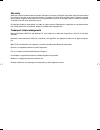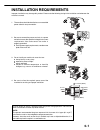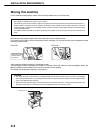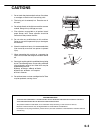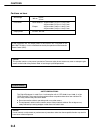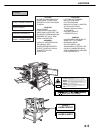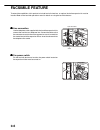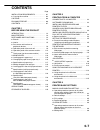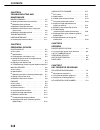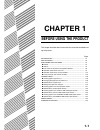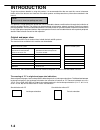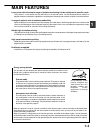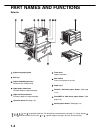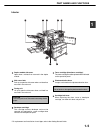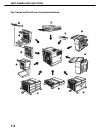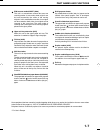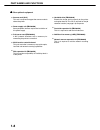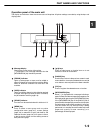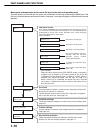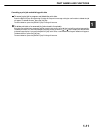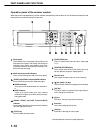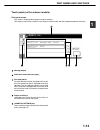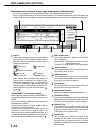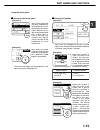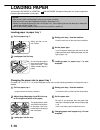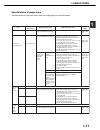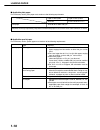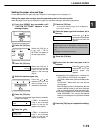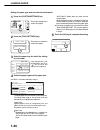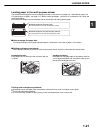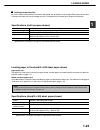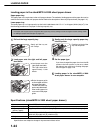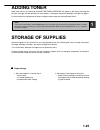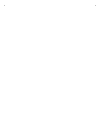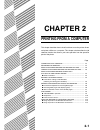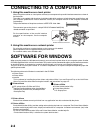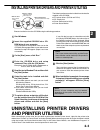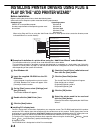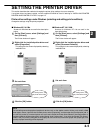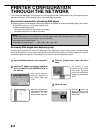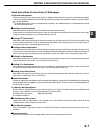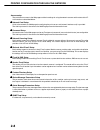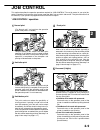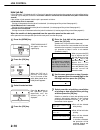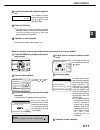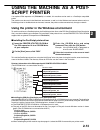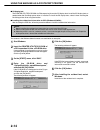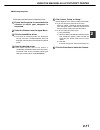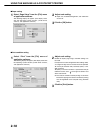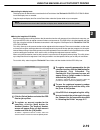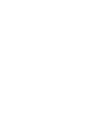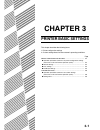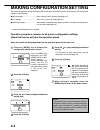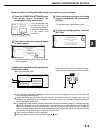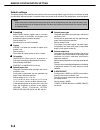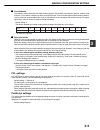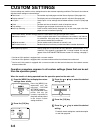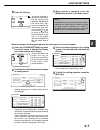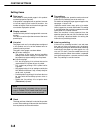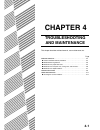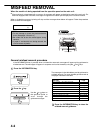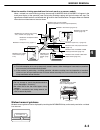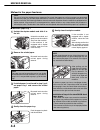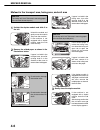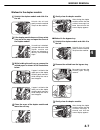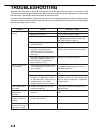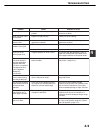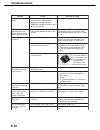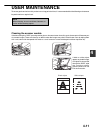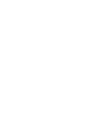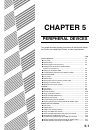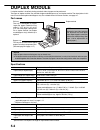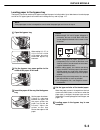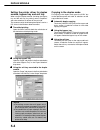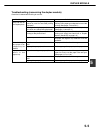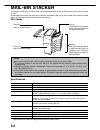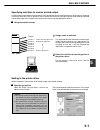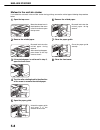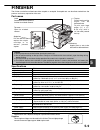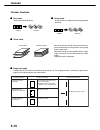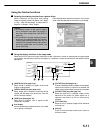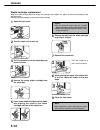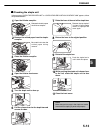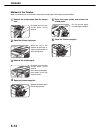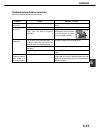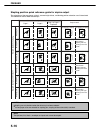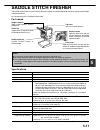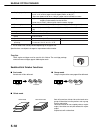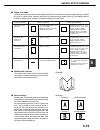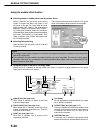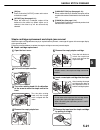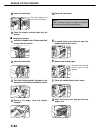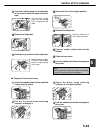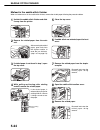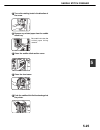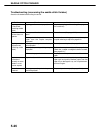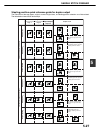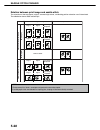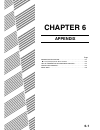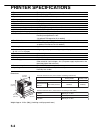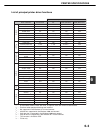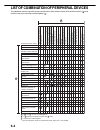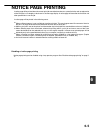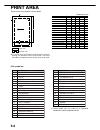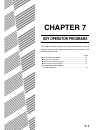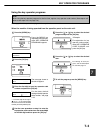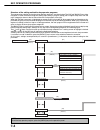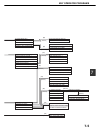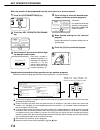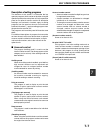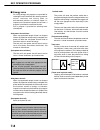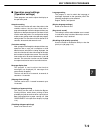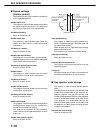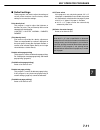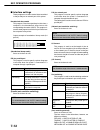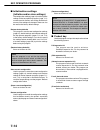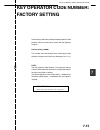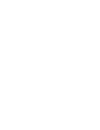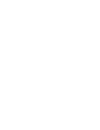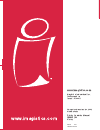- DL manuals
- Oce
- Printer
- im3510
- Operation Manual
Oce im3510 Operation Manual
Summary of im3510
Page 1
Im3510/im4510 printing operation manual ©imagistics international inc. 2002 printed in china printing operation manual zb3500260 07.04.02 www.Imagistics.Com imagistics international inc. 100 oakview drive trumbull, ct 06611 tm tm www.Imagistics.Com 2002g ks1 tinse2314fczz.
Page 2
Warranty while every effort has been made to make this document as accurate and helpful as possible, imagistics international inc. Makes no warranty of any kind with regard to its content. All information included herein is subject to change without notice. Imagistics international inc. Is not respo...
Page 3: 0-1
0-1 1. The machine should be installed near an accessible power outlet for easy connection. 2. Be sure to connect the power cord only to a power outlet that meets the specified voltage and current requirements. Also make certain the outlet is properly grounded. ● for the power supply requirements, s...
Page 4: 0-2
0-2 moving this machine lift this machine at the positions shown in the illustration below and carry it horizontally. Caution two people are required to lift and carry this machine. The center of gravity of the machine is slightly to the left of the center of the machine when viewed from the front. ...
Page 5: 0-3
0-3 fusing unit adjuster lock release cautions 1. Do not touch the photoconductive drum. Scratches or smudges on the drum will cause dirty prints. 2. The fusing unit is extremely hot. Exercise care in this area. 3. Do not look directly at the light source of the scanner module. Doing so may damage y...
Page 6: 0-4
0-4 cautions cautions on laser wave length 785 nm +10 nm − 15 nm pulse times north america: 35 cpm model: (4.1 µs ± 4.1 ns)/7 mm 45 cpm model: (5.7 µs ± 5.7 ns)/7 mm europe: 35 cpm model: (3.8 µs ± 3.8 ns)/7 mm 45 cpm model: (4.4 µs ± 4.4 ns)/7 mm output power 0.2 mw - 0.4 mw at the production line,...
Page 7: 0-5
0-5 for europe: class 1 laser product laser klasse 1 luokan 1 laserlaite klass 1 laserapparat caution invisible laser radiation when open interlocks defeated. Avoid exposure to beam. Vorsicht unsichtbare laserstrahlung wenn abdeckung geÖffnet und sicherheitsverriegelung ÜberbrÜckt. Nicht dem strahl ...
Page 8: 0-6
0-6 facsimile feature to extend the capabilities of this product to include facsimile functions, an optional facsimile expansion kit must be installed. Refer to the facsimile operation manual for details on using the facsimile features. ■ ■ ■ ■ ■ line connection use the telephone cable supplied with...
Page 9: 0-7
0-7 contents page installation requirements . . . . . . . . . . . 0-1 ● carrying this machine . . . . . . . . . . . . . . . . . . . 0-2 cautions . . . . . . . . . . . . . . . . . . . . . . . . . . . . . 0-3 facsimile feature . . . . . . . . . . . . . . . . . . . . . 0-6 contents . . . . . . . . . . ...
Page 10: 0-8
0-8 contents chapter 4 troubleshooting and maintenance misfeed removal . . . . . . . . . . . . . . . . . . . . . . 4-2 ● general misfeed removal procedure . . . . . . . . 4-2 ● misfeed removal guidance . . . . . . . . . . . . . . . . 4-3 ● misfeed in the paper feed area . . . . . . . . . . . . 4-4 ●...
Page 11: 1-1
1-1 chapter 1 before using the product this chapter describes basic information that should be read before us- ing this product. Page introduction .................................................................................... 1-2 main features .....................................................
Page 12: 1-2
1-2 introduction to gain the maximum benefits in using this product, it is recommended that the user read this manual to become familiar with all the features and functions of the basic product and the precautionary information contained in the manual. Note in this manual, american spellings are use...
Page 13: 1-3
1-3 1 main features laser printer able to accept a range of peripherals allowing it to be configured to specific needs this product is a laser printer that can be used as a local printer which can be configured by the addition of peripheral devices to extend its capabilities to include copier, netwo...
Page 14: 1-4
1-4 part names and functions exterior bypass tray paper guide exit tray* duplex module/bypass tray* module for two-sided printing upper paper output area finished sheets are deposited here. Upper exit tray extension* provides support for large size paper. Operation panel (see page 1-9.) front cover ...
Page 15: 1-5
1-5 1 part names and functions interior * for replacement and installation of cartridges, refer to the getting started guide. Duplex module side cover open when a misfeed has occurred in the duplex module. Side cover latch push up to open the side cover when a misfeed has occurred in the main unit. ...
Page 16: 1-6
1-6 part names and functions of peripheral devices part names and functions.
Page 17: 1-7
1-7 1 part names and functions some peripheral devices cannot be installed together while others may require the installation of one or more others to be functional. See page 6-4, “list of combination of peripheral devices.” peripheral devices are basically optional, but some are provided as standar...
Page 18: 1-8
1-8 ■ ■ ■ ■ ■ other optional equipment ● scanner rack (9241) this rack is required to support the scanner module above the printer. ● power supply unit (zb3500200) some peripheral devices require the installation of this power supply. ● print server card (zb3500080) a nic (network interface card) is...
Page 19: 1-9
1-9 1 part names and functions operation panel of the main unit the display and indicators show the current status of the printer. All printer settings are made by using the keys and display panel. Message display displays the current status of the printer. [ i ] displayed in any message indicates t...
Page 20: 1-10
1-10 print jobs on hold set operations conditions custom settings key operator programs job status screen the message "warming up" will be displayed when the power is turned on and a list of the current job plus reserved jobs or a list of completed jobs will be displayed on the job status screen. Ex...
Page 21: 1-11
1-11 1 canceling a print job and deleting print data ● ● ● ● ● to cancel a print job in progress and delete the print data: press the [back/c] key during printing. Printing will stop and a message asking for confirmation to delete the job will appear. To delete the data, press the [ok] key. To cance...
Page 22: 1-12
1-12 part names and functions operation panel of the scanner module when the printer is equipped with a scanner module, the operation panel on the main unit will become inoperative and the panel on the scanner module must be used. Touch panel the machine status, messages and touch keys are displayed...
Page 23: 1-13
1-13 1 select job. Print hold job list imagistics 005 imagistics 006 microsoft word - test001 excel1 1/1 condition settings part names and functions touch panel (on the scanner module) print mode screen this screen is displayed when the print mode is selected. (the display varies with the mode. For ...
Page 24: 1-14
1-14 part names and functions job status screen (common to print, copy, network scan, and fax modes) this screen is displayed when the [job status] key on the operation panel is pressed. A job list showing the current job at the top of the job queue or a list showing completed jobs can be displayed....
Page 25: 1-15
1-15 1 copier feature facsimile feature dual page copy job build polling dual page scan part names and functions using the touch panel ■ ■ ■ ■ ■ how to use the touch panel [example 1] job queue sets / pr imagistics001 003 / 00 054234 copy 010 / 00 003 / 00 beep tone items on the touch panel are easi...
Page 26: 1-16
1-16 loading paper the message “add paper” or “open tray and add paper” will appear when paper runs out during operation. Follow the procedure below to load paper. Notes ● do not use curled or folded paper. Doing so may cause a misfeed. ● for best results use paper supplied by imagistics. (see page ...
Page 27: 1-17
1-17 1 loading paper specifications of paper trays the specifications for types and sizes of paper for loading paper trays are shown below. Tray tray no. (tray name) applicable paper types applicable paper sizes paper weight paper tray 1 multi purpose drawer/bypass tray tray 1 tray 2/bypass tray tra...
Page 28: 1-18
1-18 loading paper ■ applicable plain paper for satisfactory results, plain paper must conform to the following requirements. Paper in ab system paper in inch system a5 to a3 5-1/2 x 8-1/2 to 11 x 17 plain paper 16 to 28 lbs. Or 60 to 105 g /m 2 recycled, colored, pre-punched, pre-printed and letter...
Page 29: 1-19
1-19 1 setting the paper size and type for the specifications for types and sizes of paper for loading paper trays, see page 1-17. Setting the paper size and type from the operation panel on the main printer when the paper size or type is changed in a paper tray, set them referring to the following ...
Page 30: 1-20
1-20 loading paper setting the paper type and size from the touch panel 1 press the [custom settings] key. The custom setting menu screen will appear. 2 press the [tray settings] key. Total count tray settings the paper tray selection screen will appear. 3 select the paper tray for which the setting...
Page 31: 1-21
1-21 1 loading paper in the multi purpose drawer the method of loading paper into the multipurpose drawer is the same as for paper tray 1 described on page 1-16. For specifications of paper, see page 1-17. When loading envelopes, postcards or transparency film, follow the descriptions below. ● two m...
Page 32: 1-22
1-22 printing onto envelopes ● do not use envelopes that have metal clasps, plastic snaps, string closures, windows, linings, self-adhesive patches or synthetic materials. Attempting to print on these may cause misfeeds, inadequate toner adherence or other trouble. ● envelopes of which the surface i...
Page 33: 1-23
1-23 1 loading paper loading paper in the stand/3 x 500 sheet paper drawer upper paper tray: the upper tray is the same as the multi-purpose drawer. Use the upper tray according to the instructions for the multi- purpose drawer on page 1-21. Middle and lower paper trays: up to 500 sheets of imagisti...
Page 34: 1-24
1-24 loading paper in the stand/mpd & 2000 sheet paper drawer upper paper tray: the upper paper tray is equivalent to the multi purpose drawer. The method of loading paper and the paper that can be used are the same as for the multi purpose drawer. Refer to the description of the multi purpose drawe...
Page 35: 1-25
1-25 1 adding toner when toner runs out, the message “change the toner cartridge” will appear on the display indicating that the toner cartridge must be replaced. For some models, a message to replace the developer cartridge may appear. For the procedure for replacement of these cartridges, see the ...
Page 36: 1-26
1-26.
Page 37: 2-1
2-1 chapter 2 printing from a computer this chapter describes how to install and how to use the printer drivers and printer utilities on a computer. This chapter also describes the job retention function that allows a print start operation from the operation panel of the printer. Page connecting to ...
Page 38: 2-2
2-2 software for windows when using this product in a windows environment, you must install a printer driver in your computer system. Use the cd-rom supplied with this unit for the installation. This product can be connected through a parallel interface connector as described above, or connected as ...
Page 39: 2-3
2-3 2 installing printer drivers and printer utilities the following software can be installed from the installer supplied in the cd-rom : ● pcl printer drivers (pcl5e and pcl6) ● pcl display font ● printer administration utility ● printer status monitor uninstalling printer drivers and printer util...
Page 40: 2-4
2-4 installing printer drivers using plug & play or the “add printer wizard” before installation before installing the printer drivers, check the following items. ● ensure that your computer system meets the following requirements. Computer type: ibm pc/at or compatible computer hardware requirement...
Page 41: 2-5
2-5 2 setting the printer driver this section describes the method of changing the printer driver settings from your computer. If no printer driver has been installed, use the supplied cd-rom to install it referring to “installing printer drivers and printer utilities” on page 2-3. Printer driver se...
Page 42: 2-6
2-6 printer configuration through the network if you access the web pages of this product from your computer using a web browser such as netscape navigator and internet explorer, various settings can be adjusted through the network. Environment required for accessing web pages the following products...
Page 43: 2-7
2-7 2 items and outline of menu frame of web pages destination management the basic screen on which you can add, modify, or delete the destinations for image data scanned by the network scanner. The recipient information for facsimile and internet facsimile features (destination address, facsimile n...
Page 44: 2-8
2-8 printer configuration through the network access setup the restriction on access to the web pages and basic settings for using the network scanner and the status/alert e- mail function are described below. ■ ■ ■ ■ ■ network card setup a link to the network card web page for configuring the print...
Page 45: 2-9
2-9 2 job control this section describes the operation procedure required for “job control”. To use job control in your print job, select “properties” on the printer driver screen, open the “main” tab, and click “job control.” the job hold function can be used only if your printer is equipped with t...
Page 46: 2-10
2-10 hold job list if “print after hold”, “print before hold” or “proof print” operation is performed on the computer, print data will be held as a hold job. (up to 100 jobs can be held. If the main switch is turned off, the stored data of all jobs in hold will be cleared. ) if the number of jobs ex...
Page 47: 2-11
2-11 2 8 verify that the desired number of copies is set. The number of copies can be changed by using the or key on the operation panel. 9 press the [ok] key. ● printing will start. If printing of another job is being executed, however, your job will be registered as a print job. Printing of the jo...
Page 48: 2-12
2-12 printer account control if the key operator program “auditing mode” is set, the number of printed pages can be accumulated for each account. The accounts for auditing are the accounts that have been set for counting the number of pages for the printer with a key operator program. For registrati...
Page 49: 2-13
2-13 2 using the machine as a post- script printer if an optional ps3 expansion kit (zb3500070) is installed, this machine can be used as a postscript compatible printer. The machine can be used in the macintosh environment as well as in the windows environment when used as a postscript printer. In ...
Page 50: 2-14
2-14 ■ ps display font the printer utilities cd-rom of a ps3 expansion kit contains ps display fonts. Install the ps display fonts as needed when the postscript printer driver is installed. To install the ps display fonts, select it when installing the postscript printer driver using the installer. ...
Page 51: 2-15
2-15 2 using the printer in the macintosh environment to use the printer in the macintosh environment, the ppd files (postscript printer description files) for macintosh contained in the printer utilities cd-rom of an optional ps3 expansion kit must be installed. The printer can be used as a postscr...
Page 52: 2-16
2-16 ■ installing the utilities the screens in the mac os 9.0 environment are used below as examples. The display varies with the operating system and printer driver versions. 1 turn on the computer and start the operating system. 2 insert the supplied imagistics ps3 expansion kit zb3500070 printer ...
Page 53: 2-17
2-17 2 ■ selecting the printer follow the procedure below to select the printer. 1 ensure that the printer is connected to the network to which your computer is connected. 2 select the chooser from the apple menu. 3 click the laserwriter 8 icon. ● the names of connected printers are displayed in the...
Page 54: 2-18
2-18 ■ paper setting 1 select “page setup” from the [file] menu of application software. The following display will appear. (the display varies with the operating system versions, printer driver versions, and application software.) 2 adjust each setting. ● paper size, reduction/enlargement, and orie...
Page 55: 2-19
2-19 2 ■ installing the display fonts the display fonts for macintosh are contained in the font folder of the zb3500070 printer utilities cd-rom. Install the display fonts as needed. Copy the required display font files to the fonts folder under the system folder of your computer. Note if any malfun...
Page 57: 3-1
3-1 chapter 3 printer basic settings this chapter describes the following items. 1. Printer configuration settings 2. Custom settings based on the customer’s operating conditions. Page making configuration setting ................................................. 3-2 ● operation procedure common to ...
Page 58: 3-2
3-2 making configuration setting the printer configuration setting allows basic printer settings to be made. The items set with the printer configuration settings are shown below. ● default settings ............................... Basic settings used in printing (see page 3-4.) ● pcl settings .........
Page 59: 3-3
3-3 3 when the machine is being operated from the touch panel on a scanner module: making configuration setting 1 touch the [condition settings] key on the printer screen to display the configuration setting menu screen. Condition settings any print jobs held in the printer and any job currently tra...
Page 60: 3-4
3-4 default settings the default settings allow detailed print conditions to be set for printing without any printer driver (for example, printing from ms-dos and printing from a computer without any printer driver installed). The setting items are shown below. Note when some items can be set both i...
Page 61: 3-5
3-5 3 ■ ■ ■ ■ ■ line thickness this setting is used to adjust the line width of vector graphics. For example, if you desire a finer line, select a value from 0 to 4. If you desire a thicker line, select a value from 6 to 9. To return to the standard line thickness, select 5. Use this setting for spe...
Page 62: 3-6
3-6 custom settings custom settings are used for various settings based on the customer operating conditions. The items that can be set with the custom settings are shown below. ● total count ...................................... The number of printed pages and the like are displayed. (see page 3-8...
Page 63: 3-7
3-7 3 when the machine is being operated from the touch panel on a scanner module: 1 press the [custom settings] key when the printer screen is displayed to display the custom settings menu screen. Any print jobs held in the printer and any job currently transmitted to the printer will be printed in...
Page 64: 3-8
3-8 setting items ■ ■ ■ ■ ■ total count the number of total printed pages in this product can be displayed and printed. If the product is equipped with an optional scanner to include copying and facsimile functions, the number of copies made and facsimile images sent can also be displayed or printed...
Page 65: 4-1
4-1 chapter 4 troubleshooting and maintenance this chapter describes misfeed removal, user maintenance, etc. Page misfeed removal . . . . . . . . . . . . . . . . . . . . . . . . . . . . . . . . . . . . . . . . 4-2 ● general misfeed removal procedure . . . . . . . . . . . . . . . . . . . . . . . . . ...
Page 66: 4-2
4-2 misfeed removal when the machine is being operated from the operation panel on the main unit: ● if the machine is not equipped with a scanner, all messages will appear on the display panel of the main unit. For machines equipped with a scanner, messages will appear on the touch panel display on ...
Page 67: 4-3
4-3 4 misfeed in the transport area, fusing area, and exit area (page 4-6) misfeed in the mail-bin stacker (page 5-8) misfeed in paper tray 1 (page 4-4) misfeed in the multi purpose drawer (page 4-5) misfeed in the stand/mpd & 2000 sheet paper drawer (page 4-5) misfeed in the stand/3 x 500 sheet pap...
Page 68: 4-4
4-4 misfeed in the paper feed area note be sure to follow the misfeed removal sequence. Do not pull the paper tray out first as paper may be located between the paper tray and the paper feed section. If the tray is pulled first, the misfed paper may be torn and difficult to remove. The following pro...
Page 69: 4-5
4-5 4 ■ ■ ■ ■ ■ misfeed in the multi purpose drawer 1 unlatch the duplex module and slide it to the left. Unlatch the module and gently move the module away from the machine. If the machine is not equipped with a duplex module, open the side cover similarly. 2 open the left cover of the stand/paper ...
Page 70: 4-6
4-6 misfeed in the transport area, fusing area, and exit area caution the fusing unit is hot. Take care in removing paper. (do not touch the metal parts.) 1 unlatch the duplex module and slide it to the left. Unlatch the module and gently move the module away from the machine. If the machine is not ...
Page 71: 4-7
4-7 4 misfeed in the duplex module 1 unlatch the duplex module and slide it to the left. Unlatch the unit and gently move the module away from the machine. 2 if the duplex module has an exit tray, rotate it up out of the way and open the cover of the duplex module. If no exit tray is attached, just ...
Page 72: 4-8
4-8 troubleshooting whenever the printer stops or operation is not possible, check the operation panel display for messages. In most cases these messages will give sufficient information to return the machine to an operating condition. In cases where this information is not enough, check the list be...
Page 73: 4-9
4-9 4 troubleshooting solution or cause check problem black pages black and white areas are reversed. Printer prints in reverse order. Printer stops in the middle of a print job. Printing is not on desired paper size. ● is a color on color image being printed? Some color on color images may be print...
Page 74: 4-10
4-10 check solution or cause problem smudges on printed sheets cannot select the desired paper in the printer driver or on the copier operation panel. Paper misfeeds frequently. Printed paper is wrinkled or the image rubs off easily. The contrast on the touch panel is too high or too low. Password e...
Page 75: 4-11
4-11 4 user maintenance to ensure good service from this product over a long period of time, it is recommended that the following maintenance be performed on a regular basis. Note when cleaning, do not use thinner, benzene, or similar volatile cleaning agents. Cleaning the scanner module if the docu...
Page 77: 5-1
5-1 chapter 5 peripheral devices this chapter describes operating instructions for the mail-bin stacker, the finisher, the saddle stitch finisher, and the duplex module. Page duplex module ................................................................................ 5-2 ● part names ................
Page 78: 5-2
5-2 duplex module if a duplex module is installed, printing onto both sides of paper can be performed. Two types of duplex modules are available: duplex module/bypass tray and duplex module. The descriptions in this manual are for the duplex module/bypass tray. For misfeed removal for these modules,...
Page 79: 5-3
5-3 5 loading paper in the bypass tray the bypass tray can be used for plain paper and special papers including labels. Up to 100 sheets of standard paper can be set. For paper types that can be used in the bypass tray, refer to page 1-17. Note if the paper type or size is changed, be sure to enter ...
Page 80: 5-4
5-4 setting the printer driver for duplex module, bypass tray and exit tray when using the duplex module (including the bypass tray and the exit tray) for printing, select “properties” and make selections as follows for the print job. The screens used in the following descriptions are for a pcl driv...
Page 81: 5-5
5-5 5 troubleshooting (concerning the duplex module) check the list below before calling for service. Duplex module solution or cause special paper cannot be used for two-sided printing. Use a paper type adequate for two-sided printing. (see pages 1-18 and 5-2.) use a paper size adequate for two-sid...
Page 82: 5-6
5-6 mail-bin stacker the mail-bin stacker has 7 mail bins which can each be designated to receive printed output from a user or a group of users . Output paper in the copy mode and the fax mode will be delivered to the top tray of the stacker separated from printed output. (printed output can also b...
Page 83: 5-7
5-7 5 mail-bin stacker specifying mail bins to receive printed output printed output can be specified in the printer driver to be delivered to an assigned mail bin or to the top tray. Assigning mail bins to individual users or groups of users reduces the mixing of print jobs simplifying the retrieva...
Page 84: 5-8
5-8 misfeed in the mail-bin stacker if a misfeed has occurred in the mail-bin stacker during printing, remove the misfed paper following the procedure below. 6 remove the misfed paper. Be careful not to tear the misfed paper during removal. 7 close the paper guide. Close the paper guide securely. 8 ...
Page 85: 5-9
5-9 5 finisher the finisher can deliver collated sets either stapled or unstapled. Unstapled sets can be offset stacked from the previous set for easy separation of the sets. Part names notes ● do not put pressure on the finisher (particularly each tray). ● do not place anything on the top cover. Do...
Page 86: 5-10
5-10 finisher functions ■ ■ ■ ■ ■ sort mode sorted sets will be delivered. Printouts original ■ ■ ■ ■ ■ group mode groups of prints or copies of the same page will be delivered. Printouts original sets will move from side to side so that each set or group will be offset from the previous set or grou...
Page 87: 5-11
5-11 5 using the finisher functions ■ ■ ■ ■ ■ selecting the stapling function from a printer driver. ■ ■ ■ ■ ■ using the finisher functions in the copy mode when the [output] key on the copy mode basic screen is touched, a screen for selecting the sort/group/staple sort functions and selecting an ex...
Page 88: 5-12
5-12 staple cartridge replacement when the staple cartridge becomes empty, the message “add staples.” will appear in the message display of the operation panel. Follow the procedure below to replace the staple cartridge. 1 open the front cover. 2 turn the staple unit to face up. 3 pull the release l...
Page 89: 5-13
5-13 5 ■ ■ ■ ■ ■ checking the staple unit if the message “check the stapler unit” or “check stapler position or staple jam” appears, follow the procedure below. Finisher 7 raise the lever at the end of the staple box. Remove the top staple if it is bent. If bent staples remain, a staple jam will occ...
Page 90: 5-14
5-14 misfeed in the finisher when a misfeed occurs in the finisher, remove the misfed paper following the procedure below. 1 remove the misfed paper from the output area. Be careful not to tear the misfed paper during removal. 2 open the finisher top cover. Top cover move the tab in the direction of...
Page 91: 5-15
5-15 5 troubleshooting finisher problems check the list below before calling for service. Finisher problem stapling position is not correct. The finisher does not operate. Stapling cannot be performed. Stapled sets are not stacked correctly or some sheets in a set are not stapled. Check stapling pos...
Page 92: 5-16
5-16 stapling position quick reference guide for duplex output the orientation of the copy paper, original, scanned original data, and binding position selection are all interrelated. The table below shows these relationships. Notes ● stapling can only be done when the offset tray has been selected....
Page 93: 5-17
5-17 5 saddle stitch finisher the saddle stitch finisher can automatically place two staples for centerline binding of prints or copies and fold them along the centerline. An hole punching unit is included in the finisher. Part names notes ● do not press on the saddle stitch finisher (particularly t...
Page 94: 5-18
5-18 saddle stitch finisher saddle stitch finisher functions ■ sort mode sorted sets will be delivered. Printouts original ■ group mode groups of copies of the same page will be delivered. Printouts original sets will move from side to side so that each set or group will be offset from the previous ...
Page 95: 5-19
5-19 5 saddle stitch finisher ■ staple sort mode collated sets of prints or copies will be stapled and delivered to the offset tray. When saddle stitching is selected, the prints or copies will be stapled at the center and delivered to the saddle stitch tray. The stapling positions, orientation, pap...
Page 96: 5-20
5-20 saddle stitch finisher using the saddle stitch finisher ■ selecting staple or saddle stitch from the printer driver. Output offset ok saddle stitch punch offset tray center tray staple sort sort group the illustration below shows the screen for a pcl printer driver in the windows 98 environment...
Page 97: 5-21
5-21 5 saddle stitch finisher [ok] key press to close the [output] screen and to return to the basic screen. [offset] key (see page 5-18.) when the offset tray is selected, copies will be delivered to the offset tray. When staple sort is selected, the offset tray will be automatically selected. [sad...
Page 98: 5-22
5-22 saddle stitch finisher 8 insert the staple box. Push the staple box in until it clicks into place. 9 push the stapler section back into the finisher. ■ ■ ■ ■ ■ staple jam removal 1 unlatch the saddle stitch finisher and slide it away from the printer. 2 open the front cover. 3 turn roller rotat...
Page 99: 5-23
5-23 5 saddle stitch finisher 9 turn roller rotating knob a in the direction of the arrow to move the staple unit to the front. Turn the roller rotating knob until the triangle mark is aligned with the index. 10 remove the staple box. 11 raise the lever at the end of the staple box. Remove the top s...
Page 100: 5-24
5-24 saddle stitch finisher misfeed in the saddle stitch finisher when a misfeed occurs in the saddle stitch finisher, remove the misfed paper following the procedure below. 1 unlatch the saddle stitch finisher and slide it away from the printer. 2 remove the misfed paper from the main unit. After r...
Page 101: 5-25
5-25 5 saddle stitch finisher 10 turn roller rotating knob in the direction of the arrow. 11 remove any misted paper from the saddle stitch tray. Be careful not to tear the misfed paper during removal. 12 close the saddle stitch section cover. 13 close the front cover. 14 push the saddle stitch fini...
Page 102: 5-26
5-26 saddle stitch finisher troubleshooting (concerning the saddle stitch finisher) check the list below before calling for service. Problem stapling position is not correct (including saddle stitch). The saddle stitch finisher does not operate. Stapling cannot be performed (including saddle stitch)...
Page 103: 5-27
5-27 5 saddle stitch finisher stapling position quick reference guide for duplex output the orientation of the copy paper, original, scanned original data, and binding position selection are all interrelated. The table below shows these relationships. Orientation of original or original data output ...
Page 104: 5-28
5-28 saddle stitch finisher relation between print image and saddle stitch the orientation of the copy paper, original, scanned original data, and binding position selection are all interrelated. The table below shows these relationships. Same as above orientation of original or original data output...
Page 105: 6-1
6-1 chapter 6 appendix page printer specifications . . . . . . . . . . . . . . . . . . . . . . . . . . . . . . . . 6-2 ● list of principal printer driver functions . . . . . . . . . . . . . . . . . . . . . . 6-3 list of combination of peripheral devices . . . . . . . . . . . . 6-4 notice page printi...
Page 106: 6-2
6-2 printer specifications type desktop (can be upgraded to console type if an optional stand is installed.) print system electrophotographic system exposure system semiconductor laser diode system developer system magnetic brush development paper feed system paper trays fusing system heat roller cp...
Page 107: 6-3
6-3 6 list of principal printer driver functions output tray selection mail bin staple offset punch resident font download font watermark* 7 overlay job retention* 1 account control custom settings automatic configuration* 2 job end notification paper size custom paper size source selection differen...
Page 108: 6-4
6-4 list of combination of peripheral devices the table below shows the possible system configurations. Some devices require the installation of others ( b ) to be functional and some cannot be installed together ( a ). Related to scanner feature related to paper feed unit b/w scanner module/dspf sc...
Page 109: 6-5
6-5 6 notice page printing a notice page will be printed when the current print job cannot be done due to a system limitation and an explanation of the limitation is too lengthy to be shown in the message display. A notice page will describe the limitation and other possibilities to run the job. A n...
Page 110: 6-6
6-6 print area the print area of this product is shown below. C c e e b d a paper size printable area if a printer driver for windows or macintosh is used for printing, the printable area will be smaller. The actual printable area depends on the printer driver to be used. Dimension in mm paper size ...
Page 111: 7-1
7-1 chapter 7 key operator programs this chapter describes programs for use by the key operator. The key operator should read this chapter thoroughly to gain the maximum value these programs provide. Page key operator programs ............................................................. 7-2 ● key o...
Page 112: 7-2
7-2 key operator programs key operator programs this chapter describes the key operator programs concerning printer features and other programs common to printer, copier and facsimile features. These programs are provided for use by the key operator. For key operator programs specific to copier, fac...
Page 113: 7-3
7-3 7 key operator programs using the key operator programs note when using the key operator programs for the first time, register a key operator code number. (see steps 3 to 5 below or see steps 3 to 5 on page 7-6.) ● see page 7-6 if the product is equipped with an optional scanner module. When the...
Page 114: 7-4
7-4 key operator programs structure of the setting method for key operator programs the sequence for selection and setting of key operator programs are shown below. The [ok] and [back/c] keys allow navigation in either direction through the setting steps along a program setting path. Program steps s...
Page 115: 7-5
7-5 7 key operator programs enable dhcp (enable * ) [ok] [back/c] ip address (000.000.000.000 * ) ip gateway (000.000.000.000 * ) ip subnet mask (000.000.000.000 * ) [ok] [back/c] [back/c] [back/c] [back/c] [back/c] [back/c] [back/c] [back/c] [back/c] [ok] [ok] [ok] [ok] [ok] [ok] [ok] [ok] print pe...
Page 116: 7-6
7-6 key operator programs when the machine is being operated from the touch panel on a scanner module: 1 press the [custom settings] key. 2 touch the key operator programs key. Key operator programs address control receive mode 3 use the numeric keys to enter the five-digit key operater code number....
Page 117: 7-7
7-7 7 key operator programs description of setting programs the intention of this section is to describe the key operator programs which can be set by either using the operation panel on the main printer unit or the operation panel on an optional scanner module. All description headings not enclosed...
Page 118: 7-8
7-8 key operator programs ■ energy save for saving energy, two programs are provided for reducing the user’s electricity bill, reducing waste of natural resources and cutting down on environmental pollution. In situations where it is impractical to use the auto power shut-off timer, a program is pro...
Page 119: 7-9
7-9 7 key operator programs ■ operation panel settings {operation settings} these programs are used to adjust the display on the operation panel. Auto clear setting the auto clear function will return the printer to the standby mode or the job status mode after a programmed length of time has elapse...
Page 120: 7-10
7-10 key operator programs ■ device settings {device control} these programs are used to enable or disable the use of a peripheral device. Disable duplex unit this program is used to disable duplex printing when the duplex module malfunctions. If this program is set, only one-sided printing can be p...
Page 121: 7-11
7-11 7 key operator programs ■ default settings these programs are used to adjust the settings of various printer functions from the factory default settings or to cancel the settings. Print density level this program is used to adjust the lightness or darkness of prints. The print density level can...
Page 122: 7-12
7-12 key operator programs ■ interface settings these programs are used to control data transmitted to the parallel port or network port of this printer. Hexadecimal dump mode this program is used to output the print data from a computer in the hexadecimal dump format with corresponding characters (...
Page 123: 7-13
7-13 7 key operator programs ■ network settings these programs are set when this product is used as a network printer. After each program is set, exit the key operator program, turn off the main switch, and then turn on the main switch again after a while. The program that has been set will be effec...
Page 124: 7-14
7-14 key operator programs ■ initialize/store settings {initialize and/or store settings} the configuration settings (page 3-2) and the system settings of the key operator programs (page 7-11) can be stored in memory and can be recalled from memory if the settings are changed. These can also be rese...
Page 125: 7-15
7-15 7 key operator programs key operator code number: factory setting the following is the factory setting of the key operator code number, which must be used to access the key operator program. Factory setting = 00000 this number must be entered when accessing the key operator program for the firs...
Page 128
Im3510/im4510 printing operation manual ©imagistics international inc. 2002 printed in china printing operation manual zb3500260 07.04.02 www.Imagistics.Com imagistics international inc. 100 oakview drive trumbull, ct 06611 tm tm www.Imagistics.Com 2002g ks1 tinse2314fczz.