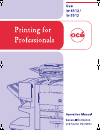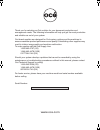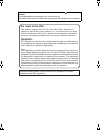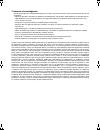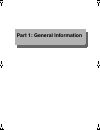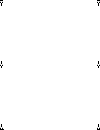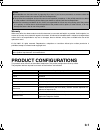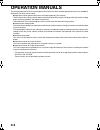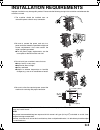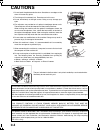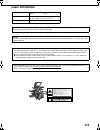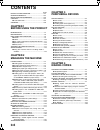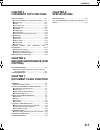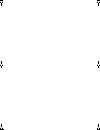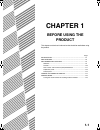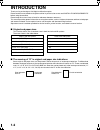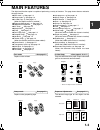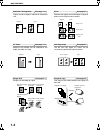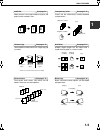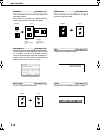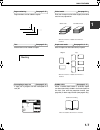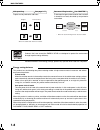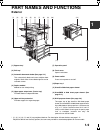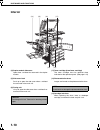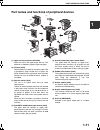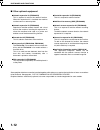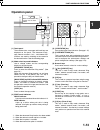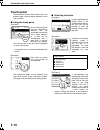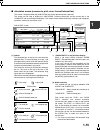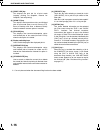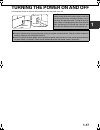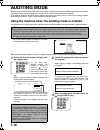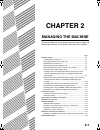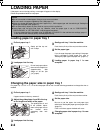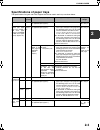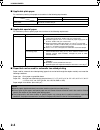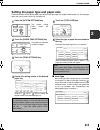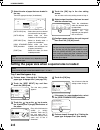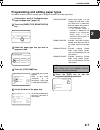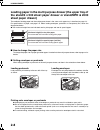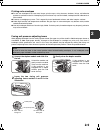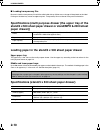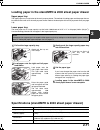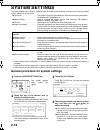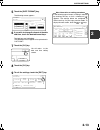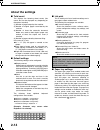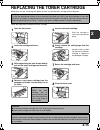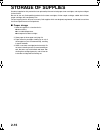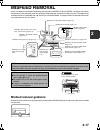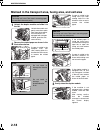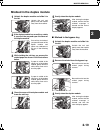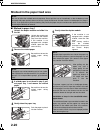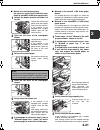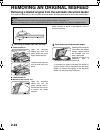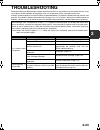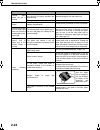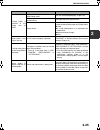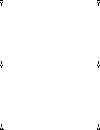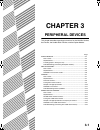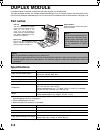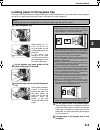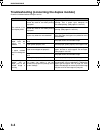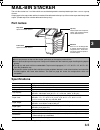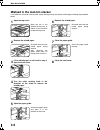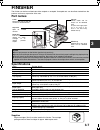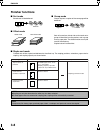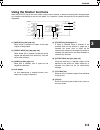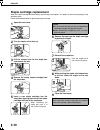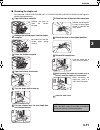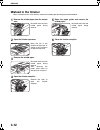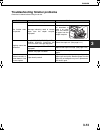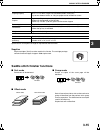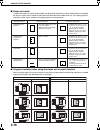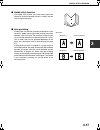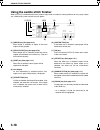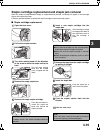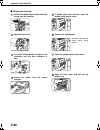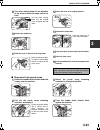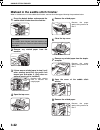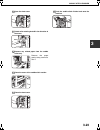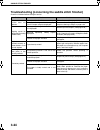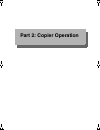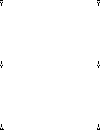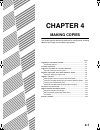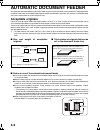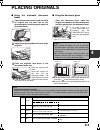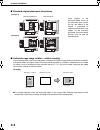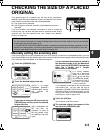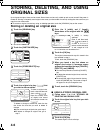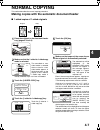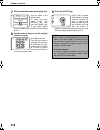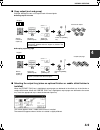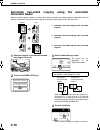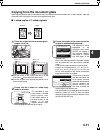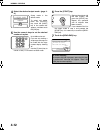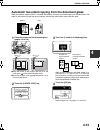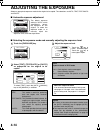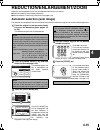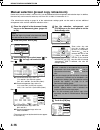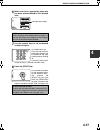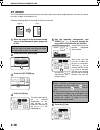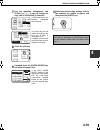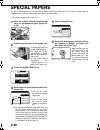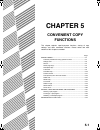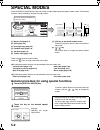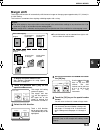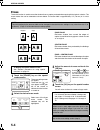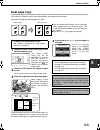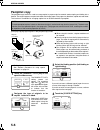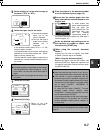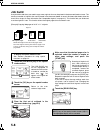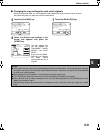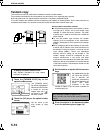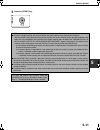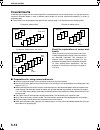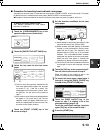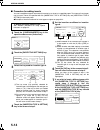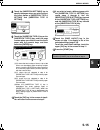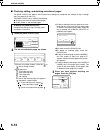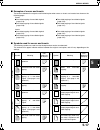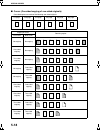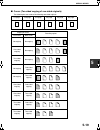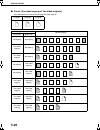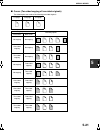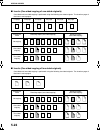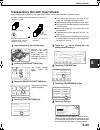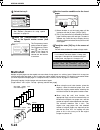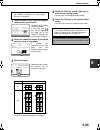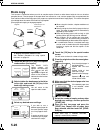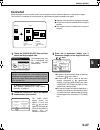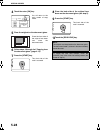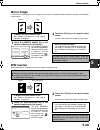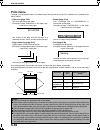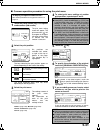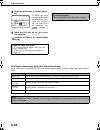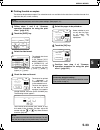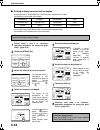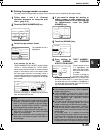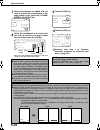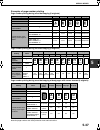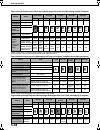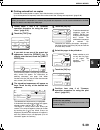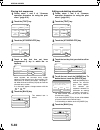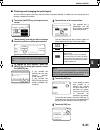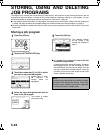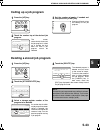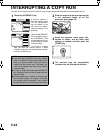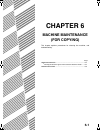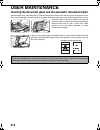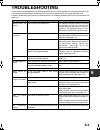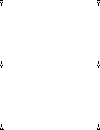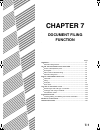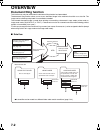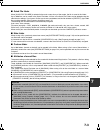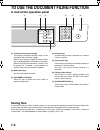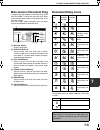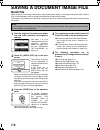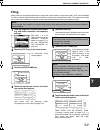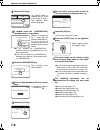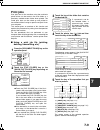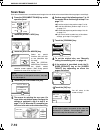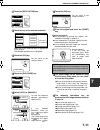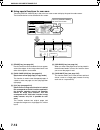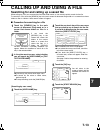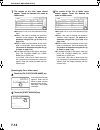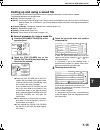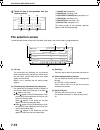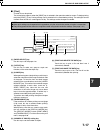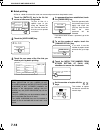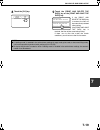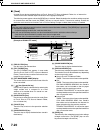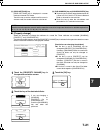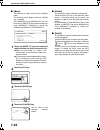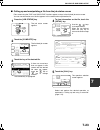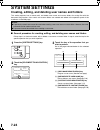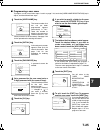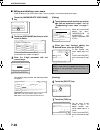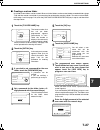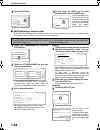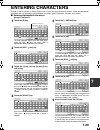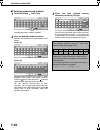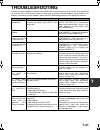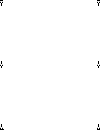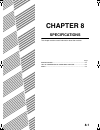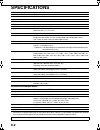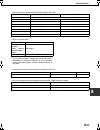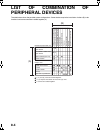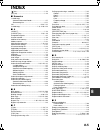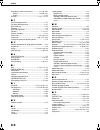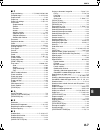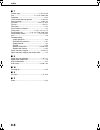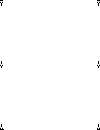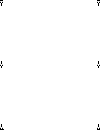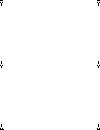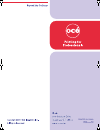- DL manuals
- Oce
- Fax Machine
- im3512
- Operation Manual
Oce im3512 Operation Manual
Summary of im3512
Page 1
China ks1 943fczz copy_sec.Book 1 ページ 2007年9月12日 水曜日 午後1時33分.
Page 2
7kdqn\rxiruvhohfwlqjdq2fpvroxwlrqiru\rxugrfxphqwsurgxfwlrqdqg pdqdjhphqwqhhgv7khiroorzlqjlqirupdwlrqzlookhos\rxjhwwkhprvwsurgxfwlyh dqguholdeohxvhrxwri\rxuv\vwhp 2fpeudqgvxssolhvduhghvljqhgiru2fpfrslhuvsulqwhuvdqgid[pdfklqhvwr hqvxuhpd[lpxpsurgxfwshuirupdqfhdqgtxdolw\6xevwlwxwlqjrwkhuvxssolhvpd\ uhv...
Page 3
The power switch positions are marked " i " to indicate power "on" and " " to indicate stand-by. Caution: for complete electrical disconnection, pull out the main plug. The socket-outlet should be installed near the equipment and should be easily accessible. Shielded interface cables must be used wi...
Page 4
Trademark acknowledgments the following trademarks and registered trademarks are used in conjunction with the machine and its peripheral devices and accessories. • microsoft ® , windows ® , windows ® 98, windows ® me, windows nt ® 4.0, windows ® 2000, windows ® xp, windows server ® 2003, windows ® v...
Page 5: Part 1: General Information
Part 1: general information copy_sec.Book 1 ページ 2007年9月12日 水曜日 午後1時33分.
Page 6
Copy_sec.Book 2 ページ 2007年9月12日 水曜日 午後1時33分.
Page 7: 0-1
0-1 warranty while every effort has been made to make this document as accurate and helpful as possible, océ imagistics inc. Makes no warranty of any kind with regard to its content. All information included herein is subject to change without notice. Océ is not responsible for any loss or damages, ...
Page 8: 0-2
0-2 operation manuals the following operation manuals are provided for the machine. Please read the appropriate manuals as needed for the features you wish to learn about. ● operation manual (general information and copier operation) (this manual): the first half of this manual provides general info...
Page 9: 0-3
0-3 installation requirements improper installation may damage this product. Please note the following during initial installation and whenever the machine is moved. 1.The machine should be installed near an accessible power outlet for easy connection. 2.Be sure to connect the power cord only to a p...
Page 10: 0-4
0-4 cautions 1.Do not touch the photoconductive drum. Scratches or smudges on the drum will cause dirty prints. 2.The fusing unit is extremely hot. Exercise care in this area. 3.Do not look directly at the light source. Doing so may damage your eyes. 4.Five adjusters are provided on all optional sta...
Page 11: 0-5
0-5 laser information wave length 785 nm +10 nm -15 nm pulse times 35 cpm model: (4.1 µs ± 4.1 ns)/7 mm 45 cpm model: (5.7 µs ± 5.7 ns)/7 mm output power 0.2 mw - 0.4 mw at the production line, the output power of the scanner unit is adjusted to 0.4 milliwatt plus 8 % and is maintained constant by t...
Page 12: 0-6
0-6 contents page product configurations...................................0-1 operation manuals ..............................................0-2 installation requirements...............................0-3 cautions ...................................................................0-4 ● laser infor...
Page 13: 0-7
Contents 0-7 chapter 5 convenient copy functions special modes ........................................................ 5-2 ● general procedure for using special functions ..... 5-2 ● margin shift........................................................... 5-3 ● erase....................................
Page 14
Copy_sec.Book 8 ページ 2007年9月12日 水曜日 午後1時33分.
Page 15: 1-1
1-1 chapter 1 before using the product this chapter contains basic information that should be read before using the product. Page introduction..................................................................................... 1-2 main features .........................................................
Page 16: 1-2
1-2 introduction thank you for purchasing an océ digital multifunction copier. Please read this manual before using the machine. In particular, be sure to read "installation requirements" before using the machine. Please keep this manual close at hand for reference whenever necessary. This manual pr...
Page 17: 1-3
1-3 1 main features the digital multifunction copier is capable of performing a variety of functions. This page shows features related to the copy function. ● sort mode see page 1-3 ● group mode see page 1-3 ● 2-sided copy see page 1-3 (when the duplex module is installed.) ● exposure adjustments se...
Page 18: 1-4
Main features 1-4 reduction / enlargement see page 4-15 copies can be enlarged or reduced to the desired size. Xy zoom see page 4-18 separate ratio settings can be selected for the length and width of a copy. Margin shift see page 5-3 margins can be added to copies. Erase see page 5-4 shadows that a...
Page 19: 1-5
Main features 1-5 1 job build see page 5-8 when you have a very large number of originals, the pages can be scanned in sets. Tandem copy see page 5-10 two machines can be used to run a large copy job in parallel. Covers/inserts see page 5-12 front covers, back covers, and inserts can be added. These...
Page 20: 1-6
Main features 1-6 card shot see page 5-27 the front and back of a card can be copied onto one sheet of paper. This function is convenient for making copies for certification purposes and helps save paper. Job programs see page 5-42 various steps of a copy operation can be stored as a program, and up...
Page 21: 1-7
Main features 1-7 1 page numbering see page 5-35 page numbers can be added to copies. Text see page 5-39 entered text can be added to copies. Interrupting a copy run see page 5-44 a copy job in progress can be interrupted for a rush job. Offset mode see page 3-8 each set of output can be offset slig...
Page 22: 1-8
Main features 1-8 hole punching see page 3-17 copies can be punched to add holes. Document filing function see chapter 7 a document image can be stored on the hard disk. A stored file can easily be called up and printed or transmitted. Achieves energy star energy savings; product fully qualifies whe...
Page 23: 1-9
1-9 1 part names and functions exterior (1) bypass tray* (2) exit tray* (3) automatic document feeder (see page 4-2.) this automatically feeds and scans multiple sheet originals. Both sides of two-sided originals can be scanned at once. (4) duplex module* module for two-sided printing (5) upper pape...
Page 24: 1-10
Part names and functions 1-10 interior (14) duplex module side cover open when a misfeed has occurred in the duplex module. (15) side cover latch push up to open the side cover when a misfeed has occurred in the main unit. (16) fusing unit lift up to open the side cover when a misfeed has occurred i...
Page 25: 1-11
Part names and functions 1-11 1 part names and functions of peripheral devices (1) upper exit tray extension (9251000) mount this unit to the upper paper exit tray. This extension is needed to support large size paper. (2) finisher (9242) output sheets can either be sorted in page order or grouped b...
Page 26: 1-12
Part names and functions 1-12 ■ other optional equipment ●network expansion kit (zb3500970) this is required to add on the network function. When this expansion kit is installed, the machine can be used as a network printer. ●network expansion kit (zb3500980) required to add the network function and...
Page 27: 1-13
Part names and functions 1-13 1 operation panel (1) touch panel the machine status, messages and touch keys are displayed on the panel. The document filing* 1 , copy, network scanner* 2 , fax* 3 , and internet fax* 4 functions are used by switching to the screen for the desired function. See the fol...
Page 28: 1-14
Part names and functions 1-14 touch panel the touch panel screens shown in this manual are printed images, and may appear different from the actual screens. ■ using the touch panel [example 1] items on the touch panel are easily selectable by touching the key associated with the item with a finger. ...
Page 29: 1-15
Part names and functions 1-15 1 ■ job status screen (common to print, scan, fax and internet fax) this screen is displayed when the [job status] key on the operation panel is pressed. This screen can be used to display the "job queue" (showing stored jobs and the current job) or the "complete" job l...
Page 30: 1-16
Part names and functions 1-16 (3) [print job] key this displays the print job list of print mode (copying, printing, fax reception, internet fax reception, and self printing). (4) [scan to] key this displays the transmission status and finished jobs of scan mode (scan to e-mail, scan to ftp, scan to...
Page 31: 1-17
1-17 1 turning the power on and off use the power switch on the front of the machine to turn the power on or off. Power switch "off" position "on" position caution before turning off the main power switch, make sure that the communication and data indicators are not blinking on the operation panel. ...
Page 32: 1-18
1-18 auditing mode auditing mode can be enabled to keep track of the number of pages printed and transmitted (scanned) by each account (up to 500 accounts can be established). The page counts can be viewed and totaled as needed. Document filing functions. (page 7 of the administrator settings guide)...
Page 33: 2-1
2-1 chapter 2 managing the machine this chapter explains how to load paper, replace the toner cartridge, and remove paper misfeeds. It also contains information about supplies. Page loading paper ................................................................................... 2-2 ● loading paper ...
Page 34: 2-2
2-2 loading paper if the paper runs out during printing, a message will appear in the display. Follow the procedure below to load paper. Loading paper in paper tray 1 1 pull out paper tray 1. Gently pull the tray out until it stops. 2 load paper into the tray. Do not load paper above the maximum hei...
Page 35: 2-3
Loading paper 2-3 2 specifications of paper trays the specifications for types and sizes of paper that can be used in each tray are shown below. Tray tray no. (tray name) applicable paper types applicable paper sizes paper weight paper tray 1 tray 1 plain paper (refer to the next page for applicable...
Page 36: 2-4
Loading paper 2-4 ■ applicable plain paper for satisfactory results, plain paper must conform to the following requirements. ■ applicable special paper for satisfactory results, special paper must conform to the following requirements. ■ paper that can be used for automatic two-sided printing paper ...
Page 37: 2-5
Loading paper 2-5 2 setting the paper type and paper size follow these steps to change the paper type setting if the paper type is changed in either paper tray. For the paper types that can be used in each tray, see page 2-3. 1 press the [system settings] key. The system setting menu screen will app...
Page 38: 2-6
Loading paper 2-6 7 select the size of paper that was loaded in the tray. Touch the appropriate keys (checkboxes). 8 touch the [ok] key in the size setting screen. You will return to the tray setting screen of step 4. 9 select output functions that can be used with the selected tray. Touch the check...
Page 39: 2-7
Loading paper 2-7 2 programming and editing paper types to program or edit the name of a paper type or set paper attributes, follow the steps below. 1 follow steps 1 and 2 of "setting the paper type and paper size" (page 2-5) 2 touch the [paper type registration] key. 3 select the paper type that yo...
Page 40: 2-8
Loading paper 2-8 loading paper in the multi purpose drawer (the upper tray of the stand/3 x 500 sheet paper drawer or stand/mpd & 2000 sheet paper drawer) the method of loading paper into the multipurpose drawer is the same as for paper tray 1 described on page 2-2. For specifications of paper, see...
Page 41: 2-9
Loading paper 2-9 2 printing onto envelopes ● do not use envelopes that have metal clasps, plastic snaps, string closures, windows, linings, self-adhesive patches or synthetic materials. Attempting to print on these may cause misfeeds, inadequate toner adherence or other trouble. ● creases or smudgi...
Page 42: 2-10
Loading paper 2-10 ■ loading transparency film be sure to load the transparency film with the white label side up. Make sure no image will be printed on the label. Printing on the label may cause smudges on prints. Transparency film must be set in the portrait orientation. Specifications (multi purp...
Page 43: 2-11
Loading paper 2-11 2 loading paper in the stand/mpd & 2000 sheet paper drawer upper paper tray: the upper paper tray is equivalent to the multi purpose drawer. The method of loading paper and the paper that can be used are the same as for the multi purpose drawer. Refer to the description of the mul...
Page 44: 2-12
2-12 system settings the system settings can be used as needed to meet the needs of your workplace. The items that can be set with the system settings are shown below. ● total count . . . . . . . . . . . . . . . . . . The number of pages processed by the machine and optional equipment can be display...
Page 45: 2-13
System settings 2-13 2 5 touch the [date format] key. The following screen appears. 6 if you wish to change the format of the date and time, touch the desired format keys. Touched keys are highlighted. The selected format is applied to lists printed out in "list print". 7 touch the [ok] key. You wil...
Page 46: 2-14
System settings 2-14 about the settings ■ total count this displays the following sheet counts (the counts that can be displayed vary depending on the options installed): (1) number of pages output by the machine. (2) number of original pages transmitted by the machine. (3) number of times the autom...
Page 47: 2-15
2-15 2 replacing the toner cartridge when toner runs low, a message will appear to inform you that the toner cartridge must be replaced. Follow the steps below to replace the toner cartridge. 1 open the front cover. 2 lower the cartridge lock lever. 3 while depressing the lock release button, pull o...
Page 48: 2-16
2-16 storage of supplies standard supplies for this product that can replaced by the user include paper, toner cartridges, and staple cartridges for the finisher. Be sure to use only océ-specified products for the toner cartridges, finisher staple cartridge, saddle stitch finisher staple cartridge, ...
Page 49: 2-17
2-17 2 misfeed removal when a misfeed has occurred during printing, the message "a misfeed has occurred". Will appear in the touch panel display of the operation panel and printing including copying and facsimile output will stop. The approximate misfeed locations are indicated with " " shown in the...
Page 50: 2-18
Misfeed removal 2-18 misfeed in the transport area, fusing area, and exit area 1 unlatch the duplex module and slide it to the left. Unlatch the module and gently move the module away from the machine. If the machine is not equipped with a duplex module, open the side cover similarly. 2 remove the m...
Page 51: 2-19
Misfeed removal 2-19 2 misfeed in the duplex module 1 unlatch the duplex module and slide it to the left. Unlatch the unit and gently move the module away from the machine. 2 if the duplex module has an exit tray, rotate it up out of the way and open the cover of the duplex module. If no exit tray i...
Page 52: 2-20
Misfeed removal 2-20 misfeed in the paper feed area ■ misfeed in paper tray 1 1 unlatch the duplex module and slide it to the left. Unlatch the module and gently move the module away from the machine. If the machine is not equipped with a duplex module, open the side cover similarly. 2 remove the mi...
Page 53: 2-21
Misfeed removal 2-21 2 ■ misfeed in the multi purpose drawer (the upper tray of the stand/3 x 500 sheet paper drawer or stand/mpd & 2000 sheet paper drawer) 1 unlatch the duplex module and slide it to the left. Unlatch the module and gently move the module away from the machine. If the machine is no...
Page 54: 2-22
2-22 removing an original misfeed removing a misfed original from the automatic document feeder if an original misfeed occurs in the automatic document feeder, follow the steps below to remove the misfed original. Check locations a and b in the diagram at left to remove the original. 1 removing misf...
Page 55: 2-23
2-23 2 troubleshooting check the following troubleshooting list before requesting service as many problems can be fixed by the user. If you are unable to solve the problem by checking the list, turn off the power switch, unplug the power cord. Problems related to general use of the machine are descr...
Page 56: 2-24
Troubleshooting 2-24 printing stops before the job is finished. If too many pages collect on the output tray, the tray full sensor activates and stops printing. Remove the paper from the output tray. The paper tray is out of paper. Load paper. (page 2-2) smudges on printed sheets. Does a message app...
Page 57: 2-25
Troubleshooting 2-25 2 printed paper is wrinkled or the image rubs off easily. Is paper other than océ-recommended paper being used? Use océ-recommended paper. (page 2-16) is the paper size or weight outside the specifications? Use paper within the specifications. Paper damp? Be sure to store paper ...
Page 58
Copy_sec.Book 26 ページ 2007年9月12日 水曜日 午後1時33分.
Page 59: 3-1
3-1 chapter 3 peripheral devices this chapter describes operating instructions for the mail-bin stacker, the finisher, the saddle stitch finisher, and the duplex module. Page duplex module ................................................................................. 3-2 ● part names................
Page 60: 3-2
3-2 duplex module if a duplex module is installed, printing onto both sides of paper can be performed. Two types of duplex modules are available: duplex module/bypass tray and duplex module. The descriptions in this manual are for the duplex module/bypass tray. For information on misfeed removal for...
Page 61: 3-3
Duplex module 3-3 3 loading paper in the bypass tray the bypass tray can be used for plain paper and special paper including labels. Up to 100 sheets of standard paper can be set. For paper types that can be used in the bypass tray, refer to page 2-3. 1 open the bypass tray. When setting 11"x 17", 8...
Page 62: 3-4
Duplex module 3-4 troubleshooting (concerning the duplex module) check the list below before calling for service. Problem check solution or cause the machine will not print duplex prints. Message indicating the paper type cannot be used for two-sided printing displayed? Special paper cannot be used ...
Page 63: 3-5
3-5 3 mail-bin stacker the mail-bin stacker has 7 mail bins which can each be designated to receive printed output from a user or a group of users . Output paper in the copy mode and the fax mode will be delivered to the top tray of the stacker separated from printed output. (printed output can also...
Page 64: 3-6
Mail-bin stacker 3-6 misfeed in the mail-bin stacker if a misfeed has occurred in the mail-bin stacker during printing, remove the misfed paper following the procedure below. 1 open the top cover. Move the tab in the direction of the arrow as shown in the illustration to open the top cover. 2 remove...
Page 65: 3-7
3-7 3 finisher the finisher can deliver collated sets either stapled or unstapled. Unstapled sets can be offset stacked from the previous set for easy separation of the sets. Part names specifications specifications are subject to change for improvement without notice. Supplies staple cartridges (79...
Page 66: 3-8
Finisher 3-8 finisher functions ■ sort mode sorted sets will be delivered. ■ offset mode ■ group mode groups of prints or copies of the same page will be delivered. Sets will move from side to side so that each set or group will be offset from the previous set or group for easy separation. The offse...
Page 67: 3-9
Finisher 3-9 3 using the finisher functions when the [output] key on the main screen of copy mode is touched, a screen for selecting the sort/group/staple sort functions and selecting an exit tray will appear. As a selection is made, the touch key for the selection will be highlighted. (1) [group] k...
Page 68: 3-10
Finisher 3-10 staple cartridge replacement when the staple cartridge becomes empty, the message "add staples." will appear in the message display of the operation panel. Follow the procedure below to replace the staple cartridge. 1 open the front cover. 2 turn the staple unit to face up. 3 pull the ...
Page 69: 3-11
Finisher 3-11 3 ■ checking the staple unit if the message "check the stapler unit" or "check stapler position or stapler jam" appears, follow the procedure below. 1 open the finisher compiler. Release the latch to open the finisher compiler. 2 remove the misfed paper from the stapler compiler. Be ca...
Page 70: 3-12
Finisher 3-12 misfeed in the finisher when a misfeed occurs in the finisher, remove the misfed paper following the procedure below. 1 remove the misfed paper from the output area. Be careful not to tear the misfed paper during removal. 2 open the finisher top cover. Move the tab in the direction of ...
Page 71: 3-13
Finisher 3-13 3 troubleshooting finisher problems check the list below before calling for service. Problem check solution or cause the finisher does not operate. Are any finisher covers open? Close all covers. Message indicating need to remove paper from the stapler compiler displayed? Open the fini...
Page 72: 3-14
3-14 saddle stitch finisher the saddle stitch finisher can automatically place two staples for centerline binding of prints or copies and fold them along the centerline. Part names specifications (continued on next page) notes ● do not press on the saddle stitch finisher (particularly the offset tra...
Page 73: 3-15
Saddle stitch finisher 3-15 3 specifications are subject to change for improvement without notice. Supplies staple cartridges (794-5) must be used for this finisher. The cartridge package contains three cartridges of approx. 5000 staples each. Saddle stitch finisher functions ■ sort mode sorted sets...
Page 74: 3-16
Saddle stitch finisher 3-16 ■ staple sort mode collated sets of prints or copies will be stapled and delivered to the offset tray. When saddle stitching is selected, the prints or copies will be stapled at the center and delivered to the saddle stitch tray. The stapling positions, orientation, paper...
Page 75: 3-17
Saddle stitch finisher 3-17 3 ■ saddle stitch function the saddle stitch finisher can automatically place two staples for centerline binding of prints or copies and fold them along the centerline. ■ hole punching printed paper can be hole punched and delivered to the offset tray. Saddle stitching an...
Page 76: 3-18
Saddle stitch finisher 3-18 using the saddle stitch finisher when [output] is selected on the main screen of copy mode, a screen for making selections for sort, group, staple sort, saddle stitch, punch and exit tray will appear. (1) [group] key (see page 3-15.) when group is selected, all copies of ...
Page 77: 3-19
Saddle stitch finisher 3-19 3 staple cartridge replacement and staple jam removal when the staple cartridge becomes empty or staples become jammed, a message will appear in the message display of the operation panel. Follow the procedure below to replace the staple cartridge or remove jammed staples...
Page 78: 3-20
Saddle stitch finisher 3-20 ■ staple jam removal 1 unlatch the saddle stitch finisher and slide it away from the machine. 2 open the front cover. 3 turn roller rotating knob c as shown in the illustration until the blue indication is seen. 4 remove the paper from the stapler compiler. 5 if saddle st...
Page 79: 3-21
Saddle stitch finisher 3-21 3 9 turn roller rotating knob a in the direction of the arrow to move the staple unit to the front. Turn the roller rotating knob until the triangle mark is aligned with the index. 10 remove the staple box. 11 raise the lever at the end of the staple box. Remove the top s...
Page 80: 3-22
Saddle stitch finisher 3-22 misfeed in the saddle stitch finisher when a misfeed occurs in the saddle stitch finisher, remove the misfed paper following the procedure below. 1 press the detach button and separate the saddle stitch finisher from the machine. 2 remove any misfed paper from the machine...
Page 81: 3-23
Saddle stitch finisher 3-23 3 10 open the front cover. 11 rotate roller rotating knob d in the direction of the arrow. 12 remove any misfed paper from the saddle stitch tray. Remove the paper gently, taking care not to tear it. 13 close the cover of the saddle stitch section. 14 close the front cove...
Page 82: 3-24
Saddle stitch finisher 3-24 troubleshooting (concerning the saddle stitch finisher) check the list below before calling for service. Problem check solution or cause the saddle stitch finisher does not operate. Are any saddle stitch finisher covers open? Close all covers. (see page 3-14.) message ind...
Page 83: Part 2: Copier Operation
Part 2: copier operation copy_sec.Book 1 ページ 2007年9月12日 水曜日 午後1時33分.
Page 84
Copy_sec.Book 2 ページ 2007年9月12日 水曜日 午後1時33分.
Page 85: 4-1
4-1 chapter 4 making copies this chapter explains the basic procedures for making copies, including selection of the copy ratio and other copy settings. Page automatic document feeder ...................................................... 4-2 ● acceptable originals .....................................
Page 86: 4-2
4-2 automatic document feeder the automatic document feeder automatically feeds originals into the machine, making continuous copying possible. In addition, both sides of two-sided sheet originals can be simultaneously scanned. This function is convenient when you have a large number of original pag...
Page 87: 4-3
4-3 4 placing originals ■ using the automatic document feeder 1 open the document cover, make sure that an original has not been left on the document glass, and then gently close the document cover. 2 adjust the original guides to the size of the originals. 3 place the originals face down in the doc...
Page 88: 4-4
Placing originals 4-4 ■ standard original placement orientations place originals in the document feeder tray or on the document glass so that the top and bottom of the original is positioned as shown in the illustration. If not, staples will be incorrectly positioned and some special features may no...
Page 89: 4-5
4-5 4 checking the size of a placed original if the placed original is a standard size, the size will be automatically detected (automatic original detection function) and displayed in the touch panel. Make sure that the correct size has been detected. (a) : the original size is displayed. (b) : [au...
Page 90: 4-6
4-6 storing, deleting, and using original sizes up to 9 special original sizes can be stored. Stored sizes can be easily called up and are not erased if the power is turned off. Storing a frequently used original size saves you the trouble of manually setting the size each time you copy that size of...
Page 91: 4-7
4-7 4 normal copying this section describes the normal copying procedure. Making copies with the automatic document feeder ■ 1-sided copies of 1-sided originals 1 place the originals in the document feeder tray. (pages 4-3 to 4-6) 2 make sure that the 1-sided to 1-sided copy mode is selected. The on...
Page 92: 4-8
Normal copying 4-8 7 select the desired output mode (page 4-9). The sort mode is the default mode. To select the group mode, touch the [output] key, then touch the [group] key on the output setting screen, and then touch the [ok] key on the setting screen. 8 use the numeric keys to set the desired n...
Page 93: 4-9
Normal copying 4-9 4 ■ copy output (sort and group) example: making five sets or five copies each of three originals ● sorting copies into sets ● grouping copies by page ■ selecting the output tray (when an optional finisher or saddle stitch finisher is installed) when the [offset tray] key is highl...
Page 94: 4-10
Normal copying 4-10 automatic two-sided copying using the automatic document feeder when the optional duplex module is installed, the following automatic two-sided copying can be performed. The paper is automatically turned over during copying, allowing two-sided copies to be made with ease. 1. Auto...
Page 95: 4-11
Normal copying 4-11 4 copying from the document glass when copying originals which cannot be fed from the automatic document feeder such as thick originals, open the document cover and copy the originals from the document glass. ■ 1-sided copies of 1-sided originals 1 place the original on the docum...
Page 96: 4-12
Normal copying 4-12 4 select the desired output mode. (page 4- 9.) group mode is the default mode. To select sort mode, touch the [output] key, touch the [sort] key in the screen that appears, and then touch the [ok] key. 5 use the numeric keys to set the desired number of copies. Up to 999 can be s...
Page 97: 4-13
Normal copying 4-13 4 automatic two-sided copying from the document glass when the optional duplex module is installed, the following automatic two-sided copying can be performed. The paper is automatically turned over during copying, allowing two-sided copies to be made with ease. 1 place the origi...
Page 98: 4-14
4-14 adjusting the exposure select an appropriate exposure mode for the original to be copied. The selections are auto, text, text/photo and photo. ■ automatic exposure adjustment the default exposure setting is "auto", which automatically adjusts the exposure for the original. To select the exposur...
Page 99: 4-15
4-15 4 reduction/enlargement/zoom reduction and enlargement ratios can be selected automatically or manually. ● automatic selection: auto image (see below) ● manual selection: preset copy ratios/zoom (see page 4-16) automatic selection (auto image) the reduction or enlargement ratio will be selected...
Page 100: 4-16
Reduction/enlargement/zoom 4-16 manual selection (preset copy ratios/zoom) preset ratios (maximum 400%, minimum 25%) can be selected with the enlargement and reduction keys. In addition, the zoom keys can be used to select any ratio from 25% to 400% in increments of 1%. Enlargement ratios and two ad...
Page 101: 4-17
Reduction/enlargement/zoom 4-17 4 6 make sure that an appropriate paper size has been selected based on the selected ratio. Auto paper select display 7 use the numeric keys to set the desired number of copies. Up to 999 can be set. If you are only making a single copy, the copy can be made with the ...
Page 102: 4-18
Reduction/enlargement/zoom 4-18 xy zoom the xy zoom feature allows the horizontal and vertical copy ratios to be changed separately. The ratios can be set from 25% to 400% in increments of 1%. Example: selecting 100% for the length and 50% for the width 1 place the original in the document feeder tr...
Page 103: 4-19
Reduction/enlargement/zoom 4-19 4 7 use the reduction, enlargement, and zoom ([ ], [ ]) keys to change the copy ratio in the vertical (y) direction. A fixed ratio key will not become highlighted when touched. The zoom keys can be used to change the ratio from 25% to 400% in increments of 1%. If need...
Page 104: 4-20
4-20 special papers the tray 2 and the bypass tray on the optional duplex module with bypass tray can be used to make copies on transparencies, postcards, label sheets, envelopes* 1 , and plain paper. *1 envelopes can be placed in the tray 2. 1 place the original in the document feeder tray or on th...
Page 105: 5-1
5-1 chapter 5 convenient copy functions this chapter explains special-purpose functions, storing of copy settings, and other convenient functions. Please select and read sections of this chapter as needed. Page special modes...............................................................................
Page 106: 5-2
5-2 special modes touch the [special modes] key in the main screen of copy mode to open the special modes screen. The following functions can be selected in the special modes screen. (1) margin shift (page 5-3) (2) erase (page 5-4) (3) dual page copy (page 5-5) (4) pamphlet copy (page 5-6) (5) job b...
Page 107: 5-3
Special modes 5-3 5 margin shift the margin shift function will automatically shift the text or image on the copy paper approximately 1/2" (10 mm) in its initial setting. This function is convenient when stapling or binding copies with a string. 1 touch the [margin shift] key on the special modes sc...
Page 108: 5-4
Special modes 5-4 erase the erase function is used to erase the shadow lines on copies produced when copying thick originals or books. The erase modes that can be selected are shown below. The erase width is approximately 1/2" (10 mm) in it's initial setting. Edge erase eliminates shadow lines aroun...
Page 109: 5-5
Special modes 5-5 5 dual page copy the dual page copy function produces separate copies of two documents placed side by side on the document glass. This function is especially useful when copying books and other bound documents. [example] copying right and left pages of a book 1 touch the [dual page...
Page 110: 5-6
Special modes 5-6 pamphlet copy the pamphlet copy function is used to arrange copies in proper order for eventual center-stapling and folding into a booklet. Two original pages are copied onto each side of copy paper. Four pages are, therefore, copied onto one sheet. This function is convenient for ...
Page 111: 5-7
Special modes 5-7 5 5 select whether or not you wish to copy on the cover ("yes" or "no"). 6 select the paper tray for the cover. (1)the currently selected paper tray for the cover is displayed. (2)the size and type of paper in the currently selected tray is displayed. In the example screen above, 8...
Page 112: 5-8
Special modes 5-8 job build use job build mode when you need to copy more originals than can be placed in the document feeder at once. The maximum number of originals that can be placed in the document feeder at once is 50 sheets (30 sheets when the size is b4 or larger; for more information see "ac...
Page 113: 5-9
Special modes 5-9 5 ■ changing the copy settings for each set of originals when using job build mode, you can change the copy settings each time you place a set of originals. After performing step 4 on page 5-8, follow the steps below. 5 touch the [change] key. 6 select the desired copy settings in ...
Page 114: 5-10
Special modes 5-10 tandem copy this function can only be used when the network function has been added. Two machines connected to the same network can be used to run a large copy job in parallel. By dividing the job in half, approximately half the time is required to complete the job. To use this fu...
Page 115: 5-11
Special modes 5-11 5 5 press the [start] key. Notes ● to perform tandem copying, the server machine and client machine must meet certain conditions. After the [start] key is pressed on the server machine, the server machine verifies that the conditions have been met. If the conditions have not been ...
Page 116: 5-12
Special modes 5-12 covers/inserts a different type of paper can be inserted in positions corresponding to front and back covers of a copy job when the automatic document feeder is used. A different type of paper can also be automatically added as an insert at specified pages. ● covers/inserts can be...
Page 117: 5-13
Special modes 5-13 5 ■ procedure for inserting front and back cover paper the paper for the front cover is called the front cover paper ("front cover" in the touch panel). The paper for the back cover is called the back cover paper ("back cover" in the touch panel). ●examples of insertion methods fo...
Page 118: 5-14
Special modes 5-14 ■ procedure for adding inserts you can have different paper automatically inserted as an insert at a specified pages. Two types of insert paper can be used. These are specified with the [insertion type a setting] key and [insertion type b setting] in the touch panel. ●examples of ...
Page 119: 5-15
Special modes 5-15 5 8 touch the [insertion settings] key to specify the pages where you wish to insert the insert papers of [insertion type a setting] and [insertion type b setting]. 9 touch the [insertion type a] key or the [insertion type b] key, enter the page number where you wish to insert the...
Page 120: 5-16
Special modes 5-16 ■ checking, editing, and deleting cover/insert pages the [page layout] key appears after covers/inserts settings are configured (the settings of step 1 through step 7 on pages 5-13 and 5-14). The [page layout] key is used for the following: ● to display the status of covers/insert...
Page 121: 5-17
Special modes 5-17 5 ■ examples of covers and inserts the relations between the originals and finished copies when covers or inserts are inserted are shown on the following pages. Covers ●one-sided copying of one-sided originals (page 5-18) ●one-sided copying of two-sided originals (page 5-20) ●two-...
Page 122: 5-18
Special modes 5-18 ■ covers (one-sided copying of one-sided originals) one-sided copies are made of the following one-sided originals. 1st page 2nd page 3rd page 4th page 5th page 6th page 1 2 3 4 5 6 copying on cover resulting copies front cover back cover no copying no copying one-sided copying no...
Page 123: 5-19
Special modes 5-19 5 ■ covers (two-sided copying of one-sided originals) two-sided copies are made of the following one-sided originals. 1st page 2nd page 3rd page 4th page 5th page 6th page 1 2 3 4 5 6 copying on cover resulting copies front cover back cover no copying no copying one-sided copying ...
Page 124: 5-20
Special modes 5-20 ■ covers (one-sided copying of two-sided originals) one-sided copies are made of the following two-sided originals. 1st page 2nd page 3rd page 1 2 3 4 5 6 copying on cover resulting copies front cover back cover no copying no copying one-sided copying no copying two-sided copying ...
Page 125: 5-21
Special modes 5-21 5 ■ covers (two-sided copying of two-sided originals) two-sided copies are made of the following two-sided originals. 1st page 2nd page 3rd page 1 2 3 4 5 6 copying on cover resulting copies front cover back cover no copying no copying one-sided copying no copying two-sided copyin...
Page 126: 5-22
Special modes 5-22 ■ inserts (one-sided copying of one-sided originals) one-sided and two-sided copying is performed using the following one-sided originals. The insertion page of the insert is set to page 3. ■ inserts (one-sided copying of two-sided originals) one-sided and two-sided copying is per...
Page 127: 5-23
Special modes 5-23 5 transparency film with insert sheets when copying onto transparency film, blank insert sheets can be placed between transparent sheets. ● this function only operates in "one-sided to one- sided" and "two-sided to one-sided" modes. ● multiple copies cannot be selected in this mod...
Page 128: 5-24
Special modes 5-24 9 select the tray 2. 10 touch the [transparency inserts] key in the special modes screen (2nd screen). The transparency inserts setting screen will appear. The transparency inserts icon ( , etc.) will also appear in the upper left corner of the screen to indicate that the function...
Page 129: 5-25
Special modes 5-25 5 1 touch the [multi shot] key in the special modes screen (2nd screen). The multi shot setting screen will appear. A multi shot icon ( , etc.) will also appear in the upper left of the screen to indicate that the function is turned on. 2 select the number of images to be copied o...
Page 130: 5-26
Special modes 5-26 book copy this function is convenient when you wish to compile copies of books or other bound originals into an attractive pamphlet format. The two pages of the open book are scanned as a set, and two pages each are copied onto the front and back sides of the copy paper (four page...
Page 131: 5-27
Special modes 5-27 5 card shot when copying a card, this function allows you to combine the front and back sides on a single sheet of paper. This function is convenient for making copies for certification purposes and helps save paper. ● copying is only possible on standard size paper. ● a copy rati...
Page 132: 5-28
Special modes 5-28 4 touch the outer [ok] key. You will return to the main screen of copy mode. 5 place the original on the document glass. Place the front side of the original face down and close the document cover. 6 follow steps 4 through 6 of "copying from the document glass" (page 4-12). 7 pres...
Page 133: 5-29
Special modes 5-29 5 mirror image this function is used to print a mirror image of the original. The images will be inverted in the right to left direction on the copies. 1 touch the [mirror image] key in the special modes screen (2nd screen). The [mirror image] key will be highlighted to indicate t...
Page 134: 5-30
Special modes 5-30 print menu the date, a stamp, page numbers, and entered text can be printed on copies. Four selections are available for the print menu: • date print (page 5-33) this prints the date on the paper. [example] printing 2010/apr/4 in the upper right- hand corner of the paper the forma...
Page 135: 5-31
Special modes 5-31 5 ■ common operation procedure for using the print menu 1 touch the [print menu] key in the special modes screen (3rd screen). The print menu setting screen will appear. The print menu icon ( ) will also appear in the upper left corner of the screen to indicate that the function i...
Page 136: 5-32
Special modes 5-32 8 check the print layout if needed (page 5- 41). To display the layout and print content of the configured print menu, touch the [layout] key. The position can be changed and settings canceled if needed. 9 touch the [ok] key on the print menu setting screen. 10 touch the [ok] key ...
Page 137: 5-33
Special modes 5-33 5 ■ printing the date on copies the date can be printed on copies. Four selections each are available for the date format and the character that separates the year, month, and day. 1 follow steps 1 and 2 of "common operation procedure for using the print menu" (page 5-31). 2 touch...
Page 138: 5-34
Special modes 5-34 ■ printing a stamp (reverse text) on copies a message such as "confidential" can be printed in reverse text on copies. The following 12 messages are available. You can select from three density levels for the background of the stamp. Two selections are available for the size of th...
Page 139: 5-35
Special modes 5-35 5 ■ printing the page number on copies the page number can be printed on copies. One of 6 formats can be selected for the page number. 1 follow steps 1 and 2 of "common operation procedure for using the print menu" (page 5-31). 2 touch the [page numbering] key. 3 select the page n...
Page 140: 5-36
Special modes 5-36 7 when covers/inserts are added and you wish to include the covers/inserts in the page number count, touch the [covers/ inserts counting] key. 8 select the checkboxes of the items that you wish to include in the page number count and then touch the [ok] key. Items that are selecte...
Page 141: 5-37
Special modes 5-37 5 examples of page number printing page number printing during one-sided copying (5 originals) page number printing during two-sided copying (9 originals) page number printing during one-sided copying of body pages with covers inserted (4 originals) when a back cover is inserted, ...
Page 142: 5-38
Special modes 5-38 page number printing during two-sided copying of body pages with covers (one-side copying) inserted (9 originals) when a back cover is inserted, page numbers are counted and printed in the same way. Note that page numbers are never printed on front and back covers. Page number pri...
Page 143: 5-39
Special modes 5-39 5 ■ printing entered text on copies entered text can be printed on copies. Up to 50 characters can be printed. Up to 30 sequences of frequently used text can be stored. See "storing text sequences" (page 5-40). 1 follow steps 1 and 2 of "common operation procedure for using the pr...
Page 144: 5-40
Special modes 5-40 storing text sequences 1 follow steps 1 and 2 of "common operation procedure for using the print menu" (page 5-31). 2 touch the [text] key. 3 touch the [store/delete] key. 4 touch a key that has not been programmed (a key in which no. Xx appears). When touched, the character entry...
Page 145: 5-41
Special modes 5-41 5 ■ checking and changing the print layout you can check the print layout after the print items have been selected. If needed you can change the print position or delete print content. 1 touch the [layout] key on the print menu screen. 2 touch the key in which you wish to change t...
Page 146: 5-42
5-42 storing, using and deleting job programs the steps of up to 10 copy jobs can be stored as job programs. Job programs can be called up with ease, and are retained even when the power is turned off. By storing frequently used copy settings in a job program, you can eliminate the bother of selecti...
Page 147: 5-43
Storing, using and deleting job programs 5-43 5 calling up a job program 1 press the [#/p] key. 2 touch the number key of the desired job program. The screen automatically closes and the job program is called up. A number key that does not have a job program cannot be selected. 3 set the number of c...
Page 148: 5-44
5-44 interrupting a copy run the copy of the original scanned in interrupt mode is output before the remainder of the interrupted copy job. 1 touch the [interrupt] key. If interrupt copying is possible during a copy run, the [interrupt] key will appear. (if the key does not appear, interrupt copying...
Page 149: 6-1
6-1 chapter 6 machine maintenance (for copying) this chapter explains procedures for cleaning the machine, and troubleshooting. Page user maintenance ........................................................................... 6-2 ● cleaning the document glass and the automatic document feeder .........
Page 150: 6-2
6-2 user maintenance cleaning the document glass and the automatic document feeder if the document glass, document cover or automatic document scanning unit have dirty spots, these spots will form lines in scanned images. These will show up as defects when the images are printed. Always keep these p...
Page 151: 6-3
6-3 6 troubleshooting check the following troubleshooting list before requesting service as many problems can be fixed by the user. If you are unable to solve the problem by checking the list, turn off the power switch, and unplug the power cord. Problems related to the copy function are described b...
Page 152
Copy_sec.Book 4 ページ 2007年9月12日 水曜日 午後1時33分.
Page 153: 7-1
7-1 chapter 7 document filing function page overview ............................................................................................. 7-2 ● document filing function.................................................................. 7-2 to use the document filing function....................
Page 154: 7-2
7-2 overview document filing function this function can only be used when the document filing function has been added. The document filing function allows you to save a document image in the machine's hard disk as a data file. The image can be called up and printed or transmitted as needed. The scan...
Page 155: 7-3
Overview 7-3 7 ■ quick file folder when [quick file folder] is selected in the main screen of any of the modes, the file is saved in this folder. Up to 1000 files can be saved in the quick file folder. All files in the quick file folder can be deleted using the administrator settings. If you have a ...
Page 156: 7-4
7-4 to use the document filing function a look at the operation panel (1) touch panel (see the next page) this displays messages and keys. Keys can be touched to select and enter settings. When a key is touched, a beep will sound and the key will be highlighted to indicate that it is selected. When ...
Page 157: 7-5
To use the document filing function 7-5 7 main screen of document filing to display the main screen of document filing, press the [document filing] key when the touch panel shows the copy mode screen, image send mode, or the job status screen. The main screen shows messages, keys, and items that can...
Page 158: 7-6
7-6 saving a document image file quick file when printing or transmitting a document in copy mode, printer mode, or fax/image transmission mode, "quick file" can be selected to save an image of the document to the quick file folder. The image can be called up at a later time, allowing you to print o...
Page 159: 7-7
Saving a document image file 7-7 7 filing when printing or transmitting a document in copy mode, printer mode, or image send mode, "file" can be selected to save an image of the document to the main folder or a previously created custom folder. The image can be called up at a later time, allowing yo...
Page 160: 7-8
Saving a document image file 7-8 9 touch the [ok] key. The touched folder is selected and you return to the screen of step 7. The selected folder name is displayed. 10 if needed, select the [confidential] checkbox (only in copy mode). When this is selected, the file is stored with the attribute [con...
Page 161: 7-9
Saving a document image file 7-9 7 print jobs print jobs sent to the machine using the machine's printer driver can be saved in the main folder or a previously created custom folder when printed. The saved print data can be called up and printed or transmitted without having to open the original fil...
Page 162: 7-10
Saving a document image file 7-10 scan save scan save is used to save a scanned document image in the main folder or the custom folder without copying or transmitting it. 1 press the [document filing] key on the operation panel. 2 touch the [scan to hdd] key. 3 touch the [special modes] key. Select ...
Page 163: 7-11
Saving a document image file 7-11 7 11 touch the [resolution] key. 12 touch the key of the desired resolution. Select one of four resolution levels as appropriate for the original. The selected resolution key is highlighted. 13 touch the [ok] key. You will return to the screen of step 11. 14 touch t...
Page 164: 7-12
Saving a document image file 7-12 ■ using special functions for scan save touch the [special modes] key in the main scan save screen to display the special modes screen. The functions below can be selected in this screen. (1) [erase] key (see page 5-4) use this function to erase shadows that can app...
Page 165: 7-13
7-13 7 calling up and using a file searching for and calling up a saved file when calling up a file, you can enter the file name, folder name, or user name to quickly search for the file. To search for a file, touch the [search] key in the main screen of document filing mode or in a screen that show...
Page 166: 7-14
Calling up and using a file 7-14 7 the results of the user name search appear. Touch the desired file name or folder name. ●see page 7-5 for a list of the document filing icons. ●when a file name is touched, the operation selection screen appears. (to perform an operation using the file, go to step ...
Page 167: 7-15
Calling up and using a file 7-15 7 calling up and using a saved file a file saved with the document filing function can be called up and printed or manipulated as needed. The following operations can be performed: ● [print] : print the file (page 7-17). ● [send] : transmit the saved file (page 7-20)...
Page 168: 7-16
Calling up and using a file 7-16 5 touch the key of the operation that you wish to perform. (1) [print] key (see below) (2) [send] key (see page 7-20) (3) [property change] key (see page 7-21) (4) [move] key (see page 7-22) (5) [delete] key (see page 7-22) (6) [detail] key (see page 7-22) the settin...
Page 169: 7-17
Calling up and using a file 7-17 7 ■ [print] a saved file can be printed. The screen below appears when the [print] key is selected in the operation selection screen. To begin printing, touch the [print] (7) key. Printing settings can be selected in this screen before printing. The settings that wer...
Page 170: 7-18
Calling up and using a file 7-18 ■ batch printing all files in a folder that have the same user name and password can be printed at once. 1 touch the [batch p.] key in the file list screen of document filing mode. To print all files of a specific type of job, touch the desired job tab. The files sho...
Page 171: 7-19
Calling up and using a file 7-19 7 8 touch the [ok] key. 9 touch the [print and delete the data] key or the [print and save the data] key. If the [print and delete the data] key is touched, the files will be automatically deleted after printing. If the [print and save the data] key is touched, the f...
Page 172: 7-20
Calling up and using a file 7-20 ■ [send] a saved file can be transmitted by scan to e-mail, scan to ftp, scan to network folder, fax, or internet fax. These transmission methods require installation of the appropriate options. The following screen appears when the [send] key is touched. Select the ...
Page 173: 7-21
Calling up and using a file 7-21 7 (11) [send settings] key [send settings] key is displayed in scanner mode and internet fax mode. Touch this key to set the subject and file name. In scanner mode, the sender name can also be set. (12) [sub address] key or [address entry] key ● touch this key to dir...
Page 174: 7-22
Calling up and using a file 7-22 ■ [move] this operation is used to move a file to a different folder. The following screen appears when the [move] key is selected. Only [sharing] and [confidential] files can be moved. A [protect] file can be moved by first using [property change] to change the attr...
Page 175: 7-23
Calling up and using a file 7-23 7 ■ calling up and manipulating a file from the job status screen files saved using the "file" and "quick file" functions appear as keys in the finished job status screen. You can view information on a file that appears in this screen and manipulate the file. 1 press...
Page 176: 7-24
7-24 system settings creating, editing, and deleting user names and folders this section explains how to create, edit, and delete user names and custom folders for saving files with the document filing function. User names and custom folders are created and edited at the operation panel of the machi...
Page 177: 7-25
System settings 7-25 7 ■ programming a user name to program a user name, follow steps 1 and 2 on page 7-24, touch the [user name registration] key in step 3, and then follow these steps: 1 touch the [user name] key. The lowest number that has not yet been programmed appears automatically in "no.". T...
Page 178: 7-26
System settings 7-26 ■ editing and deleting a user name to edit or delete a user name, follow steps 1 and 2 on page 7-24 and then follow these steps: 1 touch the [amend/delete user name] key. 2 touch the [user name] key that you wish to edit or delete. A password entry screen will appear. 3 enter th...
Page 179: 7-27
System settings 7-27 7 ■ creating a custom folder up to 500 custom folders can be created. When no further folders can be created, delete unneeded folders (page 7-28) and then create a new folder. A password can be omitted when creating a folder. To create a custom folder, follow steps 1 and 2 on pa...
Page 180: 7-28
System settings 7-28 9 touch the [ok] key. 10 to exit, touch the [exit] key. To create another folder, touch the [next] key. If you touched the [exit] key, you will return to the screen of step 3 on page 7-24. If you touched the [next] key, a new folder screen will appear. Repeat steps 1 to 10 to cr...
Page 181: 7-29
7-29 7 entering characters to enter or edit characters in setting screens such as auto dial key programming screens, follow the steps below. Characters that can be entered are alphabetical characters, special characters, numbers, and symbols. ■ entering alphabetical characters (example: sample äÄ) 1...
Page 182: 7-30
Entering characters 7-30 ■ entering numbers and symbols 1 touch the [ab/ab 12#$%] key. When the characters "12#$%" are highlighted, number/symbol entry mode is selected. 2 enter the desired number or symbol. Numbers and symbols that can be entered are as follows: screen 1/2 screen 2/2 change screens...
Page 183: 7-31
7-31 7 troubleshooting this section explains problems frequently encountered when using the document filing function. If you experience any difficulty, refer to the following table. For information on general machine problems, printer problems, fax problems, and network scanner problems, please see ...
Page 184
Copy_sec.Book 32 ページ 2007年9月12日 水曜日 午後1時33分.
Page 185: 8-1
8-1 chapter 8 specifications this chapter contains useful information about the machine. Page specifications................................................................................... 8-2 list of combination of peripheral devices .......................... 8-4 index ............................
Page 186: 8-2
8-2 specifications automatic document feeder * maximum of 15 sheets when originals are heavier than 28 lbs.(105 g/m 2 ). If the number of placed sheets exceeds this, scanning of the originals will not take place correctly and an extended image may result. Type console print system electrophotographi...
Page 187: 8-3
Specifications 8-3 8 continuous copying speed (when the offset function is not used) im3512 im4512 copy paper size 100% / reduced / enlarged 11" x 17" (a3) 17 copies/min. 20 copies/min. 8-1/2" x 14" (b4) 20 copies/min. 22 copies/min. 8-1/2" x 11" (a4) 35 copies/min. 45 copies/min. 8-1/2" x 11"r (a4r...
Page 188: 8-4
8-4 list of combination of peripheral devices the table below shows the possible system configurations. Some devices require the installation of others (b) to be functional and some cannot be installed together (a). Related to paper feed unit (b) (a) stand/3 x 500 sheet paper drawer stand/mpd & 2000...
Page 189: 8-5
8-5 8 index [ ] key................................................................. 1-13 [#/p] key ............................................................... 1-13 ■ numerics 1-sided copy -automatic document feeder ............................... 4-7 -document glass ...............................
Page 190: 8-6
Index 8-6 examples of covers and inserts ............... 5-17 to 5-22 -covers.................................................. 5-18 to 5-21 -inserts .............................................................. 5-22 exit tray .................................................. 1-9, 1-11, 3-2 ■ f fa...
Page 191: 8-7
Index 8-7 8 ■ p page numbering .......................1-7, 5-30, 5-35 to 5-38 pamphlet copy.......................................... 1-4, 5-2, 5-6 paper curled ......................................................... 2-24 paper tray ...................................................... 1-9, 2-20 ...
Page 192: 8-8
Index 8-8 ■ t tandem copy ............................................ 1-5, 5-2, 5-9 text..............................................1-7, 4-14, 5-30, 5-39 text/photo............................................................. 4-14 the machine does not operate ..................... 2-23, 6-3 toner...
Page 193
Copy_sec.Book 1 ページ 2007年9月12日 水曜日 午後1時33分.
Page 194
08.Fm 9 ページ 2007年9月13日 木曜日 午後12時1分.
Page 195
08.Fm 10 ページ 2007年9月13日 木曜日 午後12時1分.
Page 196
Printed in china 2007k ks1 tinse3943fcz1 cover3_4.Fm 2 ページ 2007年9月14日 金曜日 午前9時36分.