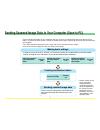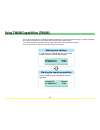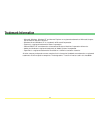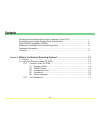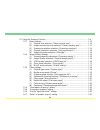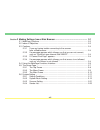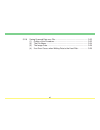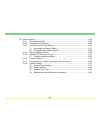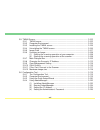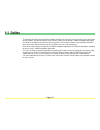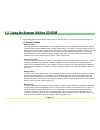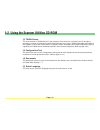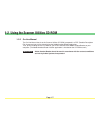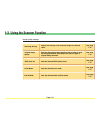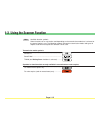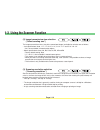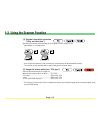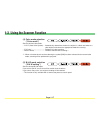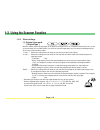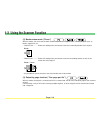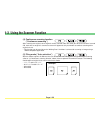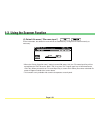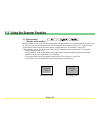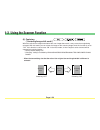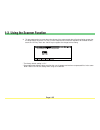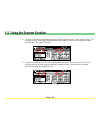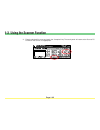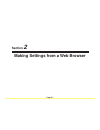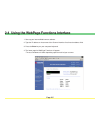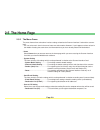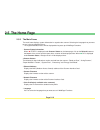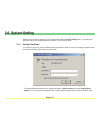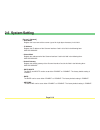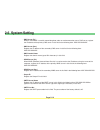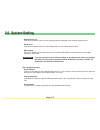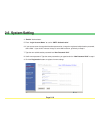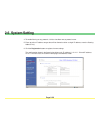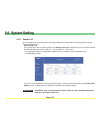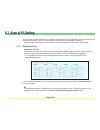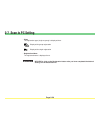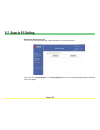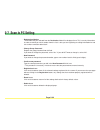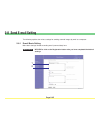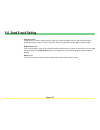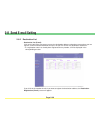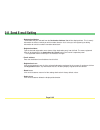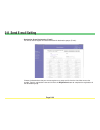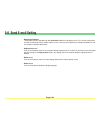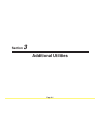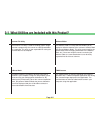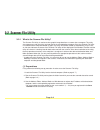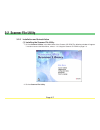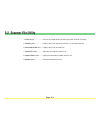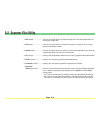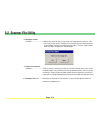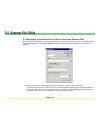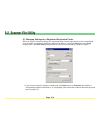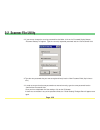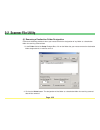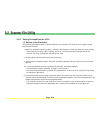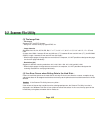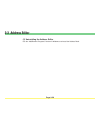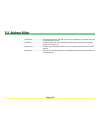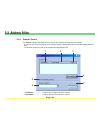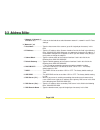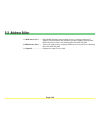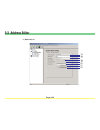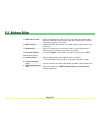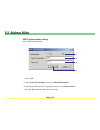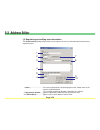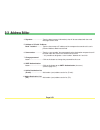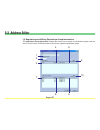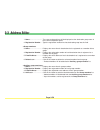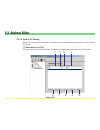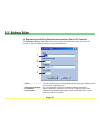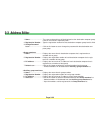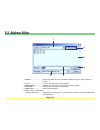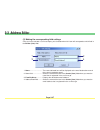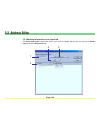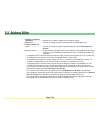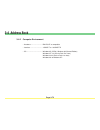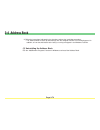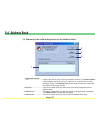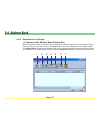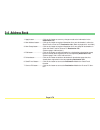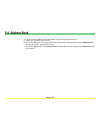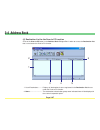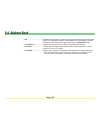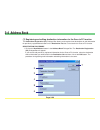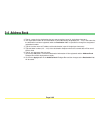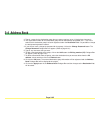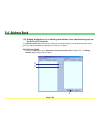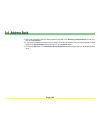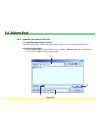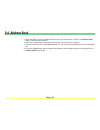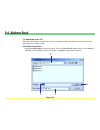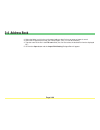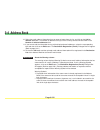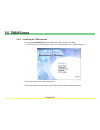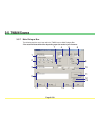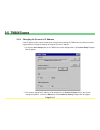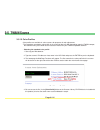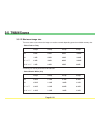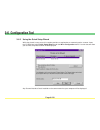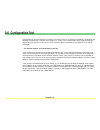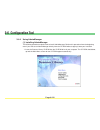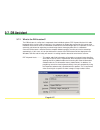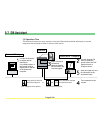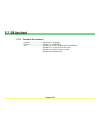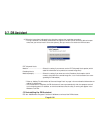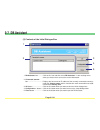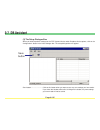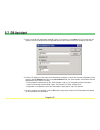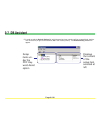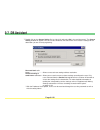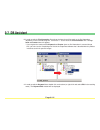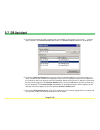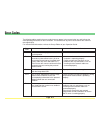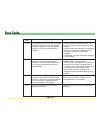- DL manuals
- Oce
- Fax Machine
- OP1030
- Operation Manual
Oce OP1030 Operation Manual - 3-4 Address Book
Page 3-82
3-4 Address Book
4. Type in the email address of that destination (up to 64 single-byte characters).
5. Type in any comments that you want.
6. Click on the OK button. The entered destination information will be registered and the Address Book
Dialogue Box will be displayed once again.
7. Click on the Apply button in the Address Book Dialogue Box and the changes to the Destination List
will be saved.
Summary of OP1030
Page 1
1.1.1. Océ op1030/1040/1050 scan system functions operations guide océ operations guide english version.
Page 2: Operation Guide
Operation guide click on the button to jump to the desired section. Sending scanned image data to your computer using twain capabilities sending scanned image data by email using the scanner function adding file information to scanned image data.
Page 3
I sending scanned image data to your computer (scan to pc) create a destination folder in your computer and you can have scanned image data sent directly to that folder. The flowchart below shows a simple illustration of the steps required up to transmission of the data to the computer. For a more d...
Page 4
Ii sending scanned image data by email (send e-mail) have scanned image data sent directly by email to a registered email address. The flowchart below shows a simple illustration of the steps required up to transmission of the email message. For a more detailed explanation of each step, refer to the...
Page 5
Iii use scanner image data in twain-compatible applications. The flowchart below shows a simple illustration of the steps required up to scanning of the data using the twain source. For a more detailed explanation of each step, refer to the indicated reference page. Click on the reference page will ...
Page 6
Iv adding file information to scanned image data you can make settings related to the addition of file information (keywords) which helps you search your computer for specific scanned images, or have that information saved as a csv file along with the scanned image data. By including such file infor...
Page 7: Trademark Information
V • microsoft, windows, windows nt and internet explorer are registered trademarks of microsoft corpora- tion of america and other countries. • windows me and windows xp is a trademark of microsoft corporation. • ethernet is a registered trademark of xerox corporation. • ibm and ibm pc/at are tradem...
Page 8: Contents
Vi contents sending scanned image data to your computer (scan to pc) .................................. I sending scanned image data by email (send e-mail) ............................................... Ii using twain capabilities (twain) ...............................................................
Page 9
Vii 1-3 using the scanner function ................................................................................. 1-8 1-3-1 basic settings ......................................................................................... 1-13 (1) original size selection (“select original size”) .............
Page 10
Viii section 2 making settings from a web browser ......................................................... 2-1 2-1 webpage functions ............................................................................................. 2-2 2-2 index of objectives ...............................................
Page 11
Ix 2-6-5 reset ....................................................................................................... 2-27 2-7 scan to pc setting ............................................................................................... 2-28 2-7-1 destination list ................................
Page 12
X “no” section 3 additional utilities ................................................................................. 3-1 3-1 what utilities are included with this product? ...................................................... 3-2 3-2 scanner file utility ............................................
Page 13
Xi 3-2-6 saving scanned data as a file ............................................................... 3-23 (1) outline of the procedure ................................................................. 3-23 (2) the file name .............................................................................
Page 14
Xii 3-3 address editor ...................................................................................................... 3-26 3-3-1 the address editor ................................................................................. 3-26 3-3-2 computer environment .................................
Page 15
Xiii 3-3-9 send e-mail setting ................................................................................ 3-52 (1) e-mail basic setting ....................................................................... 3-52 (2) destination list (e-mail) ......................................................
Page 16
Xiv 3-4 address book ....................................................................................................... 3-71 3-4-1 about the address book ......................................................................... 3-71 3-4-2 computer environment ......................................
Page 17
Xv (9) registering or changing password of a destination group for the scan to pc function .................................................................. 3-93 (10) adding destinations to or deleting destinations from a destination group for the scan to pc function ..................................
Page 18
Xvi 3-5 twain source...................................................................................................... 3-103 3-5-1 twain source ......................................................................................... 3-103 3-5-2 computer environment ................................
Page 19
Xvii 3-7 db assistant ......................................................................................................... 3-127 3-7-1 what is the db assistant? ...................................................................... 3-127 (1) preparations ...........................................
Page 20: Section
Page 1-1 what is the network scanning system? Section 1.
Page 21: 1-1 Outline
Page 1-2 1-1 outline this network scanning system enables multiple computers to share the use of a scanner that is connected to their network. A scanner interface card, scanner library cd-rom and a twain-compatible application cd-rom are included as accessories with this product. The scanner interfa...
Page 22
Page 1-3 1-2 using the scanner utilities cd-rom included on the scanner utilities cd-rom is the 5 other scanner utilities (scanner file utility, address editor, address book,db assistant and twain source) as well as an on-line manual. In order to use this network scanning system, it will be necessar...
Page 23
Page 1-4 1-2 using the scanner utilities cd-rom 1-2-1 contents of the cd-rom the contents of the scanner utilities cd-rom that you can access are displayed as selectable items in the main menu screen..
Page 24
Page 1-5 1-2 using the scanner utilities cd-rom the following offers a basic outline of each of these available items. Click on the desired item to access it. (1) scanner utilities • address editor this item installs the “address editor” in the computer. Using this utility enables you to register or...
Page 25
Page 1-6 1-2 using the scanner utilities cd-rom (2) twain source this item installs the “twain source” in the computer. Once this driver is installed, you will be able to operate the scanner and use the scanned image data right away using a twain-compatible application on the computer in which the t...
Page 26
Page 1-7 1-2 using the scanner utilities cd-rom 1-2-2 on-line manual the on-line manual that is on this scanner utilities cd-rom is prepared in a pdf (portable description file) format and can only be viewed using the adobe acrobat reader application. Thus, prior to reading the on-line manual, you w...
Page 27
Page 1-8 1-3 using the scanner function the following gives an explanation of the scanning functions of your copier. Make the appropriate settings according to your scanning needs. For more detailed information regarding the setting procedures for the functions in each different scanner, refer to th...
Page 28
Page 1-9 1-3 using the scanner function image quality settings scanning density original image quality jpeg level set color mode adjusts the density of the scanned image to a desired value. Sets the appropriate image quality mode in order to have the image processed according to the specific type of...
Page 29
Page 1-10 1-3 using the scanner function other settings original type erase output by page continuous scanning auto selection file name input with this mode, the two facing pages of an open-faced orig- inal such as a magazine, book or the like, as well as the two sides of a 2-sided original, can eac...
Page 30
Page 1-11 1-3 using the scanner function other settings full scanning centering with this mode, you can scan the entire area of the selected original size as an image. With this mode, you can center the image on the scan paper when you scan onto a peper size that is larger than of the original. See ...
Page 31
Page 1-12 1-3 using the scanner function note available function symbols some functions can or can not be used depending on the transmission mode that is selected or the type of copier in use. The following symbols indicate the transmission modes and types of copiers under which that particular func...
Page 32
Page 1-13 1-3 using the scanner function 1-3-1 basic settings (1) original size selection (“select original size”) the original sizes (scanning area) available for selection are as follows. • inch specifications: auto, 11" x 17", computer form (11" x 15"), 8-1/2" x 14", 8-1/2" x 11" and 5-1/2" x 8-1...
Page 33
Page 1-14 1-3 using the scanner function (2) image transmission size selection (“select sending size”) the image transmission sizes (size of the transmitted image) available for selection are as follows. • inch specifications: auto, 11" x 17", 8-1/2" x 14", 8-1/2" x 11" and 5-1/2" x 8-1/2" * a4 is a...
Page 34
Page 1-15 1-3 using the scanner function (4) original orientation selection (“orig. Set direction”) specifies the position of the top edge of the original once the original is set. • “back edge” or “left top corner” * if the original set direction is not selected, the scanning may not be performed c...
Page 35
Page 1-16 1-3 using the scanner function 1-3-2 image quality settings (1) scanning density adjustment (“scanning density”) adjusts the density of the scanned image to a desired value. (this setting will also affect the density of the machine’s copier functions.) • “original image type” (manual switc...
Page 36
Page 1-17 1-3 using the scanner function (4) color mode selection (“color mode”) sets the desired color mode. • “a.C.S” (auto color system) ... Automatically determines whether the original is a black and white or a color original and selects the appropriate mode for scanning. • “full color” ..........
Page 37
Page 1-18 1-3 using the scanner function 1-3-3 other settings (1) original type mode (“original type”) with this mode, the two facing pages of an open-faced original such as a magazine, book or the like, as well as the two sides of a 2-sided original, can each be scanned separately. You can select t...
Page 38
Page 1-19 1-3 using the scanner function (2) border erase mode (“erase”) with this mode, you can erase the dark shadows and lines that appear when scanning originals such as books, magazines, etc. • “sheet erase” ......... Select this setting when you want to erase the surrounding border of the orig...
Page 39
Page 1-20 1-3 using the scanner function (4) continuous scanning function (“continuous scanning”) after scanning one original, other originals can be scanned under the same job. When this function is turned on, each time an original is scanned a screen will appear to ask you whether to continue scan...
Page 40
Page 1-21 1-3 using the scanner function (6) default file name (“file name input”) in the initial mode, the default file name will be set automatically. Change the file name manually as necessary. * when the “priority "input file name"” setting is turned on (page 1-29), the “file name input” key wil...
Page 41
Page 1-22 1-3 using the scanner function (7) full scanning (“border erase modes”) with this mode, you can scan the entire area of the selected original size as image when this function is set to “on”. You can scan the original to one size smaller when this function is set to “off”. If you scan the o...
Page 42
Page 1-23 1-3 using the scanner function (8) centering (“centering/image shift mode”) when the ratio for the length and width of the scan image does not fit, it may cause the margin being enlarged. With this mode, you can center the image on the scanning image when this function is set to “on”. If t...
Page 43
Page 1-24 1-3 using the scanner function 1-3-4 “uncompress scanning” setting this scanner uses mmr compression when scanning image data. In this case, when compressing the dots (especially the closely spaced dots which make up the more dense areas of, for example, photographs in printed material, an...
Page 44
Page 1-25 1-3 using the scanner function 3. To stop compression in cases when the volume of the compressed data will end up being greater that the original data, touch the “on” key. To have compression carried out regardless of the data volume, touch the “off” key. Touch the “close” key to register ...
Page 45
Page 1-26 1-3 using the scanner function 1-3-5 “continuous sending” setting if the “continuous sending” setting is turned on when you use the send to pc or send e-mail functions to send scanned image files, the touch panel will return to the initial screen for that function (“ready to scan.” is disp...
Page 46
Page 1-27 1-3 using the scanner function 3 . To select the continuous sending function as the default and, thereby, enable multiple scanning operations at the same settings, select “on”. To have the touch panel return to the default scanner settings after each scanning operation, select “off”. Touch...
Page 47
Page 1-28 1-3 using the scanner function 2 . “scan to pc-sending” will be displayed on the left side of the scan to pc screen shown in step 1. This indicates that you are using the standard transmission mode. To switch to the continuous sending function, touch the “contin. Tx to” key. 3 . “scan to p...
Page 48
Page 1-29 1-3 using the scanner function 1-3-6 “priority "input file name"” setting if the “priority "input file name"” setting is turned on, the “file name input” key will be moved from the “edit” tab to the “basic” tab for easier access in the scan to pc and send e-mail screens (“ready to scan.” i...
Page 49
Page 1-30 1-3 using the scanner function 3 . To move the “file name input” key from the “edit” tab to the “basic” tab, select “on”. To keep the “file name input” key in the “edit” tab, select “off”. Touch the “close” key to register the change to that setting. * the factory default setting for inch ...
Page 50
Page 1-31 1-3 using the scanner function 2 . If the “priority "input file name"” setting is turned on, the “file name input” key will be displayed in the “basic” tab. Touch that key when you want to manually enter the file name. The file name input screen that allows to enter the file name will appe...
Page 51
Page 1-32 1-3 using the scanner function 3 . Enter the desired file name and touch the “complete” key. The touch panel will return to the scan to pc or send e-mail screen, as appropriate..
Page 52
Page 1-33 1-3 using the scanner function 1-3-7 “selec. Of senders (users)” setting normally, when using the scanner you must first perform the procedure to select the user. However, the “selec. Of senders (users)” setting is convenient when scanner use is restricted to certain users because, if you ...
Page 53
Page 1-34 1-3 using the scanner function 3 . To skip the user selection step, select “on”. To require a user to be selected for each operation, select “off”. Touch the “close” key to register the change to that setting. * the factory default setting for inch specification scanners is “off” while for...
Page 54: Section
Page 2-1 making settings from a web browser section 2.
Page 55: 2-1 Webpage Functions
Page 2-2 the webpage functions interface enables the management of certain scanner functions using standard internet web browser software. Performing such tasks as changing network settings and basic scanner settings, in addition to performing settings related to email and data transmission to a com...
Page 56: 2-2 Index of Objectives
Page 2-3 the following table lists, by objective, the different settings that are possible using the webpage functions interface. Use this table as a reference index when making the corresponding settings. Make network- related settings set the administra- tion password change scanning- related defa...
Page 57: 2-3 Cautions
Page 2-4 2-3-1 if you are having trouble connecting to the scanner from a web browser… if you are trying to make settings related to the scanner interface card or to utilities in the scanner itself from a web browser and those settings are not being applied properly regardless of the fact that the n...
Page 58
Page 2-5 1. Start up your internet web browser software. 2. Type the ip address or host name of the scanner interface card into the address field. 3. Press the enter key on your computer keyboard. 4. The home page for webpage functions will appear. *the acual windows will differ depending upon the m...
Page 59
Page 2-6 2-4 using the webpage functions interface 5. If the administration password has been registered, the following dialogue box will appear when you click on one of the setting links in the menu frame, such as system basic setting. In this case, type in the correct password and click on the ok ...
Page 60: 2-5 The Home Page
Page 2-7 the home page is constructed of 3 different frames. • the top frame ..................... Displays the ip address of the scanner interface card and the status of the scanner. (refer to page 2-8.) the top frame the main frame the menu frame • the menu frame ................. Allows selection...
Page 61: 2-5 The Home Page
Page 2-8 2-5 the home page 2-5-1 the top frame the top frame shows the ip address of the scanner interface card and the status of the scanner. • displays the ip address that is registered for the scanner interface card. • if the scanner is in a “ready” state, “ ● ok” will be displayed under scanner ...
Page 62: 2-5 The Home Page
Page 2-9 2-5 the home page 2-5-2 the menu frame the menu frame allows selection of various settings related to the scanner interface card and the scanner itself. * you can select each item in the menu frame one after another. However, if you happen to select an item in the middle of setting that sam...
Page 63: 2-5 The Home Page
Page 2-10 2-5 the home page 2-5-3 the main frame the main frame displays system information in regard to the scanner. Selecting the language that you want to use is also accomplished here. * the registered default values will be displayed during start up of webpage functions. • scanner status inform...
Page 64: 2-6 System Setting
Page 2-11 settings for the scanner interface card are performed under the system setting items. The settings for each item can only be changed when the scanner is in the “ready” state. 2-6-1 setting conditions it is necessary for you to enter the administrator’s password in order to access the setti...
Page 65: 2-6 System Setting
Page 2-12 2-6 system setting 2-6-2 system basic setting you can make network and administrator-related settings for the scanner interface card here. Select “smtp authentication” to set the smtp authentication.(refer to page 2-17) select “ip filter” to set the ip filter.(refer to page 2-19) important...
Page 66: 2-6 System Setting
Page 2-13 2-6 system setting • subnet mask register the subnet mask of the scanner interface card in this field in the following form: xxx.Xxx.Xxx.Xxx • default gateway register the default gateway of the scanner interface card in this field in the following form: xxx.Xxx.Xxx.Xxx • dhcp/bootp the dh...
Page 67: 2-6 System Setting
Page 2-14 2-6 system setting • wins server (pri.) when wins (windows internet name service) is used to resolve the ip address using the name of the computer, register the ip address of the primary wins server in this field in the following form: xxx.Xxx.Xxx.Xxx • wins server (sec.) register the ip a...
Page 68: 2-6 System Setting
Page 2-15 2-6 system setting [set up]-[administrator] • e-mail address type the e-mail address of the administrator here. File, such as log file of the scanner and error report will be sent to “e-mail address of the administrator” as e-mail. • change password if you want to change the administration...
Page 69: 2-6 System Setting
Page 2-16 2-6 system setting • new password if you want to change the administration password, type a new password into this field (up to 8 characters). * the password that you register here is not related to the 4-number password that is required in order to access the network screen in the scanner...
Page 70: 2-6 System Setting
Page 2-17 2-6 system setting [smtp authentication] the authentication entries on the smtp page are used to supply credentials when the smtp server requires authentication for sending e-mail. If the smtp server is off-site, such as at an isp, it will almost certainly require authentication for sendin...
Page 71: 2-6 System Setting
Page 2-18 2-6 system setting 4. “enable” authenticaton. 5. Enter “login account name” to use for “smtp authentication”. 6. If you want to enter the new administration password or change the registered administration password, select “yes”. If you do not want to change it, select “no” and then, go di...
Page 72: 2-6 System Setting
Page 2-19 2-6 system setting [ip-filters] this scanner offers the capability to filter ip raffic by source address, allowing only authorized addresses access to specific protocols. For example, an ip filter could be set for http/ address editor so only specific addresses could access the scanner hom...
Page 73: 2-6 System Setting
Page 2-20 2-6 system setting 4. To enable filtering on any protocol, click the checkbox next to protocol name. 5. Enter up to four ip address ranges that will be allowed. To allow a single ip address, enter the starting address only. 6. Click the registration button to register the new settings. The...
Page 74: 2-6 System Setting
Page 2-21 2-6 system setting 2-6-3 scanner setting default settings related to scanning in images at the scanner are performed under this item. You can also make settings related to certain scanning conditions and the default file name (for saving scanned data)..
Page 75: 2-6 System Setting
Page 2-22 2-6 system setting • orig. Image quarity (only available in selecting monochrome) you can select from among the following 4 original types in order to suit the originals that are actually being scanned: photo, text, text+photo and ocr • resolution you can select from among the following 4 ...
Page 76: 2-6 System Setting
Page 2-23 2-6 system setting 2-6-4 sender list you can register the list of those users who will be allowed to use the network scanning functions (send e-mail and send to pc). • sender (user) list click on this item when you want to access the sender (user) list screen where you can register, confir...
Page 77: 2-6 System Setting
Page 2-24 2-6 system setting • sender (user) setting • registration number the number that was selected in the sender (user) list will be displayed here. This is merely information in order to remind you which number from the list it is that you are registering or editing information for and this nu...
Page 78: 2-6 System Setting
Page 2-25 2-6 system setting • e-mail address the email address of the user can be up to 64 single-byte characters in length. • address of pc with “address book” installed type the host name or ip address of the computer that contains this user’s personal address book into this field. • save number ...
Page 79: 2-6 System Setting
Page 2-26 2-6 system setting • smtp authentication enter login account name to use for user’s smtp authentication. In order to set the smtp authentication for each user, the setting for smtp authentication must be performed under system basic setting in advance. (refer to page 2-17) • change passwor...
Page 80: 2-6 System Setting
Page 2-27 2-6 system setting 2-6-5 reset if you click on any reset button, a coresonding confirmation windows, will restart the scanner board or returned its settings to their factory default values. • restart networking only restarts the scanning operation. • set all network settings to factory def...
Page 81: 2-7 Scan to Pc Setting
Page 2-28 you can send scanned image files to a folder on a computer that was designated in advance, when you use the scanner interface card. This items explains how to register the destination computer. * refer to pages 2-35 through 2-44 for an explanation on the functions of the send e-mail settin...
Page 82: 2-7 Scan to Pc Setting
Page 2-29 2-7 scan to pc setting • class the registration type (single or group) is displayed here. : displayed for group registration : displayed for single registration • registration name the registered name is displayed here. Important! Be sure to click on the registration button after you have ...
Page 83: 2-7 Scan to Pc Setting
Page 2-30 2-7 scan to pc setting • destination registration (pc) you can select the registration type (single registration or group registration). If you click on the single regist. Or the group regist. Button, the corresponding registration and editing screen will appear..
Page 84: 2-7 Scan to Pc Setting
Page 2-31 2-7 scan to pc setting • destination registration (pc) [single registration] you will be able to register and edit registration names, destination computers and destination “save numbers” for each folder. • registration number the number that you selected from the destination list will be ...
Page 85: 2-7 Scan to Pc Setting
Page 2-32 2-7 scan to pc setting • destination pc enter the destination computer’s ip address or host name into this field. If you enter both, the ip address will normally be accessed prior to the host name. * the host name can be up to 32 single-byte characters in length. • save number if you want ...
Page 86: 2-7 Scan to Pc Setting
Page 2-33 2-7 scan to pc setting • destination group registration (pc) you will be able to register and edit information for groups of destination computers. Choose the destinations that you want to register as a group and click on the checkbox next to the desired number. Type the registration name ...
Page 87: 2-7 Scan to Pc Setting
Page 2-34 2-7 scan to pc setting • registration number the number that you selected from the destination list will be displayed here. This is merely information in order to remind you which number from the list it is that you are registering or editing information for and this number cannot be edite...
Page 88: 2-8 Send E-Mail Setting
Page 2-35 the following explains the various settings for sending scanned images by email to a computer. 2-8-1 e-mail basic setting make basic settings related to sending email (scanned data) here. Important! Be sure to click on the registration button after you have completed the desired settings. ...
Page 89: 2-8 Send E-Mail Setting
Page 2-36 2-8 send e-mail setting • item 1. Transmission domain setting .... Select from among non-restricted sending, permitted destination domain names, and restricted destination domain names. * if you select non-restricted sending, there will be no restriction under the send e-mail function in r...
Page 90: 2-8 Send E-Mail Setting
Page 2-37 2-8 send e-mail setting • character code designate the character code that will be used in the email message. You can select from among the following character codes: us-ascii (english), shift-jis (japanese) and iso-8859-1 (west europe) • registration button click on this button to have al...
Page 91: 2-8 Send E-Mail Setting
Page 2-38 2-8 send e-mail setting 2-8-2 destination list • destination list (e-mail) click on this item when you want to access the destination address registration screen where you can register, confirm and edit information for up to 100 (no. 001 to no. 100) destination addresses. * if a registrati...
Page 92: 2-8 Send E-Mail Setting
Page 2-39 2-8 send e-mail setting • no. The registration number is displayed here. Click on the number for which you want to register or edit information in order to access the corresponding destination registration (e-mail) screen. • class the registration type (single or group) is displayed here. ...
Page 93: 2-8 Send E-Mail Setting
Page 2-40 2-8 send e-mail setting • destination registration (e-mail) you can select the registration type (single registration or group registration). If you click on the single regist. Or the group regist. Button, the corresponding registration and editing screen will appear..
Page 94: 2-8 Send E-Mail Setting
Page 2-41 2-8 send e-mail setting • destination registration (single) you will be able to register and edit registration names and destination email addresses for each number..
Page 95: 2-8 Send E-Mail Setting
Page 2-42 2-8 send e-mail setting • registration number the number that you selected from the destination address list will be displayed here. This is merely information in order to remind you which number from the list it is that you are registering or editing information for and this number cannot...
Page 96: 2-8 Send E-Mail Setting
Page 2-43 2-8 send e-mail setting • destination group registration (e-mail) you will be able to register and edit information for destination groups (e-mail). Choose the destinations that you want to register as a group and click on the check box next to the number. Type the registration name and cl...
Page 97: 2-8 Send E-Mail Setting
Page 2-44 2-8 send e-mail setting • registration number the number that you selected from the destination list will be displayed here. This is merely information in order to remind you which number from the list it is that you are registering or editing information for and this number cannot be edit...
Page 98: Section
Page 3-1 section 3 additional utilities.
Page 99
Page 3-2 scanner file utility the scanner file utility is used for sending graphic image data that is prepared by the scanner to a designated folder on a computer. This utility is also responsible for saving the received data in that computer. Address editor the address editor is a utility tool that...
Page 100
Page 3-3 3-1 what utilities are included with this product? Configuration tool the ib-2x configuration tool is used for performing settings related to your ip address. This tool enables you to use the same procedures to manage the network settings for our printer and scanner models. Db assistant by ...
Page 101: 3-2 Scanner File Utility
Page 3-4 3-2-1 what is the scanner file utility? The scanner file utility is used to receive graphic image data from a scanner into a computer. This utility also compresses and saves the received data in the corresponding computer. Once the scanner file utility is installed and the computer booted u...
Page 102: 3-2 Scanner File Utility
Page 3-5 3-2 scanner file utility (2) operation flow the following illustrates the steps to save scanned image data in a computer using the scanner file utility. Scanner destination computer scan the original. Use the scanner file utility to designate the destination folder. The transmitted data wil...
Page 103: 3-2 Scanner File Utility
Page 3-6 3-2 scanner file utility 3-2-2 computer environment • hardware ............................ Ibm pc/at or compatible • interface ............................. 10base-t or 100base-tx • os ...................................... Windows 95 (osr2), windows 98 (second edition), windows nt 4.0 (se...
Page 104: 3-2 Scanner File Utility
Page 3-7 3-2 scanner file utility 3-2-3 installation and uninstallation (1) installing the scanner file utility 1. Click on scanner utilities in the main menu of the scanner cd-rom. The following window will appear. * in order to access the main menu, refer to “1-2 using the scanner cd-rom” on page ...
Page 105: 3-2 Scanner File Utility
Page 3-8 3-2 scanner file utility 3. Follow the instructions indicated in the wizard to continue the installation procedure. * during the installation, the following window will appear to add the following components. Select the following components when you want to add the following system connecti...
Page 106: 3-2 Scanner File Utility
Page 3-9 3-2 scanner file utility 3-2-4 initial dialogue box for the scanner file utility the scanner file utility will automatically start up after installation. However, any time you want to quit the utility program, whenever you want to designate the folder into which data – received from the sca...
Page 107: 3-2 Scanner File Utility
Page 3-10 3-2 scanner file utility (2) contents of the initial dialogue box for the scanner file utility 1. Status field ..................... Displays the current status of the scanner. 2. Ok button ....................... Click on this button when you want to close the initial dialogue box. 3. Set...
Page 108: 3-2 Scanner File Utility
Page 3-11 3-2 scanner file utility 4. Close button ................... Click on this button when you want to quit the scanner file utility. 5. Details button ................. Displays the list of connected scanners. (a maximum of three) 6. Received file list field .... Displays the list of received...
Page 109: 3-2 Scanner File Utility
Page 3-12 3-2 scanner file utility 3-2-5 destination folders for scanned data (1) the setup dialogue box when you want to select a new destination folder for receiving scanned data, or when you want to change settings or set a security password for any of the currently registered folders, click on t...
Page 110: 3-2 Scanner File Utility
Page 3-13 3-2 scanner file utility 1. New button ..................... Click on this button when you want to designate a new destination folder for receiving scanned data. 2. Edit button ...................... Click on this button when you want to change the settings for any currently registered des...
Page 111: 3-2 Scanner File Utility
Page 3-14 3-2 scanner file utility 8. Reception notice checkbox ......................... Displays the notice on the screen when new image data is saved as a file. *put a check mark in this checkbox if you want to receive notice whenever scanned data has been received into your folder. Click on “ope...
Page 112: 3-2 Scanner File Utility
Page 3-15 3-2 scanner file utility (2) designating a new destination folder for receiving scanned data when you want to designate a new destination folder for receiving scanned data, click on the new button in the setup dialogue box. The folder setting dialogue box for making the corresponding setti...
Page 113: 3-2 Scanner File Utility
Page 3-16 3-2 scanner file utility 2. Click on the browse button to the right of the folder field in order to select the new folder that you want to use as a destination folder for receiving scanned data. The select folder dialogue box will appear. * you may also select the desired folder by typing ...
Page 114: 3-2 Scanner File Utility
Page 3-17 3-2 scanner file utility 3. You can designate a password for the folder that you want to designate for security purposes. If you want to set a security password for that folder, click on “password setting” button and type the desired password directly into the “folder password” field (up t...
Page 115: 3-2 Scanner File Utility
Page 3-18 3-2 scanner file utility 6. You can also designate a program for the folder that you want to system connect in the “system con- nection program” field. If you want to designate the following system connection program for the image to be scanned, this step is indispensable. * the designatio...
Page 116: 3-2 Scanner File Utility
Page 3-19 3-2 scanner file utility (3) changing settings for a registered destination folder when you want to change the settings of a destination folder currently registered to receive scanned data, select the folder you want from among the displayed list and then click on the edit button in the se...
Page 117: 3-2 Scanner File Utility
Page 3-20 3-2 scanner file utility 2. If you want to change the security password for that folder, click on the “password setting” button. “password setting” will appear. Type the currently registered password into the “old password” field. 3. Type the new password that you want to register directly...
Page 118: 3-2 Scanner File Utility
Page 3-21 3-2 scanner file utility 5. If you want to change a comment about that folder, type the desired information directly into the “com- ment” field (up to 32 characters). 6. If you want to change the settings in the “system connection program” field, follow the corresponding procedure describe...
Page 119: 3-2 Scanner File Utility
Page 3-22 3-2 scanner file utility (4) removing a destination folder designation perform the following procedure when you want to remove the designation of any folder as a destination folder for receiving scanned data. 1. In the folder field of the setup dialogue box, click on the folder that you wa...
Page 120: 3-2 Scanner File Utility
Page 3-23 3-2 scanner file utility 3-2-6 saving scanned data as a file (1) outline of the procedure the following procedure explains in general how to use the scanner file utility to receive graphic image data from the scanner. 1. Make sure that the scanner file utility is running in the computer in...
Page 121: 3-2 Scanner File Utility
Page 3-24 3-2 scanner file utility (2) the file name whenever a graphic image data is saved as a file on any computer, the file name (up to 16 characters + suffix) will be created based on information registered in advance using the webpage functions interface. If no settings have been made in advan...
Page 122: 3-2 Scanner File Utility
Page 3-25 3-2 scanner file utility (3) the image data • file format supports tiff and pdf* formats. * using pdf convert library by hypergear, inc. • image data size standard sizes: a3, a4, a5, b4, b5, b6, 11" x 17", 8-1/2" x 11", 8-1/2" x 14", 5-1/2" x 8-1/2"; 11" x 15" and folio custom sizes: width...
Page 123: 3-3 Address Editor
Page 3-26 3-3 address editor 3-3-1 the address editor the address editor enables you to register or edit the contents of the scanner’s address book (the shared address book) as well as selecting the network settings, initial settings for the scanning functions, etc. This utility should used by the a...
Page 124: 3-3 Address Editor
Page 3-27 3-3 address editor 3-3-3 installation and uninstallation (1) installing the address editor 1. Click on scanner utilities in the main menu of the scanner cd-rom. * in order to access the main menu, refer to “1-2 using the scanner cd-rom” on page 1-3. 2. Click on address editor. 3. Follow th...
Page 125: 3-3 Address Editor
Page 3-28 3-3 address editor (2) uninstalling the address editor use the “add/remove programs” function in windows to uninstall the address book..
Page 126: 3-3 Address Editor
Page 3-29 3-3 address editor 3-3-4 running address editor 1. Start up address editor. * click on start in the windows task bar and then select program -> scanner user software -> address editor in that order and the address book will start up. 2. The screen for the main menu of the address book will...
Page 127: 3-3 Address Editor
Page 3-30 3-3 address editor 1. Menu bar ........................ Items displayed in the tool bar as well as by the buttons in the menu area can be selected here as well. 2. Tool bar ........................... Contains buttons for easy execution of tasks such as writing new or edited data to the sc...
Page 128: 3-3 Address Editor
Page 3-31 3-3 address editor 3-3-5 editing data selection screen select the address editor data that you want to edit. You can then connect to the scanner and edit or register the setting data directly in the scanner, or create and edit setting data without being connected to the scanner. In the lat...
Page 129: 3-3 Address Editor
Page 3-32 3-3 address editor (1) scanner address settings 1. Scanner address .......... Type in the address (host name or ip address) of the scanner that you want to connect to into this field. The addresses corresponding to the last 10 times a scanner was connected to can be accessed in the drop-do...
Page 130: 3-3 Address Editor
Page 3-33 3-3 address editor 2. Search button ................. Click on this button to search for the scanner that you want to connect to. Use this function when you do not know the scanner’s ip address or when that address is allotted by the dhcp server. * refer to “3-3-6 scanner search” on page 3...
Page 131: 3-3 Address Editor
Page 3-34 3-3 address editor 3-3-6 scanner search the search dialogue box enables you to search for a specific scanner over the network. * a scanner search will only display a list of those scanners that respond within a predetermined period of time. The scanner search function is not supported unde...
Page 132: 3-3 Address Editor
Page 3-35 3-3 address editor 3. Mac address ................ Displays the mac (ethernet) address of each scanner. 4. Start searching button .............................. Click on this button to start the scanner search operation. 5. Status message .............. Indicates the current status or resu...
Page 133: 3-3 Address Editor
Page 3-36 3-3 address editor 3-3-7 password entry (when connected to the scanner) when your computer is connected to a scanner, it is necessary to enter the administrator’s password in order to access scanners settings and other information. * refer to “change password” on page 3-42 for information ...
Page 134: 3-3 Address Editor
Page 3-37 3-3 address editor 3-3-8 system setting make basic scanner settings. (1) system basic setting lets you make settings related to your network connection, such as the scanner’s ip address. 2 3 4 5 6 7 9 10 11 12 13 14 1 8.
Page 135: 3-3 Address Editor
Page 3-38 3-3 address editor 1. Network 1/ network 2 / ip-filters tabs ................ Click on the desired tab to switch between network 1, network 2 and ip filters settings. In [network 1] tab 2. Host name ..................... Type the host name of the scanner (up to 32 single-byte characters) i...
Page 136: 3-3 Address Editor
Page 3-39 3-3 address editor 12. Wins server (pri.) ......... When wins (windows internet name service) is used to resolve the ip address using the name of the computer, type the ip address of the primary wins server in this field in the following form: xxx.Xxx.Xxx.Xxx 13.Wins server (sec.) ...........
Page 137: 3-3 Address Editor
Page 3-40 3-3 address editor in [network2] tab 15 16 17 18 19 20 21 22.
Page 138: 3-3 Address Editor
Page 3-41 3-3 address editor 15. Smtp server name ....... Type the ip address of the smtp server in this field in the following form: xxx.Xxx.Xxx.Xxx or type the host name of the smtp server (up to 32 single-byte characters) in this field. 16. Smtp port no. ............... Register the smtp port num...
Page 139: 3-3 Address Editor
Page 3-42 3-3 address editor 1 2 change password sets the administrator password. 1. New password .............. Type a new password into this field. * the administrator password can be up to 8 single-byte characters in length. 2. Confirm new password ....................... Type the same password a...
Page 140: 3-3 Address Editor
Page 3-43 3-3 address editor smtp authentication setting set the smtp authentication. 1. Select “on” . 2. Enter “login account name” to use for “smtp authentication”. 3. Type the password (up to 31 single-byte characters) into “password field”. 4. Click the“ok”button to register the new settings. 1 ...
Page 141: 3-3 Address Editor
Page 3-44 3-3 address editor in [ip-filters] tab * refer to page 2-17 for the details of the ip-filters. 22 23 24.
Page 142: 3-3 Address Editor
Page 3-45 3-3 address editor 22. Item ................................ To enable filtering on any protocol, click the checkbox next to protocol name. 23. Use the same ip address for all items botton ........ Click on this botton to use the same ip address for all protocols. 24. Set allowed ip addres...
Page 143: 3-3 Address Editor
Page 3-46 3-3 address editor (2) default setting lets you change default settings for using the scanner functions of your copier. * perform the black and white mode settings if you have a monochrome copier, and the color/mono- chrome (gray) mode settings if you have a color copier. 2 3 4 5 6 7 8 9 1.
Page 144: 3-3 Address Editor
Page 3-47 3-3 address editor 1. Resolution ..................... You can select from among the following 4 scanning resolutions: 200 dpi, 300 dpi, 400 dpi and 600 dpi 2. File type ........................ Sets the file format at which scanned data will be saved: tiff or pdf 3. Orig. Image quality .....
Page 145: 3-3 Address Editor
Page 3-48 3-3 address editor (3) sender (user) list registers the information for users who will be allowed to use the network-scanner functions of the copier (send e-mail and scan to pc). 1 4 5 6 7 8 9 2 3.
Page 146: 3-3 Address Editor
Page 3-49 3-3 address editor 1. Name .............................. The name indicated here will be displayed as the sender name in the scanner’s operation panel. 2. E ..................................... [*] mark will be appeared in this column when the address related to the [destination list] (e...
Page 147: 3-3 Address Editor
Page 3-50 3-3 address editor 1 2 3 4 5 6 7 (4) registering and editing user information the sender editing dialogue box allows you to register new users or edit information for previously registered users. 1. Name .............................. The name registered here will be displayed as the sende...
Page 148: 3-3 Address Editor
Page 3-51 3-3 address editor 4. Signature ....................... Type the data (personal information) that will be transmitted with the email message into this field. 5. Address of pc with “address book” installed .............. Type the host name or ip address of the computer that contains this us...
Page 149: 3-3 Address Editor
Page 3-52 3-3 address editor 3-3-9 send e-mail setting make basic settings and register or edit the destination information for sending scanned images by email under the send e-mail function. (1) e-mail basic setting select this item when you want to make basic settings related to sending email (sca...
Page 150: 3-3 Address Editor
Page 3-53 3-3 address editor 1. E-mail transmission restriction ............ Select from among non-restricted sending, permitted destination domain names, and restricted destination domain names. * if you select non-restricted sending, there will be no restriction under the send e-mail function in r...
Page 151: 3-3 Address Editor
Page 3-54 3-3 address editor (2) destination list (e-mail) select this item when you want to confirm or edit the list of destinations under the send e-mail function. 1 3 4 5 6 7 8 9 2.
Page 152: 3-3 Address Editor
Page 3-55 3-3 address editor 1. Name .............................. The name indicated here will be displayed as the destination name in the scanner’s operation panel. 2. S ..................................... [*] mark will be appeared in this column when the address related to the [sender (user) l...
Page 153: 3-3 Address Editor
Page 3-56 3-3 address editor 1 2 3 (3) registering and editing destination information (send e-mail function) the destination editing dialogue box allows you to register new destinations under the send e-mail function, or edit information for previously registered destinations. 1. Name ................
Page 154: 3-3 Address Editor
Page 3-57 3-3 address editor 1 2 3 7 4 5 6 10 9 8 (4) registering and editing destination group information the destination group registration dialogue box allows you to register new destination groups under the send e-mail function, or edit information for previously registered destination groups..
Page 155: 3-3 Address Editor
Page 3-58 3-3 address editor 1. Name .............................. The name registered here will be displayed as the destination group name in the scanner’s operation panel. 2. Registration number .... Type the registration number for that destination group into this field. 3. Name ...................
Page 156: 3-3 Address Editor
Page 3-59 3-3 address editor 3-3-10 scan to pc setting register or edit destination information for sending scanned images directly to computers under the scan to pc function. (1) destination list (pc) select this item when you want to confirm or edit the list of destinations under the scan to pc fu...
Page 157: 3-3 Address Editor
Page 3-60 3-3 address editor 1. Name .............................. The name indicated here will be displayed as the destination computer name in the scanner’s operation panel. 2. S ..................................... [*] mark will be appeared in this column when the address related to the [sender...
Page 158: 3-3 Address Editor
Page 3-61 3-3 address editor (2) registering and editing destination information (scan to pc function) the destination editing dialogue box allows you to register new destinations under the scan to pc function, or edit information for previously registered destinations. 1. Name ........................
Page 159: 3-3 Address Editor
Page 3-62 3-3 address editor (3) registering and editing destination computer group information the destination group registration dialogue box allows you to register new destination computer groups under the scan to pc function, or edit information for previously registered destination computer gro...
Page 160: 3-3 Address Editor
Page 3-63 3-3 address editor 1. Name .............................. The name registered here will be displayed as the destination computer group name in the scanner’s operation panel. 2. Registration number .... Type the registration number for that destination computer group into this field. 3. Cha...
Page 161: 3-3 Address Editor
Page 3-64 3-3 address editor 3-3-11 tool bar the tool bar contains buttons for easy execution of tasks such as writing edited data to the scanner, etc. 1. Open button .................... Opens the selected address editor file. 2. Save button ..................... Saves edited data. 3. Send data but...
Page 162: 3-3 Address Editor
Page 3-65 3-3 address editor 3-3-12 importing data from address editor with the address editor you can import into the sender (user) list and destination list (for the send e-mail and scan to pc functions) any address data that has been created in and exported from address editor, address book, or m...
Page 163: 3-3 Address Editor
Page 3-66 3-3 address editor 1. Look in ........................... Selects the folder in which the address data file that you want to import is saved. 2. File list ............................. Lists the files within the selected folder. 3. Files of type ................... Indicates the file type ...
Page 164: 3-3 Address Editor
Page 3-67 3-3 address editor (2) making the corresponding field settings once you have selected a csv file to import, you can determine which item will correspond to which field in the sender (user) list. 1. Name .............................. The name indicated here will be displayed as the email d...
Page 165: 3-3 Address Editor
Page 3-68 3-3 address editor (3) checking information to be imported the select import data dialogue box allows you to confirm imported address data and add it to the sender (user) list or the destination list. 1 4 2 3.
Page 166: 3-3 Address Editor
Page 3-69 3-3 address editor 1. Number of selected addresses ...................... Indicates the number of addresses selected for import. 2. Edit button ...................... Click on this button to edit the contents of the selected addresses. 3. Add to address list button ...........................
Page 167: 3-3 Address Editor
Page 3-70 3-3 address editor 3-3-13 address editor version information the about scanner address editor screen will appear with version information any time version informa- tion is selected under help in the menu bar..
Page 168: 3-4 Address Book
Page 3-71 3-4 address book 3-4-1 about the address book the address book utility is used to register and edit information in the destination list which is referred to when performing send e-mail and scan to pc operations at the scanner and sending scanned image data from the scanner to a designated ...
Page 169: 3-4 Address Book
Page 3-72 3-4 address book 3-4-2 computer environment • hardware ............................ Ibm pc/at or compatible • interface ............................. 10base-t or 100base-tx • os ...................................... Windows 95 (osr2), windows 98 (second edition), windows nt 4.0 (service p...
Page 170: 3-4 Address Book
Page 3-73 3-4 address book 3-4-3 installation and uninstallation (1) installing the address book 1. Click on scanner utilities in the main menu of the scanner cd-rom. The following window will appear. * in order to access the main menu, refer to “1-2 using the scanner cd-rom” on page 1-3. 2. Click o...
Page 171: 3-4 Address Book
Page 3-74 3-4 address book 3. Follow the instructions indicated in the wizard to continue the installation procedure. * the address book will start up automatically with the computer and will run in the background. In addition, an icon that indicates that the utility is running will appear in the wi...
Page 172: 3-4 Address Book
Page 3-75 3-4 address book 3-4-4 initial dialogue box for the address book the address book will automatically start up after installation. However, any time you want to quit the utility program, or register and edit information in the destination list, you will need to access the initial dialogue b...
Page 173: 3-4 Address Book
Page 3-76 3-4 address book 1 2 3 4 (2) contents of the initial dialogue box for the address book 1. Connected scanner area ................................. Displays the names of the currently connected scanners. The scanner name column displays the host name or ip address that is registered in the ...
Page 174: 3-4 Address Book
Page 3-77 3-4 address book 1 2 3 4 5 6 7 3-4-5 destination list settings (1) contents of the address book dialogue box when you want to register or edit destination information for sending scanned image data under the send e-mail or scan to pc functions, click on the setup button in the initial dial...
Page 175: 3-4 Address Book
Page 3-78 3-4 address book 1. Apply button .................... Click on this button to save any changes made to the information in the destination list. 2. New address button ........ Click on this button to register information for a new destination in either the send e-mail or scan to pc destinat...
Page 176: 3-4 Address Book
Page 3-79 3-4 address book 1 3 4 5 2 (2) destination list for the send e-mail function click on the send e-mail button in the address book dialogue box in order to access the destination list that is used under the send e-mail function. 1. List of destinations ......... Displays all destinations tha...
Page 177: 3-4 Address Book
Page 3-80 3-4 address book 3. Id .................................... Indicates the registration number for the registered destination or destination group. The registration number is designated to each destination or destina- tion group in the order that it is registered under the destination list....
Page 178: 3-4 Address Book
Page 3-81 3-4 address book 2 3 4 5 6 (3) registering and editing destination information for the send e-mail function the destination registration (e-mail) dialogue box allows you to register new destinations or edit informa- tion for previously registered destinations in the destination list that i...
Page 179: 3-4 Address Book
Page 3-82 3-4 address book 4. Type in the email address of that destination (up to 64 single-byte characters). 5. Type in any comments that you want. 6. Click on the ok button. The entered destination information will be registered and the address book dialogue box will be displayed once again. 7. C...
Page 180: 3-4 Address Book
Page 3-83 3-4 address book 2 3 4 7 6 5 (4) registering and editing destination group information for the send e-mail function the destination group registration (e-mail) dialogue box allows you to register new destination groups or edit information for previously registered destination groups in the...
Page 181: 3-4 Address Book
Page 3-84 3-4 address book 2. Type in a name for the destination group that you want to register (up to 16 single-byte characters). 3. The registration number for this destination group will be automatically designated (001 – 100) in the order that the destination group has been registered under the...
Page 182: 3-4 Address Book
Page 3-85 3-4 address book 2 4 3 (5) adding destinations to or deleting destinations from a destination group for the send e-mail function the editing member (e-mail) dialogue box allows you to add destinations to or delete destinations from a previously registered destination group for the send e-m...
Page 183: 3-4 Address Book
Page 3-86 3-4 address book 2. Select the destinations that you want to add to the group in the auxiliary group members list and then click on the add button. 3. If you want to delete destinations from the group, select the destinations that you want to delete from the group in the group members list...
Page 184: 3-4 Address Book
Page 3-87 3-4 address book 1 2 3 4 5 6 (6) destination list for the scan to pc function click on the scan to pc button in the address book dialogue box in order to access the destination list that is used under the scan to pc function. 1. List of destinations ......... Displays all destinations that...
Page 185: 3-4 Address Book
Page 3-88 3-4 address book 3. Id .................................... Indicates the registration number for the registered destination or destination group. The registration number is designated to each destination or destina- tion group in the order that it is registered under the destination list....
Page 186: 3-4 Address Book
Page 3-89 3-4 address book 2 3 4 5 6 7 (7) registering and editing destination information for the scan to pc function the destination registration (pc) dialogue box allows you to register new destinations or edit information for previously registered destinations in the destination list that is use...
Page 187: 3-4 Address Book
Page 3-90 3-4 address book 2. Type in a name for the destination that you want to register (up to 16 single-byte characters). 3. The registration number for this destination will be automatically designated (001 – 100) in the order that the destination has been registered under the destination list....
Page 188: 3-4 Address Book
Page 3-91 3-4 address book 2 3 4 5 7 6 8 (8) registering and editing destination group information for the scan to pc function the destination group registration (pc) dialogue box allows you to register new destination groups or edit information for previously registered destination groups in the de...
Page 189: 3-4 Address Book
Page 3-92 3-4 address book 2. Type in a name for the destination group that you want to register (up to 16 single-byte characters). 3. The registration number for this destination group will be automatically designated (001 – 100) in the order that the destination group has been registered under the...
Page 190: 3-4 Address Book
Page 3-93 3-4 address book 2 3 4 (9) registering or changing password of a destination group for the scan to pc function the change password dialogue box allows you to set or change the password for destination groups used under the send e-mail function. Important! Be sure to set the same password f...
Page 191: 3-4 Address Book
Page 3-94 3-4 address book 2 4 3 (10) adding destinations to or deleting destinations from a destination group for the scan to pc function the editing member (pc) dialogue box allows you to add destinations to or delete destinations from a previously registered destination group for the scan to pc f...
Page 192: 3-4 Address Book
Page 3-95 3-4 address book 2. Select the destinations that you want to add to the group in the auxiliary group members list and then click on the add button. 3. If you want to delete destinations from the group, select the destinations that you want to delete from the group in the group members list...
Page 193: 3-4 Address Book
Page 3-96 3-4 address book 2 3 4 5 3-4-6 importing an address data file (1) importing from address book data files that have been created and saved in address book can be selected and opened for use. Importing procedure 1. With the address book dialogue box open, select import -> address book under ...
Page 194: 3-4 Address Book
Page 3-97 3-4 address book 2. Select the folder in which the address data file that you want to import is saved. (the address book folder will be selected by default.) 3. Select the file type of the file that you want to import. (only .Dat can be selected.) 4. Type the name of the file in the file n...
Page 195: 3-4 Address Book
Page 3-98 3-4 address book 2 3 4 5 (2) importing a csv file data files that have been created and saved in csv format by other email software can be selected and opened for use in address book. Importing procedure 1. With the address book dialogue box open, click on the send e-mail button and then s...
Page 196: 3-4 Address Book
Page 3-99 3-4 address book 2. Select the folder in which the csv formatted address data file that you want to import is saved. 3. Select the file type of the file that you want to import. (only .Csv can be selected.) 4. Type the name of the file in the file name field. (you can also select the desir...
Page 197: 3-4 Address Book
Page 3-100 3-4 address book 9 6 7 8 • making the corresponding field settings once you have selected a csv file to import, you can determine which item will correspond to which field in the destination list (for the send e-mail function). 6. Select the item that you want to be displayed in the name ...
Page 198: 3-4 Address Book
Page 3-101 3-4 address book warning column 10 11 12 • checking the information to be imported and registering it in the address book check the contents of the csv file that you have selected to import before you register that data in the destination list of the address book for the send e-mail funct...
Page 199: 3-4 Address Book
Page 3-102 3-4 address book 10. Select the email address information that you want to import from the list, and click on the add to address list button. The number of addresses that you have currently selected will be shown in the number of selected addresses field. 11. If you want to edit the infor...
Page 200: 3-5 Twain Source
Page 3-103 3-5-1 twain source the twain source utility is used for controlling the scanning operation with a twain-compatible application and having that scanned image displayed in that application. This section of this operation guide contains explanations on using a twain-compatible application fo...
Page 201: 3-5 Twain Source
Page 3-104 3-5 twain source 3-5-2 computer environment • hardware ............................ Ibm pc/at or compatible • interface ............................. 100base-t or 10base-tx • os ...................................... Windows 95 (osr2), windows 98 (second edition), windows nt 4.0 (service ...
Page 202: 3-5 Twain Source
Page 3-105 3-5 twain source 3-5-3 installing the twain source 1. Click on install twain source in the main menu of the scanner cd-rom. * in order to access the main menu, refer to “1-2 using the scanner cd-rom” on page 1-3. 2. Select the model of the scanner being used. 3. Follow the instructions in...
Page 203: 3-5 Twain Source
Page 3-106 3-5 twain source 3-5-4 uninstalling the twain source use the “add/remove programs” function in windows to uninstall the twain source..
Page 204: 3-5 Twain Source
Page 3-107 3-5 twain source 3-5-5 image data the following indicates the image data specifications supported by this product. Max. Image size .................... Width: 432 mm (17"), length: 297 mm (a4 length-wise) resolution (dpi) ..................... 200 x 200, 300 x 300, 400 x 400, 600 x 600 gr...
Page 205: 3-5 Twain Source
Page 3-108 3-5 twain source 3-5-6 scanning an image there are essentially 2 main methods of using a twain-compatible application to scan an image at this scanner. The basic procedure for each of these is explained below. Follow the procedure that is appropriate to the operation that you will use. * ...
Page 206: 3-5 Twain Source
Page 3-109 3-5 twain source 3-5-7 main dialogue box the following explains each item within the twain source main dialogue box. *the actual windows differ difer depending upon the model of your scanner. 1 2 3 9 6 4 5 8 11 12 11 12 13 14 7 10 13.
Page 207: 3-5 Twain Source
Page 3-110 3-5 twain source 1 original image size ....... Lets you select, from among the following size settings, the size of the original that you want to scan. • inch specifications auto, ledger (11" x 17"), computer form (11" x 15"), legal (8-1/2" x 14"), letter (8-1/2" x 11"), statement (5-1/2"...
Page 208: 3-5 Twain Source
Page 3-111 3-5 twain source 4 color (only available in color scanners) ........... Lets you select, from among the following, the color designation of the image to be scanned: color, gray, acs and black & white. 5 original type (only available with black and white scanning) ........................ ...
Page 209: 3-5 Twain Source
Page 3-112 3-5 twain source 10 brightness ..................... You can set brightness. 11 scan/connect button ..... If your computer is successfully connected to the scanner, the scan button will appear. Once you click this button, the scanning operation will start. If your computer is not connecte...
Page 210: 3-5 Twain Source
Page 3-113 3-5 twain source 3-5-8 changing the scanner’s ip address if the ip address of the scanner needs to be changed after installing the twain source, perform the follow- ing procedure to change the settings and register the new ip address. 1. Click on the scan setup button in the twain source ...
Page 211: 3-5 Twain Source
Page 3-114 3-5 twain source 3. Type in the correct ip address. 4. Click on the ok button to return to the scanner setup dialogue box. 5. Click on the ok button. The new scanner ip address will be registered..
Page 212: 3-5 Twain Source
Page 3-115 3-5 twain source 3-5-9 copy management setting if the copy management function which controls machine use is turned on in the scanner, it will be neces- sary to enter a viable department code before you can use the machine. When the copy management function is turned on, verification of t...
Page 213: 3-5 Twain Source
Page 3-116 3-5 twain source 3-5-10 color profiles color profiles are available in color scanners for purposes of color adjustment. *the procedure to embed a color profile in the scanning data will differ depending upon the twain-compat- ible software being used. Refer to the instruction manual for y...
Page 214: 3-5 Twain Source
Page 3-117 3-5 twain source 3-5-11 if you can’t connect to the scanner... If you cannot successfully connect to the scanner, one of the following causes is possible. Check the situation at the scanner’s operation panel and the try to reconnect. • the machine is currently in the middle of a copy oper...
Page 215: 3-5 Twain Source
Page 3-118 3-5 twain source 3-5-12 maximum image size there are some cases where the image can not be scanned depending upon the available memory size. • select color or gray 200dpi 300dpi 400dpi 600dpi a3 22mb 50mb 89mb 199mb* a4 11mb 25mb 44mb 100mb 11" x 17" 21mb 48mb 86mb 193mb* 8-1/2" x 11" 11m...
Page 216: 3-6 Configuration Tool
Page 3-119 3-6-1 the configuration tool the configuration tool is used for performing settings related to your ip address. This tool enables you to use the same procedures to manage the network settings for our printer and scanner models. In this section, basic information for understanding the “qui...
Page 217: 3-6 Configuration Tool
Page 3-120 3-6 configuration tool 3-6-3 using the quick setup wizard while the wizard is easy to use, this section provides an explanation on connecting to the scanner. Insert the cd-rom and select quick setup wizard under the ib-2x configuration menu. A screen that will allow you to select the prin...
Page 218: 3-6 Configuration Tool
Page 3-121 3-6 configuration tool quick setup will discover printers or scanners over either ipx or ip as long as the protocol is installed on the windows machine that is running quick setup (e.G., if only ipx is installed, then quick setup will find and display only ipx printers. In this case, sinc...
Page 219: 3-6 Configuration Tool
Page 3-122 3-6 configuration tool 3-6-4 using adminmanager (1) installing adminmanager the following procedure explains how to install adminmanager. Perform this procedure from the beginning even if you want to run adminmanager directly from the cd-rom without copying it onto your hard disk. 1. Inse...
Page 220: 3-6 Configuration Tool
Page 3-123 3-6 configuration tool 2. Click on configuration tools. The ib-2x configuration menu will appear. 3. Click on advanced setup. 4. Click on install adminmanager in the next menu. * if you select “run adminmanager directly from the cd”, use can run adminmanager directly from the cd-rom. 5. F...
Page 221: 3-6 Configuration Tool
Page 3-124 3-6 configuration tool (2) running adminmanager click on start in the windows task bar and select program -> ib-2x tools -> adminmanager from the resulting pop-up menus. (3) setting the ip address the following procedure explains how to use adminmanager to set the ip address in the scanne...
Page 222: 3-6 Configuration Tool
Page 3-125 3-6 configuration tool 3. Enter the ethernet address of the scanner interface card in the ethernet address field (e.G. “00 c0 ee 10 00 0d”). The ethernet address is listed on the label that is attached near the connector on the scanner interface card. 4. Enter the ip address that the netw...
Page 223: 3-6 Configuration Tool
Page 3-126 3-6 configuration tool (4) setting the administrator’s password perform the following procedure and register an administrator’s password in order to manage network settings for scanners and printers. The password registered here will be applicable when attempting to make settings from the...
Page 224: 3-7 Db Assistant
Page 3-127 3-7-1 what is the db assistant? The db assistant is a utility that is composed of two individual options: pdf keyword assist which adds keywords which can be used in searching, in the computer, for image data scanned at the scanner, and database assist which saves file information related...
Page 225: 3-7 Db Assistant
Page 3-128 3-7 db assistant database assist .................... This option creates a csv file of registered file information for scanned image data files. This file can then be opened and used in, for example, spreadsheet and database software. (1) preparations first, perform the following set-up ...
Page 226: 3-7 Db Assistant
Page 3-129 3-7 db assistant (2) operation flow the following illustrates the steps required in using the db assistant to add file information to scanned image data and designate the folder in which to save that file. Network manager scanner destination computer use the db assistant to register the f...
Page 227: 3-7 Db Assistant
Page 3-130 3-7 db assistant 3-7-2 computer environment • hardware ............................ Ibm pc/at or compatible • interface .............................. 10base-t or 100base-tx • os ....................................... Windows 95 (osr2), windows 98 (second edition), windows nt 4.0 (servic...
Page 228: 3-7 Db Assistant
Page 3-131 3-7 db assistant 3-7-3 installation and uninstallation (1) installing the db assistant 1. Click on scanner utilities in the main menu of the scanner cd-rom. The window shown below will appear. * in order to access the main menu, refer to “1-2 using the scanner utilities” on page 1-3. 2. C...
Page 229: 3-7 Db Assistant
Page 3-132 3-7 db assistant 3. Follow the instructions indicated in the wizard to continue the installation procedure. * during installation, the window shown below will appear to enable you to select the desired compo- nents that you want to install. Select the option(s) that you want to use under ...
Page 230: 3-7 Db Assistant
Page 3-133 3-7 db assistant 3-7-4 dialogue boxes in the db assistant the db assistant will automatically start up after installation. However, any time you want to quit the utility program, or whenever you want to perform settings for the pdf keyword assist and/or database assist options, you will n...
Page 231: 3-7 Db Assistant
Page 3-134 3-7 db assistant (2) contents of the initial dialogue box 1. Db assistant icon .......... Click on this icon and then select db assistant... In the resulting menu when you want to have access the version information. 2. Connected scanner box .................................. Displays the...
Page 232: 3-7 Db Assistant
Page 3-135 3-7 db assistant (3) the setup dialogue box when you want to perform settings for the pdf keyword assist and/or database assist options, click on the configuration...Button in the initial dialogue box. The setup dialogue box will appear. Save button ........................... Click on th...
Page 233: 3-7 Db Assistant
Page 3-136 3-7 db assistant 3-7-5 setting up the pdf keyword assist option this section explains the procedures for making settings and registering information under the db assistant’s pdf keyword assist option (which adds file information as keywords to scanned image files). First, access the db as...
Page 234: 3-7 Db Assistant
Page 3-137 3-7 db assistant 2. Enter a name for the destination computer (within 16 characters) in the name field. The name that you register here will be displayed on the operation panel of the scanner and will be sorted by that name. 3. Enter the ip address or host name of the destination computer...
Page 235: 3-7 Db Assistant
Page 3-138 3-7 db assistant 5. In order to edit the default setting file (which determines how scanning will be accomplished), double- click on that file (or right-click and select set in the resulting menu). The default setting window will appear. Setup items un- der the pdf key- word assist option...
Page 236: 3-7 Db Assistant
Page 3-139 3-7 db assistant 6. Select the desired settings in the default setting window and click on ok in order to save those settings and return to the setup dialogue box. * for more detailed information on the various basic settings, refer to “1-3 using the scanner function” on page 1-8. * it is...
Page 237: 3-7 Db Assistant
Page 3-140 3-7 db assistant 7. Double-click on the access setting file (or right-click and select set in the resulting menu). The access setting window will appear. You can use this window to limit those who can access the settings for the destination you are currently registering. Non-restricted ra...
Page 238: 3-7 Db Assistant
Page 3-141 3-7 db assistant 8. In order to edit the file information file and set the items that will be used as the file information (keywords) in the scanned image file, click on the “+” to the left of the file information file. The key- word and creator items will appear. * if you register the co...
Page 239: 3-7 Db Assistant
Page 3-142 3-7 db assistant 10. Enter a keyword (up to 32 characters) into the keyword list field. Click on the apply button (or press the enter key on your keyboard) to register the entered keyword into the list below that field. If you want to edit a keyword, select (click to highlight) the keywor...
Page 240: 3-7 Db Assistant
Page 3-143 3-7 db assistant 11. In order to edit the creator item, double-click on that item (or right-click and select edit in the resulting menu). The creator edit window will be displayed. Enter the creator information (up to 32 characters) in the creator list field and then continue the settings...
Page 241: 3-7 Db Assistant
Page 3-144 3-7 db assistant supplemental: making settings related to the ‘access according to sender name’ option this section explains the procedures for making settings related for step 7 of “3-7-5 setting up the pdf keyword assist option” on page 3-140. 1. Enter into the sender list field the nam...
Page 242: 3-7 Db Assistant
Page 3-145 3-7 db assistant 2. The check the names of the senders who are already registered in the scanner, click on the browse... Button. The current sender list window will be displayed. 3. Enter into the scanner address field the host name or ip address of a currently connected scanner. To displ...
Page 243: 3-7 Db Assistant
Page 3-146 3-7 db assistant 4. To select from among any other scanners that are available on the network, click on the “...” (scanner search) button in the current sender list window. The scanner search window will be displayed. 5. Click on the start searching button and a list of the ip and mac add...
Page 244: Error Codes
Page a-1 error codes appendix a.
Page 245: Error Codes
Page a-2 error codes the following tables explain the error codes that may appear in the transmission log, and indicate the corresponding procedures for their correction. The transmission log can be accessed on the scanner’s message display. For more detailed information, refer to the set-up edition...
Page 246: Error Codes
Page a-3 error code cause of error procedure for correction the destination for the e-mail is listed under the restricted domain names, or is not listed under the permitted domain name. The mail contained an e-mail address that the smtp server can not find. The smtp server is not operating properly....
Page 247: Error Codes
Page a-4 error code cause of error procedure for correction the versions of the scanner file utility do not match. Transmission was not possible because the scanner file utility is communicating with another scanner. During group transmission, the number of the save folder registered in the scanner ...
Page 248: Error Codes
Page a-5 error code cause of error procedure for correction the response received from the destination computer under the scan to pc function was not an appropriate one. Unexpected trouble has occurred in the destination computer. A command received from the transmitting computer was not an appropri...