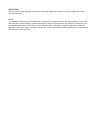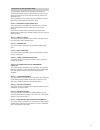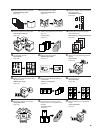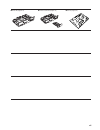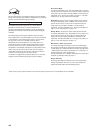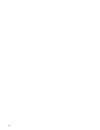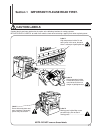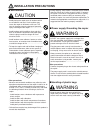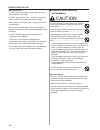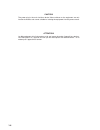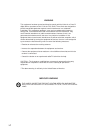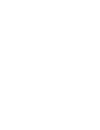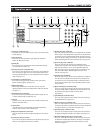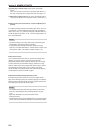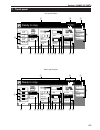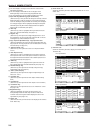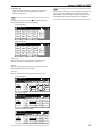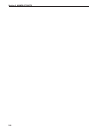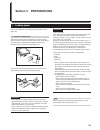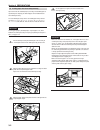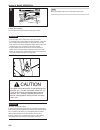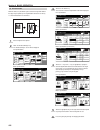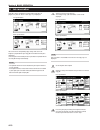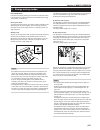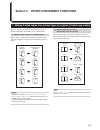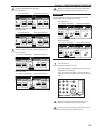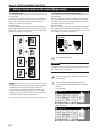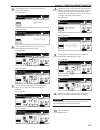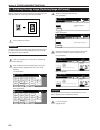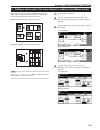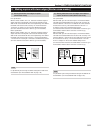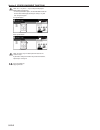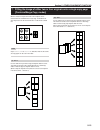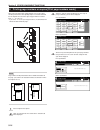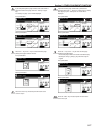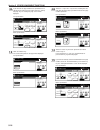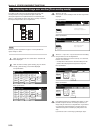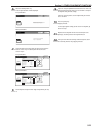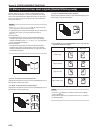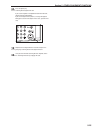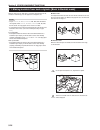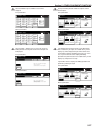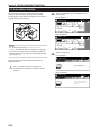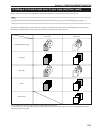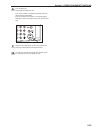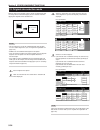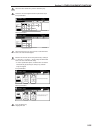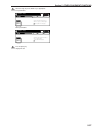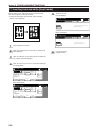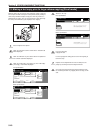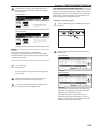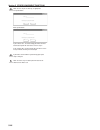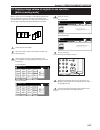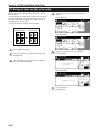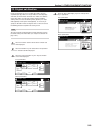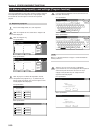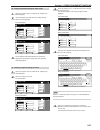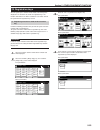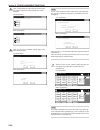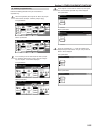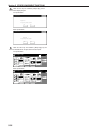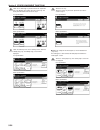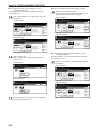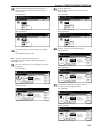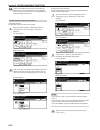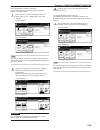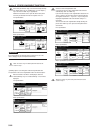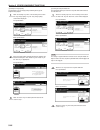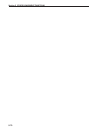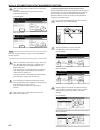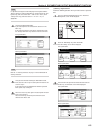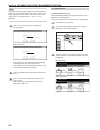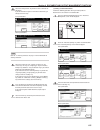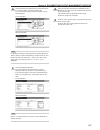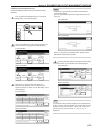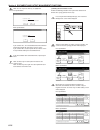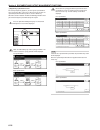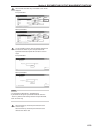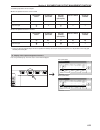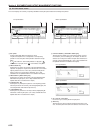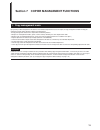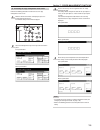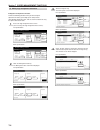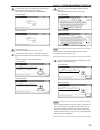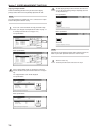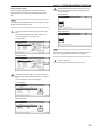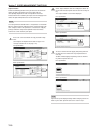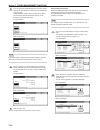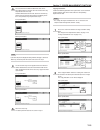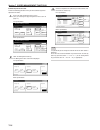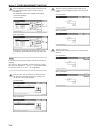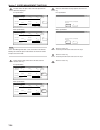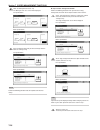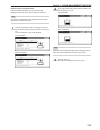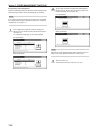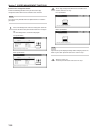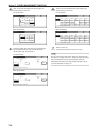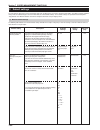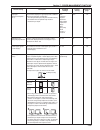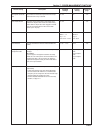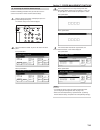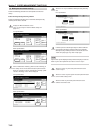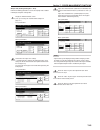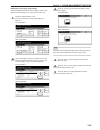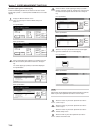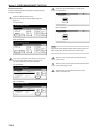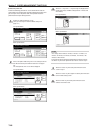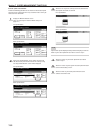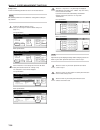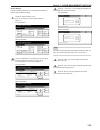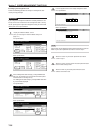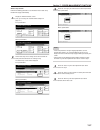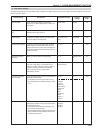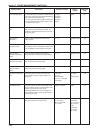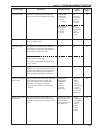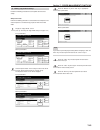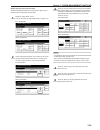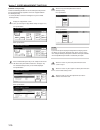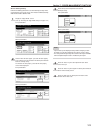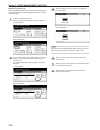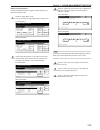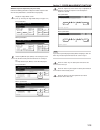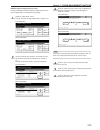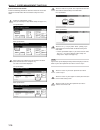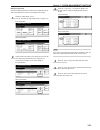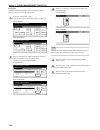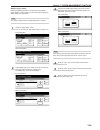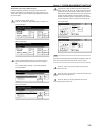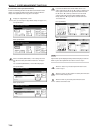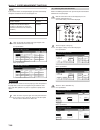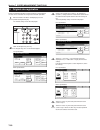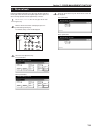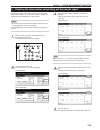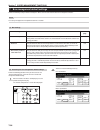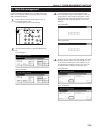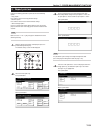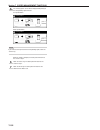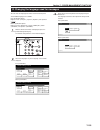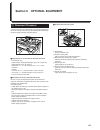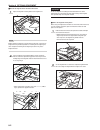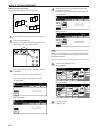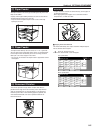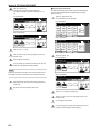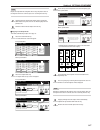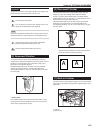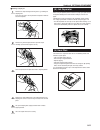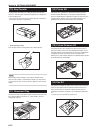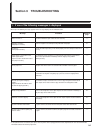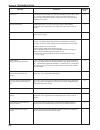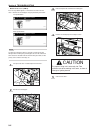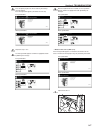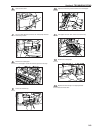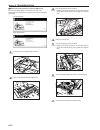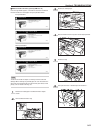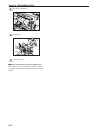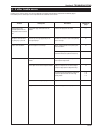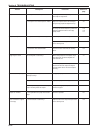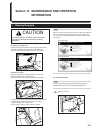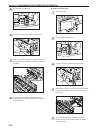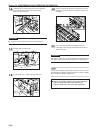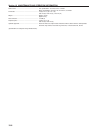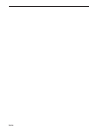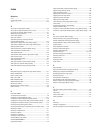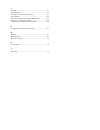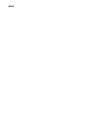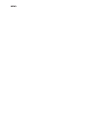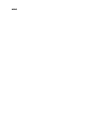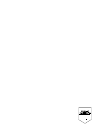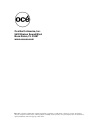- DL manuals
- Oce
- Fax Machine
- OP1030
- Operation Manual
Oce OP1030 Operation Manual - Safety of Laser Beam
1-5
1. Safety of laser beam
This copier has been certified by the manufacturer to Class 1 level under the radiation performance standards established by the U.S.
DHHS (Department of Health and Human Services) in 1968. This indicates that the product is safe to use during normal operation and
maintenance. The laser optical system, enclosed in a protective housing and sealed within the external covers, never permits the laser
beam to escape.
2. The CDRH Act
A laser-product-related act was implemented on Aug. 2, 1976, by the Center for Devices and Radiological Health (CDRH) of the U.S.
Food and Drug Administration (FDA). This act prohibits the sale of laser products in the U.S. without certification, and applies to laser
products manufactured after Aug. 1, 1976.
The label shown below indicates compliance with the CDRH regulations and must be attached to laser products marketed in the United
States.
On this copier, the label is on the right side.
3. Optical unit
When checking the optical unit, avoid direct exposure to the la-
ser beam, which is invisible.
Shown below is the label located on the cover of the optical unit.
4. Maintenance
For safety of the service personnel, follow the maintenance instructions in the other section of this manual.
5. Safety switch
The power to the laser unit is cut off when the front cover is opened.
SAFETY OF LASER BEAM
DANGER
INVISIBLE LASER RADIATION WHEN OPEN.
AVOIDO DIRECT EXPOSURE TO BEAM.
CAUTION
NVISIBLE LASER RADIATION WHEN OPEN.
ACOID EXPOSURE TO BEAM.
ATTENTION
RAYONNEMENT LASER INVISIBLE SI OUVERT.
DANGEREUX DE REGARDER A L'INTERIEUR.
VORSICHT
UNSICHTBARE LASERSTRAHLEN WENN GEÖFFNET.
NICHT HINENSEHEN.
TYPE:2AV1301 MATSUSHITA
WAVE LENGHT:770-795nm
LASER SOURCE:5mW
INPUT:24VDC/MAX2.0A
5VDC/300mA
Summary of OP1030
Page 1
Please read the operation guide before using the copier keep it close to the copier for easy reference océ op1030 op1040 * the above illustration includes the optional original cover..
Page 2
The instructions contained herein are based on the 30 cpm (copies-per-minute) océ op1030 copier, the 40 cpm océ op1040 copier. Note: this operation guide contains information that corresponds to using both the inch and metric versions of this copier. Within the text we have generally indicated messa...
Page 3
I introduction to this operation guide the explanations contained in this operation guide have been separated into different sections in order to allow even those using a copier for the first time to use this machine efficiently, properly and with relative ease. A basic introduction to each section ...
Page 4
Ii contents section 1 important! Please read first. .. 1-1 caution labels ................................................................... 1-1 installation precautions ............................................. 1-2 precautions for use ...................................................... 1-3 ...
Page 5
Iii contents section 6 document and output management functions ............... 6-1 1. Document management functions .......................................... 6-1 (1) what are the “document management” functions? .......... 6-1 (2) form registration ....................................................
Page 6
Iv ● making full use of the copier's advanced functions 1 having the copier automatically select copy paper of the same size as the original (page 4-2) 2 making clear reproductions of photographs (page 4-3) 3 various functions for making enlarged and reduced copies ■ enlarging/reducing the copy imag...
Page 7
V 13 making booklets from sheet originals (page 5-22) 14 making booklets from books (page 5-26) 15 automatic sorting of copy sets without the document finisher (page 5-29) 16 automatic rotation of the copy image (page 5-30) 17 adding a front and/or back cover to your copy sets (page 5-31) 18 feeding...
Page 8
Vi 28 managing shared forms (page 6-4) 29 printing out different stored originals in one operation (page 6-9) english español vi 30 using department id-codes to manage the number of copies made by each department (page 7-1) 31 changing the language used in the touch panel (page 7-103) 32 a full rang...
Page 9
Vii ■ printer kit (page 8-12) ■ printer/scanner kit (page 8-12) ■ fax kit (page 8-12).
Page 10
Viii we have determined as a participating company in the international energy star program that this product is compliant with the standards laid out in the international energy star program. About the international energy star program international energy star program has as its basic goals the pr...
Page 11
Ix please read this operation guide before using the copier. Keep it close to the copier for easy reference. The sections of this guide and parts of the copier marked with symbols are safety warnings meant to protect the user, other individuals and surrounding objects, and ensure correct and safe us...
Page 12
X.
Page 13: Caution Labels
1-1 caution labels have been attached to the copier at the following locations for safety purposes. Be sufficiently careful to avoid fire or electric shock when removing a paper jam or when replacing toner. Caution labels note: do not remove these labels. Section 1 important! Please read first. Labe...
Page 14: Installation Precautions
1-2 • during copying, some ozone is released, but the amount does not cause any ill effect to one's health. If, however, the copier is used over a long period of time in a poorly ventilated room or when making an extremely large number of copies, the smell may become unpleasant. To maintain the appr...
Page 15: Precautions For Use
1-3 caution • do not pull the power cord when removing it from the outlet. If the power cord is pulled, the wires may become broken and there is a danger of fire or electrical shock. (always grasp the power plug when removing the power cord from the outlet.) ............................................
Page 16
1-4 ■ cautions when handling consumables caution • do not attempt to incinerate the toner container or the waste toner box. Dangerous sparks may cause burns. ......................................................... • keep the toner container and the waste toner box out of the reach of children. ......
Page 17: Safety of Laser Beam
1-5 1. Safety of laser beam this copier has been certified by the manufacturer to class 1 level under the radiation performance standards established by the u.S. Dhhs (department of health and human services) in 1968. This indicates that the product is safe to use during normal operation and mainten...
Page 18
1-6 caution! The power plug is the main isolation device! Other switches on the equipment are only functional switches and are not suitable for isolating the equipment from the power source. Attention! Le débranchement de la fiche secteur est le seul moyen de mettre l’appareil hors tension. Les inte...
Page 19
1- 7 warning this equipment has been tested and found to comply with the limits for a class b digital device, pursuant to part 15 of the fcc rules. These limits are designed to provide reasonable protection against harmful interference in a residential installation. This equipment generates, uses an...
Page 21: Section 2
2-1 section 2 names of parts 1. Main body 5 1 2 7 8 9 3 4 6 1 original cover (option) (open/close to set the original on the platen.) 2 operation panel (contains the keys and indicators for operating the copier.) 3 left cover 1 handle (pull up to open the left cover 1.) 4 left cover 1 (open when a p...
Page 22
Section 2 names of parts 2-2 8 7 c b a 0 i g h l j k f 0 9 e d 0 multi-bypass tray (load paper here when copying onto small-size or special paper.) ! Insert guides (be sure to set the paper width when loading paper on the multi-bypass tray.) @ toner container # toner container release lever (operate...
Page 23
Section 2 names of parts 2-3 2. Operation panel 7 6 5 4 % ^ & * ( 0 @ ! 9 1 ) ⁄ 8 3 2 # $ 1 [start] key & indicator lamp (press this key when the lamp in that key is lit green and you want to start copying.) 2 [stop/clear] key (press this key when you want to stop copying or change the number of cop...
Page 24
Section 2 names of parts 2-4 ) [power] key & indicator lamp (only on metric specification copiers) (press this key when you want to turn the sleep mode on. Press the same key again to turn the sleep mode off. See page 4-12.) ⁄ main power indicator lamp (only on metric specification copiers) (this la...
Page 25
Section 2 names of parts 2-5 3. Touch panel combine ams reduce /enlarge aps orig.Image quality reduce /enlarge exposure mode auto exposure ready to copy. Set paper size bypass color plain plain plain sort/ finished sort:off sort:on basic user choice program function 11x8 1 / 2 " 8 1 / 2 x11" 11x8 1 ...
Page 26
Section 2 names of parts 2-6 1 this area displays messages on the machine's status and on operational procedures. 2 this area displays information on the size of paper in the drawer[cassette] and the current copy magnification ratio. 3 this area displays the current number of copies to be made. 4 pa...
Page 27
Section 2 names of parts 2-7 ) “program” tab (touch this tab when you want to register the currently selected settings as a program, or to delete a previously registered program. See page 5-50.) note if you press any key that has an arrow ( p p p p p) in its bottom right corner, the corresponding se...
Page 28
Section 2 names of parts 2-8.
Page 29: Section 3
3-1 section 3 preparations 1. Loading paper paper can be loaded into the two drawers[cassettes] and the multi- bypass tray. (1) note when adding paper after taking new paper out of its packaging, be sure to fan through them a few times to separate the sheets and use a flat surface to align the leadi...
Page 30
Section 3 preparations 3-2 (2) loading paper into the drawer[cassette] up to 500 sheets of standard paper (75 or 80 g/m 2 /standard paper as specified by our company) or colored paper can be loaded into the each drawer[cassette]. The each drawer[cassette] can be set to hold paper of any desired size...
Page 31
Section 3 preparations 3-3 5 set the supplied paper size sheet so that the size of the paper loaded can be checked by looking at the front of the drawer[cassette]. 6 gently push the drawer[cassette] back in. Note before leaving the copier in disuse for a prolonged period of time, remove the paper fr...
Page 32
Section 3 preparations 3-4 ● setting envelopes up to 20 envelopes can be set on the multi-bypass tray at a time. Refer to the following table for the types and sizes of envelopes that can be used in this machine. 1 open the multi-bypass tray. 2 align the insert guides with the envelope size. Size 3 ...
Page 34
Section 4 basic operation 4-2 4. Selecting the paper size when the “aps” key is highlighted on the touch panel, copy paper of the same size as the original will be automatically selected. In order to copy the original onto a different size of paper without changing the size of the image, touch the p...
Page 35
Section 4 basic operation 4-3 6. Selecting the image quality the image quality is selected according to the type of original. Touch the “function” tab and then the resulting “orig. Image quality” [“image quality”] key that is displayed within that tab in order to access the “orig.Image quality” [“im...
Page 36
Section 4 basic operation 4-4 9. At the end of copying finished copies will be ejected onto the copy store section. Important! • up to 250 copies can be stored on the copy store section. • if “the output tray exceeds capacity. Remove the paper.” [“too much paper in output tray. Remove paper.”] is di...
Page 37
Section 4 basic operation 4-5 2 select the size of paper that you want to copy onto by touching the appropriate paper size key. Touch the “ams” key. The corresponding magnification ratio will be displayed. Inch specifications combine ams reduce /enlarge aps orig.Image quality reduce /enlarge exposur...
Page 38
Section 4 basic operation 4-6 (2) zoom mode with this mode, the magnification ratio can be set to any 1% increment between 25% and 400%. 1 set the original to be copied. 2 touch the “reduce/enlarge” key. The “reduce/enlarge” screen will be displayed. Inch specifications combine ams reduce /enlarge a...
Page 39
Section 4 basic operation 4-7 (3) preset zoom mode with this mode, the magnification ratio can be set to one of the pre- set ratios: [available magnification ratios] inch specification reduction 25% 50% (11" x 17" r 5 1/2 " x 8 1/2 ") 64% (11" x 17" r 8 1/2 " x 11") 77% (11" x 17" r 8 1/2 " x 14") 7...
Page 40
Section 4 basic operation 4-8 (4) xy zoom mode with this mode, it is possible for you to select the length and width of the copy image separately. The magnification ratio can be set to any 1% increment between 25% and 400%. 1 set the originals to be copied. 2 touch the “reduce/enlarge” key. The “red...
Page 41: A 3
Section 4 basic operation 4-9 4 when copying is completed, press the [interrupt] key once again. The lamp in the [interrupt] key will go out. Replace the newly copied originals with the ones removed before. Then, press the [start] key. The interrupted copy job will be resumed. Interrupt copying is u...
Page 42
Section 4 basic operation 4-10 1 touch the “reserve next copy” key. The “ready to copy. (job reservation)” screen will be displayed. Inch specifications memory usage 30% 1 sided aps 1 sided rear sort 100% now copying. O r i g . P a g e c o u n t / s e t 11x8 1 / 2 " 11x8 1 / 2 " reserve next copy 1/...
Page 43
Section 4 basic operation 4-11 inch specification if you press the [energy saver] key, even while the main power switch is still turned on, the copier will enter one of the following two energy- saving modes (a state of rest). ● low power mode the lamp in the [energy saver] key will be the only lit ...
Page 45: Section 5
5-1 (2) making 2-sided copies from an open-faced (books, etc.) original with this mode, the two facing pages of a book or magazine are copied separately onto the front and back sides of the copy paper by simply pressing the [start] key. Note only 8 1/2 " x 11", 11" x 17", a5r, b5r, a4r, b4 and a3 si...
Page 46
Section 5 other convenient functions 5-2 (3) making 2-sided copies from one-sided originals with this mode, multiple one-sided originals are copied onto the front and back sides of the copy paper. If you are copying an odd number of originals, the back side of the last copy page will be blank. Note ...
Page 47
Section 5 other convenient functions 5-3 4 specify the binding direction of the originals. Inch specifications metric specifications 5 select the binding direction you want for the finished copies. Inch specifications metric specifications 6 follow the instructions on the right side of the touch pan...
Page 48
Section 5 other convenient functions 5-4 2. Copying two-page originals onto separate sheets [page separation/split copy modes] (1) page separation/split copy from book originals with this mode, the two facing pages of an open-faced original such as a book, a magazine, and the like are each copied on...
Page 49
Section 5 other convenient functions 5-5 4 touch the “2 sided / 1 sided” [“2-sided / 1-sided”] key or the “book / 1 sided” [“book / 1-sided”] key, as appropriate to the type of originals being copied and the type of finished copies to be made. Inch specifications register 1 sided ➔1 sided 1 sided ➔2...
Page 50
Section 5 other convenient functions 5-6 3. Making a margin space on the copies [margin mode] (1) standard margin inch specifications the image of the original can be shifted to the left or right and up or down to make a margin (blank) space on the copy. The width of each margin can be set to any 1/...
Page 51
Section 5 other convenient functions 5-7 4 touch the “margin” key. The screen to set the front side margin will be displayed. Inch specifications margin/centering reposition image to left/right or top/bottom, and also center image on paper. None margin centering ready to copy. Register back close 11...
Page 52
Section 5 other convenient functions 5-8 4. Centering the copy image [centering/image shift mode] with this mode you can center the image on the copy paper when you copy onto a paper size that is larger than that of the original. 1 set the originals to be copied. Important! Set originals so that the...
Page 53
Section 5 other convenient functions 5-9 5. Adding a space next to the copy images for making notes [memo mode] with this mode you can leave a space for adding notes next to the copied image. It is also possible to fit the images of 2 originals onto the same copy page along with a blank space for ea...
Page 54
Section 5 other convenient functions 5-10 5 select the desired direction of the layout. Inch specifications metric specifications 6 select the type of the borderline that you want to use to separate the different areas. 7 press the [start] key. Scanning of the originals will start. If you set the or...
Page 55
Section 5 other convenient functions 5-11 6. Making copies with clean edges [border erase modes] (1) erasing blemishes from edges of copies (sheet erase mode) inch specifications with this mode, shadows, lines, etc., that occur around the edges of copies made from sheet originals can be erased. A bo...
Page 56
Section 5 other convenient functions 5-12 1 set the original to be copied. 2 touch the “function” tab. The content of the “function” tab will be displayed. 3 touch the “border erase” [“erase mode”] key. The “border erase” [“erase mode”] screen will be displayed. Inch specifications 2 sided/ separati...
Page 57
Section 5 other convenient functions 4 touch the “sheet erase” [“border erase”] key or the “book erase” key, as appropriate. The screen to set the outside border and the center area will be displayed. Inch specifications border erase erase the border shadow of original or shadow from centor of book....
Page 58
Section 5 other convenient functions 5-12-2 8 touch the “+” key or the “–” key to change the displayed border width to that desired. * in metric specification copiers, the desired border width can also be entered directly by touching the “#-keys” key and then using the keypad. Inch specifications to...
Page 59
Section 5 other convenient functions 5-13 7. Fitting the image of either two or four originals onto a single copy page [combine/merge copy modes] with this mode, the images from either 2 or 4 originals can be reduced and then combined onto a single copy. The borderline of each original can also be m...
Page 60
Section 5 other convenient functions 5-14 1 set the originals to be copied. 2 touch the “function” tab. The content of the “function” tab will be displayed. Inch specifications combine ams reduce /enlarge aps orig.Image quality reduce /enlarge exposure mode auto exposure ready to copy. Set paper siz...
Page 61
Section 5 other convenient functions 5-15 7 press the [start] key. Scanning of the originals will start. If you set the originals in the optional document processor, copying will start automatically. If you set an original on the platen, a message will appear telling you to set the next original. In...
Page 62
Section 5 other convenient functions 5-16 8. Printing page numbers on copies [print page numbers mode] 3 touch the “page #” [“page numbering”] key. The “page #” [“page numbering”] screen will be displayed. Inch specifications 2 sided/ separation select paper combine reduce /enlarge margin/ centering...
Page 63
Section 5 other convenient functions 5-17 5 if you want printing of the page numbers to be started from a page other than the first page, touch the “setting 1st page” key. The “setting 1st page” screen will be displayed. Inch specifications none start page # finish page # auto start # setting 1st pa...
Page 64
Section 5 other convenient functions 5-18 11 if you want the last page number that is printed to be on a copy other than that for the last original, touch the “setting last page” key. The “setting last page” screen will be displayed. Inch specifications none start page # finish page # auto start # s...
Page 65
Section 5 other convenient functions 5-19 16 touch the “manual” key. The screen to designate the denominator will be displayed. Inch specifications auto manual setting denominator # ready to copy. Set paper size back close 11x8 1 / 2 " rear check direction left top corner check direction of original...
Page 66
Section 5 other convenient functions 5-20 9. Overlaying one image over another [form overlay mode] this mode can be used to scan the first original (the “form”) into memory and have its image overlaid onto copies made from subsequent originals. If the optional hard disk is installed on your copier, ...
Page 67
Section 5 other convenient functions 5-21 6 touch the “loading form” key. A list of registered forms will be displayed. Inch specifications overlay first scanned image onto the scanned image or on registered from. Scan form once loading form select form back close metric specifications back close fo...
Page 68
Section 5 other convenient functions 5-22 10. Making booklets from sheet originals [booklet/stitching mode] with this mode, you can use 1-sided or 2-sided originals to make open-faced, two-sided copies in such a way that the finished copies can be stacked and folded into a booklet format. You can al...
Page 69
Section 5 other convenient functions 5-23 1 set the first original to be copied. 2 touch the “function” tab. The content of the “function” tab will be displayed. 3 touch the “booklet” key. The “booklet” screen will be displayed. Inch specifications 2 sided/ separation select paper combine reduce /en...
Page 70
Section 5 other convenient functions 5-24 7 if the optional document finisher with center bind & fold unit is installed on your copier, the “saddle stitch” [“center staple”] key will be displayed and you will be able to select center binding (stapling) and folding of the copy sets. In this case, if ...
Page 71
Section 5 other convenient functions 5-25 11 press the [start] key. Scanning of the originals will start. If you set the originals in the optional document processor, copying will start automatically. If you set an original on the platen, a message will appear telling you to set the next original. I...
Page 72
Section 5 other convenient functions 5-26 11. Making booklets from book originals [book to booklet mode] with this mode, you can add covers, and either copy onto them or not, so that the finished copy sets will appear like a magazine, etc. Notes • only 8 1/2 " x 11", 11" x 8 1/2 ", 11" x 17", a5r, b...
Page 73
Section 5 other convenient functions 5-27 3 touch the “booklet” key. The “booklet” screen will be displayed. Inch specifications 2 sided/ separation select paper combine reduce /enlarge margin/ centering forms overlay page # function basic user choice program cover mode booklet sort/ finished border...
Page 74
Section 5 other convenient functions 5-28 9 touch the “on” key. Inch specifications off on set first page. Press "start" key. When selecting "on" for copying on the front cover, follow the instruction. 1. Scan front cover book original 2. Start scan book originals copy on front cover set paper size ...
Page 75
Section 5 other convenient functions 5-29 12. Automatic sorting of copy sets without the document finisher [sort/finished mode] since copying in this mode is performed after multiple originals are scanned and memorized, copies can be sorted into the required number of sets even without the optional ...
Page 76
Section 5 other convenient functions 5-30 13. Auto rotation function if the orientation of the original is different from that of the paper loaded in the drawers[cassettes], the image will be automatically turned 90 degrees counter-clockwise for copying. No special setting is required in order to us...
Page 77
Section 5 other convenient functions 5-31 14. Adding a front and/or back cover to your copy sets [cover mode] with this mode, you can select to have color paper or relatively thick paper fed as front and/or back covers to your copy sets. Note it is possible for you to change the drawer[cassette] tha...
Page 78
Section 5 other convenient functions 5-32 1 set the originals to be copied. 2 touch the “function” tab. The content of the “function” tab will be displayed. 3 touch the “cover mode” key. The “cover mode” screen will be displayed. Inch specifications 2 sided/ separation select paper combine reduce /e...
Page 79
Section 5 other convenient functions 5-33 8 press the [start] key. Scanning of the originals will start. If you set the originals in the optional document processor, copying will start automatically. If you set an original on the platen, a message will appear telling you to set the next original. In...
Page 80
Section 5 other convenient functions 5-34 15. Original size selection mode with this mode, if you manually select a size for the original, only that size image will be scanned for copying. Use this mode as well when copying from originals of non-standard sizes. Notes • you can register the size of n...
Page 81
Section 5 other convenient functions 5-35 5 touch the “other stand. Size” [“others stand.Size”] key. 6 select the size of the originals and then proceed to step 9. Inch specifications select size input size other stand. Size ready to copy. Select original size register set paper size back close 11x8...
Page 82
Section 5 other convenient functions 5-36 16. Feeding paper as a backing sheet for ohp transparencies [transparency + backing sheet mode] when 2 or 3 transparencies are piled on top of one another, static electricity can cause problems. This mode automatically places a backing sheet between the tran...
Page 83
Section 5 other convenient functions 5-37 5 touch the “copy” key or the “blank” key, as appropriate. Inch specifications none copy back close ready to copy. Set paper size blank ohp bac ohp backing king i n s e r t a bl a n k p a p e r b e t we e n p i e c e o f o h p f i l m , o r c o py t o a o h ...
Page 84
Section 5 other convenient functions 5-38 17. Inverting black and white [invert mode] with this mode, you can make copies where the black and white areas of the image are inverted (or reversed). * if multiple inverted copies are being made, “please wait now cleaning” may be displayed. 1 set the orig...
Page 85
Section 5 other convenient functions 5-39 18. Making mirror image copies [mirror image mode] with this mode, you can make mirror image copies. 1 set the originals to be copied. 2 touch the “function” tab. The content of the “function” tab will be displayed. 3 touch the “ ▼ down” key. The content of ...
Page 86
Section 5 other convenient functions 5-40 with this mode, you can use the same settings to create a single set of test copies in order to verify the results prior to actually starting to make a large number of copies or copy sets. This way, if there is a problem with the copies, you can cancel print...
Page 87
Section 5 other convenient functions 5-41 9 once the test copy set is complete, a screen will be displayed in order to verify whether or not you want to make the initially designated number of copy sets at the present settings, and the copier will enter a waiting-to-copy state. Check the test copies...
Page 88
Section 5 other convenient functions 5-42 20. Making more of the same copies after a copy job is finished [repeat copy mode] with this mode, if you think you might want to make another set of the same copies even after the initial copy job is finished, simply turn the repeat copy mode on and you can...
Page 89
Section 5 other convenient functions 5-43 6 touch the “# keys” [“#-keys”] key to highlight that key and then enter the security code that will enable repeat copying for these originals. Inch specifications back close modify copy ready to copy. On # keys security off w h e n s e l e c t [ o n ] , d a...
Page 90
Section 5 other convenient functions 5-44 2 checking the contents of registered copy jobs 1 press the [repeat copy] key. The “modify copy” list will be displayed. 2 select the copy job that you want to check the content of and touch the “check detail” key. Inch specifications job input source origin...
Page 91
Section 5 other convenient functions 5-45 3 use the keypad to enter the appropriate security code and the touch the “enter” key. If the entered code matches the registered one, the “check details / reprint” screen will be displayed. Inch specifications enter (enter by #key) clear enter the re-print ...
Page 92
Section 5 other convenient functions 5-46 3 touch the “yes” key or the “no” key, as appropriate. Inch specifications job # : delete this job. Do you really want to delete? Yes no stop 117 metric specifications job # : delete this job. Do you really want to delete? Yes no stop 117 if you selected “ye...
Page 93
Section 5 other convenient functions 5-47 with this mode, you can scan multiple sets of originals and then have them all copied at the same time. Scan one set of originals of the same type and then register that as a single step in the copy job, and you can copy an extremely large volume of original...
Page 94
Section 5 other convenient functions 5-48 with this mode, you can reduce the amount of toner that is used to make the copies. Use this mode with, for example making test copies, when you do not especially need to print out high quality copies. You can also make the eco print mode the default setting...
Page 95
Section 5 other convenient functions 5-49 23. Original set direction during the procedures to use the 2-sided copy modes, the page separation/split copy modes, the margin mode, the centering/image shift mode, the memo mode, the border erase modes, the combine/ merge copy modes, the print page number...
Page 96
Section 5 other convenient functions 5-50 24. Memorizing frequently used settings [program function] up to eight combinations of copy modes and other functions displayed on the operation panel can be registered as a single program using this function. You can also register a name for each registered...
Page 97
Section 5 other convenient functions 5-51 (2) using programmed settings to make copies 1 touch the “program” tab. The content of the “program” tab will be displayed. 2 touch the program key under which the settings that you want to use are registered. Inch specifications reg./delete register recall ...
Page 98
Section 5 other convenient functions 5-52 (4) deleting a registered program 1 touch the “program” tab. The content of the “program” tab will be displayed. 2 touch the “delete” key. Inch specifications reg./delete register recall ready to copy. Delete change name basic user choice function program se...
Page 99
Section 5 other convenient functions 5-53 you can register up to 3 functions and/or modes, from among those displayed in the “function” tab, under the registration keys. The functions and modes in the “basic” tab and the “user choice” tab can be registered under registration keys as well. (1) regist...
Page 100
Section 5 other convenient functions 5-54 5 touch the registration key under which you want to register the function. “register this selecting mode. Ok?” will be displayed. Inch specifications no registrat. No registrat. No registrat. S e l e c t t h e nu m b e r o f p r o gra m t o r e g i s t e r ...
Page 101
Section 5 other convenient functions 5-55 (2) deleting a registration key perform the following procedure when you want to delete a registration key. 1 touch the registration (to the right of the “basic” tab) that you want to delete. (example: “combine” [“merge copy”]) lnch specifications combine am...
Page 102
Section 5 other convenient functions 5-56 5 touch the “yes” key. The “combine” [“merge copy”] screen will be displayed again. Inch specifications r e g i s t e r n o. 1 a r e yo u s u r e yo u wa n t t o d e l e t e ? Yes no delete registration. S t o p metric specifications a r e yo u s u r e yo u ...
Page 103
Section 5 other convenient functions 5-57 26. Easily add covers and insert sheets between various sets of originals in one operation [job build mode] the job build function enables you to scan different sets of originals into memory in separate steps and then copy them all at one time. Each set of s...
Page 104
Section 5 other convenient functions 5-58 3 touch the “2 sided copy” key and then touch the “open from left” [“left binding”] key. Finally, touch the “close” key. The touch panel will return to the screen in step 2. Inch specifications 1 sided/ 2 sided copy 1 sided copy 2 sided copy open from left o...
Page 105
Section 5 other convenient functions 5-59 ● step 3: making the settings for the second originals (“b” in the illustration on page 5-57.) drawer[cassette] no.1 is to be selected for plain paper feed under the “select paper” screen. 10 touch the “select paper” key. The “select paper” screen will be di...
Page 106
Section 5 other convenient functions 5-60 ● step 4: making the settings for the third original (“c” in the illustration on page 5-57.) the multi-bypass is to be selected for color paper feed under the “select paper” screen. 13 touch the “select paper” key. The “select paper” screen will be displayed...
Page 107
Section 5 other convenient functions 5-61 21 touch the “bypass” key. Touch the “close” key. The touch panel will return to the screen in step 20. Inch specifications select paper close back set plain 11x8 1 / 2 ” 11x8 1 / 2 ” plain plain 11x8 1 / 2 ” color 8 1 / 2 x14” plain bypass scan next origina...
Page 108
Section 5 other convenient functions 5-62 24 if there are no problems with the copy set you made, then you can use the repeat copy mode to make any additional number of copy sets as desired (see “(2) printing out with the repeat copy mode” on page 5-43). (2) selecting the settings and functions 1 se...
Page 109
Section 5 other convenient functions 5-63 3 selecting between 1-sided or 2-sided copies this procedure selects the type of finished copies to be made between 1-sided and 2-sided. 1 with the content of the “basic” tab displayed, touch the “1 sided/2 sided” key. The “1 sided/2 sided” screen will be di...
Page 110
Section 5 other convenient functions 5-64 2 select the desired magnification ratio. If you want to have the copy magnification ratio selected automatically, touch the “ams” key. If you want to manually set the magnification ratio, touch the “# keys” [“#-keys”] key and then enter the desired ratio wi...
Page 111
Section 5 other convenient functions 5-65 6 specifying the direction that the originals were set this procedure specifies the direction of the set originals. 1 with the content of the “basic” tab displayed, touch the “orig.Set direction” key. The “orig.Set direction” screen will be displayed. Inch s...
Page 112
Section 5 other convenient functions 5-66 8 setting the image quality this procedure sets the image quality according to the type of originals being copied. 1 touch the “quality” key. Then, in the resulting screen, touch the “orig. Image quality” key. The “orig. Image quality” screen will be display...
Page 113
Section 5 other convenient functions 5-67 0 selecting the sheet erase mode this procedure selects the sheet erase mode in order to erase the shadows, lines, etc., that can occur around the edges of copies. 1 touch the “edit” key. Then, in the resulting screen, touch the “border erase” [“erase mode”]...
Page 114
Section 5 other convenient functions 5-68 @ selecting the repeat copy mode this procedure allow you to select the repeat copy mode so that you can make any necessary number of additional copies later. 1 touch the “edit” key. Then, in the resulting screen, touch the “modify copy” key. The “modify cop...
Page 115
Section 5 other convenient functions 5-69 $ selecting the print page numbers mode this procedure selects the print page numbers mode in order to have page numbers printed on the corresponding copies. 1 touch the “edit” key. Then, in the resulting screen, touch the “page #” [“page numbering”] key. Th...
Page 116
Section 5 other convenient functions 5-70
Page 117: Section 6
6-1 section 6 document and output management functions 1. Document management functions note the optional hard disk must be installed on this copier in order to use this function. (1) what are the “document management” functions? “document management” functions refer to those functions that enable y...
Page 118
Section 6 document and output management functions 6-2 4 touch the “change name” key and then enter a name for the form data. If you do not want to register a name for the form data, go directly to the next step. Inch specifications cancel documents 100% basic quality edit back edge reduce /enlarge ...
Page 119
Section 6 document and output management functions 6-3 note it is possible to change the order of display for the registered forms. To do so, touch the “order of indication” key, and then touch the “sort by date” key (and select either “new r old” or “old r new”) or the “sort by name” key (and selec...
Page 120
Section 6 document and output management functions 6-4 note it is possible to change the order of display for the stored documents. To do so, touch the “order of indication” key, and then touch the “sort by date” key (and select either “new r old” or “old r new”) or the “sort by name” key (and selec...
Page 121
Section 6 document and output management functions 6-5 4 touch the “change name” key and then enter a name for the documents. If you do not want to register a name for the documents, go directly to the next step. Inch specifications ready to register document(s). Document registration cancel documen...
Page 122
Section 6 document and output management functions 6-6 note it is possible to change the order of display for the stored documents. To do so, touch the “order of indication” key, and then touch the “sort by date” key (and select either “new r old” or “old r new”) or the “sort by name” key (and selec...
Page 123
Section 6 document and output management functions 6-7 3 select the documents that you want to check and then touch the “cont/crrt. Details” [“check/rev. Details”] key. The “check/correct details” [“check/revice details”] screen will be displayed. Inch specifications box editing up delete close docu...
Page 124
Section 6 document and output management functions 6-8 4 deleting stored documents perform the following procedure when you want to delete stored documents. 1 press the [document management] key. The “document management” screen will be displayed. 2 touch the “box editing” key under “shared data box...
Page 125
Section 6 document and output management functions 6-9 (4) synergy print boxes 1 storing documents in a box perform the following procedure when you want to register a set of documents in a synergy print box. 1 set the documents to be stored. 2 press the [document management] key. The “document mana...
Page 126
Section 6 document and output management functions 6-10 2 combining and printing out stored documents perform the following procedure when you want to combine and print out documents that are stored in a synergy print box. 1 press the [document management] key. The “document management” screen will ...
Page 127
Section 6 document and output management functions 6-11 3 either touch the synergy print box that contains the documents to be printed out, or enter its number using the keypad. Then touch the “enter” key. The “document printing” screen will be displayed. Inch specifications 001 abcd_0000001 006 uvw...
Page 128
Section 6 document and output management functions 6-12 3 printing out the full contents of a box perform the following procedure when you want to print out all of the documents that are stored in a synergy print box at one time. 1 press the [document management] key. The “document management” scree...
Page 129
Section 6 document and output management functions 6-13 4 checking stored documents and changing their names perform the following procedure when you want to verify the name of stored documents, the size of the original documents or the date and time they were stored in the synergy print box, or whe...
Page 130
Section 6 document and output management functions 6-14 4 select the documents that you want to check and then touch the “conf/correct details” [“check/rev. Details”] key. The “check/correct details” [“check/revise details”] screen will be displayed. Inch specifications box editing job005 job004 job...
Page 131
Section 6 document and output management functions 6-15 5 deleting stored documents from a box perform the following procedure when you want to delete stored documents. 1 press the [document management] key. The “document management” screen will be displayed. 2 touch the “box editing” key under “syn...
Page 132
Section 6 document and output management functions 6-16 6 deleting the full contents of a box perform the following procedure when you want to delete the full contents of a synergy print box in one step. 1 press the [document management] key. The “document management” screen will be displayed. 2 tou...
Page 133
Section 6 document and output management functions 6-17 5 touch the “yes” key or the “no” key, as appropriate. Inch specifications document number: 10 all data in box will be deleted. Do you want to delete? Yes no stop metric specifications document number : 5 all data in box will be deleted. Are yo...
Page 134
Section 6 document and output management functions 6-18 7 registering a password for a box for security and privacy purposes, you can register a password for each synergy print box. In this case, it will be necessary to enter the registered password in order to print out, check or delete any documen...
Page 135
Section 6 document and output management functions 6-19 4 touch the “box password” key. A verification screen will be displayed. Inch specifications box editing job005 job004 job003 job002 job001 up delete end document management - synergy print box down order of indication delete all data / box con...
Page 136
Section 6 document and output management functions 6-20 2. Output management functions (1) what are the “output management” functions? The “output management” functions use the “print status” screen to manage printing conditions. Objective when you want to know how many jobs are scheduled to be prin...
Page 137
Section 6 document and output management functions 6-21 inch specifications print management end job prt status 123 copy 100 100 10/10 23:00 printing 124 printer _ _ _ _ _ _ _ _ _ waiting 128 copy 1 5 10/10 23:00 waiting 127 fax _ _ _ _ _ _ _ _ _ waiting input source original set registration state ...
Page 138
Section 6 document and output management functions 6-22 1 job queue displays information about each job in the queue. The job at the top of the list is that job that is currently being printed. The rest of the jobs will be printed in order from the top down. A “ ” icon under the “job” heading indica...
Page 139: Section 7
7-1 section 7 copier management functions 1. Copy management mode by registering a different department id-code for each individual department that uses the copier, the copy management function will help you manage the overall number of copies made by each department. The copy management function in...
Page 140
Section 7 copier management functions 7-2 procedure editing copy management information checking the copy management counts turning the copy management function on/off changing the copy management default settings description • register new department id-codes perform this procedure when you want to...
Page 141
Section 7 copier management functions 7-3 (2) accessing the copy management menu screen perform the following procedure in order to access the copy management menu screen. 1 with the content of the “basic” tab displayed, press the [default setting/counter] key. The “default setting”screen will be di...
Page 142
Section 7 copier management functions 7-4 (3) editing copy management information ● register new department id-codes perform the following procedure when you want to register department id-codes (up to 8-digits per id-code) and the corresponding department name, and set certain restrictions for usin...
Page 143
Section 7 copier management functions 7-5 5 use the numeric keys on the keypad to enter the department id-code that you want to register (up to 8 digits). You can enter any number between “0” and “99999999”. Inch specifications close back id-code id-code (0~99999999) 0007 clear management - manageme...
Page 144
Section 7 copier management functions 7-6 10 set the restrictions for using the copier under that department id-code. Inch specifications cancel 0007 1st sales dept. Default setting - management - management edit new register change # registr. Value setting item copy limitation printer limitation on...
Page 145
Section 7 copier management functions 7-7 : the available settings are “no limit”, “counter limit” and “is not permitted” m: the available settings are “no limit” and “counter limit” ●: the available settings are “can use” and “is not permitted” ● setting the restrictions for use perform the followi...
Page 146
Section 7 copier management functions 7-8 copying privileges on/off perform the following procedure when you want to turn copying privileges on or off for the corresponding department id-code. Note this setting will only be available when “on” is selected as the “copier function management on/off” s...
Page 147
Section 7 copier management functions 7-9 printing privileges on/off perform the following procedure when the optional printer kit or printer/scanner kit is installed in your copier and you want to turn printing privileges on or off for the corresponding department id- code. Note this setting will o...
Page 148
Section 7 copier management functions 7-10 output limitation perform the following procedure when you want to set the maximum number of copies and printouts that can be made under the corresponding department id-code. If the optional printer kit or printer/scanner kit is installed in your copier, th...
Page 149
Section 7 copier management functions 7-11 4 use the numeric keys on the keypad to enter the maximum number of copies and printouts that can be made in total under this id-code. The limit can be set to any 1-page increment up to 999,999. Inch specifications clear 999,999 (1~999,999) limited value cl...
Page 150
Section 7 copier management functions 7-12 3 to set the maximum number of originals that can be scanned under this id-code, touch the “counter limit” key and proceed to the next step. To allow unlimited scanning, touch the “no limit” key, and to cancel scanning privileges completely, touch the “is n...
Page 151
Section 7 copier management functions 7-13 3 to set the maximum number of documents that can be transmitted under this id-code, touch the “counter limit” key and proceed to the next step. To allow unlimited fax transmission, touch the “no limit” key, and to cancel fax transmission privileges complet...
Page 152
Section 7 copier management functions 7-14 3 to set the maximum number of copies that can be made under this id-code, touch the “counter limit” key and proceed to the next step. To allow unlimited copies, touch the “no limit” key, and to cancel copying privileges completely, touch the “is not permit...
Page 153
Section 7 copier management functions 7-15 2 select “printer limitation” under the “setting item” column on the left side of the touch panel and then touch the “change #” key. The “printer limitation” screen will be displayed. Inch specifications close 0007 1st sales dept. Default setting - manageme...
Page 154
Section 7 copier management functions 7-16 ● delete department id-codes perform the following procedure when you want to delete registered department id-codes. 1 access the copy management menu screen. (see “(2) accessing the copy management menu screen” on page 7-3.) inch specifications default set...
Page 155
Section 7 copier management functions 7-17 4 verify that this is the id-code that you want to delete, and touch the “yes” key. The touch panel will return to the screen in step 3. Inch specifications id-code: name to display: 0007 1st sales dept. Are you sure you want to delete this id-code? Yes no ...
Page 156
Section 7 copier management functions 7-18 3 select the department id-code for which you want to change the registered information, and then touch the “mgt. Inf. Correction” key. The “department inform. Edit” [“department info. Editing”] screen will be displayed. Inch specifications up down order of...
Page 157
Section 7 copier management functions 7-19 7 select “name to display” under the “setting item” column on the left side of the touch panel and then touch the “change #” key. The “name to display” screen will be displayed. Inch specifications close change # value setting item default setting - managem...
Page 158
Section 7 copier management functions 7-20 ● change restrictions for use perform the following procedure when you want to change the restrictions for using the copier under each department id-code. Important! In order to access the “change restrictions for use” procedure under “editing copy manageme...
Page 159
Section 7 copier management functions 7-21 5 touch the “close” key. The touch panel will return to the screen in step 3. Inch specifications close 0007 1st sales dept. Default setting - management - management edit limit in use change # value setting item copy limitation printer limitation on on out...
Page 160
Section 7 copier management functions 7-22 3 the total number of copies made under all department id- codes as a whole will be displayed. If you want to print out a copy management report, touch the “print report” key. Inch specifications close management total default setting - management counter c...
Page 161
Section 7 copier management functions 7-23 ● check individual departments perform the following procedure when you want to check the total number of copies made under each individual department id-code and/or clear the copy counts for individual departments as well. 1 access the copy management menu...
Page 162
Section 7 copier management functions 7-24 4 the total number of copies made under that department id- code will be displayed. Inch specifications close each management total default setting - management 0007 1st sales dept. Counter clear number print. Number in( ) is limit value 50 30 80 100 100 co...
Page 163
Section 7 copier management functions 7-25 (5) turning the copy management function on/off perform the following procedure when you want to turn copy management on or off. 1 access the copy management menu screen. (see “(2) accessing the copy management menu screen” on page 7-3.) inch specifications...
Page 164
Section 7 copier management functions 7-26 2 touch the “management def. Set.” key. The “managem. Def. Set.” screen will be displayed. Inch specifications close each mgt. Total management total managem. Total default setting register/sett. Management def. Set. Management edit off on management manage...
Page 165
Section 7 copier management functions 7-27 ● printer function management on/off perform the following procedure when you want to turn copy management on or off for the printer functions of this machine. Note this setting is only available when the optional printer kit or printer/ scanner kit is inst...
Page 166
Section 7 copier management functions 7-28 ● printer error report perform the following procedure if you want an error report printed anytime “on” is selected as the “printer function management on/ off” setting and printing is attempted with an invalid department id- code. Note this setting will on...
Page 167
Section 7 copier management functions 7-29 ● non-standard printer driver printout (printer) perform the following procedure when “on” is selected as the “printer function management on/off” setting and you want to want to allow the use of printer drivers other than those available under copy managem...
Page 168
Section 7 copier management functions 7-30 ● copy/printer output management perform the following procedure to determine whether management of copier and printer functions will be handled together or separately. Note if this setting is changed, it will affect which setting items are available for re...
Page 169
Section 7 copier management functions 7-31 ● scanner function management on/off perform the following procedure when you want to turn copy management on or off for the scanner functions of this machine. Note this setting is only available when the optional printer/scanner kit is installed in your co...
Page 170
Section 7 copier management functions 7-32 ● fax function management on/off perform the following procedure when you want to turn copy management on or off for the fax functions of this machine. Note this setting is only available when the optional fax kit is installed in your copier. 1 select “fax ...
Page 171
Section 7 copier management functions 7-33 ● response to exceeded restriction perform the following procedure to determine whether further use of the machine by the corresponding department will be discontinued immediately (starting with the current job) or with the next job, or if only an error mes...
Page 172
Section 7 copier management functions 7-34 ● default copy limit perform the following procedure when you want to change the default copy limit for new department id-codes. 1 select “def. Val. Of coun. Limit” under the “setting item” column on the left side of the touch panel and then touch the “chan...
Page 173
Section 7 copier management functions 7-35 ● total count for specified paper size (1 to 5) perform the following procedure when you want to register a specific paper size in order to calculate and check the copy counts for that particular size of paper. It is also possible to register a paper size a...
Page 174
Section 7 copier management functions 7-36 4 touch the key that corresponds to the desired paper size, and then touch the “close” key. Inch specifications close back select size management - managem. Def set. - total size 1 8 1 / 2 x11" a4 a5 b4 b5 folio 11x17" 8 1 / 2 x14" a3 5 1 / 2 x8 1 / 2 " met...
Page 175
Section 7 copier management functions 7-37 (7) making copies when copy management is turned on when copy management is turned on, copying will only be possible when a valid department id-code is entered. Important! Once you are finished copying, be sure to press the [management] key so that the “ent...
Page 176
Section 7 copier management functions 7-38 2. Default settings the state that the copier enters at the end of warm-up or when the [reset] key is pressed is called the “initial mode”. The modes, functions and other settings that are automatically pre-set for the initial mode are called “default setti...
Page 177
Section 7 copier management functions 7-39 default setting paper type (drawer[cassette] no.1 - no. 4) multi-bypass tray settings display on/off custom paper type for 2-sided copying special paper action setting description sets and then displays the type of paper that is loaded in drawers[cassettes]...
Page 178
Section 7 copier management functions 7-40 default setting original set direction auto sleep time auto low power time copy eject location fax eject location default operation mode description designates the default setting for the original set direction. Sets the amount of time that will elapse befo...
Page 179
Section 7 copier management functions default setting touch panel sound on/ off silent mode on/off day & time time difference changing the management code auto sleep on/off description sets whether or not the touch panel will emit a “beep” sound each time a key is touched. The copier can be switched...
Page 180
Section 7 copier management functions 7-40-2 default setting changing the energy- saving mode description changes the energy-saving mode that will be entered into when the [energy saver] key is pressed. (see “5. Energy-saving modes” on page 4-11 for more information.) * this setting is displayed whe...
Page 181
Section 7 copier management functions (2) accessing the machine default settings perform the following procedure when you want to access the screens for each of the various machine default settings. 1 with the content of the “basic” tab displayed, press the [default setting/counter] key. The “defaul...
Page 182
Section 7 copier management functions (3) making machine default settings perform the following procedure that corresponds to the desired setting. ● auto drawer[cassette] switching on/off perform the following procedure to turn automatic drawer[cassette] switching on or off, as desired. 1 display th...
Page 183
Section 7 copier management functions ● paper size (drawer[cassette] no.1 – no.4) perform the following procedure to set the size of paper that is loaded in drawer[cassette] no.1 through no.4. 1 display the “machine default” screen. (see “(2) accessing the machine default settings” on page 7-41.) in...
Page 184
Section 7 copier management functions ● paper type (drawer[cassette] no.1 - no. 4) perform the following procedure to set the type of paper that is loaded in drawers[cassettes] no.1 through no.4. 1 display the “machine default” screen. (see “(2) accessing the machine default settings” on page 7-41.)...
Page 185
Section 7 copier management functions 7-45 ● multi-bypass tray settings display on/off perform the following procedure to have the “bypass setting” screen appear whenever the “bypass” key is pressed in the “basic” tab. 1 display the “machine default” screen. (see “(2) accessing the machine default s...
Page 186
Section 7 copier management functions ● custom paper type for 2-sided copying perform the following procedure to set whether or not each custom type of paper (custom 1 - custom 8) will be available for use in 2-sided copying. 1 display the “machine default” screen. (see “(2) accessing the machine de...
Page 187
Section 7 copier management functions 7-46-1 ● special paper action setting when copying onto prepunched, preprinted or letterhead paper, and performing both 1-sided copying and 2-sided copying from the same drawer[cassette], the positioning of the holes in relation to the copied image may be differ...
Page 188
Section 7 copier management functions ● original set direction perform the following procedure to designate the default setting for the original set direction. 1 display the “machine default” screen. (see “(2) accessing the machine default settings” on page 7-41.) inch specifications default setting...
Page 189
Section 7 copier management functions ● auto sleep time perform the following procedure to set the amount of time that will elapse before the auto sleep function engages. 1 display the “machine default” screen. (see “(2) accessing the machine default settings” on page 7-41.) inch specifications defa...
Page 190
Section 7 copier management functions 7-48 ● auto low power time perform the following procedure to set the amount of time that will elapse before the auto low power function automatically engages and puts the copier in the low power mode if no operation has been performed on the copier during that ...
Page 191
Section 7 copier management functions 7-49 ● copy eject location perform the following procedure to set where finished copies will be ejected. Note this setting will only be displayed when the optional document finisher, built-in finisher or job separator is installed on your copier. 1 display the “...
Page 192
Section 7 copier management functions 7-50 ● fax eject location perform the following procedure to set where incoming faxes will be ejected. Note this setting will only be displayed when the optional fax kit and document finisher (or the built-in finisher or job separator) are installed on your copi...
Page 193
Section 7 copier management functions 7-51 ● default operation mode perform the following procedure to set whether the display that appears after power is turned on to the copier will be the one for the copy operation mode or for the fax operation mode. Note this setting is only available when the o...
Page 194
Section 7 copier management functions 7-52 ● touch panel sound on/off perform the following procedure to set whether or not the touch panel will emit a “beep” sound each time a key is touched. Select “off” if you want to turn the sound off. 1 display the “machine default” screen. (see “(2) accessing...
Page 195
Section 7 copier management functions 7-53 ● silent mode on/off perform the following procedure to set whether or not to use the silent mode which shortens the length of time that the laser data writing motor continues to spin after each copy job is finished. Turn the silent mode on if the noise of ...
Page 196
Section 7 copier management functions 7-54 ● day & time perform the following procedure to set the current date and time. Note be sure to perform the “time difference” setting prior to setting the day and time. 1 display the “machine default” screen. (see “(2) accessing the machine default settings”...
Page 197
Section 7 copier management functions 7-55 ● time difference perform the following procedure to set a designated time difference from the world standard time (gmt). 1 display the “machine default” screen. (see “(2) accessing the machine default settings” on page 7-41.) inch specifications default se...
Page 198
Section 7 copier management functions 7-56 ● changing the management code perform the following procedure to change the management code used by the copy manager. Important! If you change the management code from its factory default, be sure to keep some sort of record of the new management code. If,...
Page 199
Section 7 copier management functions 7-57 ● auto sleep on/off perform the following procedure to set whether or not the auto sleep function will engage automatically. 1 display the “machine default” screen. (see “(2) accessing the machine default settings” on page 7-41.) inch specifications default...
Page 200
Section 7 copier management functions 7-58 ● changing the energy-saving mode perform the following procedure to change the energy-saving mode (the low power mode or the sleep mode) that will be entered into when the [energy saver] key is pressed. 1 display the “machine default” screen. (see “(2) acc...
Page 201
Section 7 copier management functions 7-59 default setting exposure mode exposure adjustment step original quality eco print mode on/off background exposure adjustment paper selection paper type (auto paper selection mode) default drawer[cassette] description selects between auto exposure and manual...
Page 202
Section 7 copier management functions 7-60 default setting cover drawer[cassette] default magnification ratio auto exposure adjustment auto exposure adjustment (ocr) manual exposure adjustment (text+photo mode) manual exposure adjustment (text mode) manual exposure adjustment (photo mode) sort/finis...
Page 203
Section 7 copier management functions 7-61 default setting erased border width copy limit repeat copying on/ off registration keys on/ off customize screen layout (main functions) customize screen layout (add functions) description determines the default value for the width of the border to be erase...
Page 204
Section 7 copier management functions 7-62 (5) accessing the copy default settings perform the following procedure when you want to access the screens for each of the various copy default settings. 1 with the content of the “basic” tab displayed, press the [default setting/counter] key. The “default...
Page 205
Section 7 copier management functions 7-63 (6) making copy default settings perform the following procedure that corresponds to the desired setting. ● exposure mode perform the following procedure to select between auto exposure and manual exposure as the default copy exposure mode in the initial mo...
Page 206
Section 7 copier management functions 7-64 ● exposure adjustment step perform the following procedure to change the incremental step to be used during adjustment of the copy exposure. 1 display the “copy default” screen. (see “(5) accessing the copy default settings” on page 7-62.) inch specificatio...
Page 207
Section 7 copier management functions 7-65 ● original quality perform the following procedure to determine the default setting that will be used for the image quality in the initial mode. 1 display the “copy default” screen. (see “(5) accessing the copy default settings” on page 7-62.) inch specific...
Page 208
Section 7 copier management functions 7-66 ● eco print mode on/off perform the following procedure to determine whether or not the eco print mode will be the default setting in the initial mode. 1 display the “copy default” screen. (see “(5) accessing the copy default settings” on page 7-62.) inch s...
Page 209
Section 7 copier management functions 7-67 ● background exposure adjustment perform the following procedure to adjust the ground color of the copied paper. 1 display the “copy default” screen. (see “(5) accessing the copy default settings” on page 7-62.) inch specifications default setting copy defa...
Page 210
Section 7 copier management functions 7-68 ● paper selection perform the following procedure to set whether the copier will automatically select the same size of copy paper as the original once an original is set, or whether the designated default drawer[cassette] will be automatically selected. 1 d...
Page 211
Section 7 copier management functions 7-69 ● paper type (auto paper selection mode) perform the following procedure to set which types of paper can be selected under the auto paper selection mode. 1 display the “copy default” screen. (see “(5) accessing the copy default settings” on page 7-62.) inch...
Page 212
Section 7 copier management functions 7-70 ● default drawer[cassette] perform the following procedure to set one drawer[cassette] that will be selected automatically regardless of the size of paper loaded in that drawer[cassette]. * it is not possible to select the multi-bypass tray as the default d...
Page 213
Section 7 copier management functions 7-71 ● cover drawer[cassette] perform the following procedure to set which drawer[cassette] will be used to feed the cover sheets in the cover mode, the booklet/stitching mode and the book to booklet mode. 1 display the “copy default” screen. (see “(5) accessing...
Page 214
Section 7 copier management functions 7-72 ● default magnification ratio perform the following procedure to set whether or not the appropriate magnification ratio to be calculated automatically when you select the size of copy paper. 1 display the “copy default” screen. (see “(5) accessing the copy ...
Page 215
Section 7 copier management functions 7-73 ● auto exposure adjustment perform the following procedure to adjust the overall exposure level for the auto exposure mode. 1 display the “copy default” screen. (see “(5) accessing the copy default settings” on page 7-62.) inch specifications default settin...
Page 216
Section 7 copier management functions 7-74 ● auto exposure adjustment (ocr) perform the following procedure to adjust the overall exposure level for scanning with ocr (optical character recognition) software when using the optional scanner functions of this copier. 1 display the “copy default” scree...
Page 217
Section 7 copier management functions 7-75 ● manual exposure adjustment (text+photo mode) perform the following procedure to adjust the median exposure value when the text+photo mode is selected for the image quality. 1 display the “copy default” screen. (see “(5) accessing the copy default settings...
Page 218
Section 7 copier management functions 7-76 ● manual exposure adjustment (text mode) perform the following procedure to adjust the median exposure value when the text mode is selected for the image quality. 1 display the “copy default” screen. (see “(5) accessing the copy default settings” on page 7-...
Page 219
Section 7 copier management functions 7-77 ● manual exposure adjustment (photo mode) perform the following procedure to adjust the median exposure value when the photo mode is selected for the image quality. 1 display the “copy default” screen. (see “(5) accessing the copy default settings” on page ...
Page 220
Section 7 copier management functions 7-78 ● sort/finished mode on/off perform the following procedure to determine whether or not the sort and/or the finished modes will be the default setting in the initial mode. 1 display the “copy default” screen. (see “(5) accessing the copy default settings” o...
Page 221
Section 7 copier management functions 7-79 ● auto rotation mode on/off perform the following procedure to determine whether or not the auto rotation mode will be the default setting in the initial mode. 1 display the “copy default” screen. (see “(5) accessing the copy default settings” on page 7-62....
Page 222
Section 7 copier management functions 7-80 ● margin width perform the following procedure to determine the default value of the location and width of the margins in the margin mode. 1 display the “copy default” screen. (see “(5) accessing the copy default settings” on page 7-62.) inch specifications...
Page 223
Section 7 copier management functions 7-81 ● erased border width perform the following procedure to determine the default value for the width of the border to be erased in the two border erase modes. 1 display the “copy default” screen. (see “(5) accessing the copy default settings” on page 7-62.) i...
Page 224
Section 7 copier management functions 7-82 ● copy limit perform the following procedure to set the limit for the number of copies (or copy sets) that can be made at a time. 1 display the “copy default” screen. (see “(5) accessing the copy default settings” on page 7-62.) inch specifications default ...
Page 225
Section 7 copier management functions 7-83 ● repeat copying on/off perform the following procedure to set whether or not to prohibit repeat copying, as well as whether or not to make repeat copying the default setting in the initial mode. Note this setting is displayed when the optional hard disk is...
Page 226
Section 7 copier management functions 7-84 ● registration keys on/off perform the following procedure to set whether or not to allow a “register” key to be displayed in the screen for those function and modes which can be registered under the registration keys. Functions and/or modes can only be reg...
Page 227
Section 7 copier management functions 7-85 ● customize screen layout (main functions) perform the following procedure to change the order of the main functions and modes that are displayed in the “basic” and the “user choice” tabs in order to make the display more appropriate to the way you use the ...
Page 228
Section 7 copier management functions 7-86 ● customize screen layout (add functions) perform the following procedure to add often-used functions and/or modes, or to change the order of their layout, in order to make the display more appropriate to the way you use the copier. 1 display the “copy defa...
Page 229
Section 7 copier management functions 7-87 3. Multi-bypass tray paper settings (1) paper size and type perform the following procedure in order to use the multi-bypass tray to feed copy paper. 1 with the content of the “basic” tab displayed, press the [default setting/counter] key. The “default sett...
Page 230
Section 7 copier management functions 7-88 (2) selecting other standard sizes perform the following procedure when you want to print out onto other standard sizes of special paper. 1 with the content of the “basic” tab displayed, press the [default setting/counter] key. The “default setting” screen ...
Page 231
Section 7 copier management functions 7-89 4 touch the “select size” key. The “select size” screen will be displayed. Inch specifications ex select size iso b5 bypass setting paper size paper type select paper type auto detection input size others standard default setting / counter paper size back c...
Page 232
Section 7 copier management functions 7-90 4. Original size registration perform the following procedure in order to register a custom original size that can be used under the “original size selection” procedure. 1 with the content of the “basic” tab displayed, press the [default setting/counter] ke...
Page 233
Section 7 copier management functions 7-91 5. Drum refresh perform the following procedure if the copy image becomes blurred or if white spots which are not on the originals appear on the copies. The drum refreshing operation will take approximately 5 minutes. 1 set 11" x 8 1/2 ", 11" x 17", a4 or a...
Page 234
Section 7 copier management functions 7-92 5 touch the “on” key. The drum refreshing process will begin. Inch specifications close default setting - user adjustment refresh the drum when image blur or white dots appear on the image. Drum refresh on metric specifications close default setting - user ...
Page 235
Section 7 copier management functions 7-93 6. Checking the total counter and printing out the counter report perform this procedure when you want to check, on the touch panel, the total count of copies, etc., made on this machine as a whole. You can also print out the information as a counter report...
Page 236
Section 7 copier management functions 7-94 7. Box management default settings perform the following settings in order to manage the “boxes” that are used under the document management functions. Note this setting is displayed when the optional hard disk is installed. (1) box settings setting ● docum...
Page 237
Section 7 copier management functions 7-95 (3) making box management default settings perform the following procedure that corresponds to the desired setting. ● document list print out 1 touch the “print the list” key under the box (“form box”, “shared data box” or “synergy print box”) for which you...
Page 238
Section 7 copier management functions 7-96 ● reset box 1 touch the “reset box” key under the box (“form box”, “shared data box” or “synergy print box”) that you want to delete all data for. A verification screen will be displayed. Inch specifications document management document management close sha...
Page 239
Section 7 copier management functions 7-97 3 if you want to change the name of that box, first select “box name” and then touch the “change #” key. Enter the new name as desired. Inch specifications box007 box name abcd_0000101 password (no register) default menu reset box change # close default set...
Page 240
Section 7 copier management functions 7-98 ● document save time 1 touch the “document save term” [“document saving”] key under “synergy print box”. The “document data saving term” [“document data save period”] screen will be displayed. Inch specifications document management document management clos...
Page 241
Section 7 copier management functions 7-99 8. Hard disk management perform the following procedure to access the “hdd management mode” screen and check available space and/or delete any invalid data on the optional hard disk. 1 with the content of the “basic” tab displayed, press the [default settin...
Page 242
Section 7 copier management functions 7-100 5 touch the “on” key under “delete invalid data” (right side of the touch panel). The operation to delete invalid data will start. Inch specifications hdd management mode on close hdd management mode default setting delete invalid data. Delete invalid deta...
Page 243
Section 7 copier management functions 7-101 9. Report print out perform the following procedure to print out one of the following reports. Lists all of the values for the copy default settings. Lists all of the values for the machine default settings. Lists the average toner density (black ratio) fo...
Page 244
Section 7 copier management functions 7-102 5 the “printing report” screen will be displayed and printing of the corresponding report will start. Inch specifications cancel o r i g . P a g e c o u n t / s e t 1 sided sort 11x8 1 / 2 " inner tray printing report. O u t p u t cancel metric specificati...
Page 245
Section 7 copier management functions 7-103 10. Changing the language used for messages you can select the language that will be used on the touch panel. The available languages are as follows: inch specification copiers: english, french (“français”), spanish (“español”) and japanese (“ ”) metric sp...
Page 246
Section 7 copier management functions 7-104 11. Entering characters use the following screens to enter characters when registering names for programs and for departments, etc. (1) character input screens inch specifications letter keyboard 1 entry field displays entered information. 2 “capital” key ...
Page 247
Section 7 copier management functions 7-105 metric specifications letter keyboard 1 entry field displays entered information. 2 “capital” key touch this key when you want to enter uppercase letters. 3 “letter” key touch this key when you want to enter lowercase letters. 4 “symbol 1” key touch this k...
Page 248
Section 7 copier management functions 7-106 (2) character input procedure [example] “abcde” 1 touch the “capital” key. The “capital” will be displayed. Touch the “a” key on the keyboard. Inch specifications end stop name to display limit:16 letters including # alldel. Del. Prev ! @ # $ % ^ & * ( ) _...
Page 249: Section 8
8-1 section 8 optional equipment (1) document processor the document processor automatically feeds one-sided originals one by one for scanning. It also reverses two-sided originals automatically for duplex copying and page separation copying. 1 1 1 1 1 originals that can be used with the document pr...
Page 250
Section 8 optional equipment 8-2 4 4 4 4 4 how to set originals in the document processor 1 adjust the original insertion guides to the original size. Note before setting the originals in the document processor, check that no original from the previous operation is remaining on the original eject co...
Page 251
Section 8 optional equipment 8-3 3 hold the document processor open/close handle and close the document processor. Important! Do not press the document processor against the platen with force. Doing so many cause damage to the glass material. Caution do not leave the document processor open as there...
Page 252
Section 8 optional equipment 8-4 ● matching finished sizes (filing) all originals will copied onto the same size copy paper. 1 set the originals to be copied in the document processor. 2 press the [auto selection] key. The lamp in the [auto selection] key will light and the auto selection/filing mod...
Page 253
Section 8 optional equipment 8-5 (2) paper feeder two paper feeders of the same type as drawer[cassette] in the main body can be added. Capacity and the paper loading method is the same as those for the standard drawer[cassette] in the main unit. * paper misfed in the optional paper feeder can be re...
Page 254
Section 8 optional equipment 8-6 2 touch the “sort:on” key. (only for metric specification copiers produced) the “output each page” key will be changed to the “1 set” key. Inch specifications sort:off off on sort:on o f f s e t s o r t s t a p l e staple mode p u n c h punch mode back register close...
Page 255
Section 8 optional equipment 8-7 note repeat this operation for all originals when using the platen. After all the originals have been scanned, press the “scanning finished” key. 7 copying will begin and finished copies will be ejected face down onto the tray with each full set shifted slightly from...
Page 256
Section 8 optional equipment 8-8 4 4 4 4 4 copying in the hole punch mode (optional) copies can be automatically hole punched. 1 touch the “sort/finished” key. The “sort/finished” screen will appear. Inch specifications 2 sided/ separation select paper combine reduce /enlarge margin/ centering forms...
Page 257
Section 8 optional equipment 8-9 important! The position of the holes on each page may differ very slightly due to the fact that holes are punched in one sheet at a time. 5 set the originals to be copied. 6 press the [start] key. Scanning of the originals will start. The number of scanned originals ...
Page 258
Section 8 optional equipment 8-10 * sorted copies are ejected to the sort tray. * when setting large size paper such as 8 1/2 " x 11", a4r or larger, pull out the support extension. 1 1 1 1 1 refilling the stapling unit 1 open the stapler front cover towards you. 2 pull out the staple holder. 3 remo...
Page 259
Section 8 optional equipment 8-11 2 2 2 2 2 clearing a staple jam 1 remove the staple cartridge referring to the “ 1 refilling the stapling unit”. Push up on the tab “a” on the protective faceplate in order to raise the faceplate. 2 remove the jammed staple from the tip of the staple cartridge (the ...
Page 260
Section 8 optional equipment 8-12 (10) key counter the key counter determines the number of copies that have been made. It is useful for copier centralized management on a department or even company level. * the key counter may count up when either data from a computer is printed out or fax pages ar...
Page 261: Section 9
9-1 section 9 troubleshooting 1. If one of the following messages is displayed when any of the following messages appears on the message display, take the indicated action. Message “close xxx cover x.” “add paper in drawer.” [“add paper in cassette.”] “set drawer. ” [“close paper cassette.”] “paper ...
Page 262
Section 9 troubleshooting 9-2 message “call service.” “time for maintenance.” “close document processor cover.” “memory full.” “paper misfeed.” “paper misfeed. Careful for drum.” “duplex tray inoperable, call service.” [“duplex unit is out of order. Call service.”] “clean the slit glass for original...
Page 263
Section 9 troubleshooting 9-3 message “out of staples. Add staples.” [“stapler empty. Add staples.”] “cannot staple this size.” [“cannot staple this paper size.”] “empty waste punch box.” “check the waste punch box.” [“check punch hole box.”] “replace the waste toner box.” procedure there are no sta...
Page 264
Section 9 troubleshooting 9-4 (1) cautions • do not reuse misfed paper. • if paper is torn during removal, be sure to remove all loose scraps from inside the copier, or they could cause misfeed later. • after misfed paper has been removed, warm-up will begin. The misfeed indicator will turn off and ...
Page 265
Section 9 troubleshooting 9-5 2 remove the misfed paper while taking care not to tear it. * if the paper should be torn, remove all the scraps from the inside the copier. 3 close the drawer[cassette] slowly. • misfeed in left cover 1 (jam 30, 40 to 44, 46, 47, 50 to 53, 60, 61) if the message below ...
Page 266
Section 9 troubleshooting 9-6 • misfeed in left cover 1 (jam 05) if the message below appears, a misfeed has occurred in the left cover 1. Remove the misfed paper using the procedure given below. Inch specifications 1. Open left cover1. 2. Remove paper. 3. Close cover. Jam 05 paper misfeed. Careful ...
Page 267
Section 9 troubleshooting 9-7 6 press the [start] key after the “press start key. Re-starting.” message appears. If the message below appears, proceed to the next step. Inch specifications 1. Open left cover1. 2. Remove paper. 3. Close cover. Jam 05 paper misfeed. Careful for drum. Metric specificat...
Page 268
Section 9 troubleshooting 9-8 2 remove the misfed paper. 3 close the left cover 2. • misfeed in multi-bypass tray (jam14, 20, 21, 23) if the message below appears, a misfeed has occurred in the multi- bypass tray. Remove the misfed paper using the procedure given below. Inch specifications paper mis...
Page 269
Section 9 troubleshooting 9-9 6 open the front cover. 7 turn the knob clockwise to release the misfed paper from the internal tray section. 8 remove the misfed paper. If the misfed paper cannot be removed, go to the next step. 9 pull out the internal tray. 10 open the internal tray cover to remove t...
Page 270
Section 9 troubleshooting 9-10 2 2 2 2 2 misfeed in document processor (optional) (jam 70 to 76) if the message below appears, a misfeed has occurred in the document processor. Remove the misfed original using the procedure given below. Inch specifications paper misfeed. 1. Open the document process...
Page 271
Section 9 troubleshooting 9-11 3 3 3 3 3 misfeed in built-in finisher (optional) (jam 80 to 84) if the message below appears, a misfeed has occurred in the built-in finisher. Remove the misfed paper using the procedure below. Inch specifications paper misfeed. 1. Remove any paper in output part of f...
Page 272
Section 9 troubleshooting 9-12 7 remove the misfed paper. 8 install the tray. 9 close the left cover 1. 4 4 4 4 4 misfed in document finisher (optional) (jam 80 to 89) if a misfeed has occurred in the document finisher, remove the misfed paper referring to the operation guide for the document finish...
Page 273
Section 9 troubleshooting 9-13 4. If other trouble occurs trouble nothing lights on the operation panel when the main power switch is turned on. No copies come out when the [start] key is pressed. Copies come out blank. Copies come out too light. If trouble occurs with your copier, carry out the app...
Page 274
Section 9 troubleshooting 9-14 trouble copies come out too dark. Copies are dirty. Copy image is askew. Misfeed occurs frequently. Copies are wrinkled. Black or white lines appear on the copy. Checkpoint is the copier in the auto exposure mode? Is the copier in the manual exposure mode? Is the plate...
Page 275: Information
10-1 section 10 maintenance and operation information 1. Cleaning the copier caution for safety purposes, always remove the power plug from the outlet when performing cleaning operations. ● cleaning the original cover lift open the original cover. Wipe the back side of the original cover with a soft...
Page 276
Section 10 maintenance and operation information 10-2 2 remove the blue cleaning brush. 3 pull up the left cover 1 handle to open the left cover 1. 4 clean the separator by moving the cleaning brush from left and right several times along the separator as shown in the illustration. 5 once the cleani...
Page 277
Section 10 maintenance and operation information 10-3 2. Replacing the toner container and waste toner box if “add toner to resume copying.” appears on the message display, replenish the toner. Although several copies can be made after the message appears, it is recommended that you replace the tone...
Page 278
Section 10 maintenance and operation information 10-4 4 take out the new toner container from the bag, and then tap it on the top 5 to 6 times. 5 thoroughly shake the toner container (in the direction of the arrow) ten times or more to loosen and mix the toner inside. 6 grasp the handle on the toner...
Page 279
Section 10 maintenance and operation information 10-5 13 pull the electrostatic section out as far as it will go and then push it back into the copier to a point just before the roller a touches the white pad of the grid cleaner. Repeat this step a few times. Important! Do not push the electrostatic...
Page 280
Section 10 maintenance and operation information 10-6 19 clean the separator by moving the cleaning brush from left and right several times along the separator as shown in the illustration. 20 once the cleaning operation is completed, return the cleaning brush to the copier and close both the left c...
Page 281
Section 10 maintenance and operation information 10-7 3. Specifications type ............................................................................... Desk-top original table .................................................................. Fixed type copying system .............................
Page 282
Section 10 maintenance and operation information 10-8 power source ................................................................. Inch specifications: 120 v ac, 60 hz, 12 a max. Metric specifications: 220-240 v ac, 50 or 60 hz, 6.5 a max. Dimensions ..................................................
Page 283
Section 10 maintenance and operation information 10-9 4. Environmental specifications * power consumption in the plugged-in mode can only be terminated by removing the power plug from the outlet. ● duplex (2-sided) copying • comes as standard equipment ● paper feed • recycled paper made from 100% re...
Page 284
Section 10 maintenance and operation information 10-10 5. Installing the optional equipment this section shows where to install the optional units for this copier. For more details, refer to the operation guide for the corresponding optional unit. ● available optional units the following optional un...
Page 285
Section 10 maintenance and operation information 10-11 document processor the duplex document processor automatically feeds one-sided originals one by one for scanning. It also reverses two-sided originals automatically for duplex copying and page separation copying. Paper feeder two paper feeders o...
Page 286
10-12 this copier contains many different functions and settings, and many of them can be used in combination for more efficient copying. Refer to the following chart for details on combining specific functions and settings. : combination is possible ---: combination is not possible 01: auto exposur...
Page 287
10-13 16: the book g page separation/split copy mode and the transparency + backing sheet mode cannot be used in combination with each other. 17: the print page numbers mode is only available in the auto magnification selection mode. 18: because a cover can be selected within the booklet/ stitching ...
Page 288
10-14.
Page 289
Index numerics 2 in 1 ............................................................................................. 5-13 2-sided copy modes ........................................................................ 5-1 4 in 1 ...............................................................................
Page 290
I if one of the following messages is displayed ................................. 9-1 if one of these indicators lights or flashes ....................................... 9-3 if other trouble occurs ................................................................... 9-13 individual border erase mode...
Page 291
T text mode ........................................................................................ 4-3 text+photo mode ............................................................................ 4-3 time difference (machine default setting) ..................................... 7-55 toner contain...
Page 292
Memo.
Page 293
Memo.
Page 294
Memo.
Page 296
Océ north america, inc. 5600 broken sound blvd. Boca raton, fl 33487 www.Oceusa.Com © océ 2005. All rights, including rights created by patent grant or registration of a utility model or design are reserved. Specifications subject to change for technical reasons. Delivery subject to availability. Al...