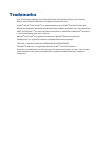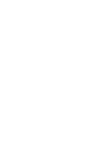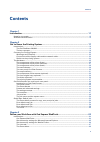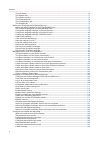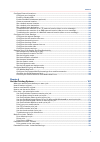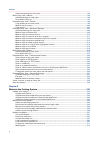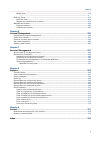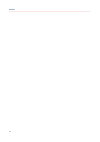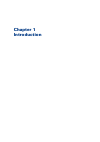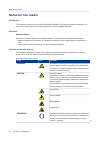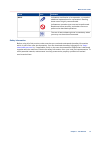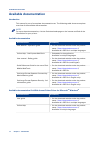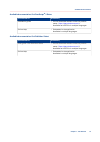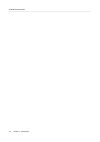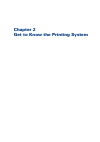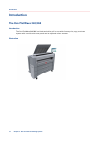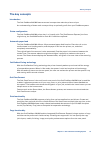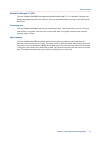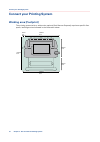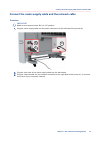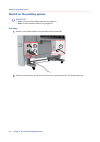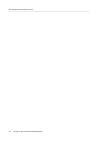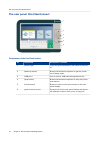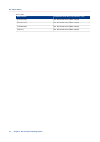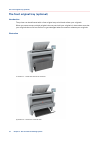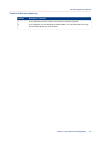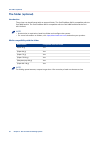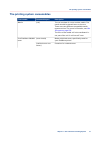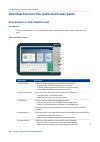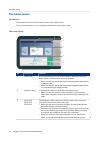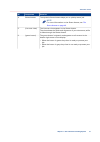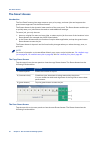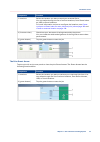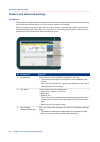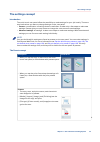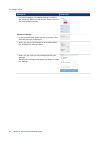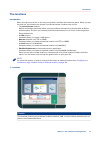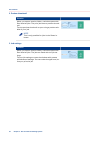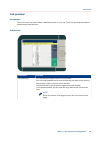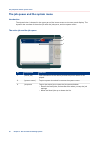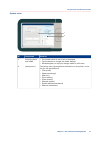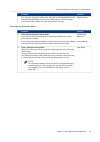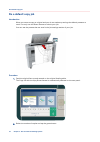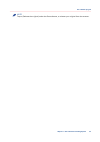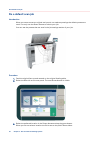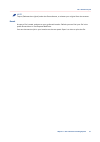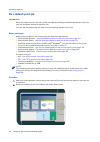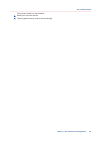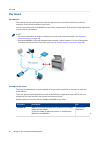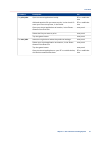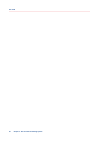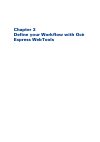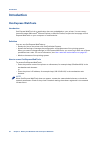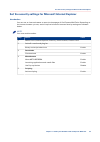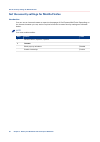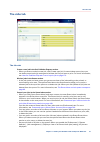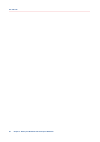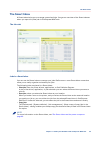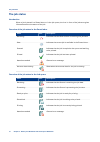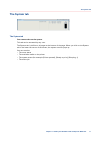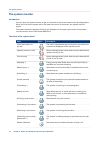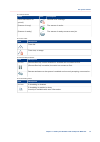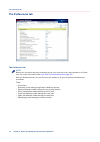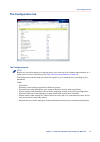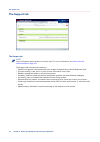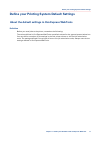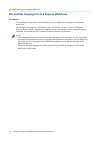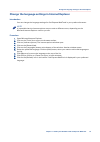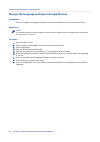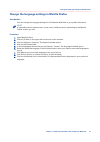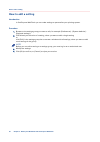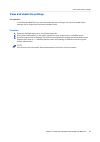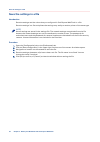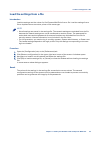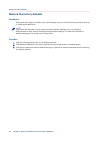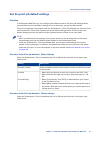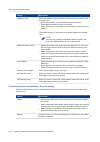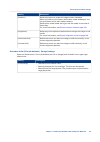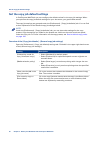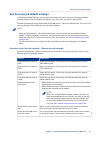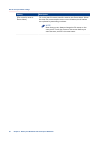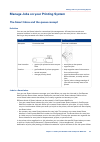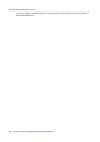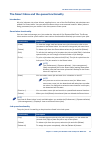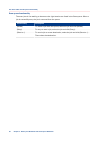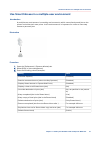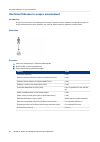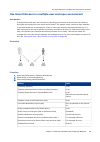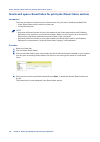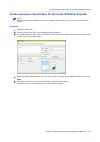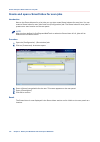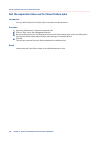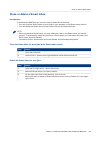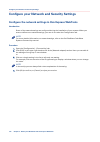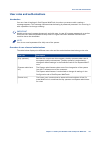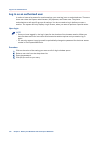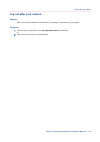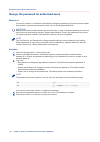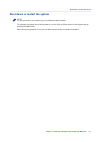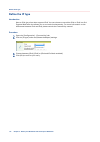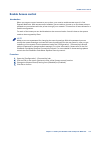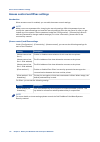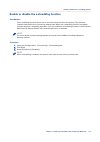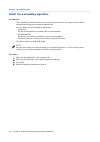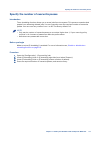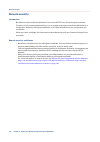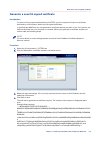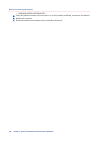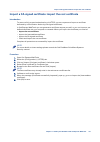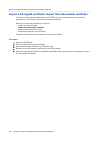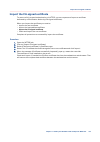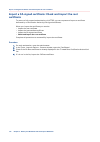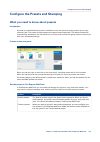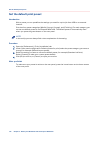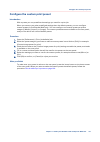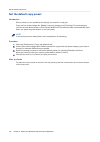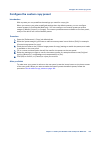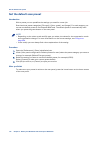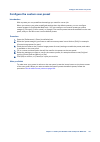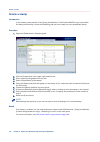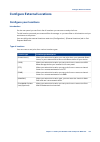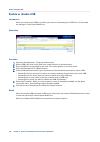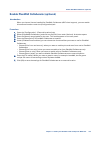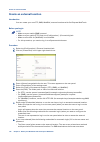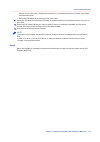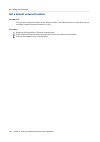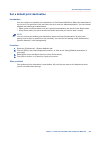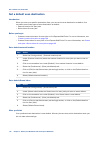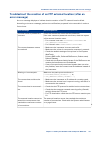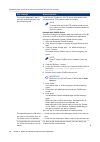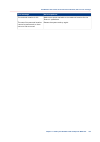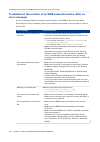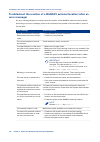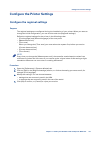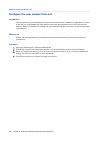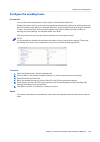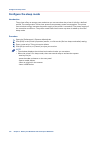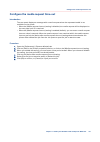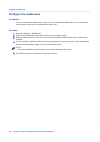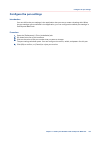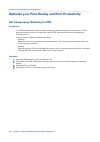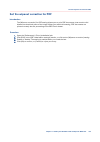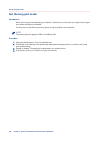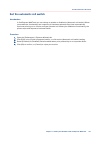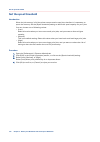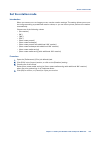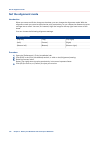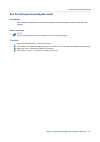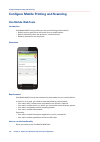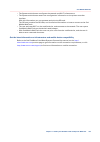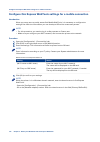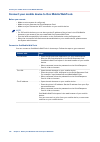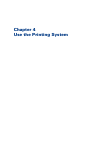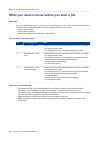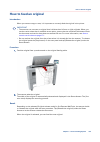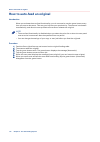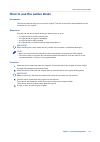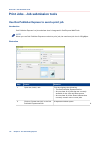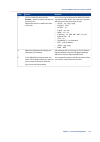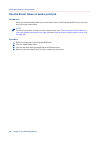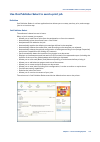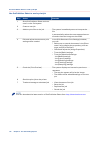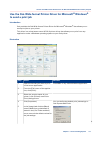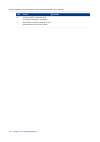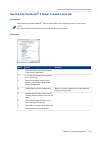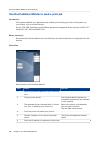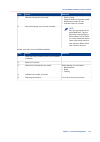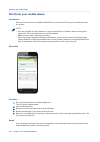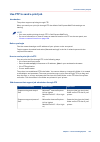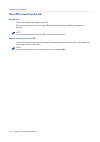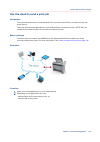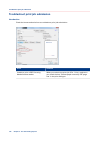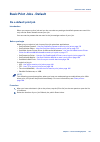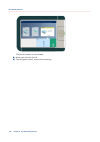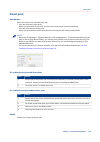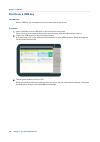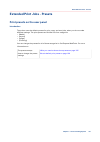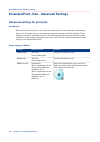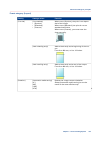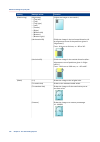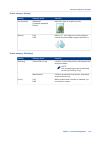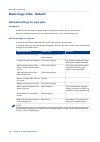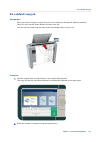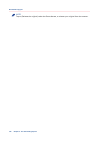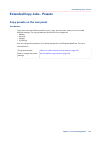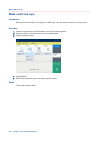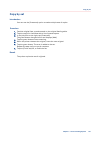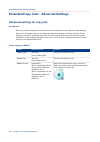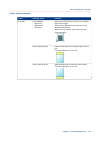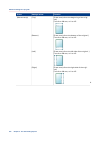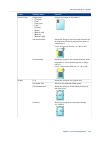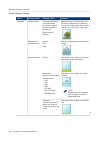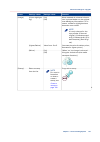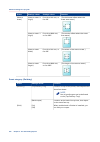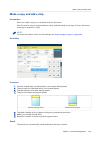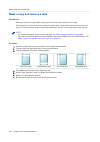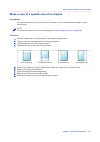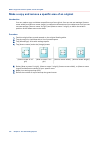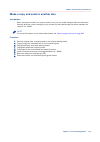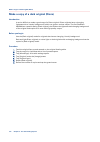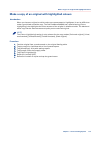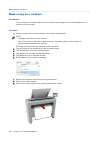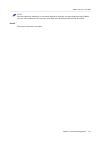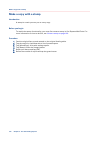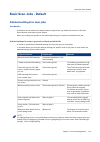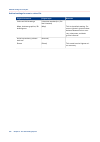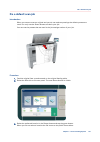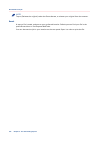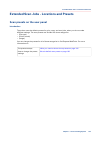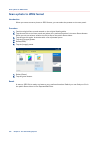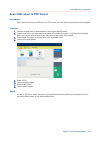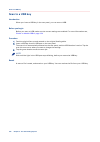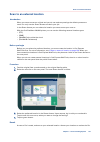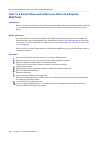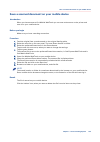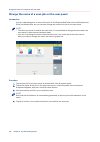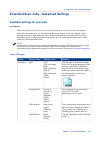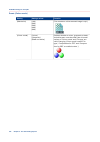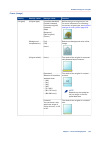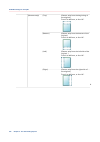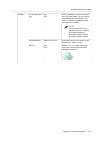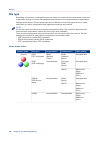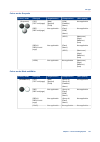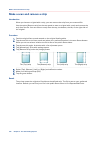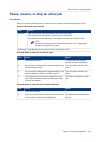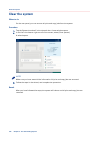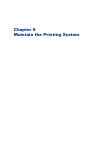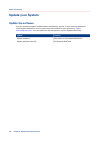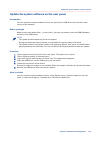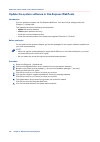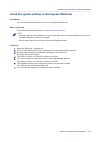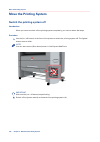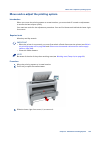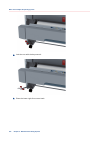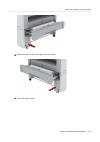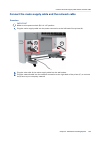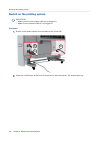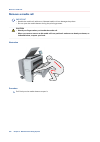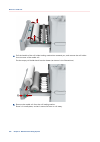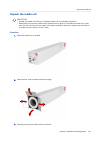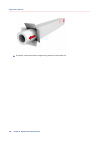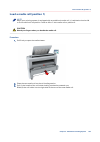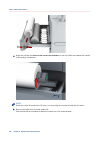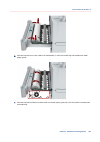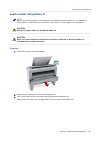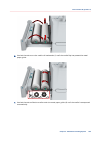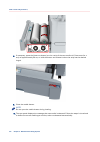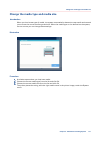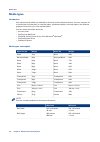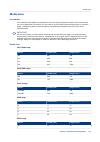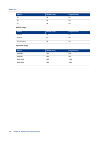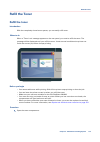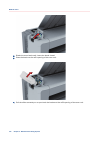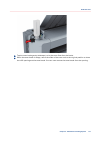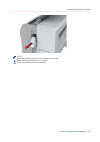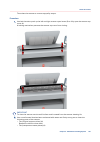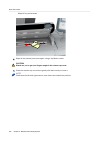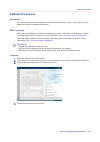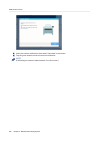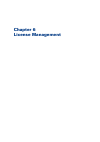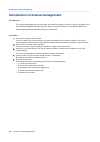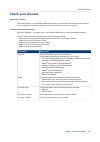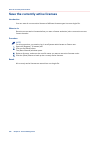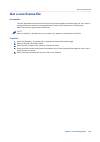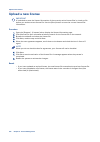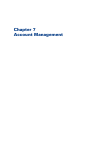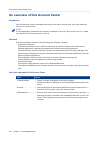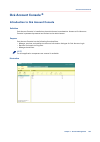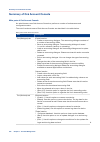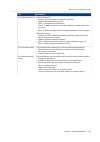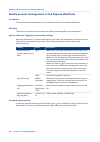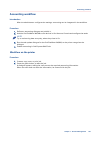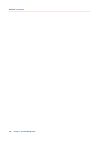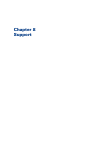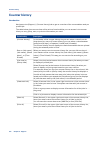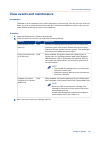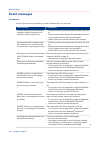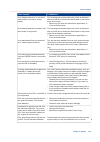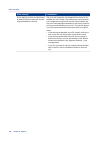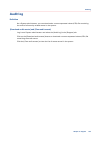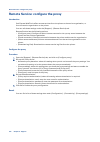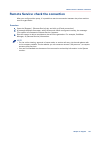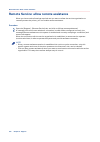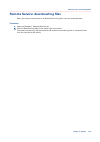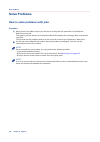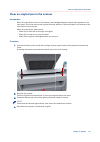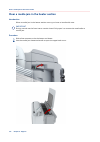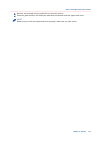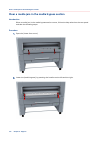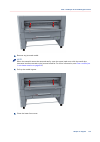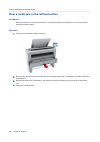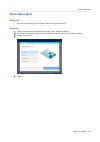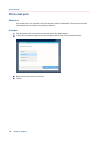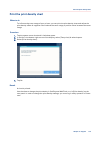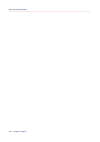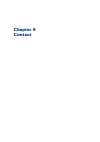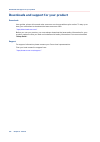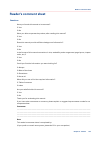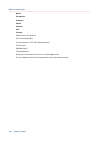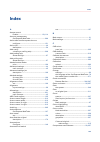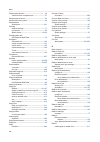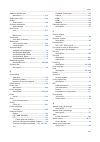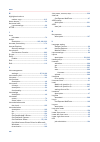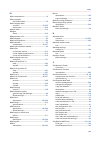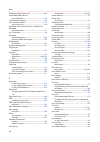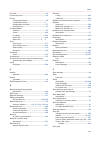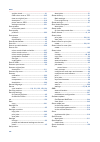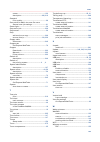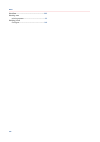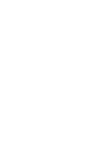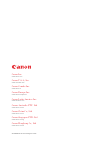- DL manuals
- Oce
- Printer
- PlotWave 340
- Operation Manual
Oce PlotWave 340 Operation Manual
Summary of PlotWave 340
Page 1
Operation guide océ plotwave 340/360
Page 2
Copyright © 2014, océ all rights reserved. No part of this work may be reproduced, copied, adapted, or transmitted in any form or by any means without written permission from océ. Océ makes no representation or warranties with respect to the contents hereof and specifically disclaims any implied war...
Page 3
Trademarks océ, océ plotwave 340/360, océ express webtools, océ publisher express, océ publisher mobile, and océ mobile webtools are registered trademarks of océ. Adobe ® , acrobat ® and reader ® are registered trademarks of adobe ® systems incorporated. Microsoft ® , windows ® , windows xp ® , wind...
Page 5: Contents
Contents chapter 1 introduction....................................................................................................................... 11 notes for the reader.................................................................................................................................
Page 6
The job states........................................................................................................................................... 70 the system tab....................................................................................................................................
Page 7
Configure external locations...................................................................................................................... 133 configure your locations....................................................................................................................... 133 e...
Page 8
Advanced settings for print jobs........................................................................................................... 192 basic copy jobs - default............................................................................................................................ 196 ad...
Page 9
Media sizes............................................................................................................................................. 273 ..................................................................................................................................................
Page 10
Contents 10
Page 11
Chapter 1 introduction.
Page 12: Notes For The Reader
Notes for the reader introduction this manual helps you to use the océ plotwave 340/360. The manual contains a description of the product and guidelines to use and operate the océ plotwave 340/360. Definition attention getters parts of this manual require your special attention. These parts can prov...
Page 13
Word icon indicates note indicates a clarification of an operation, or contains additional explanations for a procedure. Reading these notes is highly recommended. Indicates an operation that must not be performed. Read these items carefully, and make sure not to perform the described operations. Th...
Page 14: Available Documentation
Available documentation introduction this manual is part of a complete documentation set. The following table shows a complete overview of the available documentation. Note for up-to-date documentation, visit the océ downloads page on the internet and find all the information for your printer. Avail...
Page 15
Available documentation océ postscript ® 3 driver documentation availability installation guide • on the download website under the product name ( "http://downloads.Oce.Com" ). Available as a pdf file in multiple languages. Online help • embedded in the application available in multiple languages. A...
Page 16
Available documentation 16 chapter 1 - introduction.
Page 17
Chapter 2 get to know the printing system.
Page 18: Introduction
Introduction the océ plotwave 340/360 introduction the océ plotwave 340/360 is a black and white, all-in-one wide format print, copy, and scan system with a multi-touch user panel and an optional colour scanner. Illustration introduction 18 chapter 2 - get to know the printing system.
Page 19: The Key Concepts
The key concepts introduction the océ plotwave 340/360 features several concepts that make the printer unique. An understanding of these main concepts is key to optimally profit from your plotwave system. Printer configuration the océ plotwave 340/360 printer has 1 or 2 media rolls. The [océ scanner...
Page 20
Scan functionality the [océ scanner express] offers full hybrid performance with its scan-to-file functionality. Documents are scanned and copied and then stored digitally. Users can send their files, via smb, ftp, lpr, webdav, to various locations such as local drives, personal smart inboxes, or th...
Page 21
Adobe® postscript® 3™/pdf the océ plotwave 340/360 fully supports adobe® postscript® 3™. For japanese, chinese, and korean language extra fonts are optional. They can be enabled with a license in the océ express webtools. Processing sets the océ plotwave 340/360 supports the processing of sets. This...
Page 22: Connect Your Printing System
Connect your printing system working area [footprint] the printing system (with or without the optional [océ scanner express]) requires a specific floor space / working area as indicated in the illustration below. 1560mm 61.4” 1620mm 63.8” 1403mm 55.2” 60mm 2.4” 600mm 23.6” 803mm 31.6” connect your ...
Page 23
Connect the mains supply cable and the network cable procedure important make sure the power switch (b) is in 'off' position. 1. Plug the mains supply cable into the power connection at the left back of the printer (a). A b c 2. Plug the other side of the mains supply cable into the wall socket. 3. ...
Page 24
Switch on the printing system important • make sure the mains supply cable (a) is plugged in. • make sure the network cable (c) is plugged in. Procedure 1. Switch on the power switch at the left back of the printer (b). A b c 2. Press the on/off button at the front of the printer to start the system...
Page 25: The Hardware
The hardware the components of the printer (front) 8 7 1 2 3 4 9 10 11 12 6 5 component - function table nr component description / function 1 [lower left front cover] remove this cover when you want to move the printer. 2 [lower front cover] located at the front, used for error recovery. 3 [media b...
Page 26
The components of the printer (front) 26 chapter 2 - get to know the printing system.
Page 27
The components of the printer (left side) illustration 1 component - function table nr component description / function 1 [residual toner compartment] gives access to the residual toner container. The components of the printer (left side) chapter 2 - get to know the printing system 27.
Page 28
The components of the printer (back) 3 1 2 component - function table nr component description / function 1 [power switch] switch the main power supply on or off. You can find the serial number of the printer on the sticker above the power switch. 2 [upper back cover] open the [upper back cover] wit...
Page 29: The [Media Drawer]
The [media drawer] 1 2 3 5 4 component - function table nr component description / function 1 [roll holder] carries the media roll 2 [media roll 1] media placed on roll holder in first position. 3 [media roll 2 (optional)] media placed on roll holder in second position. Note the scanner calibration ...
Page 30
The user panel: océ clearconnect 1 4 2 3 5 6 components of the océ clearconnect nr component description / function 1 [status light] light that gives feedback on the status of the print- er. 2 [wake-up button] button that allows the operator to get the printer out of sleep mode. 3 [usb port] port to...
Page 31: The Output Delivery
The output delivery introduction the printer is equipped with a top delivery tray to collect your printed output. How to define the output delivery in océ express webtools and under [all settings] on the user panel you can define the default sheet delivery for your printed output. • when you select ...
Page 32
Other media media name compatible with the [top delivery tray] [film 3.5 mil] no, delivered to the [back output] [film 4.5 mil] no, delivered to the [back output] [translucent] no, delivered to the [back output] [vellum] no, delivered to the [back output] the output delivery 32 chapter 2 - get to kn...
Page 33
The components of the scanner (optional) note the scanner calibration sheet for the [océ scanner express] is located in the media drawer, at the back of roll 2. 1 4 3 2 5 the components of the scanner component description / function 1 [scanner top cover] closes off the scanner. 2 [original feeding ...
Page 34
The front original tray (optional) introduction the printer can be delivered with a front original tray to hold and collect your originals. When you want to scan multiple originals the tray can hold your originals. It also makes sure that your originals do not fall on the floor or get damaged when t...
Page 35
Position of the front original tray position description / function 1 in this position the front original tray holds and receives originals. 2 in this position you can access the media drawer. You can lower the front origi- nal tray easily when you push it down. The front original tray (optional) ch...
Page 36: The Folder (Optional)
The folder (optional) introduction the printer can be delivered with an external folder. The océ plotwave 340 is compatible with the océ 2400 fanfold. The océ plotwave 360 is compatible with the océ 2400 fanfold and the océ 4311 fullfold. Note • a technician is required to install the folder and con...
Page 37
The printing system consumables consumable consumable part description media [roll] the roll consists of a core and the media. The media should be placed loose on its core. There are many different compatible media types and sizes. For more information, see me- dia types on page 272 . The core of th...
Page 38
Océ clearconnect: the multi-touch user panel introduction to océ clearconnect introduction the océ clearconnect is a multi-touch user panel, with dynamic tiles for print, copy, and scan jobs. The océ clearconnect 1 4 2 3 5 6 component function 1. [status light] light that gives feedback on the statu...
Page 39
Component function 6. [ green button] (touch) dynamic tile on the user panel display that allows the operator to do the following: • start a scan job, a print job, or a copy job on the user panel. Introduction to océ clearconnect chapter 2 - get to know the printing system 39.
Page 40: The Home Screen
The home screen introduction the default screen of the océ clearconnect is the home screen. From the home screen you can manage jobs and enter the system menu. The home screen 1 4 3 5 6 2 nr component function 1. [active job] in the dynamic bar you can see the system states (warming-up, cleaning etc...
Page 41
Nr component function 4. Smart access the dynamic smart access helps you to quickly start a job. Note for more information on the smart access, see the smart access on page 42 . 5. [live scan view] the live scan view appears in the smart access. The view shows the width and alignment of your documen...
Page 42: The Smart Access
The smart access introduction the océ clearconnect gives easy access to your print, copy, and scan jobs and supports the green button approach via the smart access. The smart access is the dynamic lower section of the user panel. The smart access enables you to quickly start your job without the nee...
Page 43
Component function 1. Locations select the location you want to send your scanned file to. You can swipe through the list of various locations, from smart inbox- es, usb, to cloud locations. For more information on how to configure the locations, see create and open a smart inbox for scan jobs and p...
Page 44
Presets and advanced settings introduction presets give you easy access to change the most common used settings. Advanced settings help you to fine tune the settings of your job, and give access to all settings. When you tap the copy tile or scan tile in the home screen, a window with copy or scan p...
Page 45: The Settings Concept
The settings concept introduction the multi-touch user panel offers the possibility to make settings for your job locally. There are two levels when you want to change settings on the user panel: • presets : a combination of settings that are used often. It takes only a few steps to make new setting...
Page 46
Description illustration • per preset category, the default setting is visible in the preset tile. When you tap the tile, a short list with the other preset is shown. Advanced settings: • in the same window, under the list of presets, a line with [all settings] is displayed. • when you tap on [all s...
Page 47: The Locations
The locations introduction when you tap the print tile on the user panel twice a window with locations opens. When you tap the scan tile, the locations are shown in the smart access. Location tiles can be: • the smart inboxes location. Default and always presented. When you tap the smart inboxes til...
Page 48
2. Preview thumbnail function when you open a location folder, a window opens with files listed as jobs. The print jobs have a preview thumb- nail. Tap the preview thumbnail to open a large preview win- dow of your job. Note this is only possible for jobs in the smart in- boxes. 3. Job settings func...
Page 49: Job Preview
Job preview introduction the multi-touch user panel offers a detailed preview of your job. Touch the preview thumbnail to access the preview window. Job preview component function job [preview] you can pan the image to see it in more detail. You can shift between the various job files that are part ...
Page 50
The job queue and the system menu introduction the dynamic bar is located in the upper part of the home screen on the user panel display. The dynamic bar consists of the active job with the job queue, and the system menu. The active job and the job queue 3 2 1 nr component function 1. [active job] j...
Page 51
System menu 2 1 nr component function 1. Printing system and media • the loaded media in the printer is displayed. • tap the drawer to change the media settings. • wizards appear, to help you change media or refill toner. 2. [setup menu] the [setup menu] gives general information on the printer. In ...
Page 52: Quick Start: Default Jobs
Quick start: default jobs the smart inbox process for copy, scan, and print jobs introduction use the smart inbox to manage and store your jobs. Define one or more smart inbox names that allow you to easily organise and access your jobs. With the océ plotwave 340/360: • the smart inbox cannot only b...
Page 53
Function location you can also choose to collect your scan job via océ mobile webtools. Open océ mobile webtools on your mobile device, select and open your smart inbox. Select the scan job and save it locally. Mobile device print jobs and the smart inbox function location 1 send a print job from a ...
Page 54: Do A Default Copy Job
Do a default copy job introduction when you want to copy an original and you do not make any settings the default presets are used. You only use the smart access to submit your job. You can see the presets that are used in the job settings section of your job. Procedure 1. Feed the original face up ...
Page 55
Note tap on [release the original] under the smart access, to release your original from the scanner. Do a default copy job chapter 2 - get to know the printing system 55.
Page 56: Do A Default Scan Job
Do a default scan job introduction when you want to scan an original and you do not make any settings the default presets are used. You only use the smart access to submit your job. You can see the presets that are used in the job settings section of your job. Procedure 1. Feed the original face up ...
Page 57
Note tap on [release the original] under the smart access, to release your original from the scanner. Result a scan to file is made, and sent to your preferred location. Default you can find your file in the public smart inbox in océ express webtools. You can also see the job in your location on the...
Page 58: Do A Default Print Job
Do a default print job introduction when you want to print a job and you do not make any settings the default presets are used. You only use the smart access to start your job. You can see the presets that are used in the job settings section of your job. Before you begin make sure you submit a job ...
Page 59
The jobs are listed in a new window. 3. Select your job from the list. 4. Tap the [green button], next to the job settings. Do a default print job chapter 2 - get to know the printing system 59.
Page 60: The Cloud
The cloud introduction the multi-touch user panel gives the user the opportunity to print from and scan to various locations. One of these locations is the cloud. You can enter the cloud via webdav and use it as a network drive. This way the cloud application of your choice is accessible. Note • for...
Page 61
Procedure description via for print jobs : open the cloud application locally. Pc or mobile de- vice add and save the file you want to print, in the cloud. Or send your file to the printer, in the cloud. Pc or mobile de- vice open your cloud application as location, in the smart access of the print ...
Page 62
The cloud 62 chapter 2 - get to know the printing system.
Page 63
Chapter 3 define your workflow with océ express webtools.
Page 64: Introduction
Introduction océ express webtools introduction océ express webtools is an application that runs embedded on your printer. You can use an internet browser (microsoft ® internet explorer or mozilla firefox) to open the homepage of océ express webtools on your computer or mobile device. Definition you ...
Page 65
Set the security settings for microsoft internet explorer introduction you can use an internet browser to open the homepage of océ express webtools. Depending on the internet browser you use, set the required minimum browser security settings as indicated below. Note you must enable cookies. Step ac...
Page 66
Set the security settings for mozilla firefox introduction you can use an internet browser to open the homepage of océ express webtools. Depending on the internet browser you use, set the required minimum browser security settings as indicated below. Note you must enable cookies. Step action value 1...
Page 67: The Jobs Tab
The jobs tab the jobs tab create a new job in the océ publisher express section . • when you want to submit a new job, click [create new job]. A new window opens, here you can define some basic job settings and browse the file you want to print. For more information, see use océ publisher express to...
Page 68
The jobs tab 68 chapter 3 - define your workflow with océ express webtools.
Page 69: The Smart Inbox
The smart inbox a smart inbox helps you to manage customised jobs. You get an overview of the smart inboxes when you open the [jobs] tab in océ express webtools. The jobs tab jobs in a smart inbox you can use the smart inbox to manage your jobs. Define one or more smart inbox names that allow you to...
Page 70: The Job States
The job states introduction when a job is placed in a smart inbox or in the job queue, the icon in front of the job name gives information about the status of the job. Overview of the job states in the smart inbox state icon description receiving indicates that the smart inbox is receiving the job d...
Page 71: The System Tab
The system tab the system tab your remote view on the system. This tab can be accessed by any user. The system tab is visible on all pages at the bottom of the page. When you click on the system tab in the lower left corner of the screen, the system monitor pops up. You can monitor: • the toner stat...
Page 72: The System Monitor
The system monitor introduction you can open the system monitor to get an overview of the current status of the printing system. When you click on the system tab in the lower left corner of the screen, the system monitor opens. The system state (for example: [printing:]) is displayed in the upper ri...
Page 73
The scanner states state icon description [user intervention re- quired] general error message. [scanner is busy] the scanner is active. [scanner is ready] the scanner is ready to start a scan job. The toner states icon description toner ok toner low, or empty. The remote service states icon descrip...
Page 74: The Preferences Tab
The preferences tab the preferences tab note before you can edit a setting or a settings group, you must log in as a key operator or a power user. For more information, see user roles and authorisations on page 107 . With the preferences tab, you can fine-tune the system to fit your company's workfl...
Page 75: The Configuration Tab
The configuration tab the configuration tab note before you can edit a setting or a settings group, you must log in as a system administrator or a power user. For more information, see user roles and authorisations on page 107 . The configuration tab will help you install the system in your infrastr...
Page 76: The Support Tab
The support tab the support tab note log in as system administrator or a power user. For more information, see user roles and authorisations on page 107 . The support tab consists of the sections: • [about]: find general information about the system and generate the quick response card. • [counter h...
Page 77
Define your printing system default settings about the default settings in océ express webtools definition before you send jobs to the printer, remember the following: the values defined in océ express webtools are default values for the general system behaviour. You can define a number of job setti...
Page 78
Set another language for océ express webtools introduction the language setting of the internet browser you use defines the language of océ express webtools. The following languages are supported: dutch, uk english, german, french, us english, spanish, danish, italian, swedish, norwegian, finnish, p...
Page 79
Change the language settings in internet explorer introduction you can change the language settings for océ express webtools in your preferred browser. Note it is possible that the internet options are put under a different menu, depending on the microsoft internet explorer version you use. Procedur...
Page 80
Change the language settings in google chrome introduction you can change the language settings for océ express webtools in your preferred browser. When to do note it is possible that the internet options are put under a different menu, depending on the google chrome version you use. Procedure 1. Op...
Page 81
Change the language settings in mozilla firefox introduction you can change the language settings for océ express webtools in your preferred browser. Note it is possible that the options menu is put under a different menu, depending on the mozilla firefox version you use. Procedure 1. Open mozilla f...
Page 82: How to Edit A Setting
How to edit a setting introduction in océ express webtools you can make settings to personalise your printing system. Procedure 1. Browse to the settings group you want to edit, for example [preferences] - [system defaults] - [regional settings]. 2. Click directly on the value of a setting, when you...
Page 83: View and Check The Settings
View and check the settings introduction in océ express webtools you can view and check your settings. You can also check which settings are no longer set to the factory default value. Procedure 1. Open the [configuration] tab or the [preferences] tab. 2. Click [view configuration] in the upper righ...
Page 84: Save The Settings In A File
Save the settings in a file introduction save the settings and the values that you configured in océ express webtools in a file. Save the settings in a file to duplicate the settings very easily to another printer of the same type. Note not all settings are stored in the settings file. The network s...
Page 85
Load the settings from a file introduction load the settings and the values for océ express webtools from a file. Load the settings from a file to duplicate them to another printer of the same type. Note • not all settings are stored in the settings file. The network settings are excluded from the f...
Page 86: Restore The Factory Defaults
Restore the factory defaults introduction sometimes you want to go back to the initial settings. You can restore the factory default settings in océ express webtools. Note log in as a key operator to only restore the key operator settings. Log in as a system administrator to only restore the system ...
Page 87
Set the print job default settings definition in océ express webtools you can configure the default values for the print job settings. When you optimise the print job default settings for your document, you get the best results. The print job settings are grouped under the [preferences] - [print job...
Page 88
Setting description [media source] select the default output material and format for the media used on the printer. • select [automatic], to automatically select the media. • select [manual feed] to insert a cut sheet. • select the specific roll number of the media you want to use by default. The sy...
Page 89
Setting description [rotation] select any option to rotate the image counter-clockwise. When you want to print faster, select [auto rotate landscape]. You can print faster due to less media transport. Select [auto rotate media saving] to use the media in the most ef- ficient way. For more informatio...
Page 90
Set the copy job default settings in océ express webtools you can configure the default values for the copy job settings. When you optimise the copy job default settings for your document, you get the best results. The copy job settings are grouped under the [preferences] - [copy job defaults] tab. ...
Page 91
Set the scan job default settings in océ express webtools you can configure the default values for the scan job settings. When you optimise the scan job default settings for your document, you get the best results. The scan job settings are grouped under the [preferences] - [scan job defaults] tab. ...
Page 92
Setting description [file name for scan to smart inbox] fill in the scan file name used for scans to the smart inbox. When the scan file name contains one or more # hashes, the # hashes are replaced by ascending numbers. Note note that you can always change the file name on the user panel. Touch the...
Page 93
Manage jobs on your printing system the smart inbox and the queue concept definition you can use the smart inbox for customised job management. A smart inbox works as a personal mailbox in which you can store jobs and where you can scan jobs to. Jobs that are waiting to be processed are visible in t...
Page 94
A print job is kept in the smart inbox, you can start the print job manually on the user panel or in océ express webtools. The smart inbox and the queue concept 94 chapter 3 - define your workflow with océ express webtools.
Page 95
The smart inbox and the queue functionality introduction all print jobs sent via printer drivers, applications or one of the océ publisher job submitters are placed in a smart inbox. You can select the smart inbox as an external location. When jobs are being processed, they are visible in the job qu...
Page 96
Scan queue functionality the scan jobs in line waiting to be sent to the right location are listed in the scan queue. When a job is succesfully sent, the job is removed from the queue. Functionality description [delete] to delete a job from the queue, select the job and click [delete]. [retry] to re...
Page 97
Use smart inboxes in a multiple-user environment introduction a multiple-user environment is a working environment in which users directly send jobs to the printer and collect their own prints. In this environment it is important for a user to have easy access to personal jobs. Illustration procedur...
Page 98
Use smart inboxes in a repro environment introduction a repro environment is a working environment in which a repro operator handles all the jobs. In this environment the repro operator can use the smart inbox to organise his daily work. Illustration procedure 1. Open the [preferences] - [system def...
Page 99
Use smart inboxes in a multiple-user and repro environment introduction a multiple-user and repro environment is a working environment in which both users directly send jobs and collect their own prints at the printer. The system is also used by a repro operator. In this environment it is important ...
Page 100
Create and open a smart inbox for print jobs (smart inbox section) introduction there are two ways to create and open a smart inbox for print jobs in océ express webtools: • in the smart inbox section under the [jobs] tab. • in publisher express. Note • note that the smart inboxes for print jobs cre...
Page 101
Create and open a smart inbox for print jobs (publisher express) note note that with this procedure you not only create a smart inbox, but you also send a job to the printer. Procedure 1. Select the [jobs] tab. 2. Click on [create new job] in the publisher express section. 3. In the [workflow] secti...
Page 102
Create and open a smart inbox for scan jobs introduction next to the smart inboxes for print jobs you can also create smart inboxes for scan jobs. You can create a smart inbox for scan jobs under the [configuration] tab. The smart inbox for scan jobs is present as a scan location on the user panel. ...
Page 103
Store print, copy, and scan jobs in the smart inbox introduction in océ express webtools, you can store your jobs in the smart inbox temporarily. This way you can manage your jobs better, and reprint any job you like. Note • storing jobs in the smart inbox is temporarily. When the time set in océ ex...
Page 104
Set the expiration time-out for smart inbox jobs introduction you can define the period of time jobs are stored in the smart inbox. Procedure 1. Open the [preferences] - [system properties] tab. 2. Click on 'edit' in the job management section. 3. Set the preferred time for the [expiration time-out ...
Page 105
Close or delete a smart inbox introduction in océ express webtools you can also close or delete smart inboxes. • you can close the smart inbox for print jobs on your browser in the [smart inbox] section. • you can delete the smart inbox for scan jobs under the [configuration] tab. Note • when you de...
Page 106
Configure your network and security settings configure the network settings in océ express webtools introduction some of the network settings are configured during the installation of your system. When you want to define more network settings, you can do so under the configuration tab. Note for more...
Page 107
User roles and authorisations introduction you can view all settings in océ express webtools, but when you want to edit a setting a message appears. This message indicates that the setting is password protected. You must log in with a password to change a setting. Important handle and store all pass...
Page 108: Log In As An Authorised User
Log in as an authorised user in order to have write access for certain settings, you must log in as an authorised user. There are three user roles: the system administrator, key operator, and power user. They have authorisation to edit specific groups of settings. You do not need to log in before yo...
Page 109: Log Out After Your Session
Log out after your session purpose when you have finished the modification of a setting, it is advised to log out again. Procedure 1. Click the log out hyperlink in the top right-hand corner of the screen. Or 2. Close the screen of your internet browser. Log out after your session chapter 3 - define...
Page 110
Change the password for authorised users when to do for security reasons it is advised to periodically change the password of the three access modes (key operator, system administrator, power user) in océ express webtools. Important handle and store all passwords securely and with care. In case of f...
Page 111
Shut down or restart the system note for this procedure, you need to log in as a system administrator. To remotely shut down the printing system, you can click on [shut down] in the support tab of océ express webtools. When the printing system is on, you can also use this button to restart the syste...
Page 112: Define The Ip Type
Define the ip type introduction next to ipv4 the printer also supports ipv6. You can choose to use either ipv4 or ipv6, but océ express webtools also allows you to use both simultaneously. For more information on the differences between ipv4 and ipv6, please consult the connectivity manual. Procedur...
Page 113: Enable Access Control
Enable access control introduction when you want to control access to your printer, you need to enable access control in océ express webtools. With access control enabled, you are able to choose up to five hosts who are allowed to communicate with the printer through your network. This amount of hos...
Page 114
Access control and ipsec settings introduction when access control is enabled, you can edit the access control settings. Note make sure to set a password for changing the security settings. With this password you can modify the network settings and reset the security settings from the user panel in ...
Page 115
Enable or disable the e-shredding function introduction the e-shredding function allows you to securely erase jobs from the system. This prevents unauthorised people from recovering deleted jobs. When the e-shredding function is enabled, you can select an e-shredding algorithm. You can enable the e-...
Page 116
Select the e-shredding algorithm introduction the e-shredding function allows you to securely erase jobs from the system. This prevents unauthorised people from accessing deleted jobs. You can select one of the following algorithms: • [gutmann]. All jobs on the system are erased in 35 overwrite pass...
Page 117
Specify the number of overwrite passes introduction the e-shredding function allows you to erase jobs from the system. This prevents unauthorised people from accessing deleted jobs. You can manually enter the required number of overwrite passes. You can enter any number from 1 to 35. The factory def...
Page 118: Remote Security
Remote security introduction by default the first certificate delivered for the use of https is an océ self-signed certificate. To ensure a fully trusted authentication, you can request and import a certificate delivered by a certification authority (ca-signed certificate). In océ express webtools y...
Page 119
Generate a new ca-signed certificate introduction to ensure a fully trusted authentication via https, you can request and import a certificate delivered by a certification authority (ca-signed certificate). In océ express webtools you can generate a certificate request yourself, or you can import a ...
Page 120
-----end new certificate request----- 5. Copy and paste the content of the request in a .Csr file (named 'certificate_request.Csr' by default). 6. Restart the controller 7. Send the content of this request to the certification authority. Generate a new ca-signed certificate 120 chapter 3 - define yo...
Page 121
Import a ca-signed certificate: import the root certificate introduction to ensure a fully trusted authentication via https, you can request and import a certificate delivered by a certification authority (ca-signed certificate). In océ express webtools you can generate a certificate request yoursel...
Page 122
Import a ca-signed certificate: import the intermediate certificate to ensure a fully trusted authentication via https, you can request and import a certificate delivered by a certification authority (ca-signed certificate). When you import the certificate you need to: • import the root certificate ...
Page 123
Import the ca-signed certificate to ensure a fully trusted authentication via https, you can request and import a certificate delivered by a certification authority (ca-signed certificate). When you import the certificate you need to: • import the root certificate • import the intermediate certifica...
Page 124: Certificate
Import a ca-signed certificate: check and import the root certificate to ensure a fully trusted authentication via https, you can request and import a certificate delivered by a certification authority (ca-signed certificate). When you import the certificate you need to: • import the root certificat...
Page 125
Configure the presets and stamping what you need to know about presets introduction a preset is a predefined setting that is available on the user panel to easily perform print, copy, and scan jobs. The preset concept supports the green button approach. The default presets are automatically selected...
Page 126: Set The Default Print Preset
Set the default print preset introduction with a preset you can predefine the settings you need for a print job from usb or an external location. Print has four preset categories: [media], [layout], [image], and [finishing]. For each category you can set one default preset in océ express webtools. T...
Page 127
Configure the custom print preset introduction with a preset you can predefine the settings you need for a print job. When you want to use other predefined settings than the default presets, you can configure custom presets in océ express webtools . You can configure one custom preset per preset cat...
Page 128: Set The Default Copy Preset
Set the default copy preset introduction with a preset you can predefine the settings you need for a copy job. Copy has four preset categories: [media], [layout], [image], and [finishing]. For each category you can set one default preset in océ express webtools. The default preset is automatically u...
Page 129
Configure the custom copy preset introduction with a preset you can predefine the settings you need for a copy job. When you want to use other predefined settings than the default presets, you can configure custom presets in océ express webtools . You can configure one custom preset per preset categ...
Page 130: Set The Default Scan Preset
Set the default scan preset introduction with a preset you can predefine the settings you need for a scan job. Scan has three preset categories: [file type], [colour mode], and [image]. For each category you can set one default preset in océ express webtools. The default preset is automatically used...
Page 131
Configure the custom scan preset introduction with a preset you can predefine the settings you need for a scan job. When you want to use other predefined settings than the default presets, you can configure custom presets in océ express webtools . You can configure one custom preset per preset categ...
Page 132: Create A Stamp
Create a stamp introduction in the custom preset section of the [copy job defaults] in océ express webtools you can enable the stamp functionality. Under the [stamping] tab you can create your own predefined stamp. Procedure 1. Open the [preferences] - [stamping] tab. 2. Click on [create new] in the...
Page 133: Configure External Locations
Configure external locations configure your locations introduction on the user panel you can find a list of locations you can scan to and print from. To this location you send your scanned files for storage, or you save files on this location and you send them to the printer. You can define the exte...
Page 134: Enable Or Disable Usb
Enable or disable usb introduction when you want to use usb as a location you have to make settings for usb first. You can make the settings in océ express webtools. Illustration procedure 1. Open the [configuration] - [external locations] tab. 2. Select [usb], and click on the [edit] icon under [ac...
Page 135
Enable planwell collaborate (optional) introduction when you have a license installed for planwell collaborate (arc cloud support), you can enable this external location under the [configuration] tab. Procedure 1. Open the [configuration] - [external locations] tab. 2. Select [planwell® collaborate]...
Page 136: Create An External Location
Create an external location introduction you can create your own ftp, smb, webdav, external locations with océ express webtools. Before you begin note • make sure you enable [smb] protocol. • make sure you enable [ftp] under the [configuration] - [connectivity] tab. • make sure the url for [webdav] ...
Page 137
Follows: local user name: 'ipaddress\username' or 'hostname\username'. Domain user name: 'domain\username'. • enter the [password] that belongs to the user name. 9. Select the [enabled functionalities]. Enable or disable access to the selected location for print or scan jobs. 10. Enter the [file nam...
Page 138
Set a default external location introduction you can set an external location as the default location. The default location is used when you do not select a specific external location for a job. Procedure 1. Select the [configuration] - [external locations] tab. 2. Under [external locations] select ...
Page 139
Set a default print destination introduction you can configure the default print destination in océ express webtools. When the destination of a print job is not specified in the job ticket, the job is sent to a default destination. You can choose between two default print destinations: • [both queue...
Page 140
Set a default scan destination introduction when you scan to a specific destination often, you can set the scan destination as default. You can select one of two types of scan destination as default: • external location for scan jobs • smart inbox for scan jobs before you begin • create an external ...
Page 141: Error Message)
Troubleshoot the creation of an ftp external location (after an error message) an error message displays to indicate that the creation of the ftp external location failed. According to the error message, perform the verifications proposed in the next table in order to fix the issue. Error message ac...
Page 142
Error message action to perform the remote destination test is aborted, because the time-out period has expired. Check that the firewall on the ftp server workstation does not prevent the 'ftp passive mode' connection. Note to know more about the ftp passive mode connec- tion, refer to the océ color...
Page 143
Error message action to perform the external location is full. Make some space available on the external location for the 'scan to' operations. The test of the external location cannot be performed: an inter- nal error has occurred. Restart the system and try again. Troubleshoot the creation of an f...
Page 144: Error Message)
Troubleshoot the creation of an smb external location (after an error message) an error message displays to indicate that the creation of the smb external location failed. According to the error message, perform the verifications proposed in the next table in order to fix the issue. Error message ac...
Page 145
Error message action to perform the remote destination cannot be tested: the remote server has reached the maximum number of connections. The external location server has reached the maximum num- ber of connections. Check with the system administrator or try again later. The specified path or url do...
Page 146: Error Message)
Troubleshoot the creation of a webdav external location (after an error message) an error message displays to indicate that the creation of the webdav external location failed. According to the error message, perform the verifications proposed in the next table in order to fix the issue. Error messa...
Page 147
Configure the printer settings configure the regional settings purpose the regional settings are configured during the installation of your printer. When you want to change the initial configuration, you can do this under the [regional settings]. Define the regional settings for the printer in the f...
Page 148
Configure the user session time-out introduction the user panel can automatically return to the home screen and its default configuration. In order to do this you must enable the [user session time-out] setting and set a time limit for the user session. When you disable this setting, the user panel ...
Page 149: Configure The Working Hours
Configure the working hours introduction you can define the working hours of the printer in océ express webtools. Enable [automatic on] first, to let the printer wake up automatically. Define the working days with the [first working day] setting, for example 'monday', and [last working day] setting,...
Page 150: Configure The Sleep Mode
Configure the sleep mode introduction the printer offers an energy save mode that you can use when the printer is idle for a defined period. The configuration of the timer prevents unnecessary power consumption. The printer uses minimal energy, because the power supply of the printer is turned off. ...
Page 151
Configure the media request time-out introduction the user panel displays a message with a media request when the requested media is not available on the printer. • when the [media request time-out] setting is disabled, the media request will be displayed on the user panel until it is resolved. • wh...
Page 152: Configure The Media Sizes
Configure the media sizes introduction you can load various media sizes on the printer. In océ express webtools you can indicate the media sizes to make them recognisable for the printer. Procedure 1. Open the [support] - [media] tab. 2. Click on the [supported media sizes] setting. A new window ope...
Page 153: Configure The Pen Settings
Configure the pen settings introduction you can define the pen settings in the application that you use to create a drawing with. When the pen settings are not defined in the application, you can configure the default pen settings in océ express webtools. Procedure 1. Open the [preferences] - [print...
Page 154
Optimise your print quality and print productivity set transparency flattening for pdf introduction in océ express webtools you can select a setting to flatten transparency information in a pdf document before printing. The setting is used for pdf documents containing transparency information only. ...
Page 155
Set the wipeout correction for pdf introduction the [wipeout correction] for pdf setting allows you to print pdf documents, that contain solid black areas that block parts of the image. When you enable this setting, pdf documents are printed correctly but the processing of the pdf files is slower. P...
Page 156: Set The Long Plot Mode
Set the long plot mode introduction when the [long plot mode] setting is enabled, it allows you to print plots up to eight times longer than when the setting is disabled. For the printer to be able to print long prints, the print quality can be reduced. Note the setting does not apply for pdf or pos...
Page 157
Set the automatic roll switch introduction in océ express webtools you can choose to enable or disable the [automatic roll switch]. When you enable the functionality and a specific roll has been selected, the printer automatically continues printing on an (in size and type) identical roll. When you ...
Page 158: Set The Spool Threshold
Set the spool threshold introduction when the job memory is full the printer cannot receive new jobs, therefore it is necessary to spool the memory. Set the [spool threshold] setting to define the spool capacity for your jobs. You can choose one of following values: • [low] select this value when yo...
Page 159: Set The Rotation Mode
Set the rotation mode introduction when you want to turn an image you can use the rotation settings. The setting allows you to turn the image according to predefined rotation values, or you can let the printer perform the rotation automatically. Choose one of the following values: • [no rotation] • ...
Page 160: Set The Alignment Mode
Set the alignment mode introduction when you want to shift the image on the sheet, you can change the alignment mode. With the alignment mode you can also optimise the print productivity, as you reduce the distance the print carriage has to travel. You can, for instance, align the image to the top r...
Page 161
Set the link speed and duplex mode introduction use océ express webtools to set the transmission speed and duplex mode for your network adapter. Before you begin note the list of values you can select depends on the network card type. Procedure 1. Open the [configuration] - [connectivity] tab. 2. Cl...
Page 162: Océ Mobile Webtools
Configure mobile printing and scanning océ mobile webtools introduction océ mobile webtools provides you with the following functionalities: • submit a print-ready file to the printer from a mobile device. • save a scanned file from the printer on a mobile device. • delete a scanned file on the prin...
Page 163
• the system administrator configures the network and wi-fi infrastructure. • the system administrator enters the configuration information on the printer controller interface. With this information you can generate and print the qr card. The qr card contains the qr code, and it contains information...
Page 164
Configure océ express webtools settings for a mobile connection introduction when you want users to easily access océ mobile webtools, it is necessary to configure the settings first. With the information you can develop a qr card to create easy access. Note • for this procedure, you need to log in ...
Page 165
Generate the quick response card introduction when you want users to easily access the printer from their mobile devices, you can generate the qr (quick response) card. The qr card contains all the information to establish a connection between the mobile device and the printer. The card contains all...
Page 166
Connect your mobile device to océ mobile webtools before you connect: • make sure the system is configured. • make sure you generate the quick response card. • make sure you activate the wi-fi connection on your mobile device. Note • for ios mobile devices, you can also type the ip address of the pr...
Page 167
Chapter 4 use the printing system.
Page 168
What you need to know before you start a job definition you can make a copy, scan, or print job you as intricate as you like. There are three general levels on which you can make changes to the job settings, before you start a job: • default level: simple • presets level: medium • advanced settings ...
Page 169: How to Feed An Original
How to feed an original introduction when you want to copy or scan, it is important to correctly feed the original in the printer. Important • the scanner can not scan an original that is thicker than 0.8 mm or rigid originals. When you use the carrier sheet that is available as an option, ensure th...
Page 170: How to Auto-Feed An Original
How to auto-feed an original introduction when you activate the auto-feed functionality, you do not need to use the green button every time you scan a document. This way you improve your productivity. The scanner is activated automatically, and after the scan procedure the scanner releases the origi...
Page 171: How to Use The Carrier Sheet
How to use the carrier sheet introduction the carrier sheet can help you to scan an original. The use of the carrier sheet depends on the condition of your original. When to do you can use the carrier sheet, when you want to copy or scan: • an original that is smaller than a4 size • an original that...
Page 172
Print jobs - job submission tools use océ publisher express to send a print job introduction océ publisher express is a job submitter that is integrated in océ express webtools. Note when you use océ publisher express to submit a print job, the maximum job size is 2 gigabyte. Illustration step actio...
Page 173
Step action remarks 3 click on [add file] and use the browse... Button to select the file you want to print. Repeat this action to add more files to the job. You can only print documents with the follow- ing data formats. When you use other formats, the file cannot be sent to the printer. • - hp-gl ...
Page 174
Use the smart inbox to send a print job introduction when you have already added a job to the smart inbox in océ express webtools you can print this job via the smart inbox. Note for more information on how to create a smart inbox, see create and open a smart inbox for print jobs (smart inbox sectio...
Page 175
Use océ publisher select to send a print job definition océ publisher select is a client application that allows you to create, preview, print, and manage jobs in an intuitive way. Océ publisher select the software is based on user's intent. When a job is created, the system: • allows you to load fi...
Page 176
Use océ publisher select to send a print job step action remarks 1 start océ publisher select and con- nect it to the océ system 2 create a new job 3 add the print files to the job the system immediately starts to interpret the file. It automatically selects the most appropriate me- dia and orients ...
Page 177: Windows
Use the océ wide format printer driver for microsoft ® windows ® to send a print job introduction océ provides the océ wide format printer driver for microsoft ® windows ® that allows you to send print jobs to your printer. This driver is a mixed raster-vector hp-gl/2 printer driver that allows you ...
Page 178
Step action remarks 6 check all tabs in the driver and change the settings, if necessary. 7 click [ok] to send the print job to the [smart inbox] or the print queue. Use the océ wide format printer driver for microsoft® windows® to send a print job 178 chapter 4 - use the printing system.
Page 179: Use The Océ Postscript
Use the océ postscript ® 3 driver to send a print job introduction océ provides the océ postscript ® 3 driver that allows you to send print jobs to your printer. Note you need a license to be able to print postscript files on the printer. Illustration step action remarks 1 open the file that you wan...
Page 180
Use océ publisher mobile to send a print job introduction océ publisher mobile is an application that enables you to easily plot from an océ system via your iphone, ipad, or android device. All océ tcs, tds, colorwave and plotwave systems are supported. A user can plot all pdf*, plt (hpgl1/2), tiff,...
Page 181
Step action remarks 7 add the settings for the printer. • enter a name • check or define the printer model • define the number of rolls • indicate if there is a folder 8 save the settings. Your printer is added. Note you can also open océ ex- press webtools. Tap the hyperlink in the configura- tion ...
Page 182
Print from your mobile device introduction when you have access to océ mobile webtools you can print a file from your mobile device on the printer . Note • you can navigate in a file repository on your mobile device. If needed, install a file explorer application. For more details refer to the océ w...
Page 183: Use Ftp to Send A Print Job
Use ftp to send a print job introduction the printer supports printing through ftp. When you send your print job through ftp the default océ express webtools settings are leading. Note • you must enable printing through ftp in océ express webtools. • for more information on how to create an external...
Page 184: Use Lpr to Send A Print Job
Use lpr to send a print job introduction the printer supports printing through lpr. When you send your print job through lpr the default océ express webtools settings are leading. Note you must enable printing through lpr in océ express webtools. How to send a print job via lpr type the following li...
Page 185
Use the cloud to send a print job introduction the cloud can be seen as a virtual network drive you use to send files to, but also to save and share files on. There are general cloud applications, such as sharepoint or applications via a http url, but companies can also use their own private and int...
Page 186
Troubleshoot print job submission introduction check the issues and solutions to troubleshoot print job submission. Issue solution unable to print a pdf file using adobe acrobat reader. When you submit the print job (file - print), make sure you check the box 'choose paper source by pdf page size' i...
Page 187: Basic Print Jobs - Default
Basic print jobs - default do a default print job introduction when you want to print a job and you do not make any settings the default presets are used. You only use the smart access to start your job. You can see the presets that are used in the job settings section of your job. Before you begin ...
Page 188
The jobs are listed in a new window. 3. Select your job from the list. 4. Tap the [green button], next to the job settings. Do a default print job 188 chapter 4 - use the printing system.
Page 189: Direct Print
Direct print introduction when you want to do a default print job: • you can print with direct print. When you print with direct print, the print job is sent to the queue immediately. • you can print without direct print. When you print without direct print you have to start the job locally at the p...
Page 190: Print From A Usb Key
Print from a usb key introduction with a usb key, you can perform print and scan jobs on the printer. Procedure 1. Insert a usb key into the usb port on the multi-touch user panel. The print tile is automatically selected on the user panel, and the usb location is active. 2. Tap on the usb location ...
Page 191
Extended print jobs - presets print presets on the user panel introduction the printer uses the default presets for print, copy, and scan jobs, when you do not make different settings. The print presets are divided into four categories: • [media] • [layout] • [image] • [finishing] you can change the...
Page 192
Extended print jobs - advanced settings advanced settings for print jobs introduction when you tap the [print] tile on the multi-touch user panel, you can make your own settings. Apart from the preset tiles, you can select the advanced settings under [all settings]. These settings are used for exten...
Page 193
Preset category: [layout] setting settings values function [cut size] [cut method]: • [synchro] • [standard] • [custom] when set to [synchro], the print is cut depen- ded of the image. When set to [standard], the print is cut to a standard media size. When set to [custom], you must enter the sizes m...
Page 194
Setting settings values function [positioning] [alignment]: • [top left] • [top] • [top right] • [left] • [centre] • [right] • [bottom left] • [bottom] • [bottom right] [aligns the image on the media.] [horizontal shift] [shifts the image in the horizontal direction (af- ter alignment to one of the ...
Page 195
Preset category: [image] setting settings values function [print quality] [standard] [lines/text standard] [photo] define the type of original you use [mirror] [on] [off] [when 'on', the image is mirrored along the vertical axis (the media transport direction). ] preset category: [finishing] setting...
Page 196: Basic Copy Jobs - Default
Basic copy jobs - default advised settings for copy jobs introduction a default copy job takes two steps: feed the original face up and tap the green button. When you change the presets or the advanced settings, it is an extended copy job. Advised settings for copy jobs it is best to predefine the a...
Page 197: Do A Default Copy Job
Do a default copy job introduction when you want to copy an original and you do not make any settings the default presets are used. You only use the smart access to submit your job. You can see the presets that are used in the job settings section of your job. Procedure 1. Feed the original face up ...
Page 198
Note tap on [release the original] under the smart access, to release your original from the scanner. Do a default copy job 198 chapter 4 - use the printing system.
Page 199: Extended Copy Jobs - Presets
Extended copy jobs - presets copy presets on the user panel introduction the printer uses the default presets for print, copy, and scan jobs, when you do not make different settings. The copy presets are divided into four categories: • [media] • [layout] • [image] • [finishing] you can change the pr...
Page 200: Make A Half Size Copy
Make a half size copy introduction when you want to scale your original to a 50% copy, you can select a preset on the user panel. Procedure 1. Feed the original face up and centred on the original feeding table. 2. Tap the copy tile. A window with a list of presets opens. 3. Tap the [layout] preset....
Page 201: Copy By Set
Copy by set introduction you can use the [create set] option to make multiple sets of copies. Procedure 1. Feed the original face up and centred on the original feeding table. 2. Tap the copy tile. A window with a list of presets opens. 3. In the job pane on the right, tap [create set]. The green bu...
Page 202
Extended copy jobs - advanced settings advanced settings for copy jobs introduction when you tap the [copy] tile on the multi-touch user panel, you can make your own settings. Apart from the preset tiles, you can select the advanced settings under [all settings]. These settings are used for extended...
Page 203
Preset category:[layout] preset settings values function [cut size] [cut method]: • [synchro] • [standard] • [custom] when set to [synchro], the print is cut depen- ded of the image. When set to [standard], the print is cut to a standard media size. When set to [custom], you must enter the sizes man...
Page 204
Preset settings values function [remove strip] [top] [erase a strip from the beginning of the origi- nal.] from 0 to 400 mm, or 0 to 16". [bottom] [erase a strip from the bottom of the original.] from 0 to 400 mm, or 0 to 16". [left] [erase a strip from the left side of the original. ] from 0 to 400...
Page 205
Preset settings values function [positioning] [alignment]: • [top left] • [top] • [top right] • [left] • [centre] • [right] • [bottom left] • [bottom] • [bottom right] [aligns the image on the media.] [horizontal shift] [shifts the image in the horizontal direction (af- ter alignment to one of the p...
Page 206
Preset category: [image] preset settings values settings values function [original] [original type] [lines/text standard] [lines/text draft] [coloured original] [folded lines/text] [blueprint] [dark original] [photo] define the type of original you use. For more information on choosing the correct o...
Page 207
Preset settings values settings values function [image] [colour highlight- ing] [on] [off] when enabled all coloured informa- tion is printed darker on the original than black/grey information. For in- stance, marked or highlighted text becomes more visible. Note it is only relevant for the copy mod...
Page 208
Preset settings values settings values function [area to erase] [area to erase: x origin] from 0 to 914 mm, or 0 to 36" [the horizontal offset where the erase area starts.] [area to erase: y origin] from 0 to 6000 mm, or 0 to 250". [the vertical offset where the erase area starts.] [area to erase: w...
Page 209: Make A Copy and Add A Strip
Make a copy and add a strip introduction when you make a copy, you can add a strip to a document. Use [cut size] to copy an original without a strip, and add a strip to the copy. You can add a strip at the top or bottom of a copy. Note for more information on the cut size settings, see preset catego...
Page 210
Make a copy and remove a strip introduction when you have an original with a strip, you can remove the strip from your copy. Use the option on the user panel to copy an original with a strip, and remove the strip from the copy. You can remove a strip from the top, the bottom, the left, or the right ...
Page 211
Make a copy of a specific area of an original introduction you can make a copy of a specific area of an original. Use the option [remove strip] to copy a specific area. Note for more information on the cut size settings, see preset category:layout on page 203 . Procedure 1. Feed the original face up...
Page 212
Make a copy and remove a specific area of an original introduction you can make a copy and delete a specific area of an original. You can use two settings: [area to erase: width] and [area to erase: length], to define the dimensions of the delete area. And you can use two settings: [area to erase: x...
Page 213
Make a copy and scale to another size introduction when you want to scale your copy to another size, you can make changes under the advanced settings. With the custom setting you can choose any scale percentage you want, between the range of 10 - 1000%. Note for more information on the other scale m...
Page 214
Make a copy of a dark original (diazo) introduction it can be difficult to make a good copy of a diazo original. Diazo originals have a changing lightness with a 'cloudy' background, which can give an unclear output. The océ plotwave 340/360 has a special setting [dark original], that follows the li...
Page 215
Make a copy of an original with highlighted colours introduction when you have an original on which colours are accentuated or highlighted, it can be difficult to make a good black and white copy. The océ plotwave 340/360 has a special setting [colour highlighting], that highlights the colour accent...
Page 216: Make A Copy On A Cut Sheet
Make a copy on a cut sheet introduction you can copy on cut sheet media when the required media type or size is not available on the media rolls of the printer. Procedure 1. Feed the original face up and centred on the original feeding table. Note • the page orientation must be portrait. • you do no...
Page 217
Note use the media size indication on the media bypass to align the cut sheet media correctly. When you use a b1 media size (707 mm) you must align the cut sheet media with the a1 indent. Result the printer copies on a cut sheet. Make a copy on a cut sheet chapter 4 - use the printing system 217.
Page 218: Make A Copy With A Stamp
Make a copy with a stamp introduction a stamp is a mark you can put on every copy. Before you begin to enable the stamp functionality, you must first create a stamp in océ express webtools. For more information on how to do this, see create a stamp on page 132 . Procedure 1. Feed the original face u...
Page 219: Basic Scan Jobs - Default
Basic scan jobs - default advised settings for scan jobs introduction a default scan job takes three steps: feed the original face up, select the location in the scan smart access, and tap the green button. When you change the presets or the advanced settings it is called an extended scan job. Advis...
Page 220
Advised settings for scan to colour file original document original type remarks coloured cad drawings [lines/text standard] or [fol- ded lines/text] maps, business graphics, 3d drawings etc. [map] this is the default setting. For most originals it gives the best balance between colour accu- racy, s...
Page 221: Do A Default Scan Job
Do a default scan job introduction when you want to scan an original and you do not make any settings the default presets are used. You only use the smart access to submit your job. You can see the presets that are used in the job settings section of your job. Procedure 1. Feed the original face up ...
Page 222
Note tap on [release the original] under the smart access, to release your original from the scanner. Result a scan to file is made, and sent to your preferred location. Default you can find your file in the public smart inbox in océ express webtools. You can also see the job in your location on the...
Page 223
Extended scan jobs - locations and presets scan presets on the user panel introduction the printer uses the default presets for print, copy, and scan jobs, when you do not make different settings. The scan presets are divided into three categories: • [file type] • [colour mode] • [image] you can cha...
Page 224
Scan a photo to jpeg format introduction when you want to scan a photo to jpeg format, you can select the presets on the user panel. Procedure 1. Feed the original face up and centred on the original feeding table. 2. Tap the scan tile on the user panel and select your preferred location in the scan...
Page 225
Scan cad colour to tiff format introduction when you want to scan a cad colour to tiff format, you can select the presets on the user panel. Procedure 1. Feed the original face up and centred on the original feeding table. 2. Tap the scan tile on the user panel and select your preferred location in ...
Page 226: Scan to A Usb Key
Scan to a usb key introduction when you insert a usb key in the user panel, you can scan to usb. Before you begin before you scan to usb, make sure the correct settings are enabled. For more information see, enable or disable usb on page 134 . Procedure 1. Feed the original face up and centred on th...
Page 227: Scan to An External Location
Scan to an external location introduction when you want to scan an original and you do not make any settings the default presets are used. You only use the smart access to submit your job. In the smart access you can select the location you want to sent your scan to. With the océ plotwave 340/360 pr...
Page 228: Webtools
Scan to a smart inbox and collect your file in océ express webtools introduction when you scan a document on the printer, the public smart inbox is the default location you scan to. You can also choose another smart inbox as your location in the smart access of the user panel. Before you begin you c...
Page 229
Save a scanned document on your mobile device introduction when you have access to océ mobile webtools you can scan a document on the printer and save it on your mobile device. Before you begin make sure you have a working connection. Procedure 1. Feed the original face up and centred on the origina...
Page 230
Change the name of a scan job on the user panel introduction you can make settings for a scan-to-file name in océ express webtools under the [preferences] - [scan job defaults] tab, but you can also change the name of the job on the user panel. Note • the name you enter is used for the next scan. It...
Page 231
Extended scan jobs - advanced settings available settings for scan jobs introduction when you tap the scan tile on the multi-touch user panel, you can make your own settings. Apart from the preset tiles, you can select the advanced settings under [all settings]. These settings are used for extended ...
Page 232
Preset: [colour mode] setting settings values function [resolution] [100] [200] [300] [400] [600] [the resolution of the scanned image in dpi.] [colour mode] [colour] [greyscale] [black and white] [defines whether a colour, greyscale or black- and-white scan must be made. Not all combi- nations of '...
Page 233
Preset: [image] setting settings values settings values function [original] [original type] [lines/text standard] [folded lines/text] [coloured original] [artwork] [map] [blueprint] [dark original] [photo] define the type of original you use. For more information on choosing the correct original typ...
Page 234
[remove strip] [top] [erase a strip from the beginning of the original.] from 0 to 400 mm, or 0 to 16". [bottom] [erase a strip from the bottom of the original.] from 0 to 400 mm, or 0 to 16". [left] [erase a strip from the left side of the original. ] from 0 to 400 mm, or 0 to 16". [right] [erase a...
Page 235
[image] [colour highlight- ing] [on] [off] when enabled all coloured informa- tion is printed darker on the original than black/grey information. For in- stance, marked or highlighted text becomes more visible. Note it is only relevant for the modes: [coloured original], [lines/text standard], [line...
Page 236: File Type
File type depending on the colour mode and file type you select, the values for the compression mode and organisation change. For some file types and some situations, the compression and organisation settings cannot be set. The list below helps you to define the correct file type and colour mode, an...
Page 237
Colour mode: greyscale [colour] mode [file type] [organisation] [compression] [jpeg quality] [greyscale] [tiff] [tiff multipage] [raw] [striped] [tiled] [lzw] [packbits] [none] not applicable [pdf] [pdf multipage] not applicable [flate] [lzw] [none] not applicable [jpeg] [maximum] [high] [medium] [l...
Page 238
Make a scan and remove a strip introduction when you have an original with a strip, you can remove the strip from your scanned file. Use the option [remove strip] on the user panel to scan an original with a strip and remove the strip from the file. You can remove a strip from the top, the bottom, t...
Page 239
Pause, resume, or stop an active job introduction when you want to pause, resume, or stop an active job there are several things you can do. Pause or resume an active print job step action 1.[pause] tap on the active job in the dynamic bar of the user panel. The queue opens and [pause] is visible in...
Page 240: Clear The System
Clear the system when to do on the user panel, you can remove all print and copy jobs from the system. Procedure 1. Tap the system thumbnail in the dynamic bar. A new window opens. 2. In the list in the bottom right corner of the screen, select [clear system]. A wizard opens. Note make sure you have...
Page 241
Chapter 5 maintain the printing system.
Page 242: Update Your System
Update your system update the software you can update the system software when requested by service or your local representative. Install system patches for security when they are available for your product on "http:// downloads.Oce.Com" . You can update via the user panel or via océ express webtool...
Page 243
Update the system software on the user panel introduction you can update the system software on the user panel with a usb device that includes a new version of the software. Before you begin make sure the two update files [*_os.Sup] and [*_sw.Sup] are present under the [usb:\packages] directory of t...
Page 244
Update the system software in océ express webtools introduction you can update the system via océ express webtools. You can find the settings under the [support] - [update] tab. The [update] tab has the following functionalities: • update the system software • install system patches (security) • che...
Page 245
Install the system patches in océ express webtools introduction you can install system patches (security) in océ express webtools. Before you begin download the system patches from "http://downloads.Oce.Com" . Note • when the system update package is larger than 2 gb and you use internet explorer, y...
Page 246: Move The Printing System
Move the printing system switch the printing system off introduction when you want to switch off the printing system completely, you have to take a few steps. Procedure 1. Use the [on / off button] at the front of the printer to switch the printing system off. The lighted button starts to blink. Not...
Page 247
A b c switch the printing system off chapter 5 - maintain the printing system 247.
Page 248
Disconnect the network cable and the mains supply cable procedure important make sure the main power switch (a) is in 'off' position. 1. Disconnect the network cable from the network connection at the right back of the printer (c). C 2. Disconnect the mains supply cable from the wall socket. 3. Disc...
Page 249
Move and re-adjust the printing system introduction when you move the printing system to a new location, you must check if it needs re-adjustment to ensure the best output quality. You need two tools for the adjustment procedure. You can find these tools behind the lower right front cover. Required ...
Page 250
4. Check if the level indicator arrow is exactly on the middle of the marker. If no, continue with step 5. If yes, continue with step 9. 5. Slide the lower right front cover (11) to remove it, and get access to the tools you need for the adjustment procedure. Move and re-adjust the printing system 2...
Page 251
6. Loosen the nut with the key wrench. 7. Use the allen key to adjust the level, until the level indicator arrow is exactly on the middle of the marker. Move and re-adjust the printing system chapter 5 - maintain the printing system 251.
Page 252
8. Lock the nut with the key wrench. 9. Place the lower right front cover back. Move and re-adjust the printing system 252 chapter 5 - maintain the printing system.
Page 253
10. Place the tools and the lower right front cover back. 11. Close the media drawer. Move and re-adjust the printing system chapter 5 - maintain the printing system 253.
Page 254
Move and re-adjust the printing system 254 chapter 5 - maintain the printing system.
Page 255
Connect the mains supply cable and the network cable procedure important make sure the power switch (b) is in 'off' position. 1. Plug the mains supply cable into the power connection at the left back of the printer (a). A b c 2. Plug the other side of the mains supply cable into the wall socket. 3. ...
Page 256
Switch on the printing system important • make sure the mains supply cable (a) is plugged in. • make sure the network cable (c) is plugged in. Procedure 1. Switch on the power switch at the left back of the printer (b). A b c 2. Press the on/off button at the front of the printer to start the system...
Page 257: Replace The Media
Replace the media the [media drawer] 1 2 3 5 4 component - function table nr component description / function 1 [roll holder] carries the media roll 2 [media roll 1] media placed on roll holder in first position. 3 [media roll 2 (optional)] media placed on roll holder in second position. Note the sc...
Page 258: Remove A Media Roll
Remove a media roll important • handle the media roll with care. A dented media roll can damage the printer. • do not open the media drawer during the printing process. Caution • watch your fingers when you handle the media roll. • when you want to remove an a0 media roll from position 2 make sure t...
Page 259
2. Roll the media back manually, to remove the media from the metal paper guide. 1 3. Use both hands (as indicated) to lift the roll holder with the media roll, and put it on the roll loading station. Remove a media roll chapter 5 - maintain the printing system 259.
Page 260
4. Pull the handle of the roll holder locking mechanism towards you, and remove the roll holder from the core of the media roll. Put the empty roll holder back into the drawer (as shown in the illustrations) 1 2 5. Remove the media roll from the roll loading station. Store it in a safe place, so tha...
Page 261: Unpack The Media Roll
Unpack the media roll important • handle the media roll with care. A dented media roll can damage the printer. • always write the correct media name inside the core, after you unpack the media roll. In that case you will have the correct media information available, when you replace the roll before ...
Page 262
4. If present, remove the other plug and any plastic on the media roll. Unpack the media roll 262 chapter 5 - maintain the printing system.
Page 263
Load a media roll (position 1) note when your printing system is equipped with an additional media roll, it is advised to load an a0 or e-size media roll on position 1 and an a2 or c-size media roll on position 2. Caution watch your fingers when you handle the media roll. Procedure 1. Pull firmly to...
Page 264
1 2 4. Align the roll with the centre of the correct size indicator on the roll holder and release the handle of the locking mechanism. Note when you use a b1 media size (707 mm), you must align the media roll with the a1 indent. 5. Remove the tapes from the new media roll. Use both hands (as indica...
Page 265
6. Use both hands to turn the media roll backwards (1) until the media flap has passed the metal paper guide. 1 7. Use both hands to slide the media under the metal paper guide (2) until the media is transported automatically. Load a media roll (position 1) chapter 5 - maintain the printing system 2...
Page 266
2 8. If necessary, press the [clean cut button] to trim a strip of the new media roll. Press once for a strip of approximately 20 cm, or hold the button and release it when the strip has the desired length. 9. Close the media drawer. Note do not open the media drawer during loading. 10. The user pan...
Page 267
Load a media roll (position 2) note when your printing system is equipped with an additional second media roll, it is advised to load an a0 or e-size media roll on position 1 and an a2 or c-size media roll on position 2. Caution watch your fingers when you handle the media roll. Caution when you wan...
Page 268
1 2 4. Align the roll with the centre of the correct size indicator on the roll holder and release the handle of the locking mechanism. Note when you use a b1 media size (707 mm) you must align the media roll with the a1 indent. 5. Remove the tapes from the new media roll. Use both hands (as indicat...
Page 269
6. Use both hands to turn the media roll backwards (1) until the media flap has passed the metal paper guide. 1 7. Use both hands to slide the media under the metal paper guide (2) until the media is transported automatically. Load a media roll (position 2) chapter 5 - maintain the printing system 2...
Page 270
2 8. If necessary, press the [clean cut button] to trim a strip of the new media roll. Press once for a strip of approximately 20 cm, or hold the button and release it when the strip has the desired length. 9. Close the media drawer. Note do not open the media drawer during loading. 10. The user pan...
Page 271
Change the media type and media size introduction when you load a new type of media, the system automatically detects the new media and can ask you to enter the correct media type and size. When the media type or size defined on the system, are not correct you can change these settings. Illustration...
Page 272: Media Types
Media types introduction océ machines and media are matched for the best quality and performance. You can receive a list of media (that includes plain or recycled paper, transparent paper, coloured papers, and different polyester films) from your océ representative. You can select the media names on...
Page 273: Media Sizes
Media sizes introduction océ machines and media are matched for the best quality and performance. Océ recommends the use of approved océ media. You can receive a list of media (that includes plain or recycled paper, transparent paper, coloured papers, and different polyester films) from your local r...
Page 274
Media width [inch] length [inch] c+ 18 24 d+ 24 36 e+ 36 44 arch1 range media width [inch] length [inch] 15inch 15 21 21inch 21 30 e1 (30 inch) 30 42 japanese range media width [mm] length [mm] 440x594 440 594 660x841 660 841 800x1189 800 1189 880x1230 880 1230 media sizes 274 chapter 5 - maintain t...
Page 275: Refill The Toner
Refill the toner refill the toner introduction with the completely closed toner system, you can easily refill toner. When to do when a ‘toner low’ message appears on the user panel, you need to refill the toner. The message will be displayed until you refill the toner. Under normal conditions the pr...
Page 276
2. Shake the toner bottle well. Leave the bottle closed. 3. Place the bottle on the refill opening of the toner unit. 4. Pull the slider towards you to open both the bottle and the refill opening of the toner unit. Refill the toner 276 chapter 5 - maintain the printing system.
Page 277
5. Tap the toner bottle gently (sideways), to let the toner flow from the bottle. 6. When the toner bottle is empty, return the slider of the toner unit to the original position to close the refill opening and the toner bottle. You can now remove the toner bottle from the opening. Refill the toner c...
Page 278
Replace the residual toner container introduction a sensor detects when the residual toner container is full. When the container is full, the printer stops printing and a message appears on the user panel: [the residual toner container is full or not installed.] [place the empty container.] replace ...
Page 279
Note the residual toner container can be disposed normally. 3. Place the empty residual toner container. 4. Close the residual toner compartment. Replace the residual toner container chapter 5 - maintain the printing system 279.
Page 280: Maintain The Scanner
Maintain the scanner clean the scanner introduction 10 1 2 3 4 6 7 8 9 5 component description / function 1 [originals exit] exits originals for reception into the front origi- nal tray. 2 [original size ruler] use this ruler to measure the original. 3 [original feed rollers] a set of rollers used t...
Page 281
Thus clean the scanner to ensure top quality output. Procedure 1. Use both hands to push up the left and right scanner open levers (5) to fully open the scanner top cover (4). A locking mechanism prevents the scanner top cover from closing. Important to clean the scanner use the soft lint-free musli...
Page 282
Wipe off any soiled areas. 3. Wipe all the cleaned parts once again using a dry muslin towel. Caution watch out, not to get your fingers caught in the scanner top cover. 4. Press the scanner top cover down gently with both hands, to close it. Note check that the left and right scanner open levers ar...
Page 283: Calibrate The Scanner
Calibrate the scanner introduction you can calibrate the scanner when you are not satisfied with the copy or scan quality. Use the calibration wizard to calibrate the scanner. Before you begin clean the scanner before you start the calibration procedure. Dirty parts of the scanner cause a decreased ...
Page 284
5. Insert the scanner calibration sheet when instructed in the wizard. 6. Tap the green button to start the scanner calibration. Note [calibrating the scanner takes between 5 to 10 minutes.] calibrate the scanner 284 chapter 5 - maintain the printing system.
Page 285
Chapter 6 license management.
Page 286
Introduction to license management introduction for certain applications your printer uses, you need to activate a license. A product license for the océ plotwave 340/360 is always required. You can activate licenses in océ express webtools. The following workflow describes how you can do this. Proc...
Page 287: Check Your Licenses
Check your licenses about the licenses the license section in océ express webtools allows you to manage the licenses that are active on your system. A license is needed to activate certain functions on your printer. License information overview open the [support] - [licenses] tab in océ express webt...
Page 288
Save the currently active licenses introduction you can save all current active licenses of different licenses types into one single file. When to do save the current active licenses before you start a license activation job or to save the current license situation. Procedure note for this procedure...
Page 289: Get A New License File
Get a new license file introduction the océ applications and optional functions are protected against unauthorised use. You need to activate licenses to enable various applications. Under the [licenses] tab in océ express webtools you can upload new license files. Note after the license is uploaded ...
Page 290: Upload A New License
Upload a new license important it is advised to store the license information of the currently active license files in a back-up file before you activate a new license file. Use the [save] button to store the current license files information. Procedure 1. Open the [support] - [licenses] tab to disp...
Page 291
Chapter 7 account management.
Page 292
An overview of océ account center introduction use océ account center to manage the account information of print jobs, copy jobs, and scan jobs for your océ devices. Note for this application a separate user manual is available. Visit "http://downloads.Oce.Com" , select your printer and find your ma...
Page 293: Océ Account Console
Océ account console ® introduction to océ account console definition océ account console is installed on the administrator's workstation. Access to océ account console is password protected and limited to the administrator. Purpose océ account console has the following functionalities: • manage, pre...
Page 294
Summary of océ account console main parts of océ account console an administrator uses océ account console to perform a number of maintenance and configuration tasks. The main functional areas of océ account console are described in the table below. Main parts of océ account console part description...
Page 295
Part description the [export filters] tab [overview] section. • [create...]. Use this option to define a new filter. • [delete]. Remove the export filter. • [edit...]. Change the filter definition. • [copy...]. Make a duplicate of the filter settings to create another ex- port filter. • [run...]. Se...
Page 296
Enable account management in océ express webtools introduction to enable account management you can define the values in océ express webtools definition the account information requirements are defined and managed by the administrator. How to define the 'logging and accounting' settings open the [pr...
Page 297: Accounting Workflow
Accounting workflow introduction after the administrator configures the settings, accounting can be integrated in the workflow. Procedure 1. Define an accounting dialogue and publish it. 2. Add the océ plotwave 340/360 to the devices in océ account console and configure the tasks. Note try to retrie...
Page 298
Workflow on the printer 298 chapter 7 - account management.
Page 299
Chapter 8 support.
Page 300: Counter History
Counter history introduction navigate to the [support] - [counter history] tab to get an overview of the consumables used per printed job. The table below gives an overview of the various functionalities you can access in the counter history to sort, group, save, or print the information you need. F...
Page 301: View Events and Maintenance
View events and maintenance introduction feedback on errors related to print jobs is displayed in the event list. You can open the event list when you click on [view events] in the jobs tab in océ express webtools. Next to this, you can make additional settings to receive more feedback. Procedure 1....
Page 302: Event Messages
Event messages introduction you can open the event list when you click [view events] in the jobs tab. Event message troubleshoot [partially printed job aborted due to reception problem (protocol error, connection failure, spool-full)] • check the structure and keywords of the océ job tick- et. • whe...
Page 303
Event message troubleshoot [job deleted because it is not recov- erable (data is corrupt or incom- plete)] this message can appear when the printer is rebooted after a power failure and some documents in the printer spool are corrupt. • reprint the job from the submission application or from the sma...
Page 304
Event message troubleshoot [print settings conflict: the document is identified and printed with the set- tings embedded in the file] the print job contains a non-supported structure of em- bedded océ job tickets. The settings you have selected in the submission application are not used. Instead, th...
Page 305: Audit Log
Audit log definition as a system administrator, you can download a comma-separated values (csv) file containing the audit of all security-related events in the system. [download audit events] and [clear audit events] log in as a system administrator and select the [audit log] in the [support] tab. C...
Page 306
Remote service: configure the proxy introduction océ express webtools offers remote services from the printer to the service organisation, or from the service organisation to the printer. You can edit these settings under the [support] - [remote service] tab. Remote service has the following options...
Page 307
Remote service: check the connection after you configured the proxy, it is possible to test the connection between the printer and the service organisation. Procedure 1. Open the [support] - [remote service] tab, and click on [check connection]. 2. A message displays the answer, within 30 seconds. W...
Page 308
Remote service: allow remote assistance when you have made all settings required and you want to allow the service organisation to remotely access the printer, you can enable remote assistance. Procedure 1. Open the [support] - [remote service] tab, and click on [allow remote assistance]. 2. A messa...
Page 309
Remote service: download log files when you want to have access to all remote service log files, you can download them. Procedure 1. Open the [support] - [remote service] tab. 2. Click on [download log files] in the upper right hand corner. The system creates a zip file that contains the technical a...
Page 310: Solve Problems
Solve problems how to solve problems with jobs procedure 1. When there is a problem with a job, the colour of the green job queue bar in océ express webtools turns red. The system monitor section of océ express webtools displays the message: [user intervention required]. The job that has the problem...
Page 311
Clear an original jam in the scanner introduction when an original jam occurs in the scanner, the message [scanner original jam] appears on the user panel. You must remove the original from the scanner. Follow the steps in the wizard on the user panel to clear the jam. When an original jam often occ...
Page 312
Clear a media jam in the heater section introduction when a media jam in the heater section occurs, you have to handle with care. Important during normal use the fuser has to remain closed. Only open it to remove the media after a media jam. Procedure 1. Wait a few moments to let the heater cool dow...
Page 313
3. Remove any jammed printing material from the fuser section. 4. Press the green knob on the media jam clearance handle and close the upper back cover. Note make sure you close the upper back cover properly: make sure you hear a click. Clear a media jam in the heater section chapter 8 - support 313.
Page 314
Clear a media jam in the media bypass section introduction when a media jam in the media bypass section occurs, follow the help wizard on the user panel and take the following steps: procedure 1. Open the [lower front cover]. 2. Lower the [media bypass], by pressing the handles on the left and the r...
Page 315
3. Remove any jammed media. Note when the material cannot be removed easily, open the upper back cover with the media jam clearance handle to access to the jammed material. For more information, see clear a media jam in the heater section on page 312 ). 4. Pull up the media bypass. 5. Close the lowe...
Page 316
Clear a media jam in the roll feed section introduction when a media jam in the roll feed section occurs, follow the help wizard on the user panel and take the following steps: procedure 1. Firmly pull the media drawer to open it. 2. Remove any jammed printing material from the paper path and, if ne...
Page 317: Print A Demo Print
Print a demo print when to do you can print a demo print to check if the printer works correctly. Procedure 1. Tap the system menu thumbnail on the user panel. A window opens. 2. In the list in the bottom right corner of the display, select [test prints]. A wizard opens. 3. Select [demo print]. 4. T...
Page 318: Print A Test Print
Print a test print when to do print a test print from a specific roll at the request of the océ helpdesk. The test print provides information that can help to solve quality problems. Procedure 1. Tap the system menu thumbnail on the user panel. A window opens. 2. In the list in the bottom right corn...
Page 319
Print the print density chart when to do to influence the toner usage of your printer, you can print the print density chart and adjust the print density offset. A negative value reduces the toner usage, a positive value increases the toner usage. Procedure 1. Tap the system menu thumbnail. A window...
Page 320
Print the print density chart 320 chapter 8 - support.
Page 321
Chapter 9 contact.
Page 322
Downloads and support for your product downloads user guides, printer drivers and other resources can change without prior notice. To stay up-to- date, you are advised to download the latest resources from: "http://downloads.Oce.Com" before you use your product, you must always download the latest s...
Page 323: Reader'S Comment Sheet
Reader's comment sheet questions have you found this manual to be accurate? O yes o no were you able to operate the product, after reading this manual? O yes o no does this manual provide sufficient background information? O yes o no is the format of this manual convenient in size, readability and a...
Page 324
Name: occupation: company: phone: address: city: country: please return this sheet to: océ-technologies b.V. For the attention of itc user documentation. P.O. Box 101, 5900 ma venlo the netherlands send your comments by e-mail to: itc-userdoc@oce.Com for the addresses of local océ organisations see:...
Page 325: Index
Index a access control enable..................................................... 113 , 114 account management océ express webtools.................................. 296 action after media request time-out configure......................................................... 151 active job...............
Page 326
Components printer...................................... 0 , 28 residual toner compartment........................... 27 components scanner............................................. 33 components user panel......................................... 30 compression description..........................
Page 327
Delete a specific area description...................................................... 212 delete active job................................................... 239 delete smart inbox.................................................... 105 delivery destination basic settings...........................
Page 328
H highlighted colours make a copy.................................................... 215 home button........................................................... 30 horizontal shift layout settings................................................. 88 https.................................................
Page 329
M main components................................................... 18 main concepts the smart inbox................................................ 52 mains supply cable connect...................................................... 23 , 255 disconnect..................................................
Page 330
Océ mobile webtools scan................................. 229 océ postscript® 3 driver job submission............................................... 179 océ publisher express......................................... 172 océ publisher select............................................ 175 send a prin...
Page 331
Print tile................................................................... 40 printer top cover..................................................... 25 printer components (back)........................................... 28 components (front)....................................... 0 components (l...
Page 332
And the cloud.................................................... 61 cad colour scan to tiff................................ 225 clear an original jam...................................... 311 description...................................................... 219 photo scan to jpeg......................
Page 333
Create............................................................... 132 description.............................................. 206 , 218 standard print quality...................................................... 89 start value for ### in the scan file name general scan job settings..............
Page 334
Workflow............................................................... 292 working area printing system................................................ 22 working hours configure........................................................ 149 index 334.
Page 336
Canon inc. Www.Canon.Com canon u.S.A., inc. Www.Usa.Canon.Com canon canada inc. Www.Canon.Ca canon europa inc. Www.Canon-europe.Com canon latin america inc. Www.Cla.Canon.Com canon australia pty. Ltd www.Canon.Com.Au canon china co., ltd www.Canon.Com.Cn canon singapore pte. Ltd www.Canon.Com.Sg can...