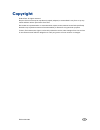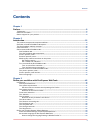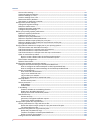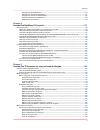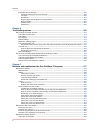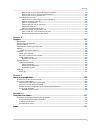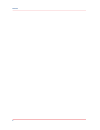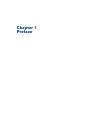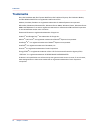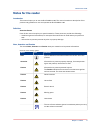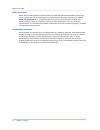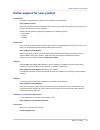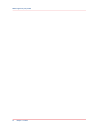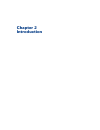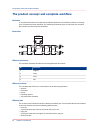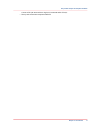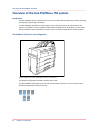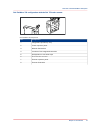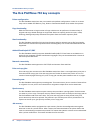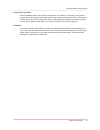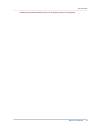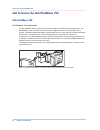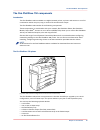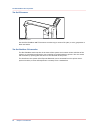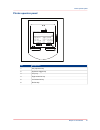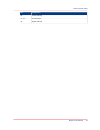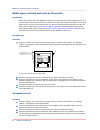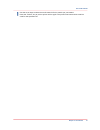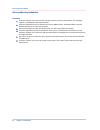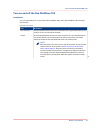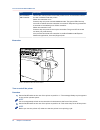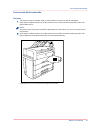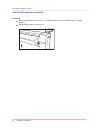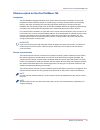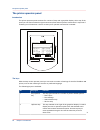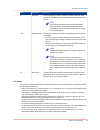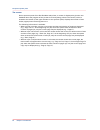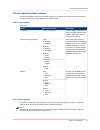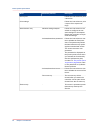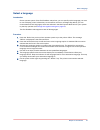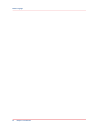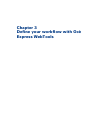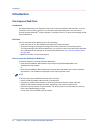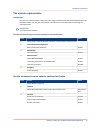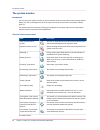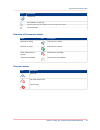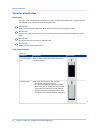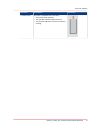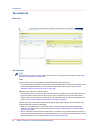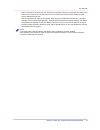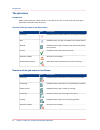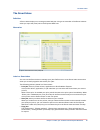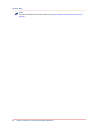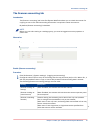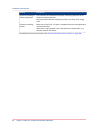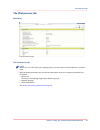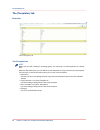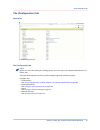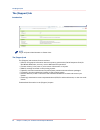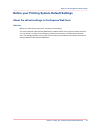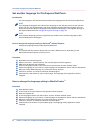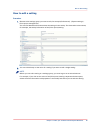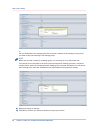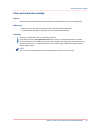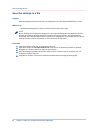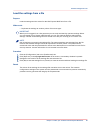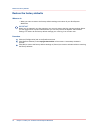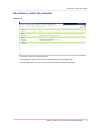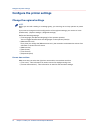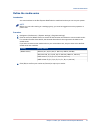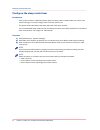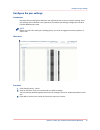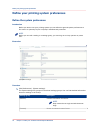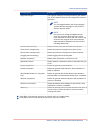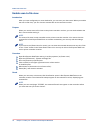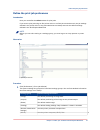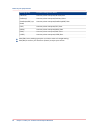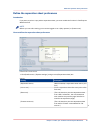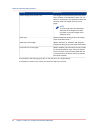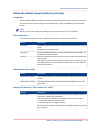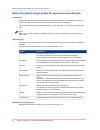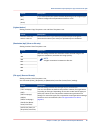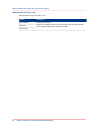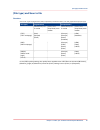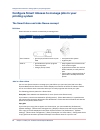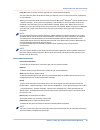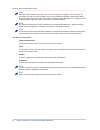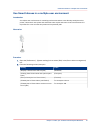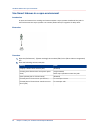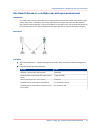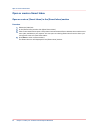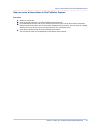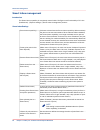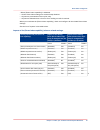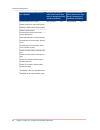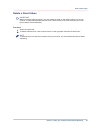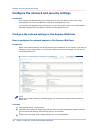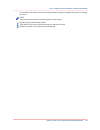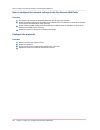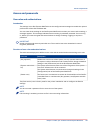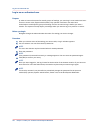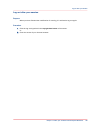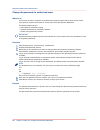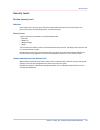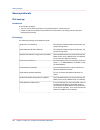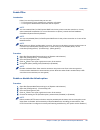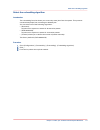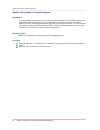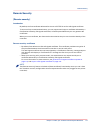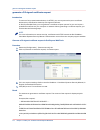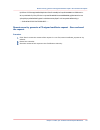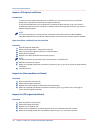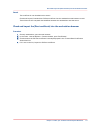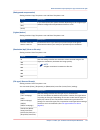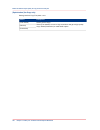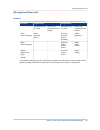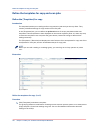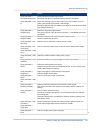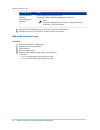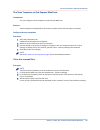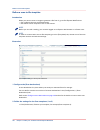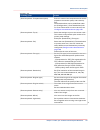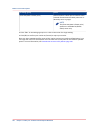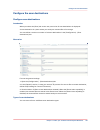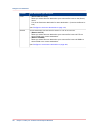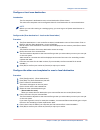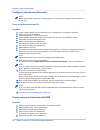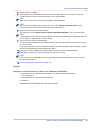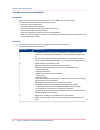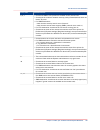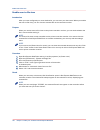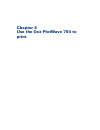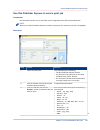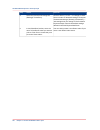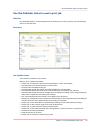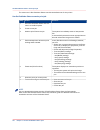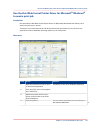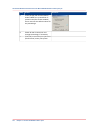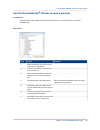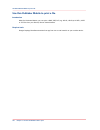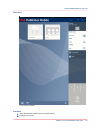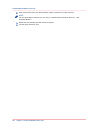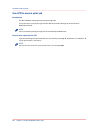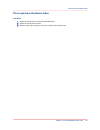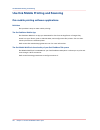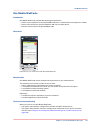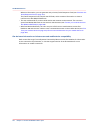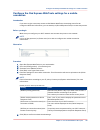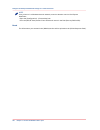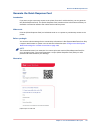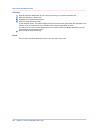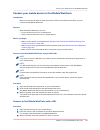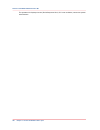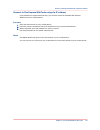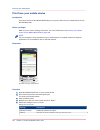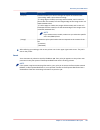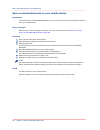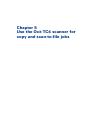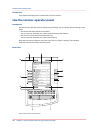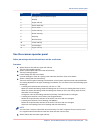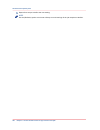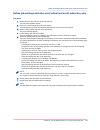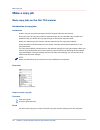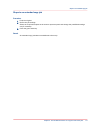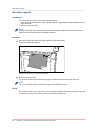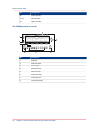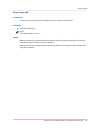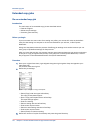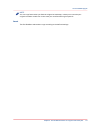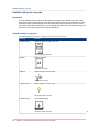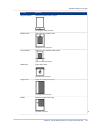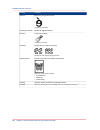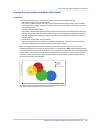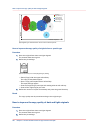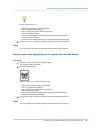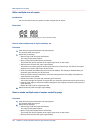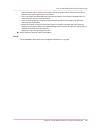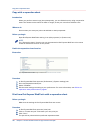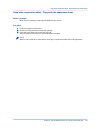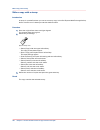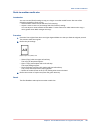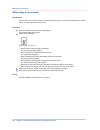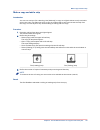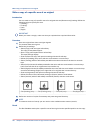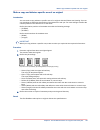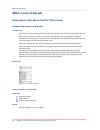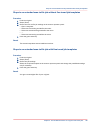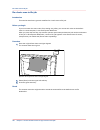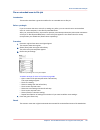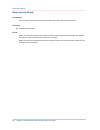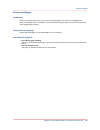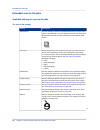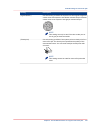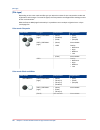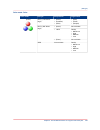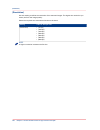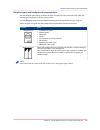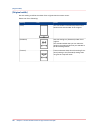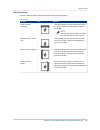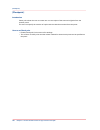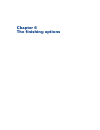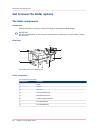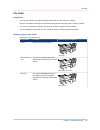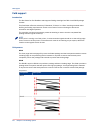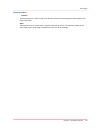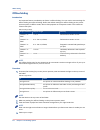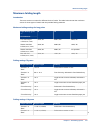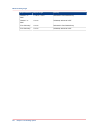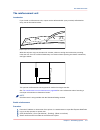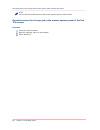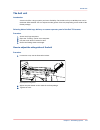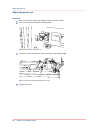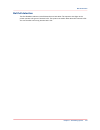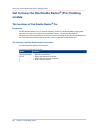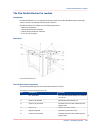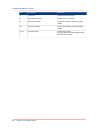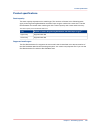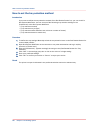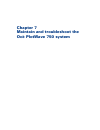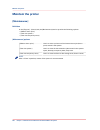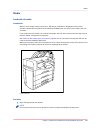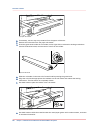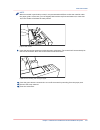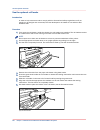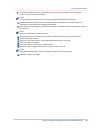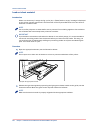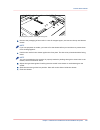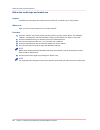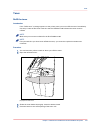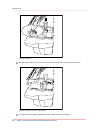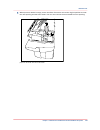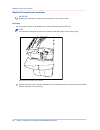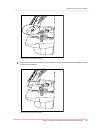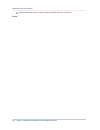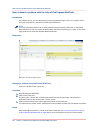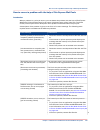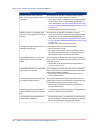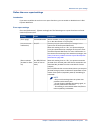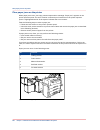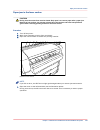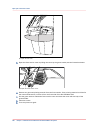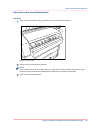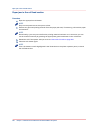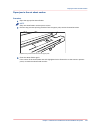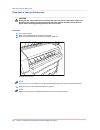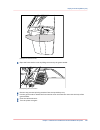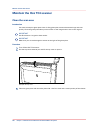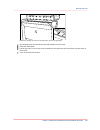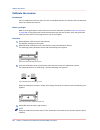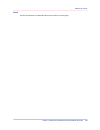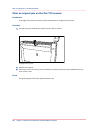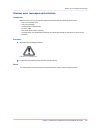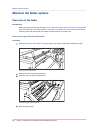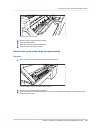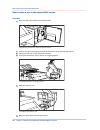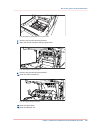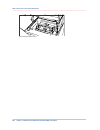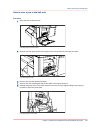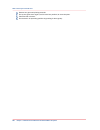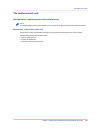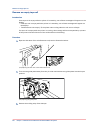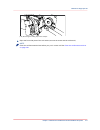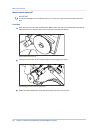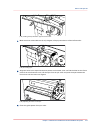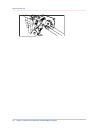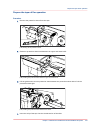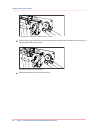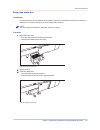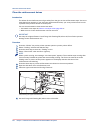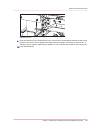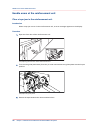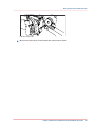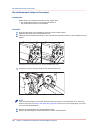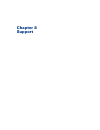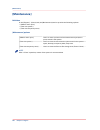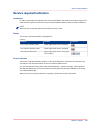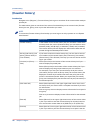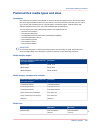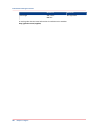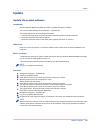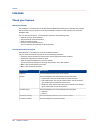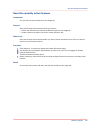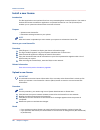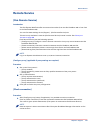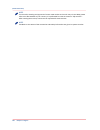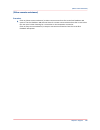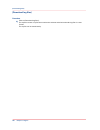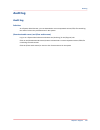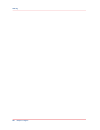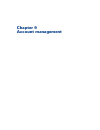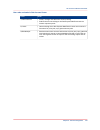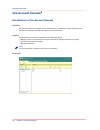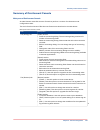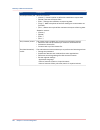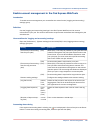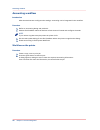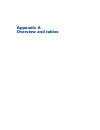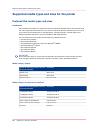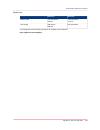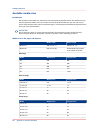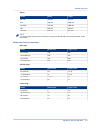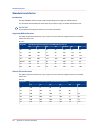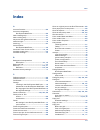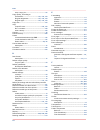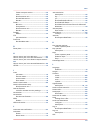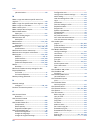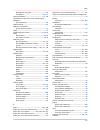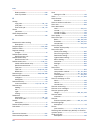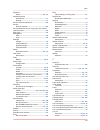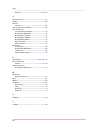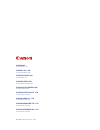- DL manuals
- Oce
- Printer
- PlotWave 750
- Operation Manual
Oce PlotWave 750 Operation Manual
Summary of PlotWave 750
Page 1
Océ plotwave ® 750 operation guide.
Page 2
Copyright © 2013 océ. All rights reserved. No part of this work may be reproduced, copied, adapted, or transmitted in any form or by any means without written permission from océ. Océ makes no representation or warranties with respect to the contents hereof and specifically disclaims any implied war...
Page 3: Contents
Contents chapter 1 preface................................................................................................................................. 9 trademarks.......................................................................................................................................
Page 4
How to edit a setting................................................................................................................................ 65 view and check the settings.................................................................................................................... 67 ...
Page 5
Configure scan destinations........................................................................................................... 129 configure a local scan destination ................................................................................................ 131 configure a remote scan d...
Page 6
Extended scan-to-file jobs..................................................................................................................... 200 available settings for scan-to-file jobs........................................................................................... 200 file type..........
Page 7
How to clear a jam in the folder transport section....................................................................... 263 how to clear a jam in the second fold section.............................................................................. 264 how to clear a jam in the belt unit..............
Page 8
Contents 8.
Page 9
Chapter 1 preface.
Page 10: Trademarks
Trademarks océ, océ plotwave 750, océ express webtools, océ publisher express, océ publisher mobile, and océ mobile webtools are registered trademarks of océ. Adobe ® , acrobat ® , reader ® are registered trademarks of adobe ® systems incorporated. Microsoft ® , windows ® , windows xp ® , windows se...
Page 11: Notes For The Reader
Notes for the reader introduction this manual helps you to use the océ plotwave 750. The manual contains a description of the product and guidelines to use and operate the océ plotwave 750. Definition attention getters parts of this manual require your special attention. These parts can provide the ...
Page 12
Safety information before using this océ product, make sure that you read and understand the safety information which is part of the user documentation. You can download the safety information via http:// global.Oce.Com/support/ or, if applicable, find it on the user documentation cd/dvd that is del...
Page 13
Online support for your product introduction océ offers comprehensive support for your product on the website: http://global.Oce.Com/ here you can find the latest information that can help you to take full benefit of your product. You can also find answers to your questions. Please visit the website...
Page 14
Online support for your product 14 chapter 1 - preface.
Page 15
Chapter 2 introduction.
Page 16
The product concept and complete workflow definition a complete océ solution includes several different hardware and software products to manage your complete document workflow. The following illustration gives an overview of a complete océ solution and the document workflow. Illustration scanner co...
Page 17
A scan-to-file job starts with an original (1) and ends with a file (4). • set-up and control the complete workflow. The product concept and complete workflow chapter 2 - introduction 17.
Page 18
Overview of the océ plotwave 750 system introduction the océ plotwave 750 is a wide format mid volume multifunctional system for printing, scanning and copying engineering documents. The océ plotwave 750 offers a broad range or print, copy and scan-to-file functionality. The system is available in v...
Page 19
Océ plotwave 750 configuration with the océ tc4 color scanner 8 6 7 1 2 3 4 5 océ plotwave 750 components no. Component 1 integrated top delivery tray 2 printer operator panel 3 manual feed section 4 location of the integrated controller 5 roll drawers or cut sheet trays 6 océ tc4 color scanner 7 sc...
Page 20
The océ plotwave 750 key concepts printer configuration the océ plotwave 750 printer has 2 to 6 media rolls (default configuration: 2 rolls). 2 cut sheet trays can be added. Océ delivery tray, folder or océ double decker (pro) stacker are optional. Copy functionality with the tc4 scanner a large num...
Page 21
Green button principle the océ plotwave 750 is a very user-friendly system. The scanner, in particular, is very easy to operate. Basic copy jobs can be performed by simply pressing the green start key on the scanner operator panel. You have to change the default copy settings with the help of the ot...
Page 22: User Interaction
User interaction introduction the user can communicate with the océ plotwave 750 from local locations and remote locations. Printer or scanner operator panel the océ plotwave 750 offers a printer or scanner operator panel that allows you to do the following. • manipulate aspects of machine behavior ...
Page 23
Download océ publisher mobile freely from the apple app store or google play. User interaction chapter 2 - introduction 23.
Page 24
Get to know the océ plotwave 750 océ plotwave 750 océ plotwave 750 configuration the océ plotwave 750 is a wide format, black and white, multifunctional printing system. The océ plotwave 750 is available as a printer only configuration and as a combination with a scanner. The océ plotwave 750 offers...
Page 25
The océ plotwave 750 components introduction the océ plotwave 750 is available as a digital network printer, a printer and scanner or as a full combination which can print, copy or scan-to-file and finish the output. The océ plotwave 750 consists of the following components. These components, in com...
Page 26
The océtc4 scanner [5] océ tc4 scanner use the océ plotwave 750 tc4 scanner to make copy or scan-to-file jobs, in color, grayscales or black and white. The océ plotwave 750 controller the océ plotwave 750 controller is the heart of the system and controls all the activities of the system. In a stand...
Page 27
Printer operator panel 1 2 3 4 5 6 no. Component 1 key operator key 2 up/down toggle key 3 stop key 4 right selection key 5 left selection key 6 online key printer operator panel chapter 2 - introduction 27.
Page 28
Scanner operator panel océ tc4 scanner 1 2 3 4 5 6 7 8 9 0 3 5 6 11 4 1 2 7 8 10 9 12 no. Component 1 led (green and red attention light) 2 display 3 upper soft key 4 scroll wheel key 5 scroll wheel 6 lower soft key 7 green start key 8 stop key 9 numeric keys 4 scanner operator panel 28 chapter 2 - ...
Page 29
No. Component 10 lower soft key 11 / b left soft keys 12 upper soft key scanner operator panel chapter 2 - introduction 29.
Page 30
Media types, material and sizes on the printer introduction one of the features of the océ plotwave 750 printer is the automatic media change function. This function enables the printer to switch to another roll of the same media when there is not enough media on the current roll to finish the print...
Page 31
5. Use the arrow keys to select the media material for the media you just loaded. 6. Press the “online” key to put the printer online again. The printer now knows which media is used for the specified roll. Set media material chapter 2 - introduction 31.
Page 32
Set a media size indication procedure 1. Press the “online” key on the printer operator panel to put the printer offline. The message “offline” is displayed in the status window. 2. Press the left selection key to shift the focus to the media option. A shadow effect is used to indicate that the focu...
Page 33
Turn on and off the océ plotwave 750 introduction you can separately turn on and off the océ plotwave 750 printer, océ plotwave 750 controller, and scanner. Power on / off options part description océ tc4 and use the on/off switch at the front underneath the original feed table on the scanner to tur...
Page 34
Part description océ plotwave 750 controller use the on / off key at the front of the printer to turn on and off the control- ler that is located inside the printer. When the controlller is on: press the key only once and wait 30-60 seconds. The green led of the key turns off to indicate that the co...
Page 35
Turn on and off the controller procedure 1. The printer can be in standby mode, in sleep mode or it can be turned off completely. Press the on / off key at the front of the printer to turn on the controller inside the printer. The green led turns on. Note this action only turns on the controller. Se...
Page 36
Turn the océ scanner on and off procedure 1. Set the on/off switch to position “1”. The green led turns on. The 'ready to scan’ message appears. 2. Set the on/off switch to position “0”. [9] on/off switch on the océ tc4 scanner turn the océ scanner on and off 36 chapter 2 - introduction.
Page 37
Climate control on the océ plotwave 750 introduction the océ plotwave 750 gives the best print results when the printer is located in a room with moderate climate conditions and/or air conditioning. This way, the temperature and humidity levels in the room can be kept at a level that guarantees opti...
Page 38
The printer operator panel introduction the printer operator panel consists of a number of keys and a graphical display. At the top of the panel you will find an attention light that starts to flash when operator intervention is required. If enabled, you will also hear a buzzer to alert you if opera...
Page 39
No. Key types function 3 stop key the red stop key is used to stop the present print job. After this key is pressed, a dialog will be displayed asking for confir- mation. Note the printing process does not stop immediately since a number of prints may already have been submitted to the printer after...
Page 40
The counter on the operator panel of the océ plotwave 750 printer, a counter is displayed to give the user feedback about the progress of the job that is currently being printed. The counter, which is located at the bottom of the upper window on the operator panel, displays the number of sets and/or...
Page 41
Printer operator panel actions on the océ plotwave 750 printer operator panel you can perform a limited number of actions in the off-line menu. The tables below display the settings. Offline menu options offline menu menu secondary menu(s) description language list of 2 languages you can toggle betw...
Page 42
Menu secondary menu(s) description demo print - follow the instructions to print a demo file. Print settings - follow the instructions to print a report of the system set- tings. Administrator only network settings adapter follow the instructions in the wizard to configure the net- work settings for...
Page 43
Select a language introduction on the operator panel of the océ plotwave 750 printer, you can specify which language you want to use to display printer information, such as status and error messages. By default, you can choose between two languages, which are defined in the océ express webtools for ...
Page 44
Select a language 44 chapter 2 - introduction.
Page 45
Chapter 3 define your workflow with océ express webtools.
Page 46: Introduction
Introduction océ express webtools introduction océ express webtools is an application that runs via the océ plotwave 750 controller. It can be accessed on the controller monitor or on any other networked workstation. You can use an internet browser (microsoft ® internet explorer, or mozilla firefox™...
Page 47
The system requirements introduction you can use a web browser to open the home page of océ express webtools. Depending on the internet browser you use, you must set the required minimum browser security settings as indicated below. Important you must enable cookies. Set the minimum browser security...
Page 48
The system monitor introduction you can open the system monitor to get an overview of the current status of the printing system. When you click on the [system] tab in the lower left corner of the screen, the system monitor pops up. The system state (for example: [printing:]) is displayed in the uppe...
Page 49
Icon description loaded roll not loaded or empty roll special paper (set as 'special' on the on operator panel) cut sheet paper overview of the scanner states state icon description [scanner is ready] the scanner is ready. [scanner is busy] the scanner is active. [user intervention re- quired] gener...
Page 50
Toner level indication introduction the toner level is indicated in the [system] monitor in océ express webtools. The toner level is represented by an illustration under the [system] tab. Important only use océ plotwave 750 toner. Make sure you have the correct region version. Important you can only...
Page 51
Indication description illustration 3. [refill toner] no toner is available in the machine. • the printer stops printing. • the operator attention light turns red. • you need to add toner in order to continue printing. Toner level indication chapter 3 - define your workflow with océ express webtools...
Page 52
The [jobs] tab illustration [11] jobs tab the [jobs] tab note accessible for any user. For some specific actions you must log on as a key operator (see user roles and authorizations on page 103 ). Tasks: create a new job from a printable file in the océ publisher express section. • to submit a new j...
Page 53
• get an overview of all scan jobs. All scan jobs are placed in the smart inbox [scans]. When you select a scan job you can use the buttons on top of the smart inbox [scans] section to print, save or delete the scan job. • get an overview of all jobs on the system. Only when you enable the [preferen...
Page 54
The job states introduction when a job is placed in a smart inbox or in the queue, the icon in front of the job name gives information about the status of the job. Overview of the job states in the smart inbox state icon description receiving indicates that the [smart inbox] is receiving the job dat...
Page 55
The smart inbox definition a smart inbox helps you to manage customized jobs. You get an overview of the smart inboxes when you open the [jobs] tab in océ express webtools. Illustration [12] the smart inboxes in the [jobs] tab jobs in a smart inbox you can use the smart inbox to manage your jobs. De...
Page 56
Note for more information on the smart inbox, see the smart inbox and jobs queue concept on page 88 . The smart inbox 56 chapter 3 - define your workflow with océ express webtools.
Page 57
The scanner accounting tab introduction the [scanner accounting] tab in the océ express webtools allows you to unlock the scanner for copying or scan-to-file. Valid accounting information is required to unlock the scanner. By default [scanner accounting] is disabled. Note before you can edit a setti...
Page 58
Setting description [scanner unlocking lo- cation: single host] the hostname or ip-address from which accounting fields can be en- tered to unlock the scanner. Only valid when 'scanner unlocking: location' has value 'from single host'. [scanner unlocking: access] when set to 'everyone', no login is ...
Page 59
The [preferences] tab illustration [14] the preferences tab the [preferences] tab note before you can edit a setting or a settings group, you must log in as a key operator or a power user. With the [preferences] tab, you can fine-tune the system to fit your company's workflow and processes. • [overv...
Page 60
The [templates] tab illustration [15] the [templates] tab the [templates] tab note before you can edit a setting or a settings group, you must log in as a key operator or a power user. With the [templates] tab, you can define up to 5 templates for copy jobs and up to 5 templates for scan jobs, as we...
Page 61
The [configuration] tab illustration [16] the configuration tab the [configuration] tab note before you can edit a setting or a settings group, you must log on as a system administrator or a power user. The [overview] displays a summary of the settings organized in different groups. Configure the: •...
Page 62
The [support] tab introduction note log in as system administrator or power user. The [support] tab the [support] tab consists of seven sections: • [about]: find general information about the system, generate the [quick response card] for océ mobile webtools, and carry out the maintenance operations...
Page 63
Define your printing system default settings about the default settings in océ express webtools definition before you send jobs to the printer, remember the following: the values defined in océ express webtools are default values for the general system behavior. You can define a number of job settin...
Page 64
Set another language for océ express webtools introduction the set language in the internet browser defines the language used in océ express webtools. Note this language setting does not influence the language on the operator panel. On the operator panel, you can only toggle between the [first langu...
Page 65
How to edit a setting procedure 1. Browse to the settings group you want to edit, for example [preferences] - [system settings] - [print queue management]. You can find detailed information about the settings in the tooltip. The illustration below shows, for example, the tooltip information of the [...
Page 66
Or you can click [edit] in the settings group bar to access a window for all settings in the group if you want to edit more settings in the settings group. Note before you can edit a setting or a settings group, you must log on as an authorized user. For example if you click [edit] in the [print que...
Page 67
View and check the settings purpose view and check the settings and the values that are stored when you save the settings file. When to do • before you save the setting and the values in the océ express webtools. • to check which settings are no longer set to the factory default value. Procedure 1. ...
Page 68
Save the settings in a file purpose save the settings and the values that you configured in the océ express webtools in a file. When to do • duplicate the settings very easily to another printer of the same type. Note not all settings are stored in the settings file. The network settings are exclude...
Page 69
Load the settings from a file purpose load the settings and the values for the océ express webtools from a file. When to do • duplicate the settings to another printer of the same type. Important when you are logged in as a key operator you can only load the key operator settings. When you are logge...
Page 70
Restore the factory defaults when to do • when you want to restore the factory default settings and values of your océ express webtools. Important when you are logged in as a key operator you can only restore the key operator settings. When you are logged in as a system administrator you can only re...
Page 71
Shut down or restart the controller illustration [17] shutdown button in océ express webtools to remotely shut down the controller, click [shut down] in the [support] tab. If the printing system is on, you can also use this button to restart the controller. Shut down or restart the controller chapte...
Page 72
Configure the printer settings change the regional settings note before you can edit a setting or a settings group, you must log on as a key operator or power user. If you want to change the initial configuration of the regional settings, you can do so in the [preferences] - [system settings] - [reg...
Page 73
Define the media series introduction you must indicate in the océ express webtools the media series that you use on your system. Note before you can edit a setting or a settings group, you must be logged on as a key operator or power user. Procedure 1. Navigate to [preferences] - [system settings] -...
Page 74
Configure the sleep mode timer introduction if the printer is idle for a defined period it goes into sleep mode. In sleep mode, the printer uses minimal energy. The power supply of the controller remains on. The printer enters the sleep mode when the sleep mode timer expires. You cannot disable slee...
Page 75
Configure the pen settings introduction normally the pen settings are defined in the application that is used to create a drawing. If the pen settings are not defined in the application, the default pen settings configured in the océ express webtools are used. Note before you can edit a setting or a...
Page 76
Define your printing system preferences define the system preferences introduction before you start to use your printing system you can define the general system preferences to fine tune it to optimally fit your company's workflow and processes. Note before you can edit a setting or a settings group...
Page 77
Settings group description [regional settings] the regional settings are configured during the installa- tion of your system. Here you can change the initial con- figuration. Note you can toggle between the [first language] and the [second language] on the printer or scanner operator panel. Note eve...
Page 78
Enable scan-to-file view introduction after you have configured your scan destination, you can scan your document. When you enable the scan-to-file view, you can view the scanned file on the controller monitor. Purpose when you use the scan-to-file view on the printer controller monitor, you can che...
Page 79
Define the print job preferences introduction here you can define the default values for print jobs. If you send a print job using an océ printer driver or an océ job submission tool, the job settings defined in the printer driver or the job submission tool always overrule the default settings defin...
Page 80
Settings group contains settings that define [hp-gl/2] how the printer interprets [hp-gl/2] files. [calcomp] how the printer interprets [calcomp] files. [postscript/pdf] (op- tional) how the printer interprets [postscript/pdf] files. [tiff] how the printer interprets [tiff] files. [ascii] how the pr...
Page 81
Define the separation sheet preferences introduction if you want to print or copy with a separation sheet, you must enable the function in océ express webtools first. Note before you can edit a setting, you must be logged on as a [key operator] or [power user]. How to define the separation sheet pre...
Page 82
Setting description [sheet length when custom roll] [the length of the separation sheet. Only valid when 'custom' was selected for 'roll'. For 'au- tomatic' roll selection, the separation sheet will have the width and length of the previous page.] note to avoid long plots, the separation sheet will ...
Page 83
Define the default output quality for print jobs introduction the océ express webtools offers 3 settings to optimize the default output quality for print jobs. You can find most of these settings in the [preferences] - [print job defaults] tab in the [image] section. Note before you can edit a setti...
Page 84
Define the default output quality for copy and scan-to-file jobs introduction the océ express webtools offers settings to optimize the default output quality for copy and scan-to-file jobs. You can define a default output quality for each template. You can find these settings in the [preferences] - ...
Page 85
Values description [on] if you select [auto] the system decides depending on the original type whether background compensation will be on or off. [off] [auto] [lighter/darker] setting location: copy template 1 to 5 and scan template 1 to 5. Values description numeric value be- tween -5 and +5 increa...
Page 86
[optimization] (for copy only) setting location: copy template 1 to 5. Values description [fine details] quality for the copy. Select [fine details] to scan in high resolution and get a high quality copy. Select [productive] to make draft copies. [normal] [productive] define the default output quali...
Page 87
[file type] and scan to file overview scan to file: types of [organization] and [compression] of black and white, color and grayscale files per [file type] [file type] [organization] [compression] [black/white] col- or mode [color] and [grayscale] color modes [black/white] col- or mode [color] and [...
Page 88: Printing System
Configure smart inboxes to manage jobs in your printing system the smart inbox and jobs queue concept definition smart inboxes are used for customized job management. Concept the jobs queue the smart inbox metaphor production belt personal mailboxes user intention • get the job printed as soon as po...
Page 89
Print jobs, sent via printer drivers, applications or océ publisher express. You can enter the name of the smart inbox you want to print to in the printer driver, application or job submitter. When you use the océ wide format printer driver for microsoft ® windows ® and the [preferences] - [system s...
Page 90
Note if a smart inbox contains many jobs, you can sort the jobs by clicking on a column name (for example:[job name] or [time created]). You can also change the display method of the jobs in the smart inbox. Select [list view] if you want to display all jobs. Select [group view] if you want to displ...
Page 91
Use smart inboxes in a multiple-user environment introduction a multiple-user environment is a working environment where users directly send jobs to the printer, collect their own prints and make their own copies and scans. In this environment it is important for a user to have easy access to his pe...
Page 92
Use smart inboxes in a repro environment introduction a repro environment is a working environment where a repro operator handles all the jobs. In this environment the repro operator can use the [smart inbox] to organize his daily work. Illustration procedure 1. Open the [preferences] - [system sett...
Page 93
Use smart inboxes in a multiple-user and repro environment introduction a multiple-user and repro environment is a working environment where both users directly send jobs to the printer, collect their own prints, make their own copies and scans and the system is also used by a repro operator. In thi...
Page 94
Open or create a smart inbox open or create a [smart inbox] in the [smart inbox] section procedure 1. Select the [jobs] tab. 2. In the [smart inbox] section click [open smart inbox]. 3. Click on the blank field to open a drop-down list that shows all smart inboxes that contain one or more jobs, avai...
Page 95
Open or create a smart inbox in océ publisher express procedure 1. Select the [jobs] tab. 2. Click on [create new job] in the océ publisher express section. 3. In the [workflow] section click on the smart inbox field to open a drop-down list that shows all smart inboxes that contain one or more jobs...
Page 96
Smart inbox management introduction the smart inbox capability is completely customizable. Configure each functionality of it in the [preferences] - [system settings] - [smart inbox management] section. Smart inboxsettings [smart inbox capability] [activate or deactivate the smart inbox capability. ...
Page 97
* when [smart inbox capability] is disabled: • all the smart inbox settings are automatically disabled • all jobs are processed as 'direct print' only • all jobs are deleted when a time-out for a loading a media is reached when you reactivate the [smart inbox capability], check and configure all the...
Page 98
Setting impacted by the [smart in‐ box capability] impact on the setting when [smart inbox capa‐ bility] is changed from [en‐ abled] to [disabled] impact on the setting when [smart inbox capa‐ bility] is changed from [disabled] to [enabled] [remote smart inbox view] not changed yes not changed no [d...
Page 99
Delete a smart inbox important when you delete a [smart inbox], you only delete the view on the [smart inbox], but not the content. To permanently delete the jobs from a [smart inbox] you must select the jobs in the [smart inbox] and click [delete]. Procedure 1. Select the [jobs] tab. 2. To delete a...
Page 100
Configure the network and security settings introduction for complete and detailed connectivity information for your océ system, refer to the 'large format systems connectivity manuals' available on http://global.Oce.Com. For complete and detailed security information for your océ system, refer to t...
Page 101
For example, click on the value of the [ip type] setting to display a window where you can change the value. Note this window also contains a short explanation of the setting. 4. Set the [ip type] (ipv4 or ipv6 or both) 5. Click [ok] to confirm your entries or [cancel] to reject your entries. 6. Res...
Page 102
How to configure the network settings in the océ express webtools procedure 1. The relevant ip settings are displayed based on the [ip type] you selected. 2. Enable ip address assignment by dhcp when a dhcp server is available, or enter the ip address of the system and the subnet mask manually 3. En...
Page 103
Access and passwords user roles and authorizations introduction the settings in the océ express webtools can be configured and managed to enable the optimal performance of the océ plotwave 750. You can view all the settings in the océ express webtools but when you want to edit a setting, a message a...
Page 104
Log in as an authorized user purpose in order to have write access for certain groups of settings, you must log in as an authorized user. There are 3 user roles, system administrator, key operator and power user who have authorization to edit specific groups of settings. You do not need to log in be...
Page 105
Log out after your session purpose when you have finished the modification of a setting, it is advised to log out again. Procedure 1. Click the log out hyperlink in the top right-hand corner of the screen. Or 2. Close the screen of your internet browser. Log out after your session chapter 3 - define...
Page 106
Change the password for authorized users when to do for security reasons it is advised to periodically change the password for the 3 access modes (key operator, system administrator, power user) to the océ express webtools. The default passwords are: • [key operator password]: keyop • [system admini...
Page 107
Security levels set the security level definition according to your security policy and your needs, define the [security level] to apply in the [security] section of the [configuration] - [connectivity] tab. Security levels 4 security levels are available on the océ plotwave 750. • [normal] • [mediu...
Page 108
Secure protocols ipv6 settings introduction in case ipv6 is enabled: • you can see all ipv6 information in the [configuration] - [overview] tab • if ipv6 is enabled, the system administrator or power user can change some of the ipv6 settings.[connectivity] ipv6 settings the following settings are av...
Page 109
Enable ipsec introduction [ipsec] is a security protocol that you can use: • to limit access to your network to a maximum of 5 hosts. • to encrypt the data between the hosts and the system. Note you can enable [ipsec] in océ express webtools via the printer controller monitor or via any other networ...
Page 110
E-shredding enable or disable the e-shredding function introduction the e-shredding function allows you to securely erase jobs from the system. This prevents unauthorized people from recovering the deleted jobs. When the e-shredding function is enabled, you can select an e-shredding algorithm. You c...
Page 111
Select the e-shredding algorithm introduction the e-shredding function allows you to securely erase jobs from the system. This prevents unauthorized people from accessing the deleted jobs. You can select one of the following algorithms. • [gutmann]. All jobs on the system are erased in 35 overwrite ...
Page 112
Specify the number of overwrite passes introduction the e-shredding function allows you to erase jobs from the system. This prevents unauthorized people from accessing the jobs. You can manually enter the required number of overwrite passes. Therefore, the setting [e-shredding algorithm] must be set...
Page 113
Remote security [remote security] introduction by default, the first certificate delivered for the use of https is an océ self-signed certificate. To ensure a fully trusted authentication, you can request and import a certificate delivered by a certification authority (ca-signed certificate). In océ...
Page 114
Generate a ca-signed certificate request introduction to ensure a fully trusted authentication via https, you can request and import a certificate delivered by a certification authority (ca-signed certificate). In océ express webtools, you can generate a certificate request yourself or you can impor...
Page 115
Hjidz1khztjtorxhqjkl3ate3pxqrsihouth5jtceytabjcnxcj4pgky5ikn8kjijuzg8phxy7o w/+zpvxn2vtx7tcytavycthuwl+cqo75tvodo5hmcua2sldl8go9wmlpgzkxh5kziio+lci4 yqbqhenynyws0c2obxcq3yksf74+xio0swhoa2yfdp4t+luf3wxys8luh3zhhkoyg== -----end new certificate request----- remote security: generate a ca-signed certifi...
Page 116
Import a ca-signed certificate introduction to ensure a fully trusted authentication via https, you can request and import a certificate delivered by a certification authority (ca-signed certificate). In océ express webtools, you can generate a certificate request yourself or you can import a predef...
Page 117
Result the certificate is now installed on the server. Check and import (if needed) the ca root certificate into the workstation web browser as well. That will secure the complete data workflow between the workstations and the server. Check and import the [root certificate] into the workstation brow...
Page 118
Configure the system for copy and scan set the preferences for copy and scan-to-file define the default output quality for copy and scan-to-file jobs introduction the océ express webtools offers settings to optimize the default output quality for copy and scan-to-file jobs. You can define a default ...
Page 119
[background compensation] setting location: copy template 1 to 5 and scan template 1 to 5. Values description [on] if you select [auto] the system decides depending on the original type whether background compensation will be on or off. [off] [auto] [lighter/darker] setting location: copy template 1...
Page 120
[optimization] (for copy only) setting location: copy template 1 to 5. Values description [fine details] quality for the copy. Select [fine details] to scan in high resolution and get a high quality copy. Select [productive] to make draft copies. [normal] [productive] define the default output quali...
Page 121
[file type] and scan to file overview scan to file: types of [organization] and [compression] of black and white, color and grayscale files per [file type] [file type] [organization] [compression] [black/white] col- or mode [color] and [grayscale] color modes [black/white] col- or mode [color] and [...
Page 122
Define the templates for copy and scan jobs. Define the [templates] for copy introduction the templates enable you to easily perform copy and scan jobs that you do very often. They contain pre-defined settings for copy and/or scan-to-file jobs. In the [templates] tab, you can define the preferred va...
Page 123
In setting group action [copy template 1: template description] set the general template information. Examples: the [name], the [description], the [set] activation. [copy template 1: top 5] select the settings to put on the custom card. The custom card pro- vides quick access to frequently used sett...
Page 124
In setting group action [copy template 1: folding] [copy template 1: binding] set the finishing options for the copy: the folding and the additional binding strip when any. Note this option depends on your system configuration (with a 'first fold' or a 'full fold' folder) 2. Click [edit] in the sett...
Page 125
The scan templates in océ express webtools introduction you can configure 5 scan templates in océ express webtools. Purpose these templates are displayed on the scanner operator panel and can easily be selected. Configure the scan templates procedure 1. Open the [templates] tab 5 default scan templa...
Page 126
Define a scan-to-file template introduction when you want to scan an image to generate a file from it, go to océ express webtools to: • first configure the scan-to-file destination • then define a scan template to use on the scanner note before you can edit a setting, you must be logged on as system...
Page 127
Template 1: file in setting group action [scan template 3: template description] enter the name of the template that will be dis- played on the scanner panel, and a descrip- tion. These destinations can be predefined under the [configuration] - [scan destinations] tab. For more information on how to...
Page 128
In setting group action [scan template 3: check print] define whether a check plot is made for each scanned file and how the check prints are or- dered (by set or by page). Note the [scan template 3: check print] options are available for [black/ white] scans only. 2. Click “edit” in the settings gr...
Page 129
Configure the scan destinations configure scan destinations introduction when you select the [scan] tab on the user panel a list of scan destinations is displayed. A scan destination is a place where you send your scanned file to for storage. You can define a maximum number of 10 scan destinations i...
Page 130
Location scan destination type description local • [smart inbox for scans] when you select this scan destination your scanned file is sent to the [scans] inbox. This is the fixed scan destination for scan destination 1. [local to the smart in- box]. (see configure a local scan destination on page 13...
Page 131
Configure a local scan destination introduction the first template is dedicated to scan to local destination (smart inbox). The other scan templates can be configured either for local destination or remote destination. Note before you can edit a setting or a settings group, you must log on as system...
Page 132
Configure a remote scan destination note before you can edit a setting or a settings group, you must log on as system administrator or power user. Create a web destination with ftp procedure 1. Create a home directory and a subdirectory on a workstation. For example c:/ftp/scan 2. Enable ftp on the ...
Page 133
6. Select [remote via smb]. 7. If you defined a username and a password for the shared folder on the remote pc, enter the remote username and the remote password in the required fields. Note make sure the user has write-access privileges on the destination. Note if the remote workstation uses domain...
Page 134
Test the remote scan destination introduction when you create the remote scan destination (ftp or smb), use the "test" button. The test automatically executes the following 5 steps: • check the remote folder syntax. • check the validity of the hostname. • check the possibility of connecting to the r...
Page 135
Error code possible causes 5, 6, 7 • check that smb or ftp protocol is enabled on the remote host • check that the customer network security policy (firewall/switch) does not block ftp ports • for smb destination: - check that the security level is set to "normal" - check that the remote host suppor...
Page 136
Enable scan-to-file view introduction after you have configured your scan destination, you can scan your document. When you enable the scan-to-file view, you can view the scanned file on the controller monitor. Purpose when you use the scan-to-file view on the printer controller monitor, you can che...
Page 137
Chapter 4 use the océ plotwave 750 to print.
Page 138: Send Print Jobs
Send print jobs what you need to know before you send your print jobs definition before you send print jobs to the océ plotwave 750, remember the following. • the values defined in the océ express webtools are default values for the general system behavior. You can define a number of job settings in...
Page 139
Use océ publisher express to send a print job introduction océ publisher express is a job submitter that is integrated in the océ express webtools. Note when you use océ publisher express to submit a print job, the maximum job size is 2 gigabyte. Illustration step action remarks 1 open the [jobs] ta...
Page 140
Step action remarks 4 select the [preset] and change the [settings] if necessary. Click on 'show (..) more ...' to change an addi- tional number of advanced settings. Examples of advanced settings: [rotate], [orientation],.... Job settings that you change in océ publisher express always overrule the...
Page 141
Use océ publisher select to send a print job definition océ publisher select is a client application that allows you to create, preview, print and manage jobs in an intuitive way. Illustration [23] océ publisher select océ publisher select the software is based on user's intent. When a job is create...
Page 142
The values set in océ publisher select override the defaults set for the printer. Use océ publisher select to send a print job step action remarks 1 start océ publisher select and con- nect it to the océ system 2 create a new job 3 add the print files to the job the system immediately starts to inte...
Page 143
Use the océ wide format printer driver for microsoft ® windows ® to send a print job introduction océ provides the océ wide format printer driver for microsoft ® windows ® that allows you to send print jobs to your printer. This driver is a mixed raster-vector hp-gl/2 printer driver that allows you ...
Page 144
Step action remarks 5 in the [image] tab click the [more] button. Make sure a checkmark is placed in the [océ ticket enabled] box to overrule the default values for the job settings. 6 check all tabs in the driver and change the settings, if necessary. 7 click [ok] to send the print job to the [smar...
Page 145
Use the océ postscript ® 3 driver to send a print job introduction océ provides the océ postscript ® 3 driver that allows you to send print jobs to your océ plotwave 750. Illustration step action remarks 1 open the file that you want to print in the source application. 2 from the [file] menu of the ...
Page 146
Use océ publisher mobile to print a file introduction with océ publisher mobile, you can print a dwf, pdf, plt (e.G. Hp-gl, hp-gl/2, hp rtl), jpeg or tiff file from your iphone, ipad or android tablet. Required tools google playapp storedownload the free app from the or and install it on your mobile...
Page 147
Illustration [24] océ publisher mobile procedure 1. Open océ publisher mobile on your mobile device 2. Configure the printer use océ publisher mobile to print a file chapter 4 - use the océ plotwave 750 to print 147.
Page 148
3. Open a document from your photo gallery, select a document, or take a picture note you can also select a document in a e-mail or a web browser and select 'open in' - 'océ publisher mobile'. 4. Define the print settings and the number of copies 5. Tap the green button to print use océ publisher mo...
Page 149
Use ftp to send a print job introduction the océ plotwave 750 supports printing through ftp. If you send your print job through ftp, the default océ express webtools settings are used if the setting is missing in the print job. Note you must enable printing through ftp in the océ express webtools. H...
Page 150
Use lpr to send a print job introduction the océ plotwave 750 supports printing through lpr. If you send your print job through lpr the default controller settings set in océ express webtools will lead. Note you must enable printing through lpr in the océ express webtools. How to send a print job vi...
Page 151
Print a job from the smart inbox procedure 1. Select the [jobs] tab in the océ express webtools. 2. Select the correct smart inbox. 3. Select the job and click [print]. The job is copied to the jobs queue. Print a job from the smart inbox chapter 4 - use the océ plotwave 750 to print 151.
Page 152
Use océ mobile printing and scanning océ mobile printing software applications definition océ provides 2 ways to make mobile printing: the océ publisher mobile app océ publisher mobile is an app you download for free from the app store or google play. Install it on your iphone, ipad or android table...
Page 153
Océ mobile webtools introduction océ mobile webtools provides the following functionalities: • submit a print-ready file to the océ plotwave 750 from a mobile device (smartphone or tablet). • save a scanned file from the océ plotwave 750 onto a mobile device. • delete a scanned file on the océ plotw...
Page 154
With this information, you can generate and print the [quick response card] (see generate the quick response card on page 157 ). The [quick response card] contains the qr code, which contains information on how to connect to the océ mobile webtools. • the user activates wi-fi on the mobile device an...
Page 155
Configure the océ express webtools settings for a mobile connection introduction if you want to give users easy access to océ mobile webtools, the settings must first be configured. With the information, you can develop a [quick response card] to create easy access. Before you begin make sure you co...
Page 156
Note if the printer is in a windows domain network, enter the domain name in océ express webtools: - open the [configuration] - [connectivity] tab - go to the[tcp/ip: ipv4] section. Enter the domain name in the field [primary dns suffix]. Result the information you entered in the [mobile] section wi...
Page 157
Generate the quick response card introduction if you want to give users easy access to the printer from their mobile devices, you can generate the [quick response card]. The [quick response card] contains all the information necessary to establish a connection between the mobile device and the print...
Page 158
Procedure 1. Open océ express webtools on your computer and log in as system administrator. 2. Open the [support] - [about] tab. 3. Navigate to the [downloads] section. 4. Click on [quick response card]. A new window opens. The [quick response card] is automatically generated and displayed in the wi...
Page 159
Connect your mobile device to océ mobile webtools introduction when you scan the qr code or enter the printer's url in the mobile web browser, you can connect to océ mobile webtools. Purpose with océ mobile webtools, you can: • print a document from your mobile device. • save a scanned document on y...
Page 160
The password is displayed on the [quick response card]. If it is not available, contact the system administrator. Connect to océ mobile webtools with a url 160 chapter 4 - use the océ plotwave 750 to print.
Page 161
Connect to océ express webtools using the ip address if permitted by the system administrator, you can also access the extended océ express webtools on your mobile device. Procedure 1. Open the web browser on your mobile device. 2. Enter the printer's ip address. Get the ip address from your system ...
Page 162
Print from your mobile device introduction if you have access to océ mobile webtools you can print a file from your mobile device on the océ plotwave 750 . Before you begin make sure you have a working connection. For more information, see connect your mobile device to océ mobile webtools on page 15...
Page 163
Settings description [layout] indicate whether you want to change the layout of the document: - [no scaling: 100%]: print without scaling. - [fit long edge to media]: the image will be scaled, and in case of a portrait file also rotated, to fit the longest edge of the image to the roll width (standa...
Page 164
Save a scanned document on your mobile device introduction if you have access to océ mobile webtools, you can scan a document from the printer and save it on your mobile device. Before you begin make sure you have a working connection. For more information, see connect your mobile device to océ mobi...
Page 165
Chapter 5 use the océ tc4 scanner for copy and scan-to-file jobs.
Page 166
Introduction this chapter describes how to use the océ tc4 color scanner. Use the scanner operator panel introduction use the scanner operator panel to define the job settings. You can define the job settings in two ways. • use the left soft keys and the scroll wheel. You can use this method if you ...
Page 167
No. Component 1 led (green and red attention light) 2 display 3 upper soft key 4 scroll wheel key 5 scroll wheel 6 lower soft key 7 green start key 8 stop key 9 numeric keys 10 lower soft key 11 / b left soft keys 12 upper soft key use the scanner operator panel define job settings with the left sof...
Page 168
6. Repeat from step 4 to define the next setting. Note use the [defaults] option at the lower-left key to set all settings of the job template to default. Use the scanner operator panel 168 chapter 5 - use the océ tc4 scanner for copy and scan-to-file jobs.
Page 169
Define job settings with the scroll wheel and scroll-wheel key only procedure 1. Select [scan-to-file] with the upper left soft key. The five job templates appear. 2. Focus on a job template with the scroll wheel. A small diamond in front of a template indicates the focus of the scroll wheel. 3. Sel...
Page 170: Make A Copy Job
Make a copy job basic copy jobs on the océ tc4 scanner introduction to copy jobs introduction a basic copy job only takes two steps. Feed the original and press the start key. Every other type of copy job is called an extended copy job. An extended copy job takes one additional step; you define the ...
Page 171
Steps in an extended copy job procedure 1. Feed the original. 2. Define the job settings. Select the required template at the scanner operator panel and change the predefined settings only if necessary. 3. Press the green start key. Result an extended copy job takes one additional action only. Steps...
Page 172
Do a basic copy job introduction the main steps of a basic copy job are described below. • place your original face-down, right aligned along the original guide. Keep the legend at your right-hand side. • press the green start key. Note to detect the width of the drawing, the scanner will feed the o...
Page 173
Scanner operator panel océ tc4 scanner 1 2 3 4 5 6 7 8 9 0 3 5 6 11 4 1 2 7 8 10 9 12 no. Component 1 led (green and red attention light) 2 display 3 upper soft key 4 scroll wheel key 5 scroll wheel 6 lower soft key 7 green start key 8 stop key 9 numeric keys 4 scanner operator panel chapter 5 - use...
Page 174
No. Component 10 lower soft key 11 / b left soft keys 12 upper soft key océ tds600 productive scanner 1 1 2 3 4 5 6 7 8 9 0 c 3 5 6 4 1 2 7 8 no. Component 1 stop key 2 selection keys 3 arrow keys 4 correction key 5 numeric keys 6 green start key 7 function keys 8 job interrupt key scanner operator ...
Page 175
Stop a copy job introduction you can stop a copy job with the red stop key on the scanner operator panel. Procedure 1. Press the red stop key. Note this will not affect a set job. Result when you press the red stop key while the scanner scans, the scan process stops. The scanner rewinds the original...
Page 176
Extended copy jobs do an extended copy job introduction the main steps of an extended copy job are described below. • feed the original. • define the job settings. • press the green start key. Before you begin if you must enter the same value for a setting very often, you can set this value as the d...
Page 177
Note you can copy faster when you feed the original as landscape, unless you must scale your original to another media size. In that case you must feed the original portrait. Result the océ plotwave 750 makes a copy according to the defined settings. Do an extended copy job chapter 5 - use the océ t...
Page 178
Available settings for copy jobs introduction the océ plotwave 750 provides a lot of settings to manage all your different copy jobs. These settings are used for extended copy jobs. The following table gives an overview and a very short description of the available settings. A detailed description o...
Page 179
Setting function [original width] define the width of the original [37] [original width] (example) [delete area] copy without a specific area [38] [delete area] (example) [cut method] define the cut method of the printer [39] [cut method] (example) [add strip] copy with a strip [40] [add strip] (exa...
Page 180
Setting function [mirror] mirror the image of the copy [43] [mirror] (example) [drawing method] define the legend location [stamp] copy with a stamp [44] stamp (example) [collate] define how to collate the copies. [45] [by set] (left) and [by page] (example) [optimization] optimize the copy for spee...
Page 181
Improve the copy quality according to the original introduction you can improve the copy or scan quality even more for the following situations. • you have an original from a special type. The scanner makes sure that the copy or the scanned file has a sharp image. You can define the [original type] ...
Page 182
2 3 4 6 5 1 lines & text (3) dark originals (5) photo (1) transparent (4) grays & lines (2) blue print (6) de n sit y enhance sharpness in v er ted [48] original type characterization for the color mode: grayscale how to improve the copy quality of originals from a special type procedure 1. Place th...
Page 183
[50] the [lighter/darker] icon • select [copy] with the upper left soft key. The copy job templates appear. • open a copy job template with a left soft key. The top 5 settings appear. • scroll to [lighter/darker] and open this setting with the left soft key. • adjust the required value. A positive v...
Page 184
Make multiple sets of copies introduction you can use the [create set] option to make multiple sets of copies. Illustration [52] the [by set] (left) and [by page] icon of the [collate] setting. How to make multiple sets of copies sorted by set procedure 1. Feed the first original face down and right...
Page 185
The [cancel set] option appears at the upper-left corner of the screen. The [close set] option appears at the upper-right corner of the screen. • scroll to [collate] and define [by page] with the left softkey. This setting is disabled after you press the green start key for the first time. • scroll ...
Page 186
Copy with a separation sheet introduction when you perform several copy jobs subsequently, you can divide them by using a separation sheet. The sheets can be colored or differ in length, as they can come from different rolls. When to do do this when you want your jobs to be divided or clearly separa...
Page 187
Copy with a separation sheet - copy with the separation sheet before you begin make sure the settings in océ express webtools are correct. Procedure 1. Feed the original in the scanner. 2. Specify the copy job and the preferred settings. 3. Press the green start key to start the copy job. The job wi...
Page 188
Make a copy with a stamp introduction a stamp is a predefined text you can set on every copy. In the océ express webtools application, define a maximum of 10 stamps and their default values. Procedure 1. Place the original face down and right aligned. The scanner takes the original. 2. Define the jo...
Page 189
Scale to another media size introduction you can use the [scale] setting to copy to a larger or smaller media format. Use one of the following methods to scale a copy. • select another media format with the [to fit] setting. • adjust a value in terms of percentage with the [custom] setting. You can ...
Page 190
Make a copy on a cut sheet introduction you can copy on cut sheet media if the required media type or size is not available on the media rolls or in a cut sheet tray of the printer. Procedure 1. Place the original face down and right aligned. The scanner takes the original. 2. Define the job setting...
Page 191
Make a copy and add a strip introduction you can use a strip to file a drawing. Use [add strip] to copy an original without a strip and add a strip to the copy. Use [remove strip] to copy an original with a strip and remove the strip from the copy. You can adjust a strip at the leading or trailing s...
Page 192
Make a copy of a specific area of an original introduction you can make a copy of a specific area of an original with the [remove strip] setting. Define the following strips to specify the area. • [leading] • [trailing] • [left] • [right] important when you erase a margin, make sure that you copied ...
Page 193
Make a copy and delete a specific area of an original introduction you can make a copy without a specific area of an original with the [delete area] setting. You can use 2 settings to define the dimensions of the delete area and you can use 2 settings to define the relative position of the delete ar...
Page 194: Make A Scan-to-File Job
Make a scan-to-file job basic scan-to-file jobs on the océ tc4 scanner introduction to scan-to-file jobs introduction a basic scan-to-file job takes three steps. Feed the original, select [scan] and press the start key. Every other type of scan-to-file job, where you change the scan-to-file settings...
Page 195
Steps in an extended scan-to-file job without fine tuned job templates procedure 1. Feed the original. 2. Select [scan]. 3. Define the scan-to-file job settings at the scanner operator panel. • open a template. • select the first setting and define the value. • select the second setting and define t...
Page 196
Do a basic scan-to-file job introduction this section describes a general workflow for a basic scan-to-file job. Before you begin if you must enter the same value for a setting very often, you can set this value as the default value in a scan template, in the océ express webtools. After you press th...
Page 197
Do an extended scan-to-file job introduction this section describes a general workflow for an extended scan-to-file job. Before you begin if you must enter the same value for a setting very often, you can set this value as the default value in a scan template, in the océ express webtools. After you ...
Page 198
Stop a scan-to-file job introduction you can stop a scan-to-file job with the red stop key at the scanner operator panel. Procedure 1. Press the red stop key. Result when you press the red stop key while the scanner scans, the scan process stops. The scanner rewinds the original and the scan-to-file...
Page 199
Scan-to-multipage introduction scan-to-multipage allows the user to scan multiple originals into a unique (multipage) file. Scan-to-multipage will be available for tiff and pdf/a file types. Other scan-to-file formats only allow single-page scanning. How to scan-to-multipage select [pdf multipage] o...
Page 200
Extended scan-to-file jobs available settings for scan-to-file jobs the scan-to-file settings setting description [destination] use this setting to define the default destination for scan-to-file jobs on the controller. You can define a maximum of 10 remote destinations and one of these destinations...
Page 201
Setting description [lighter/darker] use this setting to define the exposure of the original. Negative values mean less exposure and darker scanned output. Positive values mean more exposure and grayer scanned output. Note this setting can only be set if the color mode you se- lect is gray or black ...
Page 202
[file type] depending on the color mode and file type you select the values for the compression mode and organization will change. For some file types, the compression and organization settings cannot be set in all situations. With the scan-to-multipage functionality it is possible to scan multiple ...
Page 203
Color mode: color color mode file type compression organization [color] [tiff] / [tiff multi- page] • [none] • [packbits] • [lzw] • [raw] • [tiled] • [striped] [pdf] / [pdf multi- page] • [none] not available • jpeg quality • maximum • high • medium • low • [flate] not available jpeg not available q...
Page 204
[resolution] use this setting to define the resolution of the scanned images. The higher the resolution you select, the finer the image quality. Select the required scan resolution with the scroll wheel. Setting value in dots per inch [resolution] • [72 dpi] • [100 dpi] • [150 dpi] • [200 dpi] • [30...
Page 205
[original type] and background compensation use the [original type] setting to define the type of original for copy and scan-to-file jobs. The defined type influences the quality of the output. Use the [backgnd comp] setting to define the background compensation for your original. Select the type of...
Page 206
[original width] use this setting to define the width of the original that the scanner scans. Select one of the following: setting icon result [auto] the scan width is automatically determined based on the actual width of the original. [standard] use this setting to a [standard] width of the origina...
Page 207
[remove strip] use the 4 settings below to define the blank areas around the image. Remove strips setting icon result [remove strip] - [leading] use this setting to remove a strip at the top of the image. This action decreases the print or file length. Note the top side of the image is the side that...
Page 208
[checkprint] introduction check print allows the user to create one or more copies of the scanned originals from the scanner panel. The user can specify the number of copies and the collection method from the panel. How to set check print • enable [checkprint] in the scan-to-file settings. • the num...
Page 209
Chapter 6 the finishing options.
Page 210
Get to know the folder options the folder components introduction add the océ folder to fold your outputs according to the selected folding settings. Important you can only fold paper. If you attempt to fold polyester, transparent or vellum media, a media jam will occur. Illustration 1 2 3 4 5 6 7 8...
Page 211
The folder introduction you can add a folder to the océ plotwave 750 system in order fold your outputs. Outputs are folded according to the selected folding width and length with a drawing method. You can only fold paper. Polyester, transparent or vellum media cannot be folded. The océ plotwave 750 ...
Page 212
Fold support introduction the océ folder for océ plotwave 750 supports folding drawings into din a and din b package formats. This océ folder offers the selection of ‘standard’, ‘ericsson’ or ‘afnor’ drawing methods when defining the folding requirements. These are a means of communicating the docum...
Page 213
Drawing method ericsson this drawing norm is used mostly in the nordic countries. The drawings have the legend in the upper left corner. Afnor the drawing norm is used mostly in specific industries in france. The legend is always in the lower right corner of the page, independent of the size of the ...
Page 214
Offline folding introduction an important feature provided by the folder is offline folding. You can use the same settings for offline folding and normal folding. Define the default settings for offline folding on the printer operator panel (in offline mode). Do not fold polyester or transparent med...
Page 215
Maximum folding length introduction there are maximum values for different kinds of media. The table below shows the maximum values for three types of media and the possible folding methods. Maximum folding settings for long prints paper density (g/m 2 ) --> 60 75 110 fold methods first fold output ...
Page 216
Output selection output length delivery “stacker” or “belt” > 1.22 m delivered in first fold delivery “stacker” or “belt” > 2.5 m unfolded, delivered in irt “first fold only” delivered in first fold delivery “first fold only” > 2.5 m unfolded, delivered in irt maximum folding length 216 chapter 6 - ...
Page 217
The reinforcement unit introduction if you install a reinforcement unit, output can be delivered with a pre-punched, self-adhesive strip, see the illustration below. [65] example of a reinforcement unit with this strip the copy can be stored in a binder, without running the risk that the punching ho...
Page 218
Note you can also set reinforcement on the printer operator panel in offline mode. Set reinforcement for the copy job in the scanner operator panel of the océ tc4 scanner procedure 1. Access the copy templates. 2. Open the “binding” option in the template. 3. Select ‘reinforce’. Set reinforcement fo...
Page 219
The belt unit introduction a belt unit offers a large capacity and more flexibility. On the belt unit up to 100 a0 prints can be delivered offset stacked. You can adjust the side guides of the belt, depending on the width of the folded package. Selecting belt as folded copy delivery on scanner opera...
Page 220
Adjust the punch unit procedure 1. Open the front door of the high capacity output unit of the folder. 2. Turn the black knob to adjust the folding width. [68] refer to the sticker inside the unit. 3. Loosen the screw and place the plate according to the folding length. [69] nut to adjust the foldin...
Page 221
Belt full detection the océ plotwave 750 has a belt full detection on both belts. The operator alert light on the printer operator will go on if the belt is full. The system can switch belts when the first belt is full. You can set after how many jobs the belt is full. Belt full detection chapter 6 ...
Page 222: (Pro) Finishing
Get to know the océ double decker ® (pro) finishing module the functions of océ double decker ® pro introduction the océ double decker pro is an optional finishing module for the océ plotwave 750 to stack high-volume output in an efficient and productive manner. This section describes the components...
Page 223
The océ double decker pro module introduction océ double decker pro is an optional finishing module for the océ plotwave 750 to stack high- volume output in an efficient and productive manner. Océ double decker pro offers you the following functions. • manual tray selection • optimized separation me...
Page 224
No. Component function 7 lower tray collect the media output 8 tray selection lever select the tray manually 9 side cover handle access the inside to remove jammed media 10 top cover handle access the inside to remove jammed media 11 / b top cover lever close the top cover. The top cover lever only ...
Page 225
Product specifications stack capacity the stack capacity depends on the media type. The numbers of sheets in the following table apply to the engineering bond 20 lbs and plain paper 75 g/m 2 media with a same size. The océ double decker pro stacks other media types with a lower capacity and a lower ...
Page 226
How to set the tray selection method introduction if you want to define the tray selection method of the océ double decker pro, you can do this in océ express webtools. You can set one of the following tray selection settings in the [preferences] at the océ express webtools. • [tray selection method...
Page 227
Chapter 7 maintain and troubleshoot the océ plotwave 750 system.
Page 228: Maintain The Printer
Maintain the printer [maintenance] definition in the [support] - [about] tab, the [maintenance] section provide the following options: • [make a demo print] • [clear the system] • [clear the temporary store] [maintenance] options [make a demo print] use it to make a printout of the internal demo job...
Page 229
Media load rolls of media introduction when a roll is empty during a print job, a ‘roll empty’ indication is displayed on the printer operator panel and on the status bar of océ express webtools. You then have to load a new roll of media. If you load new print media, you must tell the system the siz...
Page 230
[72] open the drawer 2. If necessary, remove any scrap material from the paper roll drawer. 3. Remove the roll holder from the paper roll drawer. 4. Press the green knob inside the roll holder (on the right side) to release the locking mechanism (see the illustration below) and remove the core from ...
Page 231
Note when the media is particularly curled, it may be somewhat difficult to slide the material under the paper guide. In that case, you can slightly fold back the top few centimeters (no more than 10) of the media to facilitate the load process. [75] use both hands 9. Press the appropriate green key...
Page 232
Use the optional roll loader introduction in order to help customers and to comply with the international safety regulations as far as maximum roll weights are concerned, océ has developed a roll loader for use with the océ plotwave 750. Procedure 1. Fully open the roll drawer. Inside the drawer, th...
Page 233
9. Place the roll holder back in the roll drawer by returning the roll loader lever to its upright position. The roll will now be loaded. Note be careful when you lift the lever to avoid any possible damage to the roll drawer. 10. Use both hands to slide the material under the metal paper guide unti...
Page 234
Load cut sheet material introduction when a cut sheet tray is empty during a print job, a ‘sheet feeder x empty’ message is displayed on the printer operator panel and in the status bar of océ express webtools. You then have to load new cut sheet media. Note you must fan polyester cut sheet before u...
Page 235
[80] adjust the position of the right-hand guide 3. Remove the packaging of the media. In case of wrapped paper, also remove the top and bottom sheets. Note if you use polyester as media, you have to fan the sheets before you load them to prevent them from sticking together. 4. Position the media in...
Page 236
Define the media type and media size purpose to define the media type and media size of a media roll, cut sheet tray or manual feed. When to do after you insert a new media roll or cut sheet material. Procedure 1. Press the “online” key on the printer operator panel to put the printer offline. The m...
Page 237
Toner refill the toner introduction if the “refill toner” message appears on the printer panel, you must refill the toner immediately. Use only 1 bottle of océ toner each time the océ plotwave 750 indicates the toner must be refilled. Note make sure you use toner suitable for the océ plotwave 750. N...
Page 238
[82] place the bottle 5. Pull the slider towards you to open both the bottle and the refill opening of the toner unit. [83] open the slider of the toner refill opening 6. Tap the toner bottle gently (sideways) to let the toner flow from the bottle. Refill the toner 238 chapter 7 - maintain and troub...
Page 239
7. When the toner bottle is empty, return the slider of the toner unit to the original position to close the refill opening and the toner bottle. You can now remove the toner bottle from the opening. 1 2 [84] close the slider and remove the bottle refill the toner chapter 7 - maintain and troublesho...
Page 240
Replace the waste toner container important replace the waste toner container every second time you refill the toner. Procedure 1. Access the location of the waste toner container behind the toner refill unit. Note it is advised to change the waste toner container when the printer is not printing a ...
Page 241
[86] remove the waste toner container 3. Place a new waste toner container over the waste toner tube and push it into place. Make sure the container is fixed tightly. [87] place a new waste toner container replace the waste toner container chapter 7 - maintain and troubleshoot the océ plotwave 750 s...
Page 242
4. Close the left-hand cover to make the system available again for normal use. Result replace the waste toner container 242 chapter 7 - maintain and troubleshoot the océ plotwave 750 system.
Page 243
Solve problems on the printer introduction to problem solving introduction when an error occurs, the display indicates the following information. • the nature of the problem. • the location of the problem. • the solution to the problem. An attention light will flash above the printer operator panel ...
Page 244
How to detect a problem with the help of océ express webtools introduction if a problem occurs, you are warned by the operator attention light. If there is a problem with a print job, the problem is specified in océ express webtools. Note for more information about how to solve problems with print j...
Page 245
How to correct a problem with the help of océ express webtools introduction when a problem in a print job occurs, you can detect the problem with the help of océ express webtools. Click on[view events] in the upper right-hand corner of the [jobs] tab. The [view events] screen opens with a descriptio...
Page 246
Event message troubleshoot [ps/pdf resource issue (memory, disk), one or more pages not correct- ly printed] the postscript or pdf file is complex and the printer does not have enough memory to process it. • try to print it from an application using the océ wide format printer driver for microsoft® ...
Page 247
Define the error report settings introduction if you want to define the various error report functions, you can enable or disable them in océ express webtools. Error report settings go to the [preferences] - [system settings] tab. The following error report functions are found under the [contact] ba...
Page 248
Clear paper jams on the printer when paper jams occur, the copy process stops and the message “paper jam” appears on the printer operator panel. The error location is shown by an illustration on the printer operator panel. A highlighted section of the system indicates the error location. Take the fo...
Page 249
Paper jam in the fuser section caution during normal use the fuser must be closed. Only open it to remove paper after a paper jam. Because of hot surfaces, the operator always has to be cautious and wear heat-protective gloves when removing printing material in the fuser section. Procedure 1. Turn o...
Page 250
[91] open the left cover 5. Open the fuser section cover by lifting the cover by the green handle; see the illustration below. [92] open the fuser section cover 6. Remove any jammed printing material from the fuser section. If the printing material is visible for the manual feed section, remove it f...
Page 251
Paper jam in the manual feed section procedure 1. Open the manual feed by tilting it towards you; see the illustration below. [93] open manual feeder 2. Remove any jammed printing material. Note if the material cannot be removed easily, you must open the cover of the fusing section to get access to ...
Page 252
Paper jam in the roll feed section procedure 1. Open the appropriate roll drawer. Note only one compartment can be open at a time. 2. Remove any jammed printing material from the paper path and, if necessary, pull back the paper and rewind it. Note occasionally, a jam may occur before the printing m...
Page 253
Paper jam in the cut sheet section procedure 1. Open the appropriate sheet feeder. Note only one sheet feeder can be open at a time. 2. Remove any jammed printing material from the paper path; see the illustration below. [94] remove jammed material from the paper path 3. Close the sheet feeder again...
Page 254
Paper jam at the top delivery tray caution during normal use the fuser must be closed. Only open it to remove paper after a paper jam. Because of hot surfaces, the operator always has to be cautious and wear heat-protective gloves when removing printing material in the fuser section. Procedure 1. Tu...
Page 255
[96] open the left-hand cover 5. Open the fuser section cover by lifting the cover by the green handle. [97] opening the fuser section 6. Remove any jammed printing material from the top delivery tray. 7. Pull the green knob to release the fuser section cover and close the cover with the help of the...
Page 256
Maintain the océ tc4 scanner clean the scan area introduction you need to keep the glass plate clean. A dirty glass plate causes a decreased copy and scan quality. Clean the glass plate when you have lines on the image that are not on the original. Important use océ cleaner a to get the best results...
Page 257
[99] do not damage the sensor at the right side in front of the glass plate. 4. Dry the glass plate and the white plate with another lint-free cloth. 5. Clean the white plate. 6. Lift the top cover, turn the top cover towards you and push the top cover down until you hear or feel a click. 7. Turn on...
Page 258
Calibrate the scanner introduction you can calibrate the scanner when you are not satisfied with the scan quality. Use the calibration wizard to calibrate the scanner. Before you begin make sure the glass plate is clean before you start the calibration procedure clean the scan area on page 256 . A d...
Page 259
Result the océ tc4 scanner is calibrated and the scan quality is correct again. Calibrate the scanner chapter 7 - maintain and troubleshoot the océ plotwave 750 system 259.
Page 260
Clear an original jam on the océ tc4 scanner introduction a red light at the scanner operator panel indicates that an original jam occurred. Procedure 1. Pull the top cover towards you and lift the top cover to open it. [103] open the top cover 2. Remove the original. 3. Lift the top cover, turn the...
Page 261
Scanner error messages and solutions introduction when an error occurs, the scanner operator panel shows the following information. • the error message icon • the error message • a description of the solution • an error code • functions at the lower soft keys. In some cases you need these functions,...
Page 262: Maintain The Folder Options
Maintain the folder options paper jam in the folder introduction when printing material feeds wrongly in area 1 (see clear paper jams on the printer on page 248 ) a jam has occurred in the folding section. Any jams in the folder can occur in either the first fold section, the second fold section, th...
Page 263
[107] opening the guide plate 5. Remove any jammed printing material. 6. Close the guide plate. 7. Close the cover of the first fold section. 8. Close the top cover of the folder. How to clear a jam in the folder transport section procedure 1. Open the cover of the transport to the first fold delive...
Page 264
How to clear a jam in the second fold section procedure 1. Open the front door of the second fold section. [109] opening the front door of the second fold section 2. Remove any jammed printing material at the bottom of the second fold section. 3. Close the front door of the second fold section. 4. I...
Page 265
[112] opening the guide plate with the green lever 7. Remove any jammed printing material. 8. Open the vertical transport with the green lever. [113] opening the vertical transport 9. Remove any jammed printing material. 10. Close the vertical transport. [114] closing the vertical transport 11. Clos...
Page 266
[115] closing the delivery unit how to clear a jam in the second fold section 266 chapter 7 - maintain and troubleshoot the océ plotwave 750 system.
Page 267
How to clear a jam in the belt unit procedure 1. Open the door of the belt unit. [116] opening the belt unit door 2. Squeeze the two green knobs in the upper section of the belt unit and open the plate. [117] opening the plate 3. Remove any jammed printing material. 4. Squeeze the two knobs again an...
Page 268
6. Remove any jammed printing material. 7. Pull up the green lever again (until it locks into position) to close the plate. 8. Close the belt unit door. 9. Put the belt in its operating position by pushing it down gently. How to clear a jam in the belt unit 268 chapter 7 - maintain and troubleshoot ...
Page 269
The reinforcement unit introduction to reinforcement unit maintenance note to avoid damage to the reinforcement unit, use only the original reinforcement strips from océ. Maintenance of the reinforcement unit this section covers maintenance activities for the optional reinforcement unit of the folde...
Page 270
Remove an empty tape roll introduction if the tape roll is empty while the printer is in stand-by, one of these messages will appear on the display • if the tape roll is empty while the printer is in stand-by, one of these messages will appear on the display: • “reinforcement unit empty” (if the pri...
Page 271
[121] removing the trailing strip of the old tape 4. Open the front side plate of the roll holder (remove the screw and the old kernel.) note clean the reinforcement knives before you put in a new roll. See clean the reinforcement knives on page 278 . Remove an empty tape roll chapter 7 - maintain a...
Page 272
Insert a new tape roll important to prevent damage to the reinforcement unit, use only the original reinforcement strips from océ. Procedure 1. Place the new roll and close the side plate. Make certain that the roll is placed with the holes to the back and the protection sheet to the front; see the ...
Page 273
[124] leading the tape between upper and lower knife 4. Make sure that at least 200 mm (2 strip lengths) of tape protrudes out of the knife section. [125] protruding tape 5. Align the holes in the tape with the hole pattern on the label. (you can find the label on the frame plate of the reinforcemen...
Page 274
[127] closing the guide plates insert a new tape roll 274 chapter 7 - maintain and troubleshoot the océ plotwave 750 system.
Page 275
Prepare the tape roll for operation procedure 1. Remove the protection sheet from the tape. [128] peeling off the protection sheet 2. Guide the protection sheet back between the upper and lower knife. [129] leading the protection sheet between upper and lower knife 3. Lift the guide and move the pro...
Page 276
[131] inserting the tape into the closed section of the slide. 5. Hold the upper guide plate down and cut the tape at the knife section. (quickly pull the strip up so that the upper knife cuts the tape.) [132] cutting the tape at the knife section 6. Close the side door of the reinforcement unit. Pr...
Page 277
Empty the waste box introduction if a reinforcement unit is installed, the protective sheet from the reinforcement tape is stored in a waste box. For each roll of tape, you must empty the box twice. Note you can empty the waste box while the printer is running. Procedure 1. Open the waste box. • fir...
Page 278
Clean the reinforcement knives introduction the knives of the reinforcement unit get sticky from the glue on the reinforcement tape. You must clean the knives regularly. If you clean the reinforcement knives, you must put the knives in such a position that you have access to all the parts. You are r...
Page 279
[136] oiling the felt 9. Close the side door of the reinforcement unit. The knives are automatically put back in their home positions. The picture on the display disappears and the message “press start to resume job” or “ready to print” appears, depending on whether or not a job was interrupted to c...
Page 280
Handle errors at the reinforcement unit clear a tape jam in the reinforcement unit introduction when a tape jam occurs in the reinforcement unit, an error message appears on the display. Procedure 1. Open the front door of the reinforcement unit [137] opening the front door of the reinforcement unit...
Page 281
[139] removing the tape 4. Move a new trailing strip of tape between the rollers and the knives. Clear a tape jam in the reinforcement unit chapter 7 - maintain and troubleshoot the océ plotwave 750 system 281.
Page 282
No reinforcement strips on the output introduction when there is no reinforcement strip on the output, then • the reinforcement strip is not correctly installed, or • the reinforcement strip is not available. Procedure 1. Press the online key on the operator panel to put the printer offline. 2. Open...
Page 283
Chapter 8 support.
Page 284: [Maintenance]
[maintenance] definition in the [support] - [about] tab, the [maintenance] section provide the following options: • [make a demo print] • [clear the system] • [clear the temporary store] [maintenance] options [make a demo print] use it to make a printout of the internal demo job (demo print) stored ...
Page 285: Service Required Indication
Service required indication introduction in order to guarantee best performance of the océ plotwave 750, system servicing is required. To make sure the system is serviced in time, the océ plotwave 750 has a built-in service indication. Note when service is required, please contact [océ service] in t...
Page 286: [Counter History]
[counter history] introduction navigate to the [support] - [counter history] tab to get an overview of the consumables used per printed job. The table below gives an overview of the various functionalities you can access in the [counter history] to sort, group, save or print the information you need...
Page 287
Preferred océ media types and sizes introduction océ machines and media are matched for the best quality and performance. Océ recommends the use of approved océ media. You can receive a full list of the océ media that you can use in your printer (that includes plain or recycled paper, transparent pa...
Page 288
Maximum minimum roll length 200 meters 650 feet not applicable a media guide with the latest information is available on the website: http://global.Oce.Com/supplies/ preferred océ media types and sizes 288 chapter 8 - support.
Page 289: Update
Update update the system software introduction the océ express webtools offers an option to update the system software. You can find these settings in the [support] - [update] tab. The update option has the following functionality: • load and remotely apply security and system software patches onto ...
Page 290: Licenses
Licenses check your licenses about the licenses the [support] - [licenses] tab in the océ express webtools allows you to manage the licenses that are active on your system. A license is needed to activate certain functions on your océ plotwave 750. You can use the [support] - [licenses] tab to perfo...
Page 291
Save the currently active licenses introduction you can save all active licenses into one single file. Purpose save the currently active licenses, when you want to: • collect and save all active licenses of different types into one single file • create a back-up file before you start a license activ...
Page 292
Install a new license introduction the océ applications and optional functions are protected against unauthorized use. You need to activate the license to enable an application or optional function for use. The [licenses] tab enables you to upload new license files to activate a license. Purpose • u...
Page 293: Remote Service
Remote service [océ remote service] introduction the océ express webtools offer remote services online (from the océ plotwave 750 or from océ to the océ plotwave 750). You can find these settings in the [support] - [océ remote service] tab. This tab is only available in case the [océ remote service]...
Page 294
Note for the online viewing and approval of meter reads and/or service call entry via the web, please refer to the océ website of your country. It is preferable to create an account: “my account”. After creating the account, access can be requested for both services. Note feedback on the status of t...
Page 295
[allow remote assistance] procedure 1. Click on [allow remote assistance] to allow remote access from océ to the océ plotwave 750 system. The océ plotwave 750 will now listen for remote access activities from océ. It will inform the user who is either listening for a connection or has accepted a con...
Page 296
[download log files] procedure 1. Click on [download log files]: the system creates a zip file that contains the relevant technical and audit log files in a text format. The zip file can be saved locally. [download log files] 296 chapter 8 - support.
Page 297: Audit Log
Audit log audit log definition as a system administrator, you can download a comma-separated values (csv) file containing the audit of all security-related events in the system. [download audit events] and [clear audit events] log in as a system administrator and select the [audit log] in the [suppo...
Page 298
Audit log 298 chapter 8 - support.
Page 299
Chapter 9 account management.
Page 300
An overview of océ account center introduction use océ account center to manage the account information of print jobs, copy jobs and scan jobs for your océ devices. Note for this application a separate user manual is available. Definition océ account center consists of the following two software mod...
Page 301
User roles and tasks in océ account center users tasks 1) administrator • create, manage and delete the account dialog. • publish the account dialog to the océ express webtools and the scanner operator panel. 2) users • use the dialog of the océ express webtools to enter the account in- formation fo...
Page 302: Océ Account Console
Océ account console ® introduction to océ account console definition océ account console is installed on the administrator's workstation. Access to océ account console is password protected and limited to the administrator. Purpose use océ account console is intended for the following actions. • man...
Page 303
Summary of océ account console main parts of océ account console an administrator uses océ account console to perform a number of maintenance and configuration tasks. The main functional areas of océ account console are described in the table below. Main parts of océ account console part description...
Page 304
Part description the [export filters] tab [overview] section. • [create...]. Use this option to define the conditions to export data • [delete]. Remove the export filter. • [edit...]. Change the conditions to export log data. • [copy...]. Make a duplicate of the filter settings to create another ex-...
Page 305
Enable account management in the océ express webtools introduction to enable account management you must define the values for the [logging and accounting] settings group. Definition use the [logging and accounting] settings in the océ express webtools to link account information to your job. The ac...
Page 306
Accounting workflow introduction after the administrator configures the settings, accounting can be integrated in the workflow. Procedure 1. Define an accounting dialog and publish it. 2. Add the océ plotwave 750 to the devices in océ account console and configure the tasks. Note try to retrieve log...
Page 307
Appendix a overview and tables.
Page 308
Supported media types and sizes for the printer preferred océ media types and sizes introduction océ machines and media are matched for the best quality and performance. Océ recommends the use of approved océ media. You can receive a full list of the océ media that you can use in your printer (that ...
Page 309
Media sizes maximum minimum media width 914 millimeters 36 inch 279 millimeters 11 inch roll length 200 meters 650 feet not applicable a media guide with the latest information is available on the website: http://global.Oce.Com/supplies/ preferred océ media types and sizes appendix a - overview and ...
Page 310
Available media sizes introduction océ machines and media are matched for the best quality and performance. Océ advises to only use océ-approved media. You can receive a full list of the océ media that you can use in your printer (that includes plain paper, transparent paper, colored papers and diff...
Page 311
Others media width length 30 inch 30 inch 42 inch b1+ 700 mm 1000 mm b1 (din) 707 mm 1000 mm b2+ 500 mm 700 mm b2 (din) 500 mm 707 mm note for manual feed, only portrait orientation is supported. B1/b1 din are not discriminated on the input table. Media sizes in the cut sheet trays din range media w...
Page 312
Standard scale factor introduction the océ plotwave 750 can scale (reduce and enlarge) the image to a defined format. The overview below shows the scale factor if you need to copy on media of different sizes. Important if you select the wrong scale factor you can lose information. Supported din medi...
Page 313: Index
Index a account console................................................... 303 account management océ express webtools.................................. 305 add a leading strip............................................... 191 add a trailing strip................................................ 191...
Page 314
Stop a copy job............................................... 175 copy quality, according to fine details...................................... 181 , 182 , 183 original brightness........................ 181 , 182 , 183 original type................................... 181 , 182 , 183 copy sets........
Page 315
Folder transport section................................ 210 lever................................................................ 210 reinforcement unit........................................ 210 second fold section....................................... 210 stacker...................................
Page 316
Job submission............................................... 150 m make a copy and delete a specific area of an original.................................................................. 193 make a copy of a specific area of an original..... 192 make a copy on a cut sheet..............................
Page 317
Settings for copy jobs.................................... 178 templates............................................... 170 , 171 océ view station............................................ 78 , 136 océ wide format printer driver for microsoft windows job submission....................................
Page 318
Detect problem............................................... 244 solve a problem.............................................. 245 q quality copy jobs................................................... 84 , 118 print jobs........................................................... 83 scan-to-file jo...
Page 319
Separate sheet........................................................ 186 , 187 separation sheet preferences....................................................... 81 settings.............................................................. 81 service required indication..................................
Page 320
Scanner................................................. 33 , 35 , 36 u unlock scanner....................................................... 57 update................................................................... 289 upload licenses........................................................... 29...
Page 321
Canon inc. Www.Canon.Com canon u.S.A., inc. Www.Usa.Canon.Com canon canada, inc. Www.Canon.Ca canon europa inc. Www.Canon-europe.Com canon latin america inc. Ww.Cla.Canon.Com canon australia pty. Ltd www.Canon.Com.Au canon china co., ltd www.Canon.Com.Cn canon singapore pte. Ltd. Www.Canon.Com.Sg ca...