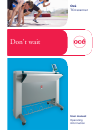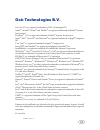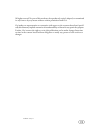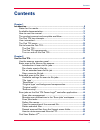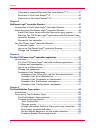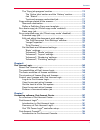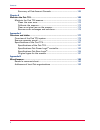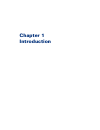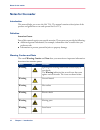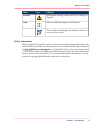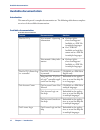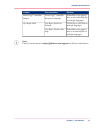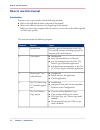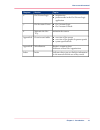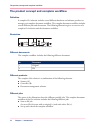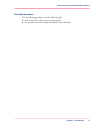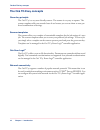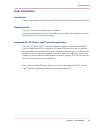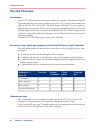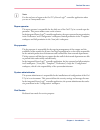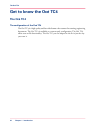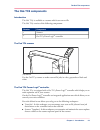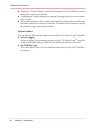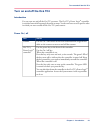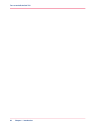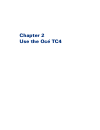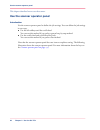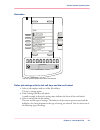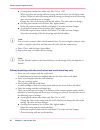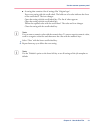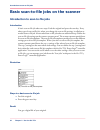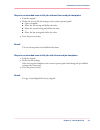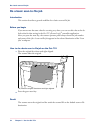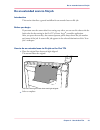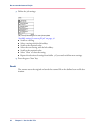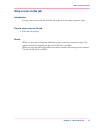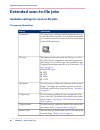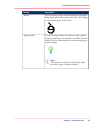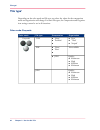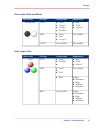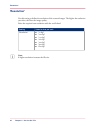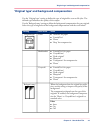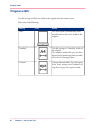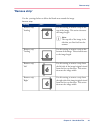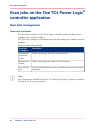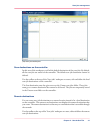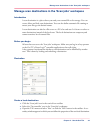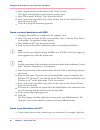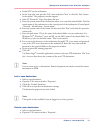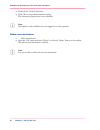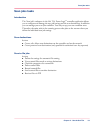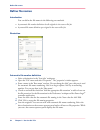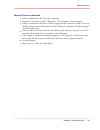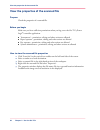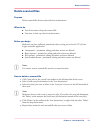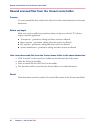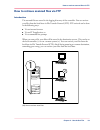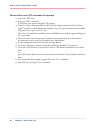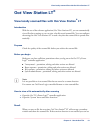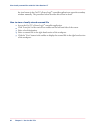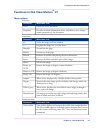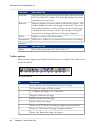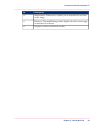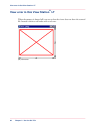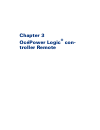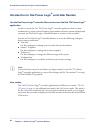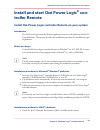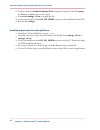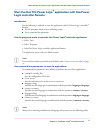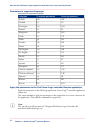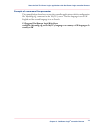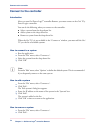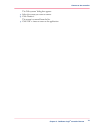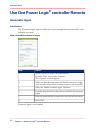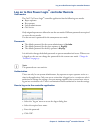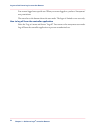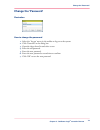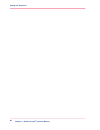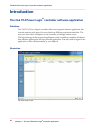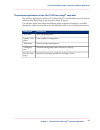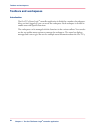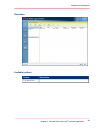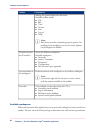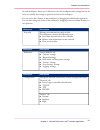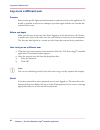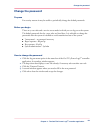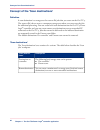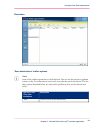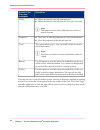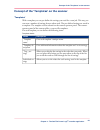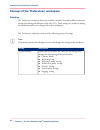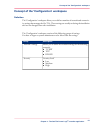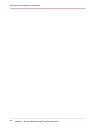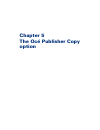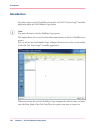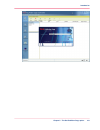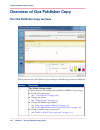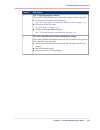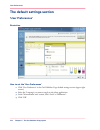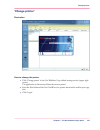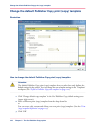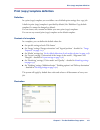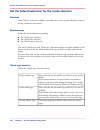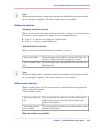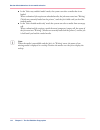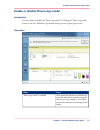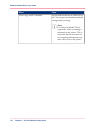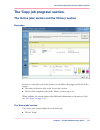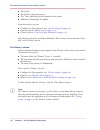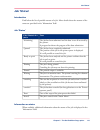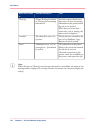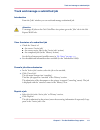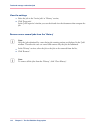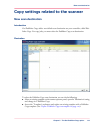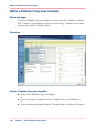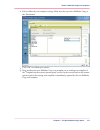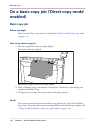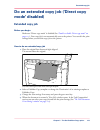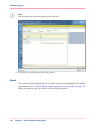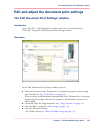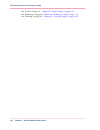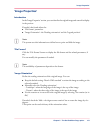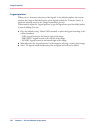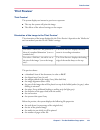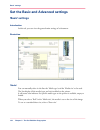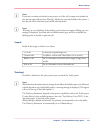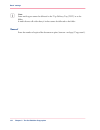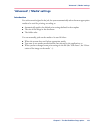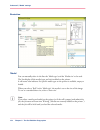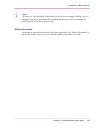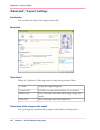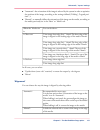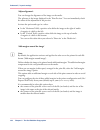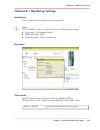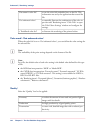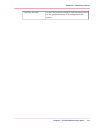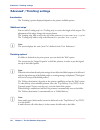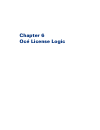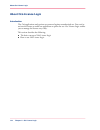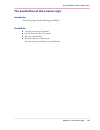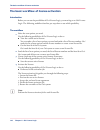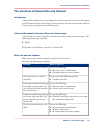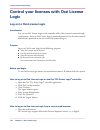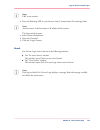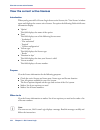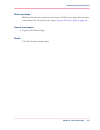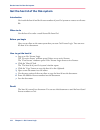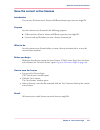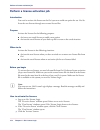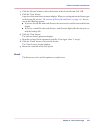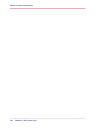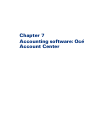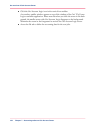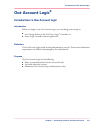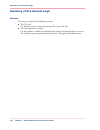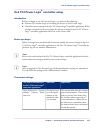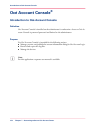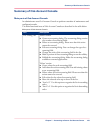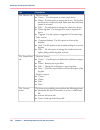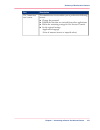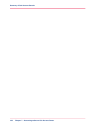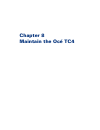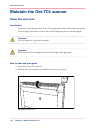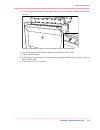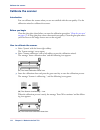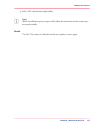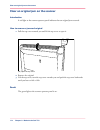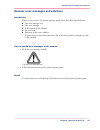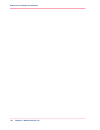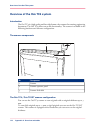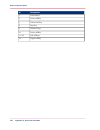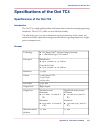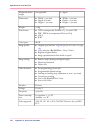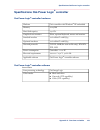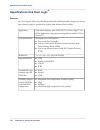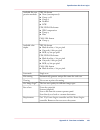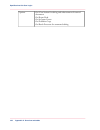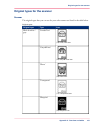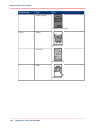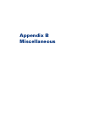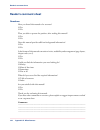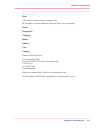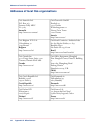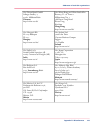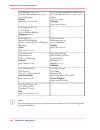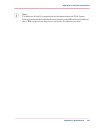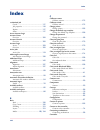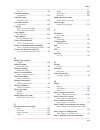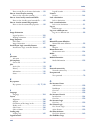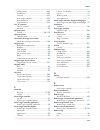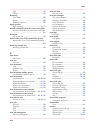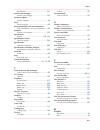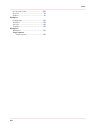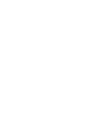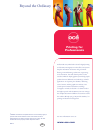- DL manuals
- Oce
- Scanner
- TC4
- User Manual
Oce TC4 User Manual
Summary of TC4
Page 1
- o océ tc4 scanner don't wait user manual operating information.
Page 2
Océ-technologies b.V. Océ, océ tc4 are registered trademarks of océ-technologies b.V. Adobe ® , acrobat ® , reader ® and distiller ® are registered trademarks of adobe ® systems incorporated. Postscript ® 3™ is a registered trademark of adobe ® systems incorporated. Apple ® , mac ® , mac os ® and ma...
Page 3
All rights reserved. No part of this work may be reproduced, copied, adapted, or transmitted in any form or by any means without written permission from océ. Océ makes no representation or warranties with respect to the contents hereof and specifi- cally disclaims any implied warranties of merchanta...
Page 4: Trademarks
Trademarks océ, océ plotwave™ 300 and the océ express webtools are registered trademarks of océ-technologies b.V. Adobe ® and postscript ® 3™ are registered trademarks of adobe ® systems incorporated. Macintosh ® is a registered trademark of apple ® computer, inc. Microsoft ® , windows ® , windows n...
Page 5: Contents
Contents chapter 1 introduction......................................................................................................... 9 notes for the reader................................................................................. 10 available documentation....................................
Page 6
View locally scanned files with océ view station ® lt.................... 61 functions in océ view station ® lt................................................... 63 view error in océ view station ® lt.................................................. 66 chapter 3 océpower logic ® controller remote....
Page 7
The 'copy job progress' section...................................................... 113 the 'active jobs' section and the 'history' section.................. 113 job 'status'................................................................................. 115 track and manage a submitted job.........
Page 8
Summary of océ account console................................................. 165 chapter 8 maintain the océ tc4..................................................................................... 169 maintain the océ tc4 scanner.............................................................. 170 c...
Page 9
Chapter 1 introduction.
Page 10: Notes For The Reader
Notes for the reader introduction this manual helps you to use the océ tc4. The manual contains a description of the product and guidelines to use and operate the océ tc4. Definition attention-getters parts of this manual require your special attention. These parts can provide the following: ■ addit...
Page 11
Indicates icon word ignoring this warning could cause injury or damage to property. Caution indicates additional important information. Note the use of heat-resistant gloves is mandatory when you carry out these actions. Safety information before using this océ product, make sure that you read and u...
Page 12: Available Documentation
Available documentation introduction this manual is part of a complete documentation set. The following table shows a complete overview of the available documentation. Available documentation available documentation # medium documentation product ■ on http://glob- al.Oce.Com/support/ available as a ...
Page 13
Medium documentation product embedded in the applica- tion, as an on-line help file in multiple languages. Power logic ® controller remote on-line help power logic ® controller remote cd-rom, as a pdf file in multiple languages. Océ repro desk user manual océ repro desk embedded in the applica- tion...
Page 14: How To Use This Manual
How to use this manual introduction you can access a topic quickly with the following methods. ■ refer to the alphabetical index at the end of the manual. ■ refer to the table of contents at the beginning of this manual. Before you turn to the complete table of contents, you can also use the followi...
Page 15
Topics section chapters ■ introduction ■ perform tasks in the océ license logic application océ license logic 6 ■ océ account logic ■ océ account console océ account center 7 maintain the scanner maintain the océ tc4 8 ■ overview of the system ■ overview of the graphical operator panels ■ system spe...
Page 16
The product concept and complete workflow definition a complete océ solution includes several different hardware and software products to manage your complete document workflow. The complete document workflow includes several different jobs and documents. The following illustration gives an overview...
Page 17
Do which job where use the following products to do the following jobs. ■ scan-to-file jobs on the scanner operator panel ■ set up and control the complete workflow on the controller. Chapter 1 - introduction 17 the product concept and complete workflow.
Page 18
The océ tc4 key concepts green key principle the océ tc4 is a very user-friendly scanner. The scanner is very easy to operate. The scanner templates offer you extended ease of use because you can use them to store pre- ferred combinations of settings. Scanner templates the scanner offers you a numbe...
Page 19: User Interaction
User interaction introduction the user can communicate with the océ tc4 from local locations and remote locations. Operator panels the océ tc4 offers the following user interfaces. A scanner operator panel for the scanner allows you to define the settings for scan jobs but also allows you to set sca...
Page 20: The Océ Tc4 Users
The océ tc4 users introduction the océ tc4 will be used by various users within your company or department. Depend- ing on the tasks that you need to perform on the océ tc4 you may need certain access rights to the océ tc4 and the océ tc4 power logic ® controller. The access rights are appointed by ...
Page 21
Note: you do not have to logon to the océ tc4 power logic ® controller application when you are an 'anonymous' user. Repro operator the repro operator is responsible for the daily use of the océ tc4 in a central repro de- partment. This person makes scans on the scanner. In the integrated power logi...
Page 22: The Océ Tc4
Get to know the océ tc4 the océ tc4 the configuration of the océ tc4 the océ tc4 is a high quality and fast wide format color scanner for scanning engineering documents. The océ tc4 is available as a scanner only configuration. The océ tc4 offers scan-to-file functionality. The océ tc4 can be adapte...
Page 23: The Océ Tc4 Components
The océ tc4 components introduction the océ tc4 is available as a scanner which can scan-to-file the océ tc4 consists of the following components. # component number scanner 1 océ tc4 power logic ® controller 2 the océ tc4 scanner [11] scanner use the océ tc4 scanner to make scan-to-file jobs, in co...
Page 24
■ 'preferences'. In this workspace you have a transparent overview of all the system de- faults of the scanner and controller. ■ 'configuration'. In this workspace you manage all settings related to network connec- tivity, security. ■ the system control bar is always visible in the application and p...
Page 25
Turn on and off the océ tc4 introduction you can turn on and off the océ tc4 scanner. The océ tc4 power logic ® controller is switched on and off separately from the scanner. You do not have to use a specific order in which you turn on and off the océ tc4 and scanner. Power on / off # action part us...
Page 26
Chapter 1 - introduction 26 turn on and off the océ tc4.
Page 27
Chapter 2 use the océ tc4.
Page 28
This chapter describes how to use the scanner. Use the scanner operator panel introduction use the scanner operator panel to define the job settings. You can define the job settings in two ways. ■ use the left softkeys and the scroll wheel. You can use this method if you prefer a general step by ste...
Page 29
Illustration 1 2 3 4 5 6 7 8 9 0 [12] the operator panel of the océ tc4 scanner define job settings with the left soft keys and the scroll wheel 1. Select a job template with one of the left softkeys. The top 5 settings appear. 2. Find a setting with the scroll wheel. A small rectangle in front of a...
Page 30
■ a setting that contains two values only, like 'on' or ' off'. When you select this setting while the setting was not in focus, the setting becomes in focus. When you select this setting while the setting was already in focus, the setting stays in focus and there are no changes. Change the value of...
Page 31
■ a setting that contains a list of settings, like 'original type'. Focus on a setting with the scroll wheel. The bold text of a value indicates the focus of the scroll wheel. The icon changes. Open the setting with the scroll-wheel key. The list of values appears. Open the setting with the scroll-w...
Page 32
Basic scan-to-file jobs on the scanner introduction to scan-to-file jobs introduction a basic scan-to-file job takes two steps. Feed the original and press the start key. Every other type of scan-to-file job, where you change the scan-to-file settings, is called an ex- tended scan-to-file job. An ex...
Page 33
Steps in an extended scan-to-file job without fine tuned job templates 1. Feed the original. 2. Define the scan-to-file job settings at the scanner operator panel. ■ open a template. ■ select the first setting and define the value. ■ select the second setting and define the value. ■ .... ■ select th...
Page 34
Do a basic scan-to-file job introduction this section describes a general workflow for a basic scan-to-file job. Before you begin if you must enter the same value for a setting very often, you can set this value as the de- fault value for that setting in the océ tc4 power logic ® controller applicat...
Page 35
Do an extended scan-to-file job introduction this section describes a general workflow for an extended scan-to-file job. Before you begin if you must enter the same value for a setting very often, you can set this value as the de- fault value for that setting in the océ tc4 power logic ® controller ...
Page 36
3. Define the job settings. [16] the top 5 settings of a scan job template ‘available settings for scan-to-file jobs’ on page 38 ■ scroll to a setting. ■ select a setting with the left softkey. ■ scroll to the required value. ■ select the next setting with the left softkey. ■ scroll to the required ...
Page 37: Stop A Scan-to-File Job
Stop a scan-to-file job introduction you can stop a scan-to-file job with the red stop key at the scanner operator panel. How to stop a scan-to-file job 1. Press the red stop key. Result when you press the red stop key while the scanner scans, the scan process stops. The scanner rewinds the original...
Page 38: Extended Scan-to-File Jobs
Extended scan-to-file jobs available settings for scan-to-file jobs the scan-to-file settings # description setting use this setting to define the default destination for scan- to-file jobs on the controller. You can define a maximum of 10 remote destinations and one of these destinations is the def...
Page 39
Description setting use this setting to create a mirrored image of an original. Mirroring occurs in the transport direction. (the image is mirrored along the vertical axis.) 'mirror' use this setting to define the exposure of the original. Negative values mean less exposure and darker scanned output...
Page 40: 'File Type'
'file type' depending on the color mode and file type you select the values for the compression mode and organization will change. For some file types, the compression and organiza- tion settings cannot be set in all situations. Color mode: grayscale # organization compression file type color mode ■...
Page 41
Color mode: black and white # organization compression file type color mode ■ 'raw' ■ 'tiled' ■ 'striped' ■ 'none' ■ 'group 3' ■ 'group 4' ■ 'packbits' 'tiff' 'black&white' not available ■ 'none' ■ 'flate' ■ 'group 4' 'pdf' not available not available 'cals' color mode: color # organization compress...
Page 42: 'Resolution'
'resolution' use this setting to define the resolution of the scanned images. The higher the resolution you select, the finer the image quality. Select the required scan resolution with the scroll wheel. # value in dots per inch setting ■ '72 dpi' ■ '100 dpi' ■ '150 dpi' ■ '200 dpi' ■ '300 dpi' ■ '4...
Page 43
'original type' and background compensation use the 'original type' setting to define the type of original for scan-to-file jobs. The defined type influences the quality of the output. Use the 'backgnd comp' setting to define the background compensation for your original. Select the type of original...
Page 44: 'Original Width'
'original width' use this setting to define the width of the original that the scanner scans. Select one of the following. # result icon setting the scan width is automatically deter- mined based on the actual width of the original. 'auto' use this setting to a 'standard' width of the original. The ...
Page 45: 'Remove Strip'
'remove strip' use the 4 settings below to define the blank areas around the image. Remove strips # result icon setting use this setting to remove a strip at the top of the image. This action decreases the image length. Note: the top side of the image is the side that you first feed into the scanner...
Page 46: Controller Application
Scan jobs on the océ tc4 power logic ® controller application scan jobs management 'scan jobs' workspace the 'scan jobs' workspace in the power logic ® controller application allows you to configure your scan jobs workflow. The 'scan jobs' workspace is divided in three areas that manage the complete...
Page 47
[32] scan jobs workspace scan destinations on the controller in this area of the workspace you find the default destination of the scan jobs. By default, all the scan jobs are stored on the controller. The default scan job destination cannot be deleted. Use the toolbar at the top of the 'scan jobs' ...
Page 48
When you select a remote scan job destination the jobs that are stored at the selected destination are displayed in the right hand side of the workspace, the 'scan jobs' view area. Scan jobs view area the 'scan jobs' view area displays all the scan jobs that are stored at the selected scan destinati...
Page 49
Manage scan destinations in the 'scan jobs' workspace introduction a scan destination is a place where you send your scanned file to for storage. You can create, delete and lock scan destinations. You can also define automatic file naming to ensure your files get the desired names. A scan destinatio...
Page 50
4. Enter a logical name for the destination in the 'name' text box. This logical name also appears on the scanner operator panel. 5. Select 'on controller' from the ‘type’ drop-down list box. 6. Enter a path of the target folder in the ‘path’ text box. You can also click the 'browse...' button to se...
Page 51
2. Enable ftp on the workstation 3. In the 'scan jobs' area open the ‘file’ menu and select 'new' or click the 'new' button in the toolbar. The properties window appears. 4. Select ftp from the ‘type’ drop-down list box. 5. Enter the system name of the workstation where you created the shared folder...
Page 52
3. Uncheck the ‘locked’ check box. 4. Click ok to accept the destination settings. The destination properties are now unlocked. Note: this option is only available if you are logged on as a key operator. Delete a scan destination 1. Select a destination. 2. Open the ‘file’ menu and select 'delete' o...
Page 53: Scan Jobs Tasks
Scan jobs tasks introduction the 'scan jobs' workspace in the océ tc4 power logic ® controller application allows you to configure and manage the scan job settings and the scan destinations. In addition you can manage your scan jobs workflow. You only set up your scan workflow once. Thereafter, the ...
Page 54: Define File Names
Define file names introduction you can define the file names in the following two methods. 1. By automatic file number definition for all originals in the scan-to-file job 2. By manual file name definition per original in the scan-to-file job. Illustration automatic file number definition 1. Select ...
Page 55
Manual file name definition 1. Select a destination in the 'scan jobs' workspace. 2. Open the ‘file’ menu and select ‘properties’. The ‘properties’ window appears. 3. Check or uncheck the check box ‘add the appropriate file extension’ to add or leave out the file extension. Set the file extension in...
Page 56
View the properties of the scanned file purpose check the properties of a scanned file. Before you begin make sure you have sufficient permissions when you log on to the océ tc4 power logic ® controller application. ■ 'anonymous' - permission, editing and other actions are allowed ■ repro operator -...
Page 57: Delete Scanned Files
Delete scanned files purpose delete scanned files from a selected local scan destination. When to do ■ you do not want to keep the scanned file. ■ you want to clean up a local scan destination. Before you begin make sure you have sufficient permissions when you log on to the océ tc4 power logic ® co...
Page 58
Resend scanned files from the unsent scans folder purpose to send scanned files that could not be delivered to their initial destination to the same destination. Before you begin make sure you have sufficient permissions when you log on to the océ tc4 power logic ® controller application. ■ 'anonymo...
Page 59
How to retrieve scanned files via ftp introduction the scanned files are stored in the logging directory of the controller. You can retrieve your files from the local host via file transfer protocol (ftp). Ftp retrieval can be done in the following ways. ■ via an internet browser ■ via an ftp applic...
Page 60
Retrieve files via an ftp command line prompt 1. Launch an ftp client. 2. Enter the ‘ftp’ command. A dos box now appears with the ftp prompt. 3. Enter the ‘open’ command followed by either the registered name of the océ power logic ® controller or the ip address (for example: 194.2.66.146) to connec...
Page 61: Océ View Station Lt
Océ view station lt ® view locally scanned files with océ view station ® lt introduction with the use of the software application (océ view station ® lt) you can automatically view a file after scanning or you can view a locally stored scanned file. You can configure the settings for océ view statio...
Page 62
The view button in the océ tc4 power logic ® controller application to open the secondary window manually. The procedure below describes this action in detail. How to view a locally stored scanned file 1. Access the océ tc4 power logic ® controller application. 2. Click 'scan jobs' in the vertical i...
Page 63
Functions in océ view station ® lt menu options file menu # what does it do command closes the active document. Close provides technical information about, and allows you to change certain properties of, the document. Properties view menu # what does it do command scales the image to fill the window...
Page 64
What does it do command status bar displays and removes the status bar at the bottom of the océ view station lt window. The status bar displays the pointer coordinates and a status line. Status bar reference displays or removes a small, usually floating window. This window displays the entire curren...
Page 65
Description nr measurement: when active, it allows you to measure lines and areas on the image. 10 reference: this small floating window displays the entire current page in miniature for reference. 11 displays or removes the detail window. 12 chapter 2 - use the océ tc4 65 functions in océ view stat...
Page 66
View error in océ view station ® lt when the memory is almost full it can occur that the viewer does not show the scanned file. Instead it shows a red border with a red cross. [37] view error chapter 2 - use the océ tc4 66 view error in océ view station ® lt.
Page 67
Chapter 3 océpower logic ® con- troller remote.
Page 68: Controller Remote
Introduction to océ power logic ® controller remote use the océ power logic ® controller remote to access the océ tc4 power logic ® application in order to access the océ tc4 power logic ® controller application from a remote workstation (e.G. When you have bought a system without a monitor, mouse a...
Page 69: Con-
Install and start océ power logic ® con- troller remote install océ power logic controller remote on your system introduction the océ power logic controller remote application can run on all platforms with java™ virtual machine. This section describes the installation procedures for the different ty...
Page 70
2. From the directory products/remlogic/unix, unpack the contents of the file remlog- ic_vx.Tar to a subdirectory on the system. 3. Use tar xvf remlogic_vx.Tar to unpack the file. 4. Set the environment variable rl_vm_home to point to the installation of the jvm. 5. Run the file remlogic. Installati...
Page 71: Logic Controller Remote
Start the océ tc4 power logic ® application with océ power logic controller remote introduction use the following 2 methods to start the application with océ power logic controller ® remote. ■ use the programs menu of your operating system. ■ use a command line parameter. Use the programs menu to st...
Page 72
Parameters of supported languages parameters of supported languages # country parameters language parameters language dk da danish sv sv swedish no no norwegian fi fi finnish hu hu hungarian cz cs czech po pl polish de de german nl nl dutch gb en uk english us en us english fr fr french it it italia...
Page 73
Example of a command line parameter the example below shows how to start the controller applications with the configuration file 'myconfig.Cfg', connected to the 'mytc4' server. The first language is set to uk english and the second language is set to french. C:\program files\remote logic\bin\al.Exe...
Page 74: Connect To The Controller
Connect to the controller introduction after you start océ power logic ® controller remote, you must connect to the océ tc4 power logic ® controller. You can do the following when you connect to the controller. ■ select a system from the drop-down list. ■ add a system to the drop-down list. ■ remove...
Page 75
The 'edit systems' dialog box appears. 3. Select the system you want to remove. 4. Click 'remove'. The system is removed from the list. 5. Click 'ok' 2 times to return to the application. Chapter 3 - océpower logic ® controller remote 75 connect to the controller.
Page 76: Use Océ Power Logic
Use océ power logic ® controller remote automatic logon introduction the 'automatic logon' option enables you to start an application automatically in the indicated user mode. How to enable automatic logon # action step access océ power logic controller remote. From the 'edit' menu, select 'options'...
Page 77: Controller Remote
Log on to océ power logic ® controller remote user modes the océ tc4 power logic ® controller application has the following user modes. ■ repro operator ■ key operator ■ system administrator ■ océ service. Only assigned operators are allowed to use the user modes. Different passwords are required to...
Page 78
You are now logged on as special user. When you are not logged on, you have 'anonymous' user permissions. The status bar at the bottom shows the user mode. The logon is limited to one user only. How to log off from the controller application select the 'log on' menu and choose 'log off'. You return ...
Page 79: Change The 'Password'
Change the 'password' illustration how to change the password 1. Select the 'log on' menu in the toolbar to log on to the system. 2. Click 'password' in the dialog box. 3. Open the drop-down list and select a user. 4. Enter the old password. 5. Enter the new password. 6. Enter the new password a sec...
Page 80
Chapter 3 - océpower logic ® controller remote 80 change the 'password'.
Page 81
Chapter 4 the océ tc4 power logic ® controller application.
Page 82: Introduction
Introduction the océ tc4 power logic ® controller software application definition the océ tc4 power logic ® controller offers one integrated software application that contains separate work spaces for users that have different permissions and tasks. The users can access their workspaces on the contr...
Page 83
The software application on the océ tc4 power logic ® controller the software application on the océ tc4 power logic ® controller allows users to perform different tasks, depending on the role they choose to log on. The software application offers the following tasks in separate workspaces, accessib...
Page 84: Toolbars And Workspaces
Toolbars and workspaces introduction the océ tc4 power logic ® controller application is divided in a number of workspaces. After you have logged on, you can access the workspaces. Each workspace is divided in smaller areas with specific functions. The workspaces can be managed with the functions in...
Page 85
Illustration available toolbars # description toolbar top menu bar chapter 4 - the océ tc4 power logic ® controller application 85 toolbars and workspaces.
Page 86
Description toolbar manage the general application functions. Available toolbar menus. ■ 'file' ■ edit ■ 'view' ■ 'system' ■ scan ■ 'log on' ■ 'help'. Note: each menu contains a dynamic group of options. De- pending on the workspace you access, certain options can be displayed or hidden. Access the ...
Page 87
For each workspace. Every user is allowed to view the workspaces and settings but not all users can modify the settings or perform actions in the workspace. You can resize the columns in the workspaces by dragging the table header separators. You can also change the order of the columns by dragging ...
Page 88
Log on as a different user purpose each user has specific rights and authorizations to perform actions in the application. To be able to perform an action in a workspace you must logon with the user role that has read and write access. Before you begin make sure that you are the only user that is lo...
Page 89: Change The Password
Change the password purpose for security reasons it may be useful to periodically change the default passwords. Before you begin there are 4 user roles and a service access mode in which you can log on to the system. The default passwords for the 4 user roles are listed here. It is advisable to chan...
Page 90
Concepts of the workspaces concepts of the 'scan jobs' and the 'scan destinations' definition a scan job is an analog document that is scanned in on the océ tc4 scanner. The result is a digital version of the analog document. You can save this digitized document to a pre-defined destination (scan-to...
Page 91
When you select a remote scan job destination the jobs that are stored at the selected destination are displayed in the right hand side of the workspace, the 'scan jobs' view area. 'scan destinations' view area the 'scan jobs' view area displays all the scan jobs that are stored at the selected scan...
Page 92
Concept of the 'scan destinations' definition a scan destination is a storage area for scan-to-file jobs that you create on the océ tc4. The scan-to-file jobs are sent to a temporary storage area where you can access the jobs for additional processing. You can create local scan destinations on the o...
Page 93
Illustration 'scan destinations' toolbar options note: some of the toolbar options have a dual function. You can use the options to perform actions on the 'scan destinations' and on the scan jobs that you have selected. The last three options described below are only used to perform actions on the s...
Page 94
Description options in the 'scan jobs' workspace ■ delete the selected scan jobs destination(s). ■ delete the selected scan job(s) in the 'scan jobs' view area. Note: you cannot remove scanned files that are stored at a remote location. 'delete' ■ view and / or edit the properties of a scan job dest...
Page 95
Concept of the 'templates' on the scanner 'templates' with a template you can pre-define the settings you need for a scan job. This way you can store a number of settings that are often used. The pre-defined settings are saved in a template. The template can be selected on the scanner operator panel...
Page 96
Concept of the 'preferences' workspace definition the 'preferences' workspace allows you to define a number of overall workflow and system settings that manage the behavior of the océ tc4. These settings are usually set during the installation and are not changed often after installation. The 'prefe...
Page 97
Concept of the 'configuration' workspace definition the 'configuration' workspace allows you to define a number of network and connectiv- ity settings that manage the océ tc4. These settings are usually set during the installation and are not changed often after installation. The 'configuration' wor...
Page 98
Chapter 4 - the océ tc4 power logic ® controller application 98 concept of the 'configuration' workspace.
Page 99
Chapter 5 the océ publisher copy option.
Page 100: Introduction
Introduction if you have access to an océ colorwave 600 printer, the océ tc4 power logic ® controller application offers the océ publisher copy option. Note: you need a license for the océ publisher copy option. This option allows you to send a scanned document directly to the océ colorwave 600 prin...
Page 101
Chapter 5 - the océ publisher copy option 101 introduction.
Page 102
Overview of océ publisher copy the océ publisher copy sections when you access the océ publisher copy workspace, the following sections are displayed. # description section the default settings section. In this section you can configure the default océ publisher copy settings. ■ set the user prefere...
Page 103
Description section the 'copy job progress' section. This section displays information about the progress of the copy jobs. ■ overview of active jobs and job history. (see ‘the 'active jobs' section and the 'history' section’ on page 113 ) ■ overview of the job status. (see ‘job 'status'’ on page 11...
Page 104: 'User Preferences'
The default settings section 'user preferences' illustration how to set the 'user preferences' 1. Click 'user preferences' in the océ publisher copy default settings section (upper right corner). 2. Select the 'language' you want to apply to the client application. 3. In the 'measurement unit' secti...
Page 105: 'Change Printer'
'change printer' illustration how to change the printer 1. Click 'change printer' in the océ publisher copy default settings section (upper right corner). The application is disconnected from the current printer. 2. Enter the host name of the océ colorwave 600 printer that must be used for your copy...
Page 106
Change the default publisher copy print (copy) template illustration how to change the default publisher copy print (copy) template attention: the default publisher copy print (copy) template that you select here only defines the default settings for the printer. You can change the scan template set...
Page 107
Print (copy) template definition definition in a print (copy) template you can define a set of default print settings for a copy job. A built-in print (copy) template is provided by default (océ publisher copy default template). It cannot be changed or deleted. You can create, edit, rename and delet...
Page 108
Set the default behaviour for the media selection definition in the 'media' section of a template, you define the way the system will behave when se- lecting a media for a document. Media settings define the system behaviour regarding: ■ the 'media type' selection ■ the 'media size' selection ■ the ...
Page 109
Note: when the template refers to a media type that has been disabled on the printer controller, an error message is displayed: 'the selected media type is not available.' 'media size' selection 'automatic media size selection' when you activate the 'automatic media size selection', you keep a 100% ...
Page 110
■ in the 'select any enabled media' mode, the system can select a media that is not loaded. When a submitted job requires an unloaded media, the job status turns into 'waiting' ('media not currently loaded on the printer.') and the job is held until you load the needed media. ■ in the 'select loaded...
Page 111
Enable or disable 'direct copy mode' introduction you can enable or disable the 'direct copy mode' by clicking the 'direct copy mode' button in the océ publisher copy default settings section (upper right corner). Illustration # then when the scanned documents are printed auto- matically with the do...
Page 112
Then when the scanned documents are collected in a job. You can preview documents and edit settings before printing. Note: it is advised to disable 'direct copy mode' when accounting is requested on the printer. This is to prevent that the user must en- ter accounting information every time a file i...
Page 113
The 'copy job progress' section. The 'active jobs' section and the 'history' section illustration as soon as a scan job is sent to the printer you can follow the progress of the job in the system: ■ the status of the active jobs in the 'active jobs' section. ■ the list of the completed jobs in the '...
Page 114
■ the 'status' ■ the 'rank' in the printer queue ■ the 'time' when the job was submitted to the printer ■ additional 'information' if available. From this section, you can: ■ configure the 'job properties' (see ‘view the settings’ on page 118 ) ■ reprint a job (see ‘reprint a job’ on page 117 ). ■ c...
Page 115: Job 'Status'
Job 'status' introduction find below the list of possible statuses of a job. More details about the reasons of the status are provided in the 'information' field. Job 'status' # then if the 'status' of a job is: the job has been submitted and the data is not all received by the printer. A progress b...
Page 116
# then and the message is: when the 'status' is: load the required media onto the printer or enter accounting information at the printer before the job can be printed. When there are more than 1 reason why a job is waiting, the main reason is displayed. 'printer waiting for media' or 'waiting for ac...
Page 117
Track and manage a submitted job introduction from the 'jobs' window you can track and manage a submitted job. Attention: to manage all jobs on the océ colorwave 600 printer go to the 'jobs' tab in the océ express webtools. View the status of a submitted job 1. Check the 'status' of: the current 'ac...
Page 118
View the settings 1. Select the job in the 'active jobs' or 'history' section, 2. Click 'properties'. In the 'job properties' window you can check and view the documents that compose the job. Remove one or several jobs from the 'history' note: only the jobs submitted by a user during the running ses...
Page 119: New Scan Destination
Copy settings related to the scanner new scan destination introduction océ publisher copy adds a new default scan destination on your controller, called pub- lisher copy. For copy jobs, you must select the publisher copy scan destination. Illustration to select the publisher copy scan destination yo...
Page 120
Define a publisher copy scan template before you begin to define a publisher copy scan template, you must access the 'templates' workspace. The 'templates' section displays an overview of the existing 'templates on the scanner operator panel' and the 'template library'. Illustration define a publish...
Page 121
2. Edit or define the scan template settings. Make sure that you select publisher copy as the 'destination'. 3. Click 'ok' to confirm your entries. 4. Drag and drop the new publisher copy scan template on an existing scan template in the 'templates on the scanner operator panel' section. In the over...
Page 122: Enabled)
Do a basic copy job ('direct copy mode' enabled) basic copy job before you begin make sure that 'direct copy mode' is enabled (see ‘enable or disable 'direct copy mode'’ on page 111 ). How to do a basic copy job 1. Place the original face down and right aligned. The scanner takes the original. [56] ...
Page 123: Mode' Disabled)
Do an extended copy job ('direct copy mode' disabled) extended copy job before you begin make sure 'direct copy mode' is disabled (see ‘enable or disable 'direct copy mode'’ on page 111 ). Your copy job is not automatically sent to the printer. You can edit the print settings before you send the cop...
Page 124
Note: you can scan more than one original to the same job. 5. Click 'print' to send the copy job to the printer. Result the scanner scans the original and you can adjust the print settings defined in the default copy template (see ‘change the default publisher copy print (copy) template’ on page 106...
Page 125
Edit and adjust the document print settings the 'edit document print settings' window introduction in the 'new job' - 'job composition' window, select one or several documents. Click 'edit' to open the 'edit document print settings' window. Illustration in the 'edit document print settings' window, ...
Page 126
- the 'layout' settings (see ‘ 'advanced' / 'layout' settings’ on page 136 ) - the 'rendering' settings (see ‘'advanced' / 'rendering' settings’ on page 139 ) - the 'finishing' settings (see ‘ 'advanced' / 'finishing' settings’ on page 142 ). Chapter 5 - the océ publisher copy option 126 the 'edit d...
Page 127: 'Image Properties'
'image properties' introduction in the 'image properties' section, you can describe the original image and control its display in the preview. If needed, check and adjust the: ■ 'file format' parameters ■ 'image orientation': the 'reading orientation' and the 'legend position'. Note: the system uses...
Page 128
'legend position' when you set 'automatic detection of the legend' in the default template, the system analyzes the image to find the location of the legend (within the 'timeout' limits). It shows the selected corner in the 'image orientation' preview. When needed, adjust the 'legend position' to ge...
Page 129: 'Print Preview'
'print preview' 'print preview' the system displays an interactive preview to represent: ■ the way the system will print the image ■ the effects of the selected settings on the output. Orientation of the image in the 'print preview' the orientation of the image displayed in the 'print preview' depen...
Page 130: 'Basic' Settings
Set the basic and advanced settings 'basic' settings introduction in this tab, you can view the general main settings of a document. Illustration 'media' you can manually select in the lists the 'media type' and the 'media size' to be used. The lists display all the media (type and size) enabled on ...
Page 131
Note: if you select a media not loaded on the printer (or if the roll is empty) and submit the job, the job status will turn into 'waiting' ('media not currently loaded on the printer.') and the job will be held until you load the selected media. Note: 'warning' in case of folding: if the media you ...
Page 132
Note: some media types cannot be delivered to the 'top delivery tray (tdt)' or to the folder. A media from a roll wider than 36 inches cannot be delivered to the folder. 'general' enter the number of copies of the document to print, between 1 and 999 ('copy count'). Chapter 5 - the océ publisher cop...
Page 133
'advanced' / 'media' settings introduction for each scanned original in the job, the system automatically selects the most appropriate media to be used for printing, according to: ■ automatically applies the default print settings defined in the template ■ the size of the image in the document ■ the...
Page 134
Illustration 'media' you can manually select in the lists the 'media type' and the 'media size' to be used. The lists display all the media (type and size) enabled on the printer. A roll status icon indicates if a specific media type on the printer is available, empty or loaded. When you select a 'r...
Page 135
Note: 'warning' in case of folding: if the media you select does not support folding, an error message is displayed. You must select a foldable media (type and size) or disable the folding option to be able to print the job. 'media information' according to the media selected and the printer capabil...
Page 136
'advanced' / 'layout' settings introduction you can define the layout of the image on the media. Illustration 'scale factor' define the 'scale factor' if the image must be scaled on the printout. Select: # to keep the original image size. '1:1 scale' to define a custom scale value (from 1% to 1000%)...
Page 137
■ 'automatic': the orientation of the image is selected by the system in order to optimise the position of the image, according to the settings defined ('folding', 'legend posi- tion'...). ■ 'manual', to manually define the orientation of the image on the media, according to the media previously set...
Page 138
'adjust alignment': you can change the alignment of the image on the media. The reference is the image displayed in the 'print preview'. You can immediately check the effect of the adjustment in the preview. Activate the option and type in a value: ■ in the 'horizontal' field, a positive value shift...
Page 139
'advanced' / 'rendering' settings introduction you can tune the color settings and rendering options. Note: for océ publisher copy it is advised to define the following color settings. ■ 'color mode': 'océ enhanced colors' ■ 'rgb input data': 'srgb' ■ 'rendering intent': 'relative colorimetric' illu...
Page 140
To use the color feel embedded into to the file. This information was set by the application that created the file. 'document's color feel' to manually finetune the combination of the color in- put data and 'rendering intent'. Click 'edit' to open the 'edit colors settings' window and configure the ...
Page 141
To select the best print setting for each document, based on the graphical content. It is configured on the printer. 'océ print assistant' chapter 5 - the océ publisher copy option 141 'advanced' / 'rendering' settings.
Page 142
'advanced' / 'finishing' settings introduction the 'finishing' options displayed depend on the printer available options. 'additional strips' you can add a 'leading strip' or a 'trailing strip' to correct the length of the output. The adjustment of the edges changes the output format. The 'leading s...
Page 143
Chapter 6 océ license logic.
Page 144: About Océ Licence Logic
About océ licence logic introduction the océ applications and options are protected against unauthorized use. You need to activate the license to enable an application or option for use. Océ license logic enables you to manage the licenses very easily. This section describes the following: ■ the bas...
Page 145
The possibilities of océ license logic introduction océ license logic has the following possibilities. Possibilities ■ view the current active licenses ■ get the host id of the océ system ■ save the active licenses ■ perform a license activation job. You can activate new licenses or saved licenses. ...
Page 146
The basic workflow of license activation introduction before you can use the possibilities of océ license logic, you must log on to océ license logic. The following workflow describes per step when to use which possibility. The workflow 1. Select the new options you need. Use the following possibili...
Page 147
The structure of license files and licenses introduction a license file contains a license per option of your océ system. You can view the current active licenses with océ license logic. You can preview the new active licenses with océ license logic during the license activation job. A license file ...
Page 148: Logic
Control your licenses with océ license logic log on to océ license logic introduction you can run océ license logic on the controller of the océ system or remote through a web browser. Access to océ license logic is password protected. Use the same network administrator password as you use on the oc...
Page 149
Note: url is case sensitive 2. Enter the following url in your browser: http://'scanner-name'/licenselogic.Html. Note: 'scanner-name' is the host name or ip address of the scanner. The logon window opens. 3. Select system administrator. 4. Enter the 'password'. 5. Click the 'logon' button. Result oc...
Page 150
View the current active licenses introduction when you log on and océ license logic detects active licenses, the 'view licenses' window opens and displays the current active licenses. Per option the following fields with license information display. ■ 'option' this field displays the name of the opt...
Page 151
Before you begin make sure that the scan system has active licenses. If océ license logic does not detect active licenses, the 'no active license' opens ‘log on to océ license logic’ on page 148 . How to view license 1. Log on to océ license logic. Result the 'view licenses' window opens. Chapter 6 ...
Page 152
Get the host id of the océ system introduction océ needs the host id and the license numbers of your océ system to create a new license file. When to do get the host id to order a resale license file from océ. Before you begin open a text editor on the same system that you start océ license logic. Y...
Page 153
Save the current active licenses introduction you can save all current active licenses of different licenses types into one single file. Purpose save the current active licenses for the following purposes. ■ collect and save all active licenses of different types into one single file ■ create a back...
Page 154
Perform a license activation job introduction you need to activate the licenses on the océ system to enable an option for use. Océ de- livers the new licenses through one or more license files. Purpose activate the licenses for the following purposes. ■ activate a new resale license to enable a new ...
Page 155
4. Click the 'browse' button to select the location of the license file and click 'ok' 5. Click the 'next' button a preview of the new license situation displays. What you see depends on the license types in the license file you use ‘the structure of license files and licenses’ on page 147 . You see...
Page 156
Chapter 6 - océ license logic 156 perform a license activation job.
Page 157
Chapter 7 accounting software: océ account center.
Page 158
An overview of océ account center introduction use océ account center to manage the account information of the scan-to-file jobs for your océ tds and océ tcs devices. Definition océ account center consists of the following two software modules. ■ océ account logic océ account logic runs on the océ p...
Page 159
Illustration user roles and tasks in océ account center user roles and tasks in océ account center # tasks users a) create, manage and delete the account dialog. B) publish the account dialog to the océ tc4 power logic ® controller. 1) administrator c) use the dialog of océ account logic to specify ...
Page 160
■ click the océ account logic icon in the vertical icon toolbar. A secondary, smaller window appears on top of the window of the océ tc4 power logic ® controller application. Please note that when you click the screen in the back- ground, the smaller screen with océ account logic disappears to the b...
Page 161: Océ Account Logic
Océ account logic ® introduction to océ account logic introduction before you begin to use océ account logic, you can change your setting in: ■ océ settings editor on the océ power logic ® controller, or ■ power logic controller software application definition use océ account logic to link account i...
Page 162
Summary of océ account logic sections océ account logic has the following sections. ■ the 'file' tab use this tab to enter account information for scan-to-file jobs. ■ the 'administration' window. Use this window to define the administrative settings for the application. Access to this window is pas...
Page 163: Océ Tc4 Power Logic
Océ tc4 power logic ® controller setup introduction before you begin to use océ account logic, you must do the following. ■ activate océ account logic by activating the licence in océ license logic. ■ check the correct settings in the océ tc4 power logic ® controller application. When you have activ...
Page 164: Océ Account Console
Océ account console ® introduction to océ account console definition océ account console is installed on the administrator's workstation. Access to océ ac- count console is password protected and limited to the administrator. Purpose use océ account console is intended for the following actions. ■ m...
Page 165
Summary of océ account console main parts of océ account console an administrator uses océ account console to perform a number of maintenance and configuration tasks. The main functional areas of océ account console are described in the table below. Main parts of océ account console # description pa...
Page 166
Description part 'devices' section. ■ 'create...'. Use this option to create a new device. ■ 'delete'. Use this option to remove the device. The log data for the device is removed as well. Please note that this action cannot be reversed. ■ 'edit...'. Use this option to change the values for a device...
Page 167
Description part the administrator screen enables you to perform the following actions. ■ change the password. ■ publish the data that are retrieved from other applications. ■ define the remaining settings for océ account console. ■ set the regional settings -application language -units of measure (...
Page 168
Chapter 7 - accounting software: océ account center 168 summary of océ account console.
Page 169
Chapter 8 maintain the océ tc4.
Page 170: Clean The Scan Area
Maintain the océ tc4 scanner clean the scan area introduction you need to keep the glass plate clean. A dirty glass plate causes a decreased scan quality. Clean the glass plate when you have lines on the image that are not on the original. Attention: use océ cleaner a to get the best results. Attent...
Page 171
3. Clean the glass plate and the white plate with a lint-free cloth and a small quantity of the cleaner. [66] do not damage the sensor at the right side in front of the glass plate. 4. Dry the glass plate and the white plate with another lint-free cloth. 5. Clean the white plate. 6. Lift the top cov...
Page 172: Calibrate The Scanner
Calibrate the scanner introduction you can calibrate the scanner when you are not satisfied with the scan quality. Use the calibration wizard to calibrate the scanner. Before you begin clean the glass plate clean before you start the calibration procedure ‘clean the scan area’ on page 170 . A dirty ...
Page 173
4. Select 'ok' with the lower-right softkey. Note: when the calibration process stops or fails, follow the instructions on the scanner oper- ator panel carefully. Result the océ tc4 scanner is calibrated and the scan quality is correct again. Chapter 8 - maintain the océ tc4 173 calibrate the scanne...
Page 174
Clear an original jam on the scanner introduction a red light at the scanner operator panel indicates that an original jam occurred. How to remove a jammed original 1. Pull the top cover towards you and lift the top cover to open it. [70] open the top cover 2. Remove the original. 3. Lift the top co...
Page 175
Scanner error-messages and solutions introduction when an error occurs, the scanner operator panel shows the following information. ■ the error-message icon ■ the error message ■ a description of the solution ■ an error code ■ functions at the lower softkeys. In some cases you need these functions, ...
Page 176
Chapter 8 - maintain the océ tc4 176 scanner error-messages and solutions.
Page 177
Appendix a overview and tables.
Page 178
Overview of the océ tc4 system introduction the océ tc4 is a high quality and fast wide format color scanner for scanning engineering documents. The océ tc4 offers scan to file functionality. The scanner is available in the following hardware and software configuration. The scanner components 2 1 3 ...
Page 179: Scanner Operator Panel
Scanner operator panel scanner 1 2 3 4 5 6 7 8 9 0 3 5 6 11 4 1 2 7 8 10 9 12 # component nr led (green and red attention light) 1 display 2 upper softkey 3 scroll wheel key 4 appendix a - overview and tables 179 scanner operator panel.
Page 180
Component nr scroll wheel 5 lower softkey 6 green start key 7 stop key 8 numeric keys 9 lower softkey 10 left softkeys 11 / b upper softkey 12 appendix a - overview and tables 180 scanner operator panel.
Page 181
Specifications of the océ tc4 specifications of the océ tc4 introduction the océ tc4 is a high quality and fast wide format color scanner for scanning engineering documents. The océ tc4 offers a scan-to-file functionality. The table below gives you more information on the performance of the scanner,...
Page 182
2.5 kg/m² not applicable maximum media weight ■ width: 1,300 mm ■ depth: 1,230 mm ■ height: 1,300 mm ■ width: 1,300 mm ■ depth: 650 mm ■ height: 1,300 mm dimensions 90 kg 70 kg weight ■ tiff (uncompressed, packbits, g3, g4 and lzw) ■ pdf, pdf/a (uncompressed, flate and g4) ■ cals ■ jpeg data format ...
Page 183: Controller
Specifications océ power logic ® controller océ power logic ® controller hardware # océ controller with windows ® xp embedded platform 1024 mb memory 250 gb. Hard disk capacity none, optional keyboard, mouse and monitor graphical user interface 10/100baset with rj45 standard interface 10/100baset wi...
Page 184
Specifications océ scan logic ® scanner océ scan logic ® offers you a flexible growth path with functionality designed to answer your (future) needs for productivity, quality and advanced functionality. # scan jobs workspace, part of the océ tc4 power logic ® con- troller application, integrated sca...
Page 185
Tiff file format ■ none (uncompressed) ■ group 3 2d ■ group 4 ■ packbits ■ lzw. Pdf, pdf/a file format ■ jpeg compression ■ group 4 ■ flate cals-i file format ■ group 4. Available file com- pression methods tiff file format ■ black & white, 1 bit per pixel ■ grayscale, 8 bits per pixel ■ rgb, 24 bit...
Page 186
Océ view station for editing and enhancement of scanned documents océ repro desk océ account center océ publisher copy océ batch processor for automated editing options appendix a - overview and tables 186 specifications océ scan logic ®.
Page 187
Original types for the scanner scanner the original types that you can use for your color scanner are listed in the table below. Original types # icon type original type [74] lines / text icon 'lines&text' black & white / gray [75] grays & lines icon 'grays&lines' [76] photo icon 'photo' [77] transp...
Page 188
Icon type original type [79] dark original icon 'dark original' [80] photo icon 'photo' color [81] artwork icon 'artwork' [82] map icon 'map' appendix a - overview and tables 188 original types for the scanner.
Page 189
Appendix b miscellaneous.
Page 190: Reader'S Comment Sheet
Reader's comment sheet questions have you found this manual to be accurate? O yes o no were you able to operate the product, after reading this manual? O yes o no does this manual provide sufficient background information? O yes o no is the format of this manual convenient in size, readability and a...
Page 191
---------------------------------------------------------------------------------------------------------- ---------------------- date: this reader's comment sheet is completed by: (if you prefer to remain unknown, please do fill in your occupation) name: occupation: company: phone: address: city: c...
Page 192
Addresses of local océ organisations # océ-Österreich gmbh postfach 95 1233 vienna wienerbergstrasse 11 vienna twin tower 1100 vienna austria http://www.Oce.At/ océ-australia ltd. P.O. Box 363 ferntree gully mdc vic 3165 australia http://www.Oce.Com.Au/ océ-brasil comércio e indústria ltda. Av. Das ...
Page 193
Océ-hong kong and china head office room 3711-18 tower 1 millennium city 1 388 kwun tong road kwun tong kowloon hong kong http://www.Oce.Com.Hk/ océ-deutschland gmbh solinger straße 5-7 45481 mülheim/ruhr germany http://www.Oce.De/ océ-ireland ltd. 3006 lake drive citywest business campus saggart co...
Page 194
Océ-portugal equipamentos gráficos s.A. Av. José gomes ferreira, 11 piso 2 - mi- raflores 1497-139 algés portugal http://www.Oce.Pt/ océ-poland ltd. Sp.Z o.O. Ul. Bitwy warszawskiej 1920 r. Nr. 7 02-366 warszawa poland http://www.Oce.Com.Pl/ océ singapore pte ltd. 21 ubi road 1 #05-01 brilliant buil...
Page 195
Note: the addresses of local océ organizations for information about the wide format printing systems and the production printing systems can be different from the addresses above. Refer to the web site http://www.Oce.Com for the addresses you need. Appendix b - miscellaneous 195 addresses of local ...
Page 196
Index a submitted job cancel .......................................................... 117 job properties ............................................... 118 reprint ......................................................... 117 status ........................................................... 117 ...
Page 197
Start up .......................................................... 25 controller hardware specifications ................................................ 183 controller setup controller setup ........................................... 163 controller: software specifications ..........................
Page 198
How to send files to the same destination ....... 58 how to view a file after scanning how to view a file after scanning .................... 61 how to view a locally stored scanned file how to view a locally stored scanned file ........ 62 how to view the scanned file properties how to view the sca...
Page 199
Change printer ............................................. 105 introduction ................................................. 100 overview ...................................................... 102 print (copy) templates .................................. 107 scan destination ........................
Page 200
Right ............................................................... 45 trailing ............................................................ 45 rendering color mode .................................................. 139 quality ......................................................... 139 renderin...
Page 201
Specifications ................................................ 181 scanner error messages scanner error messages ................................. 175 scanner templates scanner templates ........................................... 18 send unsent scan jobs ..............................................
Page 202
Océ account center ..................................... 159 overview ........................................................ 16 products ......................................................... 16 workspace configuration ................................................. 86 preferences ..............
Page 203
+1.
Page 204
- beyond the ordinary o printing for professionals professionals everywhere look to océ for digital printing and document management. In the office, océ systems keep the information of business and government flowing. In manufacturing, architecture, engineering, and construction, océ wide-format pri...