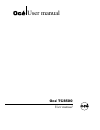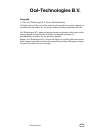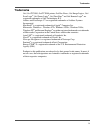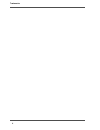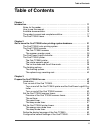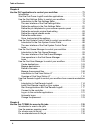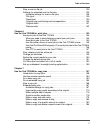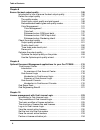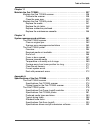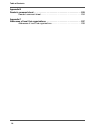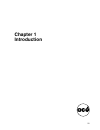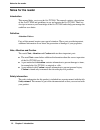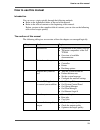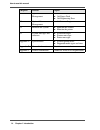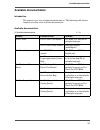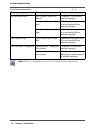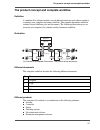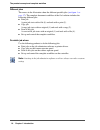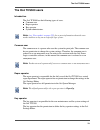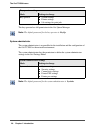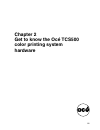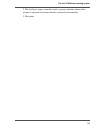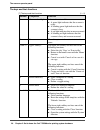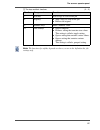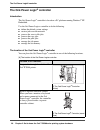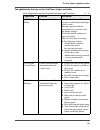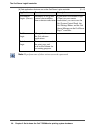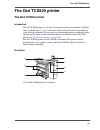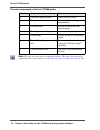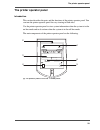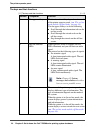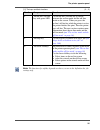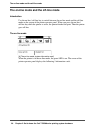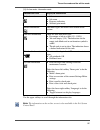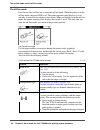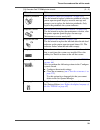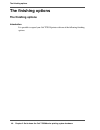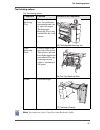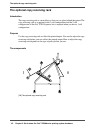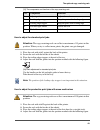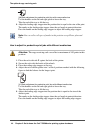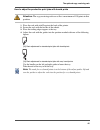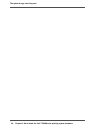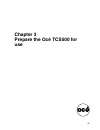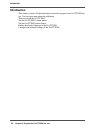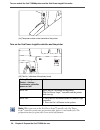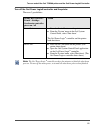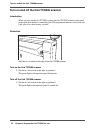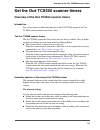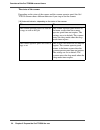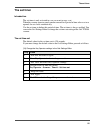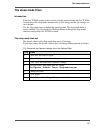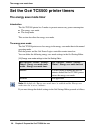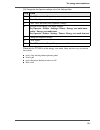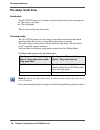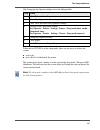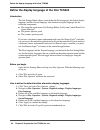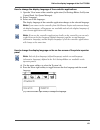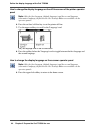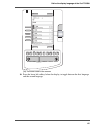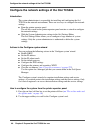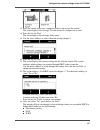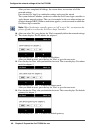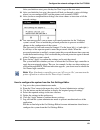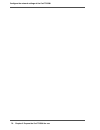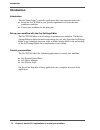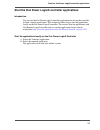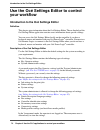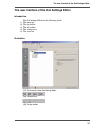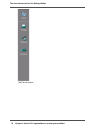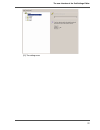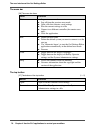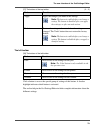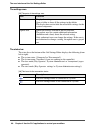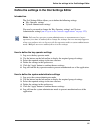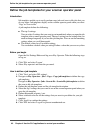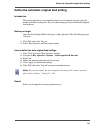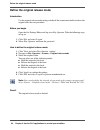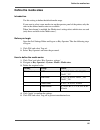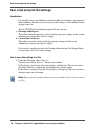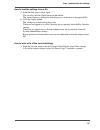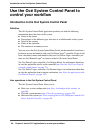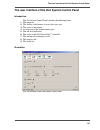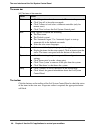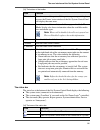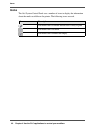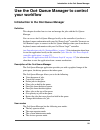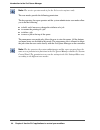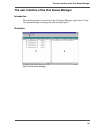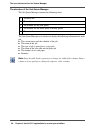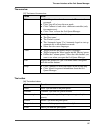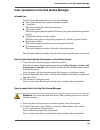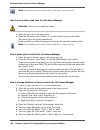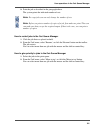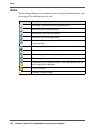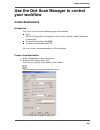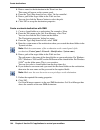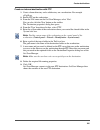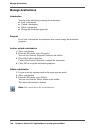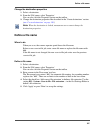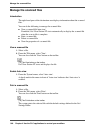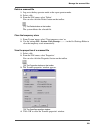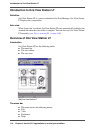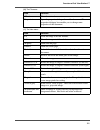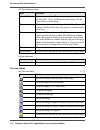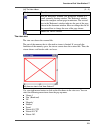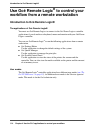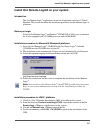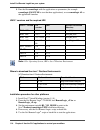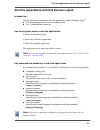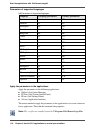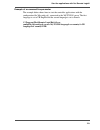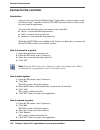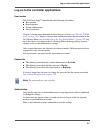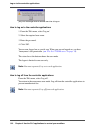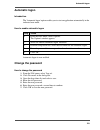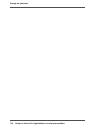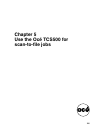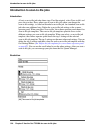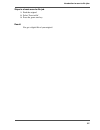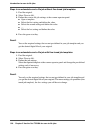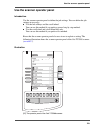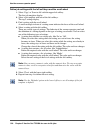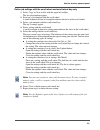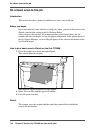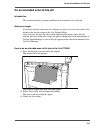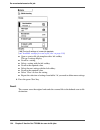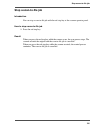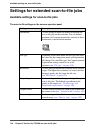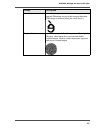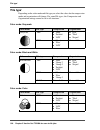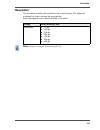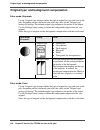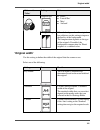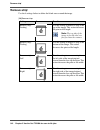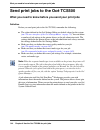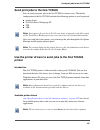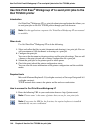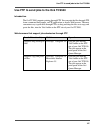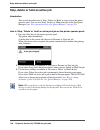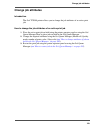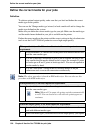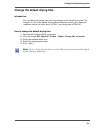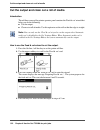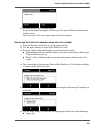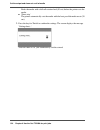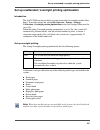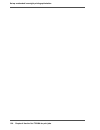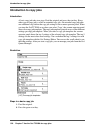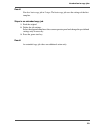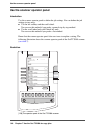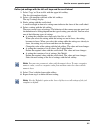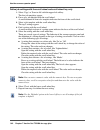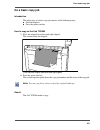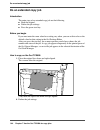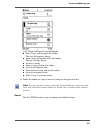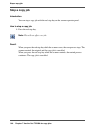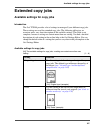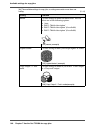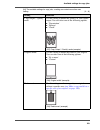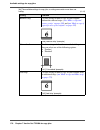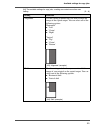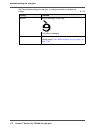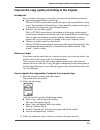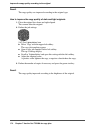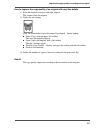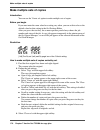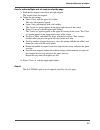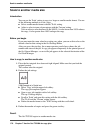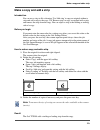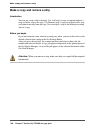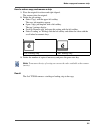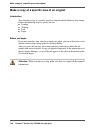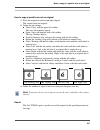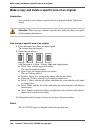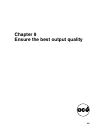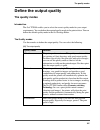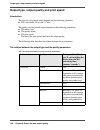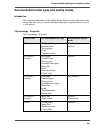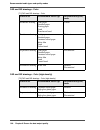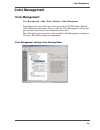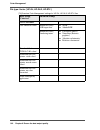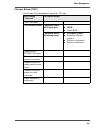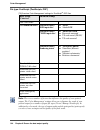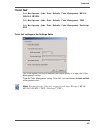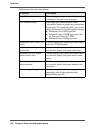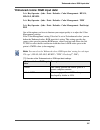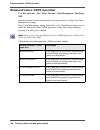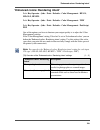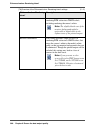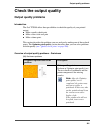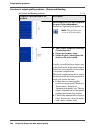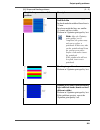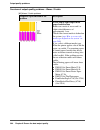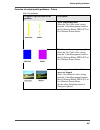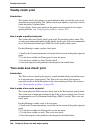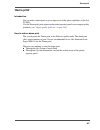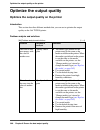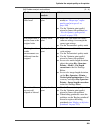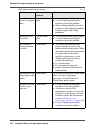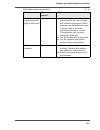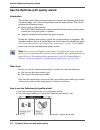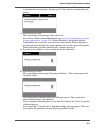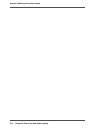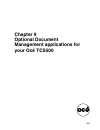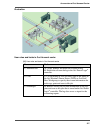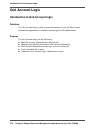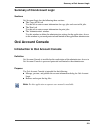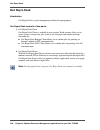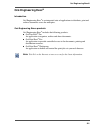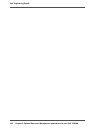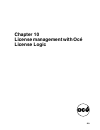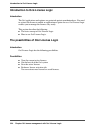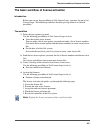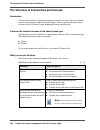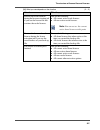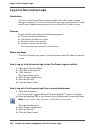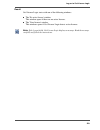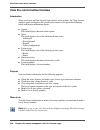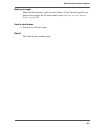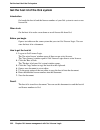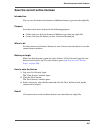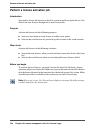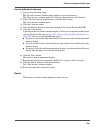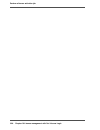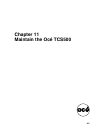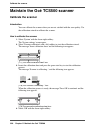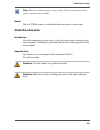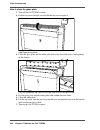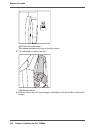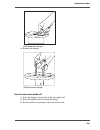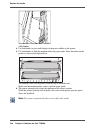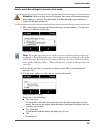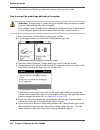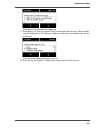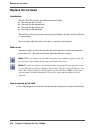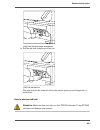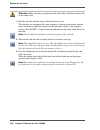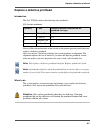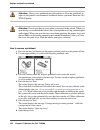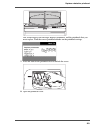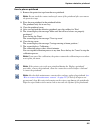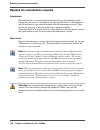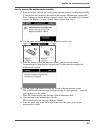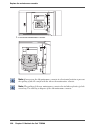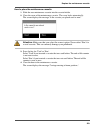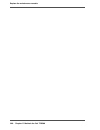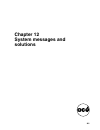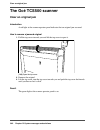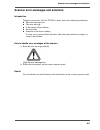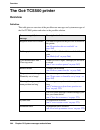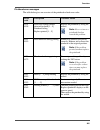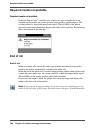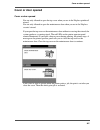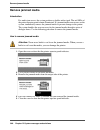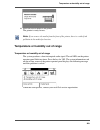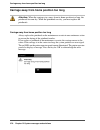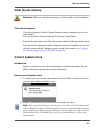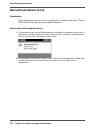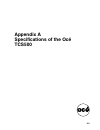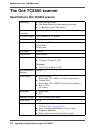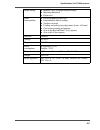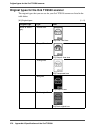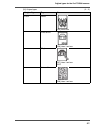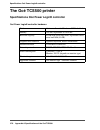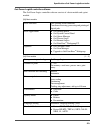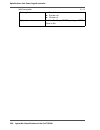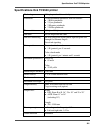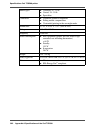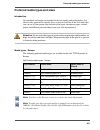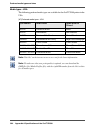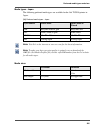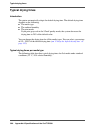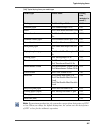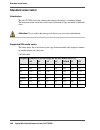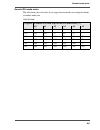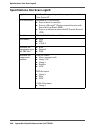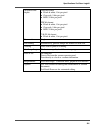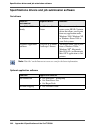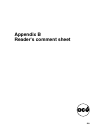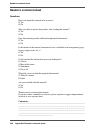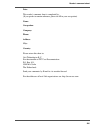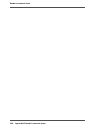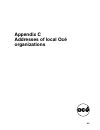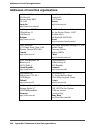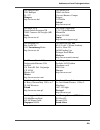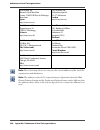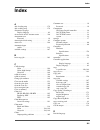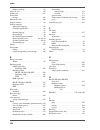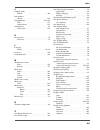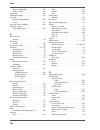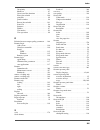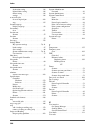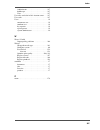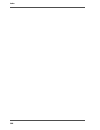- DL manuals
- Oce
- Printer
- TCS500
- User Manual
Oce TCS500 User Manual
Summary of TCS500
Page 1
Océ tcs500 océ user manual user manual.
Page 2: Océ-Technologies B.V.
Edition 2006-03 us océ-technologies b.V. Océ-technologies b.V. Copyright 2006, océ-technologies b.V. Venlo, the netherlands. All rights reserved. No part of this work may be reproduced, copied, adapted, or transmitted in any form or by any means without written permission from océ. Océ-technologies ...
Page 3: Trademarks
3 trademarks trademarks océ, océ tcs500, océ tcs500 printer, océ doc exec ® , océ image logic ® , océ scan logic ® , océ power logic ® , océ print exec ® and océ remote logic ® are registered trademarks of océ-technologies b.V. Adobe ® and postscript ® 3 are registered trademarks of adobe ® systems ...
Page 4
4 trademarks.
Page 5: Table of Contents
5 table of contents table of contents chapter 1 introduction . . . . . . . . . . . . . . . . . . . . . . . . . . . . . . . . . . . . . . . . . . . . . . . . . . . . . . 11 notes for the reader . . . . . . . . . . . . . . . . . . . . . . . . . . . . . . . . . . . . . . . . . 12 how to use this manual...
Page 6
6 table of contents chapter 4 use the plc applications to control your workflow . . . . . . . . . . . . . . . . . . . . . 71 introduction . . . . . . . . . . . . . . . . . . . . . . . . . . . . . . . . . . . . . . . . . . . . . . . 72 start the océ power logic® controller applications. . . . . . . ....
Page 7
7 table of contents stop a scan-to-file job . . . . . . . . . . . . . . . . . . . . . . . . . . . . . . . . . . . . . . 135 settings for extended scan-to-file jobs. . . . . . . . . . . . . . . . . . . . . . . . . . 136 available settings for scan-to-file jobs . . . . . . . . . . . . . . . . . . . . ...
Page 8
8 table of contents chapter 8 ensure the best output quality . . . . . . . . . . . . . . . . . . . . . . . . . . . . . . . . . . . . . . 185 introduction to how to ensure the best output quality. . . . . . . . . . . . . . . 186 define the output quality . . . . . . . . . . . . . . . . . . . . . . . ...
Page 9
9 table of contents chapter 11 maintain the océ tcs500 . . . . . . . . . . . . . . . . . . . . . . . . . . . . . . . . . . . . . . . . . . 237 maintain the océ tcs500 scanner . . . . . . . . . . . . . . . . . . . . . . . . . . . . 238 calibrate the scanner . . . . . . . . . . . . . . . . . . . . . ....
Page 10
10 table of contents appendix b reader's comment sheet . . . . . . . . . . . . . . . . . . . . . . . . . . . . . . . . . . . . . . . . . . 293 reader's comment sheet . . . . . . . . . . . . . . . . . . . . . . . . . . . . . . . . . . . . 294 appendix c addresses of local océ organizations. . . . . ....
Page 11: Chapter 1
11 chapter 1 introduction.
Page 12: Notes For The Reader
12 chapter 1 introduction notes for the reader notes for the reader introduction this manual helps you to use the océ tcs500. The manual contains a description of the océ tcs500 and guidelines to use and operate the océ tcs500. There are also tips to increase your knowledge of the océ tcs500 and to ...
Page 13: How to Use This Manual
13 how to use this manual how to use this manual introduction you can access a topic quickly through the following methods. ■ refer to the alphabetical index at the end of the manual. ■ refer to the table of contents at the beginning of this manual. Before you turn to the complete table of contents,...
Page 14
14 chapter 1 introduction how to use this manual 9 optional document management ■ océ account center ■ océ repro desk ■ océ engineering exec 10 optional license management ■ océ license logic 11 maintain the system ■ maintain the scanner ■ maintain the printer 12 system messages and solutions ■ syst...
Page 15: Available Documentation
15 available documentation available documentation introduction this manual is part of a complete documentation set. The following table shows a complete overview of the available documentation. Available documentation [2] [2] available documentation (1 – 2) product documentation medium océ tcs500 o...
Page 16
16 chapter 1 introduction available documentation note: visit océ on the internet at www.Oce.Com for the latest information. Océ account center océ account center user manual cd-rom, as a pdf file in multiple languages. Océ account logic on-line help embedded in the application, as an on-line help f...
Page 17
17 the product concept and complete workflow the product concept and complete workflow definition a complete océ solution includes several different hardware and software products to manage your complete document workflow. The complete document workflow includes several different jobs and documents....
Page 18
18 chapter 1 introduction the product concept and complete workflow different jobs the arrows in the illustration show the different possible jobs ( see figure 1 on page 17 ). The complete document workflow of the océ solution includes the following different jobs. ■ print job. A print job starts wi...
Page 19: The Océ Tcs500 Users
19 the océ tcs500 users the océ tcs500 users introduction the océ tcs500 has the following types of users. ■ common user ■ repro operator ■ key operator ■ system administrator. Note: ( see ‘user modes’ on page 121 ) for or more information about the user modes and how to log on as a specific type of...
Page 20
20 chapter 1 introduction the océ tcs500 users [4] the key operator has full permission in the océ queue manager. Note: the default password for the key operator is keyop. System administrator the system administrator is responsible for the installation and the configuration of the océ tcs500 in the...
Page 21: Chapter 2
21 chapter 2 get to know the océ tcs500 color printing system hardware.
Page 22
22 chapter 2 get to know the océ tcs500 color printing system hardware the océ tcs500 color printing system the océ tcs500 color printing system introduction the océ tcs500 is a modular wide-format color printing system. The océ tcs500 offers a wide range of print functionality. The océ tcs500 uses ...
Page 23
23 the océ tcs500 color printing system 2. The océ power logic ® controller inside a separate controller cabinet with a monitor, a keyboard and a mouse directly connected to the controller 3. The printer.
Page 24: The Océ Tcs500 Scanner
24 chapter 2 get to know the océ tcs500 color printing system hardware the océ tcs500 scanner the océ tcs500 scanner the océ tcs500 scanner introduction the océ tcs500 scanner is a wide-format scanner with an optical resolution of 575 dpi. Illustration [3] [3] the océ tcs500 scanner the main compone...
Page 25: The Scanner Operator Panel
25 the scanner operator panel the scanner operator panel introduction use the scanner operator panel to do a copy or scan-to-file job. Illustration [4] [4] the operator panel of the océ tcs500 scanner 1 2 3 4 5 6 7 8 9 0 3 5 6 11 4 1 2 7 8 10 9 12.
Page 26
26 chapter 2 get to know the océ tcs500 color printing system hardware the scanner operator panel the keys and their functions [7] [7] the keys and their functions (1 – 2) number component function 1 green and red light indicate the status of the scanner. ■ a green light indicates that the scanner i...
Page 27
27 the scanner operator panel note: the function of a softkey depends on where you are in the definition the job settings step. 7 start key start a copy or scan-to-file job. 8 stop key ■ stop a copy or scan-to-file job. ■ release an original. 9 numeric keys enter a numeric value. 11 left softkeys ■ ...
Page 28: The Océ Power Logic
28 chapter 2 get to know the océ tcs500 color printing system hardware the océ power logic® controller the océ power logic ® controller introduction the océ power logic ® controller is based on a pc platform running windows ® xp embedded. Use the océ power logic ® controller to do the following. ■ d...
Page 29
29 the océ power logic® controller the applications that run on the océ power logic ® controller [9] [9] océ applications that can run on the océ power logic ® controller (1 – 2) application function description océ settings editor set up your workflow with the océ settings editor you can view or ed...
Page 30
30 chapter 2 get to know the océ tcs500 color printing system hardware the océ power logic® controller note: to perform some of these actions you need a password. Océ remote logic ® (server) possibility to set up and control your workflow from a remote workstation if you install océ remote logic ® (...
Page 31: The Océ Tcs500 Printer
31 the océ tcs500 printer the océ tcs500 printer the océ tcs500 printer introduction the océ tcs500 printer is a 36 inch color printer with a true resolution of 600 dpi and is available with 1, 2, or 3 media rolls. Each of the rolls can contain different types and sizes of media. The size and type o...
Page 32
32 chapter 2 get to know the océ tcs500 color printing system hardware the océ tcs500 printer the main components of the océ tcs500 printer [10] note: the copy receiving rack is an optional feature. The copy receiving rack is required for the 3 roll version ( see ‘the optional copy receiving rack’ o...
Page 33: The Printer Operator Panel
33 the printer operator panel the printer operator panel introduction this section describes the parts and the functions of the printer operator panel. You can turn the printer operator panel for easy viewing to both sides. Use the printer operator panel to view system information when the system is...
Page 34
34 chapter 2 get to know the océ tcs500 color printing system hardware the printer operator panel the keys and their functions [11] [11] the keys and their functions (1 – 2) number component function 1 the upper softkeys the function of a softkey depends on the mode of the printer operator panel. ( ...
Page 35
35 the printer operator panel note: the function of a softkey depends on where you are in the definition the job settings step. 4 the on-line / off-line key with green led use the on-line / off-line key to switch between the on-line mode and the off-line mode on the screen. When you press the on-lin...
Page 36
36 chapter 2 get to know the océ tcs500 color printing system hardware the on-line mode and the off-line mode the on-line mode and the off-line mode introduction use the on-line / off-line key to switch between the on-line mode and the off-line mode on the screen of the printer operator panel. When ...
Page 37
37 the on-line mode and the off-line mode [12] use the upper softkeys to scroll through the information tabs. Note: the information on the on-line screen is also available in the océ system control panel. [12] on-line mode - information cards information card displayed information job information [1...
Page 38
38 chapter 2 get to know the océ tcs500 color printing system hardware the on-line mode and the off-line mode the off-line mode press the on-line / off-line key to enter the off-line mode. When the printer is in the off-line mode, the green led is off. The printer operator panel displays a set of wi...
Page 39
39 the on-line mode and the off-line mode 'replace printhead' [19] ( see ‘replace a defective printhead’ on page 251 ) use this wizard to replace a defective printhead, after the printer operator panel displays an error message and prompts you to replace the defective printheads. Only replace the pr...
Page 40: The Finishing Options
40 chapter 2 get to know the océ tcs500 color printing system hardware the finishing options the finishing options the finishing options introduction it is possible to expand your océ tcs500 printer with one of the following finishing options..
Page 41
41 the finishing options the finishing options [14] note: you cannot use both a copy receiving rack and a folder. [14] the finishing options component function position of the component integrated receiving tray this option is advised for a low production environment and a lot of same size output. T...
Page 42
42 chapter 2 get to know the océ tcs500 color printing system hardware the optional copy receiving rack the optional copy receiving rack introduction the copy receiving rack is a movable tray that you can place behind the printer. The copy receiving rack is an option for the 1-roll configuration and...
Page 43
43 the optional copy receiving rack [15] how to adjust for standard print jobs attention: the copy receiving rack can collect a maximum of 15 prints in this position. When you try to collect more prints, the prints can get damaged. 1. Place the rack with side i against the back of the printer. 2. Se...
Page 44
44 chapter 2 get to know the océ tcs500 color printing system hardware the optional copy receiving rack [30] [30] rack adjustment for productive print jobs with same media sizes use the handles on the left and right guide to lower the tray. Take the end of the tray to lift the tray. 5. Adjust the le...
Page 45
45 the optional copy receiving rack how to adjust for productive print jobs with humid prints attention: the copy receiving rack can collect a maximum of 100 prints in this position. 1. Place the rack with side ii against the back of the printer. 2. Secure the rack with the breaks of the wheels. 3. ...
Page 46
46 chapter 2 get to know the océ tcs500 color printing system hardware the optional copy receiving rack.
Page 47: Chapter 3
47 chapter 3 prepare the océ tcs500 for use.
Page 48: Introduction
48 chapter 3 prepare the océ tcs500 for use introduction introduction this chapter contains all the information you need to prepare your océ tcs500 for use. You can learn more about the following. Turn on and off the océ tcs500. Set the océ tcs500 scanner timers. Set the océ tcs500 printer timers. D...
Page 49: Logic
49 turn on and off the océ tcs500 printer and the océ power logic® controller turn on and off the océ tcs500 turn on and off the océ tcs500 printer and the océ power logic ® controller introduction the océ settings editor application contains an important setting for the start up and shut down of th...
Page 50
50 chapter 3 prepare the océ tcs500 for use turn on and off the océ tcs500 printer and the océ power logic® controller [34] [34] the power switch on the backside of the printer. Turn on the océ power logic® controller and the printer [35] [35] the on / off button of the printer (front) [16] note: wh...
Page 51
51 turn on and off the océ tcs500 printer and the océ power logic® controller turn off the océ power logic® controller and the printer there are 2 possibilities. [17] note: the océ power logic ® controller needs a few minutes to finish the shut down process. To turn off the main power, wait until th...
Page 52
52 chapter 3 prepare the océ tcs500 for use turn on and off the océ tcs500 scanner turn on and off the océ tcs500 scanner introduction when you turn on the océ tcs500 scanner, the océ tcs500 scanner needs some preparation time before it can handle jobs. The preparation time for scan-to-file and copy...
Page 53
53 overview of the océ tcs500 scanner timers set the océ tcs500 scanner timers overview of the océ tcs500 scanner timers introduction you can use timers to define the behavior of the océ tcs500 scanner if the océ tcs500 scanner remains unused for a time. The océ tcs500 scanner timers the océ tcs500 ...
Page 54
54 chapter 3 prepare the océ tcs500 for use overview of the océ tcs500 scanner timers the status of the scanner depending on the status of the scanner and the scanner operator panel, the océ tcs500 scanner shows different behavior if you stop to use the scanner. [18] [18] automatic behavior, dependi...
Page 55: The Set Timer
55 the set timer the set timer introduction the set timer is only activated in case you want to copy a set. When the scanner operator panel remains unused for a period of time after a set was opened, the set closes automatically. Use the set timer to define this period of time. The set timer is alwa...
Page 56: The Panel Timer
56 chapter 3 prepare the océ tcs500 for use the panel timer the panel timer introduction when the scanner operator panel remains unused for period of time, the scanner operator panel returns to the home screen automatically. The océ tcs500 scanner is ready for the next user. Use the panel timer to d...
Page 57: The Sleep Mode Timer
57 the sleep mode timer the sleep mode timer introduction if the océ tcs500 scanner is not used for a longer period of time, the océ tcs500 scanner enters the sleep mode automatically to save energy and the job settings are set to default. Use the sleep mode timer to define this period of time. The ...
Page 58: The Energy Save Mode Timer
58 chapter 3 prepare the océ tcs500 for use the energy save mode timer set the océ tcs500 printer timers the energy save mode timer introduction the océ tcs500 printer has 2 modes to prevent unnecessary power consumption. ■ the energy save mode. ■ the sleep mode. This section describes the energy sa...
Page 59
59 the energy save mode timer [23] when the océ tcs500 is in the energy save mode, there are four ways to activate the system. ■ press a key on the printer operator panel ■ send a job ■ press the retract button to retract a roll ■ load a roll [23] change the key operator settings in the océ settings...
Page 60: The Sleep Mode Timer
60 chapter 3 prepare the océ tcs500 for use the sleep mode timer the sleep mode timer introduction the océ tcs500 printer has 2 modes to prevent unnecessary power consumption. ■ the energy save mode. ■ the sleep mode. This section describes the sleep mode. The sleep mode the océ tcs500 printer uses ...
Page 61
61 the sleep mode timer [25] when the océ tcs500 is in the sleep mode, there are two ways to activate the system. ■ send a job ■ press the on / off button of the printer the printer needs about 1 minute to wake up from the sleep mode. The green led illuminates. This indicates that the system wakes u...
Page 62
62 chapter 3 prepare the océ tcs500 for use define the display language of the océ tcs500 define the display language of the océ tcs500 introduction the océ settings editor allows you to define the 'first language' (the default display language) and the 'second language' (the alternative display lan...
Page 63
63 define the display language of the océ tcs500 how to change the display language of the controller applications 1. Open the 'view' menu of the controller application (océ settings editor, océ system control panel, océ queue manager). 2. Select 'language'. 3. Select one of the languages. The displ...
Page 64
64 chapter 3 prepare the océ tcs500 for use define the display language of the océ tcs500 how to change the display language on the off-line screen of the printer operator panel note: only the first language (default language) and the second language (alternative language) defined in the océ setting...
Page 65
65 define the display language of the océ tcs500 [39] [39] the home screen of the scanner 10. Press the lower left softkey, below the display, to toggle between the first language and the second language. 1 2 3 4 5 6 7 8 9 0
Page 66
66 chapter 3 prepare the océ tcs500 for use configure the network settings of the océ tcs500 configure the network settings of the océ tcs500 introduction the system administrator is responsible for installing and configuring the océ tcs500 in the network environment. There are two ways to configure...
Page 67
67 configure the network settings of the océ tcs500 [40] 3. Press the softkey below the 'configure system' card to enter the wizard. The screen displays the message 'use this wizard to configure the system.' 4. Press the key for 'next'. The screen displays the message 'select item.' 5. Use the lower...
Page 68
68 chapter 3 prepare the océ tcs500 for use configure the network settings of the océ tcs500 after you have completed all dialogs, the screen shows an overview of all the network settings. Press the key for 'apply' to confirm the settings and to exit the wizard the system indicates whether you have ...
Page 69
69 configure the network settings of the océ tcs500 after you finish an octet, press the key for 'next' to go to the next octet. 14. After you finish the last octet, the wizard will lead you through a series of dialogs where you can configure dns, and the primary and secondary wins. 15. After you ha...
Page 70
70 chapter 3 prepare the océ tcs500 for use configure the network settings of the océ tcs500
Page 71: Chapter 4
71 chapter 4 use the plc applications to control your workflow.
Page 72: Introduction
72 chapter 4 use the plc applications to control your workflow introduction introduction introduction the océ power logic controller applications have two important main roles. ■ set up the océ tcs500 to your specific requirements to create the most productive workflow. ■ control your workflow for t...
Page 73
73 start the océ power logic® controller applications start the océ power logic® controller applications introduction you can start the océ power logic® controller applications locally on the controller or from a remote workstation. This section describes how to start the applications locally on the...
Page 74: Your Workflow
74 chapter 4 use the plc applications to control your workflow introduction to the océ settings editor use the océ settings editor to control your workflow introduction to the océ settings editor definition this chapter gives information about the océ settings editor. The on-line help of the océ set...
Page 75
75 the user interface of the océ settings editor the user interface of the océ settings editor introduction the océ settings editor has the following fields. 1. The menu bar 2. The top toolbar 3. The left toolbar 4. The settings area 5. The status bar illustration [47] [47] the structure of the océ ...
Page 76
76 chapter 4 use the plc applications to control your workflow the user interface of the océ settings editor [50] [50] the left toolbar.
Page 77
77 the user interface of the océ settings editor [51] [51] the settings area.
Page 78
78 chapter 4 use the plc applications to control your workflow the user interface of the océ settings editor the menu bar [26] the top toolbar [27] [26] the menu bar items menu function 'file' ■ log on to a user mode ■ log off from the previous user mode ■ open a file that contains saved settings ■ ...
Page 79
79 the user interface of the océ settings editor the left toolbar [28] click a button to access the special group of settings of this button. A shadow highlight indicates which button is activated. The on-line help in the océ settings editor includes complete information about the different settings...
Page 80
80 chapter 4 use the plc applications to control your workflow the user interface of the océ settings editor the settings area [29] the status bar the status bar at the bottom of the océ settings editor displays the following (from left to right). ■ the system status ('connected' or 'disconnected')....
Page 81
81 define the settings in the océ settings editor define the settings in the océ settings editor introduction the océ settings editor allows you to define the following settings. ■ 'key operator settings' ■ 'system administrator settings' you need a password to change the 'key operator settings' and...
Page 82
82 chapter 4 use the plc applications to control your workflow define the job templates for your scanner operator panel define the job templates for your scanner operator panel introduction job templates enable you to easily perform copy jobs and scan-to-file jobs that you do very often. Job templat...
Page 83
83 define the automatic original feed setting define the automatic original feed setting introduction this setting provides an easy method to feed a set of originals, because you only need to press the start key once. If you use this setting you can also define the original feed time-out. Before you...
Page 84
84 chapter 4 use the plc applications to control your workflow define the original release mode define the original release mode introduction use the original release mode setting to define if the scanner must hold or release the original after the scan procedure. Before you begin open the océ setti...
Page 85: Define The Media Sizes
85 define the media sizes define the media sizes introduction use this setting to define the default media range. If you want to select a new media size on the operator panel of the printer, only the sizes in the defined media series are available. When 'auto format' is enabled, the 'media sizes' se...
Page 86
86 chapter 4 use the plc applications to control your workflow save, load and print the settings save, load and print the settings introduction it is possible that you need different settings for different customers, departments or other conditions. For this reason, you can save the settings to a fi...
Page 87
87 save, load and print the settings how to load the settings from a file 1. From the 'file' menu, select 'open'. You can also click the 'open' button on the toolbar. The screen displays a dialog box from where you can browse to the required file. 2. Click the 'apply' button. The settings are transf...
Page 88: Control Your Workflow
88 chapter 4 use the plc applications to control your workflow introduction to the océ system control panel use the océ system control panel to control your workflow introduction to the océ system control panel definition the océ system control panel application provides you with the following infor...
Page 89
89 the user interface of the océ system control panel the user interface of the océ system control panel introduction the océ system control panel contains the following items. 1. The menu bar 2. The toolbar, with buttons to access the view area 3. The status of the printer 4. An overview of the loa...
Page 90
90 chapter 4 use the plc applications to control your workflow the user interface of the océ system control panel the menu bar [32] the toolbar click the buttons on the toolbar of the océ system control panel to check the status of the items in the view area. If operator action is required, the appr...
Page 91
91 the user interface of the océ system control panel [33] the status bar the status bar at the bottom of the océ system control panel displays the following. ■ the system status (connected or disconnected). ■ the system name ('localhost' if you work on the océ power logic ® controller). ■ the user ...
Page 92: Icons
92 chapter 4 use the plc applications to control your workflow icons icons the océ system control panel uses a number of icons to display the information about the media available on the printer. The following icons are used. [35] icon description [57] the media roll is available and the roll is rea...
Page 93: Your Workflow
93 introduction to the océ queue manager use the océ queue manager to control your workflow introduction to the océ queue manager definition this chapter describes how to view and manage the jobs with the océ queue manager. You can access the océ queue manager locally on the controller if you have a...
Page 94
94 chapter 4 use the plc applications to control your workflow introduction to the océ queue manager note: the service operator mode is for the océ service engineer only. The user modes provide the following permission. The key operator, the repro operator and the system administrator user modes all...
Page 95
95 the user interface of the océ queue manager the user interface of the océ queue manager introduction this section contains an overview of the océ queue manager application. Use the océ queue manager to manage the jobs in the job queue. Illustration [60] [60] the océ queue manager.
Page 96
96 chapter 4 use the plc applications to control your workflow the user interface of the océ queue manager the structure of the océ queue manager the océ queue manager contains the following items. [36] the océ queue manager uses columns to display the following information for each job. ■ the curre...
Page 97
97 the user interface of the océ queue manager the menu bar [37] the toolbar [38] [37] the items of the menu bar menu items 'file' ■ click 'log on' to select the user mode. Then enter the password. ■ click 'log off' to leave the user mode. ■ click 'connect to' and select a different controller (only...
Page 98
98 chapter 4 use the plc applications to control your workflow the user interface of the océ queue manager the status bar the status bar at the bottom of the océ queue manager displays the following. ■ the system status (connected or disconnected). ■ the system name ('localhost' if you work on the o...
Page 99
99 user operations in the océ queue manager user operations in the océ queue manager introduction the océ queue manager allows you to do the following. ■ print a job from the inbox queue or the history queue ■ cancel jobs this action deletes jobs from the print queue. ■ place jobs on hold this actio...
Page 100
100 chapter 4 use the plc applications to control your workflow user operations in the océ queue manager note: an anonymous user cannot cancel a job from a remote system. How to cancel active jobs from the océ queue manager attention: you can never undo this action. 1. Select the active job in the p...
Page 101
101 user operations in the océ queue manager 9. Print the job as described in the paragraph above. The system prints the indicated number of sets. Note: for copy jobs you can only change the number of sets. Note: before you print a number of copies of a job, first make one print. Then you can make s...
Page 102: Icons
102 chapter 4 use the plc applications to control your workflow icons icons the océ queue manager uses a number of icons to display information about a job in the queue. The following icons are used. [39] icon description [61] receiving a job in the inbox or the print queue. [62] received a job in t...
Page 103: Your Workflow
103 create destinations use the océ scan manager to control your workflow create destinations introduction you can scan to file to the following types of destination. ■ local the local destinations are temporary and can only contain a limited number of scanned files. ■ a network destination with smb...
Page 104
104 chapter 4 use the plc applications to control your workflow create destinations 3. Enter a name for the destination in the 'name' text box. This name will appear on the scanner panel. 4. From the 'type' drop-down list box, select 'on the controller'. 5. Enter a path of the target folder in the '...
Page 105
105 create destinations create an internet destination with ftp 1. Create a home directory and a subdirectory on a workstation. For example c:ftp/scan 2. Enable ftp on the workstation. 3. From the 'file' menu on the océ scan manager, select 'new'. You can also click the 'new' button on the toolbar. ...
Page 106: Manage Destinations
106 chapter 4 use the plc applications to control your workflow manage destinations manage destinations introduction you can do the following to manage the destinations. ■ lock a destination. ■ unlock a destination ■ delete a destination ■ change the destination properties. Purpose if you lock a des...
Page 107: Define A File Name
107 define a file name change the destination properties 1. Select a destination. 2. From the 'file' menu, select 'properties'. You can also click the 'properties' button on the toolbar. 3. Change the destination properties like described in the 'create destinations' section. ( see ‘create destinati...
Page 108: Manage The Scanned Files
108 chapter 4 use the plc applications to control your workflow manage the scanned files manage the scanned files introduction the right-hand pane of the destination area displays information about the scanned files. You can do the following to manage the scanned files. ■ view a scanned file'auto vi...
Page 109
109 manage the scanned files delete a scanned file 1. Log on to the key operator mode or the repro operator mode. 2. Select a file. 3. From the 'file' menu, select 'delete'. You can also click the 'delete' button on the toolbar. [77] [77] the delete button on the toolbar the system deletes the selec...
Page 110
110 chapter 4 use the plc applications to control your workflow introduction to océ view station lt introduction to océ view station lt definition océ view station lt is a viewer included in océ scan manager. Océ view station lt displays the scanned files. Auto view when 'auto view' is enabled, océ ...
Page 111
111 overview of océ view station lt [40] [41] [40] the file menu item function ' close' close the active document. 'properties' open the properties dialogue box of the document. The properties dialogue box enables you to change some properties of the document. [41] the view menu item function 'fit' ...
Page 112
112 chapter 4 use the plc applications to control your workflow overview of océ view station lt [42] [43] the view ribbon [44] [42] the preference menu item function 'view ribbon' show the view ribbon. The view ribbon provides easy access to some 'file', 'view', and preference menu items. See the 'v...
Page 113
113 overview of océ view station lt the view area the view area shows the scanned file. The part of the memory that is allocated to viewer is limited. If you reach the limitation of the memory space, the viewer cannot show the scanned file. Then, the viewer shows a red border with a red cross. [45] ...
Page 114: Use Océ Remote Logic
114 chapter 4 use the plc applications to control your workflow introduction to océ remote logic® use océ remote logic ® to control your workflow from a remote workstation introduction to océ remote logic® the applications of océ remote logic® you must use océ remote logic ® to connect to the océ po...
Page 115
115 install océ remote logic® on your system install océ remote logic® on your system introduction the océ remote logic ® application can run on all platforms with java virtual machine. This section describes the installation procedures for the different types of platforms. Before you begin to insta...
Page 116
116 chapter 4 use the plc applications to control your workflow install océ remote logic® on your system 5. Run the file remotelogic with the applications as parameters (for example remotelogic qm scp se to start the three applications), or use remotelogic al as the application launcher. Unix versio...
Page 117
117 start the applications with océ remote logic® start the applications with océ remote logic® introduction use the following 2 methods to start the applications with océ remote logic ® . ■ use the programs menu of your operating system. ■ use a command line parameter. Use the programs menu to star...
Page 118
118 chapter 4 use the plc applications to control your workflow start the applications with océ remote logic® parameters of supported languages [48] apply the parameters to the applications apply the parameters to the following applications. ■ qm.Exe (océ queue manager) ■ scp.Exe (océ system control...
Page 119
119 start the applications with océ remote logic® example of a command line parameter the example below shows how to start the controller applications with the configuration file 'myconfig.Cfg', connected to the 'mytcs500' server. The first language is set to uk english and the second language is se...
Page 120: Connect to The Controller
120 chapter 4 use the plc applications to control your workflow connect to the controller connect to the controller introduction after you start one of the océ remote logic ® applications, you must connect to the océ power logic ® controller of the océ tcs500. You must connect to the system for ever...
Page 121
121 log on to the controller applications log on to the controller applications user modes the océ power logic ® controller has the following user modes. ■ key operator ■ repro operator ■ system administrator ■ service operator. Chapter 1 contains more information about the types of users ( see ‘the...
Page 122
122 chapter 4 use the plc applications to control your workflow log on to the controller applications [95] [95] error message when a second user tries to log on how to log on to the controller applications 1. From the 'file' menu, select 'log on'. 2. Select the required user name. 3. Enter the passw...
Page 123: Automatic Logon
123 automatic logon automatic logon introduction the 'automatic logon' option enables you to start an application automatically in the indicated user mode. How to enable automatic logon [49] automatic logon is now enabled. Change the password how to change the password 1. From the 'file' menu, selec...
Page 124
124 chapter 4 use the plc applications to control your workflow change the password.
Page 125: Chapter 5
125 chapter 5 use the océ tcs500 for scan-to-file jobs.
Page 126
126 chapter 5 use the océ tcs500 for scan-to-file jobs introduction to scan-to-file jobs introduction to scan-to-file jobs introduction a basic scan-to-file job takes three steps. Feed the original, select 'scan-to-file' and press the start key. Every other type of scan-to-file job, where you change...
Page 127
127 introduction to scan-to-file jobs steps in a basic scan-to-file job 1. Feed the original. 2. Select 'scan-to-file' 3. Press the green start key. Result you get a digital file of your original..
Page 128
128 chapter 5 use the océ tcs500 for scan-to-file jobs introduction to scan-to-file jobs steps in an extended scan-to-file job without fine-tuned job templates 1. Feed the original. 2. Select 'scan-to-file'. 3. Define the scan-to-file job settings at the scanner operator panel. ■ open a template. ■ ...
Page 129
129 use the scanner operator panel use the scanner operator panel introduction use the scanner operator panel to define the job settings. You can define the job settings in two ways. ■ use the left softkeys and the scroll wheel. You can use this method if you prefer a general step by step method. ■ ...
Page 130
130 chapter 5 use the océ tcs500 for scan-to-file jobs use the scanner operator panel define job settings with the left soft keys and the scroll wheel 1. Select 'copy' or 'scan-to-file' with the upper-left softkey. The five job templates display. 2. Select a job template with one of the left softkey...
Page 131
131 use the scanner operator panel define job settings with the scroll wheel and scroll-wheel key only 1. Select 'copy' or 'scan-to-file' with the upper-left softkey. The five job templates appear. 2. Focus on a job template with the scroll wheel. A small diamond in front of a template indicates the...
Page 132: Do A Basic Scan-to-File Job
132 chapter 5 use the océ tcs500 for scan-to-file jobs do a basic scan-to-file job do a basic scan-to-file job introduction this section describes a general workflow for a basic scan-to-file job. Before you begin if you must enter the same value for a setting very often, you can set this value as th...
Page 133
133 do an extended scan-to-file job do an extended scan-to-file job introduction this section describes a general workflow for an extended scan-to-file job. Before you begin if you must enter the same value for a setting very often, you can set this value as the default value for that setting in the...
Page 134
134 chapter 5 use the océ tcs500 for scan-to-file jobs do an extended scan-to-file job [100] [100] the top 5 settings of a scan job template ( see ‘available settings for scan-to-file jobs’ on page 136 ) ■ open a scan-to-file job template with a left softkey. The top 5 settings display. ■ scroll to ...
Page 135: Stop A Scan-to-File Job
135 stop a scan-to-file job stop a scan-to-file job introduction you can stop a scan-to-file job with the red stop key at the scanner operator panel. How to stop a scan-to-file job 1. Press the red stop key. Result when you press the red stop key while the scanner scans, the scan process stops. The ...
Page 136
136 chapter 5 use the océ tcs500 for scan-to-file jobs available settings for scan-to-file jobs settings for extended scan-to-file jobs available settings for scan-to-file jobs the scan-to-file settings on the scanner operator panel [50] setting description 'destination' use this setting to define t...
Page 137
137 available settings for scan-to-file jobs 'mirror' use this setting to create a mirrored image of an original. Mirroring occurs in the transport direction. (the image is mirrored along the vertical axis.) [102] 'lighter/darker' use this setting to define the exposure of the original. Negative val...
Page 138: 'File Type'
138 chapter 5 use the océ tcs500 for scan-to-file jobs 'file type' 'file type' depending on the color mode and file type you select the values for the compression mode and organization will change. For some file types, the compression and organization settings cannot be set in all situations. Color ...
Page 139: 'Resolution'
139 'resolution' 'resolution' use this setting to define the resolution of the scanned images. The higher the resolution you select, the finer the image quality. Select the required scan resolution with the scroll wheel. [54] note: a higher resolution increases the file size. Setting value in dots p...
Page 140
140 chapter 5 use the océ tcs500 for scan-to-file jobs 'original type' and background compensation 'original type' and background compensation color mode: grayscale use the 'original type' setting to define the type of original for copy and scan-to-file jobs. Depending on the color mode you select t...
Page 141: 'Original Width'
141 'original width' [56] 'original width' use this setting to define the width of the original that the scanner scans. Select one of the following. [57] color mode 'color' setting value [110] 'original type' [111] ■ 'photo' ■ 'lines&text' ■ 'map' ■ 'artwork' 'backgnd comp' [112] when the background...
Page 142: 'Remove Strip'
142 chapter 5 use the océ tcs500 for scan-to-file jobs 'remove strip' 'remove strip' use the 4 settings below to define the blank areas around the image. [58] [58] remove strips setting icon result 'remove strip' - 'leading' [116] use this setting to remove a strip at the top of the image. This acti...
Page 143: Chapter 6
143 chapter 6 use the océ tcs500 for print jobs.
Page 144
144 chapter 6 use the océ tcs500 for print jobs what you need to know before you send your print jobs send print jobs to the océ tcs500 what you need to know before you send your print jobs definition before you send print jobs to the océ tcs500, remember the following. ■ the values defined in the o...
Page 145: Printer
145 send print jobs to the océ tcs500 send print jobs to the océ tcs500 you can send your print jobs to the océ tcs500 in various ways. The default configuration of the océ tcs500 includes the following options to send a print job. ■ printer drivers ■ océ print exec ® workgroup lt ■ ftp ■ lpr note: ...
Page 146: Use Océ Print Exec
146 chapter 6 use the océ tcs500 for print jobs use océ print exec® workgroup lt to send print jobs to the océ tcs500 printer use océ print exec ® workgroup lt to send print jobs to the océ tcs500 printer introduction océ print exec ® workgroup lt is a print job submission application that allows yo...
Page 147
147 use ftp to send jobs to the océ tcs500 use ftp to send jobs to the océ tcs500 introduction the océ tcs500 supports printing through ftp. You can print the files through ftp from a command line prompt, an ftp application, or from a web browser. The most convenient way to print files through ftp i...
Page 148
148 chapter 6 use the océ tcs500 for print jobs stop, delete or hold an active job stop, delete or hold an active job introduction this section describes how to 'stop', 'delete' or 'hold' an active job on the printer operator panel. You can also 'stop', 'delete' or 'hold' print jobs in the océ queue...
Page 149: Change Job Attributes
149 change job attributes change job attributes introduction the océ tcs500 printer allows you to change the job attributes of an active print job. How to change the job attributes of an active print job 1. Place the active print job on hold using the printer operator panel or using the océ queue ma...
Page 150
150 chapter 6 use the océ tcs500 for print jobs define the correct media for your jobs define the correct media for your jobs definition to achieve optimal output quality, make sure that you load and define the correct media type on the printer. You can use the 'change media type' wizard, to load a ...
Page 151
151 change the default drying time change the default drying time introduction you can change the drying time with a percentage of the default drying time. For example, if you set the default drying time for premium coated paper, under the conditions used in the table above, to 200%, the drying time...
Page 152
152 chapter 6 use the océ tcs500 for print jobs cut the output and clean cut a roll of media cut the output and clean cut a roll of media introduction the off-line screen of the printer operator panel contains the 'feed & cut' wizard that helps you do the following. ■ cut the output. ■ clean cut a r...
Page 153
153 cut the output and clean cut a roll of media [123] 5. Press the key for 'cut' to cut the output. If you do not require the output to be cut, press the key for 'finish' to return to the on-line screen. After you select 'cut', the system returns to the on-line menu. How to use the feed & cut wizar...
Page 154
154 chapter 6 use the océ tcs500 for print jobs cut the output and clean cut a roll of media feeds the media with a full roll rotation feed (50 cm) before the printer cuts the media. ■ 'short strip' the printer automatically cuts the media with the least possible media waste (20 cm). 7. Press the ke...
Page 155
155 set up unattended / overnight printing optimization set up unattended / overnight printing optimization introduction the océ tcs500 has the possibility to print unattended, for example outside office hours. To use this option, the setting key operator - printer - settings - calibration - overnig...
Page 156
156 chapter 6 use the océ tcs500 for print jobs set up unattended / overnight printing optimization.
Page 157: Chapter 7
157 chapter 7 use the océ tcs500 for copy jobs.
Page 158: Introduction to Copy Jobs
158 chapter 7 use the océ tcs500 for copy jobs introduction to copy jobs introduction to copy jobs introduction a basic copy job takes two steps. Feed the original and press the start key. Every other type of copy job is called an extended copy job. An extended copy job takes one additional step, de...
Page 159
159 introduction to copy jobs result you do a basic copy job in 2 steps. The basic copy job uses the settings of the first template. Steps in an extended copy job 1. Feed the original. 2. Define the job settings. Select the required template at the scanner operator panel and change the pre-defined s...
Page 160
160 chapter 7 use the océ tcs500 for copy jobs use the scanner operator panel use the scanner operator panel introduction use the scanner operator panel to define the job settings. You can define the job settings in two ways. ■ use the left softkeys and the scroll wheel. You can use this method if y...
Page 161
161 use the scanner operator panel define job settings with the left soft keys and the scroll wheel 1. Select 'copy' or 'scan-to-file' with the upper-left softkey. The five job templates display. 2. Select a job template with one of the left softkeys. The top 5 settings display. 3. Find a setting wi...
Page 162
162 chapter 7 use the océ tcs500 for copy jobs use the scanner operator panel define job settings with the scroll wheel and scroll-wheel key only 1. Select 'copy' or 'scan-to-file' with the upper-left softkey. The five job templates appear. 2. Focus on a job template with the scroll wheel. A small d...
Page 163: Do A Basic Copy Job
163 do a basic copy job do a basic copy job introduction the main steps of a basic copy job consists of the following steps. ■ feed the original. ■ press the green start key. How to copy on the océ tcs500 1. Place the original face down and right aligned. The scanner takes the original. [129] [129] ...
Page 164: Do An Extended Copy Job
164 chapter 7 use the océ tcs500 for copy jobs do an extended copy job do an extended copy job introduction the main steps of an extended copy job are the following. ■ feed the original. ■ define the job settings. ■ press the green start key. Before you begin if you must enter the same value for a s...
Page 165
165 do an extended copy job [131] [131] the top 5 settings of a copy job template ■ select 'copy' with the upper-left softkey. The copy job templates appear. ■ open a copy job template with a left softkey. The top 5 settings display. ■ scroll to a setting. ■ select a setting with the left softkey. ■...
Page 166: Stop A Copy Job
166 chapter 7 use the océ tcs500 for copy jobs stop a copy job stop a copy job introduction you can stop a copy job with the red stop key on the scanner operator panel. How to stop a copy job 1. Press the red stop key. Note: this will not affect a set job. Result when you press the red stop key whil...
Page 167: Extended Copy Jobs
167 available settings for copy jobs extended copy jobs available settings for copy jobs introduction the océ tcs500 provides a lot of settings to manage all your different copy jobs. These settings are used for extended copy jobs. The following table gives an overview and a very short description o...
Page 168
168 chapter 7 use the océ tcs500 for copy jobs available settings for copy jobs 'media' use this setting to define the media feed. You can select one of the following options. ■ auto ■ roll 1: 'media description' ■ roll 2: 'media description' (if available) ■ roll 3: 'media description' (if availabl...
Page 169
169 available settings for copy jobs 'copy output' / 'quality' mode use this setting to define the 'quality' of your copied output. You can select one of the following options. ■ 'presentation' ■ 'release' ■ 'check' [137] [137] 'copy output' / 'quality' mode (example) 'original width' use this setti...
Page 170
170 chapter 7 use the océ tcs500 for copy jobs available settings for copy jobs 'remove strip' use this setting to make a copy of your original without the selected strips. ( see ‘make a copy and remove a strip’ on page 180 ) and ( see ‘make a copy of a specific area of an original’ on page 182 ) [1...
Page 171
171 available settings for copy jobs 'alignment' use this setting to define how you want to align the image of the copied output. You can select one of the following options. 'horizontal' ■ 'left' ■ 'center' ■ 'right' 'vertical' ■ 'top' ■ 'center' ■ 'bottom' [143] [143] 'alignment' (example) 'shift'...
Page 172
172 chapter 7 use the océ tcs500 for copy jobs available settings for copy jobs 'mirror' mirror the image of the copy [145] [145] 'mirror' (example) 'collate' use this setting to define how you want to collate your copied output. ( see ‘make multiple sets of copies’ on page 176 ) [64] the available ...
Page 173
173 improve the copy quality according to the original improve the copy quality according to the original introduction you can improve the copy or scan quality even more for the following situations. ■ you have an original from a special type. The océ tcs500 scanner makes sure that the copy or the s...
Page 174
174 chapter 7 use the océ tcs500 for copy jobs improve the copy quality according to the original result the copy quality was improved according to the original type. How to improve the copy quality of dark and light originals 1. Place the original face down and right aligned. The scanner takes the ...
Page 175
175 improve the copy quality according to the original how to improve the copy quality of an original with very fine details 1. Place the original face down and right aligned. The scanner takes the original. 2. Define the job settings. [148] [148] the 'presentation' icon of the output 'copy output' ...
Page 176: Make Multiple Sets of Copies
176 chapter 7 use the océ tcs500 for copy jobs make multiple sets of copies make multiple sets of copies introduction you can use the 'create set' option to make multiple sets of copies. Before you begin if you must enter the same value for a setting very often, you can set this value as the default...
Page 177
177 make multiple sets of copies how to make multiple sets of copies sorted by page 1. Feed the first original face down and right aligned. The scanner takes the original. 2. Define the job settings. ■ select 'copy' with the upper-left softkey. The copy job templates appear. ■ open a copy job templa...
Page 178: Scale to Another Media Size
178 chapter 7 use the océ tcs500 for copy jobs scale to another media size scale to another media size introduction you can use the 'scale' setting to copy to a larger or smaller media format. Use one of the following methods to scale a copy. ■ select another media format with the 'to fit' setting. ...
Page 179: Make A Copy And Add A Strip
179 make a copy and add a strip make a copy and add a strip introduction you can use a strip to file a drawing. Use 'add strip' to copy an original without a strip and add a strip to the copy. Use 'remove strip' to copy an original with a strip and remove the strip from the copy. You can adjust a st...
Page 180
180 chapter 7 use the océ tcs500 for copy jobs make a copy and remove a strip make a copy and remove a strip introduction you can use a strip to file a drawing. Use 'add strip' to copy an original without a strip and add a strip to the copy. Use 'remove strip' to copy an original with a strip and re...
Page 181
181 make a copy and remove a strip how to make a copy and remove a strip 1. Place the original face down and right aligned. The scanner takes the original. 2. Define the job settings. ■ select 'copy' with the upper-left softkey. The copy job templates appear. ■ open a copy job template with a left s...
Page 182
182 chapter 7 use the océ tcs500 for copy jobs make a copy of a specific area of an original make a copy of a specific area of an original introduction you can make a copy of a specific area of an original with the 'remove strip' setting. Define the following strips to specify the area. ■ 'leading' ...
Page 183
183 make a copy of a specific area of an original how to copy a specific area of an original 1. Place the original face down and right aligned. The scanner takes the original. 2. Define the job settings. ■ select 'copy' with the upper-left softkey. The copy job templates appear. ■ open a copy job te...
Page 184
184 chapter 7 use the océ tcs500 for copy jobs make a copy and delete a specific area of an original make a copy and delete a specific area of an original introduction you can make a copy without a specific area of an original with the 'delete area' setting. Attention: when you copy without a specif...
Page 185: Chapter 8
185 chapter 8 ensure the best output quality.
Page 186
186 chapter 8 ensure the best output quality introduction to how to ensure the best output quality introduction to how to ensure the best output quality introduction this chapter describes how to make sure you have the best quality for your print jobs. It is important to know that the quality of you...
Page 187: Define The Output Quality
187 the quality modes define the output quality the quality modes introduction the océ tcs500 enables you to select the correct quality mode for your output requirements. You can define the required quality mode in the printer driver. You can define the default quality mode in the océ settings edito...
Page 188
188 chapter 8 ensure the best output quality output type, output quality and print speed output type, output quality and print speed introduction the type of your printed output depends on the following parameter. ■ the color mode ('grayscale' / 'color' the quality of your printed output depends on ...
Page 189
189 recommended media types and quality modes recommended media types and quality modes introduction the selection of the media and the quality modes depends on the application of the output. The tables give you an idea of which media type and quality modes to use in a work process. Cad drawings - g...
Page 190
190 chapter 8 ensure the best output quality recommended media types and quality modes cad and gis drawings - color [71] cad and gis drawings - color (high density) [72] [71] cad and gis drawings - color when to use recommended media type recommended quality mode to check a drawing draft paper stand...
Page 191: Color Management
191 'color management' color management 'color management' path: key operator - jobs - print - defaults - color management depending on the type of file you want to print, the océ tcs500 offers different color-information conversions. You can select the 'color management' settings, that give the bes...
Page 192
192 chapter 8 ensure the best output quality 'color management' file type: vector ('hp-gl, hp-gl/2, hp-rtl') [73] [73] overview 'color management' settings for 'hp-gl, hp-gl/2, hp-rtl' files. Basic setting 'color feel' advanced settings 'océ cad colors' - - 'océ enhanced colors' 'enhanced colors: rg...
Page 193
193 'color management' file type: bitmap ('tiff') [74] [74] overview 'color management' settings for 'tiff' files basic setting 'color feel' advanced settings 'océ cad colors' - - 'océ enhanced colors' 'enhanced colors: rgb input data' ■ 'srgb' ■ 'adobe rgb' 'enhanced colors: rendering intent' ■ 'pe...
Page 194
194 chapter 8 ensure the best output quality 'color management' file type: postscript ('postscript ® , pdf') [75] note: there are a number of factors that influence the quality of your printed output. The 'color management' settings allow you to finetune the result of your printed output for a numbe...
Page 195: 'Color Feel'
195 'color feel' 'color feel' path: key operator - jobs - print - defaults - color management - hp-gl, hp-gl/2, hp-rtl path: key operator - jobs - print - defaults - color management - tiff path: key operator - jobs - print - defaults - color management - postscript, pdf 'color feel' settings in the...
Page 196
196 chapter 8 ensure the best output quality 'color feel' [76] [76] overview of the 'color feel' settings. 'color feel' description 'océ cad colors' this setting gives bright saturated colors. Advised for: line and vector drawings. 'océ enhanced colors' this setting gives photo-realistic colors. Adv...
Page 197
197 'enhanced colors: rgb input data' 'enhanced colors: rgb input data' path: key operator - jobs - print - defaults - color management - hp-gl, hp-gl/2, hp-rtl path: key operator - jobs - print - defaults - color management - tiff path: key operator - jobs - print - defaults - color management - po...
Page 198
198 chapter 8 ensure the best output quality 'enhanced colors: cmyk input data' 'enhanced colors: cmyk input data' path: key operator - jobs - print - defaults - color management - postscript, pdf one of the options you have to finetune your output quality is to adjust the 'color management' setting...
Page 199
199 'enhanced colors: rendering intent' 'enhanced colors: rendering intent' path: key operator - jobs - print - defaults - color management - hp-gl, hp-gl/2, hp-rtl path: key operator - jobs - print - defaults - color management - tiff path: key operator - jobs - print - defaults - color management ...
Page 200
200 chapter 8 ensure the best output quality 'enhanced colors: rendering intent' 'absolute colorimetric' this setting provides the highest accuracy in rendering rgb colors into cmyk colors, including rendering the source's white. Note: the slightly bluish cast of the monitor background might be noti...
Page 201: Check The Output Quality
201 output quality problems check the output quality output quality problems introduction the océ tcs500 offers three possibilities to check the quality of your printed output. ■ make a quality check print ■ make a tone scale area print ■ make a demo print. This section describes the problems you ca...
Page 202
202 chapter 8 ensure the best output quality output quality problems overview of output quality problems - stripes and banding [81] [81] stripes and banding problems (1 – 2) graphical representation of the problem description [163] small stripes over the entire width of the print (color independent)...
Page 203
203 output quality problems [165] stripes perpendicular to the paper feed direction in check mode the width of these lines is 12 mm. In release mode the lines are smaller (3-6 mm) and less visible. Perform an 'optimize print quality' test. Note: after the 'optimize print quality' test is completed, ...
Page 204
204 chapter 8 ensure the best output quality output quality problems overview of output quality problems - waves / cockle [82] [82] waves / cockle problems graphical representation of the problem description [168] waves and or light stripes in the paper feed direction bands can consist of waves and ...
Page 205
205 output quality problems overview of output quality problems - colors [83] [83] color problems graphical representation of the problem description [169] weak and polluted lines select the 'océ cad colors' setting from the 'color management' menu in the océ settings editor, pewg (lt) or océ window...
Page 206: 'Quality Check' Print
206 chapter 8 ensure the best output quality 'quality check' print 'quality check' print introduction the 'quality check' print option is a quick method to help you find the cause of an unsatisfactory output quality. The 'quality check' print option is especially useful to check the quality of print...
Page 207: 'Demo Print'
207 'demo print' 'demo print' introduction you can make a demo print to get an impression of the print capabilities of the océ tcs500. Use the 'demo print' print option on the printer operator panel to trace output quality problems. ( see ‘output quality problems’ on page 201 ) how to make a demo pr...
Page 208: Optimize The Output Quality
208 chapter 8 ensure the best output quality optimize the output quality on the printer optimize the output quality optimize the output quality on the printer introduction this section describes different methods that you can use to optimize the output quality on the océ tcs500 printer. Problem anal...
Page 209
209 optimize the output quality on the printer white stripes in filled areas 'quality check' print ■ use the 'presentation' quality mode( see ‘output type, output quality and print speed’ on page 188 ) ■ use the 'optimize print quality' wizard to correct the problem ( see ‘use the optimize print qua...
Page 210
210 chapter 8 ensure the best output quality optimize the output quality on the printer missing sections in lines or stepped lines 'quality check' print ■ use the 'presentation' quality mode ■ use the 'optimize print quality' wizard to correct the problem. ■ when failing printheads cause this proble...
Page 211
211 optimize the output quality on the printer the print contains regular horizontal light or dark bands 'demo print' ■ the media type defined on the printer must be the same as media roll available on the printer. When the media type defined on the printer is not the same as the media available on ...
Page 212
212 chapter 8 ensure the best output quality use the optimize print quality wizard use the optimize print quality wizard introduction the off-line screen of the printer operator panel contains the 'optimize print quality' wizard that helps you to correct the problems with the output quality. The wiz...
Page 213
213 use the optimize print quality wizard an introduction screen displays the message 'use this wizard to optimize the print quality.' [173] 4. Press the key for 'next'. The screen displays the message 'select roll to use'. You can only calibrate on the defined media types ( see ‘set up unattended /...
Page 214
214 chapter 8 ensure the best output quality use the optimize print quality wizard.
Page 215: Chapter 9
215 chapter 9 optional document management applications for your océ tcs500
Page 216: Océ Account Center
216 chapter 9 optional document management applications for your océ tcs500 an overview of océ account center océ account center introduction an overview of océ account center introduction use océ account center to manage the account information of the print copy and scan-to-file jobs for your océ t...
Page 217
217 an overview of océ account center illustration [176] user roles and tasks in océ account center [85] [85] user roles and tasks in océ account center users tasks 1) administrator a) create, manage and delete the account dialog. B) publish the account dialog to the océ power logic ® controller. 2)...
Page 218: Océ Account Logic
218 chapter 9 optional document management applications for your océ tcs500 introduction to océ account logic océ account logic introduction to océ account logic definition use océ account logic to link account information to your job. The account information requirements are defined and managed by ...
Page 219: Océ Account Console
219 summary of océ account logic summary of océ account logic sections océ account logic has the following three sections. ■ the 'copy & file' tab use this tab to enter account information for copy jobs and scan-to-file jobs. ■ the 'print' tab use this tab to enter account information for print jobs...
Page 220: Océ Repro Desk
220 chapter 9 optional document management applications for your océ tcs500 océ repro desk océ repro desk introduction océ repro desk is a print management solution for reprographers. Océ repro desk consists of two parts. 1. Océ repro desk client océ repro desk client is available in two versions. B...
Page 221: Océ Engineering Exec
221 océ engineering exec® océ engineering exec ® introduction océ engineering exec ® is an integrated suite of applications to distribute, print and archive documents across the enterprise. Océ engineering exec ® products océ engineering exec ® includes the following products. ■ océ doc exec ® pro a...
Page 222
222 chapter 9 optional document management applications for your océ tcs500 océ engineering exec®.
Page 223: Chapter 10
223 chapter 10 license management with océ license logic.
Page 224
224 chapter 10 license management with océ license logic introduction to océ license logic introduction to océ license logic introduction the océ applications and options are protected against unauthorized use. You need to activate the license to enable an application or option for use. Océ license ...
Page 225
225 the basic workflow of license activation the basic workflow of license activation introduction before you can use the possibilities of océ license logic, you must log on to océ license logic. The following workflow describes per step when to use which possibility. The workflow 1. Select the new ...
Page 226
226 chapter 10 license management with océ license logic the structure of license files and licenses the structure of license files and licenses introduction a license file contains a license per option of your océ system. You can view the current active licenses with océ license logic. You can prev...
Page 227
227 the structure of license files and licenses preview the resale licenses during the license activation job if you use the license file that contains the resale licenses. You see the following. ■ all current active resale licenses ■ all new active resale licenses. Note: you can not see the current...
Page 228
228 chapter 10 license management with océ license logic log on to océ license logic log on to océ license logic introduction you can run océ license logic on the controller of the océ system or remote through a web browser. Access to océ license logic is password protected. Use the same system admi...
Page 229
229 log on to océ license logic result océ license logic starts with one of the following windows. ■ the 'no active license' window. This window opens if there are no active licenses. ■ the 'view licenses' window. This windows opens if océ license logic detects active licenses. Note: if the log on f...
Page 230
230 chapter 10 license management with océ license logic view the current active licenses view the current active licenses introduction when you log on and océ license logic detects active licenses, the 'view licenses' window opens and displays the current active licenses. Per option the following f...
Page 231
231 view the current active licenses before you begin make sure that the print system has active licenses. If océ license logic does not detect active licenses, the 'no active license' opens ( see ‘log on to océ license logic’ on page 228 ). How to view license 1. Log on to océ license logic. Result...
Page 232
232 chapter 10 license management with océ license logic get the host id of the océ system get the host id of the océ system introduction océ needs the host id and the license numbers of your océ system to create a new license file. When to do get the host id to order a new demo or resale license fi...
Page 233
233 save the current active licenses save the current active licenses introduction you can save all current active licenses of different licenses types into one single file. Purpose save the current active licenses for the following purposes. ■ collect and save all active licenses of different types...
Page 234
234 chapter 10 license management with océ license logic perform a license activation job perform a license activation job introduction you need to activate the licenses on the océ system to enable an option for use. Océ delivers the new licenses through one or more license files. Purpose activate t...
Page 235
235 perform a license activation job how to activate the licenses 1. Log on to océ license logic. The 'no active license' window opens if there are no active licenses. The 'view licenses' window opens if océ license logic detects active licenses. 2. If the 'no active license' window opens, click the...
Page 236
236 chapter 10 license management with océ license logic perform a license activation job.
Page 237: Chapter 11
237 chapter 11 maintain the océ tcs500
Page 238: Calibrate The Scanner
238 chapter 11 maintain the océ tcs500 calibrate the scanner maintain the océ tcs500 scanner calibrate the scanner introduction you can calibrate the scanner when you are not satisfied with the scan quality. Use the calibration wizard to calibrate the scanner. How to calibrate the scanner 1. Select ...
Page 239: Clean The Scan Area
239 clean the scan area note: when the calibration process stops or fails, follow the instructions on the scanner operator panel carefully. Result the océ tcs500 scanner is calibrated and the scan quality is correct again. Clean the scan area introduction you need to keep the glass plate clean. A di...
Page 240
240 chapter 11 maintain the océ tcs500 clean the scan area how to clean the glass plate 1. Turn off the océ tcs500 scanner. 2. Pull the top cover towards you and lift the top cover to open it. [180] [180] open the top cover 3. Clean the glass plate and the white plate with a lint-free cloth and a sm...
Page 241: Replace The Media
241 replace the media maintain the océ tcs500 printer replace the media introduction the standard configuration of the océ tcs500 contains two rolls of media . The océ tcs500 is also available with one roll or with three rolls. Appendix a contains a list of the supported media types and media sizes....
Page 242
242 chapter 11 maintain the océ tcs500 replace the media [182] [182] press the retract button the medium automatically retracts from the printer. 2. Use both hands to remove the roll. [183] [183] remove the roll 3. Both far ends of the roll contain flanges with handles. Lift the handles to release t...
Page 243
243 replace the media [184] [184] release the flanges 4. Remove the flanges. [185] [185] remove the flanges how to load a new media roll 1. Insert the flanges in both ends of the new media roll. 2. Press the handles down to fasten the flanges. 3. Put the saddles into position at the ends of the trac...
Page 244
244 chapter 11 maintain the océ tcs500 replace the media [186] [186] saddles 4. Use both hands to place both flanges in the green saddles on the printer. 5. Use both hands to slide the medium under the paper guide. Place the media on the printer as shown in the figure below. [187] the medium loads i...
Page 245
245 replace the media how to select the settings for the new roll of media attention: after you load a new roll of media, the screen of the printer operator panel displays a wizard. Use the wizard to define the media type and the cut option for the new media roll. 1. The screen displays the message ...
Page 246
246 chapter 11 maintain the océ tcs500 replace the media 4. Press the key for 'finish' to confirm the settings and to exit the wizard. How to correct the media type defined on the system attention: you need only to correct the type of media when an incorrect media type was defined when the roll was ...
Page 247
247 replace the media [192] [192] select a roll to change the media type. 7. Press the key for 'next' to continue. The screen displays the message 'change media type of roll [number]'. Use the lower softkeys to select the correct media type for the media roll. [193] [193] select the correct media ty...
Page 248: Replace The Ink Tanks
248 chapter 11 maintain the océ tcs500 replace the ink tanks replace the ink tanks introduction the océ tcs500 contains the following four ink tanks. ■ one tank for the cyan ink. ■ one tank for the magenta ink. ■ one tank for the yellow ink. ■ one tank for the black ink. The ink level card on the pr...
Page 249
249 replace the ink tanks [194] [194] push the tank inward and upward 2. Pull the ink tank straight out of the slot. [195] [195] pull the tank out the indication for the removed tank on the printer operator panel changes into a dashed line. How to place an ink tank attention: make sure that you only...
Page 250
250 chapter 11 maintain the océ tcs500 replace the ink tanks attention: make sure that you replace an ink tank with a tank that contains ink of the same color. 1. Hold the ink tank with the color of the label towards you. The ink tanks are arranged in the same sequence as shown on the printer operat...
Page 251
251 replace a defective printhead replace a defective printhead introduction the océ tcs500 contains the following nine printheads. [87] always follow the instructions in the wizard on the printer operator panel when you replace a defective printhead. After you replace a defective printhead, the sys...
Page 252
252 chapter 11 maintain the océ tcs500 replace a defective printhead attention: always store printheads near the printer or allow the printheads to adjust to the printer's environmental conditions before you insert them into océ tcs500 printer. Attention: do not open the top cover when you are not i...
Page 253
253 replace a defective printhead [197] the screen displays the message 'replace printheads' and the printheads that you must replace. Find the correct printhead number on the printhead carriage. [198] 7. Press the front of the printhead cover to unlock the cover. [199] 8. Open the printhead cover..
Page 254
254 chapter 11 maintain the océ tcs500 replace a defective printhead [200] 9. Pull out the printhead and remove it. [201].
Page 255
255 replace a defective printhead how to place a printhead 1. Remove the protective tape from the new printhead. Note: do not touch the contact and nozzle areas of the printhead after you remove the protective tape. 2. Place the new printhead in the printhead holder. The printhead only fits in one w...
Page 256
256 chapter 11 maintain the océ tcs500 replace the maintenance cassette replace the maintenance cassette introduction the maintenance cassette wipes the printheads and caps the printhead nozzles. During the print process, the printhead carriage regularly moves to the right-hand side of the printer t...
Page 257
257 replace the maintenance cassette how to remove the maintenance cassette 1. Press the on-line / off-line key on the printer operator panel to set the printer off-line. If you replace the cassette as the result of the message 'maintenance cassette full. Press continue to start the replace cassette...
Page 258
258 chapter 11 maintain the océ tcs500 replace the maintenance cassette [205] 7. Pull out the maintenance cassette. [206] note: always store the old maintenance cassette in a horizontal position to prevent the spilling of ink. Be careful with the ink on the maintenance cassette. Note: the packing of...
Page 259
259 replace the maintenance cassette how to place the maintenance cassette 1. Slide the new maintenance cassette into the cassette holder. 2. Close the cover of the maintenance cassette . The cover locks automatically. The screen displays the message 'is the cassette you placed used or new?' [207] a...
Page 260
260 chapter 11 maintain the océ tcs500 replace the maintenance cassette.
Page 261: Chapter 12
261 chapter 12 system messages and solutions.
Page 262: The Océ Tcs500 Scanner
262 chapter 12 system messages and solutions clear an original jam the océ tcs500 scanner clear an original jam introduction a red light at the scanner operator panel indicates that an original jam occurred. How to remove a jammed original 1. Pull the top cover towards you and lift the top cover to ...
Page 263
263 scanner error-messages and solutions scanner error-messages and solutions introduction when an error occurs, the océ tcs500 scanner shows the following information. ■ the error-message icon ■ the error message ■ a description of the solution ■ an error code ■ functions at the lower softkeys. In ...
Page 264: The Océ Tcs500 Printer
264 chapter 12 system messages and solutions overview the océ tcs500 printer overview definition this table gives an overview of the possible error messages and system messages of the océ tcs500 printer and refers to the possible solution. [88] error message / system message description / solution '...
Page 265
265 overview printhead error messages the table below gives on overview of the printhead-related error codes. [89] error code description customer action 4501 - 4509 excessive leakage current detected for head [1…9] printhead failing replace printed [1…9] replace the printhead by using the wizard. N...
Page 266: Required Media Not Available
266 chapter 12 system messages and solutions required media not available required media not available required media not available if the océ power logic ® controller tries to print on a type of media that is not available on the printer, the printer operator panel displays a media request. The sys...
Page 267: Cover Or Door Opened
267 cover or door opened cover or door opened cover or door opened you are only allowed to open the top cover when you are in the 'replace printhead' wizard. You are only allowed to open the maintenance door when you are in the 'replace cassette' wizard. If you open the top cover or the maintenance ...
Page 268: Remove Jammed Media
268 chapter 12 system messages and solutions remove jammed media remove jammed media introduction if a media jam occurs, the system produces a double audio signal. The red leds of the printer operator panel remain illuminated. If a jammed media error occurs on the system, immediately remove the jamm...
Page 269
269 temperature or humidity out of range [215] 6. Insert the roll of media in the printer. The printer is ready for use. Note: if you remove the media from the front of the printer, there is a risk of ink pollution in the media feed section. Temperature or humidity out of range temperature or humidi...
Page 270
270 chapter 12 system messages and solutions carriage away from home position too long carriage away from home position too long attention: when the carriage stays away from its home position too long, the printheads become dry. When the printheads are dry, you must replace the printheads. Carriage ...
Page 271: Clear The Set Memory
271 clear the set memory clear the set memory attention: when you clear the set memory, all jobs on the system are deleted. Clear the set memory clear the set memory if the océ queue manager contains damaged jobs that you cannot delete. You can clear the set memory from the océ system control panel....
Page 272: Deal With Permanent Errors
272 chapter 12 system messages and solutions deal with permanent errors deal with permanent errors introduction when a permanent error occurs, the system produces a double audio signal. The red leds of the printer operator panel remain illuminated. How to deal with permanent errors 1. A permanent er...
Page 273: Appendix A
273 appendix a specifications of the océ tcs500
Page 274: The Océ Tcs500 Scanner
274 appendix a specifications of the océ tcs500 specifications océ tcs500 scanner the océ tcs500 scanner specifications océ tcs500 scanner [90] technology ■ free-standing console ■ océ image logic ® real-time image processing ■ 1 x reduction type ccd camera scan speed (standard) 1 m/min. Or 0.7 inch...
Page 275
275 specifications océ tcs500 scanner image editing ■ remove strips (leading/trailing/left/right) ■ mirroring horizontal ■ delete area other functionalities ■ pre-programming of next job ■ programmable default settings ■ synchro cut mode ■ leading and trailing strip adjustment (0 mm - 400 mm) ■ conc...
Page 276
276 appendix a specifications of the océ tcs500 original types for the océ tcs500 scanner original types for the océ tcs500 scanner the original types that you can use for your océ tcs500 scanner are listed in the table below. [91] [91] original types (1 – 2) original type type icon black & white / ...
Page 277
277 original types for the océ tcs500 scanner color 'photo' [225] [225] photo icon 'lines&text' [226] [226] lines / text icon 'map' [227] [227] lines / text icon 8835 'artwork' [228] [228] lines / text icon [91] original types (2 – 2) original type type icon.
Page 278: The Océ Tcs500 Printer
278 appendix a specifications of the océ tcs500 specifications océ power logic® controller the océ tcs500 printer specifications océ power logic® controller océ power logic® controller hardware [92] platform océ controller with windows ® xp embedded memory 256 mb, expandable to 1024 mb hard disk cap...
Page 279
279 specifications océ power logic® controller océ power logic® controller software the océ power logic ® controller software consists of a basic module and a print module. [93] [94] [93] basic module basic functions file spooling on the controller. Concurrent receiving, processing and printing of d...
Page 280
280 appendix a specifications of the océ tcs500 specifications océ power logic® controller cut length ■ standard cut ■ synchro cut ■ custom cut optional adobe ® postscript 3 pdf printing and pdf scan-to-file [94] print module (2 – 2).
Page 281
281 specifications océ tcs500 printer specifications océ tcs500 printer [95] technology multiple printhead thermal inkjet. Printheads 9 semi-permanent printheads with 640 nozzles ■ 3 black printheads ■ 2 cyan printheads ■ 2 magenta printheads ■ 2 yellow printheads. True resolution 600 dpi x 600 dpi ...
Page 282
282 appendix a specifications of the océ tcs500 specifications océ tcs500 printer media types ■ uncoated: 20 - 30 lb. ■ coated: 24 - 30 lb. ■ specialties calibration ■ automatic printhead alignment ■ failing nozzle compensation ■ unattended printing in the overnight mode. Dimensions 57.52" x 29.25" ...
Page 283
283 preferred media types and sizes preferred media types and sizes introduction océ machines and media are matched for the best quality and performance. Océ advises only approved océ media. You can receive a full list of the océ media that you can use in your printer (that includes plain paper, tra...
Page 284
284 appendix a specifications of the océ tcs500 preferred media types and sizes media types - usa the following preferred media types are available for the océ tcs500 printer in the usa: [97] note: visit océ on the internet at www.Oce.Com for the latest information. Note: to make sure that your prin...
Page 285
285 preferred media types and sizes media types - japan the following preferred media types are available for the océ tcs500 printer in japan: [98] note: visit océ on the internet at www.Oce.Com for the latest information. Note: to make sure that your print quality is optimal you can download the om...
Page 286: Typical Drying Times
286 appendix a specifications of the océ tcs500 typical drying times typical drying times introduction the printer automatically adapts the default drying time. The default drying time depends on the following. ■ the media type ■ the ambient humidity ■ the print mode. If you print grayscale in the '...
Page 287
287 typical drying times [100] note: for maximum productivity, the system does not perform drying times of 0'20" or less. When you change the default drying time, the system uses the drying times of 0'20" or less for the arithmetic operation. [100] typical drying times per media type media type medi...
Page 288: Standard Scale Factor
288 appendix a specifications of the océ tcs500 standard scale factor standard scale factor introduction the océ tcs500 can scale (reduce and enlarge) the image to a defined format. The overview below shows the scale factor if you need to copy on media of different sizes. Attention: if you select th...
Page 289
289 standard scale factor generic iso media series the table shows the scale factor if you copy from one media size (original column) to another media size [102] [102] iso table originals standard scale fixed steps for the iso media series [%] a0 a1 a2 a3 a4 a5 a0 100 71 50 35 - - a1 141 100 71 50 3...
Page 290
290 appendix a specifications of the océ tcs500 specifications océ scan logic® specifications océ scan logic® [103] application océ scan manager, integrated scanning solution with océ view station lt scan destinations maximum of 10 destinations. ■ scan to the local controller ■ scan to a microsoft ®...
Page 291
291 specifications océ scan logic® available color depths tiff file format ■ black & white, 1 bit per pixel ■ grayscale, 8 bits per pixel ■ rgb, 24 bits per pixel. Pdf file format ■ black & white, 1 bit per pixel ■ grayscale, 8 bits per pixel ■ rgb, 24 bits per pixel. Cals-i file format ■ black & wh...
Page 292
292 appendix a specifications of the océ tcs500 specifications drivers and job submission software specifications drivers and job submission software océ drivers [104] note: visit océ on the internet at www.Oce.Com for the latest information. Optional application software [105] software environment ...
Page 293: Appendix B
293 appendix b reader's comment sheet.
Page 294: Reader'S Comment Sheet
294 appendix b reader's comment sheet reader's comment sheet reader's comment sheet questions have you found this manual to be accurate? O yes o no were you able to operate the product, after reading this manual? O yes o no does this manual provide sufficient background information? O yes o no is th...
Page 295
295 reader's comment sheet date: this reader's comment sheet is completed by: (if you prefer to remain unknown, please do fill in your occupation) name: occupation: company: phone: address: city: country: please return this sheet to: océ-technologies b.V. For the attention of itc user documentation....
Page 296
296 appendix b reader's comment sheet reader's comment sheet.
Page 297: Appendix C
297 appendix c addresses of local océ organizations.
Page 298
298 appendix c addresses of local océ organizations addresses of local océ organisations addresses of local océ organisations [106] océ-australia ltd. P.O. Box 363 ferntree gully mdc vic 3165 australia http://www.Oce.Com.Au/ océ-Österreich gmbh postfach 95 1233 vienna austria http://www.Oce.At/ océ-...
Page 299
299 addresses of local océ organisations océ-hungaria kft. 1241 budapest pf.: 237 hungary http://www.Oce.Hu/ océ-ireland ltd. 3006 lake drive citywest business campus saggart co. Dublin ireland http://www.Oce.Ie/ océ-italia s.P.A. Strada padana superiore 2/b 20063 cernusco sul naviglio (mi) italia h...
Page 300
300 appendix c addresses of local océ organizations addresses of local océ organisations note: the web site http://www.Oce.Com gives the current addresses of the local océ organizations and distributors. Note: the addresses of local océ organizations for information about the wide format printing sy...
Page 301: Index
301 index index a add a leading strip . . . . . . . . . . . . . . . . . . . . . . 179 add a trailing strip . . . . . . . . . . . . . . . . . . . . . . . 179 alternative language display language . . . . . . . . . . . . . . . . . . . . . 62 an overview of océ account center . . . . . . . . 216 anonym...
Page 302
302 index display language . . . . . . . . . . . . . . . . . . . . . 62 delete an area . . . . . . . . . . . . . . . . . . . . . . . . . . . 184 demo print . . . . . . . . . . . . . . . . . . . . . . . . . . . . 207 destination manage . . . . . . . . . . . . . . . . . . . . . . . . . . . . 106 din m...
Page 303
303 index j jammed media remove . . . . . . . . . . . . . . . . . . . . . . . . . . . 268 job atrributes change . . . . . . . . . . . . . . . . . . . . . . . . . . . . 149 job submission . . . . . . . . . . . . . . . . . . . . . 144 , 145 ftp . . . . . . . . . . . . . . . . . . . . . . . . . . . . ....
Page 304
304 index stripes and banding . . . . . . . . . . . . . . . . . . 202 waves / cockle . . . . . . . . . . . . . . . . . . . . . . 204 output type . . . . . . . . . . . . . . . . . . . . . . . . . . . . 188 overnight printing . . . . . . . . . . . . . . . . . . . . . . . 155 overview output quality pr...
Page 305
305 index job priority . . . . . . . . . . . . . . . . . . . . . . . . . 101 menu bar . . . . . . . . . . . . . . . . . . . . . . . . . . . 97 overview of the functions . . . . . . . . . . . . . . 93 place jobs on hold . . . . . . . . . . . . . . . . . . . 100 print jobs . . . . . . . . . . . . . . ...
Page 306
306 index destination setting . . . . . . . . . . . . . . . . . . . . 136 lighter/darker setting . . . . . . . . . . . . . . . . . . 136 mirror setting . . . . . . . . . . . . . . . . . . . . . . . 136 settings . . . . . . . . . . . . . . . . . . . . . . . . . . . . 136 scan-to-file jobs clear an or...
Page 307
307 index administrator . . . . . . . . . . . . . . . . . . . . . . . 217 bookkeeper . . . . . . . . . . . . . . . . . . . . . . . . . 217 users . . . . . . . . . . . . . . . . . . . . . . . . . . . . . 217 user roles and tasks in océ account center . . . 217 user tasks . . . . . . . . . . . . . . ....
Page 308
308 index.