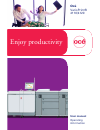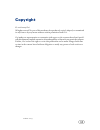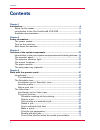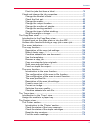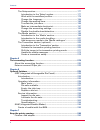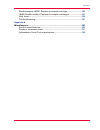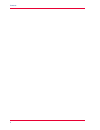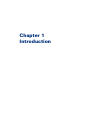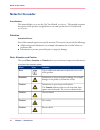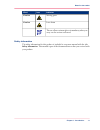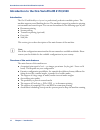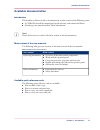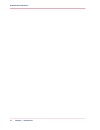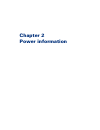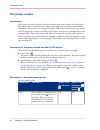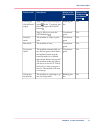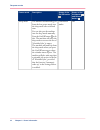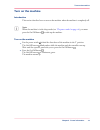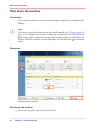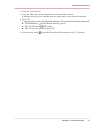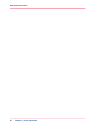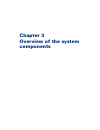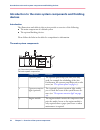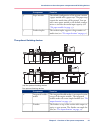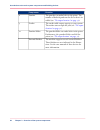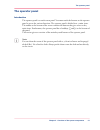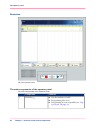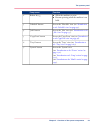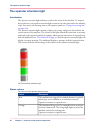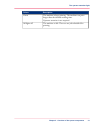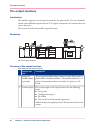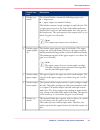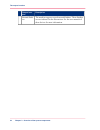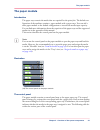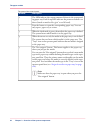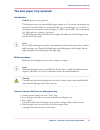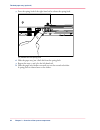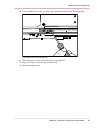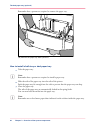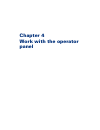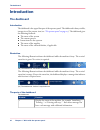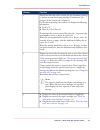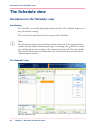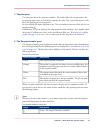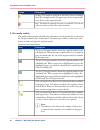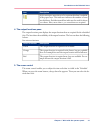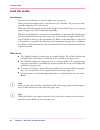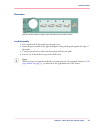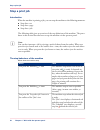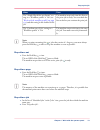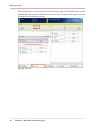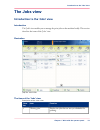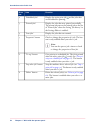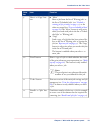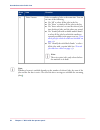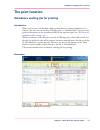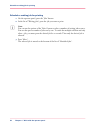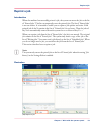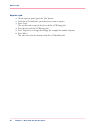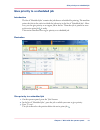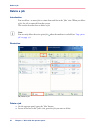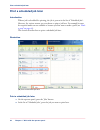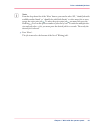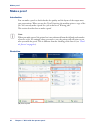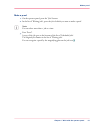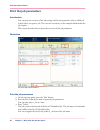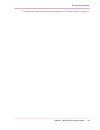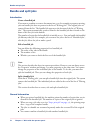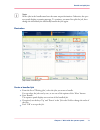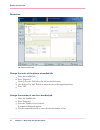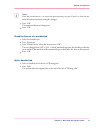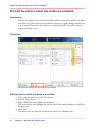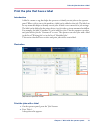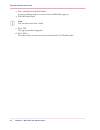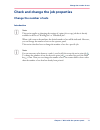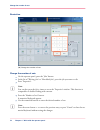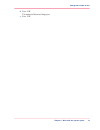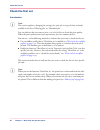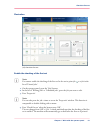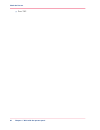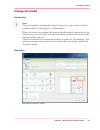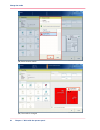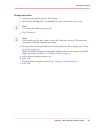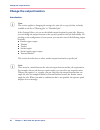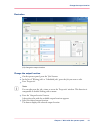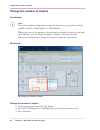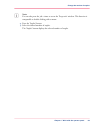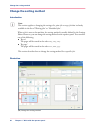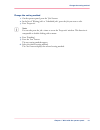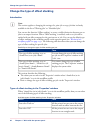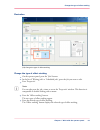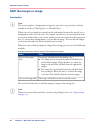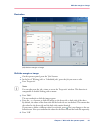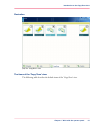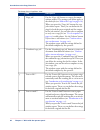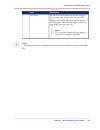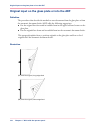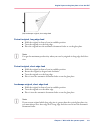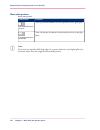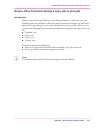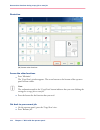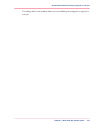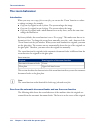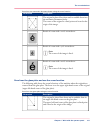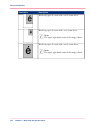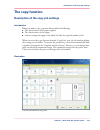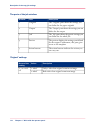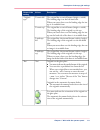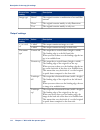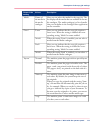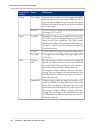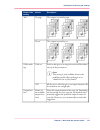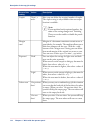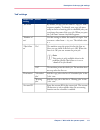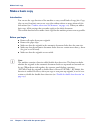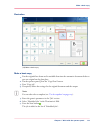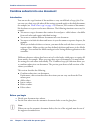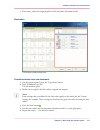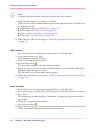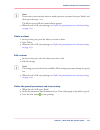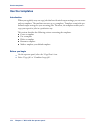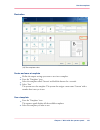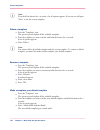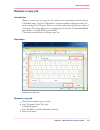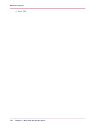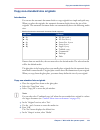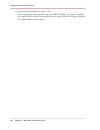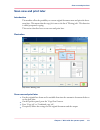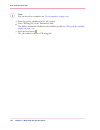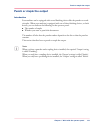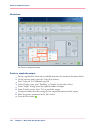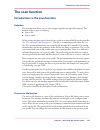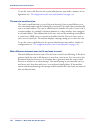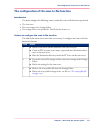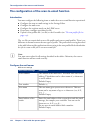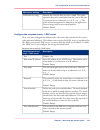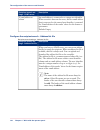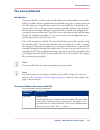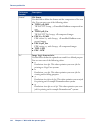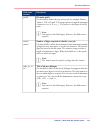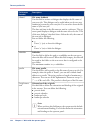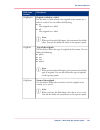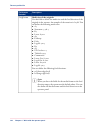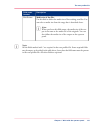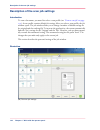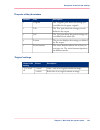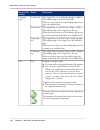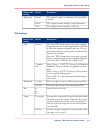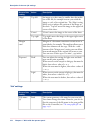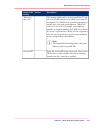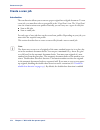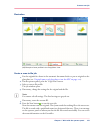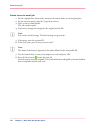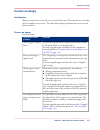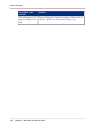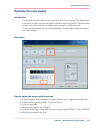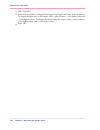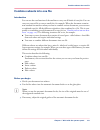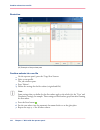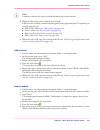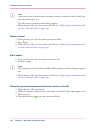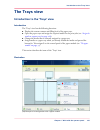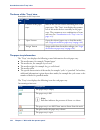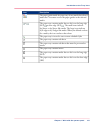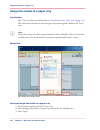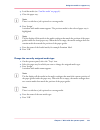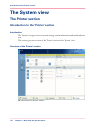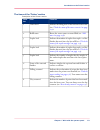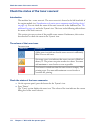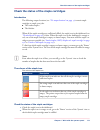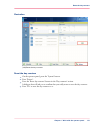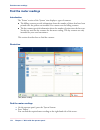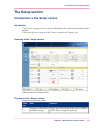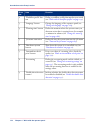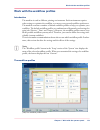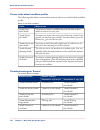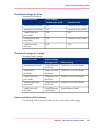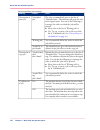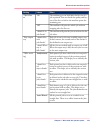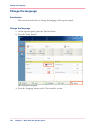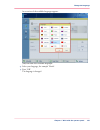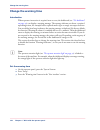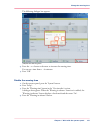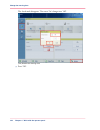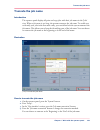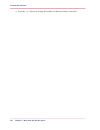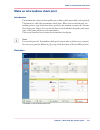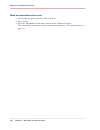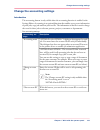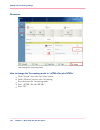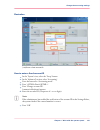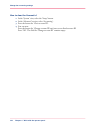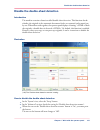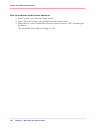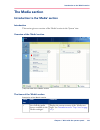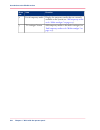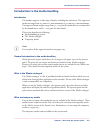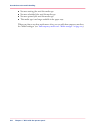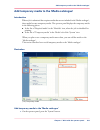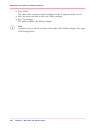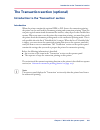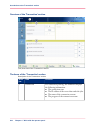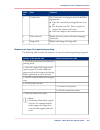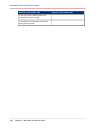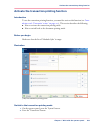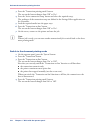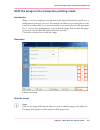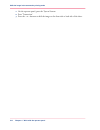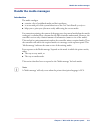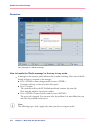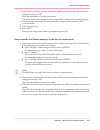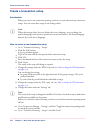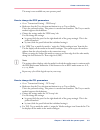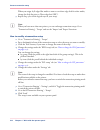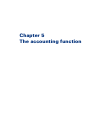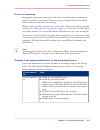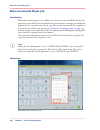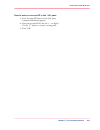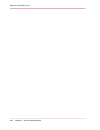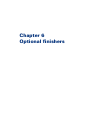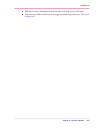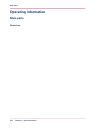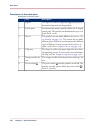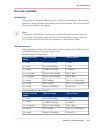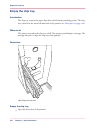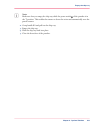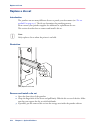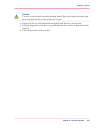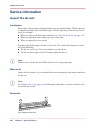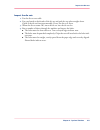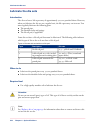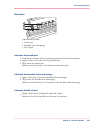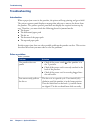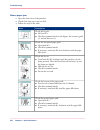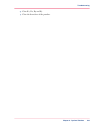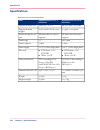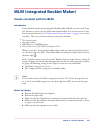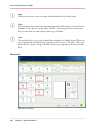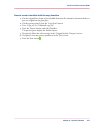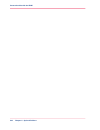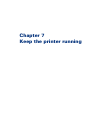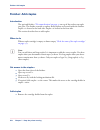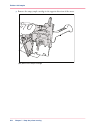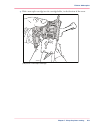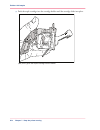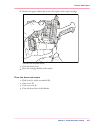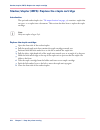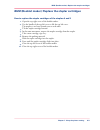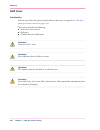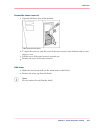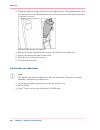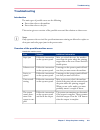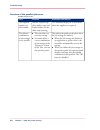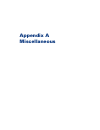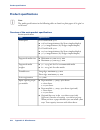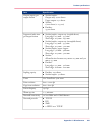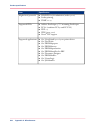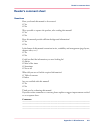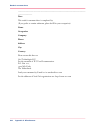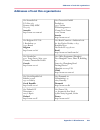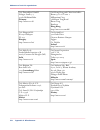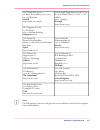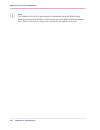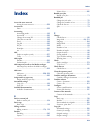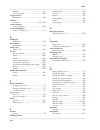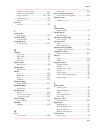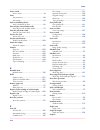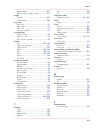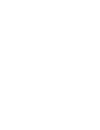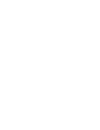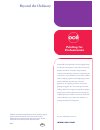- DL manuals
- Oce
- Printer
- VarioPrint 4110
- User Manual
Oce VarioPrint 4110 User Manual
Summary of VarioPrint 4110
Page 1
- o océ varioprint® 4110/4120 enjoy productivity user manual operating information.
Page 2
Copyright © 2008-2009 océ all rights reserved. No part of this work may be reproduced, copied, adapted, or transmitted in any form or by any means without written permission from océ. Océ makes no representation or warranties with respect to the contents hereof and specifi- cally disclaims any impli...
Page 3: Trademarks
Trademarks list of trademarks océ, océ varioprint® 4110/4120 , image logic digital scan technology, docworks, prismaprepare, prismaaccess, prismaproduction pod, prismasatellite, document designer, prismaoffice, countlogic, jobsubmitit are registered trademarks of océ. Adobe, acrobat, reader distille...
Page 4: Contents
Contents chapter 1 introduction......................................................................................................... 9 notes for the reader................................................................................. 10 introduction to the océ varioprint® 4110/4120 .............
Page 5
Print the jobs that have a label.................................................... 75 check and change the job properties............................................... 77 change the number of sets.......................................................... 77 check the first set.......................
Page 6
The setup section............................................................................. 177 introduction to the 'setup' section............................................ 177 work with the workflow profiles............................................... 179 change the language..................
Page 7
Stacker/stapler (imfs): replace the staple cartridge........................... 256 iblm (booklet maker): replace the stapler cartridges........................ 257 add toner................................................................................................ 258 troubleshooting.............
Page 8
8 contents.
Page 9
Chapter 1 introduction.
Page 10: Notes For The Reader
Notes for the reader introduction this manual helps you to use the océ varioprint® 4110/4120 . The manual contains a description of the product and guidelines to use and operate the océ varioprint® 4110/4120 . Definition attention getters parts of this manual require your special attention. These pa...
Page 11
Indicates icon word moving parts caution laser beam caution the use of heat-resistant gloves is mandatory when you carry out the actions concerned. Safety information the safety information for this product is included in a separate manual with the title safety information . This manual is part of t...
Page 12
Introduction to the océ varioprint® 4110/4120 introduction the océ varioprint® 4110/4120 is a professional, productive modular printer. The machine supports several finishing devices. The machine is targeted at productive printing environments and central repros. You can use the machine for the foll...
Page 13: Available Documentation
Available documentation introduction this machine is delivered with a documentation set that consists of the following items. ■ a cd-rom with all the manuals and quick reference cards mentioned below. ■ a hardcopy user manual entitled 'safety information'. Note: please check www.Oce.Com for the late...
Page 14
Chapter 1 - introduction 14 available documentation.
Page 15
Chapter 2 power information.
Page 16: The Power Modes
The power modes introduction this section describes the power switches and the main power modes of the machine. The table in this section describes, among other things, the low-power mode and the sleep mode. These modes are energy save modes. You can set the timers for these modes in the settings ed...
Page 17
Status of the hold button and release button status of the on/off button description power mode off blinking am- ber stage 1: after you put the power switch in the 'i' position, but before you press the on/off button . Starting up (divided into 2 stages) on continuous green stage 2: after you press ...
Page 18
Status of the hold button and release button status of the on/off button description power mode off continuous amber the machine automatically goes from the low-power mode into the sleep mode after a defined time. You can also put the machine into the sleep mode manually. Press the on/off button to ...
Page 19: Turn On The Machine
Turn on the machine introduction this section describes how to turn on the machine when the machine is completely off. Note: when the machine is in the sleep mode (see ‘the power modes’ on page 16 ), you must press the on/off button to wake up the machine. Turn on the machine 1. Put the power switch...
Page 20: Shut Down The Machine
Shut down the machine introduction this section describes how to shut down the machine completely, for example for the holidays. Note: if you want to put the machine into the sleep mode manually (see ‘the power modes’ on page 16 ), for example at the end of a working day, you must press the on/off b...
Page 21
2. Press the 'setup' button. 3. Press the 'shut down system' button in the 'user interface' section. A dialogue box asks you to confirm that you really want to shut down the machine. 4. Press 'yes'. A message indicates when the shutdown will begin. Wait until the following has happened. ■ the hold b...
Page 22
Chapter 2 - power information 22 shut down the machine.
Page 23
Chapter 3 overview of the system components.
Page 24: Devices
Introduction to the main system components and finishing devices introduction the illustrations and tables in this section provide an overview of the following: ■ the main components of a default system ■ the optional finishing devices. Please follow the links in the tables for comprehensive informa...
Page 25
Function component the default configuration of the system contains 1 paper module with 4 paper trays. The paper trays contain the media that will be printed. You can add 1 more paper module to the default configu- ration to increase the media input capacity (see ‘the paper module’ on page 35 ). Pap...
Page 26
Function component the puncher can make holes in the prints. The number of holes depends on the die set that is in- stalled (see ‘the output locations’ on page 32 ). Puncher 8 the stacker adds output capacity to your system. The stacker can not staple the jobs. (see ‘the output locations’ on page 32...
Page 27: The Operator Panel
The operator panel introduction the operator panel is a touch screen panel. You must touch the buttons on the operator panel to access the various functions. The operator panel is divided into 5 main views. The taskbar at the bottom of the screen contains the buttons that give access to the 5 main v...
Page 28
Illustration [13] the operator panel the main components of the operator panel the main components of the operator panel # function component ■ put the machine on hold ■ stop printing after a set ■ stop printing as soon as possible (see ‘stop a print job’ on page 50 ). Hold key 1 chapter 3 - overvie...
Page 29
Function component ■ allow the machine to print ■ resume printing when the machine is on hold. Release key 2 access the 'schedule' view (see ‘introduction to the 'schedule' view’ on page 44 ). 'schedule' button 3 access the 'jobs' view (see ‘introduction to the 'jobs' view’ on page 53 ). 'jobs' butt...
Page 30
The operator attention light introduction the operator attention light informs you about the status of the machine. To improve the productivity, the operator attention light can warn you some time before the machine stops. You can set the warning time on the operator panel (see ‘change the warning t...
Page 31
Description colour the machine is busy printing. The machine can print longer than the defined warning time. Operator attention is not required. Green the machine is idle. There are no jobs scheduled for printing. All lights off chapter 3 - overview of the system components 31 the operator attention...
Page 32: The Output Locations
The output locations introduction the machine supports several output locations for the printed jobs. You can extend the system with additional output locations. The output locations are the locations that can receive the prints. This section describes the possible output locations. Illustration 1 2...
Page 33
Description output loca- tion the optional finisher contains the following output trays. ■ 3 output trays ■ 1 upper output (see number 6 below) the finisher contains 2 staple cartridges to staple the jobs. The 3 output trays can receive a4, letter and similar media sizes. Stapled jobs (a4, letter an...
Page 34
Description output loca- tion the machine supports several external finishers. These finishers are not indicated in the illustrations. See the user manuals of these devices for more information. External finish- ers chapter 3 - overview of the system components 34 the output locations.
Page 35: The Paper Module
The paper module introduction the paper trays contain the media that are required for the print jobs. The default con- figuration of the machine contains 1 paper module with 4 paper trays. You can add 1 more paper module to the default configuration to increase the media input capacity. You can find...
Page 36
The parts of the control panel # description number the leds indicate the current amount of sheets in the correspond- ing paper tray. Each lit-up led indicates the presence of about 100 sheets (based on media of 80 g/m 2 or 20 lb bond). 1 press the button to open the corresponding paper tray. You ca...
Page 37
The dual paper tray (optional) introduction task for operators, key operators the dual paper tray is an optional high-capacity paper tray. You can use a dual paper tray instead of a standard bulk tray. A standard bulk tray can contain up to 1,700 sheets. A dual paper tray can contain 2 stacks of pap...
Page 38
5. Press the spring-lock of the right-hand rail to release the spring-lock. [17] release the first spring-lock 6. Slide the paper tray just a little bit from the spring-lock. 7. Repeat the steps 3 and 4 for the left-hand rail. 8. Slide the paper tray further out until you see the second red sticker....
Page 39
9. Put a screwdriver into the rear hole of the right-hand rail to press the spring-lock. [18] release the second spring-lock 10. Slide the paper tray just a little bit from the spring-lock. 11. Repeat the steps 7 and 8 for the left-hand rail. 12. Remove the paper tray. Chapter 3 - overview of the sy...
Page 40
Remember that 2 persons are required to remove the paper tray. [19] remove the paper tray with 2 persons how to install a bulk tray or dual paper tray 1. Take the paper tray. Note: remember that 2 persons are required to install a paper tray. 2. Slide the rails of the paper tray into the rails of th...
Page 41
Chapter 4 work with the operator panel.
Page 42: Introduction
Introduction the dashboard introduction the dashboard is the upper blue part of the operator panel. The dashboard is always visible, irrespective of the current view (see ‘the operator panel’ on page 27 ). The dashboard gives the following feedback. ■ the status of the system ■ the current process ■...
Page 43
Function number display the file name of the current job (for document printing) or current stream (for stream printing). Furthermore, the progress of the current job is displayed. For document printing, the counter can display the following information. ■ set x of y ■ sheet x of y or sheet x. X rep...
Page 44: The Schedule View
The schedule view introduction to the 'schedule' view introduction the 'schedule' is your daily planning board for print jobs. The 'schedule' helps you to keep the machine running. This section shows and describes the main parts of the 'schedule'. Note: the descriptions of the colours of the bars an...
Page 45
1. The jobs pane the jobs pane shows the jobs on a timeline. The width of the job corresponds to the (remaining) print time. A vertical line separates the jobs. The vertical line moves to the left as the printing of a job progresses. An icon and the job name represent a job. The icon indicates the s...
Page 46
Description image orange. The media is required in the future, but not available then. For example because the paper trays do not contain suffi- cient sheets of the required media. Red. The media is required now, but not available. The job can only start when you load the required media. 3. The medi...
Page 47
Description icon a job can require more sheets of a certain media than is available in the paper trays. This indicator indicates the number of extra needed sheets. Each horizontal line indicates the need for about 100 sheets. Here, more than 1,500 extra sheets are required. 4. The output locations p...
Page 48: Load The Media
Load the media introduction this section describes how to load the media into a paper tray. When you load the media via the 'load' button in the 'schedule', the paper tray is auto- matically assigned to the correct media. When you load and assign the media via the 'assign' button in the 'trays' view...
Page 49
Illustration [32] the sticker inside the paper trays indicates how to load the media load the media 1. Put a small stack of the media into the paper tray. 2. Pinch the green handle of the right-hand guide and push the guide against the edge of the media. 3. Turn the green knob to adjust the front gu...
Page 50: Stop A Print Job
Stop a print job introduction when the machine is printing a job, you can stop the machine at the following moments. ■ stop after a set ■ stop after a page ■ stop after a job. The following table gives an overview of the stop behaviour of the machine. The proce- dures in this section describe how to...
Page 51
Then when the machine stops each time the first set of a print job is ready. You can check the first set before you continue the print job. The 'check first set' set- ting in a 'workflow profile' is 'on' (see ‘work with the workflow profiles’ on page 179 ) and this setting is also enabled in the job...
Page 52
The machine stops as soon as the selected job has been printed. A red and white stop bar indicates that the stop-after-job function is active. Press 'stop after job' again to remove the stop bar and continue printing. [33] stop after job chapter 4 - work with the operator panel 52 stop a print job.
Page 53: The Jobs View
The jobs view introduction to the 'jobs' view introduction the 'jobs' view enables you to manage the print jobs on the machine locally. This section describes the items of the 'jobs' view. Illustration [34] the 'jobs' view the items of the 'jobs' view description of the 'jobs' view # function item n...
Page 54
Function item num- ber display the active print job and the jobs that are scheduled for printing. 'scheduled jobs' 2 display the jobs that were printed successfully. The system only moves the printed jobs to the list of 'printed jobs' when the setting 'job history' in the settings editor is enabled....
Page 55
Function item num- ber ■ 'move' move a job from the list of 'waiting jobs' to the list of 'scheduled jobs' (see ‘schedule a waiting job for printing’ on page 57 ), or the other way round (see ‘print a scheduled job later’ on page 64 ).The 'move' button is only active when you work with jobs in the l...
Page 56
Function item num- ber select a number of jobs at the same time. You can use one of the following. ■ use 'all' to select all the jobs in the list. ■ use 'none' to deselect all the jobs in the list. ■ use 'invert selection' to turn the selected jobs into deselected jobs, and the other way round. ■ us...
Page 57: The Print Function
The print function schedule a waiting job for printing introduction when a job is sent to the machine (from a printer driver, a software application or a scanner), the job arrives in the list of 'waiting jobs' or 'scheduled jobs'. You can set the preferred destination in the workflow profiles on the...
Page 58
Schedule a waiting job for printing 1. On the operator panel, press the 'jobs' button. 2. In the list of 'waiting jobs', press the job you want to print. Note: you can use the options of the 'select' button to select a number of waiting jobs at once. You can also press a number of jobs one by one. T...
Page 59: Reprint A Job
Reprint a job introduction when the machine has successfully printed a job, the system can move the job to the list of 'printed jobs'. This list can temporarily store the printed jobs. The list of 'printed jobs' is not an archive. It is intended to enable you to reprint a job quicker and easier. Eac...
Page 60
Reprint a job 1. On the operator panel, press the 'jobs' button. 2. In the list of 'printed jobs', press the job you want to reprint. 3. Press 'copy'. The system sends a copy of the job to the list of 'waiting jobs'. 4. Press the job in the list of 'waiting jobs'. 5. Press 'properties' to change the...
Page 61
Give priority to a scheduled job introduction the list of 'scheduled jobs' contains the jobs that are scheduled for printing. The machine prints the jobs in the order in which the jobs arrive in the list of 'scheduled jobs'. How- ever, you can give priority to an urgent job in the list. Then that jo...
Page 62: Delete A Job
Delete a job introduction you can delete 1 or more jobs at a time from each list in the 'jobs' view. When you delete a job, the job is removed from the system. This section describes how to delete a job. Note: you can only delete the active print job when the machine is on hold (see ‘stop a print jo...
Page 63
Note: you can use the options of the 'select' button to select a number of jobs at once. You can also press a number of jobs one by one. To undo the multiple selection and only select 1 job, you must press the desired job for 2 seconds. Then only the desired job is selected. 3. Press 'delete'. A dia...
Page 64
Print a scheduled job later introduction when a job is scheduled for printing, the job is present in the list of 'scheduled jobs'. However, for various reasons you can choose to print a job later. For example because the required media are not available or because you first want to make a proof (see...
Page 65
Note: from the drop-down list of the 'select' button, you can also select 'all', 'jobs with available media' or 'jobs with label' to select more jobs at once, except the active print job . To move the active print job , you must first press the hold key . You can also press a number of jobs one by o...
Page 66: Make A Proof
Make a proof introduction you can make a proof to check whether the quality and the layout of the output meet your expectations. When you use the 'proof' function, the machine prints 1 copy of the job. You can only make a proof for a job in the list of 'waiting jobs'. This section describes how to m...
Page 67
Make a proof 1. On the operator panel, press the 'jobs' button. 2. In the list of 'waiting jobs', press the job of which you want to make a proof. Note: you can select more than 1 job at a time. 3. Press 'proof'. A copy of the job goes to the bottom of the list of 'scheduled jobs'. The original job ...
Page 68: Print The Job Parameters
Print the job parameters introduction you can print an overview of the job settings and the job parameters (the so-called job ticket) before you print a job. The overview can show you for example which media the job requires. This section describes how to print the overview of the job parameters. Il...
Page 69
The printed job ticket is sent to the system output (see ‘the output locations’ on page 32 ). Chapter 4 - work with the operator panel 69 print the job parameters.
Page 70: Bundle And Split Jobs
Bundle and split jobs introduction create a bundled job if you want to combine 2 or more documents into 1 set, for example to prepare a meeting, you can bundle jobs that are present in the list of 'waiting jobs'. The original jobs are removed from the list. The bundled job appears at the bottom of t...
Page 71
Note: all the jobs in the bundle must have the same output destination. Otherwise, the oper- ator panel displays a warning message. To continue, you must first split the job, then change the individual jobs and finally bundle the jobs again. Illustration [42] create a bundled job create a bundled jo...
Page 72
Illustration [43] edit a bundled job change the order of the jobs in a bundled job 1. Select the bundled job. 2. Press 'properties'. 3. In the 'job order' field, select the job you want to move. 4. Use the keys 'up' and 'down' to move the job to the required position. 5. Press 'ok'. Change the numbe...
Page 73
Note: press the arrow button merical keyboard without saving the changes. 5. Press 'ok'. The numerical keyboard disappears. 6. Press 'ok'. Check the first set of a bundled job 1. Select the bundled job. 2. Press 'properties'. 3. Press 'check first set' when the button states 'off'. The text changes ...
Page 74
Print all the jobs for which the media are available introduction you can select and print the jobs for which the media are currently available in the paper trays all at once. This improves the productivity because a regular change of media types is not required. This section describes how to select...
Page 75
Print the jobs that have a label introduction a label is a name or tag that helps the operator to identify certain jobs on the operator panel. When a job is sent to the machine, a label can be added to that job. The label can be any name that helps to identify certain jobs. A label is not connected ...
Page 76
3. Press 'jobs with label'. A pop-up window with an overview of the available labels appears. 4. Press the desired label. Note: you can select more than 1 label. 5. Press 'ok'. The pop-up window disappears. 6. Press 'move'. The selected jobs are moved to the bottom of the list of 'scheduled jobs'. C...
Page 77
Check and change the job properties change the number of sets introduction note: this section applies to changing the settings of a print job or copy job that is already available in the list of 'waiting jobs' or 'scheduled jobs'. When a job is sent to the machine, the desired number of sets will be...
Page 78
Illustration [46] change the number of sets change the number of sets 1. On the operator panel, press the 'jobs' button. 2. In the list of 'waiting jobs' or 'scheduled jobs', press the job you want to edit. 3. Press 'properties'. Note: you can also press the job 2 times to access the 'properties' wi...
Page 79
6. Press 'ok'. The numerical keyboard disappears. 7. Press 'ok'. Chapter 4 - work with the operator panel 79 change the number of sets.
Page 80: Check The First Set
Check the first set introduction note: this section applies to changing the settings of a print job or copy job that is already available in the list of 'waiting jobs' or 'scheduled jobs'. You can indicate that you want to print 1 set of a job first to check the print quality. When the print quality...
Page 81
Illustration [47] check the first set enable the checking of the first set note: you cannot enable the checking of the first set for the active print job or a job in the list of 'printed jobs'. 1. On the operator panel, press the 'jobs' button. 2. In the list of 'waiting jobs' or 'scheduled jobs', p...
Page 82
5. Press 'ok'. Chapter 4 - work with the operator panel 82 check the first set.
Page 83: Change The Media
Change the media introduction note: this section applies to changing the settings of a print job or copy job that is already available in the list of 'waiting jobs' or 'scheduled jobs'. When a job is sent to the machine, the desired media will usually be indicated in the job ticket. However, you can...
Page 84
[49] select another media [50] the media is changed chapter 4 - work with the operator panel 84 change the media.
Page 85
Change the media 1. On the operator panel, press the 'jobs' button. 2. In the list of 'waiting jobs' or 'scheduled jobs', press the job you want to edit. Note: you cannot select the active print job. 3. Press 'properties'. Note: you can also press the job 2 times to access the 'properties' window. T...
Page 86
Change the output location introduction note: this section applies to changing the settings of a print job or copy job that is already available in the list of 'waiting jobs' or 'scheduled jobs'. In the settings editor, you can set the default output location for print jobs. However, you can change ...
Page 87
Illustration [51] change the output location change the output location 1. On the operator panel, press the 'jobs' button. 2. In the list of 'waiting jobs' or 'scheduled jobs', press the job you want to edit. 3. Press 'properties'. Note: you can also press the job 2 times to access the 'properties' ...
Page 88
Change the number of staples introduction note: this section applies to changing the settings of a print job or copy job that is already available in the list of 'waiting jobs' or 'scheduled jobs'. When a job is sent to the machine, a desired number of staples for that job can be indi- cated. Howeve...
Page 89
Note: you can also press the job 2 times to access the 'properties' window. This function is comparable to double-clicking with a mouse. 4. Press the 'staples' button. 5. Select the desired number of staples. The 'staples' button displays the selected number of staples. Chapter 4 - work with the ope...
Page 90: Change The Sorting Method
Change the sorting method introduction note: this section applies to changing the settings of a print job or copy job that is already available in the list of 'waiting jobs' or 'scheduled jobs'. When a job is sent to the machine, the sorting method is usually defined by the settings editor. However,...
Page 91
Change the sorting method 1. On the operator panel, press the 'jobs' button. 2. In the list of 'waiting jobs' or 'scheduled jobs', press the job you want to edit. 3. Press 'properties'. Note: you can also press the job 2 times to access the 'properties' window. This function is comparable to double-...
Page 92
Change the type of offset stacking introduction note: this section applies to changing the settings of a print job or copy job that is already available in the list of 'waiting jobs' or 'scheduled jobs'. You can use the function 'offset stacking' to create a visible distinction between sets or jobs ...
Page 93
Illustration [54] change the type of offset stacking change the type of offset stacking 1. On the operator panel, press the 'jobs' button. 2. In the list of 'waiting jobs' or 'scheduled jobs', press the job you want to edit. 3. Press 'properties'. Note: you can also press the job 2 times to access t...
Page 94
Shift the margin or image introduction note: this section applies to changing the settings of a print job or copy job that is already available in the list of 'waiting jobs' or 'scheduled jobs'. When you use for example pre-printed media with marked locations for specific text, a misalignment of the...
Page 95
Illustration [55] shift the margin or image shift the margin or image 1. On the operator panel, press the 'jobs' button. 2. In the list of 'waiting jobs' or 'scheduled jobs', press the job you want to edit. 3. Press 'properties'. Note: you can also press the job 2 times to access the 'properties' wi...
Page 96: The Copy/scan View
The copy/scan view introduction to the copy/scan view introduction the 'copy/scan' view is the starting point for all your copy jobs and scan jobs. The 'copy/scan' view contains buttons that give access to the creation of copy jobs and scan jobs. ■ select 'copy job' to copy paper originals that do n...
Page 97
Illustration [56] the 'copy/scan' view the items of the 'copy/scan' view the following table describes the default items of the 'copy/scan' view. Chapter 4 - work with the operator panel 97 introduction to the copy/scan view.
Page 98
The items of the 'copy/scan' view # description item use the 'copy job' button to copy a document without subsets. The settings you define apply to the whole job (see ‘make a basic copy’ on page 118 ). When you press the 'copy job' button the copy job window opens. There you can define the set- ting...
Page 99
Description item use the 'last used' button to use the settings of the previous copy job for your new copy job. When you press the 'last used' button the job window opens. This window displays all the set- tings of the previous copy job. Note: the 'last used' button does not apply to scan jobs or co...
Page 100
Original input on the glass plate or into the adf definition the procedures that describe the methods to scan documents from the glass plate or from the automatic document feeder (adf) offer the following suggestions. ■ put the original face down and in readable form in the upper left-hand corner on...
Page 101
[59] landscape original, short edge feed portrait original, long edge feed ■ hold the original in front of you in readable position. ■ turn the original over the long edge. ■ place the original into the automatic document feeder or on the glass plate. Note: you get the maximum productivity when you ...
Page 102
Glass plate position glass plate position # function component scan a portrait document in vertical position on the glass plate. [60] glass plate scan portrait scan a landscape document in horizontal position on the glass plate. [61] glass plate scan landscape note: if you scan an original which lon...
Page 103
Access other functions during a copy job or scan job introduction when you access the copy function or scan function from the 'copy/scan' view, the machine opens a new window in full screen mode. Because the window is in full screen mode, the buttons that give access to the other functions are not v...
Page 104
Illustration [62] access other functions access the other functions 1. Press 'minimise'. The 'copy/scan' window appears. The access buttons at the bottom of the operator panel become visible. Note: the exclamation mark in the 'copy/scan' button indicates that you were defining the settings for a cop...
Page 105
You will get back to the window where you were defining the settings for a copy job or scan job. Chapter 4 - work with the operator panel 105 access other functions during a copy job or scan job.
Page 106: The Zoom Behaviour
The zoom behaviour introduction when you carry out a copy job or scan job, you can use the 'zoom' function to reduce or enlarge an image, for example: ■ copy an a4 original on an a3 sheet. The system enlarges the image ■ copy an a3 original on an a4 sheet. The system reduces the image ■ copy an a4 o...
Page 107
Scan from the automatic document feeder using the zoom function # description illustration the original is placed face down and in readable form into the automatic document feeder. The centre of the original is a fixed point and is used as the origin of the image. Result of a scan with a 100% zoom f...
Page 108
Description illustration result on paper of a scan with a 100% zoom factor. Result on paper of a scan with a 50% zoom factor. Note: the upper right-hand corner of the image is fixed. Result on paper of a scan with a 200% zoom factor. Note: the upper right-hand corner of the image is fixed. Chapter 4...
Page 109: The Copy Function
The copy function description of the copy job settings introduction when you make a copy, you must always define the following. ■ the characteristics of the paper originals ■ the characteristics of the output ■ generic settings that apply to the whole job, like the required number of sets. When you ...
Page 110
The parts of the job window # description pane number the 'original' pane shows the settings you can define for the paper originals 'original' 1 the 'output' pane shows the settings you can define for the output 'output' 2 the 'job' pane shows the generic settings you can define for the whole job 'j...
Page 111
Description values name of the setting the original has a vertical format (height > width). The binding edge is at the left-hand side. When you turn a sheet over the binding edge the im- age is in readable form. 'portrait left' 'original type' the original has a vertical format (height > width). The...
Page 112
Description values name of the setting the original contains a combination of text and illus- trations. 'mixed' 'image type' the original contains mainly or only illustrations. 'photo' the original contains mainly or only text. 'text' 'output' settings # description values name of the setting the ou...
Page 113
Description values name of the setting here you can select the media for the copy job. The list displays all the media that are available in the me- dia catalogue. The media catalogue is a list of media that you can define in the settings editor application on the controller. Names of the media in t...
Page 114
Description values name of the setting you can select a media size for the output that differs from the media size of the original. When the 'fit to page' setting is enabled, the system scales the original in such a way that the image fits on the selected media size of the output. 'fit to page' 'zoo...
Page 115
Description values name of the setting the output is sorted by page. 'by page' 'sort' the output is sorted by set. 'by set' each set that gets to an output location will be shifted on top of the previous set. Note: this setting is only available when in the workflow profile offset stacking is set to...
Page 116
Description values name of the setting here you can define the required number of staples. The staple setting is only available when an output location is available. Note: if your machine has the optional puncher, the name of the setting changes into 'finishing'. Then you can also enable or disable ...
Page 117
'job' settings # description values name of the setting by default, all copy jobs are named 'copy job' with a sequence number. To identify your copy job more easily in the list of waiting jobs or scheduled jobs, you can change the name of the copy job. When you press the 'job name' button a keyboard...
Page 118: Make A Basic Copy
Make a basic copy introduction you can use the copy function of the machine to carry out all kinds of copy jobs. Copy jobs can vary from basic one-to-one copy jobs without subsets to more advanced jobs with subsets (see ‘combine subsets into one document ’ on page 120 ). When you make a basic copy, ...
Page 119
Illustration [76] make a basic copy make a basic copy 1. Put the originals face down and in readable form into the automatic document feeder or put one original on the glass plate. 2. On the operator panel, press the 'copy/scan' button. 3. Press 'copy job'. 4. If required, define the settings for th...
Page 120
Combine subsets into one document introduction you can use the copy function of the machine to carry out all kinds of copy jobs. You can carry out a basic copy job where all the settings you make apply to the whole document, for example (see ‘make a basic copy’ on page 118 ). However, the creation o...
Page 121
3. If necessary, adjust the original guides of the automatic document feeder. Illustration [77] example of the preview pane combine subsets into one document 1. On the operator panel, press the 'copy/scan' button. 2. Press 'combined copy job'. The job window opens. 3. Define the settings for the fir...
Page 122
Note: a number indicates the order in which the subsets have been scanned. 7. When all subsets have been scanned, press 'ready'. A full overview of all the scanned subsets appears in the right-hand pane. If required, you can still adapt the job: ■ add another subset (see ‘add a subset’ on page 122 )...
Page 123
Note: if you want to insert another subset at another position, you must first press 'ready' and then repeat the steps 1 to 5. The full overview of all the scanned subsets appears. 7. When the job is ok, start printing (see ‘define the general parameters and start printing’ on page 123 ). Delete a s...
Page 124: Use The Templates
Use the templates introduction when you regularly carry out copy jobs that have identical output settings, you can create and use templates. The machine can store up to 5templates. Templates contain the pre- defined output settings for your recurring jobs. Therefore, the templates enable you to copy...
Page 125
Illustration [78] the templates view create and save a template 1. Define the output settings you want to save into a template. 2. Press the 'templates' icon. 3. Select the template called 'current' and hold the button for 2 seconds. 4. Select 'save' the system saves the template. The system also as...
Page 126
Note: if you hold the button for 2 seconds, a list of options appears. Now you can still press 'select' to use the current template. Delete a template 1. Press the 'templates' icon. The operator panel displays all the available templates. 2. Press the template you want to delete and hold the button ...
Page 127: Rename A Copy Job
Rename a copy job introduction when you carry out a new copy job, the system creates an automatic name for the job. The default name 'copy job' followed by a sequence number is displayed in the 'job name' setting of the 'job' pane. However, you can rename the copy job into a name of your choice. Thi...
Page 128
5. Press 'ok'. Chapter 4 - work with the operator panel 128 rename a copy job.
Page 129
Copy non-standard size originals introduction you can use the automatic document feeder to copy originals in a simple and quick way. When you place the originals, the automatic document feeder detects the size of the originals. The automatic document feeder can automatically detect the following med...
Page 130
8. Select a media from the list and press 'ok'. The setting 'zoom' determines how the copy will look. When 'fit to page' is enabled, the original will be scaled to fit the media size of the output. When 'fit to page' is disabled, the original will keep the actual size. Chapter 4 - work with the oper...
Page 131: Scan Now And Print Later
Scan now and print later introduction the machine offers the possibility to scan an original document now and print the docu- ment later. This means that the copy job is sent to the list of 'waiting jobs'. This function is called postponed copying. This section describes how to scan now and print la...
Page 132
Note: you can also select a template (see ‘use the templates’ on page 124 ) 5. Enter the generic parameters in the 'job' section. 6. Select 'waiting jobs' in the 'destination' field. The default destination is defined in the workflow profile (see ‘work with the workflow profiles’ on page 179 ). 7. P...
Page 133
Punch or staple the output introduction your machine can be equipped with several finishing devices like the puncher or stack- er/stapler. When your machine is equipped with one of these finishing devices, or both devices, you can indicate the following on the operator panel: ■ the number of staples...
Page 134
Illustration [81] punch or staple the output punch or staple the output 1. Put the originals face down and in readable form into the automatic document feeder. 2. On the operator panel, press the 'copy/scan' button. 3. Press 'copy job' or 'combined copy job'. 4. In the 'output' pane, press 'finishin...
Page 135: The Scan Function
The scan function introduction to the scan function definition the scan function allows you to convert paper originals into digital documents. The machine offers 2 types of scanning. ■ scan to file ■ scan to email all the settings for these types of scan jobs are stored in a scan profiles file on th...
Page 136
To use the scan-to-file function, the system administrator must make a number of con- figurations (see ‘the configuration of the scan-to-file function’ on page 137 ). The scan-to-email function the scan-to-email function is a part of the scan function. Scan to email allows you to scan a document and...
Page 137
The configuration of the scan-to-file function introduction you must configure the following items to make this scan-to-file function operational. 1. The scan server 2. The scan settings in the settings editor 3. The settings for the scan profiles file. This file has the format .Csv. Actions to conf...
Page 138
The configuration of the scan-to-email function introduction you must configure the following items to make the scan-to-email function operational. ■ configure the scan-to-email settings in the settings editor ■ configure the mail server ■ configure the recipient search on the ldap server ■ if neces...
Page 139
Description mail server settings identify the scan jobs that are sent to email. The prefix separates the scan-to-email jobs from the scan-to-file jobs. You can use up to 8 characters (a-z, a-z , 0-9, _). The prefix selector string must be identical to the application selector string in the scan-to-e...
Page 140
Description recipient search set- tings - ldap server an email address is connected to a unique user identifier. When a search is done on the server, the first email address that is connected to the entered user identifier, is returned. See 'email address of the sender' above for the format re- quir...
Page 141: The Scan Profiles File
The scan profiles file introduction the scan profiles file (.Csv file) on the controller allows you to define different scan profiles. Each scan profile contains a combination of individual settings for a certain type of scan job. The name of a scan profile that is used in the scan profiles file, is...
Page 142
Description field name (header) file format use this field to define the format and the compression of the scan jobs. You can enter one of the following values. ■ tiff g31d_mh tiff ccitt group 3 1d modified huffman compressed im- ages ■ tiff g42d_fax tiff ccitt.T6 group 4 2d compressed images ■ pdf ...
Page 143
Description field name (header) file name prefix use this field to define the type of scan job, for example 'memo', 'archive', 'file' or 'email'. The string can have a length of maximum 8 characters (a-z, a-z, 0-9, _). The prefix is a fixed part of the file name. Note: you can leave this field empty...
Page 144
Description field name (header) file name feedback use this field to activate a dialogue that displays the file name of your scan job. This dialogue can be useful when you do not use a numbering system for your scan jobs. You can write down the file name of your scan job. The date and time in the fi...
Page 145
Description field name (header) original 1-sided or 2-sided use this field to define whether the originals in the scanner are 1- sided or 2-sided. You can define the following. ■ on the originals are 2-sided ■ off the originals are 1-sided note: when you leave this field empty, the system uses the d...
Page 146
Description field name (header) media size of the originals use this field to define the media size and the feed direction of the originals in the scanner. An example of the notation is: a4 lef. You can define the following media sizes. ■ a5 ■ statement 5.5x8.5 ■ b5 ■ letter 8.5x11 ■ a4 ■ foolscap ■...
Page 147
Description field name (header) media size of the files use this field to define the media size of the resulting scan files. You can select a media size from the range that is described above. Note: when you leave this field empty, the media size of the out- put is the same as the media size of the ...
Page 148
Description of the scan job settings introduction to scan a document, you must first select a scan profile (see ‘create a scan job’ on page 154 ). A scan profile contains default job settings. After you select a scan profile, the job window opens. The job window allows you to change a number of defa...
Page 149
The parts of the job window # description pane number the 'original' pane shows the settings you can define for the paper originals 'original' 1 the 'file' pane shows the settings you can define for the output 'file' 2 the 'job' pane shows the generic settings you can define for the whole job. 'job'...
Page 150
Description values name of the setting the original has a vertical format (height > width). The binding edge is at the left-hand side. When you turn a sheet over the binding edge the im- age is in readable form. 'portrait left' 'original type' the original has a vertical format (height > width). The...
Page 151
Description values name of the setting the original contains a combination of text and illus- trations. 'mixed' 'image type' the original contains mainly or only illustrations. 'photo' the original contains mainly or only text. 'text' 'file' settings # description values name of the setting select t...
Page 152
Description values name of the setting an image on a sheet may be smaller than the media size of the file, for example because you scaled the image to 70% of its original size. The 'align' setting allows you to indicate the position of the image on the sheet. 'top left' moves the image to the upper ...
Page 153
Description values name of the setting this setting applies only to scan-to-email jobs. To use the scan-to-email function, an ldap server must be configured. The ldap server contains a mapping of unique user codes and email addresses. When you enter your user code, for example your employee number o...
Page 154: Create A Scan Job
Create a scan job introduction the scan function allows you to convert a paper original into a digital document. To start a scan job, you must first select a scan profile in the 'copy/scan' view. The 'copy/scan' view can contain various scan profiles. Basically you can carry out 2 types of scan jobs...
Page 155
Illustration [85] example of scan profiles in the 'copy/scan' view create a scan-to-file job 1. Put the originals face down in the automatic document feeder or put an original on the glass plate (see ‘original input on the glass plate or into the adf’ on page 100 ). 2. On the operator panel, press t...
Page 156
Create a scan-to-email job 1. Put the originals face down in the automatic document feeder or on the glass plate. 2. On the operator panel, press the 'copy/scan' button. 3. Select a scan-to-email profile. The job window opens. 4. If necessary, change the settings for the original and the file. Note:...
Page 157: Correct An Image
Correct an image introduction when you carried out a scan job, you can check the result. The situation can occur that the scan results are not correct. The table below displays problems that can occur and offers a solution. Correct an image correct an image # solution description of the problem you ...
Page 158
Solution description of the problem you can change the 'exposure' settings to influence the re- sult (see ‘optimise the scan quality’ on page 159 ). The information on the page is too light or too dark chapter 4 - work with the operator panel 158 correct an image.
Page 159: Optimise The Scan Quality
Optimise the scan quality introduction the machine can detect photos, rasters and fine lines on the original. This information is processed in such a way that the digital result has a high scan quality. This means that in most cases you do not need to adjust quality settings to get the best result. ...
Page 160
7. Select 'exposure'. 8. Press the desired value, to change the settings for the 'light' and 'dark' areas on the scan. To change the light areas on the output, select a value between -3 (the darkest value) and +3 (the lightest value). To change the dark areas on the output, select a value between - ...
Page 161
Combine subsets into one file introduction you can use the scan function of the machine to carry out all kinds of scan jobs. You can carry out scan-to-file or scan-to-email jobs, for example. When the document contains non-standard size media or when you want to combine various documents, you can cr...
Page 162
Illustration [87] example of the preview pane combine subsets into one file 1. On the operator panel, press the 'copy/scan' button. 2. Select a scan profile. The job window opens. 3. Press 'subsets'. 4. Define the settings for the first subset (original and file). Note: some settings that you define...
Page 163
Note: a number indicates the order in which the subsets have been scanned. 8. When all subsets have been scanned, press 'ready'. A full overview of all the scanned subsets appears in the right-hand pane. If required, you can still adapt the job: ■ add another subset (see ‘add a subset’ on page 163 )...
Page 164
Note: if you want to insert another subset at another position, you must first press 'ready' and then repeat the steps 1 to 5. The full overview of all the scanned subsets appears. 7. When the job is ok, start the creation of the file (see ‘define the general parameters and start the creation of the...
Page 165: The Trays View
The trays view introduction to the 'trays' view introduction the 'trays' view has the following functions. ■ display the current content and filling level of the paper trays ■ open the paper trays and assign the required media for the print jobs (see ‘assign the media to a paper tray’ on page 168 ) ...
Page 166
The items of the 'trays' view description of the 'trays' view # function item num- ber indicate the current content and filling level of the paper trays. The 'trays' view displays the parame- ters of the media that are currently in the paper trays. The parameters are a combination of icons and texts...
Page 167
Description icon the paper guides inside the paper tray do not match the selected media size. You must correct the paper guides or the selected media the paper tray contains media that are fed over the long edge (lef) or short edge (sef) . The small icons indicate a4/letter or a4/letter-like media. ...
Page 168
Assign the media to a paper tray introduction the 'trays' view has several functions (see ‘introduction to the 'trays' view’ on page 165 ). This section describes how to open the paper trays and assign the media in the 'trays' view. Note: the preferred way to load the required media is via the 'sche...
Page 169
4. Load the media (see ‘load the media’ on page 48 ). 5. Close the paper tray. Note: there is a risk that a job is printed on a wrong media. 6. Press 'assign'. A window with media names appears. The previous media in the selected paper tray is highlighted. Note: the list displays all the media in th...
Page 170: The System View
The system view the printer section introduction to the 'printer' section introduction the 'system' view gives access to system settings, system information and media informa- tion. This section gives an overview of the 'printer' section in the 'system' view. Overview of the 'printer' section [96] o...
Page 171
The items of the 'printer' section description of the 'printer' section # function item num- ber indicate the filling level of the left-hand toner unit (see ‘check the status of the toner reservoir’ on page 172 ). Toner level 1 resets the toner status to status filled (see ‘add toner’ on page 258 )....
Page 172
Check the status of the toner reservoir introduction the machine has 1 toner reservoir. The toner reservoir is located at the left-hand side of the engine module (see ‘introduction to the main system components and finishing devices’ on page 24 ). You can check the status of the toner reservoirs in ...
Page 173
Check the status of the staple cartridges introduction the following output locations (see ‘the output locations’ on page 32 ) contain staple cartridges to staple your jobs. ■ the stacker/stapler ■ the finisher. When all the staple cartridges are sufficiently filled, the staple icon in the dashboard...
Page 174: Reset The Day Counters
Reset the day counters introduction the 'printer' section of the 'system' view displays 2 types of counters ■ billing counters ■ day counters. These counters provide information about the number of sheets that have been printed. This section first describes the 2 counters in the 'printer' section an...
Page 175
Illustration [103] reset the day counters reset the day counters 1. On the operator panel, press the 'system' button. 2. Press 'printer'. 3. Press the 'reset day counters' button in the 'day counters' section. A dialogue box will ask you to confirm that you really want to reset the day counters. 4. ...
Page 176: Find The Meter Readings
Find the meter readings introduction the 'printer' section of the 'system' view displays 2 types of counters. ■ the billing counters provide information about the number of sheets that have been printed since the printer was installed. You cannot reset the billing counters. ■ the day counters provid...
Page 177: The Setup Section
The setup section introduction to the 'setup' section introduction the 'system' view gives access to system information, the system setup and media infor- mation. This section gives an overview of the 'setup' section in the 'system' view. Overview of the 'setup' section [105] overview of the 'setup'...
Page 178
Function item num- ber define a workflow profile that matches your needs (see ‘work with the workflow profiles’ on page 179 ). 'workflow profile' but- ton 2 change the language of the operator panel (see ‘change the language’ on page 184 ). 'language' button 3 define the moment when the system warns...
Page 179
Work with the workflow profiles introduction the machine is used in different printing environments. Each environment requires other settings to optimise the workflow or to meet your personal workflow preferences. The machine contains a number of default workflow profiles to help you optimise your w...
Page 180
The use of the default workflow profiles the following table makes recommendations about when to use which default workflow profile. When to use which workflow # when to use profile you need a productive workflow but you still want to have sufficient control over the jobs. 'stan- dard' you want to s...
Page 181
The default settings for 'print' the default 'print' settings # 'print' settings workflow profile 'check first set' 'confirm start of job' 'as in job' 'off' 'standard' 'as in job' 'on' 'job by job' 'on' 'off' 'check and print' 'as in job' 'off' 'manual plan- ning' 'off' 'off' 'unattend- ed' the defa...
Page 182
Values and effects of the settings # effect values setting the jobs are immediately sent to the list of 'scheduled jobs'. The machine will print the jobs in the ripped order. You can do the following to rearrange the order in which the jobs will be printed. ■ move jobs to the list of 'waiting jobs' ...
Page 183
Effect values setting the machine goes on hold after the first set of a job is printed. You can check the quality and lay- out of the first set before the machine prints the remaining sets. 'on' 'check first set' the machine will print the whole job without stopping after the first set. 'off' the ma...
Page 184: Change The Language
Change the language introduction this section describes how to change the language of the operator panel. Change the language 1. On the operator panel, press the 'system' button. 2. Press the 'setup' button. [107] change the language 3. Press the 'language' button in the 'user interface' section. Ch...
Page 185
An overview of the available languages appears. [108] overview of the available languages 4. Select your language, for example 'norsk'. 5. Press 'ok'. The language is changed. Chapter 4 - work with the operator panel 185 change the language.
Page 186: Change The Warning Time
Change the warning time introduction when operator interaction is required now or soon, the dashboard (see ‘the dashboard’ on page 42 ) can display a warning message. The message informs you about a required upcoming action, for example load a required media type or empty an output location. You can...
Page 187
The following dialogue box appears. [109] set the warning time 4. Press the - or + button to decrease or increase the warning time. You can set a time from 1 - 60 minutes. 5. Press 'ok'. Disable the warning time 1. On the operator panel, press the 'system' button. 2. Press 'setup'. 3. Press the 'war...
Page 188
The check mark disappears. The status 'on' changes into 'off'. [110] disable the warning time 5. Press 'ok'. Chapter 4 - work with the operator panel 188 change the warning time.
Page 189: Truncate The Job Name
Truncate the job name introduction the operator panel displays all print and copy jobs with their job names in the 'jobs' view. When a job name is too long, the systems truncates the job name. To enable you to identify your jobs in the lists more easily, you can define how the system truncates the j...
Page 190
5. Press the - or + button to change the number of characters before truncation. Chapter 4 - work with the operator panel 190 truncate the job name.
Page 191
Make an intermediate check print introduction the machine has a function that enables you to make a check print while a job is printed. This function is called the intermediate check print. When you use this function, the machine prints a copy of the sheet that is printed at the moment you press the...
Page 192
Make an intermediate check print 1. On the operator panel, press the 'system' button. 2. Press 'setup'. 3. Press the 'intermediate check print' button in the 'advanced' section. The intermediate check print is sent to the system output (see ‘the output locations’ on page 32 ). Chapter 4 - work with ...
Page 193
Change the accounting settings introduction the accounting button is only visible when the accounting function is enabled in the settings editor. Accounting is an optional function that enables you to store information of print jobs, copy jobs and scan jobs in a file. The information in the file is ...
Page 194
Illustration [113] change the accounting mode how to change the 'accounting mode' to 'per job' 1. In the 'system' view, select the 'setup' button. 2. In the 'advanced' section, select 'accounting'. 3. Press the button for 'accounting mode'. 4. Press 'per job'. 5. Press 'ok'. Chapter 4 - work with th...
Page 195
Illustration [114] enter a fixed account id how to enter a fixed account id 1. In the 'system' view, select the 'setup' button. 2. In the 'advanced' section, select 'accounting'. 3. Press the button for 'accounting mode'. 4. Press 'fixed'. 5. Press 'change account id'. A numerical keyboard appears. ...
Page 196
How to clear the account id 1. In the 'system' view, select the 'setup' button. 2. In the 'advanced' section, select 'accounting'. 3. Press the button for 'clear account id'. 4. You can now: press the button for 'change account id' and enter a new fixed account id press 'ok'. The field for 'change a...
Page 197
Disable the double-sheet detection introduction the machine contains a function called double-sheet detection. This function checks whether the originals in the automatic document feeder are separated and scanned one by one. When sheets stick together, the operator panel displays a warning: 'check t...
Page 198
How to enable the double-sheet detection 1. In the 'system' view, select the 'setup' button. 2. In the 'advanced' section, select 'double-sheet detection scanner'. 3. When the text on the 'double-sheet detection scanner' button is 'off', you must press the button. The text on the button will now cha...
Page 199: The Media Section
The media section introduction to the 'media' section introduction this section gives an overview of the 'media' section in the 'system' view. Overview of the 'media' section [116] overview of the 'media' section the items of the 'media' section description of the 'media' section # function item num...
Page 200
Function item num- ber display the temporary media that are currently available on the system (see ‘add temporary media to the 'media catalogue'’ on page 203 ). List of temporary media 2 add temporary media to the media catalogue (see ‘add temporary media to the 'media catalogue'’ on page 203 ). 'to...
Page 201
Introduction to the media handling introduction the machine supports a wide range of media, including tabs and inserts. The supported media sizes range from 203 mm x 203 mm (minimum) to 305 mm x 457 mm (maximum). The supported media weights range from 50 - 300 g/m² for media that are recommended by ...
Page 202
■ no more waiting jobs need this media type ■ no more scheduled jobs need this media type ■ no more printed jobs need this media type ■ this media type is no longer available in the paper trays. When you plan to use these media more often, you can add these temporary media to the 'media catalogue' (...
Page 203
Add temporary media to the 'media catalogue' introduction when a job is submitted that requires media that are not included in the 'media catalogue', these media become temporary media. The operator panel displays the temporary media in the following places. ■ in the list of 'required media' in the ...
Page 204
2. Press 'media'. The names of the temporary media are displayed in the 'temporary media' section. 3. Select the media you want to add to the 'media catalogue'. 4. Press 'to catalogue'. The media is added to the 'media catalogue'. Note: if required, you can edit the attributes of the media in the 'm...
Page 205
The transaction section (optional) introduction to the 'transaction' section introduction when the printer contains the optional ipds or pcl licence for transaction printing, the printer can be used both for document printing and transaction printing. Then you can print typical transactional documen...
Page 206
Overview of the 'transaction' section [118] overview of the 'transaction' section the items of the 'transaction' section description of the 'transaction' section # function item num- ber for transaction printing, the dashboard displays the following information. ■ the connection state ■ the ip addre...
Page 207
Function item num- ber the 'connection' section gives access to the follow- ing functions. ■ turn the transaction printing function on or off ■ put the printer on-line. This is required to connect the printer to the server ■ select the setup for the transaction stream 'connection' 2 display the acti...
Page 208
Actions at the server side actions at the printer side 8. Put the printer off-line when the transaction stream is ready 9. Switch the printer back to the docu- ment printing mode chapter 4 - work with the operator panel 208 introduction to the 'transaction' section.
Page 209
Activate the transaction printing function introduction to use the transaction printing function, you must first activate this function (see ‘intro- duction to the 'transaction' section ’ on page 205 ). This section describes the following. ■ how to activate the transaction printing mode ■ how to sw...
Page 210
3. Press the 'transaction printing mode' button. The text on the button changes from 'off' to 'on'. 4. Press the 'active transaction setup' button and select the required setup. The attributes of the transaction setup are defined in the settings editor application on the controller. 5. Load the requ...
Page 211
Shift the image in the transaction printing mode introduction when you use for example pre-printed media with marked locations for specific text, a misalignment of the text can occur. For example, an address is not exactly placed in the centre of an address field, or an account number is not exactly...
Page 212
1. On the operator panel, press the 'system' button. 2. Press 'transaction'. 3. Press the - or + buttons to shift the image on the front side or back side of the sheet. Chapter 4 - work with the operator panel 212 shift the image in the transaction printing mode.
Page 213: Handle The Media Messages
Handle the media messages introduction the media catalogue ■ contains a list of predefined media and their attributes ■ is an essential part of the system behaviour of the océ varioprint® 4110/4120 ■ helps you to print your jobs more easily while using the correct media for transaction printing, the...
Page 214
Illustration [121] example of a 'media message' how to handle the 'media message' in the tray-to-tray mode 1. A message on the operator panel indicates that a media is missing. Select one of the fol- lowing actions as a response to the message. ■ press ' continue with step 2 when you select this opt...
Page 215
2. From the list of media, select the media that will be used as the media the controller is asking for and press 'ok'. Note that this might be an incorrect media. The media will now be displayed with the name that is defined in the media catalogue. 3. Select the paper tray where you want to load th...
Page 216
Create a transaction setup introduction when you want to use transaction printing, you have to create the necessary transaction setups. You can create these setups in the settings editor. Note: when the settings editor does not display the correct language, you can change the preferred language in t...
Page 217
The setup is now available on your operator panel. How to change the ipds parameters 1. Go to 'transaction printing' - 'ipds setup'. 2. Make sure that the tray selection mechanism is set to tray to media. This is the preferred setting. This printer is a media-based machine. The tray-to-media method ...
Page 218
When you assign a3/ledger-like media or want to use short-edge feed for other media, change the feed direction to 'short-edge feed (sef)'. 5. Repeat step 4 for all the logical trays in your setup. Note: when you have more than one printer, you can exchange transaction setups. Go to 'transaction prin...
Page 219
Chapter 5 the accounting function.
Page 220
About the accounting function introduction the machine has an optional accounting function. The system administrator must enable the accounting function in the settings editor to make this function visible on the oper- ator panel. This section describes the principles and use of the accounting funct...
Page 221
The use of accounting reprographic departments often process the jobs for a particular person, department, project or customer in succession. The consecutive processing of these jobs is called a session. Sessions are the basis of accounting. When you start your first job of the day, you can enter a ...
Page 222
Enter an account id per job introduction when the accounting function is enabled, you must use an account id for all jobs. For print jobs, an account id can be defined in the printer driver or another job submission application. For copy jobs and scan job, you can set a fixed account id for a number...
Page 223
How to enter an account id in the 'job' pane 1. Press 'account id' button in the 'job' pane. A numerical keyboard appears. 2. Enter the account id for the job (1 - 12 digits). Use the "c" button to correct a wrong entry. 3. Press 'ok'. Chapter 5 - the accounting function 223 enter an account id per ...
Page 224
Chapter 5 - the accounting function 224 enter an account id per job.
Page 225
Chapter 6 optional finishers.
Page 226: Die Punch)
Ixdp (integrated exchangeable die punch) introduction introduction illustration [123] the puncher (ixdp) 'the puncher enables you to finish documents for various types of binding. Simply replace the die set inside the puncher to get another type of binding. Information about the die sets. ■ the die ...
Page 227
■ each die set has an identification label that shows the hole pattern and name. ■ you can store 3 additional die sets in a storage area inside the puncher (see ‘main parts’ on page 228 ). Chapter 6 - optional finishers 227 introduction.
Page 228: Operating Information
Operating information main parts illustration chapter 6 - optional finishers 228 main parts.
Page 229
K3 k7 k3 k7 1 0 k3 k7 6 1 2 3 4 5 [124] main parts of the puncher chapter 6 - optional finishers 229 main parts.
Page 230
Description of the main parts description of the main parts # description part the bypass is a short straight-through paper path for documents that must not be punched. Bypass 1 documents that must be punched follow the u-shaped punch path. The puncher can handle media up to 216 g/m² (80 lb. Cover)....
Page 231: Die Sets Available
Die sets available introduction the puncher can use many different die sets to punch your documents. The punching pattern of a die set determines the binding style of your document. This section describes the die sets available for the puncher. Note: the puncher is available in 2 versions: one versi...
Page 232: Empty The Chip Tray
Empty the chip tray introduction the chip tray contains the paper chips that result from the punching process. The chip tray is located at the lower left-hand side of the puncher (see ‘main parts’ on page 228 ). When to do the printer stops when the chip tray is full. The operator panel displays a m...
Page 233
Note: make sure that you empty the chip tray while the power switch of the puncher is in the 'i' position. This enables the sensors to detect the action and automatically reset the punch counter. 2. Grasp handle k8 and pull out the chip tray. 3. Empty the chip tray. 4. Slide the chip tray back into ...
Page 234: Replace A Die Set
Replace a die set introduction the puncher can use many different die sets to punch your documents (see ‘die sets available’ on page 231 ). The die set determines the punching pattern. Please contact your puncher supplier for additional or replacement die sets. This section describes how to remove a...
Page 235
Caution: the next 2 steps include a possible pinching hazard! Keep your fingers and other body parts away from the die set slot and the die set pins. 4. Support the die set with both hands and slightly slide the die set into the slot. 5. Grasp the finger hole of the die set and push until the die se...
Page 236: Service Information
Service information inspect the die sets introduction die sets have a life expectancy of approximately 500,000 punched sheets. The life expectan- cy depends partially on the used media types. The life expectancy of the die sets can in- crease, for example: ■ when you observe the lubrication schedule...
Page 237
Inspect the die sets 1. Put the die set on a table. 2. Put your hands on both ends of the die set and push the top plate straight down. Check if the die set functions smoothly. If not, the die set is worn. 3. When the die set seems ok, insert the die set into the die set slot. 4. Run a number of she...
Page 238: Lubricate The Die Sets
Lubricate the die sets introduction the die sets have a life expectancy of approximately 500,000 punched sheets. However, when you lubricate the die sets on a regular basis, the life expectancy can increase. You must regularly lubricate the following parts. ■ the punch pins. ■ the shoulder bolts and...
Page 239
Illustration 1 2 3 [128] lubrication points 1. Punch pins 2. Shoulder bolts and springs 3. Felt oil pad lubricate the punch pins 1. Push the die set down until the punch pins protrude from the bottom plate. 2. Apply a drop of oil to the end of each punch pin. 3. Wipe down the punch pins. Make sure t...
Page 240: Troubleshooting
Troubleshooting introduction when a paper jam occurs in the puncher, the printer will stop printing and go on hold. The printer operator panel displays a message that asks you to remove the sheets from the puncher. The printer operator panel does not display the required actions step by step. Theref...
Page 241
Illustration k3 k7 k3 k7 1 0 k3 k7 k5 k5 k4 k4 k1 1 2 3 k2 k2 [129] clear a paper jam chapter 6 - optional finishers 241 troubleshooting.
Page 242
Clear a paper jam 1. Open the front door of the puncher. 2. Check if the chip tray is not too full. 3. Follow the steps in the table. # description area check the bypass: ■ lift lever k1. ■ check for jammed media in the bypass, the entrance guide (1) and the diverter (2). Check the downward paper pa...
Page 243
4. Close k1, k2, k4 and k5. 5. Close the front door of the puncher. Chapter 6 - optional finishers 243 troubleshooting.
Page 244: Specifications
Specifications summary of the main specifications # specifications for 230 v machines specifications for 115 v machines item a4 (210 mm x 297 mm) letter (8.5" x 11") supported media sizes 75 g/m² to 216 g/m² 20 lb. Bond to 80 lb. Cover supported media weights all media that the printer supports all ...
Page 245
Iblm (integrated booklet maker) create a booklet with the iblm introduction if your machine has the optional integrated booklet maker (iblm), you can use the 'copy job' function to create a sorted, folded and stapled booklet. You can also use the 'com- bined copy job' function (see ‘combine subsets ...
Page 246
Note: when you use insert covers, you must load the media face up, header down. Note: if your machine does not have the optional integrated booklet maker, you can still create a booklet. In the 'layout' setting, select 'booklet'. The system produces sorted prints that you must fold, cut and staple b...
Page 247
How to create a booklet with the copy function 1. Put the originals face down and in readable form into the automatic document feeder or put one original on the glass plate. 2. On the operator panel, press the 'copy/scan' button. 3. Press 'copy job' or 'combined copy job'. 4. Press the 'layout' butt...
Page 248
Chapter 6 - optional finishers 248 create a booklet with the iblm.
Page 249
Chapter 7 keep the printer running.
Page 250: Finisher: Add Staples
Finisher: add staples introduction the optional finisher ‘the output locations’ on page 32 on top of the stacker can staple your jobs. The finisher contains 2 staplers. Both staplers are located inside the finisher. Stapler 1 is located at the back side. Stapler 2 is located at the front side. This ...
Page 251
2. Press the striped release buttons at both sides of the cartridge holder to unlock the lower cover. [136] press the 2 release buttons simultaneously the lower cover opens. [137] the lower cover opens chapter 7 - keep the printer running 251 finisher: add staples.
Page 252
3. Remove the empty staple cartridge in the opposite direction of the arrow. [138] remove the staple cartridge chapter 7 - keep the printer running 252 finisher: add staples.
Page 253
4. Slide a new staple cartridge into the cartridge holder, in the direction of the arrow. [139] place a new staple cartridge chapter 7 - keep the printer running 253 finisher: add staples.
Page 254
5. Push the staple cartridge into the cartridge holder until the cartridge clicks into place. [140] firmly push the staple cartridge into the holder chapter 7 - keep the printer running 254 finisher: add staples.
Page 255
6. Remove the paper ribbon that secures the staples in the staple cartridge. [141] remove the paper ribbon 7. Close the lower cover. 8. Place the cartridge holder in the stapler. Close the doors and covers 1. Hold cover e5 while you unlock e6. 2. Close cover e5. 3. Close top cover e1. 4. Close the f...
Page 256
Stacker/stapler (imfs): replace the staple cartridge introduction the optional stacker/stapler (see ‘the output locations’ on page 32 ) contains 1 stapler that can put 1 or 2 staples into a document. This section describes how to replace the staple cartridge. Note: only use staples of type s36. Repl...
Page 257
Iblm (booklet maker): replace the stapler cartridges how to replace the stapler cartridges of the staplers 4 and 5 1. Open the top right cover of the booklet maker. 2. Use the handle of the top left cover to lift the top left cover. The staplers 1 and 2are located next to each other. 3. Tilt the sta...
Page 258: Add Toner
Add toner introduction add the toner when the operator panel indicates that toner is required (see ‘check the status of the toner reservoir’ on page 172 ). This section describes the following. ■ access the toner reservoir ■ add toner ■ confirm that you added toner. Attention: only use f3/f11 toner....
Page 259
Access the toner reservoir 1. Open the left front door of the machine. [142] open the front door 2. To open the reservoir, turn the screw of the toner reservoir anti-clockwise with a screw- driver or coin. 3. Pull the cover of the toner reservoir towards you. 4. Remove the cover of the toner reservo...
Page 260
3. Check the ridge first to put the bottle into the right position. Then push the toner bottle into the toner reservoir. Remember that you can not rotate the bottle when the bottle is in the toner reservoir. [143] push the bottle into the reservoir 4. Remove the bottle when the bottle is empty. Be c...
Page 261: Troubleshooting
Troubleshooting introduction the main types of possible errors are the following. ■ errors that relate to the machine ■ errors that relate to the jobs this section gives an overview of the possible errors and the solutions to these errors. Note: only operators who received the special maintenance tr...
Page 262
Overview of the possible job errors handle the job errors # additional information solution error the dashboard helps you to determine when the supplies are required. Add the required sup- plies (media, toner and staples) before the ma- chine stops printing. The required supplies are not available t...
Page 263
Appendix a miscellaneous.
Page 264: Product Specifications
Product specifications note: the media specifications in the following table are based on plain paper of 80 g/m² or 20 lb bond. Overview of the main product specifications product specifications # specification item océ varioprint® 4110: ■ 106/106 images/minute (a4/letter simplex/duplex) ■ 51/51 ima...
Page 265
Specification item ■ stacker/stapler: output tray: 2,000 sheets upper output: 250 sheets ■ stacker: 6,000 sheets (2 x 3,000) ■ finisher: 4,500 sheets output capacity per output location ■ stacker/stapler, output tray (stapled sheets): long edge: 203 mm - 457 mm short edge: 203 mm - 297 mm ■ stacker/...
Page 266
Specification item ■ lpr/lpd for job submission (socket 9100) ■ socket printing ■ snmp v1-v3 higher level protocols ■ adobe ® postscript ® 3™ / streaming postscript ® ■ pcl 6 (combines pcl5e and pcl xl) ■ pdf 1.7 ■ ipds (port 5001) ■ xerox ® ppp support supported pdls ■ océ varioprint® 4110/4120 pri...
Page 267: Reader'S Comment Sheet
Reader's comment sheet questions have you found this manual to be accurate? O yes o no were you able to operate the product, after reading this manual? O yes o no does this manual provide sufficient background information? O yes o no is the format of this manual convenient in size, readability and a...
Page 268
---------------------------------------------------------------------------------------------------------- ---------------------- date: this reader's comment sheet is completed by: (if you prefer to remain unknown, please do fill in your occupation) name: occupation: company: phone: address: city: c...
Page 269
Addresses of local océ organisations # océ-Österreich gmbh postfach 95 1233 vienna wienerbergstrasse 11 vienna twin tower 1100 vienna austria http://www.Oce.At/ océ-australia ltd. P.O. Box 363 ferntree gully mdc vic 3165 australia http://www.Oce.Com.Au/ océ-brasil comércio e indústria ltda. Av. Das ...
Page 270
Océ-hong kong and china head office room 3711-18 tower 1 millennium city 1 388 kwun tong road kwun tong kowloon hong kong http://www.Oce.Com.Hk/ océ-deutschland gmbh solinger straße 5-7 45481 mülheim/ruhr germany http://www.Oce.De/ océ-ireland ltd. 3006 lake drive citywest business campus saggart co...
Page 271
Océ-portugal equipamentos gráficos s.A. Av. José gomes ferreira, 11 piso 2 - mi- raflores 1497-139 algés portugal http://www.Oce.Pt/ océ-poland ltd. Sp.Z o.O. Ul. Bitwy warszawskiej 1920 r. Nr. 7 02-366 warszawa poland http://www.Oce.Com.Pl/ océ singapore pte ltd. 21 ubi road 1 #05-01 brilliant buil...
Page 272
Note: the addresses of local océ organisations for information about the wide format printing systems and the production printing systems can be different from the addresses above. Refer to the web site http://www.Oce.Com for the addresses you need. Appendix a - miscellaneous 272 addresses of local ...
Page 273
Index access the toner reservoir access the toner reservoir .............................. 259 account id enter ............................................................ 223 accounting accounting mode ......................................... 193 acount id ...........................................
Page 274
Rename ........................................................ 127 types of settings ........................................... 109 copy/scan view introduction ................................................... 96 counters counters ............................................. 174, 176 create a b...
Page 275
Generic copy job settings .............................. 117 generic scan job settings .............................. 152 original settings .................................. 110, 149 output settings ............................................ 112 overview .............................................
Page 276
Power switch power switch .................................................. 16 print job parameters ................................................ 68 job settings ..................................................... 68 print a scheduled job later print a scheduled job later ........................
Page 277
Booklet maker .............................................. 257 replace stapler cartridges 4 and 5 ................. 257 staples finisher ........................................................ 250 stacker/stapler .............................................. 256 stop a job after a job .............
Page 278
+2.
Page 279
+2.
Page 280
- beyond the ordinary o printing for professionals professionals everywhere look to océ for digital printing and document management. In the office, océ systems keep the information of business and government moving. In manufacturing, architecture, engineering and construction, océ wide format print...