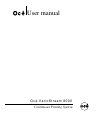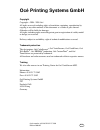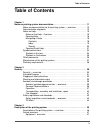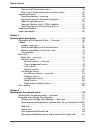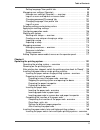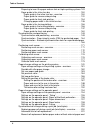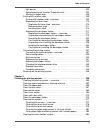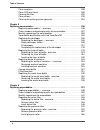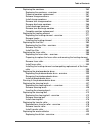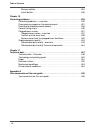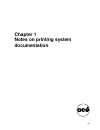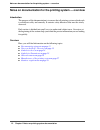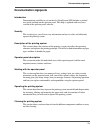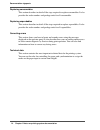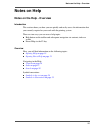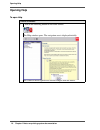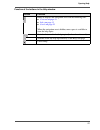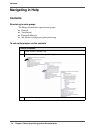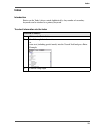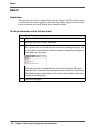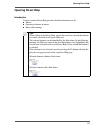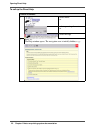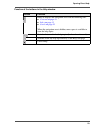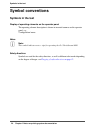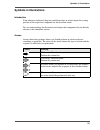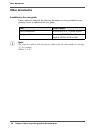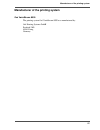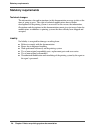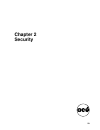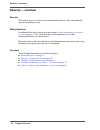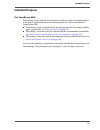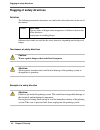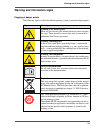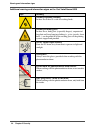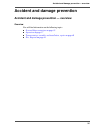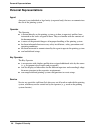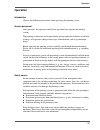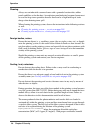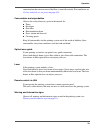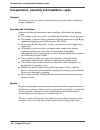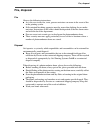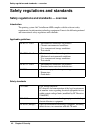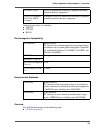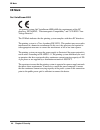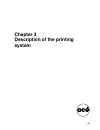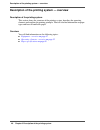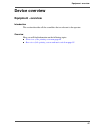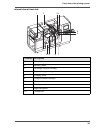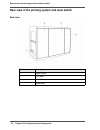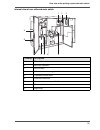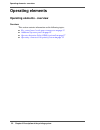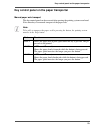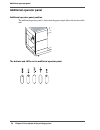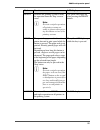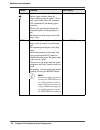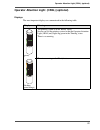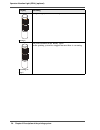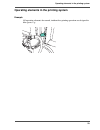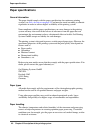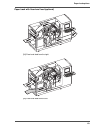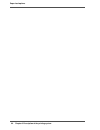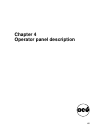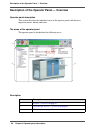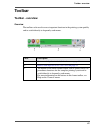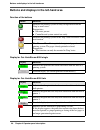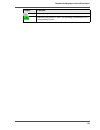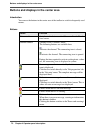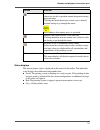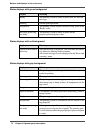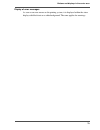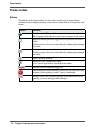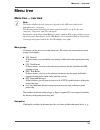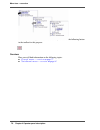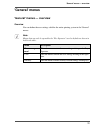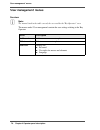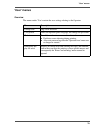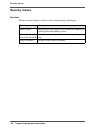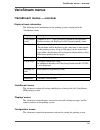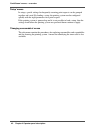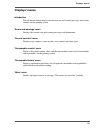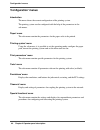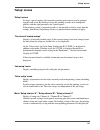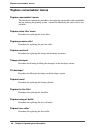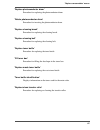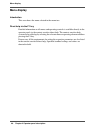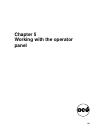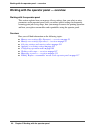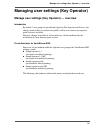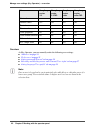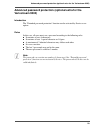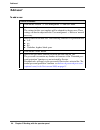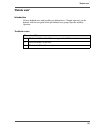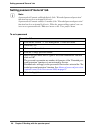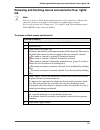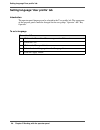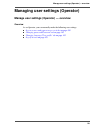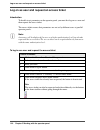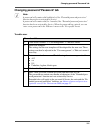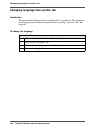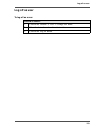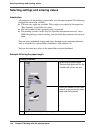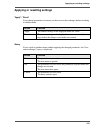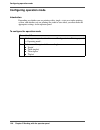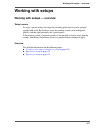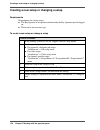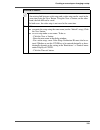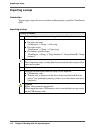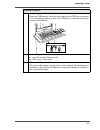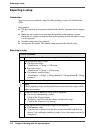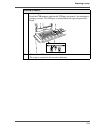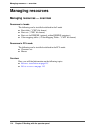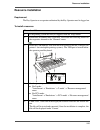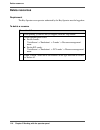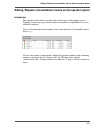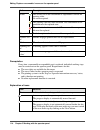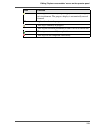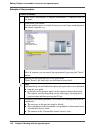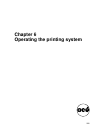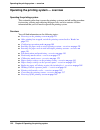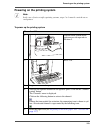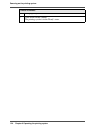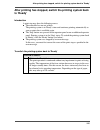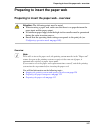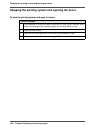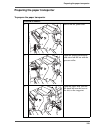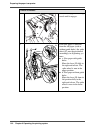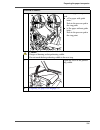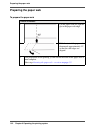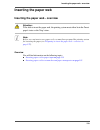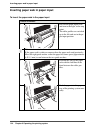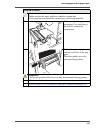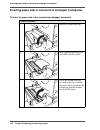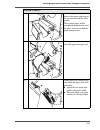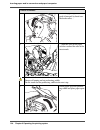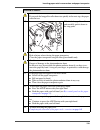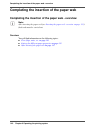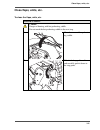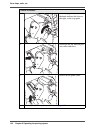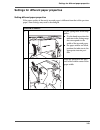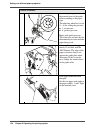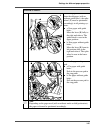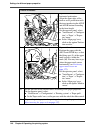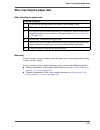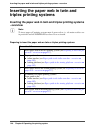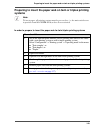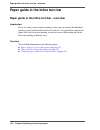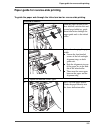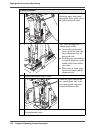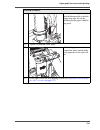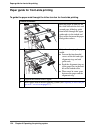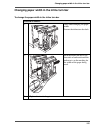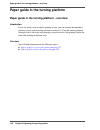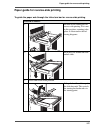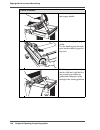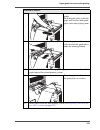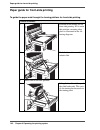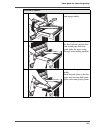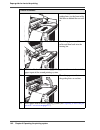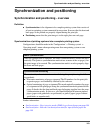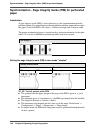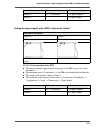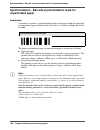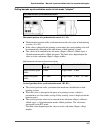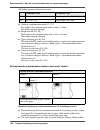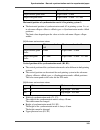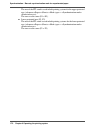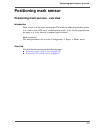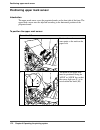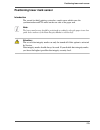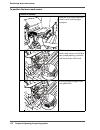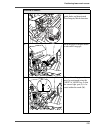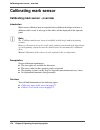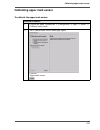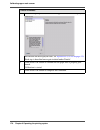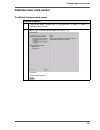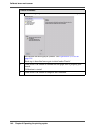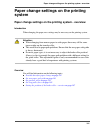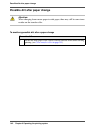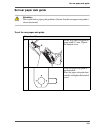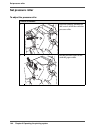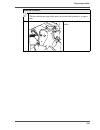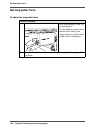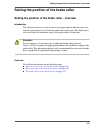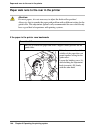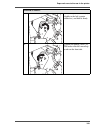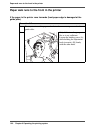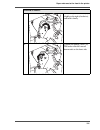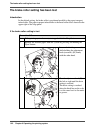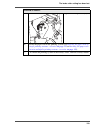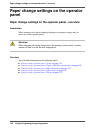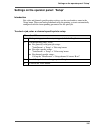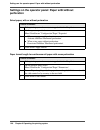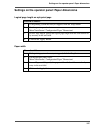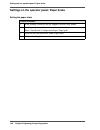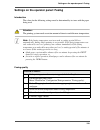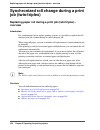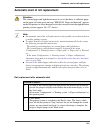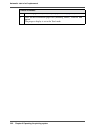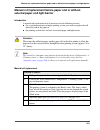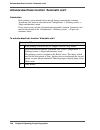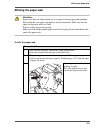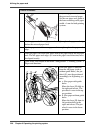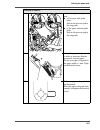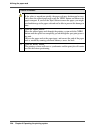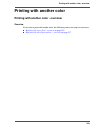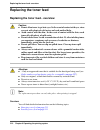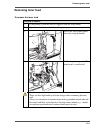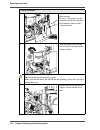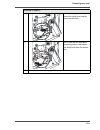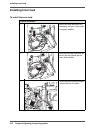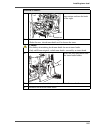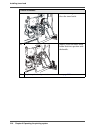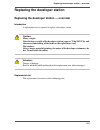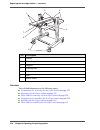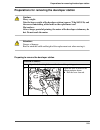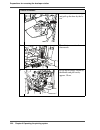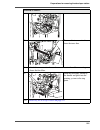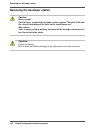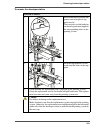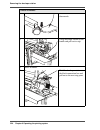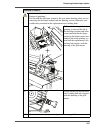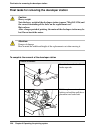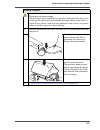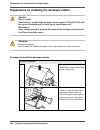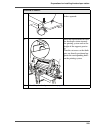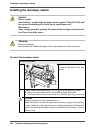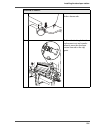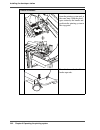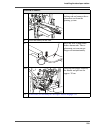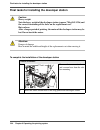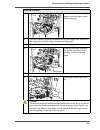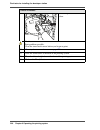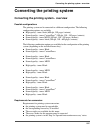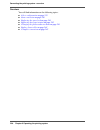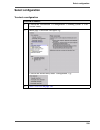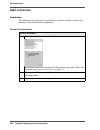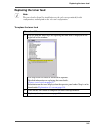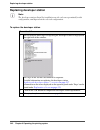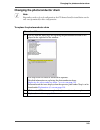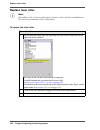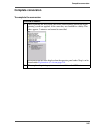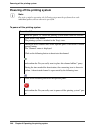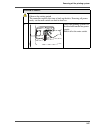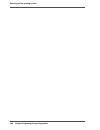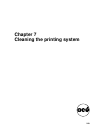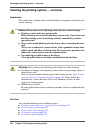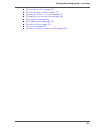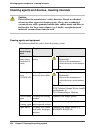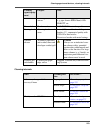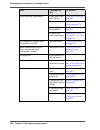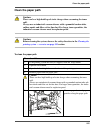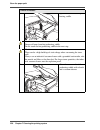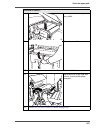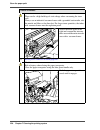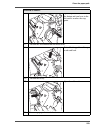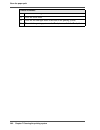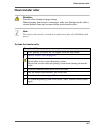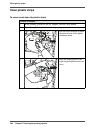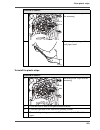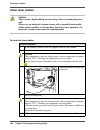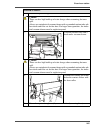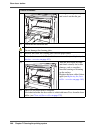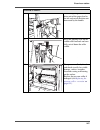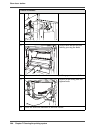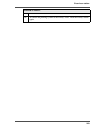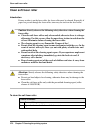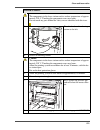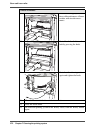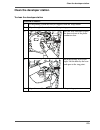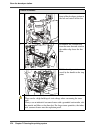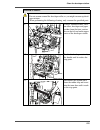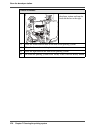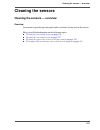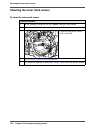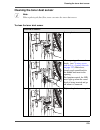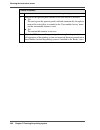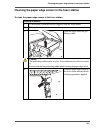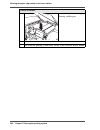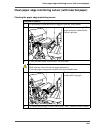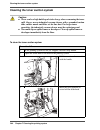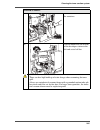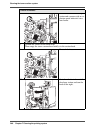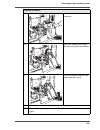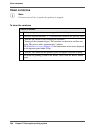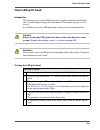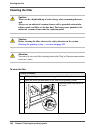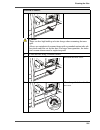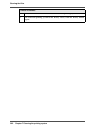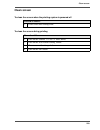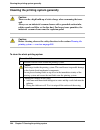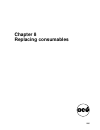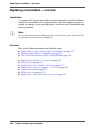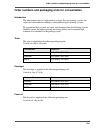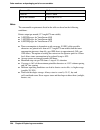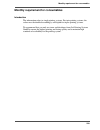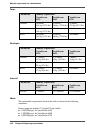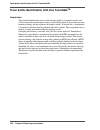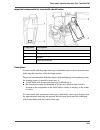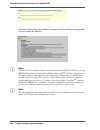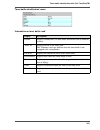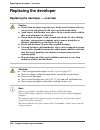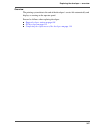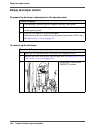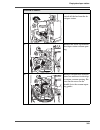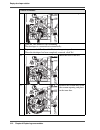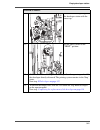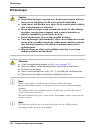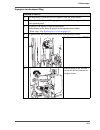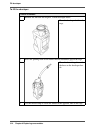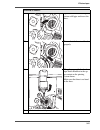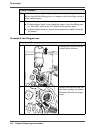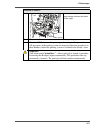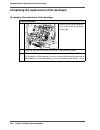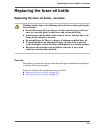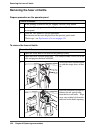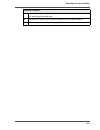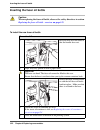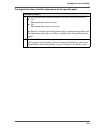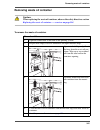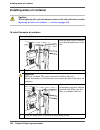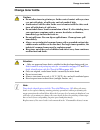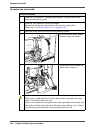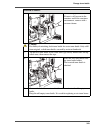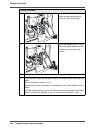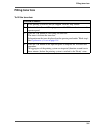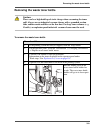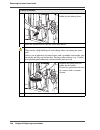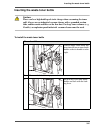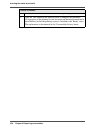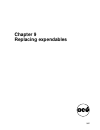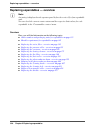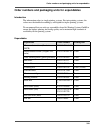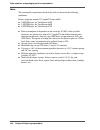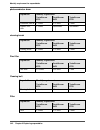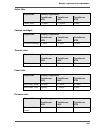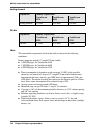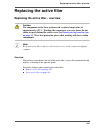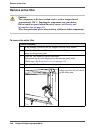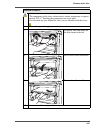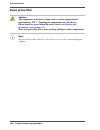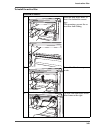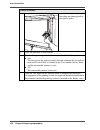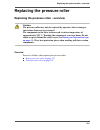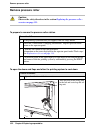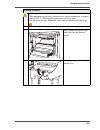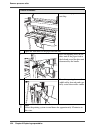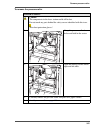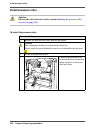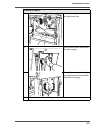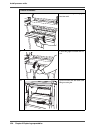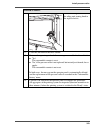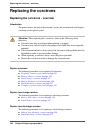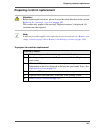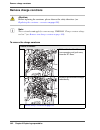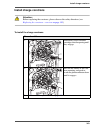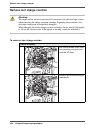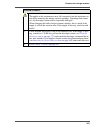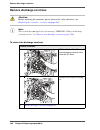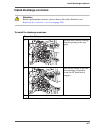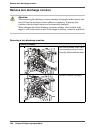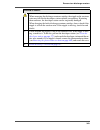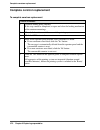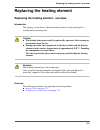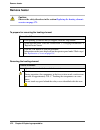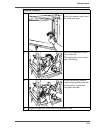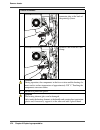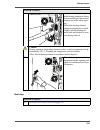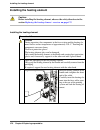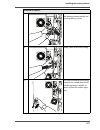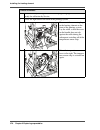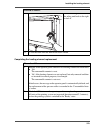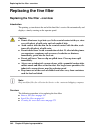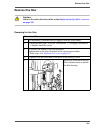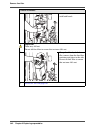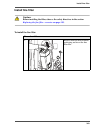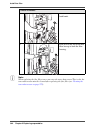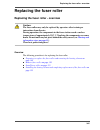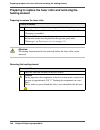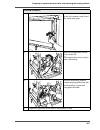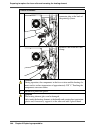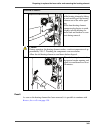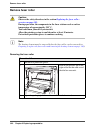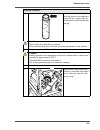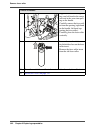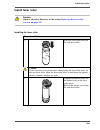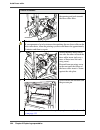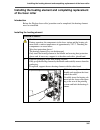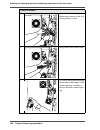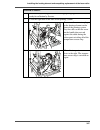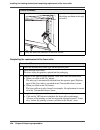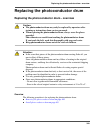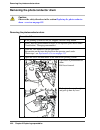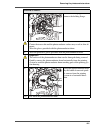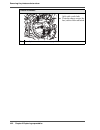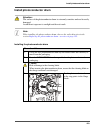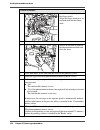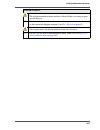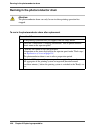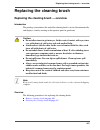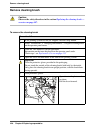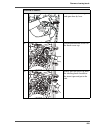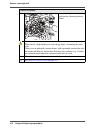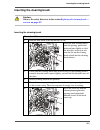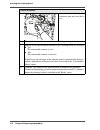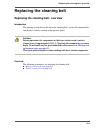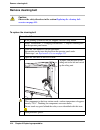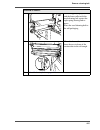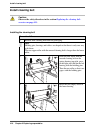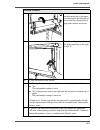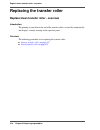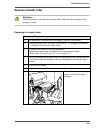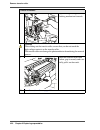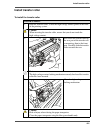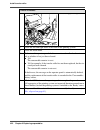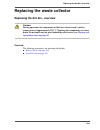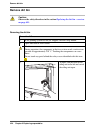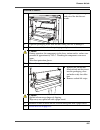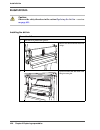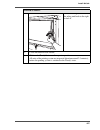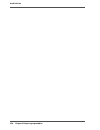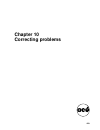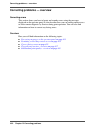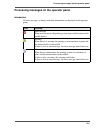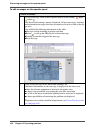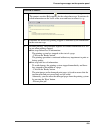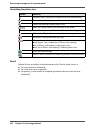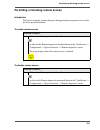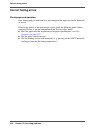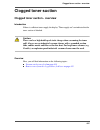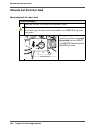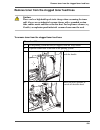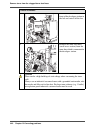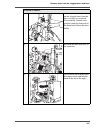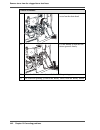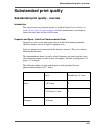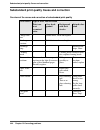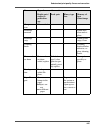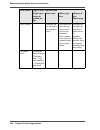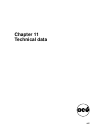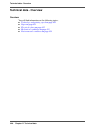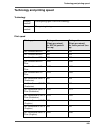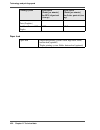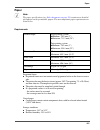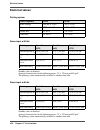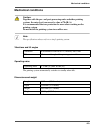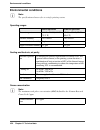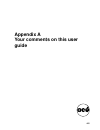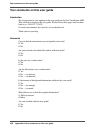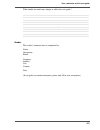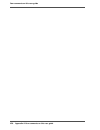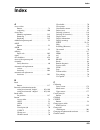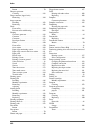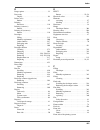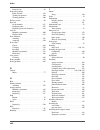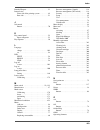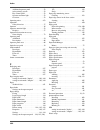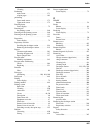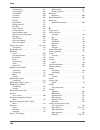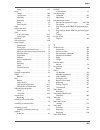- DL manuals
- Oce
- Printer
- VarioStream 8000
- User Manual
Oce VarioStream 8000 User Manual
Summary of VarioStream 8000
Page 1
Océ variostream 8000 océ user manual continuous printing system.
Page 2: Océ Printing Systems Gmbh
Order number a29246-x29-x-5- 76 80 edition 2008-05 us océ printing systems gmbh copyright copyright copyright © 2004 - 2008 océ all rights reserved, including rights of translation, reprinting, reproduction by copying or any other method, of this document as a whole or parts thereof. Offenders will ...
Page 3: Table of Contents
3 table of contents table of contents chapter 1 notes on printing system documentation. . . . . . . . . . . . . . . . . . . . . . . . . . . . . . 11 notes on documentation for the printing system — overview . . . . . . . . . 12 documentation signposts. . . . . . . . . . . . . . . . . . . . . . . . ....
Page 4
4 table of contents front view of the printing system. . . . . . . . . . . . . . . . . . . . . . . . . . . . . 48 rear view of the printing system and main switch . . . . . . . . . . . . . . . 50 operating elements . . . . . . . . . . . . . . . . . . . . . . . . . . . . . . . . . . . . . . . . . 52 ...
Page 5
5 table of contents setting language/'user profile' tab . . . . . . . . . . . . . . . . . . . . . . . . . . . 98 managing user settings (operator) . . . . . . . . . . . . . . . . . . . . . . . . . . . . . 99 manage user settings (operator) — overview . . . . . . . . . . . . . . . . . . 99 log on as ...
Page 6
6 table of contents preparing to insert the paper web on twin or triplex printing systems 149 paper guide in the inline turn bar . . . . . . . . . . . . . . . . . . . . . . . . . . . 150 paper guide in the inline turn bar - overview . . . . . . . . . . . . . . . . 150 paper guide for reverse-side pr...
Page 7
7 table of contents light barrier . . . . . . . . . . . . . . . . . . . . . . . . . . . . . . . . . . . . . . . . . . . . 203 activate/deactivate function 'automatic start' . . . . . . . . . . . . . . . . . . 204 affixing the paper web. . . . . . . . . . . . . . . . . . . . . . . . . . . . . . . . ....
Page 8
8 table of contents clean corotrons . . . . . . . . . . . . . . . . . . . . . . . . . . . . . . . . . . . . . . . . . . . 288 clean led print head . . . . . . . . . . . . . . . . . . . . . . . . . . . . . . . . . . . . . . . 289 cleaning the filter . . . . . . . . . . . . . . . . . . . . . . . . . ....
Page 9
9 table of contents replacing the corotrons . . . . . . . . . . . . . . . . . . . . . . . . . . . . . . . . . . . . . 360 replacing the corotrons - overview. . . . . . . . . . . . . . . . . . . . . . . . . . 360 preparing corotron replacement . . . . . . . . . . . . . . . . . . . . . . . . . . . . 3...
Page 10
10 table of contents remove dirt bin . . . . . . . . . . . . . . . . . . . . . . . . . . . . . . . . . . . . . . . . . 424 install dirt bin . . . . . . . . . . . . . . . . . . . . . . . . . . . . . . . . . . . . . . . . . . . 426 chapter 10 correcting problems . . . . . . . . . . . . . . . . . . . ....
Page 11: Chapter 1
11 chapter 1 notes on printing system documentation.
Page 12
12 chapter 1 notes on printing system documentation notes on documentation for the printing system — overview notes on documentation for the printing system — overview introduction the purpose of this documentation is to ensure that all printing system-related work is carried out safely and correctl...
Page 13: Documentation Signposts
13 documentation signposts documentation signposts introduction documentation available to you on the océ variostream 8000 includes a printed user guide and help on the operator panel. This help is updated with every new version of the operator panel software. Security this section gives you all nec...
Page 14
14 chapter 1 notes on printing system documentation documentation signposts replacing consumables this section describes in detail all the steps required to replace consumables. It also provides the order numbers and package units for all consumables. Replacing expendables this section describes in ...
Page 15: Notes On Help
15 notes on the help - overview notes on help notes on the help - overview introduction this section shows you how you can quickly and easily access the information that you currently require for your work with the printing system. There are two ways you can access help topics: ■ help button on the ...
Page 16: Opening Help
16 chapter 1 notes on printing system documentation opening help opening help to open help [1] proceed as follows: 1. Click on the following button in the frame toolbar: [1] the help window opens. The navigation area is displayed initially: [2] the width of the navigation area can be changed with th...
Page 17
17 opening help function of the buttons in the help window [2] button function [3] [4] hides or displays the navigation area with the following tabs: ■ contents on page 18 ■ index on page 19 ■ search on page 20 when the navigation area is hidden, more space is available to view the help topics. [5] ...
Page 18: Navigating In Help
18 chapter 1 notes on printing system documentation contents navigating in help contents structuring in main groups the help is divided into separate main groups: ■ 'general' ■ 'variostream' ■ 'paperpath manager' ■ any devices for paper post-print processing to call up help topics via the contents [...
Page 19: Index
19 index index introduction entries on the 'index' tab are sorted alphabetically. Any number of secondary keywords can be attached to a primary keyword. To select information via the index [4] proceed as follows: 1. Click on the "index" tab. 2. Scroll through the index entries or enter text (includi...
Page 20: Search
20 chapter 1 notes on printing system documentation search search introduction you can access the full text search function via the "search" tab. The full text search is used to find one or more specific words in the entire help. Uppercase or lowercase is not relevant for the search. Partial words c...
Page 21: Opening Direct Help
21 opening direct help opening direct help introduction context-sensitive direct help provides detailed information on all: ■ menus ■ operating elements in menus ■ errors and warnings [6] [11] note when calling up the direct help, ensure that you have selected the element for which you wish to call ...
Page 22
22 chapter 1 notes on printing system documentation opening direct help to call up the direct help [7] proceed as follows: 1. [14] select menu or [15] select operating element or [16] select message 2. Press f1. The help window opens. The navigation area is initially hidden, e. G.: [17].
Page 23
23 opening direct help function of the buttons in the help window [8] button function [18] [19] hides or displays the navigation area with the following tabs: ■ contents on page 18 ■ index on page 19 ■ search on page 20 when the navigation area is hidden, more space is available to view the help top...
Page 24: Symbol Conventions
24 chapter 1 notes on printing system documentation symbols in the text symbol conventions symbols in the text display of operating elements on the operator panel the operating element description is shown in inverted commas on the operator panel, e.G. 'configuration' menu. Notes note: this symbol i...
Page 25: Symbols In Illustrations
25 symbols in illustrations symbols in illustrations introduction if not otherwise indicated, diagrams and illustrations of actions depict the starting position of the respective component for the described action. To ease understanding, the illustrations only depict the components that are directly...
Page 26: Other Documents
26 chapter 1 notes on printing system documentation other documents other documents in addition to the user guide unless otherwise indicated, the following documents are also provided for every printing system, in addition to the user guide: [10] note: the respective edition of the document is indic...
Page 27
27 manufacturer of the printing system manufacturer of the printing system océ variostream 8000 the printing system océ variostream 8000 was manufactured by: océ printing systems gmbh postfach 1260 85581 poing germany.
Page 28: Statutory Requirements
28 chapter 1 notes on printing system documentation statutory requirements statutory requirements technical changes the information, data and instructions in this documentation were up-to-date at the time of going to press. The right of technical modifications due to further development of the print...
Page 29: Chapter 2
29 chapter 2 security.
Page 30: Security — Overview
30 chapter 2 security security — overview security — overview security this section gives you all necessary information on how to safely and efficiently operate the printing system. Safety directives in addition to the safety directives in the section accident and damage prevention — overview on pag...
Page 31: Intended Purpose
31 intended purpose intended purpose océ variostream 8000 the printing system shall only be considered as being used for its intended purpose if the notices and instructions in this documentation are strictly observed océ variostream 8000: ■ the printing system is intended solely for printing materi...
Page 32
32 chapter 2 security flagging of safety directives flagging of safety directives definition the following notational conventions are used for the safety directives in the text of the manual: [11] different alert words are used for the safety directives, depending on the degree of danger. Two classe...
Page 33
33 warning and information signs warning and information signs flagging of danger points the following signs are affixed inside the printing system at potential danger points: [12] sign meaning [28] warning: live electric parts there are live electric parts behind protective covers bearing this sign...
Page 34
34 chapter 2 security warning and information signs additional warning and information signs on the océ variostream 8000 [13] sign meaning [34] warning regarding crushing in these areas there is a risk of crushing limbs. [35] warning of turning parts in these areas, body parts (especially fingers), ...
Page 35
35 accident and damage prevention — overview accident and damage prevention accident and damage prevention — overview overview you will find information on the following topics: ■ personal representations on page 36 ■ operation on page 37 ■ transportation, assembly and installation, repair on page 4...
Page 36: Personal Representations
36 chapter 2 security personal representations personal representations agent an agent is any individual or legal entity (corporate body) that uses or commissions the use of the printing system. Operator the operator ■ is trained directly on the printing system as to how to operate it and has been i...
Page 37: Operation
37 operation operation introduction observe the following instructions when operating the printing system: service personnel only operators, key operators and service personnel may operate the printing system. The printing system must not be operated by persons under the influence of alcohol or drug...
Page 38
38 chapter 2 security operation cleaning always use an industrial vacuum cleaner with a grounded suction tube, rubber nozzle and filter set for fine dust. An explosion-proof industrial vacuum cleaner must be used for large toner quantities because there can be a high build-up of static charge when d...
Page 39
39 operation concentrations do not occur even if the filter system fails entirely. For ventilation, see cooling and fresh air, air purity on page 454 . Consumables and expendables observe the safety directives given in the manual for: ■ toner ■ developer ■ fine filter ■ photoconductor drum ■ fuser s...
Page 40
40 chapter 2 security transportation, assembly and installation, repair transportation, assembly and installation, repair transport the printing system may only be transported by service personnel or authorized transport companies. Assembly and installation observe the following instructions when as...
Page 41: Fire, Disposal
41 fire, disposal fire, disposal fire observe the following instructions: ■ as is the case in any fire, toxic gaseous emissions can occur in the event of fire in the printing system. ■ self-contained breathing apparatus must be worn when fighting fire or smoke emission. Instructions to this effect s...
Page 42
42 chapter 2 security safety regulations and standards — overview safety regulations and standards safety regulations and standards — overview introduction the printing system océ variostream 8000 complies with the relevant safety requirements for information technology equipment. It meets the follo...
Page 43
43 safety regulations and standards — overview general device safety is verified by: ■ vde/gs ■ tÜv/gs ■ bg/gs electromagnetic compatibility [16] environmental standards [17] overview you will find information on the following topics: ■ ce mark on page 44 ul 60950 (usa) safety of information technol...
Page 44: Ce Mark
44 chapter 2 security ce mark ce mark océ variostream 8000 [40] the printing system océ variostream 8000 fulfills the requirements of the ec directives 89/336/ewg, "electromagnetic compatibility" and 73/23/ewg "low voltage directive". The ce mark indicates that the printing system complies with thes...
Page 45: Chapter 3
45 chapter 3 description of the printing system.
Page 46
46 chapter 3 description of the printing system description of the printing system — overview description of the printing system — overview description of the printing system this section shows the structure of the printing system, describes the operating elements and explains the printing principle...
Page 47: Device Overview
47 equipment - overview device overview equipment - overview introduction this section describes all the assemblies that are relevant to the operator. Overview here you will find information on the following topics: ■ front view of the printing system on page 48 ■ rear view of the printing system an...
Page 48
48 chapter 3 description of the printing system front view of the printing system front view of the printing system front view [41] [18] 1 2 3 4 5 6 7 8 12 11 9 10 number description 1 front door of fuser station 2 cover hood 3 operator attention light (opal) (optional) 4 screen 5 on button 6 keyboa...
Page 49
49 front view of the printing system internal view of front side [42] [19] 6 5 1 2 4 3 8 7 9 10 assembly description 1 fuser station 2 heating saddle 3 discharge corotron cartridge 4 buttons for paper transport 5 cleaning brush 6 charge corotron cartridges 7 photoconductor drum 8 developer station 9...
Page 50
50 chapter 3 description of the printing system rear view of the printing system and main switch rear view of the printing system and main switch back view [43] [20] number description 1 main switch 2 left door 3 center door 4 right door.
Page 51
51 rear view of the printing system and main switch internal view of rear side and main switch [44] [21] 2 3 8 9 6 7 5 4 1 assembly description 1 waste oil container 2 fuser oil container 3 fuser station 4 container for toner supply bottle 5 container for fine filter 6 toner dust indicator 7 contain...
Page 52: Operating Elements
52 chapter 3 description of the printing system operating elements - overview operating elements operating elements - overview overview this section contains information on the following topics: ■ key control panel on the paper transporter on page 53 ■ additional operator panel on page 54 ■ operator...
Page 53
53 key control panel on the paper transporter key control panel on the paper transporter manual paper web transport this key control panel can be accessed after opening the printing system cover hood. It has three keys for manual transport of the paper web. Note: to be able to transport the paper we...
Page 54: Additional Operator Panel
54 chapter 3 description of the printing system additional operator panel additional operator panel additional operator panel position the additional operator panel is located on the paper output side at the tension roller unit. [45] the buttons and leds on the additional operator panel [46].
Page 55
55 additional operator panel [23] button function led display ready switches the printing system to ready for operation from the 'stop' or error states. Note: for twin or triplex operation, all printing systems are ready to operate after press- ing this button on one of the printing systems. The gre...
Page 56
56 chapter 3 description of the printing system additional operator panel [47] switches the tension rollers on. Pressing the key again switches them off. After a running time of approx. 10 sec- onds, the tension rollers are automati- cally switched off (not during paper insertion). This key has no f...
Page 57
57 operator attention light (opal) (optional) operator attention light (opal) (optional) displays the most important displays are summarized in the following table: [24] display meaning [48] (green) the printing system is in the 'ready' status. Service can set the printing system so that the operato...
Page 58
58 chapter 3 description of the printing system operator attention light (opal) (optional) [50] (orange) the printing system is in the 'stop' status. [51] (flashing or- ange) an error occurred in the 'ready' status or the printing system has stopped because there is a warning. Display meaning.
Page 59
59 operating elements in the printing system operating elements in the printing system example all operating elements for normal, incident-free printing operation are designed in blue-green, e.G.: [52].
Page 60: Paper Specifications
60 chapter 3 description of the printing system paper specifications paper specifications general information the paper should comply with the paper specification for continuous printing systems (see other documents on page 26 ) and must be stored according to climatic regulations in order to achiev...
Page 61
61 paper specifications observe the following guidelines to ensure that the original high quality of the paper is not impaired in any way. ■ store the paper in its packaging until it is used. ■ do not store paper on the floor or next to walls, or in the vicinity of water pipes, radiators, ventilator...
Page 62: Paper Feed Options
62 chapter 3 description of the printing system paper feed options paper feed options introduction a floor-level paper feed to the paper web from the right or left is available for the océ variostream 8000 as an optional extra in addition to the standard paper feed. Paper track with standard paper f...
Page 63
63 paper feed options paper track with floor-level feed (optional) [54] [54] floor-level feed from the right [55] [55] floor-level feed from the left.
Page 64
64 chapter 3 description of the printing system paper feed options.
Page 65: Chapter 4
65 chapter 4 operator panel description.
Page 66
66 chapter 4 operator panel description description of the operator panel — overview description of the operator panel — overview operator panel description this section describes the individual areas of the operator panel with the most important menus, buttons and icons. The areas of the operator p...
Page 67: Toolbar
67 toolbar - overview toolbar toolbar - overview overview the toolbar can be used to access important functions in the printing system quickly and to switch directly to frequently used menus. [57] [26] 1 2 3 area description 1 buttons and displays in the left-hand area on page 68 2 buttons and displ...
Page 68
68 chapter 4 operator panel description buttons and displays in the left-hand area buttons and displays in the left-hand area function of the buttons [27] display for océ variostream 8000 single [28] display for océ variostream 8000 twin [29] button function [58] switches the printing system to read...
Page 69
69 buttons and displays in the left-hand area [68] standard display (no controller restart). [69] indicates that printers 1 and 2 are operating synchronously for a twin printing system. Display function.
Page 70
70 chapter 4 operator panel description buttons and displays in the center area buttons and displays in the center area introduction you can use the buttons in the center area of the toolbar to switch to frequently used menus. Buttons [30] button function 'job control' switches to the buttons under ...
Page 71
71 buttons and displays in the center area status displays the current printer status is displayed on the centre of the toolbar. The individual status displays have different background colors: ■ green: the printing system is printing or is ready to print. If the printing of data integrity marks is ...
Page 72
72 chapter 4 operator panel description buttons and displays in the center area status displays with green background [31] status displays with red background [32] status displays with gray background [33] display meaning 'ready' the printing system is ready to print, there are no error messages. 'p...
Page 73
73 buttons and displays in the center area display of error messages as soon as an error occurs on the printing system, it is displayed within the status display with black text on a white background. The same applies for warnings..
Page 74: Frame Toolbar
74 chapter 4 operator panel description frame toolbar frame toolbar buttons the buttons in the frame toolbar can be used to quickly access superordinate functions for the complete printing stream and to switch directly to frequently used menus. [34] button function [81] switches to the 'user profile...
Page 75: Menu Tree
75 menu tree — overview menu tree menu tree — overview note: the menus displayed in the menu tree depend on the different rights for the individual user categories. This documentation describes all menu options normally set up for the user categories "operator" and "key operator". Information on the...
Page 76
76 chapter 4 operator panel description menu tree — overview [89] you can switch directly to the main menu from any menu. Click the following button in the toolbar for this purpose: [90] overview here you will find information on the following topics: ■ 'general' menus — overview on page 77 ■ 'vario...
Page 77: 'General' Menus
77 'general' menus — overview 'general' menus 'general' menus — overview overview you can define the user settings valid for the entire printing system in the 'general' menus. Note: menus that can only be opened by the "key operator" user by default are shown in bold in the table. [35] menu descript...
Page 78: 'User Management' Menus
78 chapter 4 operator panel description 'user management' menus 'user management' menus overview note: the menus listed in the table can only be accessed by the"key operator" user. The menus under 'user management' contain the user settings relating to the key operator. [36] menu description 'add us...
Page 79: 'User' Menus
79 'user' menus 'user' menus overview the menus under 'user' contain the user settings relating to the operator. [37] menu description 'change user' log a user on or off 'user profile' select the operator panel language and change the password 'tools' two different functions are combined into this m...
Page 80: 'Security' Menus
80 chapter 4 operator panel description 'security' menus 'security' menus overview the menus under 'security' contain security-related settings and displays. [38] menu description 'access ticket' requesting or releasing the access ticket for a specific op- erator panel in the printing system. 'netwo...
Page 81: Variostream Menus
81 'variostream' menus — overview variostream menus 'variostream' menus — overview display of basic information the following basic information on the printing system is displayed in the 'variostream' menu: [39] 'variostream' menus the sub-menus contain all settings and displays relating to the océ ...
Page 82
82 chapter 4 operator panel description 'variostream' menus — overview 'setup' menus in setups, special settings for frequently recurring print requests can be grouped together and saved. By loading a setup, the printing system can be configured quickly with the right parameters for a print request....
Page 83: 'Displays' Menus
83 'displays' menus 'displays' menus introduction the sub-menus contain displays on current error and warning messages and various counters on the printing system 'errors and warnings' menu displays the current error and warning messages and information. 'general counters' menu displays page counter...
Page 84: 'Configuration' Menus
84 chapter 4 operator panel description 'configuration' menus 'configuration' menus introduction the menu shows the current configuration of the printing system. The printing system can be configured with the help of the parameters in the sub-menus. 'paper' menu the sub-menus contain the parameters ...
Page 85: 'Setup' Menus
85 'setup' menus 'setup' menus 'setup' menus in setups, special settings for frequently recurring print requests can be grouped together and saved. By loading a setup, the printing system can be configured quickly with the right parameters for a print request. If the printing system is powered up an...
Page 86: 'Replace Consumables' Menus
86 chapter 4 operator panel description 'replace consumables' menus 'replace consumables' menus 'replace consumables' menus the sub-menus contain the procedures for replacing consumables and expendables and for cleaning the printing system. A menu for identifying the toner used is also available. 'r...
Page 87
87 'replace consumables' menus 'replace photoconductor drum' procedure for replacing the photoconductor drum. 'rotate photoconductor drum' procedure for inserting the photoconductor drum. 'replace cleaning brush' procedure for replacing the cleaning brush. 'replace cleaning belt' procedure for repla...
Page 88: Menu Display
88 chapter 4 operator panel description menu display menu display introduction this area shows the menu selected in the menu tree. Direct help via the f1 key detailed information on all menus and operating controls is available directly in the operator panel via the context-sensitive direct help. Th...
Page 89: Chapter 5
89 chapter 5 working with the operator panel.
Page 90
90 chapter 5 working with the operator panel working with the operator panel — overview working with the operator panel — overview working with the operator panel this section explains how you manage all user settings, how you select or enter parameters on the operator panel, how you collect special...
Page 91
91 manage user settings (key operator) — overview managing user settings (key operator) manage user settings (key operator) — overview introduction by default, 3 user groups are pre-defined: operator, key operator and service. Any changes made to their associated user profiles will be reset when a n...
Page 92
92 chapter 5 working with the operator panel manage user settings (key operator) — overview [40] overview as key operator, you can normally make the following user settings: ■ 'add user' on page 94 ■ 'delete user' on page 95 ■ setting password/'general' tab on page 96 ■ releasing and blocking menus ...
Page 93: Variostream 9000)
93 advanced password protection (optional extra for the variostream 9000) advanced password protection (optional extra for the variostream 9000) introduction the "extended password protection" function can be activated by service as an option. Rules in this case, all users must use a password accord...
Page 94: 'Add User'
94 chapter 5 working with the operator panel 'add user' 'add user' to add a user [41] proceed as follows: 1. Click on the 'general' -> 'user management' -> 'add user' menu. 2. Select user template. The settings for this user template will be adopted for the new user. These settings can then be adjus...
Page 95: 'Delete User'
95 'delete user' 'delete user' introduction all user-defined users and possible pre-defined users "sample operator" can be deleted, with the exception of the pre-defined user groups operator and key operator. To delete a user [42] proceed as follows: 1. Click on the 'general' -> 'user management' ->...
Page 96
96 chapter 5 working with the operator panel setting password/'general' tab setting password/'general' tab note: a password will remain valid indefinitely if the "extended password protection" function has not been activated by service. A password will remain valid for 3 months if the "extended pass...
Page 97: Tab
97 releasing and blocking menus and elements/'user rights' tab releasing and blocking menus and elements/'user rights' tab note: you can activate or block menus and elements for self-created users. Menus and elements cannot be activated or blocked for the predefined user groups. For security reasons...
Page 98
98 chapter 5 working with the operator panel setting language/'user profile' tab setting language/'user profile' tab introduction the operator panel language can be selected in the 'user profile' tab. The appearance of the operator panel cannot be changed for the user groups "operator" and "key oper...
Page 99
99 manage user settings (operator) — overview managing user settings (operator) manage user settings (operator) — overview overview as an operator, you can normally make the following user settings: ■ log on as user and request an access ticket on page 100 ■ changing password/'password' tab on page ...
Page 100
100 chapter 5 working with the operator panel log on as user and request an access ticket log on as user and request an access ticket introduction to be able to set parameters on the operator panel, you must first log on as a user and then request the access ticket. The access ticket ensures that pa...
Page 101
101 changing password/'password' tab changing password/'password' tab note: a password will remain valid indefinitely if the "extended password protection" function has not been activated by service. A password will remain valid for 3 months if the "extended password protection" function has been ac...
Page 102
102 chapter 5 working with the operator panel changing language/'user profile' tab changing language/'user profile' tab introduction the operator panel language can be selected in the 'user profile' tab. The appearance of the operator panel cannot be changed for the user groups "operator" and "key o...
Page 103: Log Off As User
103 log off as user log off as user to log off as a user [49] proceed as follows: 1. Click on the 'general' -> 'user' -> 'change user' menu. 2. Select the desired user from the selection list. 3. Click on the 'log off' button..
Page 104
104 chapter 5 working with the operator panel selecting settings and entering values selecting settings and entering values introduction all parameters of the printing system can be set at the operator panel. The following prerequisites have to be satisfied: ■ the necessary rights are available. The...
Page 105
105 applying or resetting settings applying or resetting settings 'apply' / 'reset' if you change parameters in a menu, you have to save these changes before switching to another menu. [51] query if you switch to another menu without applying the changed parameters, the 'save current changes?' query...
Page 106: Configuring Operation Mode
106 chapter 5 working with the operator panel configuring operation mode configuring operation mode introduction depending on whether you are printing with a single, a twin or a triplex printing system, and whether you are printing one-sided or two-sided, you must make the appropriate settings on th...
Page 107: Working With Setups
107 working with setups — overview working with setups working with setups — overview 'setup' menus in setups, special settings for frequently recurring print requests can be grouped together and saved. By loading a setup, the printing system can be configured quickly with the right parameters for a...
Page 108
108 chapter 5 working with the operator panel creating a new setup or changing a setup creating a new setup or changing a setup requirements requirements for saving setups: ■ the key operator or an operator authorized by the key operator must be logged on. ■ there can be no error message. To create ...
Page 109
109 creating a new setup or changing a setup [95] note an existing link between a job setup and a color setup can be saved at the same time using the 'save' button. Using the 'save as' button, on the other hand, the link will not be saved. In both cases, the color setup is not saved at the same time...
Page 110: Importing A Setup
110 chapter 5 working with the operator panel importing a setup importing a setup introduction you can apply setups that were created on another printing system océ variostream 8000. Importing a setup [55] proceed as follows: 1. If the printing system has not yet stopped, click the 'stop' button. 2....
Page 111
111 importing a setup 5. If importing from a usb memory stick: insert the usb memory stick with the setups into the usb port (on printer 1 for twin/triplex printing systems). The usb port is located below the op- erator panel keyboard. [98] 6. In the dialog window, ■ open the \transfer\ directory an...
Page 112: Exporting A Setup
112 chapter 5 working with the operator panel exporting a setup exporting a setup introduction you can also use customized setups for other printing systems océ variostream 8000. Prerequisites: ■ the key operator or an operator authorized by the key operator must be logged on. ■ either the same soft...
Page 113
113 exporting a setup 6. If exporting to a usb memory stick: insert the usb memory stick into the usb port (on printer 1 for twin/triplex printing systems). The usb port is located below the operator panel key- board. [100] 7. Click on the 'ok' button. The setup is exported to the \transfer\ directo...
Page 114: Managing Resources
114 chapter 5 working with the operator panel managing resources — overview managing resources managing resources — overview resources in i mode the following can be installed or deleted in the i mode ■ font tables (".Cdp" file format) ■ font sets (".Chs" file format) ■ font sets for eps/pdf (option...
Page 115: Resource Installation
115 resource installation resource installation requirement the key operator or an operator authorized by the key operator must be logged on. To install a resource [57] proceed as follows: 1. If the printing system has not yet stopped, click the 'stop' button. 2. Deactivate all channel links to the ...
Page 116: Delete Resources
116 chapter 5 working with the operator panel delete resources delete resources requirement the key operator or an operator authorized by the key operator must be logged on. To delete a resource [58] proceed as follows: 1. If the printing system has not yet stopped, click the 'stop' button. 2. On th...
Page 117
117 editing 'replace consumables' menus on the operator panel editing 'replace consumables' menus on the operator panel introduction the operator panel informs you about the current status of the printing system. Warnings or error messages indicate when consumables or expendables have to be refilled...
Page 118
118 chapter 5 working with the operator panel editing 'replace consumables' menus on the operator panel [59] prerequisites every time a consumable or expendable part is replaced, individual working steps must be carried out on the operator panel. Requirements for this: ■ the user rights are availabl...
Page 119
119 editing 'replace consumables' menus on the operator panel [109] this step is carried out by the printing system without the opera- tor's involvement. The progress display is automatically moved forward. The icons on the right side indicate the progress: [110] this step is currently in progress. ...
Page 120
120 chapter 5 working with the operator panel editing 'replace consumables' menus on the operator panel example of the procedure [61] proceed as follows: 1. Click on the 'variostream' -> 'replace consumables' -> 'replace active fil- ter' menu. 2. Click on the 'ok' button. A menu window opens, in whi...
Page 121: Chapter 6
121 chapter 6 operating the printing system.
Page 122
122 chapter 6 operating the printing system operating the printing system — overview operating the printing system — overview operating the printing system this section describes how to power the printing system on and off and the procedure for inserting, affixing and removing the paper web, and als...
Page 123
123 powering on the printing system powering on the printing system note: in the case of twin or triplex printing systems, steps 1 to 3 must be carried out on each printer. To power up the printing system [62] proceed as follows: 1. [116] turn the main switch on the right narrow side upwards to posi...
Page 124
124 chapter 6 operating the printing system powering on the printing system 6. Set up a print job. 7. Click on the 'ready' button. The printing system is in the 'ready' status. Proceed as follows:.
Page 125: To 'Ready'
125 after printing has stopped, switch the printing system back to 'ready' after printing has stopped, switch the printing system back to 'ready' introduction a print stop may have the following causes: ■ the controller has run out of data. The printing system is in 'ready' status and continues prin...
Page 126: Printing Systems
126 chapter 6 operating the printing system inserting the paper web on single printing systems - overview inserting the paper web on single printing systems inserting the paper web on single printing systems - overview paper path in a single printing system [120] overview here, you will find informa...
Page 127
127 preparing to insert the paper web - overview preparing to insert the paper web preparing to insert the paper web - overview attention: the following points must be noted: ■ when inserting a paper web, make sure that there is no paper between the paper input and the paper output. ■ a continuous p...
Page 128
128 chapter 6 operating the printing system stopping the printing system and opening the doors stopping the printing system and opening the doors to stop the printing system and open the doors [64] proceed as follows: 1. If the printing system is not in the 'paper end' or 'stop' status, click the 's...
Page 129
129 preparing the paper transporter preparing the paper transporter to prepare the paper transporter [65] proceed as follows: 1. [121] swivel off the guide roller. 2. [122] open the locking mechanism and swivel off the bar with the pressure roller. 3. [123] open the paper feed: pull out the knob and...
Page 130
130 chapter 6 operating the printing system preparing the paper transporter 4. [124] swivel the loop puller roller up- wards until it engages. 5. [125] if the new paper is different from the old paper (with or without guide holes), the spike wheel (s) must be positioned accordingly in all printing s...
Page 131
131 preparing the paper transporter 6. [126] position the paper web pressure pad: ■ a: for paper with guide holes: push in the pressure pad to the stop point. ■ b: for paper without guide holes: push in the pressure pad to the stop point. [127] caution danger of burning on hot preheating saddle. Do ...
Page 132: Preparing The Paper Web
132 chapter 6 operating the printing system preparing the paper web preparing the paper web to prepare the paper web [66] proceed as follows: 1. [129] cut the paper web at a right an- gle to the paper web edge. 2. [130] fold the start of the paper web downwards approximately 12", so that the side ed...
Page 133: Inserting The Paper Web
133 inserting the paper web - overview inserting the paper web inserting the paper web - overview attention: to be able to insert the paper web, the printing system must either be in the 'insert paper' status or the 'stop' status. Note: before you can insert a new paper web, you must have prepared t...
Page 134
134 chapter 6 operating the printing system inserting paper web in paper input inserting paper web in paper input to insert the paper web in the paper input [67] proceed as follows: 1. [131] pull out the paper input lever and turn to the right, to the stop point. The roller profiles are swiveled up ...
Page 135
135 inserting paper web in paper input [135] note make sure that the paper web has reached the vacuum box. If the paper has not reached the vacuum box, pull through manually. 4. [136] continue to push the paper (ap- proximately 2 m) until the pa- per web has reached the vacuum box. 5. [137] pull out...
Page 136
136 chapter 6 operating the printing system inserting paper web in vacuum box and paper transporter inserting paper web in vacuum box and paper transporter to insert the paper web in the vacuum box and paper transporter [68] proceed as follows: 1. [139] open the vacuum box flap. 2. [140] insert pape...
Page 137
137 inserting paper web in vacuum box and paper transporter 4. [142] guide the paper end by hand between the upper right edge of the vacuum box and the roller profile. The required paper will be transported automatically until the paper web has reached the paper transport unit. 5. [143] guide paper ...
Page 138
138 chapter 6 operating the printing system inserting paper web in vacuum box and paper transporter 7. [145] guide the paper upwards and push it forwards by hand over the brake roller, ... 8. [146] ... Until the start of the paper web has reached the area of the insert mark. [147] caution danger of ...
Page 139
139 inserting paper web in vacuum box and paper transporter [149] caution if you push the loop puller roller down too quickly in the next step, the paper web can tear. 10. [150] unlock the loop puller roller and carefully push it down to the stop point. [151] caution risk of injury when closing the ...
Page 140
140 chapter 6 operating the printing system completing the insertion of the paper web - overview completing the insertion of the paper web completing the insertion of the paper web - overview note: after inserting the paper web (see inserting the paper web - overview on page 133 ) final tasks must b...
Page 141: Close Flaps, Units, Etc.
141 close flaps, units, etc. Close flaps, units, etc. To close the flaps, units, etc. [69] proceed as follows: [153] caution danger of burning with hot preheating saddle. Do not touch the hot preheating saddle in the next step. 1. [154] close the cover of the preheat- ing saddle. 2. [155] unlock the...
Page 142
142 chapter 6 operating the printing system close flaps, units, etc. 3. [156] close the paper feed: pull out the knob and turn the lever to the right, to the stop point. 4. [157] swivel on the bar with the pres- sure roller and close. 5. [158] swivel on the guide roller. 6. Settings for different pa...
Page 143
143 settings for different paper properties settings for different paper properties setting different paper properties if the paper quality of the newly inserted paper is different from that of the previous paper, some settings may need to be changed. [70] proceed as follows: 1. [159] set the spring...
Page 144
144 chapter 6 operating the printing system settings for different paper properties 3. [161] use the adjusting wheel to set the contact force of the guide roller according to the paper type. The adjusting wheel has a scale (1 - 6) for setting the pressure: ■ 1: no pressure ■ 6: greatest pressure beg...
Page 145
145 settings for different paper properties 6. [164] if the new paper is different from the old paper (with or without guide holes), the spike wheel (s) must be positioned accordingly in all printing sys- tems: ■ a: new paper with guide holes: move the lever (h) fully to the right and release. The s...
Page 146
146 chapter 6 operating the printing system settings for different paper properties 8. [167] paper without marks or with horizontal perforation: align the upper edge of the form or cross perforation with the insert mark using the advf and advr buttons according to the form length. On the operator pa...
Page 147
147 after inserting the paper web after inserting the paper web after inserting the paper web [71] next step: if you are using a single printing system, the paper web is inserted and the printing system is ready to print. If you are using a twin or triplex printing system, you have the following opt...
Page 148: Triplex Printing Systems
148 chapter 6 operating the printing system inserting the paper web in twin and triplex printing systems - overview inserting the paper web in twin and triplex printing systems inserting the paper web in twin and triplex printing systems - overview note: to insert paper, all printing systems must be...
Page 149: Systems
149 preparing to insert the paper web on twin or triplex printing systems preparing to insert the paper web on twin or triplex printing systems note: to insert paper, all printing systems must be powered on, i.E. The main switches are in position i and the power on keys have been activated. In order...
Page 150
150 chapter 6 operating the printing system paper guide in the inline turn bar - overview paper guide in the inline turn bar paper guide in the inline turn bar - overview introduction if you are using a twin or triplex printing system, you can connect the individual printing systems with an inline t...
Page 151
151 paper guide for reverse-side printing paper guide for reverse-side printing to guide the paper web through the inline turn bar for reverse-side printing [74] proceed as follows: 1. [169] hold the paper in front by the first fold and, with the first and second page folded up, guide them from belo...
Page 152
152 chapter 6 operating the printing system paper guide for reverse-side printing 5. [172] for guide the paper from above through the lower guide rods to the lower deflection roller. 6. [173] only when changing the 250mm paper width: ■ loosen the four knurled screws of the left and right lower align...
Page 153
153 paper guide for reverse-side printing 10. [175] push the lower ring on the ver- tical deflection roller so that the upper ring edge lies on the marking for the paper width be- ing used. 11. Tighten the knurled screw again. 12. [176] guide the paper from the front around the front slanted guide r...
Page 154
154 chapter 6 operating the printing system paper guide for front-side printing paper guide for front-side printing to guide the paper web through the inline turn bar for front-side printing [75] proceed as follows: 1. [177] hold the paper in front by the first fold and with the first and second pag...
Page 155
155 changing paper width in the inline turn bar changing paper width in the inline turn bar to change the paper width in the inline turn bar [76] proceed as follows: 1. [179] only when changing the paper width: loosen the inline turn bar lock. 2. [180] push the inline turn bar as far forwards or bac...
Page 156
156 chapter 6 operating the printing system paper guide in the turning platform - overview paper guide in the turning platform paper guide in the turning platform - overview introduction if you are using a twin or triplex printing system, you can connect the individual printing systems with a turnin...
Page 157
157 paper guide for reverse-side printing paper guide for reverse-side printing to guide the paper web through the inline turn bar for reverse-side printing [77] proceed as follows: 1. [181] position of the turning bar for reverse-side printing. If it is not in this position, rerouting takes place a...
Page 158
158 chapter 6 operating the printing system paper guide for reverse-side printing 5. [184] swivel turning bar downwards and engage handle. 6. [185] only when changing the paper width: use the knob to place the indi- cator on the width of paper be- ing used. 7. [186] hold the paper at the front by th...
Page 159
159 paper guide for reverse-side printing 8. [187] only when changing the paper width: push the guide plate so that the paper runs between both guide plates with some playing room. 9. [188] guide the paper via the front roller between the guide plates under the turning platform. 10. Push the slide b...
Page 160
160 chapter 6 operating the printing system paper guide for front-side printing paper guide for front-side printing to guide the paper web through the turning platform for front-side printing [78] proceed as follows: 1. [190] position of the turning bar for front-side printing. If it is not in this ...
Page 161
161 paper guide for front-side printing 5. [193] swivel turning bar downwards and engage handle. 6. [194] hold the paper at the front by the first fold and, with the first and second page folded up, guide under the paper swing through to the turning platform. 7. [195] only when changing the paper wi...
Page 162
162 chapter 6 operating the printing system paper guide for front-side printing 8. [196] guide the paper between the guide plates via the front roller and then on behind the rear roll- er. 9. [197] guide the paper around the rear roller and then back into the turning bar. 10. Push the slide backward...
Page 163
163 synchronization and positioning - overview synchronization and positioning synchronization and positioning - overview definition ■ synchronization is the alignment of a complete printing system that consists of at least two printing systems connected in succession. It ensures that the front and ...
Page 164: Paper
164 chapter 6 operating the printing system synchronization - page integrity marks (pim) for perforated paper synchronization - page integrity marks (pim) for perforated paper introduction a page integrity mark (pim) is used exclusively as the synchronization mark for perforated paper. It is printed...
Page 165
165 synchronization - page integrity marks (pim) for perforated paper [83] setting the page integrity mark (pim) in twin mode "duplex" [84] n1, n2: vertical position of the pim ■ the spacing from the upper margin of the page to the pim is given in 1 / 2 inch increments. ■ the minimum space is 2 incr...
Page 166: Unperforated Paper
166 chapter 6 operating the printing system synchronization - barcode synchronization mark for unperforated paper synchronization - barcode synchronization mark for unperforated paper introduction a barcode is created as a synchronization mark on each page within the print field for unperforated pap...
Page 167
167 synchronization - barcode synchronization mark for unperforated paper setting barcode synchronization marks in twin mode "simplex" [87] horizontal position of synchronization mark (a1, a2): ■ the horizontal position of the synchronization mark is the same in both printing systems (a1 = a2). ■ if...
Page 168
168 chapter 6 operating the printing system synchronization - barcode synchronization mark for unperforated paper [89] ■ width of synchronization mark (c1, c2): the width of the synchronization mark is always 10 mm. The width cannot be changed. ■ height of mark (d1, d2) the height of the synchroniza...
Page 169
169 synchronization - barcode synchronization mark for unperforated paper [91] horizontal position of synchronization mark a2 in printing system 2: ■ the horizontal position of synchronization mark a2 in printing system 2 is set in sub-menu = position>. The limit values depend upon the value set in ...
Page 170
170 chapter 6 operating the printing system synchronization - barcode synchronization mark for unperforated paper the area of the ptl mark is used in both printing systems for the upper protected area (sub-menu = ). The areas are the same (e1 = e2). ■ lower protected area (f1, f2) the area of the pt...
Page 171: Positioning Mark Sensor
171 positioning mark sensors - overview positioning mark sensor positioning mark sensors - overview introduction mark sensors scan the marks on the paper. The marks are either preprinted by printer 1 of a twin system (ptl mark, synchronization mark), or are already preprinted on the paper (e.G. In t...
Page 172
172 chapter 6 operating the printing system positioning upper mark sensor positioning upper mark sensor introduction the upper mark sensor scans the preprinted marks on the front side of the form. The upper mark sensor must be adjusted according to the horizontal position of the preprinted mark. To ...
Page 173
173 positioning lower mark sensor positioning lower mark sensor introduction the second (or third) printing system has a mark sensor which scans the synchronization and ptl marks on the rear side of the paper web. Note: the lower mark sensor should be positioned accordingly when the paper in use has...
Page 174
174 chapter 6 operating the printing system positioning lower mark sensor to position the lower mark sensor [95] proceed as follows: 1. [211] push the lever to the right and slowly swivel off the paper transport. 2. [212] the lever for positioning the lower mark sensor is located in the second print...
Page 175
175 positioning lower mark sensor 4. [214] lever position for paper with guide holes and deactivated data integrity marks function. 5. [215] push the paper transport down- wards until it engages. 6. [216] the mark on the paper web must be positioned using the 'advf' or 'advr' key so that the sensor ...
Page 176: Calibrating Mark Sensor
176 chapter 6 operating the printing system calibrating mark sensor - overview calibrating mark sensor calibrating mark sensor - overview introduction mark sensor calibration may be required when a different developer station or a different color is used. A message to this effect will be displayed o...
Page 177
177 calibrating upper mark sensor calibrating upper mark sensor to calibrate the upper mark sensor [96] proceed as follows: 1. Click on the menu 'variostream' -> 'configuration' -> 'paper' -> 'marks' -> 'calibrate mark sensor'. 2. The 'calibrate mark sensor' menu page opens: [217] click on: 'upper m...
Page 178
178 chapter 6 operating the printing system calibrating upper mark sensor 3. The work steps required to calibrate the upper mark sensor are displayed: [219] information on the displayed icons, see explanation of icons on page 118 . Each step is described once again in detail under 'details'. 4. Clic...
Page 179: Calibrate Lower Mark Sensor
179 calibrate lower mark sensor calibrate lower mark sensor to calibrate the lower mark sensor [97] proceed as follows: 1. Click on the menu 'variostream' -> 'configuration' -> 'paper' -> 'marks' -> 'calibrate mark sensor'. 2. Menu page 'calibrate mark sensor' will open, e.G.: [220] click on: 'lower...
Page 180
180 chapter 6 operating the printing system calibrate lower mark sensor 3. The work steps required to calibrate the lower mark sensor are displayed: [222] information on the displayed symbols: see explanation of icons on page 118 . Each step is described once again in detail under 'details'. 4. Clic...
Page 181: System
181 paper change settings on the printing system - overview paper change settings on the printing system paper change settings on the printing system - overview introduction when changing the paper, new settings may be necessary on the printing system. Attention: ■ when changing from narrow paper to...
Page 182
182 chapter 6 operating the printing system possible dirt after paper change possible dirt after paper change attention: when changing from narrow paper to wide paper, there may still be some toner residue on the transfer roller. To avoid any possible dirt after a paper change [98] proceed as follow...
Page 183: Set Rear Paper Web Guide
183 set rear paper web guide set rear paper web guide attention: this could lead to paper path problems. Ensure that the rear paper web guide is always horizontal. To set the rear paper web guide [99] proceed as follows: 1. [223] set the rear paper web guide to paper width + 1 mm. Tighten the knurle...
Page 184: Set Pressure Roller
184 chapter 6 operating the printing system set pressure roller set pressure roller to adjust the pressure roller [100] proceed as follows: 1. [225] open the locking mechanism and swivel off the bar with the pressure roller. 2. [226] set the pressure roller in line with the paper width..
Page 185
185 set pressure roller [227] note the bar with the pressure roller must be closed while printing is in opera- tion. 3. [228] close the bar with the pressure roller. Proceed as follows:.
Page 186: Set Loop Puller Force
186 chapter 6 operating the printing system set loop puller force set loop puller force to adjust the loop puller force [101] proceed as follows: 1. [229] on a twin printing system, set on both printers: use the knob to position the in- dicator in the setting scale range which corresponds to the wid...
Page 187
187 setting the position of the brake roller - overview setting the position of the brake roller setting the position of the brake roller - overview introduction this adjustment option is used to create a good paper path for difficult papers too, without requiring heavy force from the guide roller o...
Page 188
188 chapter 6 operating the printing system paper web runs to the rear in the printer paper web runs to the rear in the printer attention: for most papers, it is not necessary to adjust the brake roller position! Always try first to remedy the paper path problem with a different setting for the guid...
Page 189
189 paper web runs to the rear in the printer 3. [231] turn the adjustment knob (b) slightly to the left (counter clockwise), and hold it firmly. 4. [232] tighten the binding screw (a). The brake roller has moved up- wards on the front side. Proceed as follows:.
Page 190
190 chapter 6 operating the printing system paper web runs to the front in the printer paper web runs to the front in the printer if the paper in the printer runs forwards (front paper edge is damaged at the guide plate) [103] proceed as follows: 1. First try to reinsert the paper and select a lower...
Page 191
191 paper web runs to the front in the printer 3. [234] turn the adjustment knob (b) slightly to the right (clockwise), and hold it firmly. 4. [235] tighten the binding screw (a). The brake roller has moved downwards on the front side. Proceed as follows:.
Page 192
192 chapter 6 operating the printing system the brake roller setting has been lost the brake roller setting has been lost introduction in the default setting, the brake roller is positioned parallel to the paper transport infeed roller. The paper transport infeed roller is the metal roller that is l...
Page 193
193 the brake roller setting has been lost 5. [238] tighten the clamp screw (a). 6. Insert the paper web in the printing system (see inserting the paper web on single printing systems - overview on page 126 or inserting the paper web in twin and triplex printing systems - overview on page 148 ). 7. ...
Page 194: Panel
194 chapter 6 operating the printing system paper change settings on the operator panel - overview paper change settings on the operator panel paper change settings on the operator panel - overview introduction when starting a new job or changing the paper, new printer settings may be necessary on t...
Page 195
195 settings on the operator panel: 'setup' settings on the operator panel: 'setup' introduction job, color and channel-specific printer settings can be saved under a name in the 'setup' menu. When you load a predefined setup, the printing system is automatically configured with the corresponding pa...
Page 196: Perforation
196 chapter 6 operating the printing system settings on the operator panel: paper with/without perforation settings on the operator panel: paper with/without perforation select paper, with or without perforation [106] paper format length for continuous roll paper with cross perforation [107] proceed...
Page 197
197 settings on the operator panel: paper dimensions settings on the operator panel: paper dimensions logical page length on a physical page [108] paper width [109] proceed as follows: 1. If the printing system has not yet stopped, click the 'stop' button. 2. On the operator panel select: menu'vario...
Page 198
198 chapter 6 operating the printing system settings on the operator panel: paper brake settings on the operator panel: paper brake setting the paper brake [110] proceed as follows: 1. If the printing system has not yet stopped, click the 'stop' button. 2. On the operator panel select: menu 'variost...
Page 199
199 settings on the operator panel: fusing settings on the operator panel: fusing introduction the values for the following settings must be determined by test runs with the paper being used. Attention: the printing system needs a certain amount of time to reach the new temperature. Note: if the fus...
Page 200: Job (Twin/triplex)
200 chapter 6 operating the printing system replacing paper roll during a print job (twin/triplex) - overview synchronized roll change during a print job (twin/triplex) replacing paper roll during a print job (twin/triplex) - overview introduction for synchronized twin or triplex printing systems, i...
Page 201
201 automatic start of roll replacement automatic start of roll replacement attention: the external paper end light barrier must be set so that there is sufficient paper on the paper roll when error message "em001001 'paper end detected'" appears on the first printer, to allow the paper web to be co...
Page 202
202 chapter 6 operating the printing system automatic start of roll replacement 3. Affix new paper web (see affixing the paper web on page 205 ). 4. After you have affixed the paper web (including 'npro'), click the 'end' button. The progress display is set to the 'start' mark. Proceed as follows:.
Page 203
203 manual roll replacement before paper end or without external paper end light barrier manual roll replacement before paper end or without external paper end light barrier introduction a manual roll replacement may be necessary for the following reasons: ■ on a synchronized twin or triplex printin...
Page 204
204 chapter 6 operating the printing system activate/deactivate function 'automatic start' activate/deactivate function 'automatic start' introduction if the printing system should advise the roll change automatically, function 'automatic start' must be activated in the 'configuration' -> 'printing ...
Page 205: Affixing The Paper Web
205 affixing the paper web affixing the paper web attention: paper webs that are affixed offset or at an angle result in paper path problems. Ensure that the rear paper web guide is always horizontal. Make sure that the edges of the paper webs are flush. Prevent soiling of post-processing. Make sure...
Page 206
206 chapter 6 operating the printing system affixing the paper web 4. [240] only if the paper is wider than the previously inserted paper: set the rear paper web guide at the lower rerouting rod to paper width + 1 mm for both printing systems. 5. Cut the paper end of the old paper web at a right ang...
Page 207
207 affixing the paper web 10. [242] position the paper web pressure pad: ■ a: for paper with guide holes: push in the pressure pad to the stop point. ■ b: for paper without guide holes: push in the pressure pad to the stop point. 11. [243] only if the paper being inserted is wider or narrower than ...
Page 208
208 chapter 6 operating the printing system affixing the paper web [245] caution if the splice is moved too quickly, the paper web may be damaged or torn. Only move the affixed paper web using the 'npro' button and observe the paper transport. If you use the 'eject' button to move the paper, you mig...
Page 209: Printing With Another Color
209 printing with another color - overview printing with another color printing with another color - overview overview if you want to print with another color, the following conversion steps are necessary: ■ replacing the toner feed - overview on page 210 ■ replacing the developer station — overview...
Page 210: Replacing The Toner Feed
210 chapter 6 operating the printing system replacing the toner feed - overview replacing the toner feed replacing the toner feed - overview caution: ■ do not allow toner to get into eyes. In the event of contact with eyes, rinse eyes out with plenty of cold water and seek medical help. ■ avoid cont...
Page 211: Removing Toner Feed
211 removing toner feed removing toner feed to remove the toner feed [116] proceed as follows: 1. If the printing system has not yet stopped, click the 'stop' button. 2. Open the center door at the back of the printing system. 3. [246] swivel the toner bottle holder forwards using the handle. 4. [24...
Page 212
212 chapter 6 operating the printing system removing toner feed 5. [249] remove the toner bottle from the container. If toner is still present in the container and in the container environment, remove with a vacuum cleaner. 6. [250] turn the knob to the left and swivel off the fan from the de- velop...
Page 213
213 removing toner feed 8. [253] remove the plug connector be- tween the drain head and the toner bottle holder. 9. [254] press back on the drain head mounting release and remove the drain head from the mount- ing. 10. Installing toner feed on page 214 proceed as follows:.
Page 214: Installing Toner Feed
214 chapter 6 operating the printing system installing toner feed installing toner feed to install the toner feed [117] proceed as follows: 1. [255] insert the drain head into the mounting and press down until it engages audibly. 2. [256] reattach the plug connector be- tween the drain head and the ...
Page 215
215 installing toner feed 4. [258] swivel on the fan to the devel- oper station and turn the knob to the right. 5. Make sure to use the correct toner type. Shake the new, closed toner bottle well to loosen the toner. [259] caution possibility of mistaking fresh toner bottle for waste toner bottle. O...
Page 216
216 chapter 6 operating the printing system installing toner feed 9. [261] press the locking lever down to close the toner bottle. 10. [262] slowly swivel the toner bottle holder back into position with the handle. 11. Replacing the developer station — overview on page 217 proceed as follows:.
Page 217
217 replacing the developer station — overview replacing the developer station replacing the developer station — overview introduction a replacement cart is required to replace a developer station. Caution: heavy weight: note the heavy weight of the developer station (approx. 70 kg/145.35 lb) and th...
Page 218
218 chapter 6 operating the printing system replacing the developer station — overview [263] [118] overview you will find information on the following topics: ■ preparations for removing the developer station on page 219 ■ removing the developer station on page 222 ■ final tasks for removing the dev...
Page 219
219 preparations for removing the developer station preparations for removing the developer station caution: heavy weight: note the heavy weight of the developer station (approx. 70 kg/145.35 lb) and the correct functioning of the locks on the replacement cart. Hot surfaces after a longer period of ...
Page 220
220 chapter 6 operating the printing system preparations for removing the developer station 3. [265] push the safety lever to the right and pull up the door by the le- ver. 4. [266] place the toner suction hose downwards. 5. [267] grasp the developer station by the handle and pull out by approx. 30 ...
Page 221
221 preparations for removing the developer station 6. [268] remove the vacuum hose. 7. [269] remove the toner suction hose from the toner box. 8. Attach the toner suction hose and vacuum hose to the rubber mounting above the fine filter. 9. [270] hold the developer station by the handle and push in...
Page 222
222 chapter 6 operating the printing system removing the developer station removing the developer station caution: heavy weight: note the heavy weight of the developer station (approx. 70 kg/145.35 lb) and the correct functioning of the locks on the replacement cart. Hot surfaces after a longer peri...
Page 223
223 removing the developer station to remove the developer station [120] proceed as follows: 1. [271] move maintenance cart towards printer and set height of sup- ports exactly: turn setscrews so that both pins are directly positioned opposite the corresponding holes on the printing system. 2. [272]...
Page 224
224 chapter 6 operating the printing system removing the developer station 4. [274] press lever at both roller brakes downwards. 5. [275] grasp developer station by the handle and pull out to stop. 6. Press in handle. 7. [276] hold the developer station at the black connection box and pull out to th...
Page 225
225 removing the developer station [277] caution danger of pinching! Do not hold the developer station by the gear motor housing when you are removing the developer station from the printing system. Otherwise, you could crush your hand in the replacement cart's locking bolts. 8. [278] pull out the l...
Page 226
226 chapter 6 operating the printing system final tasks for removing the developer station final tasks for removing the developer station caution: heavy weight: note the heavy weight of the developer station (approx. 70 kg/145.35 lb) and the correct functioning of the locks on the replacement cart. ...
Page 227
227 final tasks for removing the developer station [282] caution developer can become lumpy. The developer station should not be exposed to strong heat! For this reason, do not put the replacement cart with the developer station in the direct vi- cinity of heat sources, such as heating elements or h...
Page 228
228 chapter 6 operating the printing system preparations for installing the developer station preparations for installing the developer station caution: heavy weight: note the heavy weight of the developer station (approx. 70 kg/145.35 lb) and the correct functioning of the locks on the replacement ...
Page 229
229 preparations for installing the developer station 3. [287] press the lever at both roller brakes upwards. 4. [288] move the replacement cart with the developer station towards the printing system and set the height of the supports precise- ly: turn the setscrews so that both pins are directly po...
Page 230
230 chapter 6 operating the printing system installing the developer station installing the developer station caution: heavy weight: note the heavy weight of the developer station (approx. 70 kg/145.35 lb) and the correct functioning of the locks on the replacement cart. Hot surfaces after a longer ...
Page 231
231 installing the developer station 3. [291] press the lever at both roller brakes downwards. 4. [292] pull out the locking bolt at the replacement cart and simulta- neously move the developer station forward to the stop point. Proceed as follows:.
Page 232
232 chapter 6 operating the printing system installing the developer station 5. [293] remove the retention bolts from the printing system and, at the same time, hold the devel- oper station by the handle and push into the printing system to the stop point. 6. [294] press the lever at both roller bra...
Page 233
233 installing the developer station 7. [295] pull the replacement cart's un- locking rod and remove the re- placement cart from the printing system. 8. Push the trolley to one side. 9. [296] press the lever at both roller brakes downwards. The re- placement cart can now no longer roll unintentional...
Page 234
234 chapter 6 operating the printing system final tasks for installing the developer station final tasks for installing the developer station caution: heavy weight: note the heavy weight of the developer station (approx. 70 kg/145.35 lb) and the correct functioning of the locks on the replacement ca...
Page 235
235 final tasks for installing the developer station 3. [299] push vacuum hose to the stop point on the developer station connecting pipe. 4. Take the toner hose from the mounting on the toner supply unit and push to the stop point on the developer station connecting pipe. 5. Check whether all hoses...
Page 236
236 chapter 6 operating the printing system final tasks for installing the developer station 9. [303] close the photoconductor drum door. [304] caution print problems possible. Clean the toner mark sensor before you begin to print. 10. Cleaning the toner mark sensor on page 278 . 11. Close the cente...
Page 237
237 converting the printing system - overview converting the printing system converting the printing system - overview possible configurations the printing system can be converted to a different configuration. The following configuration options are available: ■ high quality - toner: black (600 dpi,...
Page 238
238 chapter 6 operating the printing system converting the printing system - overview overview you will find information on the following topics: ■ select configuration on page 239 ■ start conversion on page 240 ■ replacing the toner feed on page 241 ■ replacing developer station on page 242 ■ chang...
Page 239: Select Configuration
239 select configuration select configuration to select a configuration [125] proceed as follows: 1. Click on the 'variostream' -> 'configuration' -> 'printing system' -> 'con- version' menu. 2. Menu page 'conversion' will open, e.G.: [305] click on the desired entry under 'configuration', e.G.: [30...
Page 240: Start Conversion
240 chapter 6 operating the printing system start conversion start conversion introduction the following work steps must be carried out in sequence in order to convert the printing system to the desired configuration: to start the conversion [126] proceed as follows: 1. The first step is preselected...
Page 241: Replacing The Toner Feed
241 replacing the toner feed replacing the toner feed note: the toner bottles listed for installation are the only ones permitted for this configuration, and depend on the selected configuration. To replace the toner feed [127] proceed as follows: 1. The list with the work steps for replacing the to...
Page 242: Replacing Developer Station
242 chapter 6 operating the printing system replacing developer station replacing developer station note: the developer stations listed for installation are the only ones permitted for this configuration, and depend on the selected configuration. To replace the developer station [128] proceed as fol...
Page 243
243 changing the photoconductor drum changing the photoconductor drum note: depending on the selected configuration, the pc drums listed for installation are the only ones permitted for this configuration. To replace the photoconductor drum [129] proceed as follows: 1. The list with the work steps f...
Page 244: Replace Fuser Roller
244 chapter 6 operating the printing system replace fuser roller replace fuser roller note: depending on the selected configuration, the fuser rollers listed for installation are the only ones permitted for this configuration. To replace the fuser roller [130] proceed as follows: 1. The list with th...
Page 245: Complete Conversion
245 complete conversion complete conversion to complete the conversion [131] proceed as follows: 1. After replacing the fuser roller, the values entered during conversion of the printing system are applied. At the same they are checked for validity. This takes approx. 2 minutes and cannot be cancell...
Page 246
246 chapter 6 operating the printing system powering off the printing system powering off the printing system note: for twin or triplex operation, the following steps must be performed on each individual printer, unless otherwise specified. To power off the printing system [132] proceed as follows: ...
Page 247
247 powering off the printing system [316] caution observe the waiting period the controller requires this time to back up the data. Powering off prema- turely via the main switch can lead to data loss. 5. [317] only if the printing system is to be detached from the line power supply: power off at t...
Page 248
248 chapter 6 operating the printing system powering off the printing system.
Page 249: Chapter 7
249 chapter 7 cleaning the printing system.
Page 250
250 chapter 7 cleaning the printing system cleaning the printing system — overview cleaning the printing system — overview introduction this section shows you how often to clean the different components and how to carry out this cleaning. Caution: please observe the following safety directives when ...
Page 251
251 cleaning the printing system — overview ■ clean soft fuser roller on page 270 ■ clean the developer station. On page 273 ■ cleaning the sensors — overview on page 277 ■ cleaning the toner suction system on page 284 ■ clean corotrons on page 288 ■ clean led print head on page 289 ■ cleaning the f...
Page 252
252 chapter 7 cleaning the printing system cleaning agents and devices, cleaning intervals cleaning agents and devices, cleaning intervals caution: please follow the manufacturer's safety directives. Do not use chemical solvents or other aggressive cleaning agents. Always use an industrial vacuum cl...
Page 253
253 cleaning agents and devices, cleaning intervals cleaning intervals [134] round brush cleaning the toner dust sensor standard store-bought quality e.G. Pipe cleaner egra-bunt, old- enkott, etc. Foam cloth to clean surfaces moltopren or similar qualities dusting brush cleaning hard-to-reach areas ...
Page 254
254 chapter 7 cleaning the printing system cleaning agents and devices, cleaning intervals when replacing consumables oiling unit in the fuser station clean fuser station on page 264 toner dust sensor cleaning the toner dust sensor on page 279 toner supply bin environment change toner bottle on page...
Page 255: Clean The Paper Path
255 clean the paper path clean the paper path caution: there can be a high build-up of static charge when vacuuming the toner spill. Always use an industrial vacuum cleaner with a grounded suction tube, rubber nozzle and filter set for fine dust. For larger toner quantities, the industrial vacuum cl...
Page 256
256 chapter 7 cleaning the printing system clean the paper path 6. [323] open the cover above the pre- heating saddle. [324] caution danger of burns from hot preheating saddle. Do not touch the hot preheating saddle in the next step. [325] caution there can be a high build-up of static charge when v...
Page 257
257 clean the paper path 8. [327] close cover above the preheat- ing saddle. 9. [328] open tension roller unit. 10. Clean the sensor and associated reflector with a soft cloth. 11. [329] push the lever to the right and slowly swivel off the paper transport. 12. Removing the photoconductor drum on pa...
Page 258
258 chapter 7 cleaning the printing system clean the paper path [330] caution there can be a high build-up of static charge when vacuuming the toner spill. Always use an industrial vacuum cleaner with a grounded suction tube, rub- ber nozzle and filter set for fine dust. For larger toner quantities,...
Page 259
259 clean the paper path 16. [334] open the pressure unit: pull out the button and turn lever to the left until it reaches the stop point. 17. Vacuum the area underneath the metal roller. 18. [335] swivel the loop puller roller up- wards and lock. 19. Vacuum the cavity. 20. [336] open the roller rod...
Page 260
260 chapter 7 cleaning the printing system clean the paper path 22. Shut the roller rod again. 23. Close the cover hood. 24. Close the left and right doors at the front of the printing system. 25. To switch the printing system to the 'ready' status, click the 'ready' button. Proceed as follows:.
Page 261: Clean Transfer Roller
261 clean transfer roller clean transfer roller attention: transfer roller cleaning for paper change when changing from narrow to wide paper, make sure that the transfer roller is cleaned because there may be toner residue on the transfer roller. Note: the transfer roller must be cleaned on a regula...
Page 262: Clean Plastic Strips
262 chapter 7 cleaning the printing system clean plastic strips clean plastic strips to remove and clean the plastic strips [137] proceed as follows: 1. If the printing system has not yet stopped, click the 'stop' button. 2. Open the right door at the front of the printing system. 3. [338] pull the ...
Page 263
263 clean plastic strips to install the plastic strips [138] 5. [340] remove the plastic strips from the mounting. 6. [341] clean the plastic strips with a soft paper towel. Proceed as follows: proceed as follows: 1. [342] push the plastic strips into the mounting. 2. Close the door in front of the ...
Page 264: Clean Fuser Station
264 chapter 7 cleaning the printing system clean fuser station clean fuser station caution: there can be a high build-up of static charge when vacuuming the toner spill. Always use an industrial vacuum cleaner with a grounded suction tube, rubber nozzle and filter set for fine dust. For larger toner...
Page 265
265 clean fuser station 6. Put on heat protection gloves. [347] caution there can be a high build-up of static charge when vacuuming the toner spill. Always use an industrial vacuum cleaner with a grounded suction tube, rub- ber nozzle and filter set for fine dust. For larger toner quantities, the i...
Page 266
266 chapter 7 cleaning the printing system clean fuser station 10. [351] press against the pressure pin and swivel out the dirt pan. 11. Check the dirt collection bin. [352] caution do not damage the cleaning plate. 12. Remove dirt from the cleaning plate with the paper cutter. 13. If the dirt bin i...
Page 267
267 clean fuser station 16. [354] press the opening lever on the drive unit of the paper feed to the left and swivel the drive unit downward by the handle. 17. [355] press the opening lever on the saddle roller forwards and care- fully swivel down the roller saddle. 18. [356] turn pressure roller by...
Page 268
268 chapter 7 cleaning the printing system clean fuser station 19. [357] swivel on the roller saddle. 20. Swivel on the lower cover. 21. [358] swivel back the dirt bin and lock by pressing the knob. 22. Clean traces of oil on the dirt bin mounting with a paper tissue or cloth. 23. [359] swivel on th...
Page 269
269 clean fuser station 25. Close the cover hood. 26. To switch the printing system to the 'ready' status, click the 'ready' button again. Proceed as follows:.
Page 270: Clean Soft Fuser Roller
270 chapter 7 cleaning the printing system clean soft fuser roller clean soft fuser roller introduction if toner residue is on the fuser roller, the fuser roller must be cleaned. Especially if paper has passed through the fuser roller, toner may be stuck on the fuser roller. Caution: strictly observ...
Page 271
271 clean soft fuser roller [360] caution the components in the fuser station reach a surface temperature of approx- imately 230 o c. Touching the components can cause burns. Do not touch any parts behind the safety covers identified with this icon: [361] 3. [362] turn the knob on the cleaning stati...
Page 272
272 chapter 7 cleaning the printing system clean soft fuser roller 9. [365] press the cloth lightly on to the fuser roller and remove all toner residue with circular move- ments. 10. [366] swivel back the dirt bin and lock by pressing the knob. 11. [367] swivel on the cleaning station again and tigh...
Page 273: Clean The Developer Station.
273 clean the developer station. Clean the developer station. To clean the developer station [141] proceed as follows: 1. If the printing system has not yet stopped, click the 'stop' button. 2. Open the right door at the front of the printing system. 3. [368] pull the lever forwards to open the door...
Page 274
274 chapter 7 cleaning the printing system clean the developer station. 6. [370] turn the knob on the fan in front of the developer station to the left and swivel off the fan. 7. [371] disconnect the vacuum hose from the toner box and attach to the rubber clip above the fine filter. 8. [372] pull th...
Page 275
275 clean the developer station. [374] caution do not vacuum around the developer roller, as you might vacuum up devel- oper mixture. When performing the following cleaning, only vacuum the specified parts. 9. [375] using a vacuum cleaner, vacu- um toner, developer and paper residue from the front s...
Page 276
276 chapter 7 cleaning the printing system clean the developer station. 12. [378] swivel on the fan in front of the developer station and turn the knob on the fan to the right. 13. Close the center and left door at the back of the printing system. 14. Close the door in front of the photoconductor dr...
Page 277: Cleaning The Sensors
277 cleaning the sensors — overview cleaning the sensors cleaning the sensors — overview overview an error message in the operator panel notifies you that it is time to clean the sensors. Here you will find information on the following topics: ■ cleaning the toner mark sensor on page 278 ■ cleaning ...
Page 278
278 chapter 7 cleaning the printing system cleaning the toner mark sensor cleaning the toner mark sensor to clean the toner mark sensor [142] proceed as follows: 1. If the printing system has not yet stopped, click the 'stop' button. 2. Removing the photoconductor drum on page 400 . 3. [379] clean t...
Page 279
279 cleaning the toner dust sensor cleaning the toner dust sensor note: when replacing the fine filter, toner can enter the toner dust sensor. To clean the toner dust sensor [143] proceed as follows: 1. [380] loosen plastic screw. 2. [381] clean opening with a round brush (see cleaning agents and de...
Page 280
280 chapter 7 cleaning the printing system cleaning the toner dust sensor 4. Close the left and center door at the back of the printing system. 5. Indicate on the operator panel whether a new fine filter was installed: ■ 'yes' the message on the operator panel is deleted automatically, the replace- ...
Page 281
281 cleaning the paper edge sensor in the fuser station cleaning the paper edge sensor in the fuser station to clean the paper edge sensor in the fuser station [144] proceed as follows: 1. If the printing system has not yet stopped, click the 'stop' button. 2. Lift up the cover hood. 3. [383] open t...
Page 282
282 chapter 7 cleaning the printing system cleaning the paper edge sensor in the fuser station 5. [386] close the cover above the pre- heating saddle again. 6. Close the cover hood. 7. To switch the printing system to the 'ready' status, click the 'ready' button. Proceed as follows:.
Page 283
283 clean paper edge monitoring sensor (with inserted paper) clean paper edge monitoring sensor (with inserted paper) cleaning the paper edge monitoring sensor [145] proceed as follows: 1. If the printing system has not yet stopped, click the 'stop' button. 2. [387] push the lever to the right. The ...
Page 284
284 chapter 7 cleaning the printing system cleaning the toner suction system cleaning the toner suction system caution: ■ there can be a high build-up of static charge when vacuuming the toner spill. Always use an industrial vacuum cleaner with a grounded suction tube, rubber nozzle and filter set f...
Page 285
285 cleaning the toner suction system 5. [392] remove the toner bottle from the container. 6. [393] turn the knob of the fan in front of the developer station to the left and swivel off fan. [394] caution there can be a high build-up of static charge when vacuuming the toner spill. Always use an ind...
Page 286
286 chapter 7 cleaning the printing system cleaning the toner suction system 7. [395] pull the hose off the developer station and vacuum with an ex- plosion-proof industrial vacu- um cleaner. 8. Vacuum the surface of the drain head. Then empty the toner vacuum hose briefly via the suction head. 9. [...
Page 287
287 cleaning the toner suction system 11. [398] reinsert the toner bottle in the container. 12. [399] press the locking lever down, thereby closing the toner bottle. 13. [400] use the handle to turn the con- tainer upwards slowly. 14. Close the center door at the back of the printing system. 15. To ...
Page 288: Clean Corotrons
288 chapter 7 cleaning the printing system clean corotrons clean corotrons note: corotrons can only be cleaned when printing is stopped. To clean the corotrons [147] proceed as follows: 1. If the printing system has not yet stopped, click the 'stop' button. 2. Select the 'special functions' -> 'clea...
Page 289: Clean Led Print Head
289 clean led print head clean led print head introduction the cleaning process for the led print head is usually carried out automatically after a certain number of pages has been printed. The number of pages is set by service. It is seldom that case that led print head cleaning must be started man...
Page 290: Cleaning The Filter
290 chapter 7 cleaning the printing system cleaning the filter cleaning the filter caution: there can be a high build-up of static charge when vacuuming the toner spill. Always use an industrial vacuum cleaner with a grounded suction tube, rubber nozzle and filter set for fine dust. For larger toner...
Page 291
291 cleaning the filter 4. [402] remove the filter cover. [403] caution there can be a high build-up of static charge when vacuuming the toner spill. Always use an industrial vacuum cleaner with a grounded suction tube, rub- ber nozzle and filter set for fine dust. For larger toner quantities, the i...
Page 292
292 chapter 7 cleaning the printing system cleaning the filter 8. Close the cover and both doors at the front of the printing system. 9. To switch the printing system to the 'ready' status, click the 'ready' button again. Proceed as follows:.
Page 293: Clean Screen
293 clean screen clean screen to clean the screen when the printing system is powered off [150] to clean the screen during printing [151] proceed as follows: 1. Clean screen with a damp cloth. Proceed as follows: 1. Click on the 'general' -> 'user' -> 'tools' menu. 2. Click on the 'start screen clea...
Page 294
294 chapter 7 cleaning the printing system cleaning the printing system generally cleaning the printing system generally caution: there can be a high build-up of static charge when vacuuming the toner spill. Always use an industrial vacuum cleaner with a grounded suction tube, rubber nozzle and filt...
Page 295: Chapter 8
295 chapter 8 replacing consumables.
Page 296
296 chapter 8 replacing consumables replacing consumables — overview replacing consumables — overview introduction a warning on the operator panel indicates when consumables should be refilled or replaced. If consumables are not replaced before a particular number of pages are printed, the printing ...
Page 297
297 order numbers and packaging units for consumables order numbers and packaging units for consumables introduction the information refers to single printing systems. For twin printing systems, the values must be doubled accordingly, and tripled for triplex printing systems. We recommend that you o...
Page 298
298 chapter 8 replacing consumables order numbers and packaging units for consumables [155] notes the consumable requirements listed in the table are based on the following conditions: printer output per month (12" length/375 mm width): ■ 3,000,000 pages for variostream 8550 ■ 3,500,000 pages for va...
Page 299
299 monthly requirement for consumables monthly requirement for consumables introduction the information refers to single printing systems. For twin printing systems, the values must be doubled accordingly, and tripled for triplex printing systems. We recommend that you only use toner and developer ...
Page 300
300 chapter 8 replacing consumables monthly requirement for consumables toner [156] developer [157] fuser oil [158] notes the consumable requirements listed in the table are based on the following conditions: printer output per month (12" length/375 mm width): ■ 3,000,000 pages for variostream 8550 ...
Page 301
301 monthly requirement for consumables ■ toner consumption is dependent on ink coverage. If 100% of the possible characters are printed on a form of 12" length/375 mm width, then the toner consumption increases from 48 g per 1000 sheets to approximately 240 g per 1000 sheets. The option of setting ...
Page 302
302 chapter 8 replacing consumables toner bottle identification with océ tonersafetm toner bottle identification with océ tonersafe tm introduction toner bottle identification ensures that the toner bottle is assigned correctly and clearly to the relevant developer station. A plausibility check is a...
Page 303
303 toner bottle identification with océ tonersafetm important components for toner bottle identification [407] [159] description if a toner bottle with the proper toner type is identified, toner is drawn from the toner bottle into the toner box of the developer station. To prevent contamination of ...
Page 304
304 chapter 8 replacing consumables toner bottle identification with océ tonersafetm [408] if the toner bottle cannot be identified, a message is displayed listing several possible ways to remedy the situation. [409] note: if desired, the tonersafe tm feature can be permanently disabled for all tone...
Page 305
305 toner bottle identification with océ tonersafetm 'toner bottle identification' menu [410] 'information on toner bottle read' [160] display description 'reader' displays whether this is a toner bottle with main color or addition- al color. 'toner id' displays the id of the toner used. The 'unknow...
Page 306: Replacing The Developer
306 chapter 8 replacing consumables replacing the developer — overview replacing the developer replacing the developer — overview caution: ■ do not allow developer to get into eyes. In the event of contact with eyes, rinse eyes out with plenty of cold water and seek medical help. ■ avoid contact wit...
Page 307
307 replacing the developer — overview overview the printing system detects the end of the developer's service life automatically and displays a warning on the operator panel. Proceed as follows when replacing developer: ■ empty developer station on page 308 ■ fill developer on page 312 ■ completing...
Page 308: Empty Developer Station
308 chapter 8 replacing consumables empty developer station empty developer station to prepare the developer replacement on the operator panel [161] to vacuum up the developer [162] proceed as follows: 1. If the printing system has not yet stopped, click the 'stop' button. 2. Select the 'variostream...
Page 309
309 empty developer station 4. [412] turn the knob to the left and swivel off the fan from the de- veloper station. 5. [413] remove the cover cap from the developer station vacuum open- ing. 6. [414] remove vacuum hose from the toner box and insert in develop- er station vacuum opening. En- sure tha...
Page 310
310 chapter 8 replacing consumables empty developer station 7. [415] move the lever to the right. 8. Click the 'ok' button to start vacuuming. The developer is vacuumed out automatically. 9. Repeat as needed. For this, click 'yes' on the operator panel when the developer has been completely removed,...
Page 311
311 empty developer station 12. [418] close the vacuum opening of the developer station with the cover cap. 13. [419] set the rotary switch to the "print" position. 14. Click the 'yes' button for step 'refill developer?' on the operator panel to fill the developer directly afterward. The printing sy...
Page 312: Fill Developer
312 chapter 8 replacing consumables fill developer fill developer caution: ■ do not allow developer to get into eyes. In the event of contact with eyes, rinse eyes out with plenty of cold water and seek medical help. ■ avoid contact with the skin; wear gloves. In the event of contact with the skin, ...
Page 313
313 fill developer to prepare for developer filling [163] proceed as follows: 1. If the printing system has not yet stopped, click the 'stop' button: 2. Select the 'variostream' 'changing consumables' 'fill developer' menu on the operator panel. 3. Click the 'ok' button to start the procedure. Infor...
Page 314
314 chapter 8 replacing consumables fill developer to fill the developer [164] proceed as follows: 1. Remove the lid from the original, sealed developer bottle. 2. [422] place the developer bottle in the cage. 3. Insert the pouring hook of the funnel into the horizontal gap of the cage. 4. [423] pla...
Page 315
315 fill developer 6. [424] open the lid on the developer station refill pipe and insert the hose. 7. [425] ensure that the hose is affixed properly. 8. [426] hang the cage with the devel- oper bottle headfirst in the up- per cutout on the printing system frame. Make sure that there is no bend in th...
Page 316
316 chapter 8 replacing consumables fill developer to complete the filling process [165] 10. Click the 'ok' button on the operator panel to start the filling process. Please wait until the filling process is complete and the developer station is filled with developer. 11. Check the hose to see if th...
Page 317
317 fill developer 3. [429] swivel on the fan to the devel- oper station and turn the knob to the right. 4. Close the left and center door at the back of the printing system. 5. Click the 'ok' button on the operator panel to complete the procedure. All aggregates of the printing system are inspected...
Page 318
318 chapter 8 replacing consumables completing the replacement of the developer completing the replacement of the developer to complete the replacement of the developer [166] proceed as follows: 1. [431] swivel on the fan to the devel- oper station and turn the knob to the right. 2. Close the left a...
Page 319
319 replacing the fuser oil bottle - overview replacing the fuser oil bottle replacing the fuser oil bottle - overview caution: strictly observe the following safety directives when replacing the fuser oil bottle: ■ do not allow fuser oil to get into eyes. In the event of contact with eyes, rinse ey...
Page 320
320 chapter 8 replacing consumables removing the fuser oil bottle removing the fuser oil bottle prepare procedure on the operator panel [167] to remove the fuser oil bottle [168] proceed as follows: 1. If the printing system has not yet stopped, click the 'stop' button. 2. Select the 'changing consu...
Page 321
321 removing the fuser oil bottle 5. Immediately place the end of the oil suction tube into the new fuser oil bot- tle and engage interlock flap. 6. Remove the empty fuser oil bottle from the fuser oil bottle holder. 7. Inserting the fuser oil bottle on page 322 . Proceed as follows:.
Page 322
322 chapter 8 replacing consumables inserting the fuser oil bottle inserting the fuser oil bottle caution: when replacing the fuser oil bottle, observe the safety directives in section replacing the fuser oil bottle - overview on page 319 . To install the new fuser oil bottle [169] proceed as follow...
Page 323
323 inserting the fuser oil bottle to complete the fuser oil bottle replacement on the operator panel [170] proceed as follows: 1. On the operator panel, indicate whether a new fuser oil bottle was used: ■ 'yes' the consumable counter is reset. ■ 'no' the consumable counter is not reset. In both cas...
Page 324
324 chapter 8 replacing consumables replacing the waste oil container — overview replacing waste oil container replacing the waste oil container — overview caution: observe the following safety directives when replacing the waste oil container: ■ do not allow fuser oil to come into contact with the ...
Page 325
325 removing waste oil container removing waste oil container caution: when replacing the waste oil container, observe the safety directives section replacing the waste oil container — overview on page 324 . To remove the waste oil container [171] proceed as follows: 1. Open the center door at the b...
Page 326
326 chapter 8 replacing consumables installing waste oil container installing waste oil container caution: when replacing the waste oil container, observe the safety directives section replacing the waste oil container — overview on page 324 . To install the waste oil container [172] proceed as foll...
Page 327: Change Toner Bottle
327 change toner bottle change toner bottle caution: ■ do not allow toner to get into eyes. In the event of contact with eyes, rinse eyes out with plenty of cold water and seek medical help. ■ avoid contact with the skin. In the event of contact with the skin, wash toner off with plenty of cold wate...
Page 328
328 chapter 8 replacing consumables change toner bottle to replace the toner bottle [173] proceed as follows: 1. Select the 'variostream' 'changing consumables' 'replace toner bottle' menu on the operator panel. 2. Click the 'ok' button to start the procedure. Information on the icons displayed on t...
Page 329
329 change toner bottle 6. [445] remove empty toner bottle. If toner is still present in the container and in the container environment, remove with a vacuum cleaner. [446] caution possibility of mistaking fresh toner bottle for waste toner bottle. Only refill from original, sealed toner bottles sec...
Page 330
330 chapter 8 replacing consumables change toner bottle 10. [448] press the interlock lever of the toner suction head down to close the new toner bottle. 11. [449] push the handle back to swivel the toner bottle holder into the printing system to the stop point. 12. Close the center door. 13. Click ...
Page 331: Filling Toner Box
331 filling toner box filling toner box to fill the toner box [174] proceed as follows: 1. If the printing system has not yet stopped, click the 'stop' button: 2. Select the 'variostream' 'changing consumables' 'fill toner box' menu on the operator panel. 3. Click the 'ok' button to start filling th...
Page 332
332 chapter 8 replacing consumables replacing the waste toner bottle - overview replacing the waste toner bottle replacing the waste toner bottle - overview caution: ■ do not allow toner to get into eyes. In the event of contact with eyes, rinse eyes out with plenty of cold water and seek medical he...
Page 333
333 removing the waste toner bottle removing the waste toner bottle caution: there can be a high build-up of static charge when vacuuming the toner spill. Always use an industrial vacuum cleaner with a grounded suction tube, rubber nozzle and filter set for fine dust. For large toner volumes (e. G. ...
Page 334
334 chapter 8 replacing consumables removing the waste toner bottle 6. [451] remove the waste toner bottle holder by the locking lever. 7. Place the interlock lid on the full waste toner bottle. [452] caution there can be a high build-up of static charge when vacuuming the toner spill. Always use an...
Page 335
335 inserting the waste toner bottle inserting the waste toner bottle caution: there can be a high build-up of static charge when vacuuming the toner spill. Always use an industrial vacuum cleaner with a grounded suction tube, rubber nozzle and filter set for fine dust. For large toner volumes (e. G...
Page 336
336 chapter 8 replacing consumables inserting the waste toner bottle 4. Close the left and center door at the back of the printing system. 5. Click the 'ok' button on the operator panel to complete the procedure. All aggregates of the printing system are inspected (duration around two to three minut...
Page 337: Chapter 9
337 chapter 9 replacing expendables.
Page 338
338 chapter 9 replacing expendables replacing expendables — overview replacing expendables — overview note: a warning is displayed on the operator panel before the service life of an expendable ends. You can check the current counter status and the respective limit values for each expendable in the ...
Page 339
339 order numbers and packaging units for expendables order numbers and packaging units for expendables introduction the information refers to single printing systems. For twin printing systems, the values must be doubled accordingly, and tripled for triplex printing systems. We recommend that you o...
Page 340
340 chapter 9 replacing expendables order numbers and packaging units for expendables notes the consumable requirements listed in the table are based on the following conditions: printer output per month (12" length/375 mm width): ■ 3,000,000 pages for variostream 8550 ■ 3,500,000 pages for variostr...
Page 341
341 monthly requirement for expendables monthly requirement for expendables introduction the information refers to single printing systems. For twin printing systems, the values must be doubled accordingly, and tripled for triplex printing systems. We recommend that you only use expendables from océ...
Page 342
342 chapter 9 replacing expendables monthly requirement for expendables photoconductor drum [178] cleaning brush [179] fine filter [180] cleaning belt [181] filter [182] expendable monthly requirement variostream 8550 variostream 8650 variostream 8750 production, micr 1.5 units 1.75 units 2 units gr...
Page 343
343 monthly requirement for expendables active filter [183] coroton cartridges [184] transfer roller [185] fuser roller [186] pressure roller [187] expendable monthly requirement variostream 8550 variostream 8650 variostream 8750 active filter 1.5 units 1.75 units 2 units expendable monthly requirem...
Page 344
344 chapter 9 replacing expendables monthly requirement for expendables heating element [188] dirt bin [189] notes the consumable requirements listed in the table are based on the following conditions: printer output per month (12" length/375 mm width): ■ 3,000,000 pages for variostream 8550 ■ 3,500...
Page 345: Replacing The Active Filter
345 replacing the active filter - overview replacing the active filter replacing the active filter - overview caution: the components in the fuser station reach a surface temperature of approximately 230 o c. Touching the components can cause burns. Do not touch any parts behind the safety covers (s...
Page 346: Remove Active Filter
346 chapter 9 replacing expendables remove active filter remove active filter caution: the components in the fuser station reach a surface temperature of approximately 230 o c. Touching the components can cause burns. Do not touch any parts behind the safety covers (see warning and information signs...
Page 347
347 remove active filter [457] caution the components in the fuser station reach a surface temperature of approx- imately 230 o c. Touching the components can cause burns. Do not touch any parts behind the safety covers identified with this icon: [458] 6. Put on heat protection gloves. 7. [459] to u...
Page 348: Insert Active Filter
348 chapter 9 replacing expendables insert active filter insert active filter caution: the components in the fuser station reach a surface temperature of approximately 230 o c. Touching the components can cause burns. Do not touch any parts behind the safety covers (see warning and information signs...
Page 349
349 insert active filter to install the active filter [191] proceed as follows: 1. [462] [463] insert the new active filter, so that it lies behind the mount- ings. The mountings prevent the ac- tive filter from sliding. 2. [464] swivel the filter frame up- wards. 3. [465] to lock, turn both knobs o...
Page 350
350 chapter 9 replacing expendables insert active filter 4. [466] swivel on oiling unit and turn the oiling unit turning knob to the right to lock it. 5. Close the side door of fuser station. 6. Enter on the operator panel whether a new active filter has been fitted: ■ 'yes' the message on the opera...
Page 351
351 replacing the pressure roller - overview replacing the pressure roller replacing the pressure roller - overview caution: the pressure roller may only be replaced by operators after training or instructions from service personnel. The components in the fuser station reach a surface temperature of...
Page 352: Remove Pressure Roller
352 chapter 9 replacing expendables remove pressure roller remove pressure roller caution: observe the safety directives in the section replacing the pressure roller - overview on page 351 . To prepare to remove the pressure roller station [192] to open the doors and flaps and allow the printing sys...
Page 353
353 remove pressure roller [468] caution the components in the fuser station reach a surface temperature of approx- imately 230 o c. Touching the components can cause burns. Do not touch any parts behind the safety covers identified with this icon: [469] 3. Put on heat protection gloves. 4. [470] pr...
Page 354
354 chapter 9 replacing expendables remove pressure roller 6. [472] swivel off the paper tension unit flap. 7. Open the front door of the paper tension unit. 8. [473] press the opening lever on the drive unit of the paper feed to the left and swivel the drive unit downward by the handle. 9. [474] pr...
Page 355
355 remove pressure roller to remove the pressure roller [194] proceed as follows: [476] caution the components in the fuser station could still be hot. Do not touch any parts behind the safety covers identified with this icon: [477] wear heat protection gloves! 1. [478] grasp the pressure roller fr...
Page 356: Install Pressure Roller
356 chapter 9 replacing expendables install pressure roller install pressure roller caution: observe the safety directives in the section replacing the pressure roller - overview on page 351 .\ to install the pressure roller [195] proceed as follows: 1. Remove the new pressure roller from the packag...
Page 357
357 install pressure roller 4. [483] close the locking catches on the right-hand side. 5. [484] swivel on the roller saddle until the lock engages. 6. [485] swivel the drive unit of the pa- per feed upwards by the handle and allow to engage. 7. Close the front door of the paper tension unit. Proceed...
Page 358
358 chapter 9 replacing expendables install pressure roller 8. [486] swivel on the flap of the paper tension unit. 9. [487] close the paper tension unit le- ver. 10. [488] swivel in dirt bin and lock with the pressure pin. Proceed as follows:.
Page 359
359 install pressure roller 11. [489] swivel on oiling unit and turn the oiling unit turning knob to the right to lock it. 12. Close the side door of the fuser station. 13. Enter on the operator panel whether a new pressure roller has been fitted: ■ 'yes' the consumable counter is reset. ■ 'no', if ...
Page 360: Replacing The Corotrons
360 chapter 9 replacing expendables replacing the corotrons - overview replacing the corotrons replacing the corotrons - overview introduction the printer detects the end of the corotron's service life automatically and displays a warning on the operator panel. Attention: when replacing the corotron...
Page 361
361 preparing corotron replacement preparing corotron replacement attention: before replacing the corotrons, please observe the safety directives in the section replacing the corotrons - overview on page 360 . This section only applies if the message 'replace corotrons' is displayed. All corotrons m...
Page 362: Remove Charge Corotrons
362 chapter 9 replacing expendables remove charge corotrons remove charge corotrons attention: before replacing the corotrons, please observe the safety directives (see replacing the corotrons - overview on page 360 ). Note: this section does not apply for error message "em096001 'charge corotron vo...
Page 363: Install Charge Corotrons
363 install charge corotrons install charge corotrons attention: before replacing the corotrons, please observe the safety directives (see replacing the corotrons - overview on page 360 ). To install the charge corotrons [198] proceed as follows: 1. [492] individually insert corotron cartridges into...
Page 364: Remove Torn Charge Corotron
364 chapter 9 replacing expendables remove torn charge corotron remove torn charge corotron attention: the nipple on the corotron wire may fall, unnoticed, into the developer station when removing the charge corotron cartridge. If printing then continues, the developer station can be irreparably dam...
Page 365
365 remove torn charge corotron [496] caution the nipple on the corotron wire may fall, unnoticed, into the developer sta- tion when removing the charge corotron cartridge. If printing then contin- ues, the developer station can be irreparably damaged. When changing the faulty charge corotron cartri...
Page 366: Remove Discharge Corotrons
366 chapter 9 replacing expendables remove discharge corotrons remove discharge corotrons attention: before replacing the corotrons, please observe the safety directives (see replacing the corotrons - overview on page 360 ). Note: this section does not apply for error message "em095001 'voltage in d...
Page 367: Install Discharge Corotrons
367 install discharge corotrons install discharge corotrons attention: before replacing the corotrons, please observe the safety directives (see replacing the corotrons - overview on page 360 ). To install the discharge corotrons [201] proceed as follows: 1. [499] push the new corotron cartridge int...
Page 368
368 chapter 9 replacing expendables remove torn discharge corotron remove torn discharge corotron attention: when removing the discharge corotron cartridge, the nipple on the corotron wire may fall into the developer station without you noticing. If printing then continues, the developer station can...
Page 369
369 remove torn discharge corotron [503] caution when removing the discharge corotron cartridge, the nipple on the corotron wire may fall into the developer station without you noticing. If printing then continues, the developer station can be irreparably damaged. When changing the faulty discharge ...
Page 370
370 chapter 9 replacing expendables complete corotron replacement complete corotron replacement to complete corotron replacement [203] proceed as follows: 1. Corotron locking being checked. If this step cannot be completed, re-open and close the locking mechanism of the corotron mountings. 2. Close ...
Page 371
371 replacing the heating element - overview replacing the heating element replacing the heating element - overview introduction the printing system detects when the heating element is faulty and displays a warning on the operator panel. Caution: ■ the heating element may only be replaced by operato...
Page 372: Remove Heater
372 chapter 9 replacing expendables remove heater remove heater caution: observe the safety directives in the section replacing the heating element - overview on page 371 . To prepare for removing the heating element [204] removing the heating element [205] proceed as follows: 1. If the printing sys...
Page 373
373 remove heater 2. [506] turn the knob of the oiling unit to the left to open it and swivel the oiling unit open. 3. [507] move the temperature sensor lever to the left. The temperature sensor strip is now swiveled up. 4. [508] loosen the heating element connector plug on the front side of the pri...
Page 374
374 chapter 9 replacing expendables remove heater 6. [509] disconnect the heating element connector plug at the back of the printing system. 7. [510] remove cable from the cable clamp. [511] caution during operation, the components in the fuser station and the heating ele- ment reach a surface tempe...
Page 375
375 remove heater next step: [206] 9. [513] release the locking mechanism of the heating element by lifting it and carefully pull the heating element out of the roller open- ing. If the front heating element connector plug begins to catch, slightly turn the heating ele- ment back and forth on its ow...
Page 376
376 chapter 9 replacing expendables installing the heating element installing the heating element caution: before installing the heating element, observe the safety directives in the section replacing the heating element - overview on page 371 . Installing the heating element [207] proceed as follow...
Page 377
377 installing the heating element 3. [518] reattach the connector plug to the heating element on the rear of the printing system. 4. [519] hang cable in the cable clamp. 5. [520] as soon as the defective heating element has cooled down in the stacker opening, carefully re- move it from the stacker ...
Page 378
378 chapter 9 replacing expendables installing the heating element 6. Place the faulty heating element in the empty packaging, close and make ready for collection by service. 7. Close the right door at the back of the printing system. 8. [521] reconnect the connector plug to the heating element on t...
Page 379
379 installing the heating element completing the heating element replacement [208] 10. [523] swivel on oiling unit and turn the oiling unit knob to the right to lock it. 11. Close the front and side door of the fuser station. Proceed as follows: proceed as follows: 1. Indicate on the operator panel...
Page 380: Replacing The Fine Filter
380 chapter 9 replacing expendables replacing the fine filter - overview replacing the fine filter replacing the fine filter - overview introduction the printing system detects the end of the fine filter's service life automatically and displays a timely warning on the operator panel. Caution: ■ do ...
Page 381: Remove Fine Filter
381 remove fine filter remove fine filter caution: observe the safety directives in the section replacing the fine filter - overview on page 380 . Removing the fine filter [209] proceed as follows: 1. If the printing system has not yet stopped, click the 'stop' button: 2. On the operator panel, sele...
Page 382
382 chapter 9 replacing expendables remove fine filter 6. [525] remove fine filter container with both hands. [526] important toner may fall out. Do not tilt fine filter to ensure that no toner falls out. 7. [527] grasp fine filter by both han- dles, remove from the fine filter container and place t...
Page 383: Install Fine Filter
383 install fine filter install fine filter caution: before installing the filter, observe the safety directives in the section replacing the fine filter - overview on page 380 . To install the fine filter [210] proceed as follows: 1. [528] remove new fine filter from the packaging and insert the fi...
Page 384
384 chapter 9 replacing expendables install fine filter note: when replacing the fine filter, toner can enter the toner dust sensor. This is why the toner dust sensor must be cleaned after replacing the fine filter (see cleaning the toner dust sensor on page 279 ). 2. [529] reinsert fine filter box ...
Page 385: Replacing The Fuser Roller
385 replacing the fuser roller - overview replacing the fuser roller replacing the fuser roller - overview caution: the fuser roller may only be replaced by operators after training or instructions from service. During operation, the components in the fuser station reach a surface temperature of app...
Page 386: Heating Element
386 chapter 9 replacing expendables preparing to replace the fuser roller and removing the heating element preparing to replace the fuser roller and removing the heating element preparing to remove the fuser roller [211] attention: the heating element must first be removed, before the fuser roller c...
Page 387
387 preparing to replace the fuser roller and removing the heating element 2. [533] turn the knob of the oiling unit to the left to open it and swivel the oiling unit open. 3. [534] move the temperature sensor lever to the left. The temperature sensor strip is now swiveled up. 4. [535] loosen the he...
Page 388
388 chapter 9 replacing expendables preparing to replace the fuser roller and removing the heating element 6. [536] disconnect the heating element connector plug at the back of the printing system. 7. [537] remove cable from the cable clamp. [538] caution during operation, the components in the fuse...
Page 389
389 preparing to replace the fuser roller and removing the heating element result as soon as the heating element has been removed, it is possible to continue with remove fuser roller on page 390 . 9. [540] release the locking mechanism of the heating element by lifting it and carefully pull the heat...
Page 390: Remove Fuser Roller
390 chapter 9 replacing expendables remove fuser roller remove fuser roller caution: observe the safety directives in the section replacing the fuser roller - overview on page 385 . During operation, the components in the fuser station reach a surface temperature of approximately 230 o c. You could ...
Page 391
391 remove fuser roller 4. [544] remove the new fuser roller with the plastic cover and place vertically on a surface (the cir- cular notches at the end must be on top). [545] caution fuser rollers may have been switched. Ensure that the new fuser roller has the same part number as the old one. 5. P...
Page 392
392 chapter 9 replacing expendables remove fuser roller 8. [548] support the fuser roller by plac- ing your left hand in the center area and at the same time pull- ing on the handle. Carefully remove the fuser roll- er from the opening (right hand on the handle, left hand sup- porting the fuser roll...
Page 393: Install Fuser Roller
393 install fuser roller install fuser roller caution: observe the safety directives in the section replacing the fuser roller - overview on page 385 . Installing the fuser roller [214] proceed as follows: 1. [550] place the fuser roller insert on the new fuser roller. [551] caution if you encounter...
Page 394
394 chapter 9 replacing expendables install fuser roller 3. [553] insert the new fuser roller into the opening and push towards the fuser roller drive. [554] caution if you encounter a lot of resistance when pushing the new fuser roller on the fuser roller drive, allow the printing system to cool do...
Page 395: Of The Fuser Roller
395 installing the heating element and completing replacement of the fuser roller installing the heating element and completing replacement of the fuser roller introduction before the 'replace fuser roller' procedure can be completed, the heating element must be reinstalled. Installing the heating e...
Page 396
396 chapter 9 replacing expendables installing the heating element and completing replacement of the fuser roller 3. [559] reattach the connector plug to the heating element on the rear of the printing system. 4. [560] hang cable in the cable clamp. 5. [561] as soon as the defective heating element ...
Page 397
397 installing the heating element and completing replacement of the fuser roller 6. Place the faulty heating element in the empty packaging, close and make ready for collection by service. 7. Close the right door at the back of the printing system. 8. [562] reconnect the connector plug to the heati...
Page 398
398 chapter 9 replacing expendables installing the heating element and completing replacement of the fuser roller completing the replacement of the fuser roller [216] 10. [564] swivel on oiling unit and turn the oiling unit knob to the right to lock it. 11. Close the front and side door of the fuser...
Page 399
399 replacing the photoconductor drum - overview replacing the photoconductor drum replacing the photoconductor drum - overview caution: ■ the photoconductor drum may only be replaced by operators after training or instructions from service personnel. ■ when replacing the photoconductor drum, always...
Page 400
400 chapter 9 replacing expendables removing the photoconductor drum removing the photoconductor drum caution: observe the safety directives in the section replacing the photoconductor drum - overview on page 399 . Removing the photoconductor drum [217] proceed as follows: 1. If the printing system ...
Page 401
401 removing the photoconductor drum 7. [567] loosen the clamping screw and remove the holding flange. [568] caution contact between skin and the photoconductor surface may result in skin ail- ments. Wear the gloves provided with the photoconductor drum. 8. Wear the protective gloves provided with t...
Page 402
402 chapter 9 replacing expendables removing the photoconductor drum 11. [571] ■ clean the toner mark sensor (left) with a soft cloth. ■ clean the charge sensor (be- low) with a clean soft brush. 12. Install photoconductor drum on page 403 . Proceed as follows:.
Page 403: Install Photoconductor Drum
403 install photoconductor drum install photoconductor drum attention: the surface of the photoconductor drum is extremely sensitive and can be easily damaged. Avoid direct exposure to sunlight and do not touch. Note: when installing the photoconductor drum, observe the safety directives in the sect...
Page 404
404 chapter 9 replacing expendables install photoconductor drum 4. [574] push the holding flange back on the flange shafts. Align the flange mark to its as- sociated mark on the flange shaft. 5. Attach clamping screw and secure tightly. 6. [575] swivel on the door in front of the photoconductor drum...
Page 405
405 install photoconductor drum [576] caution the old photoconductor drum and any collected flakes of coating require special disposal. 11. Have the old photoconductor drum ready for proper collection by service or the contracted shipping company (see fire, disposal on page 41 ). [577] caution after...
Page 406
406 chapter 9 replacing expendables running in the photoconductor drum running in the photoconductor drum attention: the photoconductor drum can only be run in when printing operation has stopped. To run in the photoconductor drum after replacement [219] proceed as follows: 1. If the printing system...
Page 407: Replacing The Cleaning Brush
407 replacing the cleaning brush — overview replacing the cleaning brush replacing the cleaning brush — overview introduction the printing system detects the end of the cleaning brush's service life automatically and displays a timely warning on the operator panel in good time. Caution: ■ do not all...
Page 408: Remove Cleaning Brush
408 chapter 9 replacing expendables remove cleaning brush remove cleaning brush caution: observe the safety directives in the section replacing the cleaning brush — overview on page 407 . To remove the cleaning brush [220] proceed as follows: 1. If the printing system has not yet stopped, click the ...
Page 409
409 remove cleaning brush 7. [580] push safety lever to the right and open door by lever. 8. [581] loosen both knurled screws on the brush cover cap. 9. [582] slowly pull out cover cap with the cleaning brush located on the insert taper and put to the side. Proceed as follows:.
Page 410
410 chapter 9 replacing expendables remove cleaning brush 10. [583] if the insert taper is not secured, pull out the cleaning brush by hand. [584] caution there can be a high build-up of static charge when vacuuming the toner spill. Always use an industrial vacuum cleaner with a grounded suction tub...
Page 411: Inserting The Cleaning Brush
411 inserting the cleaning brush inserting the cleaning brush caution: observe the safety directives in the section replacing the cleaning brush — overview on page 407 . Inserting the cleaning brush [221] proceed as follows: 1. Hold the new brush at the end that has no slit. 2. [585] insert the new ...
Page 412
412 chapter 9 replacing expendables inserting the cleaning brush 7. [587] swivel on the door to the photo- conductor unit and close the le- ver. 8. Close both doors at the front and the cover of the printing system. 9. Indicate on the operator panel whether a new cleaning brush was installed: ■ 'yes...
Page 413: Replacing The Cleaning Belt
413 replacing the cleaning belt - overview replacing the cleaning belt replacing the cleaning belt - overview introduction the printing system detects the end of the cleaning belt's service life automatically and displays a timely warning on the operator panel. Caution: during operation, the compone...
Page 414: Remove Cleaning Belt
414 chapter 9 replacing expendables remove cleaning belt remove cleaning belt caution: observe the safety directives in the section replacing the cleaning belt - overview on page 413 . To replace the cleaning belt [222] proceed as follows: 1. If the printing system has not yet stopped, click the 'st...
Page 415
415 remove cleaning belt 7. [591] push the upper (empty) roller and the lower roller with the used cleaning belt against the right spring bearing and re- move. Place the used cleaning belt in the old packaging. 8. [592] clean the fuser oil remains from the area in front of the suction tube in the oi...
Page 416: Install Cleaning Belt
416 chapter 9 replacing expendables install cleaning belt install cleaning belt caution: observe the safety directives in the section replacing the cleaning belt - overview on page 413 . Installing the cleaning belt [223] proceed as follows: 1. Remove new cleaning belt from the packaging. [593] note...
Page 417
417 install cleaning belt 4. [596] turn the new roller with the un- used cleaning belt in the oppo- site direction to the direction of travel until the cleaning belt is tight and contains no creases. 5. [597] swivel on oiling unit and turn the oiling unit knob to the right to lock it. 6. Close side ...
Page 418
418 chapter 9 replacing expendables replace/clean transfer roller - overview replacing the transfer roller replace/clean transfer roller - overview introduction the printing system detects the end of the transfer roller's service life automatically and displays a timely warning on the operator panel...
Page 419: Remove Transfer Roller
419 remove transfer roller remove transfer roller attention: when replacing or cleaning the transfer roller, there must be no paper in the printing system. Removing the transfer roller [224] proceed as follows: 1. If the printing system has not yet stopped, click the 'stop' button. 2. On the operato...
Page 420
420 chapter 9 replacing expendables remove transfer roller 8. [599] open the high-voltage contact locking mechanism forwards. [600] caution when lifting out the transfer roller, ensure that you do not touch the high-voltage contacts on the transfer roller. The transfer roller can damage the photocon...
Page 421: Install Transfer Roller
421 install transfer roller install transfer roller to install the transfer roller [225] proceed as follows: 1. Hold the transfer roller, so that the high-voltage contact points to the front of the printing system. [602] caution when inserting the transfer roller, ensure that you do not touch the hi...
Page 422
422 chapter 9 replacing expendables install transfer roller 4. [607] swivel on paper transport. 5. Close the left and right doors at the front of the printing system. 6. Close the cover hood. 7. Indicate on the operator panel whether a new transfer roller has been insert- ed, or whether it has just ...
Page 423
423 replacing the dirt bin - overview replacing the waste collector replacing the dirt bin - overview caution: during operation, the components in the fuser station reach a surface temperature of approximately 230 o c. Touching the components can cause burns. Do not touch any hot parts behind the sa...
Page 424: Remove Dirt Bin
424 chapter 9 replacing expendables remove dirt bin remove dirt bin caution: observe the safety directives in the section replacing the dirt bin - overview on page 423 . Removing the dirt bin [226] proceed as follows: 1. If the printing system has not yet stopped, click the 'stop' button: 2. Open si...
Page 425
425 remove dirt bin 4. [611] press against the pressure pin and swivel the dirt bin out- wards. 5. Open the packaging of the new dirt bin, taking care not to damage it. 6. Remove new dirt bin from the packaging and place on surface. [612] caution during operation, the components in the fuser station...
Page 426: Install Dirt Bin
426 chapter 9 replacing expendables install dirt bin install dirt bin caution: observe the safety directives in the section replacing the dirt bin - overview on page 423 . Installing the dirt bin [227] proceed as follows: 1. Put on heat protection gloves. 2. [615] insert new dirt bin and new felt st...
Page 427
427 install dirt bin 4. [617] swivel on oiling unit and turn the oiling unit knob to the right to lock it. 5. Close side door of fuser station. 6. Click on the 'ready' button on the operator panel: all units of the printing system are inspected (duration around 2-3 minutes), before the printing syst...
Page 428
428 chapter 9 replacing expendables install dirt bin.
Page 429: Chapter 10
429 chapter 10 correcting problems.
Page 430
430 chapter 10 correcting problems correcting problems — overview correcting problems — overview correcting errors this section shows you how to locate and remedy errors using the messages displayed on the operator panel. It also describes how you can enable remote access to allow remote diagnosis b...
Page 431
431 processing messages on the operator panel processing messages on the operator panel introduction all error messages, warnings and other information are displayed on the operator panel: [228] icon meaning [618] error message when an error occurs, the printing system stops and the button on the to...
Page 432
432 chapter 10 correcting problems processing messages on the operator panel to edit messages on the operator panel [229] proceed as follows: 1. To edit a message, click on the respective button in the toolbar: and/or and/or . The 'errors and warnings' menu is displayed. All error messages, warnings...
Page 433
433 processing messages on the operator panel 3. Press the f1 button or click the button next to the error message. The context-sensitive help appears for the selected message. It contains de- tailed information on the cause of the error and how to correct it, e.G.: [622] 4. Eliminate the reason why...
Page 434
434 chapter 10 correcting problems processing messages on the operator panel controlling the printer view [230] result inform service according to the information in the 'service ticket' menu, if: ■ the error cannot be eliminated, ■ the same error recurs repeatedly, ■ the printing system cannot be r...
Page 435
435 permitting or blocking remote access permitting or blocking remote access introduction the service can make a remote diagnosis during printing using remote access if this has been agreed beforehand. To enable remote access [231] to disable remote access [232] proceed as follows: 1. Click on the ...
Page 436: Correct Fusing Errors
436 chapter 10 correcting problems correct fusing errors correct fusing errors check paper and operation poor fusing quality is indicated by a print image on the paper that can be wiped off or erased. If the fusing quality of the print image is poor, check the following points before notifying servi...
Page 437: Clogged Toner Suction
437 clogged toner suction - overview clogged toner suction clogged toner suction - overview introduction if there is sufficient toner supply, the display "toner supply out" can indicate that the toner suction is blocked. Caution: there can be a high build-up of static charge when vacuuming the toner...
Page 438: Vacuum Out The Toner Feed
438 chapter 10 correcting problems vacuum out the toner feed vacuum out the toner feed vacuuming out the toner feed [233] proceed as follows: 1. Open the left door at the back of the printing system. [635] caution in the next step, the rotary switch must not be set to service (up to the stop point)....
Page 439
439 remove toner from the clogged toner feed hose remove toner from the clogged toner feed hose caution: there can be a high build-up of static charge when vacuuming the toner spill. Always use an industrial vacuum cleaner with a grounded suction tube, rubber nozzle and filter set for fine dust. For...
Page 440
440 chapter 10 correcting problems remove toner from the clogged toner feed hose 5. [639] turn the knob on the fan in front of the developer station to the left and swivel off the fan. 6. [640] remove the toner feed hose (small cross section) from the toner box which is connected to the developer st...
Page 441
441 remove toner from the clogged toner feed hose 7. [642] use a vacuum cleaner to vacu- um the clogged toner from the hose you have just removed. Also carefully vacuum toner particles from the underside of the drain head (above the toner bottle). 8. [643] reattach the toner feed hose to the toner b...
Page 442
442 chapter 10 correcting problems remove toner from the clogged toner feed hose 10. [645] move the lever downwards to swivel on the drain head. 11. [646] use the handle to turn the con- tainer upwards slowly. 12. Close the left and center door at the back of the printing system. 13. To switch the p...
Page 443: Substandard Print Quality
443 substandard print quality - overview substandard print quality substandard print quality - overview introduction the main reasons for poor print quality are listed in section substandard print quality cause and correction on page 444 . If this information is not enough to correct the error, then...
Page 444
444 chapter 10 correcting problems substandard print quality cause and correction substandard print quality cause and correction overview of the cause and correction of substandard print quality [236] error source type of error and correction print con- trast value gray back- ground background with ...
Page 445
445 substandard print quality cause and correction [237] error source type of error and correction bright spots / stripes in printed im- age dark spots blurry type face memory ef- fects ghost image charge coro- tron wires soiled - - - discharge corotron - - - soiled wire, clean and re- place. Discha...
Page 446
446 chapter 10 correcting problems substandard print quality cause and correction fuser station - (possible off- set for lack of oil, check oil level) print not fused (possible op- erator error), call service. Optimize: fuser temper- ature, fuser oil quantity, brake force, paper brake. (possible off...
Page 447: Chapter 11
447 chapter 11 technical data.
Page 448: Technical Data - Overview
448 chapter 11 technical data technical data - overview technical data - overview overview you will find information on the following topics: ■ technology and printing speed on page 449 ■ paper on page 451 ■ electrical values on page 452 ■ mechanical conditions on page 453 ■ environmental conditions...
Page 449
449 technology and printing speed technology and printing speed technology [238] print speed [239] printing method electrophotographic with led technology fusing method heat printing fusing printing system print speed [prints per minute] for din a4 portrait (two up) print speed [prints per minute] f...
Page 450
450 chapter 11 technical data technology and printing speed paper feed [240] océ variostream 8750 cx twin (graphics) 1000 1060 océ variostream 8550 triplex 1000 1060 printing system print speed [prints per minute] for din a4 portrait (two up) print speed [prints per minute] for letter portrait (two ...
Page 451: Paper
451 paper paper note: the paper specifications (see other documents on page 26 ) contain more detailed information on the permissible papers. The most important paper requirements are listed below. Requirements [241] preprinted forms ■ preprinted forms must not contain metal pigmented color on the f...
Page 452: Electrical Values
452 chapter 11 technical data electrical values electrical values printing system [242] power input at 50 hz: [243] standby values in brackets average characteristics for the following paper: 12" x 375 mm und 80 g/m 2 the printing system automatically switches to standby when idle. Power input at 60...
Page 453: Mechanical Conditions
453 mechanical conditions mechanical conditions caution: together with the pre- and post-processing units and other printing systems, the noise level can exceed a value of 70 db (a). It is recommended that ear protection be worn when working on the printing system. Do not install the printing system...
Page 454: Environmental Conditions
454 chapter 11 technical data environmental conditions environmental conditions note: the specifications always refer to a single printing system. Operating ranges [248] cooling and fresh air, air purity [249] ozone concentration note: the maximum work place concentration (mak) defined by the german...
Page 455: Appendix A
455 appendix a your comments on this user guide.
Page 456
456 appendix a your comments on this user guide your comments on this user guide your comments on this user guide introduction we are interested in your opinion on this user guide for the océ variostream 8000. This will help us improve this user guide. Please fill out these pages and fax them back t...
Page 457
457 your comments on this user guide what should we omit from, change or add to the user guide? __________________________________________________________________ __________________________________________________________________ __________________________________________________________________ ___...
Page 458
458 appendix a your comments on this user guide your comments on this user guide.
Page 459: Index
459 index index a access ticket button . . . . . . . . . . . . . . . . . . . . . . . . . . . . . . 74 requesting . . . . . . . . . . . . . . . . . . . . . . . . . . 100 active filter monthly requirement . . . . . . . . . . . . . . . . . 343 removing . . . . . . . . . . . . . . . . . . . . . . . . . ...
Page 460
460 index button . . . . . . . . . . . . . . . . . . . . . . . . . . . . . . 70 character generator cleaning . . . . . . . . . . . . . . . . . . . . . . . . . . . 289 charge corotron (ripped wire) removing . . . . . . . . . . . . . . . . . . . . . . . . . . 364 charge corotrons installing . . . . . ...
Page 461
461 index d danger points . . . . . . . . . . . . . . . . . . . . . . . . . . . 33 data ready display . . . . . . . . . . . . . . . . . . . . . . . . . . . . . 68 delete (user) button . . . . . . . . . . . . . . . . . . . . . . . . . . . . . . 95 deleting resources . . . . . . . . . . . . . . . . . ...
Page 462
462 index internal view . . . . . . . . . . . . . . . . . . . . . . . . . 49 front-side printing inline turn bar . . . . . . . . . . . . . . . . . . . . . . . 154 turning bar position . . . . . . . . . . . . . . . . . . 160 turning platform . . . . . . . . . . . . . . . . . . . . . 160 full text sea...
Page 463
463 index intended purpose . . . . . . . . . . . . . . . . . . . . . . . . 31 internal view front side of the printing system . . . . . . . . . 49 rear side . . . . . . . . . . . . . . . . . . . . . . . . . . . . 51 j job control button . . . . . . . . . . . . . . . . . . . . . . . . . . . . . . 70 ...
Page 464
464 index additional operator panel . . . . . . . . . . . . . . . 52 in the printing system . . . . . . . . . . . . . . . . . . 59 key control panel . . . . . . . . . . . . . . . . . . . . . 52 operator attention light . . . . . . . . . . . . . . . . . 52 overview . . . . . . . . . . . . . . . . . ....
Page 465
465 index cleaning . . . . . . . . . . . . . . . . . . . . . . . . . . . 262 positioning mark sensor . . . . . . . . . . . . . . . . . . . . . . . . 171 of print pages . . . . . . . . . . . . . . . . . . . . . . . 163 positioning lower mark sensor . . . . . . . . . . . . . . . . . . . 173 upper mark...
Page 466
466 index cleaning belt . . . . . . . . . . . . . . . . . . . . . . . . 413 cleaning brush . . . . . . . . . . . . . . . . . . . . . . . 407 consumable . . . . . . . . . . . . . . . . . . . . . . . . 296 corotrons . . . . . . . . . . . . . . . . . . . . . . . . . . 360 developer . . . . . . . . . . ...
Page 467
467 index setup . . . . . . . . . . . . . . . . . . . . . . . . . . . . . 195 setup change . . . . . . . . . . . . . . . . . . . . . . . . . . . . 108 creating new . . . . . . . . . . . . . . . . . . . . . . . . 108 exporting . . . . . . . . . . . . . . . . . . . . . . . . . . 112 importing . . . . ...
Page 468
468 index cleaning . . . . . . . . . . . . . . . . . . . . . . . . . . . . 278 toner suction system cleaning . . . . . . . . . . . . . . . . . . . . . . . . . . . 284 tonersafe . . . . . . . . . . . . . . . . . . . . . . . . . . . . . 302 toner bottle identification . . . . . . . . . . . . . . 302 t...