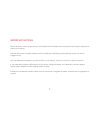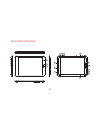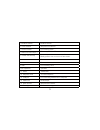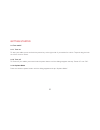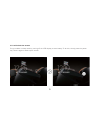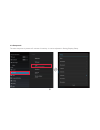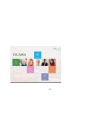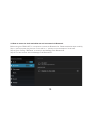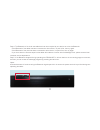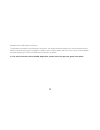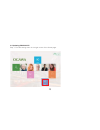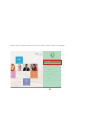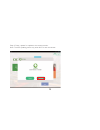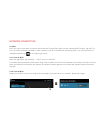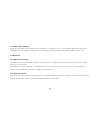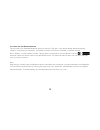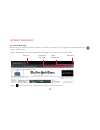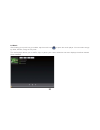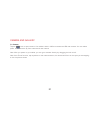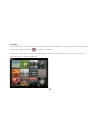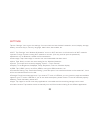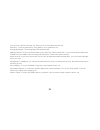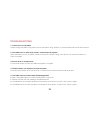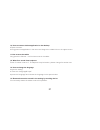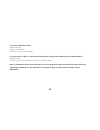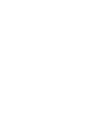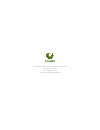Summary of OG8020
Page 1
Og8020 tablet manual.
Page 2
Each ogawa top 3d massage chair is equipped with a tablet, which replace the traditional buttons remote to operate the chair via bluetooth built-in, let you enjoy the most advanced and easy massage experience. Meanwhile, the tablet also gives you much convenience for your business (supports word, ex...
Page 3
1 important notices please adjust the volume of the player to a moderate level and balance the using time while using the earphone to protect your hearing. S$onotdisconnectthetabletsuddenlywhenformattingoruploadinganddownloadingwhichcanleadto program errors. S$onotdismantlethetabletbyyourselfanddono...
Page 4
2 3 2 1 keys and functions 11 12 8 9 10 13 14 15 16 4 5 6 7.
Page 5
3 1.Distance sensor 2. Front camera 3. Voice receiver 4. Micro sd card slot(tf) 6. Volume + 7. Volume - 8. Mic 9/10. Speakers 2eset 12. Earphone jack 53"port 14. Hdmi port 2earcamera 5. Power and lock key 16. Flash light hold and press to turn on or turn off the unit. Briefly press to turn on or tur...
Page 6
4 3.1 turn on/off 3.1.1 turn on to start your tablet, press and hold the power key at the right side of your tablet for a while. Tap and drag the lock out of the circle to unlock. 3.1.2 turn off to power off your tablet, press and hold the power button until the dialogs appear and tap “power off” an...
Page 7
5 3.2 lock/unlock the screen put your tablet in sleep mode by turning off the lcd display to save battery.To do this, shortly press the power key. Press it again to wake up the screen..
Page 8
6 3.3 sleep mode the auto sleep time is preset at 5 minutes of inactivity. It can be adjusted in setting-display-sleep..
Page 9
7 ogawa app 4.1 how to enter the ogawa app 5nlockthetabletfindoutthe/'!7!Apponthedesktopandtapit.
Page 10
8 4.1.2 press the ogawa app to enter into the main interface of the app as below demonstrated. It includes three sections which are home, public and service. Shome is available only after register and log-in. It not only provides more various auto-programs in the “more” menu, but also allows each fa...
Page 11
9.
Page 12
10 before using the ogawa app, it is required to connect the bluetooth first. Please read below steps carefully. Step 1: insert the power plug and turn on the swift to “1” position on the rear bottom of chair base. Step 2: open “setting-->bluetooth” to search for the massage chair bluetooth id. Step...
Page 13
11 step 4: the bluetooth of the chair and tablet both can be occupied by one device at a time via bluetooth. * if the bluetooth of the tablet has been connected to other device, un-pair it first, then try again. * if the bluetooth of the chair has been connected to other device, un-pair it first, th...
Page 14
12 4.3 for more information about ogawa application, please refer to the app user guide in the tablet. Sdistance limit of bluetooth connection to guarantee the stability of the bluetooth connection, the longest distance between the chair and tablet should be within 9ft while enjoying the massage or ...
Page 15
13 4.4 updating ogawa app step 1: find the setting menu in the right corner of the home page..
Page 16
14 3tep0ressitandawindowwillcomeout0ressh!Boutvandthenh5pdatesv.
Page 17
15 step 3: press “update” to update to the newest version. Note: the app updating works only when wi-fi is well connected..
Page 18
16 network connection 5.1 wi-fi wi-fi can only be used when it connects with home wi-fi access point (ap) or a free unsecured wi-fi hotpot. Tap “wi-fi” to turn it on under “wireless & networks”. After a moment, your wi-fi networks list should populate. If you need to rescan for available networks, t...
Page 19
17 5.1.3 add a wi-fi network 5sersmayalsoadda7i&inetworkunderhsettingsv)nhsettingsvtaphvontheupperrightcorner%nterthe ssid (name) of the network. If necessary, enter security or other network configuration details. Touch save. 5.2 bluetooth 5.2.1 make device visible you should pair your tablet with ...
Page 20
18 5.2.3 pair with the bluetooth device tap the name of an available bluetooth device to pair with. Tap “pair” in the popup dialog “bluetooth pairing request”. If the pairing is successful, your tablet connects to the device. Example: to transmit a photo. Go to “gallery”, choose a photo to share. Ta...
Page 21
19 6.1 internet browsing before using your browser, make sure wi-fi or internet is connected. In your app panel, tap the browser icon to open your browser. 4aptheaddressbarthe!Ndroidkeyboardwillappearforyourentryofkeywordsor52, internet and music new tap bookmark this page open bookmarks submenu tap...
Page 22
20 6.2 music after loading your music into your tablet, tap the music icon to open the music player. You can select songs by artist, albums, songs or play lists. The media player allows you to shuffle, skip, or pause your current selection and even displays the album artwork when available..
Page 23
21 7.1 camera tap the icon to open camera. Your tablet is built in 2m front camera and 5m rear camera. You can take a photo, or a video both by front camera and rear camera. Note: after you power on your tablet, you can go to camera directly by dragging the lock to left. Note: auto focus function, t...
Page 24
22 7.2 gallery you can view, show off, and even edit your digital pictures on the tablet’s full color, high-resolution display. After loading your media, tap gallery to display your pictures. Tap the picture you want to display, and slide right or left to show other pictures. Tap the menu icon, you ...
Page 25
23 settings tap the “settings” icon to go to the settings. You can check and set wireless & networks, sound, display, storage, battery, accounts & sync, security, language, date & time, about tablet, etc. Swi-fi: tap “settings” and “wireless & networks” to turn on wi-fi and scan. It will show a list...
Page 26
24 such as if you need to use map, you need to turn on the location access first. Ssecurity: to set the pad lock by using pattern, pin or password, etc. Slanguage &input: to set language and keyboard input. Sbackup &reset: to go to submenu "back up my data" and "factory data reset". If you choose fa...
Page 27
25 troubleshooting 1. Cannot turn on the tablet 0leasechargethetabletifthepowerlevelislowbeforeusing2esetitincasethetabletstillcannotbeturnedon 2. The tablet turn on with white screen, cannot enter the system when the battery is low, the tablet cannot be turned on. Please charge it for half an hour ...
Page 28
26 6. What if it got stuck and unresponsive while operating the ogawa app please try to turn off the app and re-start to enter. 7. What if i forgot my password to unlock the tablet. You have to re-install the firmware. 8. Application not working possible reasons may be that this app is not compatibl...
Page 29
27 10. How to create or delete application in the desktop sopen the menu. Slong press the application in the menu and drag to the rubbish bin on the upper screen. 11.How to mute the tablet long press the volume – until it shows mute in the tablet. 12. What if no sound from earphone check if volume i...
Page 30
28 15. Cannot rotate the screen. Sopen settings. Stype “accessibility” sturn on the “auto-rotate screen”. 16. Cannot turn on wi-fi, or cannot access wifi even though after inputting correct wifi password s2estarttablet scheck your wi-fi environment or restart your adsl modem. Note: if information ab...
Page 32
%$on*ulian2d#ityof)ndustry#! Tel: 1-877-977-0656 fax: 1-800-521-4712 %mailservice cozziausacom.