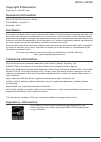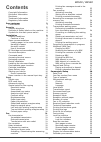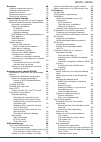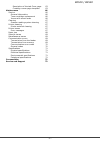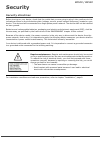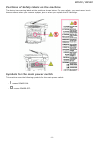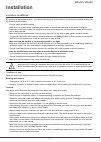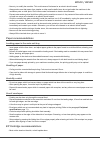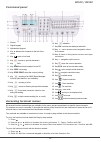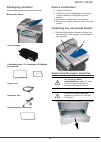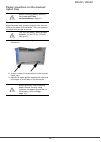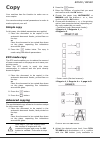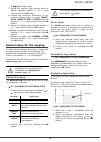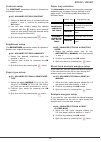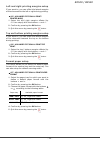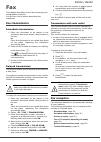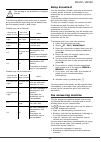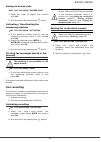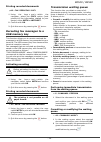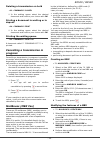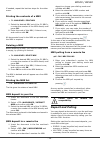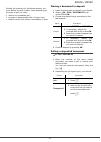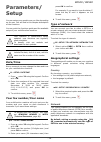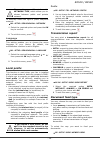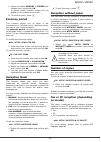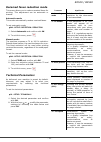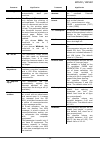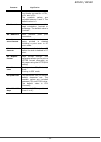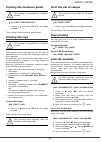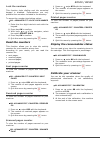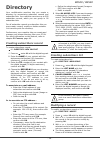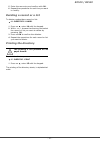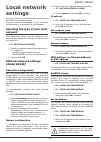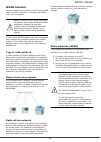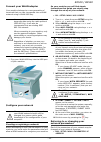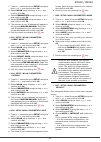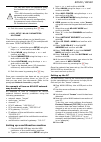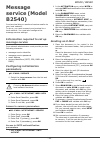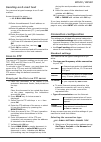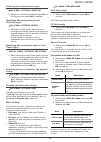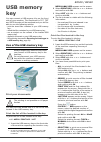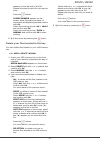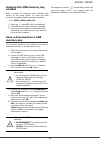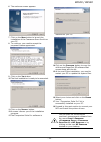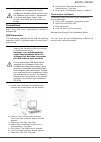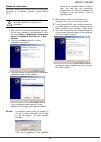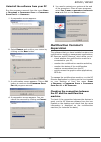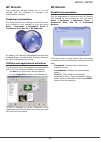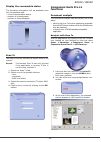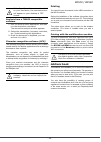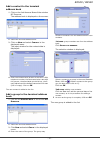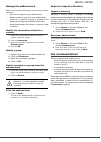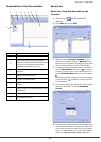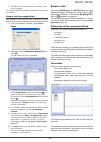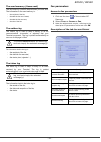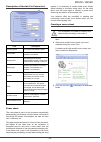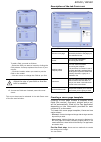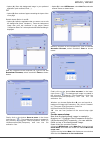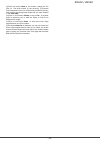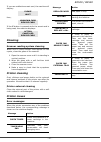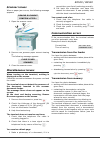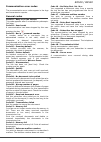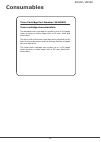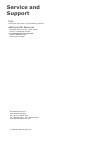- DL manuals
- Oki
- All in One Printer
- B2520
- User Manual
Oki B2520 User Manual
Summary of B2520
Page 2: Copyright Information
- 2 - b2520 / b2540 copyright information copyright © 2006 oki data document information b2520 mfp/b2540 mfp user’s guide p/n 59389901, revision 1.1 november, 2006 disclaimer every effort has been made to ensure that the information in this document is complete, accurate, and up-to-date. Oki assumes...
Page 3: Dear Customer
- 3 - b2520 / b2540 dear customer for your security and comfort, we urge you to carefully read the safety booklet before attempting use. In buying this multifunction machine, you have opted for a quality product. Your device satisfies all of the different needs of a modern office automation tool. Th...
Page 4: Contents
B2520 / b2540 - 4 - contents copyright information 2 document information 2 disclaimer 2 trademark information 2 regulatory information 2 dear customer 3 consumables 3 security 7 security directives 7 positions of safety labels on the machine 8 symbols for the main power switch 8 installation 9 loca...
Page 5
B2520 / b2540 - 5 - directory 36 creating subscribers record 36 creating subscribers list 36 modifying a record 36 deleting a record or a list 37 printing the directory 37 local network settings 38 selecting the type of your local network 38 ethernet network settings (model b2540) 38 automatic confi...
Page 6
B2520 / b2540 - 6 - description of the tab cover page 63 creating a cover page template 63 maintenance 66 service 66 general information 66 toner cartridge replacement 66 issues with smart cards 66 cleaning 67 scanner reading system cleaning 67 printer cleaning 67 printer external cleaning 67 printe...
Page 7: Security
- 7 - b2520 / b2540 security security directives before turning on your device, check that the outlet that you are going to plug it into conforms to the indications shown on the information plate (voltage, current, power network frequency) located on your device. This device shall be connected to a ...
Page 8
- 8 - b2520 / b2540 positions of safety labels on the machine the device has warning labels at the positions shown below. For your safety, you must never touch these surfaces when you remove a paper jam or when you replace the ep cartridge. Symbols for the main power switch this machine uses the fol...
Page 9: Installation
B2520 / b2540 - 9 - installation location conditions by choosing an appropriate location, you preserve the longevity of the machine. Check that the selected location has the following characteristics: - choose a well ventilated location. - make sure not to obstruct the ventilation grids located on t...
Page 10: Paper Recommendations
B2520 / b2540 - 10 - - never try to modify the machine. This could cause a fire hazard or an electric shock hazard. - always make sure that paper clips, staples or other small metallic items do not get inside the machine via the ventilation ports or other ports. Such items create fire hazards or ele...
Page 11: Terminal Description
B2520 / b2540 - 11 - terminal description front side back side 1 document feeder 2 paper output 3 master usb connection (usb key) 4 cartridge access cover 5 paper tray 6 manual paper feed setup guides 7 manual input tray 8 fold-down stop for paper delivery 9 smart card insertion point 10 command pan...
Page 12: Command Panel
B2520 / b2540 - 12 - command panel accessing terminal menus all terminal functions and settings are available via the menu and are associated to a specific menu command. For example, the menu command 51 launches the printing of the functions list (the functions list stores the list of all terminal m...
Page 13: Packaging Contents
B2520 / b2540 - 13 - packaging contents the packaging contains the items listed below: multifunction device 1 toner cartridge 1 installation guide, 1 pc installation cd rom with user guide pdf 1 power cord 1 telephone cord 1 booklet (safety and warranty) device installation 1 unpack the device. 2 in...
Page 14: Cartridge Installation
B2520 / b2540 - 14 - 2 push the lower panel down until it clicks. 3 setup the back side feed cassette stop by pushing the "push" lever (a). Then adjust the lateral paper guides to the paper format by pushing lever (b) located on the left guide. Adjust the length paper guide to the paper format by pu...
Page 15: Paper Delivery Stop
B2520 / b2540 - 15 - paper delivery stop adjust the paper delivery stop, depending on the format of the document to be printed. Do not forget to raise the flap to prevent the sheets from falling down. Starting your device device connection 1 plug the end of the telephone line into the terminal socke...
Page 16: Input Tray
B2520 / b2540 - 16 - paper insertion in the manual input tray the manual input tray allows you to use various paper formats with greater weights than the one used in the paper feed cassette. Only one sheet or envelope can be fed at a time. 1 spread the manual feed guides to the maximum. 2 insert a s...
Page 17: Copy
B2520 / b2540 - 17 - copy your machine has the function to make one or more copies. You can also setup several parameters in order to make copies at your will. Simple copy in this case, the default parameters are applied. 1 place the document to be copied in the automatic document feeder, printed fa...
Page 18
B2520 / b2540 - 18 - 1 page to 1 copy mode). 7 adjust the desired origin values with the digital keyboard buttons or then confirm with the ok button. 8 choose the resolution depending on the printing quality that you want draft , auto , quality text or photo with the buttons or , then confirm with t...
Page 19
B2520 / b2540 - 19 - contrast setup the contrast parameter allows to choose the photocopy contrast. 845 - advanced fct/copy/contrast 1 setup the desired level of contrast with the buttons and , confirm by pressing the ok button. 2 you can also directly setup the desired contrast with the button, pre...
Page 20
B2520 / b2540 - 20 - left and right printing margins setup if you want to, you can offset the lateral margins of the document to the left or right during printing. 855 - advanced fct/scan. & print/ printer marg 1 setup the left / right margins offsets (by 0.5 mm steps) with the buttons and . 2 confi...
Page 21: Fax
B2520 / b2540 - 21 - fax this chapter describes all the fax processing and configuration functions. You will also find a section describing fax mailboxes. Fax transmission immediate transmission 1 place the document to be copied in the automatic document feeder, face printed on the top. Or place the...
Page 22: Relay Broadcast
- 22 - b2520 / b2540 the following tables show which tray is used to print received fax depending on the default tray and the paper format in both trays. Default tray set to manual: default tray set to automatic: relay broadcast your fax machine (initiator) can relay a document, in other words, tran...
Page 23: Fax Rerouting
B2520 / b2540 - 23 - saving an access code 383 - fax / fax answ. / answer code 1 enter the code (4 digits) and confirm with ok . 2 quit this menu by pressing the button. Activating / deactivating the answering machine 382 - fax / fax answ. / activation 1 if you saved an access code for your fax answ...
Page 24: Rerouting Fax Messages to A
- 24 - b2520 / b2540 printing rerouted documents 393 - fax / rerouting / copy 1 using the keys and within the navigator, select the copy option (local printout of the information relayed to your device) either with or without . 2 confirm with ok . 3 quit this menu by pressing the button. Rerouting f...
Page 25: Cancelling A Transmission In
B2520 / b2540 - 25 - deleting a transmission on hold 63 - commands / cancel 1 in the waiting queue select the desired document and confirm your choice with ok . Printing a document in waiting or in deposit 64 - commands / print 1 in the waiting queue select the desired document and confirm your choi...
Page 26: Deposit and Polling
- 26 - b2520 / b2540 if needed, repeat the last two steps for the other menu. Printing the contents of a mbx 73 - mailboxes / print mbx 1 select the desired mbx out of the 31 mbx’s, or enter the number of the mbx directly and press ok . 2 enter the code of this mbx, if there is one, and confirm with...
Page 27
B2520 / b2540 - 27 - setting the machine for polled documents, you must define the poll number, then depending on the type of poll you may: • launch an immediate poll, • program a delayed poll with a chosen time, • launch a multi-poll, either immediately or later. Placing a document in deposit 1 ins...
Page 28: Parameters/
- 28 - b2520 / b2540 parameters/ setup you can setup your machine as you like depending on the use. You will find in this chapter description of the functions. You can print the functions guide and the available setup of your multifunction machine. Date/time at any moment you may change the date and...
Page 29: Local Prefix
B2520 / b2540 - 29 - to manually select the type of public telephone network: 202 - setup / geographical / network 1 select the required option and press the ok key to confirm. 2 to exit this menu, press . Language this setting enables you to choose the menu language of your choice. By default, the ...
Page 30: Economy Period
- 30 - b2520 / b2540 1 select the option memory or feeder and validate your choice with ok . In feeder mode, reduced images will not appear on the transmission report. 2 to exit this menu, press . Economy period this function allows you to defer a fax transmission to "off-peak hours" and thus reduce...
Page 31: Technical Parameters
B2520 / b2540 - 31 - received faxes reduction mode this menu allows you to reduce received faxes for printing. This adjustment can be automatic or manual. Automatic mode: this mode automatically resizes received faxes. To set automatic mode: 246 - setup / reception / reduction 1 select automatic and...
Page 32
- 32 - b2520 / b2540 12 - rings number of rings to automatically start your machine. 13 - discard size the discard size parameter only defines the printing of received faxes . The number of lines of a document can be too high for the printing paper format. This parameter defines the threshold beyond...
Page 33
B2520 / b2540 - 33 - 85 line termin. This parameter lets you define line breaks conversion: , and . The possible values are included between 0 and 3. The default value is 0. 86 orientation this parameter lets you set the page orientation: portrait or landscape. The default value is "portrait". 90 - ...
Page 34: Printing The Functions Guide
- 34 - b2520 / b2540 printing the functions guide 51 - print / functions list 1 press on and enter 51 with the digital keypad. The printing of the functions guide starts. Printing the logs the incoming and outgoing logs list the last 30 transmissions (incoming and outgoing) made by your machine. An ...
Page 35: Read The Counters
B2520 / b2540 - 35 - lock the numbers this function locks dialling and the numerical keypad is disabled. Transmissions are only possible from numbers included in the directory. To access the number interlocking option: 813 - advanced fct / lock / lock number 1 enter the four-digit interlock code wit...
Page 36: Directory
- 36 - b2520 / b2540 directory your multifunction machine lets you create a directory by memorizing subscriber records and subscriber lists. Your machine can store up to 250 subscriber records, which you can group in 20 subscriber lists. For all subscriber records or subscriber lists you may create,...
Page 37: Deleting A Record Or A List
B2520 / b2540 - 37 - 5 enter the new entry and confirm with ok . 6 repeat the operations for each line you want to modify. Deleting a record or a list to delete a subscribers record or list: 14 - directory / cancel 1 press on , enter 14 with the keypad. 2 with or , browse the directory and select th...
Page 38: Local Network
B2520 / b2540 - 38 - local network settings you may connect your multifunction terminal to an ethernet or a wireless network. However, practical knowledge of your computer configuration is required to set up a network. Selecting the type of your local network this parameter allows you to configure y...
Page 39: Wlan Network
B2520 / b2540 - 39 - wlan network you can connect your machine to a pc using a usb cable or make a wireless connection (via radio) with a pc or network. If you have a wlan adaptor, you can incorporate your machine as a network printer into a radio network. This works only with an approved adaptor th...
Page 40
B2520 / b2540 - 40 - connect your wlan adaptor your machine belongs to a new generation of terminals that you can incorporate into a wlan network using a wlan usb key. 1 plug your wlan usb key into the usb port of your machine. Configure your network creating or rejoining a network before attempting...
Page 41
B2520 / b2540 - 41 - 1 type in , select the menu setup using the keys or and confirm with ok . 2 select wlan using the keys or and confirm with ok . 3 select parameters using the keys or and confirm with ok . 4 select ip address using the keys or and confirm with ok . 5 the number of your ip address...
Page 42
B2520 / b2540 - 42 - 6 exit this menu by pressing the key . 2828 - setup / wlan / parameters / hostname the machine name allows you to identify your machine on the network via a pc (for example with the name "print-network-1"). 1 type in , select the menu setup using the keys or and confirm with ok ...
Page 43: Message
- 43 - b2520 / b2540 message service (model b2540) your terminal lets you send and receive emails via your local network. To do so, you must connect your terminal to a local network. You must also configure the message service settings. Information required to set up message service your network adm...
Page 44: Sending An E-Mail Text
B2520 / b2540 - 44 - sending an e-mail text you can send a typed message to an e-mail mailbox. Access through the menu. : - 95 - e-mail /send email 13 enter the addressee’s e-mail address or choose your dialling mode. 14 enter the address of who you want to receive a copy of the document (cc:), and ...
Page 45
- 45 - b2520 / b2540 selecting the transmission type 942 - e-mail / settings / send type 1 select one of the send options immediate or during cnx then press ok to validate. Modifying the connection period (periodic type) 943 - e-mail / settings / period 1 with the periodic mode, enter the new connec...
Page 46: Usb Memory
B2520 / b2540 - 46 - usb memory key you can connect a usb memory key on the front side of your machine. The files stored in txt, tiff and jpeg formats will be analysed and you will be able to use the following actions: - print the stored files contained in your usb memory key 1 , - delete the files ...
Page 47
B2520 / b2540 - 47 - appears on the left side of the file. Repeat this step for each file you want to print. Press the button. Copies number appears on the screen, enter the desired number of copies with the digital keypad and confirm with ok . Select the printing format: a4 or 10x15 and confirm wit...
Page 48: Analyze The Usb Memory Key
B2520 / b2540 - 48 - analyze the usb memory key content after a period of inactivity, your machine will return to the main menu. To view the usb memory key again please proceed as follows: 07 - media / media analysis 1 press on , enter 07 with the keyboard. 2 the usb memory key analysis is started. ...
Page 49: Pc Features
B2520 / b2540 - 49 - pc features introduction the companion suite pro software allows the connection of a personal computer with a compatible multifunction machine. From the pc, you can: - manage the multifunction machine, allowing you to set it up according to your needs, - print your documents on ...
Page 50
B2520 / b2540 - 50 - 6 the welcome screen appears. 7 click on the n ext button to launch the installation of the c ompanion s uite p ro kit on your pc. 8 to continue, you need to accept the proposed license agreement. 9 click on the y es button. 10 the final installation is ready to be executed. 11 ...
Page 51
B2520 / b2540 - 51 - connections make sure that your multifunction machine is powered off. Usb connection the connection between the pc and the machine requires a usb 2.0 shielded cable no more than 3 meters long. 1 locate your usb cable connectors and connect as shown below on the picture. 2 power ...
Page 52
B2520 / b2540 - 52 - network connection you may connect your multifunction terminal to an ethernet or a wireless network (model b2540 only). 1 run the mf director application by clicking on the icon located on your desktop or from the menu s tart > p rograms > c ompanion s uite > c ompanion s uite p...
Page 53: Multifunction Terminal'S
B2520 / b2540 - 53 - uninstall the software from your pc run the programs removal from the menu s tart > p rograms > c ompanion s uite > c ompanion s uite p ro ll > u ninstall . 1 a preparation screen appears. 2 select r emove and confirm your choice by clicking on the n ext button. 3 a confirmation...
Page 54: Mf Director
B2520 / b2540 - 54 - mf director this graphical interface allows you to run the utilities and the software to manage your multifunction machine. Graphical presentation run the application by clicking on the mf director icon located on your desktop or from the menu s tart > p rograms > c ompanion s u...
Page 55: Companion Suite Pro Ll
B2520 / b2540 - 55 - display the consumable status the following information will be available from the consumables tab: - current consumables status, - number of printed pages, - number of scanned pages. Scan to the setup of this tab, becomes the default setup for the scanner. Remark: the function ...
Page 56: Address Book
B2520 / b2540 - 56 - analysis from a twain compatible software 1 run the picture editor application and then run the acquisition command. The document analysis window appears. 2 setup the parameters (contrast, resolution, etc.) before starting the digitisation. 3 once the document is digitised, you ...
Page 57
B2520 / b2540 - 57 - add a contact to the terminal address book 1 click on the link a ddress b ook of the window mf d irector . The address book is displayed on the screen. 2 select the terminal address book . 3 click on n ew and select c ontact in the displayed menu. The input window for the contac...
Page 58: Fax Communications
B2520 / b2540 - 58 - manage the address book when you are working in the directory, you can perform different operations : - print a list of contacts in your address book, - delete a contact or a group in your address book, - search for a contact or a group of contacts in the address book using the ...
Page 59
B2520 / b2540 - 59 - presentation of the fax window send a fax send a fax from the hard disk or the terminal 1 click the icon of the window mf d irector . 2 click n ew then click fax . 3 select no zone s ources , s canner if your document is in paper format or m emory if the document is a computer f...
Page 60
B2520 / b2540 - 60 - 7 click ok to send your fax to all contacts in your list of contacts. Your send request can then be checked, if necessary, in the outbox . Send a fax from application this method is used to directly send a document you have created using a desktop software without printing it be...
Page 61
B2520 / b2540 - 61 - the send memory (items sent) the sent memory is used to keep all faxes you have sent. The information in the send memory is: - the recipient of the fax , - the date the fax was created , - the date the fax was sent , - the size of the fax . The outbox log the outbox log is used ...
Page 62
B2520 / b2540 - 62 - description of the tab f ax p arameters cover sheet the cover sheet is part of a fax document automatically generated by your terminal, on which there is information concerning the sender, the recipient, the date, the time sent, comments, etc... This page may be sent alone or in...
Page 63
B2520 / b2540 - 63 - to add a field, proceed as follows: - select the field you want to insert by clicking the field palette. A stamp replaces the cursor of your mouse. - click the location where you want to put the field on the model. - you can move or enlarge the field as you like . 4 as soon as f...
Page 64
B2520 / b2540 - 64 - • option ( a ): draw this background image in your preferred application (such as word, excel,...), or • option ( b ): scan a sheet of paper containing the layout of the cover page. Details about option a and b: • option ( a ): open the application that you want to use to edit t...
Page 65
B2520 / b2540 - 65 - (c)press the button o pen in the toolbar, change the file filter to *.Fax and browse to the directory c:\program files\companion suite pro lm\documents\fax\temporary that contains the background image that you have created in the first step . (d)click on the button f ields in th...
Page 66: Maintenance
B2520 / b2540 - 66 - maintenance service general information to ensure that your machine is kept in the best condition, it is recommended that you periodically clean the inner parts. Please respect the following rules while using this machine: - do not leave the scanner cover open. - do not try to l...
Page 67: Cleaning
B2520 / b2540 - 67 - if you use a defective smart card, the machine will display: then, if the c button is pressed while the smart card is being read, the machine displays: cleaning scanner reading system cleaning when one or more vertical lines appear on the copies, clean the glass of the scanner. ...
Page 68: Paper Jam
B2520 / b2540 - 68 - paper jam when printing, a sheet of paper may get stuck in the printer or the paper tray and cause a paper jam. If a paper jam occurs in the machine, and the following message appears: 1 open the paper jam cover located at the back of the machine. 2 remove the jammed sheet of pa...
Page 69: Scanner Issues
B2520 / b2540 - 69 - scanner issues when a paper jam occurs, the following message appears: 1 open the scanner cover. 2 remove the jammed paper without tearing it. The following message appears: 3 close the scanner cover. Miscellaneous issues when turning on the terminal, nothing is displayed on the...
Page 70
B2520 / b2540 - 70 - communication error codes the communication error codes appear in the logs and transmission reports. General codes code 01 - busy or no fax answer this code appears after 6 unsatisfactory attempts. Call later. Code 03 - user break a communication has been stopped by the user pre...
Page 71: Specifications
B2520 / b2540 - 71 - specifications physical specifications electrical specifications environmental specifications peripheral specifications printer copier scanner printing supports pc connection dimensions: 16.2" x 17.6" x 15.2" (412 x 447 x 386 mm) weight: 13 kg power supply: single phase 110-120 ...
Page 72: Consumables
B2520 / b2540 - 72 - consumables toner cartridge part number: 56120401 toner cartridge characteristics: the standard toner cartridge can produce up to 4,000 pages (when printing on letter paper with a 5% max. Black and white ratio). The service life of the toner cartridge mainly depends on the type ...
Page 73: Service and
Service and support first... Consult the store where you purchased your printer. Additional oki resources •available 24 hours a day, 7 days a week •visit our multilingual web site: www.Okiprintingsolutions.Com •visit my.Okidata.Com •call 1-800-654-3282 oki data americas, inc. 2000 bishops gate blvd....