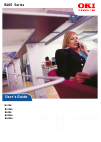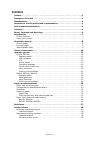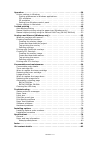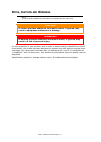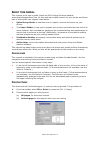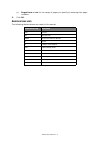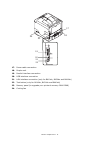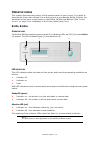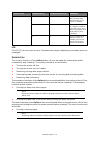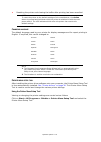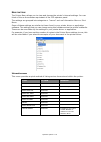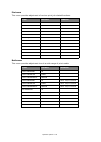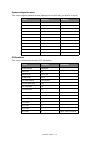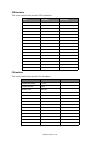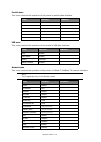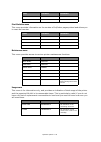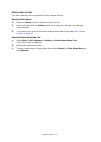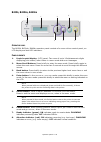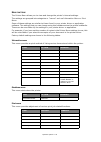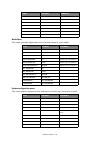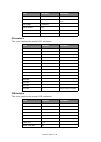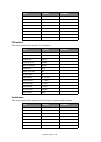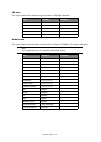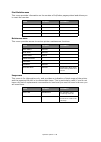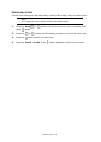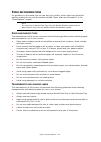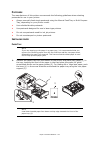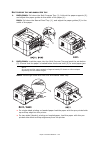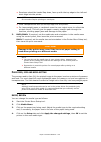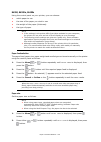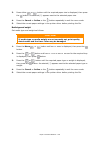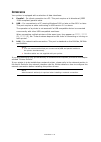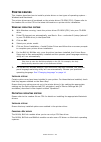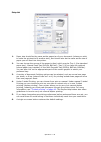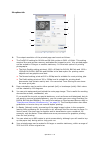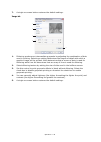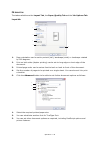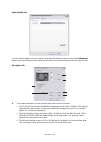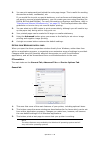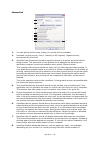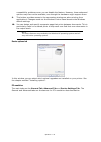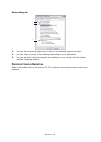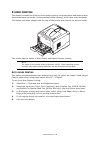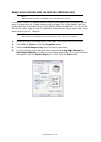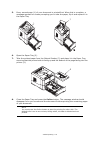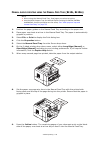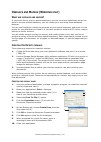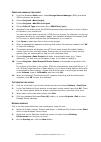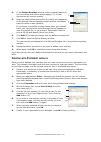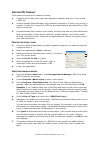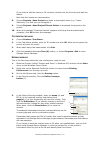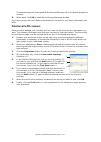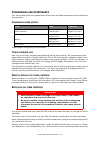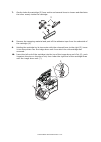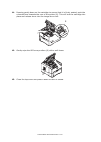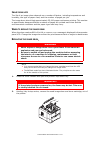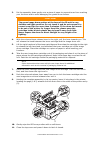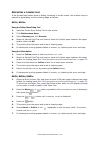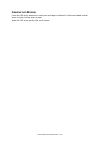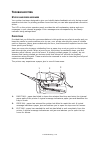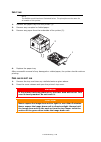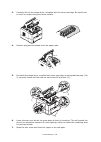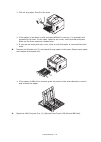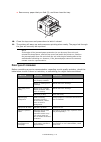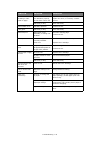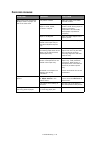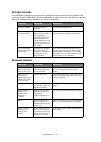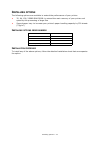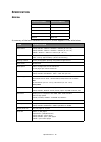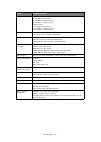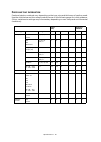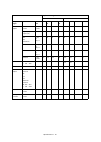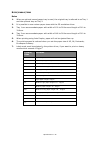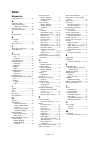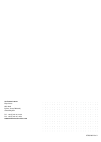- DL manuals
- Oki
- Printer
- B410DN
- User Manual
Oki B410DN User Manual
Summary of B410DN
Page 1
B410d b400 series b410dn b430d b430dn b440dn user’s guide.
Page 2
Preface > 2 p reface every effort has been made to ensure that the information in this document is complete, accurate, and up-to-date. The manufacturer assumes no responsibility for the results of errors beyond its control. The manufacturer also cannot guarantee that changes in software and equipmen...
Page 3: Eu/
Emergency first aid > 3 e mergency f irst a id take care with toner powder: if swallowed, give small amounts of cold water and seek medical attention. Do not attempt to induce vomiting. If inhaled, move the person to an open area for fresh air. Seek medical attention. If it gets into the eyes, flush...
Page 4
Contents > 4 c ontents preface . . . . . . . . . . . . . . . . . . . . . . . . . . . . . . . . . . . . . . . . . . . . . . . . . . .2 emergency first aid . . . . . . . . . . . . . . . . . . . . . . . . . . . . . . . . . . . . . . . . .3 manufacturer. . . . . . . . . . . . . . . . . . . . . . . . . ....
Page 5
Contents > 5 operation . . . . . . . . . . . . . . . . . . . . . . . . . . . . . . . . . . . . . . . . . . . . . . . .39 printer settings in windows . . . . . . . . . . . . . . . . . . . . . . . . . . . . . . . . . .39 printing preferences in windows applications . . . . . . . . . . . . . . . . . . ...
Page 6: , C
Notes, cautions and warnings > 6 n otes , c autions and w arnings for the protection of your product, and in order to ensure that you benefit from its full functionality, this model has been designed to operate only with genuine original toner cartridges. Any other toner cartridge may not operate at...
Page 7
Introduction > 7 i ntroduction congratulations on purchasing this monochrome page printer. Your new printer is designed with a range of advanced features to give you crisp black and white pages at high speed on a wide range of print media. For your information, a summary of the main features of your...
Page 8
About this manual > 8 a bout this manual this manual is the user’s guide (check the oki printing solutions website, www.Okiprintingsolutions.Com, for the most up-to-date version) for your printer and forms part of the overall user support listed below: > quick set-up guide: to describe how to unpack...
Page 9
About this manual > 9 (c) pages from and to for the range of pages you specify by entering their page numbers. 3. Click ok . A bbreviations used the following abbreviations are used in this manual: abbreviation meaning ctrl control dpi dots per inch dimm dual in-line memory module d duplex n network...
Page 10
Printer components > 10 p rinter components apart from the operator panels, which are described in the next chapter, the b410d, b410dn, b430d, b430dn, and b440dn printers look similar from the outside. The important components are identified in the representations below. 1. Operator panel (b430dn sh...
Page 11
Printer components > 11 17. Power cable connection 18. Duplex unit 19. Parallel interface connection 20. Usb interface connection 21. Lan interface connection (only for b410dn, b430dn and b440dn) 22. Test button (only for b410dn, b430dn and b440dn) 23. Memory panel (to upgrade your printer’s memory ...
Page 12: B410
Operator panels > 12 o perator panels this chapter describes the function of the operator panel on your printer. It is useful to describe the printer menu setup tool at this point as it provides the b410d, b410dn, the equivalent of the menu control panel on the b430d, b430dn and b440dn (see “printer...
Page 13
Operator panels > 13 lcd the lcd (3) has two rows of up to 16 alphanumeric digits, displaying print status and error messages. O nline button the primary functions of the online button (4) are activated by pressing the switch momentarily and releasing. The primary functions are as follows: > turning...
Page 14
Operator panels > 14 > resetting the printer and clearing the buffer after printing has been cancelled. C hanging language the default language used by your printer for display messages and for report printing is english. If required, this can be changed to: p rinter menu setup tool after installing...
Page 15
Operator panels > 15 m enu functions the printer menu allows you to view and change the printer’s internal settings. You can think of this as the software equivalent of the lcd operator panel. The settings are grouped into categories or “menus” such as information menu or print menu. Some of these s...
Page 16
Operator panels > 16 print menu this menu provides adjustment of various print job related functions. Media menu this menu provides adjustment to suit a wide range of print media. Item default remarks copies 1 duplex off manual off paper feed tray1 auto tray switch on tray sequence down media check ...
Page 17
Operator panels > 17 system configuration menu this menu adjusts general printer settings to suit the way you prefer to work. Pcl emulation this menu controls the printer’s pcl emulation. Item default remarks pow save time 10 min personality auto emulation clrable warning online auto continue on man...
Page 18
Operator panels > 18 ppr emulation this menu controls the printer’s ppr emulation. Fx emulation this menu controls the printer’s fx emulation. Item default remarks character pitch 10 cpi font condense 12cpi to 20cpi character set set-2 symbol set ibm-437 letter o style disable zero character normal ...
Page 19
Operator panels > 19 parallel menu this menu controls the operation of the printer’s parallel data interface. Usb menu this menu controls the operation of the printer’s usb data interface. Network menu this menu controls the operation of the printer’s 10base-t/100base-tx network interface. Item defa...
Page 20
Operator panels > 20 print statistics menu this menu provides information on the number of a4/letter pages printed and allows you to reset the counter. Maintenance menu this menu provides access to various printer maintenance functions. Usage menu this menu is for information only, and provides an i...
Page 21
Operator panels > 21 p rinting menu settings the menu settings can be printed as a menu map as follows. Using the online button 1. Press the online button to take the printer off-line. 2. Press and hold down the online button for at least four seconds, but less than seven seconds. 3. The printer pri...
Page 22: B430
Operator panels > 22 b430 d , b430 dn , b440 dn o perator panel the b430d, b430dn, b440dn operator panel consists of a menu driven control panel, an lcd display and two led indicators. P anel elements 1. Liquid crystal display. (lcd) panel. Two rows of up to 16 alphanumeric digits displaying print s...
Page 23
Operator panels > 23 m enu functions the printer menu allows you to view and change the printer’s internal settings. The settings are grouped into categories or “menus” such as information menu or print menu. Some of these settings are similar to those found in your printer driver or application sof...
Page 24
Operator panels > 24 media menu this menu provides adjustment to suit a wide range of print media. System configuration menu this menu adjusts general printer settings to suit the way you prefer to work. Mp tray usage do not use media check enable resolution 1200dpi toner save mode disable orientati...
Page 25
Operator panels > 25 pcl emulation this menu controls the printer’s pcl emulation. Ppr emulation this menu controls the printer’s ppr emulation. Timeout local 40 sec timeout net 90 sec b430dn and b440dn only low toner continue jam recovery on error report off start up off item default remarks font s...
Page 26
Operator panels > 26 fx emulation this menu controls the printer’s fx emulation. Parallel menu this menu controls the operation of the printer’s parallel data interface. Cr function cr lf function lf line length 80 column form length 11.7 inch tof position 0.0 inch left margin 0.0 inch fit to letter...
Page 27
Operator panels > 27 usb menu this menu controls the operation of the printer’s usb data interface. Network menu this menu controls the operation of the printer’s 10base-t/100base-tx network interface. Item default remarks usb enable soft reset disable speed 480mbps offline receive disable serial nu...
Page 28
Operator panels > 28 print statistics menu this menu provides information on the number of a4/letter pages printed and allows you to reset the counter. Maintenance menu this menu provides access to various printer maintenance functions. Usage menu this menu is for information only, and provides an i...
Page 29
Operator panels > 29 p rinting menu settings current menu settings can be confirmed by printing a menu map, using the control panel. 1. Press the menu or button until the i nformation menu is available, then press button. 2. Press the or button until the display prompts you to print the menu map. 3....
Page 30
Paper recommendations > 30 p aper recommendations for guidance on the media you can use with your printer, which input tray and which ejection method to use, see the section entitled “paper and tray information” in the “specifications” chapter. P aper and envelope types the manufacturer of this prin...
Page 31
Paper recommendations > 31 p ostcards the manufacturer of this printer recommends the following guidelines when selecting postcards for use in your printer: > always manually feed single postcards using the manual feed tray or multi purpose tray, depending on your printer model. > use unfolded doubl...
Page 32
Paper recommendations > 32 2. Adjust the rear paper support (5) to the size of paper you are using by gripping the lugs, tilting and sliding the support forwards or backwards as necessary. 3. Adjust the paper guides (5). It is important to adjust the paper guides correctly to ensure that the paper i...
Page 33
Paper recommendations > 33 m ulti purpose tray and manual feed tray 1. B430/b440: pull down the multi purpose tray (1), fold out the paper supports (2), and adjust the paper guides to the width of the paper (4). B410: pull down the manual feed tray (1), and adjust the paper guides (2) to the width o...
Page 34
Paper recommendations > 34 > envelopes should be loaded flap down, face up with the top edge to the left and short edge into the printer. > load transparencies face up and top edge into the printer. > for heavyweight paper or cardstock open the rear output cover to collect the printed output. This w...
Page 35
Paper recommendations > 35 b430d, b430d n , b440d n using the control panel on your printer, you can choose: > which paper to use > the size of the paper you wish to use > the weight of the paper (thickness) > the type of paper paper feed selection the paper feed, paper size, paper weight and media ...
Page 36
Paper recommendations > 36 3. Press either or button until the required paper size is displayed, then press the button. An asterisk (*) appears next to the selected paper size. 4. Press the cancel or online or the button repeatedly to exit the menu mode. 5. Select the correct paper settings in the p...
Page 37
Interfaces > 37 i nterfaces your printer is equipped with a selection of data interfaces: 1. Parallel – for direct connection to a pc. This port requires a bi-directional (ieee 1284 compliant) parallel cable. 2. Usb – for connection to a pc running windows 2000 or later or mac os x or later. This po...
Page 38
Printer drivers > 38 p rinter drivers this chapter describes how to install a printer driver on two types of operating system – windows and macintosh. The printer drivers are all contained on the printer driver cd-rom (cd1). Please refer to the readme file on this cd for the latest information on pr...
Page 39
Operation > 39 o peration this chapter provides a broad outline of how to operate your printer from either a windows or a macintosh environment. In the former, while pcl emulation is available on all printer models, ps emulation is optional on the b430d, b430dn and b440dn models. P rinter settings i...
Page 40
Operation > 40 setup tab 1. Paper size should be the same as the page size of your document (unless you wish to scale the printout to fit another size), and should also be the same as the size of paper you will feed into the printer. 2. You can choose the source of the paper to feed, which may be tr...
Page 41
Operation > 41 job options tab 1. The output resolution of the printed page can be set as follows. > the proq1200 setting for b410d and b410dn prints at 2400 x 600dpi. This setting requires the most printer memory and takes the longest to print. Your printed pages can be scaled to fit larger or smal...
Page 42
Operation > 42 7. A single on-screen button restores the default settings. Image tab 1. Dithering produces an intermediate greyscale by adjusting the combination of dots used in printing. Selecting a setting determines the degree of detail with which a graphics image will be printed. Mesh determines...
Page 43
Operation > 43 ps emulation the tabs available are the layout tab , the paper/quality tab and the job options tab . Layout tab 1. Page orientation can be set to portrait (tall), landscape (wide) or landscape rotated by 180 degrees. 2. Print on both sides (duplex printing) can be set to long edge or ...
Page 44
Operation > 44 paper/quality tab you can set the paper source or leave it as automatic selection and by using the advanced button you have access to the same set of options as described above for the layout tab. Job options tab 1. The output resolution of the printed page can be set as follows. > th...
Page 45
Operation > 45 2. You can print watermark text behind the main page image. This is useful for marking documents as draft, confidential, etc. If you would like to print on special stationery, such as forms and letterhead, but do not want to use pre-printed stationery, you can create your own using ov...
Page 46
Operation > 46 advanced tab 1. You can specify which times of day your printer will be available. 2. Indicates current priority, from 1 (lowest) to 99 (highest). Highest priority documents will print first. 3. Specifies that documents should be spooled (stored in a special print file) before being p...
Page 47
Operation > 47 compatibility problems occur you can disable the feature. However, these advanced options may then not be available, even though the hardware might support them. 9. This button provides access to the same setup windows as when printing from applications. Changes made via the windows c...
Page 48
Operation > 48 device settings tab 1. You can set the desired paper sizes in each of the available paper feed trays. 2. You can make a variety of font settings depending on your application. 3. You can set which optional upgrades are installed on your printer. See the chapter entitled “installing op...
Page 49
2-sided printing > 49 2- sided printing the duplex unit adds the function of two-sided printing, using less paper and making large documents easier to handle. It also enables booklet printing, which uses even less paper. The duplex unit slides straight into the rear of the printer and requires no to...
Page 50
2-sided printing > 50 m anual duplex printing using the paper tray (w indows only ) to carry out 2-sided, or manual duplex printing you must pass paper through the printer twice. You can carry out 2-sided printing using the paper tray or the manual feed tray (b410d, b410dn) or the multi purpose tray...
Page 51
2-sided printing > 51 5. Every second page (1) of your document is printed first. When this is complete, a message appears on screen prompting you to take the paper, flip it and replace it in the paper tray. 6. Open the paper tray (2). 7. Take the printed paper from the output stacker (3) and place ...
Page 52: (B410
2-sided printing > 52 m anual duplex printing using the m anual f eed t ray (b410 d , b410 dn ) 1. Position the paper guides on the manual feed tray according to the paper size. 2. Place paper one sheet at a time in the manual feed tray. The paper is automatically gripped in position. 3. Select file...
Page 53
Overlays and macros (windows only) > 53 o verlays and m acros (w indows only ) w hat are overlays and macros ? If you would like to print on special stationery, such as forms and letterhead, but do not want to use pre-printed stationery, you can create your own using these advanced features. You can...
Page 54
Overlays and macros (windows only) > 54 c reate and download the project 1. From the windows start menu, start storage device manager (sdm) and allow sdm to discover the printer. 2. Choose projects → new project . 3. Choose projects → add file to project . 4. Set the files of type drop-down list to ...
Page 55
Overlays and macros (windows only) > 55 4. In the define overlays window, enter a suitable name (2) for this overlay and choose which page(s) (3) of your documents will use this overlay. 5. Enter the name of the overlay file (4) exactly as it appeared in the storage device manager project window. Re...
Page 56: Pcl O
Overlays and macros (windows only) > 56 c reating pcl o verlays three steps are required to create an overlay: 1. Create the form data using your own application software and print it to a printer (.Prn) file. 2. Use the storage device manager utility software supplied on cd with your printer to cre...
Page 57
Overlays and macros (windows only) > 57 if you wish to edit the names or id numbers, double-click the file entry and edit the details. Note that the names are case sensitive. 8. Choose projects → save project and enter a meaningful name (e.G. “letter stationery”) so that you can recognise it. 9. Cho...
Page 58: Pcl
Overlays and macros (windows only) > 58 the new overlays will now appear in the defined overlays list in the printer properties window. 6. When done, click ok to close the printing preferences window. Your new overlays are now ready and available to be used for any future documents you wish. P rinti...
Page 59
Consumables and maintenance > 59 c onsumables and maintenance this section deals with the replacement of the toner cartridge and image drum and general maintenance. C onsumable order details please always use genuine consumables. T oner cartridge life how long your toner cartridge lasts depends on t...
Page 60
Consumables and maintenance > 60 if you do spill any toner powder, lightly brush it off. If this is not enough, use a cool, damp cloth to remove any residue. Do not use hot water, and never use solvents of any kind. They will make stains permanent . 1. Switch off the printer and allow the fuser to c...
Page 61
Consumables and maintenance > 61 7. Gently shake the cartridge (3) from end to end several times to loosen and distribute the toner evenly inside the cartridge. 8. Remove the wrapping material and peel off the adhesive tape from the underside of the cartridge (4). 9. Holding the cartridge by its top...
Page 62
Consumables and maintenance > 62 11. Pressing gently down on the cartridge to ensure that it is firmly seated, push the coloured lever towards the rear of the printer (8). This will lock the cartridge into place and release toner into the image drum unit. 12. Gently wipe the led array surface (9) wi...
Page 63
Consumables and maintenance > 63 i mage drum life the life of an image drum depends on a number of factors, including temperature and humidity, the type of paper used, and the number of pages per job. The image drum should last approximately 25,000 pages continuous printing. This number is approxima...
Page 64
Consumables and maintenance > 64 3. Put the assembly down gently onto a piece of paper to prevent toner from marking your furniture and to avoid damaging the green drum surface. 4. With the coloured toner release lever to the right, pull the lever towards you. This will release the bond between the ...
Page 65
Consumables and maintenance > 65 g enerating a cleaning page if the printed page shows signs of fading, streaking or erratic marks, the problem may be cleared by generating a drum cleaning page as follows. B410 d , b410 dn using the printer menu setup tool 1. Start the printer menu setup tool for th...
Page 66: Led
Consumables and maintenance > 66 c leaning the led array clean the led array whenever a new toner cartridge is installed or if there are faded vertical areas or light printing down a page. Wipe the led array gently with a soft tissue..
Page 67
Troubleshooting > 67 t roubleshooting s tatus and error messages your printer has been designed to give you helpful status feedback not only during normal operation but also if a printing problem occurs so that you can take appropriate corrective action. The lcd on the printer operator panel provide...
Page 68
Troubleshooting > 68 i nput jam 1. Remove the paper tray from the printer (1). 2. Remove any crumpled or folded paper. 3. Remove any paper from the underside of the printer (2). 4. Replace the paper tray. After successful removal of any damaged or misfed paper, the printer should continue printing. ...
Page 69
Troubleshooting > 69 3. Carefully lift out the image drum, complete with the toner cartridge. Be careful not to touch or scratch the green drum surface. 4. Remove any jammed sheets from the paper path. 5. Re-install the image drum complete with toner cartridge, ensuring that the pegs (1 & 2) correct...
Page 70
Troubleshooting > 70 > pull out any paper found in this area. > if the paper is low down in this area and difficult to remove, it is probably still gripped by the fuser. In this case, raise the top cover, reach around and press down on the fuser pressure release lever. > if you are not using the rea...
Page 71
Troubleshooting > 71 > remove any paper that you find (2), and then close the tray. 10. Close the top cover and press down to latch it closed. 11. The printer will warm up and commence printing when ready. The page lost through the jam will normally be reprinted. P rint quality problems before consu...
Page 72
Troubleshooting > 72 vertical white streaking or faint areas on page. Toner is low and does not distribute properly, or the drum is worn out. Replace toner cartridge. Check drum and replace the drum, if necessary. Contact service. Led array is dirty. Clean led array. Vertical black lines. Hardware p...
Page 73
Troubleshooting > 73 p aper feed problems symptom problem solution paper jams occur frequently. Multiple sheets of paper are fed at the same time. The printer is tilted. Place the paper on a stable and flat surface. Paper is too thick or too thin. Paper is moist, folded, creased or warped. Use paper...
Page 74
Troubleshooting > 74 s oftware problems your software (operating environment, applications and printer drivers) controls the printing process. Make sure you have selected the right driver for use with your printer. See your software documentation for more information. H ardware problems symptom prob...
Page 75
Installing options > 75 i nstalling options the following options are available to extend the performance of your printer: > 32, 64, 128, 256mb ram dimm: to extend the main memory of your printer and speed up the processing of large files > second paper tray: to increase your printer’s paper handlin...
Page 76
Specifications > 76 s pecifications g eneral a summary of the basic characteristics of your printer appears in the table below: printer model model number b410d n22110b b410dn n22113b b430d n22111b b430dn n22115b b440dn n22116b item specification dimensions b410d, b410dn: 369mm x 395mm x 268mm (w x ...
Page 77
Specifications > 77 image drum life simplex printing 25,000 pages (continuous) 20,000 pages (3 pages per job) 12,000 pages (1 page per job) duplex printing 15,000 pages (continuous) 13,000 pages (3 pages per job) 10,000 pages (1 page per job) paper sizes a4, a5, a6, b5, letter, legal 13, legal 14, e...
Page 78
Specifications > 78 p aper and tray information feed and ejection methods vary depending on the type, size and thickness of medium used. Use the chart below and the notes/symbols/terms on the following page for initial guidance. (minor variations to settings may be necessary depending on user setup ...
Page 79
Specifications > 79 duplex printing auto manual paper type size wei- ght t 1 t 2 mpt m f t1 t2 mpt mf plain paper a4 letter l, ml, m, mh 0 0 0 x 0 0 0 0 legal (13) legal (14) h x x x x 0 0 0 0 a5 b5 executive l, ml, m, mh, h x x x x 0 0 0 0 statement l, ml, m, mh, h x x x x 0 x 0 0 a6 l, ml, m, mh, ...
Page 80
Specifications > 80 n otes / symbols / terms notes: 1. When an optional second paper tray is used, the original tray is referred to as tray 1 and the optional tray as tray 2. 2. It is possible to use custom paper sizes with the ps emulation driver. 3. Tray 1 can accommodate paper with width of 100 t...
Page 81
Index > 81 i ndex numerics 2-sided printing ..................... 49 a adhesive labels ..................... 30 advanced features enabling or disabling ........ 46 attention led ........................ 12 auto duplex printing ............. 49 c cleaning page ....................... 65 e envelopes t...
Page 82
Oki contact details > 82 o ki contact details oki systems (uk) limited okicontactaddress.550 dundee road slough trading estate slough, sl1 4le tel:44 (0) 1753 819819 fax:44 (0) 1753 819899 http://www.Oki.Co.Uk oki systems ireland limited the square industrial complex tallaght, dublin 24, ireland tel...
Page 83
Oki europe limited blays house wick road egham, surrey tw20 0hj united kingdom tel: +44 (0) 208 219 2190 fax: +44 (0) 208 219 2199 www.Okiprintingsolutions.Com 07091401 iss.2.