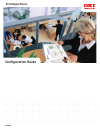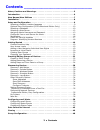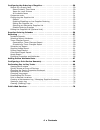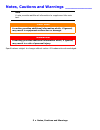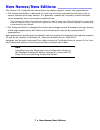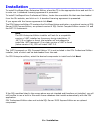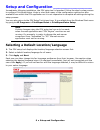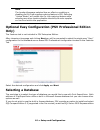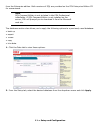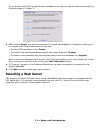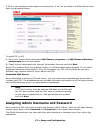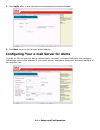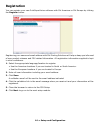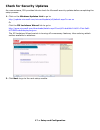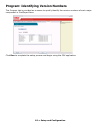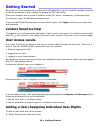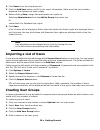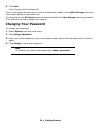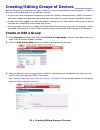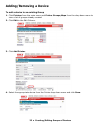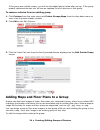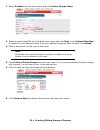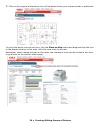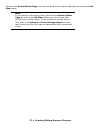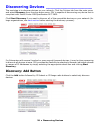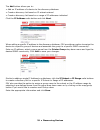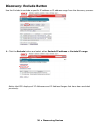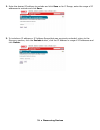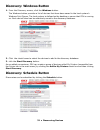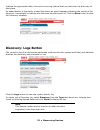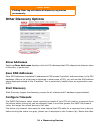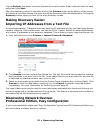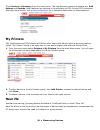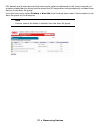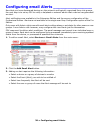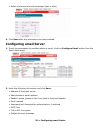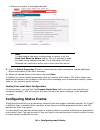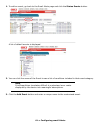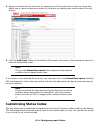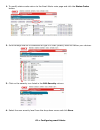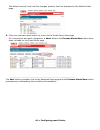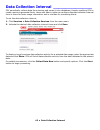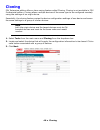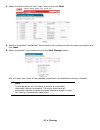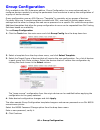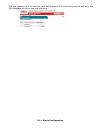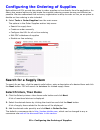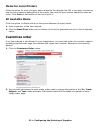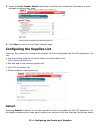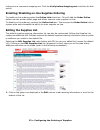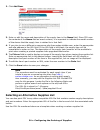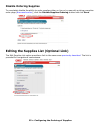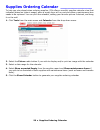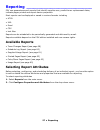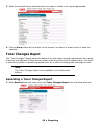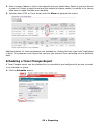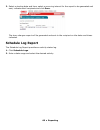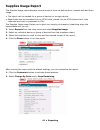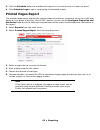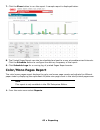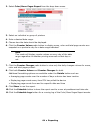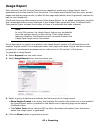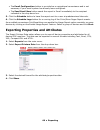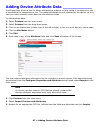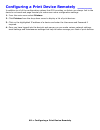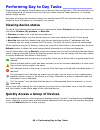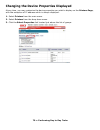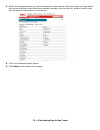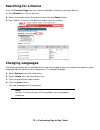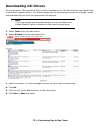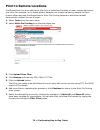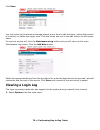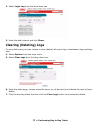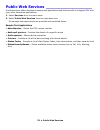- DL manuals
- Oki
- Printer Accessories
- B 4350N
- Configuration Manual
Oki B 4350N Configuration Manual
Summary of B 4350N
Page 1
59318401 printsupervision configuration guide.
Page 2
2 • copyright copyright © 2009 by oki data. All rights reserved printsupervision configuration guide p/n 59318401, revision 1.0 april, 2009 every effort has been made to ensure that the information in this document is complete, accurate, and up-to-date. The manufacturer assumes no responsibility for...
Page 3
3 • contents contents ____________________________ notes, cautions and warnings . . . . . . . . . . . . . . . . . . . . . . . . . . . . . . . . .5 introduction . . . . . . . . . . . . . . . . . . . . . . . . . . . . . . . . . . . . . . . . . . . . . . .6 new names/new editions . . . . . . . . . . . ...
Page 4
4 • contents configuring the ordering of supplies . . . . . . . . . . . . . . . . . . . . . . . . . . .50 search for a supply item . . . . . . . . . . . . . . . . . . . . . . . . . . . . . . . . . . . .50 select printers, then items . . . . . . . . . . . . . . . . . . . . . . . . . . . . . . . .50 i...
Page 5
5 • notes, cautions and warnings notes, cautions and warnings ___________ specifications subject to change without notice. All trademarks acknowledged. Note a note provides additional information to supplement the main text. Caution! A caution provides additional information which, if ignored, may r...
Page 6
6 • introduction introduction _________________________ printsupervision (referred to as psv throughout this document) is a windows server application designed for managing and monitoring network connected printing and copying devices. The core application is server-based and is accessible from any ...
Page 7
7 • new names/new editions new names/new editions ______________ psv version 3.6 introduces two new editions that better support various size organizations. • the professional edition is designed for small and mid-size organizations with just a few or several hundred print/copy devices. It is genera...
Page 8
8 • installation installation __________________________ to install printsupervision enterprise edition, place the cd in the appropriate drive and wait for it to auto-run. A standard licensing agreement is presented. To install printsupervision professional edition, locate the executable file that w...
Page 9
9 • setup and configuration setup and configuration ________________ immediately following installation, the psv setup tool is launched. Follow the step by step process to configure printsupervision. Keep in mind that many of the configuration options are also available from within the psv applicati...
Page 10: Only)
10 • setup and configuration optional easy configuration (psv professional edition only) the features tab is not included in psv enterprise edition. After choosing a language and clicking next you will be prompted to select the single-user “easy” configuration or the standard server-based psv profes...
Page 11
11 • setup and configuration from the enterprise edition. Both versions of sql are provided on the psv enterprise edition cd for convenience. The database section also allows you to apply the following options to a previously used database: • back up • export • erase • copy • trim data. 1. Click the...
Page 12: Selecting A Web Server
12 • setup and configuration if you already have sql compact edition installed on your server, you still must go through the following steps to “create” it. 3. After clicking apply, you will be prompted to create a new database, change an existing one, or migrate your current database to a new one. ...
Page 13
13 • setup and configuration if iis it is not installed on the target server/computer, it will not be visible in the web server drop down box displayed below. To install iis (in xp) 1. Go to your control panel and select add/remove programs and add/remove windows components from the left sidebar. 2....
Page 14
14 • setup and configuration 1. Click apply after a new username and password have been created. 2. Click next to go on to the next setup module. Configuring your e-mail server for alerts in order for psv to send out device related alerts via email, you must first enter the necessary information suc...
Page 15
15 • setup and configuration 1. First, enter the desired email server address and smtp server port (default port number is 25 and 456 or 587 if using ssl/tls). 2. Select the appropriate email sending method. Psv provides 4 methods that define how the email message is sent: • method 1 - this is the d...
Page 16: Registration
16 • setup and configuration registration you can register your new printsupervision software with oki americas or oki europe by clicking the register button. Registering your name and email address with oki printing solutions will help us keep you informed of new product releases and psv related in...
Page 17: Check For Security Updates
17 • setup and configuration check for security updates as a convenience, psv provides links to check for microsoft security updates before completing the setup process. 1. Click on the windows updates link to go to: http://update.Microsoft.Com/microsoftupdate/v6/default.Aspx?Ln=en-us or click the i...
Page 18
18 • setup and configuration program: identifying version numbers the program tab is provided as a means to quickly identify the version numbers of each major component in printsupervision. Click run to complete the setup process and begin using the psv application..
Page 19: Context Sensitive Help
19 • getting started getting started ______________________ now that you have installed and configured printsupervision, use any browser-enabled computer or device connected to your network to access the psv application. Open your browser and type the ip address of the psv server, followed by /print...
Page 20: Importing A List of Users
20 • getting started 2. Click users from the drop down box. 3. Click the add user button and fill in the user's information. Make sure that you include a password that contains at least 6 digits. 4. Before clicking save, assign the appropriate user rights by: selecting administrator from the add to ...
Page 21: Changing Your Password
21 • getting started 6. Click save. A list of groups will be displayed. You will notice that the new group name is automatically added to the add to group drop down menu when adding an individual user. For convenience, the all users button has been provided in the user groups area to help identify i...
Page 22: Create Or Edit A Group
22 • creating/editing groups of devices creating/editing groups of devices _______ before discovering the devices on your network, it may be beneficial to create groups in order to monitor and manage them in an efficient manner. • a group can have attributes assigned to it such as location, contact ...
Page 23: Adding/removing A Device
23 • creating/editing groups of devices adding/removing a device to add a device to an existing group 1. Click printers from the main menu and printer groups,maps from the drop down menu to view a list of groups already created. 2. Click edit in the edit column. 3. Click add printer. 4. Select the a...
Page 24
24 • creating/editing groups of devices if the group was initially empty, you will see the added device listed after saving. If the group already contained devices you will see an updated list of all devices in that group. To remove a device from an existing group 1. Click printers from the main men...
Page 25
25 • creating/editing groups of devices 1. Select printers from the main menu and click printer groups, maps. 2. Select a saved image file from the drop down menu and click save or click upload new map to browse for your desired image. Once your desired image has been located, click upload. 3. Place...
Page 26
26 • creating/editing groups of devices 7. Click on the image and the device icon will be placed where your mouse pointer is positioned. To move the device icons at any time, click the place on map button and drag and drop the icon to the desired location on the map. Left click once more to activate...
Page 27
27 • creating/editing groups of devices while on the device status page, you can link back to the map or floor plan by clicking the on map button. Note if you return to the map or floor plan from the device status page by clicking the on map button you will only see that device's icon on the image. ...
Page 28: Discovery: Add Button
28 • discovering devices discovering devices ___________________ the next step is to discover devices on your network. Click the printers tab from the main menu and select discovery from the drop down menu. Psv is capable of discovering any device that is compliant with public printer mib specificat...
Page 29
29 • discovering devices the add button allows you to: • add an ip address of a device to the discovery database • create a discovery list based on ip subnet entered • create a discovery list based on a range of ip addresses indicated click the ip address radio button and click next. When adding a s...
Page 30: Discovery: Exclude Button
30 • discovering devices discovery: exclude button use the exclude to exclude a specific ip address or ip address range from the discovery process. 1. Click the exclude button and select either exclude ip address or exclude ip range. Notice that psv displays all ip addresses and ip address ranges th...
Page 31
31 • discovering devices 2. Enter the desired ip address to exclude and click save or for ip range, enter the range of ip addresses to exclude and click save. 3. To include an ip address or ip address range that was previously excluded, return to the discovery section, click the exclude button, clic...
Page 32: Discovery: Windows Button
32 • discovering devices discovery: windows button 1. From the discovery screen, click the windows button. The windows button provides a list of devices that have been saved in the local system's windows print queue. The local system is defined as the desktop or server that psv is running on. Each d...
Page 33: Discovery: Logs Button
33 • discovering devices indicate the appropriate date, time and a recurring interval that you desire for the discovery to take place. An added feature is the ability to send the admin an email message indicating the results of the discovery. Leave blank or indicate who the email should be sent to. ...
Page 34: Other Discovery Options
34 • discovering devices other discovery options show addresses selecting show addresses displays a list of all ip addresses that psv attempts to discover when a discovery is performed. Save dns addresses save dns addresses translates ip addresses to dns names if possible, and saves them in the psv ...
Page 35: Making Discovery Easier:
35 • discovering devices clicking refresh, the status icons are returned to an active state. Enter a desired value for each option and click save. After the discovery process is complete clicking the printers button at the bottom of the screen will display a list of the devices that were previously ...
Page 36: My Printers
36 • discovering devices click printers > discovery from the main menu. The two discovery options available are: add subnet and exclude. Both features are identical in functionality to psv pro and psv enterprise although more limited. See previous discussion for a complete description of these featu...
Page 37
37 • discovering devices psv detects and locates devices that have similar network addresses to the client computer (or browser enabled device) being used to access the psv application and automatically includes those devices in the near me group. From the main menu select printers > near me from th...
Page 38
38 • configuring email alerts configuring email alerts ________________ now that you have discovered devices on the network and logically organized them into groups, the next step is to set up psv to notify a helpdesk or network admin that a device has generated an alert. Alert notifications are ava...
Page 39: Configuring Email Server
39 • configuring email alerts • select the format of email messages (text or html) 4. Click save after the information has been entered. Configuring email server 1. To set the parameters for sending alerts in email, click the configure email button from the email alerts page. 2. Enter the following ...
Page 40: Configuring Status Events
40 • configuring email alerts • maximum number of message attempts 3. Click the select properties button to customize the email message to include additional device information in the alert message. 4. Select all desired device information and click save. In addition to device-related parameters suc...
Page 41
41 • configuring email alerts 1. To add an event, go back to the email alerts page and click the status events button. A list of default events is displayed: 2. You can click the name of the event to see a list of conditions included in that event category. 3. Click the add event button and enter a ...
Page 42: Customizing Status Codes
42 • configuring email alerts 4. Assign a severity level to the event by selecting one of the options from the drop down box. Select one or more conditions to assign to the event by selecting the check boxes in the left margin. 5. Click the add event button at the bottom of the page (not shown in th...
Page 43
43 • configuring email alerts 1. To modify status codes return to the email alerts main page and click the status codes button. 2. Scroll through the list of conditions or type in a filter (search) word to narrow your choices. 3. Click on the severity icon listed in the edit severity column. 4. Sele...
Page 44
44 • configuring email alerts the default severity level and the changed severity level are displayed in the status codes page. 5. Click your browsers back button to return to the email alerts main page. For convenience and quick navigation, a users button and process alerts now button have been inc...
Page 45
45 • data collection interval data collection interval ________________ psv periodically collects data from devices and saves it into a database, thereby enabling psv to create reports or generate alerts. Users with admin rights can configure the data collection interval time in hours for basic usag...
Page 46: Cloning
46 • cloning cloning psv enterprise edition offers a time-saving feature called cloning. Cloning is not available in psv professional edition. Cloning allows multiple devices of the same type to be configured remotely using the settings of an origin device. Essentially, the cloning feature copies th...
Page 47
47 • cloning 4. Select the radio button for the “origin” device and click next. 5. Select a compatible “destination” device that will be configured with the same parameters and click next. 6. Select properties to be cloned and click the start cloning button. Psv will apply the values of the selected...
Page 48: Group Configuration
48 • group configuration group configuration only available in the psv enterprise edition, group configuration is a more advanced way to configure devices remotely by using the parameters from one device to set up the configuration of a group of similar devices. Group configuration uses an xml file ...
Page 49
49 • group configuration the new password will be saved to each b6300 device in the selected group as well as in the psv database for future use and reference..
Page 50: Search For A Supply Item
50 • configuring the ordering of supplies configuring the ordering of supplies both editions of psv provide the option to order supplies on-line directly from the application. An admin has several options to help make the supplies ordering process as easy and efficient as possible. We also understan...
Page 51: Items For Local Printers
51 • configuring the ordering of supplies items for local printers click this option for a list of supply items related to the devices that psv is currently monitoring. Use the list to obtain a description of the supply item and oki part number needed to place an order. Click print at the bottom of ...
Page 52: Default
52 • configuring the ordering of supplies 3. Select the print header enable check box to add the pre-configured information to each printable supplies order page. 4. Click save to return to the order supplies page. Configuring the supplies list there are four options to configure the supplies list t...
Page 53: Editing The Supplies List
53 • configuring the ordering of supplies linking to an e-commerce shopping cart. Click the verify before shopping cart check box for that option. Enabling/disabling on-line supplies ordering to enable on-line ordering select the online link check box. This will add the order online button into the ...
Page 54
54 • configuring the ordering of supplies 2. Click add item. 3. Enter or edit the name and description of the supply item in the name field. Since psv uses the contents of the name field as search criteria, it is important to indicate the model number of the device that the supply item is related to...
Page 55: Disable Ordering Supplies
55 • configuring the ordering of supplies disable ordering supplies to completely disable the ability to order supplies either on-line or by manually printing a supplies order page ( discussed earlier ), click the disable supplies ordering button and click save. Editing the supplies list (optional l...
Page 56
56 • supplies ordering calendar supplies ordering calendar _____________ to help you plan ahead when ordering supplies, psv offers a monthly supplies calendar view that indicates (based on historic usage) when a supply item will run out and when a maintenance item needs to be replaced. You can print...
Page 57: Available Reports
57 • reporting reporting ___________________________ psv can generate several reports that identify supplies use, predict toner replacement dates, indicate pages printed and export device properties. Most reports can be displayed or saved in various formats including • html • xml • excel • csv • tex...
Page 58: Toner Changes Report
58 • reporting 3. Select the desired device attributes that you want to include in all reports generated. 4. Click the save button at the bottom of the screen (not shown in screen shot) to save your selections. Toner changes report the “toner changes” report shows the dates of the last toner cartrid...
Page 59
59 • reporting 2. Enter a range of dates or click on the calendar icons to select dates. Select a group of devices to report on. Select a report format and the method to display results; by month or by various table sizes to make the data more readable. 3. Indicate either html or excel format and cl...
Page 60: Schedule Log Report
60 • reporting 2. Select a starting date and time, select a recurring interval for the report to be generated and sent, indicate email recipients and click save. The toner changes report will be generated and sent to the recipient on the dates and times indicated. Schedule log report the schedule lo...
Page 61: Supplies Usage Report
61 • reporting supplies usage report the supplies usage report displays current levels of toner as well as drum, transfer belt and fuser usage. • the report can be created for a group of devices or a single device. • report data can be formatted into an html table, placed into an html-based chart, a...
Page 62: Printed Pages Report
62 • reporting 3. Click the schedule button to schedule this report to run and be sent to a user via email. 4. Click schedule logsto view a running log of scheduled events. Printed pages report the printed pages report displays the number pages printed over a period of time by an individual device o...
Page 63: Color/mono Pages Report
63 • reporting 7. Click the show button to run the report. A sample report is displayed below. 8. The printed pages report can also be scheduled and sent to a user at predetermined intervals. Click the schedule button to configure the delivery frequency of the report. 9. Click schedule logs for a ru...
Page 64
64 • reporting 2. Select color/mono pages report from the drop down menu. 3. Select an individual or group of printers. 4. Enter a desired date range. 5. Choose how the data should be displayed. 6. Click the counter values radio button to display mono, color and total page counts as a snapshot on a ...
Page 65: Usage Report
65 • reporting usage report many devices from oki printing solutions are capable of producing a usage report that is generated and printed directly from the device. The usage report tracks black and color printed pages and displays page counts in letter/a4 size page equivalents (which is generally r...
Page 66
66 • reporting • the email configuration button is provided as a navigational convenience and is not necessary if your email system has already been configured. • the send email now button sends the report in email immediately to the recipient indicated in the drop down box. 5. Click the schedule bu...
Page 67
67 • adding device attribute data adding device attribute data ____________ printsupervison allows a user to attach attributes to a device to help locate it, to determine who is responsible for maintaining it, etc. The added attributes are not reported by the device, so as a user you must manually e...
Page 68
68 • configuring a print device remotely configuring a print device remotely ______ in addition to all of the configuration options that psv provides, an admin can always link to the device's on-board web page remotely to make even more configuration settings. 1. From the main menu select printers. ...
Page 69: Viewing Device Status
69 • performing day to day tasks performing day to day tasks ____________ depending on the degree of automation set up during initial configuration, psv can essentially run in the background on autopilot and only alert you when a device needs attention, or routinely deliver usage reports. But there ...
Page 70
70 • performing day to day tasks changing the device properties displayed at any time, you may customize the device properties you wish to display on the printers page, with the exception of ip address which is always displayed. 1. Select printers from the main menu. 2. Select printers from the drop...
Page 71
71 • performing day to day tasks 4. Select the properties that you wish to display for each device. Notice too that you may select the device attributes that have been entered manually such as the city, state or postal code that pertains to the location of the device. 5. Click on the desired check b...
Page 72: Searching For A Device
72 • performing day to day tasks searching for a device from the printers page you can use two methods to locate a particular device. 1. Click models for a list of devices. 2. Select the model name of the device and click the show button. 3. Use “search” to type in the desired model name or number. ...
Page 73: Downloading Oki Drivers
73 • performing day to day tasks downloading oki drivers for convenience, psv provides a built in search mechanism for oki device drivers and quick links to download a specific driver. This feature saves time by eliminating the need to navigate, locate, and download drivers from the appropriate oki ...
Page 74: Print to Remote Locations
74 • performing day to day tasks print to remote locations printsupervision can even send print jobs from a centralized location to many remote devices at one time. For example, an in-house graphic designer can create marketing material for their branch offices and use printsupervision's multi-file ...
Page 75: Inventory
75 • performing day to day tasks creating a maintenance log / managing supplies inventory the maintenance log feature allows you to keep track of services performed on individual devices and acts as tool to help keep track of supply items kept in your inventory including the price you paid for the i...
Page 76: Viewing A Login Log
76 • performing day to day tasks click save. You may return to the electronic storage cabinet at any time to edit the items, reduce the amount of inventory or delete the supply item. Click the brown box icon in the edit column to edit supply items. To record a service call, click the maintenance log...
Page 77: Clearing (Deleting) Logs
77 • performing day to day tasks 2. Select login log from the drop down box. 3. Enter the date interval and click show. Clearing (deleting) logs to save disk space you may choose to clear (delete) all report logs, maintenance logs and login logs. 4. Select options from the main menu. 5. Select clear...
Page 78
78 • public web services public web services ___________________ printsupervision offers developers sample test applications and function calls to integrate psv with your other enterprise applications. 1. Select services from the main menu. 2. Select public web services from the drop down box. Six s...