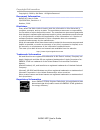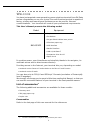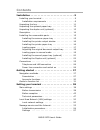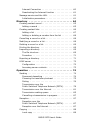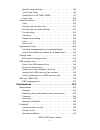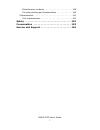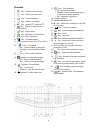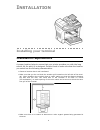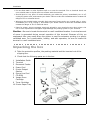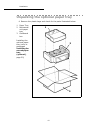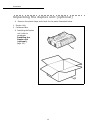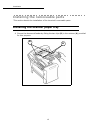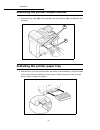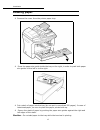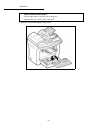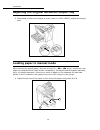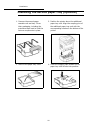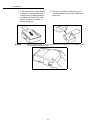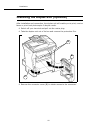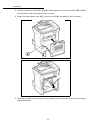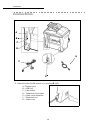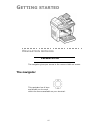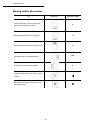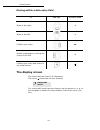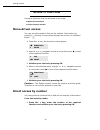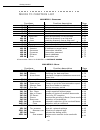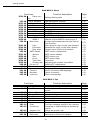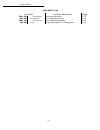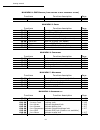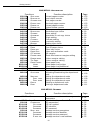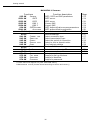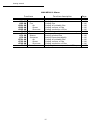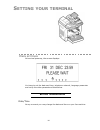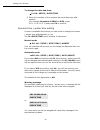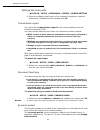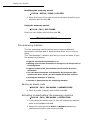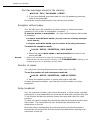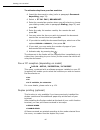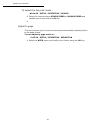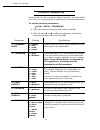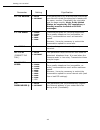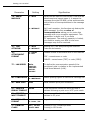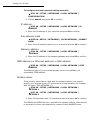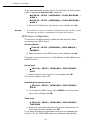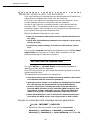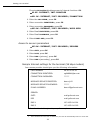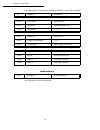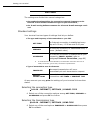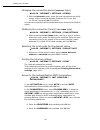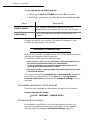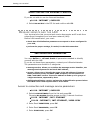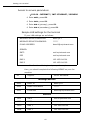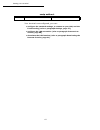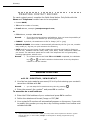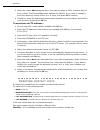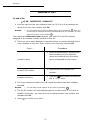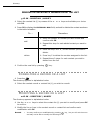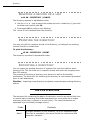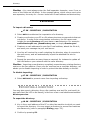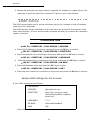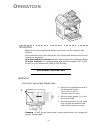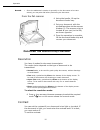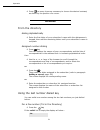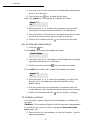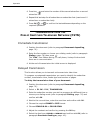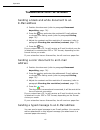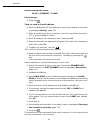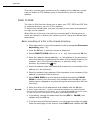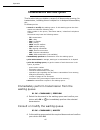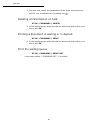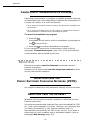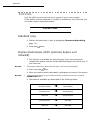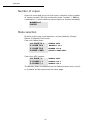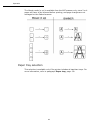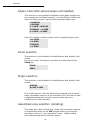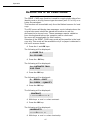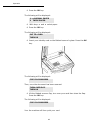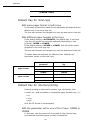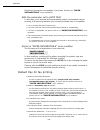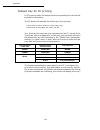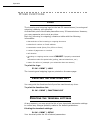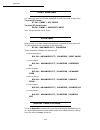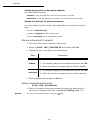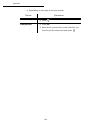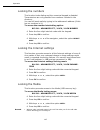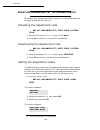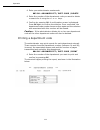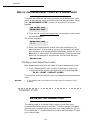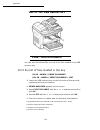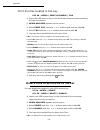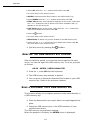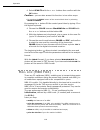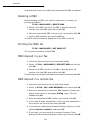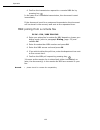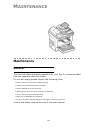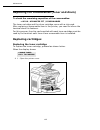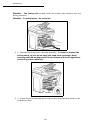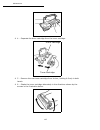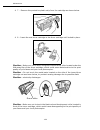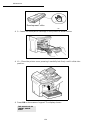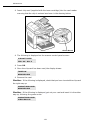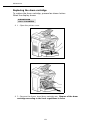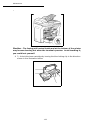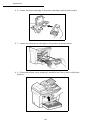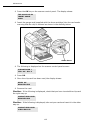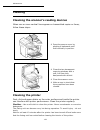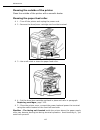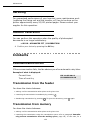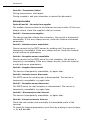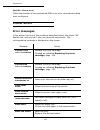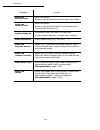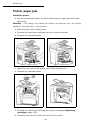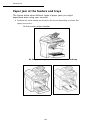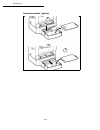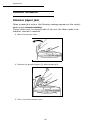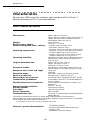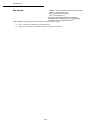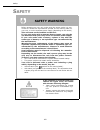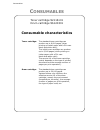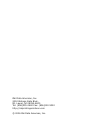- DL manuals
- Oki
- Printer
- B4545 MFP
- User Manual
Oki B4545 MFP User Manual
Summary of B4545 MFP
Page 1
59387801_cvr.Jpg.
Page 2
B4545 mfp user’s guide 2 copyright information copyright © 2006 by oki data. All rights reserved document information ________________________________ b4545 mfp user’s guide p/n 59387801, revision 1.3 october, 2006 disclaimer__________________________________________ every effort has been made to en...
Page 3
3 w elcome you have just acquired a new generation communications terminal from oki data and we congratulate you on your choice.This multi-function terminal is capable of faxing, printing and scanning and furthermore can be used for internet communications. Your terminal will meet all your professio...
Page 4: Contents
B4545 mfp user’s guide 4 contents installation . . . . . . . . . . . . . . . . . . . . . . . . . . . . . . 9 installing your terminal . . . . . . . . . . . . . . . . . . . . . . . . 9 installation requirements . . . . . . . . . . . . . . . . . . . . .9 unpacking the box. . . . . . . . . . . . . . . ...
Page 5
B4545 mfp user’s guide 5 internet connection . . . . . . . . . . . . . . . . . . . . . . . .60 deactivating the internet function . . . . . . . . . . . . . .61 message service and the lan . . . . . . . . . . . . . . . . . . . 61 initialization parameters . . . . . . . . . . . . . . . . . . . . .61 d...
Page 6
B4545 mfp user’s guide 6 specific copy settings . . . . . . . . . . . . . . . . . . . . . . .89 local copy menu . . . . . . . . . . . . . . . . . . . . . . . . . .92 description of id card mode . . . . . . . . . . . . . . . . .97 paper tray . . . . . . . . . . . . . . . . . . . . . . . . . . . . . ....
Page 7
B4545 mfp user’s guide 7 miscellaneous incidents . . . . . . . . . . . . . . . . . . . . . 148 terminal packing and transportation . . . . . . . . . . . 149 characteristics . . . . . . . . . . . . . . . . . . . . . . . . . . . . 150 unit characteristics . . . . . . . . . . . . . . . . . . . . . . . ...
Page 8
8 console 1. Key. Stops current printing 2. Key. Help in terminal use. 3. Key. Local photocopy. 4. Key. Reduce or enlarge. 5. Pc key. Scan to pc / scan to ftp. 6. Key. Scan to e-mail (send an internet fax). 7. Key. Duplex print 8. Key. Selection of color mode. 9. Key. Scan resolution. 10. Key. Contr...
Page 9: Nstallation
9 i nstallation installing your terminal installation requirements a proper location helps to ensure that your printer provides you with the long service life for which it is designed. Double-check to make sure that the location you select has the following characteristics. • choose a location that ...
Page 10
10 installation • the grounded power outlet (refer to the safety instructions in the safety section) you plan to connect to for power should be nearby and not obstructed. • make sure that the printer is not exposed to direct sunlight. • avoid areas in the direct airflow of air conditioners, heaters,...
Page 11: Unpacking The Box
Installation 11 • do not allow water or other liquids to spill on or near the terminal. Fire or electrical shock can occur should water or liquid come into contact with the terminal. • should liquid or any piece of metal accidently get inside the printer, immediately turn it off, unplug the power co...
Page 12
12 installation unpacking the optional paper tray + remove the plastic bags and check for the parts illustrated below. 1 paper tray 2 mechanical unit paper tray 3 cardboard box installing the optional paper tray (refer to paragraph installing the second paper tray (optional) , page 20) 1 2 3.
Page 13
Installation 13 unpacking the duplex unit (optional) + remove the plastic bags and check for the parts illustrated below. 1 duplex unit 2 cardboard box + installing the duplex unit (refer to paragraph installing the duplex unit (optional) , page 22). 2 1.
Page 14: Description
14 installation description 1 adjustable paper guide 2 scroll scanner (adf) 3 console 4 printer 5 second paper tray (optional) [500 pages] 6 printer paper feed tray 7 manual paper feed tray 8 printer output stacker 9 usb port 10 chip card reader 11 access handle, flatbed scanner 12 original document...
Page 15
Installation 15 installing the removeable parts this section details the installation of the terminal’s removable parts. Installing the scanner paper tray + secure the document feeder by fitting the two clips ( b ) in the notches ( a ) provided for this purpose. A b.
Page 16
16 installation installing the printer output stacker + insert the two clips ( b ) of the stacker into the notches ( a ) provided for this purpose. Installing the printer paper tray + hold the tray in front of the printer (as shown in the drawing). Align the tabs in the tray with the notches in the ...
Page 17: Loading Paper
Installation 17 loading paper + remove the cover from the printer paper tray. + press the paper size guide inside the tray on the right, in order to push both paper size guides to the left or to the right. + put a stack of paper into the tray (do not put in more than 250 pages). In case of letterhea...
Page 18
18 installation + replace the printer paper tray cover. Paper useable in the printer : printer paper tray 16 to 24 lb (60 to 90 g/m 2) manual feed 16 to 43 lb. (60 to 160 g/m 2).
Page 19: Loading Paper In Manual Mode
Installation 19 adjusting the original document output tray + depending on the size of paper to scan, letter or lgal (legal), adjust the supply stop. Loading paper in manual mode when printing on special paper, such as 16 to 43 lb. ( 60 to 160 g/m 2 ) maximum color paper or transparent file (laser p...
Page 20
20 installation installing the second paper tray (optional) 1. Remove the second paper cassette unit and tray 2 from their packaging, including the protective tape used to hold the various components in place. 2. Position the printer above the additional paper tray unit. Align the coupling pins of t...
Page 21
Installation 21 remark : always hold the paper tray with both hands when removing it or putting it back into the additional paper unit. 5. Put a stack of 500 paper sheets, maximum, into the paper tray, making sure to always position the paper so that the up-side, when the paper is packed, is always ...
Page 22
22 installation installing the duplex unit (optional) after installation and connection, the duplex unit will enable you to print, receive faxes or print local photocopies in duplex mode. + switch off your terminal and pull out the mains plug. + take the duplex unit out of its box and remove the pro...
Page 23
Installation 23 + clip the connector of the flat cable ( e ) of the duplex unit in the connector ( d ) located at the bottom left hand side of the terminal. + insert the two plastic clips ( b ) in the two slots ( a ) provided for this purpose. + hold the module in its housing, tip the access door to...
Page 24
24 installation + hold the duplex unit in position and press the two blue colored clips firmly, one after the other, ( a ) while rotating them ¼ of a turn clockwise, to lock the duplex unit to the back of your terminal. + once the module is locked in position, close the door. The module is now ready...
Page 25: Connections
Installation 25 connections + make sure the on/off switch is in position o (off). A b c d f e g légende du schéma : a : parallel port b : usb port c : lan socket d : telephone line socket e : power cord recepticle f : telephone line g : power cord.
Page 26: Telephone and Lan Connection
26 installation telephone and lan connection + plug the end of the telephone line ( f ) into the terminal socket ( d ) and the other end into the wall telephone socket. + lan connection (depending on model). Plug end of the lan cord (as provided by your network administrator) into the socket ( c ) o...
Page 27: Etting
27 g etting started n avigation methods p resentation the navigator gives you access to the menus visible on screen. The navigator this navigator has 4 keys and allows you to move within the menus available on your terminal..
Page 28
28 getting started moving within the menus to use key symbol used enter the main menu and move down through the menus. Select the next line in a menu. Select the previous line in a menu. Validate the current selection. Ok return to the previous menu. C confirm and exit from the current menu. Exit wi...
Page 29: The Display Screen
Getting started 29 moving within a data entry field the display screen the screen has two lines of 16 characters. The cursor shows the line you selected. For menus with more than two choices, use the arrows or of the navigator to obtain the next (hidden) lines of the menu (3,4, etc.). To use key sym...
Page 30: Menu-Driven Access
30 getting started a ccess to functions access to functions may be achieved in two ways. • menu-driven access. • direct function access. Menu-driven access you can print the guide to find out the number of a function by pressing the key or by scrolling through the menus, as indicated below. + press ...
Page 31
Getting started 31 g uide to function list main menu 1: d irectory functions function description page 11 ok - n ew c ontact enter a new contact in the directory p. 65 12 ok - n ew l ist enter a relay broadcast list p. 67 13 ok - m odify modify a record or a list p. 68 14 ok - c ancel delete a recor...
Page 32
32 getting started 2522 ok p refix set - ting setting dialing prefix p. 41 253 ok - l ocal n etwork lan parameters settings p. 51 2531 ok c onfiguration manual configuration p. 51 2532 ok ip address fax ip address p. 51 2533 ok subnet mask subnet mask p. 51 2534 ok gateway gateway #1 address p. 51 2...
Page 33
Getting started 33 3911 ok a ctivation rerouting activation p. 79 392 ok t x forward . Tx forwarding function p. 80 3921 ok a ctivation tx forwarding activation p. 80 393 ok c opy printing activation of rerouting fax p. 80 main menu 3: f ax functions function description page.
Page 34
34 getting started main menu 4: sms s ervice ( this feature is not available in the ) functions function description page - main menu 5: p rint functions function description page 51 ok - f unctions list function list printing p. 102 52 ok - l ogs print tx and rx logs p. 102 53 ok - d irectory print...
Page 35
Getting started 35 821 ok s ent pages printed pages counter p. 103 822 ok r eceived pg local copies counter p. 103 823 ok s canned page sent pages counter p. 103 824 ok d uplex scan received pages counter p. 103 825 ok p rinted pg printed pages counter p. 103 826 ok p rinted sht printed sheets count...
Page 36
36 getting started 923 ok s ervers smtp, pop3 and dns parameters p. 55 9231 ok smtp smtp server p. 54 9232 ok pop3 pop3 server p. 54 9233 ok dns 1 primary dns p. 54 9234 ok dns 2 primary dns p. 54 924 ok smtpa uthent . Smtp authentification access parameters p. 58 9241 ok a ctivation smtp authentifi...
Page 37
37 getting started main menu 10: m edia functions function description page 02 ok - p rint document printing documents p. 115 021 ok l ist printing the document list p. 115 022 ok f ile printing files p. 116 0221 ok a ll printing all printable files p. 116 0222 ok s eries printing a series of files ...
Page 38: Etting
38 s etting your terminal m ain settings at terminal powerup, the screen displays: you have to set the date and time, telephone network, language parameter and verify the other parameters listed below. B efore transmission date/time at any moment you may change the date and time on your fax machine..
Page 39
39 setting your terminal to change the date and time: 21 ok - setup / date/time + enter the numbers of the required time and date one after another, (for example november 8 2006 at 9h33 , press 0 8 1 1 0 6 0 9 3 3) and press ok to confirm. Summer time / winter time setting a menu is available from w...
Page 40
Setting your terminal 40 your fax number/your name remark : in the united states, as required by fcc regulations, a heading must be included on all fax messages. Your fax will print out your fax number on each document it transmits if you save this number and if the terminal is set to sending header...
Page 41
41 setting your terminal to select the network: 202 ok - setup / geographical / network + select the required option and press the ok key to confirm. Language this setting enables you to choose a language other than that imposed by the country setting. To select the language: 203 ok - setup / geogra...
Page 42
Setting your terminal 42 defining the local prefix 2522 ok - setup / networks / prefix / prefix setting + enter the outgoing local prefix of the company’s telephone network (maximum 5 characters) and validate with ok . Transmission report you may print a transmission report for all communications ov...
Page 43
43 setting your terminal modifying the economy period: 233 ok - setup / send / eco per. + enter the hours of the new economy period and confirm your selection with the key ok . Using the economy period: 32 ok - fax / eco trans. Enter the call number and confirm with ok . B efore reception fax answer...
Page 44
Setting your terminal 44 print fax messages stored in the memory 381 ok - fax / fax answ. / print + if you have defined an access code for your fax answering machine, enter it and press ok . Documents received and stored in the memory are printed. Reception without paper your fax offers you the poss...
Page 45
45 setting your terminal to activate relay from your fax machine: + insert the document to relay (refer to paragraph document depositing , page 74). + select 37 ok- fax / broadcast. + enter the remote fax number where you will relay to or choose your dialing mode (refer to paragraph dialing , page 7...
Page 46
Setting your terminal 46 to select the fax print mode : 244 ok - setup / reception / duplex + select the required option single sided or double sided and validate your choice with the ok key. + adjust to page this option allows you to print out documents automatically adjusting them to the page form...
Page 47
47 setting your terminal t echnical parameters as delivered your fax is preset by default. However, you may adjust it to meet your requirements by resetting the technical parameters. To set the technical parameters: 29 ok - setup / technicals + select the desired parameter and confirm with ok . + wi...
Page 48
Setting your terminal 48 10 - rx header 1 - with 2 - without if this parameter is on, all documents received by your fax will include the subscriber’s header with his name, number (if available) fax print date and the page number. Note: in the united states, as required by fcc regulations, a heading...
Page 49
49 setting your terminal 74 - erase mailbox 1 - with when the fax machine receives an e-mail with an attachment and cannot open it, it erases the message from the isp mbx, prints and transmits with a notice of incomprehension to the message sender. 2 - without at e-mail reception, the fax does not d...
Page 50: (Lan)
50 setting your terminal l ocal a rea n etwork (lan) settings your terminal is a new generation machine that will be part of your local network just like a pc. Its built-in local network access card will enable you to send documents through an smtp/pop3 local message server (internally or externally...
Page 51
Setting your terminal 51 to configure the local network setting manually: 2531 ok - setup / networks / local network / configuration + choose manual and press ok to confirm. Ip address 2532 ok - setup / networks / local network / ip adresse + enter the ip address of your terminal and press ok to con...
Page 52
52 setting your terminal these two addresses must be filled in for the scan to disk function (refer to paragraph scan to disk , page 84). 2538 ok - setup / networks / local network / wins 1 2539 ok - setup / networks / local network / wins 2 + enter the ip address of each server, then validate with ...
Page 53
Setting your terminal 53 summer time 2555 ok - setup / networks / sntp server / summer time + select the appropriate time setting in the drop-down list: winter time, summer time +1 or summer time +2, then validate with ok . Remark : this menu is not displayed if the menu 212 is activated. Pc de-regi...
Page 54
54 setting your terminal m essage service and the i nternet your terminal lets you send and receive documents and e-mails from subscribers throughout the world over the internet. An e-mail is an electronic message sent over the internet, to an e-mail address (which is a personal internet mailbox). A...
Page 55
Setting your terminal 55 choosing no access disables access to internet functions. Ok . 92 ok - internet / init. Provider 921 ok - internet / init. Provider / connection + enter the call numb. , press ok . + enter connection identifier 1 , press ok . + enter connection password , press ok . 922 ok -...
Page 56
56 setting your terminal you should then complete the following menus on your fax machine: your terminal is now configured. 91 supplier provider 1 connection 9211 call numb. 0860001000 9212 identifier sg048944@wn.Net 9213 password ***** message service 9221 email id demo jt 12 9222 email password **...
Page 57
Setting your terminal 57 s ettings the settings are divided into several categories: • the standard settings define the connection type and frequency to the internet as well as the transmission type for your documents, • the e-mail sorting defines treatment for all stored e-mail messages recei- ved....
Page 58
58 setting your terminal changing the connection period ( periodic type) 943 ok - internet / settings / period + with the periodic mode, enter the new connection period by means of the numerical keypad (between 00:01 am and 11:59 pm) and press ok to confirm. An internet connection will be establishe...
Page 59
Setting your terminal 59 mail sorting this function lets you choose the mode for all internet documents stored in your mail box. You have three choices: • f@x only, lets you poll and print e-mails in your terminal. • pc only, lets you keep your e-mails in you mailbox for later use with a computer (n...
Page 60
60 setting your terminal to use the fax as an e-mail printer: + select option w/o pc trans and press ok to confirm. + select your option from the table below and validate with ok . At each connection, the number of e-mails still present in your mailbox are displayed on the screen. I nternet c onnect...
Page 61: Lan
Setting your terminal 61 d eactivating the i nternet function if you do not wish to use the internet functions: 91 ok - internet / supplier + select no access in the isp list and confirm with ok . M essage service and the lan your terminal also lets you send and receive documents and e-mails from su...
Page 62
62 setting your terminal access to servers parameters 922 ok - internet / init. Ethernet / servers + enter smtp , press ok . + enter pop3 , press ok . + enter dns 1 (primary), press ok . + enter dns 2 (secondary), press ok . Sample lan settings for the terminal if your lan settings are as follows: n...
Page 63
63 setting your terminal your terminal now configured, you can: • configure the standard settings, to connect to your lan, and the e-mail sorting (refer to paragraph settings, page 57), • configure the lan connection (refer to paragraph internet con- nection, page 60), • deactivate the lan function ...
Page 64: Irectory
64 d irectory your fax lets you create a directory by memorizing contact records and contact lists . • your terminal can store up to 500 contact records with names and phone numbers. • you may also group several names to build a contact list with up to 32 contact lists . A contact list is made from ...
Page 65
65 directory c reating contact record for each contact record, complete the fields listed below. Only fields with the name and telephone number have to be completed: • contact name , • tel and fax number of contact, • e-mail address, example: jones@messagerie.Com , or • ftp address, example: 134.1.2...
Page 66
Directory 66 + select the option with assigned key if you want to assign a letter (shortcut key) to your contact. The first available letter appears by default. If you want to change it, scroll the letters by means of the or keys, and press ok to confirm. + if need be, select the appropriate transmi...
Page 67
67 directory a dding a list to add a list: 12 ok - directory / new list + your fax machine has just created a new list, fill it in by first entering the name of this list then confirm with ok . Remark : you can stop a list or record creation at any time by pressing . Also, you do not have to complet...
Page 68
Directory 68 a dding or deleting a number from the list 13 ok - directory / modify + select the contact list (l) by means of the or keys and validate your choice with ok . + press ok to display the enter abr. Num. Field, and add or delete the contact as shown in the table hereafter: + confirm the ne...
Page 69
69 directory d eleting a record or a list 14 ok - directory / cancel the directory appears in alphabetical order. + use the or keys to select the contact record or contact list (l) you wish to delete and confirm with ok . + press again ok to confirm your deleting. The record or list is deleted from ...
Page 70
Caution - you must enter a value for at least one of the fax number or e-mail address fields. To enter a blank line, key in four field separator characters in a row. For example: smith;0123456789;jsmith@isp.Co.Uk;j;8 jones;01987654321;;@;8 o'connor;0123469874;d.Oconnor@hello.Net;u;8 remark : @ alone...
Page 71
71 directory caution - you must always enter the field separator character, even if one or more of the fields are left blank. In the example above, which uses a semi-colon as a separator, the entry for « jones » lacks both e-mail address and shortcut key. P rocedure to import a directory: 17 ok - di...
Page 72: Ldap
Directory 72 + repeat the procedure as many times as required, for instance to update all your fax machines or send the same file to several pc users on your local network. Ldap server the ldap server allows you to access a directory server, for contacts or lists of contacts (maximum 500 recipients)...
Page 73
73 directory then, you should complete the following menus on your fax machine: your terminal is now configured. Remark : for more information on ldap configuration, refer to your lan administra- tor or to your ldap server documentation. A ccessing server contacts when the ldap function on your term...
Page 74: Peration
74 o peration s ending faxes sent over the telephone network are sent from the feeder or the memory. Documents sent over the internet are first memorized and sent at the time of internet connection. Over the telephone network: all fax transmissions are in black and white. Over the internet: you can ...
Page 75
75 operation remark : since the addressee’s number is generally on the document to be trans- mitted, you may also dial before positioning the document. From the flat scanner c hoosing the resolution / contrast resolution you have 4 modes for document transmission. The mode choice depends on the type...
Page 76
Operation 76 + press as many times as necessary to choose the desired contrast, as shown by the position of a cursor. D ialing from the directory dialing alphabetically + enter the first letter of your subscriber’s name with the alphanumeric keypad, then add the remaining letters until your subscrib...
Page 77
77 operation + you may enter the call number of the subscriber using the key block or the directory. + confirm with the key to send the fax copy. When the redial list is not empty the display will show: + using the keys or within the navigator you can scroll through the numbers already available in ...
Page 78: (Pstn)
Operation 78 + press key and enter the number of the second subscriber or second subscriber list + repeat this last step for all subscribers or subscriber lists (maximum 10 subscribers or subscriber lists). + press ok , , or to confirm the last addressee depending on the required operation. T ransmi...
Page 79
79 operation + you may enter the number of pages before transmission and confirm with ok . + confirm postponed transmission by pressing key . Your document is stored and will be sent at the new time. Remark : when sending in "deferred send" mode, make sure that the document in the feeder tray or on ...
Page 80
Operation 80 + confirm with the ok key. Remark : if the function without is selected the menu 3912 will not be included in the functions overview, when it is printed out. Set the re-direction contact 3912 ok - fax / fax forwad. / rerouting / call num- ber + using the keys and within the navigator se...
Page 81
81 operation t ransmission over the i nternet sending a black and white document to an e-mail address + position the document (refer to paragraph document depositing , page -74). + press the key and enter the recipient’s e-mail address or choose your dialing mode (refer to paragraph dialing , page -...
Page 82
Operation 82 access through the menu. 95 ok - internet / e-mail direct access. + press key . Then, to send to e-mail address. + enter the addressee’s e-mail address or choose your dialing mode (refer to paragraph dialing , page -76). + enter the address of who you want to receive a copy of the docum...
Page 83
83 operation your contact will receive an e-mail with an attachment. Scan to ftp the scan to ftp function enables you to put your tiff, jpeg and pdf files in an ftp server, for example, for archiving. To connect to the ftp server, you must know the name of the ftp user and the password. When sending...
Page 84
Operation 84 then carry out the same operations as for sending to one address, except that you select an ftp address group in the directory, and not a single address. Scan to disk the scan to disk function allows you to place your tiff, jpeg and pdf files in a shared directory, on your pc for instan...
Page 85
85 operation t ransmission waiting queue this function lets you obtain a recap of all documents queuing, for transmission, including those in deposit or in delayed transmission, etc. It allows you to: • consult or modify the waiting queue. In this waiting queue the docu- ments are coded the followin...
Page 86
Operation 86 + you may now modify the parameters of the given document then confirm your modifications by pressing key . Deleting a transmission on hold 63 ok - commands / cancel + in the waiting queue select the desired document and confirm your choice with ok . Printing a document in waiting or in...
Page 87: (Pstn)
87 operation c ancelling a transmission in progress cancelling a transmission in progress is possible whatever the type of transmission but varies depending on whether the transmission is a single call number or a multi-call number. • for a single call number from the memory, the document is erased ...
Page 88
Operation 88 c opying your fax offers to print out one more copies of one or more pages. If the duplex module (depends on model) is installed on your terminal, you can make duplex mode photocopies. L ocal copy standard copy + position the document (refer to paragraph document depositing , page -74)....
Page 89
89 operation "sophisticated" copy + position the document (refer to paragraph document depositing , page -74). + press key . + enter the required number of copies and confirm with the ok key. + using the keys or select the scan modes 1 duplex->duplex (front/rear) or side->duplex or duplex->side or s...
Page 90
Operation 90 scanner and printer settings 841 ok - advanced fct / copy / resolution + the resolution parameter adjusts the photocopying resolution. Select high speed , quality or photo resolution using keys or , then validate the choice with the ok key. 842 ok - advanced fct / copy / zooming + the z...
Page 91
91 operation + set the required coordinates with the numeric keypad or or . Confirm your setting by pressing key ok . 845 ok - advanced fct / copy / contrast + the contrast parameter is used to select the photocopy contrast. Adjust the contrast using keys and , then validate the choice with the ok k...
Page 92
Operation 92 save this function prints all your documents duplex. Remark : this function requires the prior installation on the rear of your terminal of the duplex module and the additional paper tray (option or depending on model). + select with or without using keys and . + validate by pressing th...
Page 93
93 operation number of copies enter the menu and go to the first option: selection of the number of copies (except if the slip is entered via the "number" + ok key combination, in which case the second option is directly accessed): mode selection directly go the copy mode selection: normal (default)...
Page 94
Operation 94 the mosaic mode (n up) is available from the adf scanner only, since 2 or 4 pages will have to be scanned before printing, and page changes are not managed on the flatbed scanner. Paper tray selection this selection is available only if the printer includes at least two trays. For more ...
Page 95
95 operation duplex mode (with optional duplex unit installed) this selection is not available for flatbed copies (page changes are not managed on the flatbed scanner) or for the identity card mode. Case of a duplex printer (option) with compatible paper type: case of a simplex or duplex printer wit...
Page 96
Operation 96 this mode only makes sense on the adf scanner (a document shall include several pages) and with a number of copies exceeding 1. For an assembled copy, the document is faxed in 200 dpi fax mode then encoded (mmr coding) and stored in the flash memory. Once the document is entirely scanne...
Page 97: Id Card Mode
97 operation d escription of id card mode the ident. Card copy function is used for copying both sides of an identity card or driving license type document (size 5.5 x 8.8) on a letter format sheet. This function will be available only from the flatbed scanner for local copy. The ldc screen will dis...
Page 98
Operation 98 + press the ok key. The following will be displayed: + with keys and select paper. + press the ok key. The following will be displayed: + insert your identity card on the flatbed scanner’s glass. Press the ok key. The following will be displayed: then, once the document has been scanned...
Page 99
99 operation p aper tray default tray for local copy with same paper format in both trays in this case, all selections made for this parameter will determine the default tray in the local copy slip. The tray can however be changed on a case by case basis in the slip. With different paper formats in ...
Page 100
Operation 100 should the format be incompatible, the printer will turn to " paper incompatible " error condition. With the parameter set to auto tray in this case, your terminal will automatically select a compatible tray for printing, first checking whether the currently selected tray is compatible...
Page 101
101 operation default tray for pc printing in pc printing mode, the printer driver's tray setting will override the terminal’s tray setting. The pc driver will indicate the following to the terminal: • which tray to use for printing: upper, lower, auto, • the format of each page: a4, letter, a5, b5,...
Page 102
Operation 102 o ther functions l ogs the incoming and outgoing logs list the last 30 transmissions (incoming and outgoing) made by your terminal. An automatic print out will take place after every 30 transmissions. However, you may request a print out at any time. Each log (incoming or outgoing) con...
Page 103
103 operation f ont printing you can print the list of fonts installed on your terminal at any time. To print pcl fonts: 57 ok - print / pcl fonts to print sg script fonts: 58 ok - print / sgscript fonts your fax prints the list of fonts. C ounters at any time, you may consult the activity counters ...
Page 104
Operation 104 setting the terminal for document deposits , you must define the type: • simple- it may be polled only once from the memory or feeder • multiple- it may be polled as many times as necessary from the memory setting the terminal for polled documents , you must define the poll number, the...
Page 105
105 operation + depending on the type of poll you should: choice procedure immediate poll + press delayed poll + press ok + next to the current time, enter the time you wish to poll the document and press.
Page 106
Operation 106 l ock there are restrictions to the use of your fax: • to lock the printing of received documents (refer to paragraph fax answering machine , page -43), • locking the keyboard, • locking the numbers, • locking the internet settings, • locking the access to the sms transmission function...
Page 107
107 operation locking the numbers this function locks dialing and the numerical keypad is disabled. Transmissions are only possible from numbers included in the directory. You can still send mails by typing in the addressee’s address (if this has no numbers in it). To access the number interlocking ...
Page 108
Operation 108 s can to pc remark : your terminal is provided with a scan to pc key. This key activates, first of all, the scan -to - pc function, which when associated with companion suite pro, makes it possible to send an opening notice of a scan function of a pc connected to your ter- minal. For m...
Page 109
109 operation f unction management by the administrator by default, the "department code" function is deactivated when the terminal is first put into service. Activating the department code 881 ok - advanced fct / dept. Code / activa- tion + using the browser’s or keys, select with . + press ok to c...
Page 110
Operation 110 + press ok to confirm the line 8821>dept. Code . + the screen displays mastercode and ****. + using the key, go to the **** line and enter your 4-digit department code (remember this code). + confirm the code by pressing ok . + using the browser’s key, select 8822 dept. Name and press ...
Page 111
111 operation + enter your administrator mastercode. 883 ok - advanced fct / dept. Code / delete + enter the number of the department code you want to delete or search for it using the or keys. + confirm by pressing ok . A confirmation screen is displayed. Press ok again to confirm the deletion. Onc...
Page 112
Operation 112 printing the department report the administrator may print reports for all the departments created. To do so: 884 ok - advanced fct / dept. Code / print + enter the administrator department number 00 and confirm by pressing ok . The terminal prints the report, as shown in the illustrat...
Page 113
113 operation u se of the department codes by a department to access the different terminal functions, each department must enter its own access code as delivered by the administrator. When the " department code " function is activated, the screen displays: + press on the numerical keypad only (pres...
Page 114: Usb
Operation 114 example: the charge code will always be hidden. The maximum length that can be entered is 30 characters. When dialing, only the digits are sent on the line. The "+" symbol inserted is not sent. In the example above, the number 97380884440123 is dialed. If your equipment is connected to...
Page 115: Usb
115 operation u se of the usb memory key p rint your documents you can print the stored files or a list of the files located in the usb memory key. Print the list of files located in the key 02 ok - media / print document 021 ok - media / print document / list + insert the usb memory key on the fron...
Page 116
Operation 116 print the files located in the key 022 ok - media / print document / file + insert the usb memory key on the front side of the terminal respecting the way of insertion. + media analysis appears on the screen. + select print doc. With the or buttons and confirm with ok . + select file w...
Page 117: Usb
117 operation • select all with the or buttons and confirm with ok . • you come back to the previous menu. • series , to delete several files located in the usb memory key. • select series with the or buttons and confirm with ok . • first file and the first indexed file appears on the screen, select...
Page 118: (Mbx Fax)
118 operation + select scan to with the or buttons then confirm with the ok button. Caution - you can also access this function in two other ways: • by pressing the scan button of the terminal deck then by selecting scan-to-media . By pressing the button on the control panel then by typing 03 on the...
Page 119
119 operation you may receive and send through an mbx in complete confidentiality. The deposit a document into your mbx, the access code is not needed. All documents deposited in a mbx are added to the ones already present..
Page 120: Mbx
120 operation in polling, the mbx are only accessible with an mbx code. You may perform mbx deposits or polls by: • depositing a document in a fax mbx • transmit to deposit a document in a remote fax mbx • perform document poll from a remote fax . Mbx management creating an mbx 71 ok - mailboxes / c...
Page 121
121 operation all documents found in the mbx are printed and the mbx is emptied. Deleting a mbx before deleting an mbx, you need to make sure it is empty, by printing its content. 74 ok - mailboxes / delete mbx + select a free mbx out of the 31 mbx or directly enter the number of a free mbx and conf...
Page 122
122 operation + confirm the transmission request to a remote mbx fax by pressing key . In the case of an immediate transmission, the document is sent immediately. If the document is set for a postponed transmission the document will be stored in the memory and sent at the requested time. Mbx polling...
Page 123: Aintenance
124 m aintenance maintenance general to ensure the best operating conditions for your fax, it is recommended that you regularly clean the inside. For normal usage, please respect the following rules: • never leave the cover open unless required. • protect the terminal from direct sunlight. • do not ...
Page 124: Replacing Cartridges
125 maintenance replacing the consumables (toner and drum) to check the remaining capacities of the consumables: 86 ok - advanced fct / consumables the toner cartridge and the drum cartridge come with a chip card. After replacing a consumable item in the printer, you need to inform the terminal abou...
Page 125
Maintenance 126 caution - the fusing unit located inside the printer may become very hot during operation. Caution - to avoid injury - do not touch . + 2 - remove the drum/toner cartridge assembly. In order to protect the environment, do not throw away the used toner cartridge. Used cartridges shoul...
Page 126
127 maintenance + 4 - separate the drum cartridge from the toner cartridge. + 5 - remove the new toner cartridge from its box, holding it firmly in both hands. + 6 - shake the toner cartridge alternately in the directions shown by the arrows in the illustration below. Drum cartridge toner cartridge.
Page 127
Maintenance 128 + 7 - remove the protective plastic strip from the cartridge as shown below. + 8 - insert the new toner cartridge in the drum cartridge until locked in place. Caution - make sure not to touch the green colored drum roller located under the fold away flap of the drum cartridge, which ...
Page 128
129 maintenance + 9 - insert the toner/drum cartridge in the printer as shown below. + 10 - close the printer cover pressing it carefully but firmly until it clicks into position. + press ok on the scanner keypad. The display shows: tue 02 apr 13:39 insert gauge card development roller.
Page 129
Maintenance 130 + insert chip card (supplied with the toner cartridge) into the card reader ensuring that the chip is entered as shown in the drawing below. + the following is displayed on the scanner control panel screen: + press ok . + once the chip card has been read, the display shows: + remove ...
Page 130
131 maintenance replacing the drum cartridge to replace the drum cartridge, proceed as shown below: when the display shows: + 1 - open the printer cover. + 2 - remove the former toner/drum cartridge set. Dispose of the drum cartridge according to the local regulations in force change drum to confirm.
Page 131
Maintenance 132 . Caution - the fusing unit located inside and at the bottom of the printer may become burning hot when the terminal operates. Avoid touching it; you could hurt yourself. + 3 - unlock the toner cartridge by turning the blue locking clip in the direction shown in the illustration belo...
Page 132
133 maintenance + 4 - separate the drum cartridge from the toner cartridge. + 5 - remove the new drum cartridge from its box, holding it firmly in both hands. Caution - make sure not to touch the green colored drum roller located under the fold away flap of the drum cartridge, which could cause dete...
Page 133
Maintenance 134 + 6 - insert the toner cartridge in the drum cartridge until locked in place. + 7 - insert the toner/drum cartridge in the printer as shown below. + 8 - close the printer cover pressing it carefully but firmly until it clicks into position..
Page 134
135 maintenance + press the ok key on the scanner control panel. The display shows: + insert the gauge card (supplied with the drum cartridge) into the card reader ensuring that the chip is entered as shown in the drawing below. + the following is displayed on the scanner control panel screen: + pre...
Page 135: Cleaning
Maintenance 136 cleaning cleaning the scanner’s reading devices when one or more vertical lines appear on transmitted copies or faxes, follow these steps : cleaning the printer dust, dirt and paper debris on the outer surfaces and inside the printer can interfere with printer performance. Clean the ...
Page 136
137 maintenance cleaning the outside of the printer clean the outside of the printer with a smooth duster. Cleaning the paper feed roller + 1 - turn off the printer and unplug the power cord. + 2 - remove the drum/toner cartridge set from the terminal. + 3 - use a soft cloth to clean the paper feed ...
Page 137: Servicing
Maintenance 138 servicing for guaranteed performance of your terminal, some maintenance work (replacing the fusing unit and the transfer roll) has to be done on the printer approximatly every 50,000 printed pages. Please contact your supplier for this operation. Scanner calibration you can perform t...
Page 138: Communication Error Codes
139 maintenance document composed of several pages, the transmission will take place from the page where the error occurred • abandoning the transmission by deleting the corresponding command in the transmission line (refer to paragraph deleting a transmission on hold , page -86). The terminal makes...
Page 139
Maintenance 140 code 0b - wrong number of pages there is a difference between the number of pages indicated during preparation for the transmission and the number of pages sent- check the number of pages in the document. Code 0c - received document error ask the subscriber who called you to check th...
Page 140
141 maintenance code 1b - transmission failed during transmission: start again. During reception: ask your subscriber to resend the document. Internet codes codes 40 and 41 - no reply from supplier the modem cannot connect to the internet service provider. If this error always occurs, check the supp...
Page 141: Printer Errors
Maintenance 142 code 50 - server error check the number of the parametred sms or an error occured when data were configured. Printer errors error messages if the printer has one of the problems described below, the signal "on" flashes red, and you can’t use your terminal temporarily. The correspondi...
Page 142
143 maintenance paper jam external tray open the cover. Remove the jammed sheet from the print outlet. Paper jam internal tray open the cover. Remove the jammed sheet from between the tray and the fusing unit. Printer error xx disconnect and reconnect the terminal. If the problem persists, contact y...
Page 143: Printer Paper Jam
Maintenance 144 printer paper jam inside the printer + use the following procedure to remove any sheets of paper jammed inside the printer. Caution - the fusing unit inside the printer can become very hot during operation. To avoid injury - do not touch. + open the front cover of the printer. + remo...
Page 144
145 maintenance paper jam at the feeders and trays the figures below show different types of paper jams you might experience when using your terminal. + remove any stuck sheets as shown by the arrow depending on where the paper jam occurs. At the printer output stacker at the paper tray at the manua...
Page 145
Maintenance 146 second cassette (option) 2 1 1 2.
Page 146: Scanner Incidents
147 maintenance scanner incidents scanner paper jam when a paper jam occurs, the following message appears on the control panel screen remove document . If jams often occur in a specific part of the unit, the latter needs to be checked, cleaned or repaired. + open the scanner cover. + remove the jam...
Page 147: Miscellaneous Incidents
Maintenance 148 miscellaneous incidents at switch-on nothing appears on screen check that the power cable is plugged in, and check the power plug if necessary. The fax does not detect the presence of your inserted document. The message ready does not appear on the screen. At the start and during sca...
Page 148
149 maintenance terminal packing and transportation always use the original package when transporting the terminal. Failure to do so could void the warranty. + 1 - disconnect the terminal from the telephone network (depends on model) and the mains plug. + 2 - remove the connection lead to the teleph...
Page 149: Characteristics
Maintenance 150 characteristics device type: office color fax machine, fast operation with all group 3 devices according to itu-t recommendations. Unit characteristics dimensions: width: 440 mm [17.32 in.] depth: 460 mm (without duplex option) [18 in.] height: 460 mm (without stackers and 500 sheets...
Page 150
151 maintenance file format: - image : tiff-f for black/white documents and jpeg for color documents - pdf : monochrome et color - pcl ® 6 emulation ( a ) sg script (postscript® level 2 language emulation and postscript® level 3 language emulation with configuration file)( b ) specifications may cha...
Page 151: Afety
Safety 152 s afety safety warning before powering on your unit, make sure the power outlet it is con- nected to meets the requirements printed on the warning label on your unit, or on the separate power supply (depending on the model). This unit must not be installed on the floor. If your unit works...
Page 152: Onsumables
153 consumables c onsumables toner cartridge:52116101 drum cartridge:56120301 consumable characteristics toner cartridge: the standard toner cartridge can produce up to 6,000 pages (when printing on letter paper with a 5% max. Black and white ratio). The initial toner cartridge can produce up to 2,0...
Page 153: Service and Support
154 service and support service and support first... Consult the store where you purchased your printer. Additional oki resources •available 24 hours a day, 7 days a week •visit our multilingual web site: www.Okiprintingsolutions.Com •visit my.Okidata.Com •call 1-800-654-3282 oki is a registered tra...
Page 154
Oki data americas, inc. 2000 bishops gate blvd., mt. Laurel, nj 08054-4620 tel: (856)235-2600 fax: (856)222-5320 http://okiprintingsolutions.Com © 2006 oki data americas, inc..