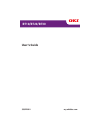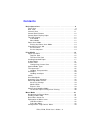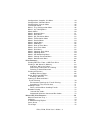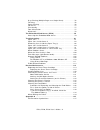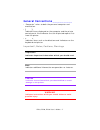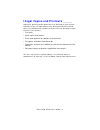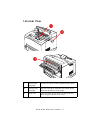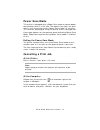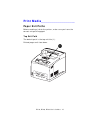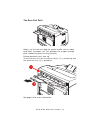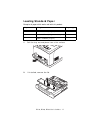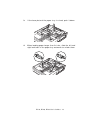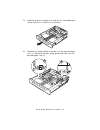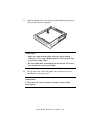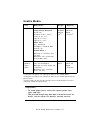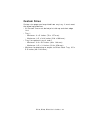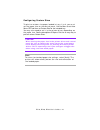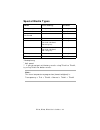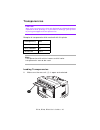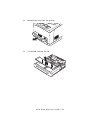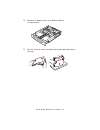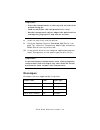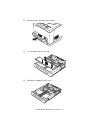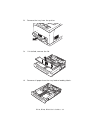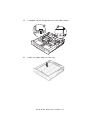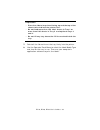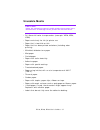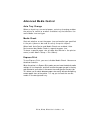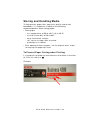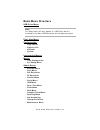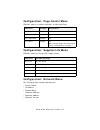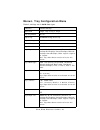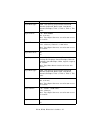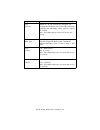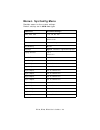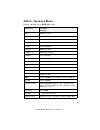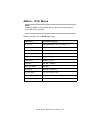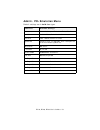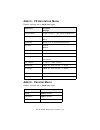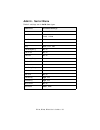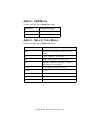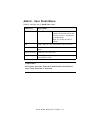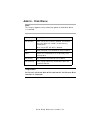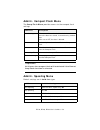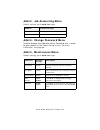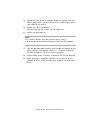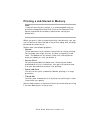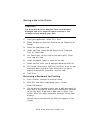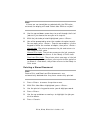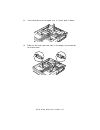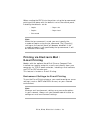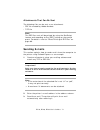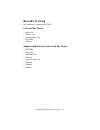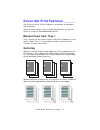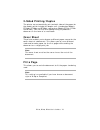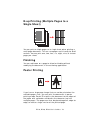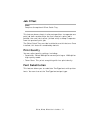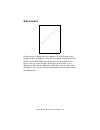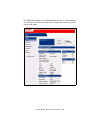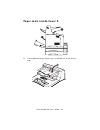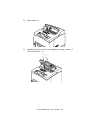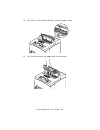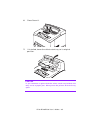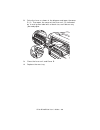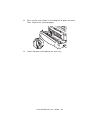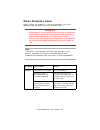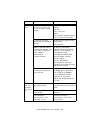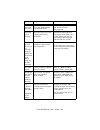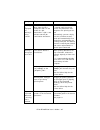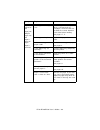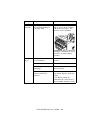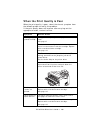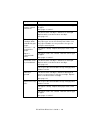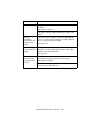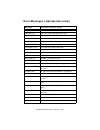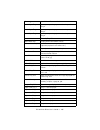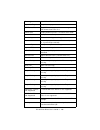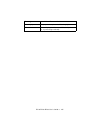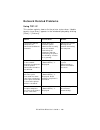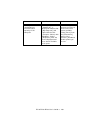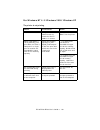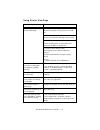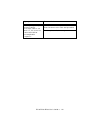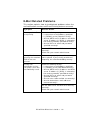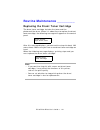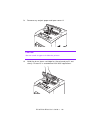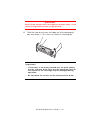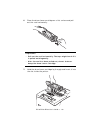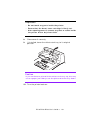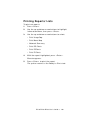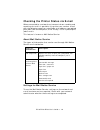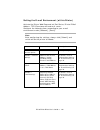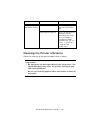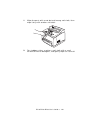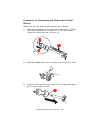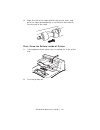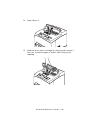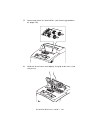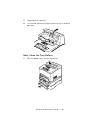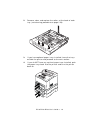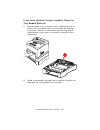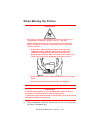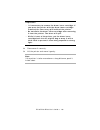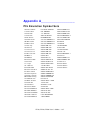- DL manuals
- Oki
- Wireless Router
- B710dn
- User Manual
Oki B710dn User Manual
Summary of B710dn
Page 1
User’s guide 59322001 my.Okidata.Com b710/b720/b730
Page 2: Contents
B710, b720, b730 user’s guide > 2 contents basic operations . . . . . . . . . . . . . . . . . . . . . . . . . . . . . . . . . . 9 front view . . . . . . . . . . . . . . . . . . . . . . . . . . . . . . . . . . . . . 9 rear view . . . . . . . . . . . . . . . . . . . . . . . . . . . . . . . . . . . 10 ...
Page 3
B710, b720, b730 user’s guide > 3 configuration\ supplies life menu . . . . . . . . . . . . . . . . . . . . 44 configuration\ network menu . . . . . . . . . . . . . . . . . . . . . . . 44 configuration\ system menu . . . . . . . . . . . . . . . . . . . . . . . 45 information menu . . . . . . . . . ....
Page 4
B710, b720, b730 user’s guide > 4 n-up printing (multiple pages to a single sheet) . . . . . . . . . 76 finishing . . . . . . . . . . . . . . . . . . . . . . . . . . . . . . . . . . . . . 76 poster printing . . . . . . . . . . . . . . . . . . . . . . . . . . . . . . . . . 76 job offset . . . . . . ....
Page 5
B710, b720, b730 user’s guide > 5 copyright information _________ copyright © 2011 by oki data. All rights reserved document information b710, b720, b730 user’s guide p/n 59322001, revision 1.2 november, 2011 disclaimer every effort has been made to ensure that the information in this document is co...
Page 6
B710, b720, b730 user’s guide > 6 precautions __________________ data loss in hard disk/compact flash disk saved data may be lost if the hard disk/compact flash in the printer breaks down due to external shocks or if the power is accidentally cut off in a manner not following the methods listed in t...
Page 7
B710, b720, b730 user’s guide > 7 general conventions ___________ • “computer” refers to both the personal computer and workstation. • [ ] indicates items displayed on the computer and the printer control panel. Also indicates the title of printed reports/lists from the printer. • indicates items su...
Page 8
B710, b720, b730 user’s guide > 8 illegal copies and printouts _____ copying or printing certain documents may be illegal in your country. Penalties of fines or imprisonment may be imposed on those found guilty. The following are examples of items that may be illegal to copy or print in your country...
Page 9: Front View
B710, b720, b730 user’s guide > 9 basic operations ____________ front view 1 default output tray (pages exit print side down) 2 control panel 3 ventilation hole (do not block) 4 tray 1, 150 sheets 5 tray 2, 550 sheets 6 paper meter (amount of paper left in tray 2) 7 power switch 8 paper stopper for ...
Page 10: Rear View
B710, b720, b730 user’s guide > 10 rear view 1 power cord connector 2 parallel connector 3 network connector 4 usb connector 5 serial connector 6 duplex unit connector 7 ventilation holes.
Page 11: Internal View
B710, b720, b730 user’s guide > 11 internal view 1 drum/toner cartridge contains the toner and the photosensitive drum. 2 transfer roll cartridge transfers the toner image on the surface of the photosensitive drum to the paper. 3 fuser unit fixes the toner on the paper. Do not touch this when using ...
Page 12: Control Panel Buttons
B710, b720, b730 user’s guide > 12 control panel buttons no. Button description 1 print mode: press to enter the menu mode. Menu mode: press to select the currently displayed menu item. 2 up arrow print mode: press to enter the menu mode. Menu mode: press to navigate up in the menu screen listings 3...
Page 13: Control Panel Display/lights
B710, b720, b730 user’s guide > 13 control panel display/lights the lcd display print mode the following contents are shown on the screen in print mode. • current printer status • port receiving data (usb, net, lpt or serial) • driver (pcl, ps or xl) • toner status bar. Menu mode for configuring set...
Page 14: Power Save Mode
B710, b720, b730 user’s guide > 14 power save mode this printer is equipped with a power save mode to reduce power consumption when it is left idle. The default time from last print activity until the printer enters power save mode is 5 minutes. This time can be changed using the printer menu (see p...
Page 15: Print Media_________________
B710, b720, b730 user’s guide > 15 print media_________________ paper exit paths before sending a job to the printer, make sure you have the correct exit path engaged. Top exit path the default path is the top exit bin (1). Printed pages exit face down..
Page 16
B710, b720, b730 user’s guide > 16 the rear exit path always use the rear exit path for special media such as labels, card stock, envelopes, etc. This provides the straight-through path needed to prevent curling and jams. Printed documents exit face up. To use the rear exit, be sure the exit lever (...
Page 17: Loading Standard Paper
B710, b720, b730 user’s guide > 17 loading standard paper examples of paper which works well with this product: 1. Pull the tray out and place it on a flat surface. 2. If installed, remove the lid. Paper name weight paper type fx p 17 lb. Us bond (64 g/m 2 ) plain xerox 4024 20 lb. Us bond (75 g/m 2...
Page 18
B710, b720, b730 user’s guide > 18 3. If the base plate of the paper tray is raised, push it down. 4. When loading paper longer than a4 size, slide the left and right lock tabs in the paper tray outwards to unlock them..
Page 19
B710, b720, b730 user’s guide > 19 5. Hold the grip of the paper tray and pull its extendable part to the front until it reaches its maximum. 6. Squeeze the length guide and slide it to the desired paper size (1). Squeeze the right width guide and slide it to the desired paper size (2)..
Page 20
B710, b720, b730 user’s guide > 20 7. Load the paper with the side to be printed facing up and with all four corners aligned. Important! • align the right width guide with the paper width correctly. If the right width guide is not in place, this may cause paper jams. • do not load paper exceeding th...
Page 21: Usable Media
B710, b720, b730 user’s guide > 21 usable media *1:requires the paper size settings be done on the control panel. *2:requires the paper size settings be done on the control panel and the printer driver. *3:print quality on the part of the paper that extends beyond 14 inches (356 mm) cannot be guaran...
Page 22: Custom Sizes
B710, b720, b730 user’s guide > 22 custom sizes custom size paper can be printed from any tray. It must meet the following guidelines. • all custom sizes must be fed print side up and short edge first. • tray 1 - minimum: 3 x 5 inches (76 x 127 mm). - maximum: 8.5 x 34.4 inches (216 x 900 mm). • tra...
Page 23
B710, b720, b730 user’s guide > 23 configuring custom sizes to print on custom size paper loaded in trays 1 to 4, you must set the paper size on the control panel. U se the menu to set auto- sense off and then set custom size for the intended tray. You may also need to set it in the printer driver, ...
Page 24: Special Media Types
B710, b720, b730 user’s guide > 24 special media types *no duplexng + half speed ** if you do not get satisfactory results using thick1 or thick2, try using thick3 for better results. Note: the fuser temperature progression (lowest to highest) is : transparency > thin > thick3 > normal > thick1 > th...
Page 25: Transparencies
B710, b720, b730 user’s guide > 25 transparencies caution! Only use transparencies t hat are designed to withstand the heat required for laser printing . It is possible to damage your printer by using unsupported transparencies. Examples of transparencies which work well with this printer. Note: tra...
Page 26
B710, b720, b730 user’s guide > 26 2. Remove the tray from the printer. 3. If installed, remove the lid..
Page 27
B710, b720, b730 user’s guide > 27 4. Remove all paper from a tray before loading transparencies. 5. Fan the stack of new transparencies before putting them in the tray..
Page 28
B710, b720, b730 user’s guide > 28 6. Adjust the paper guides to fit the transparencies. 7. Insert the transparencies into the tray..
Page 29: Envelopes
B710, b720, b730 user’s guide > 29 important! • place the transparencies in the tray with the side to be printed facing up. • load no more than 100 transparencies in a tray. • handle transparencies by the edges with both hands to avoid getting fingerprints and creases on them. 8. Insert the tray fir...
Page 30
B710, b720, b730 user’s guide > 30 caution! Only use envelopes designed for use in laser printers. The heat from the fuser can melt some adhesives and possibly damage your printer. Envelopes can be printed from all trays. Usable standard sizes: • com10 • com9 • c5 • monarch • dl all other envelope s...
Page 31
B710, b720, b730 user’s guide > 31 2. Remove the tray from the printer. 3. If installed, remove the lid. 4. Remove all paper from a tray..
Page 32
B710, b720, b730 user’s guide > 32 5. Adjust the guides to fit the envelopes and place the envelopes face up in the center of the tray as shown. Important! • place envelopes in the tray with the printing side up (flap side down). • all envelope sizes except c5 should be placed with the top toward th...
Page 33: Labels
B710, b720, b730 user’s guide > 33 note: the reverse side of the envelope cannot be printed. Labels common brands of labels that are supported by this printer. • labels can be printed from any tray. Caution! Use labels that were designed for use in laser printers. The heat from the fuser can melt so...
Page 34
B710, b720, b730 user’s guide > 34 2. Remove the tray from the printer. 3. If installed, remove the lid. 4. Remove all paper from the tray before loading labels..
Page 35
B710, b720, b730 user’s guide > 35 5. If needed, adjust the guides to fit the label sheets. 6. Insert the label sheets in the tray..
Page 36
B710, b720, b730 user’s guide > 36 important! • place the side to be printed facing up and the top of the sheets to be fed into the printer first. • do not load more than 100 label sheets in tray 1 or more than 290 sheets in tray 2 and optional trays 3 and 4. • do not fill any tray above the fill li...
Page 37: Unusable Media
B710, b720, b730 user’s guide > 37 unusable media caution! Using the following types of media might cause paper jams, malfunctions or damage to the printer. Do not use them. • fuji xerox full-color transparencies (example: v556, v558, v302) • paper exclusively for ink-jet printer use • paper that is...
Page 38: Automatic Tray Selection
B710, b720, b730 user’s guide > 38 automatic tray selection from the properties dialog box in the printer driver, select • paper size • media type • [automatically select] for [paper source]. The printer will first automatically detect paper trays loaded with the selected media type, then the tray t...
Page 39: Advanced Media Control
B710, b720, b730 user’s guide > 39 advanced media control auto tray change when an input tray runs out of paper, auto tray changing enables the printer to switch to another available tray that contains the same media size and type. Media check controls whether or not the paper size and media type sp...
Page 40: Storing and Handling Media
B710, b720, b730 user’s guide > 40 storing and handling media to help prevent paper jams, poor print quality and printer breakdown, it is important to observe the following recommendations when storing paper: • store paper - at a temperature of 50 to 86°f (10 to 30°c) - at relative humidity of 30 to...
Page 41: Navigating The Printer Menu
B710, b720, b730 user’s guide > 41 menu mode ________________ navigating the printer menu • to enter the printer menu, press . • to scroll through the menu entries, press the up and down arrow buttons repeatedly. • to go up a level in the menu, or to exit the menu, press . • to enter passwords, use ...
Page 42: Basic Menu Structure
B710, b720, b730 user’s guide > 42 basic menu structure usb drive menu note this menu item will only appear if a usb flash drive is installed in the host usb connector on the operator panel. Print jobs menu configuration • page counts • supplies life • network • system information menus menus • tray...
Page 43: Explanation of Menu Items
B710, b720, b730 user’s guide > 43 explanation of menu items usb drive menu note this menu item will only appear if a usb flash drive is installed in the host usb connector on the operator panel. The [usb drive]menu allows the user to print a selected file from the installed usb flash drive. The fil...
Page 44: Configuration\ Network Menu
B710, b720, b730 user’s guide > 44 configuration\ page counts menu provides access to certain counters inside the printer. Configuration\ supplies life menu provides access to the printer supply levels. Configuration\ network menu for setting printer network parameters. • printer name • ip address •...
Page 45: Configuration\ System Menu
B710, b720, b730 user’s guide > 45 configuration\ system menu provides printer system settings. • serial number (current printer serial number) • cu version (controller firmware) • pu version (print engine firmware) • installed memory (dram) • user flash (flash memory installed) • disk (if hard disk...
Page 46
B710, b720, b730 user’s guide > 46 menus\ tray configuration menu default settings are in bold face type. Submenus available settings paper feed tray 1, tray 2, tray 3, tray 4 auto tray switch on, off output tray face down tray, offset tray output linking on, off unit of measure inch, millimeter tra...
Page 47
B710, b720, b730 user’s guide > 47 tray2 media type plain, transparency, prepunched, letterhead, colored, preprinted, bond, label, card stock, postcard, envelope, thick 1, thick 2, thick 3, thin, other tray2 x dimen 3.88 - 8.50 inches (99 - 216 mm) note: tray2 paper size must set to custom to use th...
Page 48
B710, b720, b730 user’s guide > 48 tray4 papersize letter, b5, a5, a6, statement, executive, c5 envelope dl envelope, com10 envelope, monarch envelope, com9 envelope, oficio, legal13, legal14, a4, custom note: tray4 auto-sense must be off to use this feature. Tray4 media type plain, transparency, pr...
Page 49: Menus\ Sys Config Menu
B710, b720, b730 user’s guide > 49 menus\ sys config menu provides access to the system settings. Default settings are in bold face type. Submenus available settings power save time 5, 15, 30, 60, 120 wait timeout 5 - 9999 seconds default is 20 toner low continue, stop jam recovery on, off language ...
Page 50: Admin Menus
B710, b720, b730 user’s guide > 50 admin menus the following menus are all located inside the admin menu. A password is needed to enter these menus. Note the factory default password is “aaaaaa”. The password (1 to 12 characters) should be entered using one of two methods: method 1 for each characte...
Page 51: Admin\ Network Menu
B710, b720, b730 user’s guide > 51 admin\ network menu default settings are in bold face type. Submenus available settings tcp/ip enable, disable ipv6 enable, disable ipsec enable, disable 802.1x enable, disable netware enable, disable ethertalk enable, disable ip address set automatic, manual ip ad...
Page 52: Admin\ Print Menu
B710, b720, b730 user’s guide > 52 admin\ print menu note settings made in the printer driver when printing a job will override these settings. Default settings are in bold face type. Submenus available settings personality auto emulation, pcl, postscript 3, fx copies 1 - 999 duplex on, off duplex b...
Page 53: Admin\ Pcl Emulation Menu
B710, b720, b730 user’s guide > 53 admin\ pcl emulation menu default settings are in bold face type. Submenus available settings font source internal, compact flash, user flash, disk drive font no. Available fonts, default is no. 50 font pitch 0.08 - 100.00, default is 10.00 symbol set default is pc...
Page 54: Admin\ Fx Emulation Menu
B710, b720, b730 user’s guide > 54 admin\ fx emulation menu default settings are in bold face type. Admin\ parallel menu default settings are in bold face type. Submenus available settings character pitch 10 cpi, 12 cpi, 17.1 cpi, 20 cpi, proportional character set set-1, set-2 symbol set default is...
Page 55: Admin\ Serial Menu
B710, b720, b730 user’s guide > 55 admin\ serial menu default settings are in bold face type. Submenus available settings serial enable, disable baud rate 1200, 2400, 4800, 9600, 19200, 38400, 57600, 115200 data bits 8, 7 stop bits 1, 2 parity none, even, odd dtr ready/busy off, on dtr on/off off, o...
Page 56: Admin\ Usb Menu
B710, b720, b730 user’s guide > 56 admin\ usb menu default settings are in bold face type. Admin\ date & time menu default settings are in bold face type. Submenus available settings usb enabled, disabled ps protocol ascii, raw submenus available settings month january thru december, default is curr...
Page 57: Admin\ User Flash Menu
B710, b720, b730 user’s guide > 57 admin\ user flash menu default settings are in bold face type. Important! All files on the user flash will be deleted if the format user flash function is selected. Submenus description data security on, off when set to on, as data is deleted, the location where th...
Page 58: Admin\ Disk Menu
B710, b720, b730 user’s guide > 58 admin\ disk menu note this menu appears only when the optional hard disk drive is installed. Important! All files on the hard disk will be deleted if the format disk function is selected. Submenus description data security when set to on, as data is deleted, the lo...
Page 59: Admin\ Compact Flash Menu
B710, b720, b730 user’s guide > 59 admin\ compact flash menu the comp flash menu provides access to the compact flash settings. Important! All files on the compact flash will be deleted if the format cmp flash function is selected. Admin\ spooling menu default settings are in bold face type. Submenu...
Page 60: Admin\ Job Accounting Menu
B710, b720, b730 user’s guide > 60 admin\ job accounting menu default settings are in bold face type. Admin\ change password menu used to change the operator panel password that is used to gain access to the “admin setup” menus. For more information, see page 50. Admin\ maintenance menu default sett...
Page 61: Drive
B710, b720, b730 user’s guide > 61 print features ______________ • printing files from a usb flash drive (see below) • printing jobs stored in the printer’s memory (see page 63) • printing banners (see page 66) • printing a pdf file directly from your computer (see page 69) • e-mail printing (see pa...
Page 62
B710, b720, b730 user’s guide > 62 4. When the flash drive is recognized by the printer, you will hear a brief tone. The printer will then automatically go to the [usb drive] menu. 5. Select the [print] submenu. You will see the list of files on the usb drive. 6. Select the desired file. Note the ac...
Page 63
B710, b720, b730 user’s guide > 63 printing a job stored in memory note if you will be using this feature, it is recommended that you purchase the optional hard disk drive or the compact flash option to provide the memory required for storing the documents. When you print a job, instead of printing ...
Page 64
B710, b720, b730 user’s guide > 64 storing a job in the printer important! The hard disk drive or compact flash could become damaged and erase important data saved on it. We recommend you back up your data. 1. From your application, select file > print. 2. Select the printer, then click preferences ...
Page 65
B710, b720, b730 user’s guide > 65 note if there are no stored jobs associated with the pin value entered, the display will read “select jobs pin has no jobs”. 4. Use the up and down arrow keys to scroll through the list of jobs until you locate the one you wish to print. 5. With the job to be print...
Page 66: Printing On Banners
B710, b720, b730 user’s guide > 66 the display changes to: delete the job enter and cancel. 7. Press delete the job, or press to abort the delete. Printing on banners banners up to 35.4 inches (900 mm) long by up to 8.5 inches (216 mm) wide can be printed from tray 1. Loading banner paper 1. Pull ou...
Page 67
B710, b720, b730 user’s guide > 67 3. If the base plate of the paper tray is raised, push it down. 4. Slide the left and right lock tabs in the paper tray outwards to unlock them..
Page 68
B710, b720, b730 user’s guide > 68 5. Hold the grip of the paper tray and pull its extendable part to the front until it reaches its maximum. 6. Squeeze the right width guide (1) and slide it to the banner width..
Page 69: Direct Printing of Pdf Files
B710, b720, b730 user’s guide > 69 7. Load the paper with the side to be printed facing up. Roll up the back end of the paper so that it will not fall from the tray. 8. Push the paper tray completely into the printer. 9. Send the print job from your application. Direct printing of pdf files you can ...
Page 70: E-Mail Printing
B710, b720, b730 user’s guide > 70 when sending the pdf file to the printer using the lpr command, printing will be done with the defaults set at the control panel, including the defaults set for note when the lpr command is used, you must specify the number of copies using the lpr command. The [qua...
Page 71: Sending E-Mails
B710, b720, b730 user’s guide > 71 attachments that can be sent the following files can be sent as an attachment. • pdf file created by adobe acrobat. • tiff file note the pdf files sent will be printed by using the postscript feature and according to the [pdf] setting on the control panel. For deta...
Page 72
B710, b720, b730 user’s guide > 72 points to note when sending e-mails security issues e-mails are sent via the internet, connecting computers from all over the world. As a result, precautions must be taken relating to security issues such that information is not easily seen or altered by third part...
Page 73: Barcode Printing
B710, b720, b730 user’s guide > 73 barcode printing bar codes are supported for pcl5. Internal bar codes • code 128 • code 3 of 9 • interleaved 2 of 5 • upc/ean • postnet supported software-generated bar codes • upc/ean • code 128 • ean/ucc 128 • postnet • interleaved 2 of 5 • code 39 • codabar • co...
Page 74: Manual Feed From Tray 1
B710, b720, b730 user’s guide > 74 driver-set print features ______ use the print driver printer properties dialog box to configure these features. Some of these features may also be configured in the printer menu or using the embedded web server. Manual feed from tray 1 tray 1 can be set for manual...
Page 75: 2-Sided Printing/duplex
B710, b720, b730 user’s guide > 75 2-sided printing/duplex the printer can automatically print on both sides of the paper for the models which include the duplex unit (standard on models b710dn, b720dn and b730dn; optional on models b710n, b720n and b730n). You can use two-sided printing to produce ...
Page 76: Single Sheet)
B710, b720, b730 user’s guide > 76 n-up printing (multiple pages to a single sheet) you can print multiple pages on a single sheet when printing a multi-page document. This can save paper and is handy for draft reviews. You can print one, two, four, six, eight, nine, or sixteen pages per sheet. Fini...
Page 77: Job Offset
B710, b720, b730 user’s guide > 77 job offset note requires the optional offset catch tray. This feature places sheets in alternate positions to separate one print job from another.After the final sheet of a print job is printed, the next job is offset (shifted a bit) to keep it separate from the pr...
Page 78: Watermark
B710, b720, b730 user’s guide > 78 watermark a watermark is faded text that appears in your choice of the background of all pages or only the first page. Predefined copy, draft, and confidential watermarks are provided in the driver. You can view these by clicking on their name in the watermark pane...
Page 79
B710, b720, b730 user’s guide > 79 the embedded web server (ews) the printer’s embedded web server (ews) provides access to printer features over the network as html web pages. Changes made via the ews change the printer settings in the same manner as changes made through the operator panel. To chan...
Page 80
B710, b720, b730 user’s guide > 80 the ews home page for the model b730 printer is shown below. The various functions are accessed through the menu on the left side of the page..
Page 81: Troubleshooting_____________
B710 b720 b730 user’s guide > 81 troubleshooting_____________ paper jams caution! When removing jammed paper, make sure that no pieces of torn paper are left in the printer. A piece of paper remaining in the printer can cause a fire. If a sheet of paper is wrapped around the heat roller, or when cle...
Page 82: Paper Jams Inside Cover A
B710 b720 b730 user’s guide > 82 paper jams inside cover a 1. If the optional offset catch tray is installed, lift it out of the way. A.
Page 83
B710 b720 b730 user’s guide > 83 2. Open cover a. 3. Holding the drum/toner cartridge by the grip, remove it from the printer (1)..
Page 84
B710 b720 b730 user’s guide > 84 4. Turn the roll (2) and remove any jammed paper inside. 5. Put the drum/toner cartridge back in the printer..
Page 85
B710 b720 b730 user’s guide > 85 6. Close cover a. 7. If installed, lower the offset catch tray to its original position. Caution if you continue to print with the offset catch tray folded, this may cause a paper jam. Always use the printer with the tray open..
Page 86: Tray(S)
B710 b720 b730 user’s guide > 86 removing jams inside the paper tray(s) 1. Pull out all paper trays and remove any wrinkled paper..
Page 87
B710 b720 b730 user’s guide > 87 2. Examine the inside of the printer and remove any jammed pieces of paper. 3. Push the paper tray(s) completely back into the printer..
Page 88
B710 b720 b730 user’s guide > 88 4. Open and close cover a. Doing this will clear the error message..
Page 89: Paper Jams Inside Cover B
B710 b720 b730 user’s guide > 89 paper jams inside cover b 1. Remove the rear tray. Warning! The fuser unit is hot. You may get burned if you touch it directly. B.
Page 90
B710 b720 b730 user’s guide > 90 2. Raise the lever as shown in the diagram and open the cover b (1). Then open the cover of the fuser unit (2),indicated by a small green label with a black star, and remove any jammed paper. 3. Close the fuser unit and cover b. 4. Replace the rear tray..
Page 91
B710 b720 b730 user’s guide > 91 paper jams inside cover c: duplex unit 1. Remove the rear tray. C.
Page 92
B710 b720 b730 user’s guide > 92 2. Push up the lever shown in the diagram to open the cover. Then remove the jammed paper. 3. Close the cover and replace the rear tray..
Page 93: Tray
B710 b720 b730 user’s guide > 93 paper jams inside cover d: offset catch tray 1. Open the offset catch tray cover and pull out the jammed paper. 2. Close the cover. D.
Page 94: When Problems Occur
B710 b720 b730 user’s guide > 94 when problems occur before treating the problem as a printer breakdown, refer to the following table and check the printer condition again. Warning • never open or remove printer covers that are secured with screws unless specifically instructed in the user guide. A ...
Page 95
B710 b720 b730 user’s guide > 95 cannot print. Is the ready light off? If so, this printer is off- line or in menu setting mode. Check the control panel display: “off-line” press others press the back arrow button to exit the menu setting mode. Is there a message displayed on the control panel? Foll...
Page 96
B710 b720 b730 user’s guide > 96 the a ttention light is on. Is there an error message displayed on the control panel? Check the displayed message and rectify the error. See page 103 a ttention light is blinking. An error that you cannot rectify yourself has occurred. Record the displayed error mess...
Page 97
B710 b720 b730 user’s guide > 97 “waiting” is displayed but nothing is being printed. Printer is waiting for data from the host computer and is in the midst of a job. Sometimes a job is sent without normal job termination characters. Press and hold for 3 seconds until the printer flushes the job buf...
Page 98
B710 b720 b730 user’s guide > 98 paper cannot be fed. Paper jam. Multiple pages are fed. Paper is fed at an angle. Paper is wrinkled. Is the paper correctly set? Load the paper correctly. For labels, transparencies or envelopes, fan them well first to allow air to enter between each sheet before loa...
Page 99
B710 b720 b730 user’s guide > 99 envelope is wrinkled. Envelopes can get wrinkled depending on the type used. Open cover b of this printer and lift up the levers at both ends of the fuser unit. The wrinkles can be reduced. Important! After printing the envelope, remember to return the levers to thei...
Page 100
B710 b720 b730 user’s guide > 100 when the print quality is poor when the print quality is poor, select the closest symptom from the following table to rectify the problem. If the print quality does not improve after carrying out the appropriate action, contact service. Symptom reason/action printin...
Page 101
B710 b720 b730 user’s guide > 101 white dots appear in black filled areas. The paper used is not suitable. Load the correct type of paper. See pages 21 and 37. The drum/toner cartridge is defective or damaged. Replace with a new drum/toner cartridge. See page 115. Printed image smudges when rubbed w...
Page 102
B710 b720 b730 user’s guide > 102 text is blurred. The paper used is not suitable. Load the correct type of paper. See pages 21 and 37. The paper is damp. Replace with paper from a new ream. Missing characters throughout the length of the paper. The drum/toner cartridge is defective/damaged or there...
Page 103
B710 b720 b730 user’s guide > 103 error messages (alphabetical order) message condition/reason/action bad action format error. Bad action str missing or bad action defined for job. Bad bufsize cmd format error on bufsize command. Bad column cmd format error on column command. Bad fentry cmd unrecogn...
Page 104
B710 b720 b730 user’s guide > 104 disk unformatted error message displayed when unformatted disk is detected. Drive full error the storage device that you are trying to copy to is full. Duplex failure duplex unit failure. Engine nv fail call for service. Exit jam paper jam detected face up failure e...
Page 105
B710 b720 b730 user’s guide > 105 load paper tray 2 a user prompt that paper needs to be put into tray 2. Load paper tray 3 a user prompt that paper needs to be put into tray 3. Load paper tray 4 a user prompt that paper needs to be put into tray 4. Lower switch face up tray failure. Main motor fail...
Page 106
B710 b720 b730 user’s guide > 106 paper out tray 4 tray 4 has no paper pdf format error the pdf file being printed has an unsupported pdf format later than v1.6 power save displayed when printer is in power save mode. Press prompts the user to press . Processing printer is actively processing job da...
Page 107
B710 b720 b730 user’s guide > 107 warming up displayed when printer is “warming up”. Write status display for file status “write xx” (where xx is percentage received). Message condition/reason/action.
Page 108: Network Related Problems
B710 b720 b730 user’s guide > 108 network related problems using tcp/ip this section explains how to fix the printer status when “unable to print (xxxx error)” appears in the window displayed by clicking [start] > [printers]. Cause verification action the printer and the computer are connected to di...
Page 109
B710 b720 b730 user’s guide > 109 printing files cannot be spooled due to insufficient disk capacity of the computer. “unable to print (spoolerror)” is displayed. Double-click [my computer] and right-click the disk (example: c drive) with windows [properties] from the menu displayed and then check a...
Page 110
B710 b720 b730 user’s guide > 110 for windows nt 4. 0/windows 2000/windows xp the printer is not printing cause verification action incorrect ip address. Ask your network administrator to check that the ip address is correct. Specify the correct ip address for the printer. When [lpd spool] is set to...
Page 111
B710 b720 b730 user’s guide > 111 using printer web page symptom reason/action cannot access the printer web page. Is the printer working correctly? Check if the power of the printer is turned on. Is printer web page enabled? Print out the [system settings list] to check. Is the url correctly entere...
Page 112
B710 b720 b730 user’s guide > 112 clicking the [submit] button prompts messages such as “no data” or “the server has returned invalid or unrecognizable response”. Are the user name and password correct? Enter the correct user name and password. Turn the printer off, then on. G symptom reason/action.
Page 113: E-Mail Related Problems
B710 b720 b730 user’s guide > 113 e-mail related problems this section explains how to troubleshoot problems when the mail notification services and e-mail printing features are used. Symptom reason/action cannot perform e- mail printing. Check the following settings: • is the printer e-mail address...
Page 114
B710 b720 b730 user’s guide > 114 routine maintenance _________ replacing the drum/toner cartridge the drum/toner cartridge includes the toner and the photosensitive drum. When it is about time to replace the drum/ toner cartridge, the following message will appear on the control panel. After this m...
Page 115
B710 b720 b730 user’s guide > 115 cautions on handling the drum/toner cartridge when handling the drum/toner cartridge, take note of the do not subject it to direct sunlight or strong light. • when installing the drum/toner cartridge, select a location away from strong light and try to finish the in...
Page 116
B710 b720 b730 user’s guide > 116 3. Remove any output paper and open cover a. Caution! Do not touch any parts inside the printer. 4. Hold the drum/toner cartridge by the grip and pull it out slowly. Discard it in accordance with local regulations..
Page 117
B710 b720 b730 user’s guide > 117 warning never throw a drum/toner cartridge into an open flame. It can cause an explosion and you can get burned. 5. Take the new drum/toner cartridge out of the packaging box and shake it 7 or 8 times as shown in the diagram. Important! • if the toner is not evenly ...
Page 118
B710 b720 b730 user’s guide > 118 6. Place the drum/toner cartridge on a flat surface and pull out the seal horizontally. Important! • pull out the seal horizontally. The tape might break if it is pulled out diagonally. • after the seal has been pulled out, do not shake or bump the drum/toner cartri...
Page 119
B710 b720 b730 user’s guide > 119 important! • do not touch any parts inside the printer. • ensure that the drum/toner cartridge is firmly set. • after opening cover a, remove any dust or stains inside the printer with a dry clean cloth. 8. Close cover a securely. 9. If installed, lower the offset c...
Page 120: Printing Reports/lists
B710 b720 b730 user’s guide > 120 printing reports/lists to print out reports: 1. Press . 2. Use the up and down arrow buttons to highlight information menu, then press . 3. Use the up and down arrow buttons to select: • print usage rep • print menu map • network summary • print pcl fonts • print ps...
Page 121
B710 b720 b730 user’s guide > 121 checking the printer status via e-mail when connected to a network environment where sending and receiving of e-mails is possible, this printer can send an e-mail with the following report to a specified e-mail address: completed print jobs from the computer, error ...
Page 122
B710 b720 b730 user’s guide > 122 setting the e-mail environment (at this printer) activate the printer web page and set port status, printer e-mail address, tcp/ip environment and mail server. Configure the following items according to your e-mail environment under [network], [email]. Note after co...
Page 123
B710 b720 b730 user’s guide > 123 cleaning the printer’s exterior clean the exterior of the printer about once a month. Important! • do not spray the detergent directly on the printer. The liquid detergent may enter the printer through a gap and cause problems. • never use cleaning agents other than...
Page 124
B710 b720 b730 user’s guide > 124 1. Wipe the parts with a wet but well-wrung soft cloth, then wipe it dry with another soft cloth. 2. For stubborn stains, moisten a soft cloth with a small amount of neural detergent, and gently wipe the stain off..
Page 125: Cleaning The Feed Rollers
B710 b720 b730 user’s guide > 125 cleaning the printer’s interior warning be sure to switch off and unplug the printer before accessing the interior of the printer for cleaning, maintenance, or fault clearance. Access to a live printer’s interior can cause electric shock. After clearing paper jams o...
Page 126
B710 b720 b730 user’s guide > 126 procedure for removing and cleaning the feed rollers follow this for each of the roller locations given below. 1. While pushing down on the right end of the shaft (1), widen the tab on the feed roll to loosen it (2) and then slowly remove the feed roll from the shaf...
Page 127
B710 b720 b730 user’s guide > 127 4. Align the slot of the feed roll with that of the shaft, and push the feed roll completely in so that the short tab fits into the slot of the shaft. First, clean the rollers inside of printer 1. If the optional offset catch tray is installed, lift it out of the wa...
Page 128
B710 b720 b730 user’s guide > 128 3. Open cover a. 4. Hold the drum/toner cartridge by the grip and remove it. Set it on a piece of paper to keep it from dirtying the tabletop..
Page 129
B710 b720 b730 user’s guide > 129 5. Locate and clean the feed rollers (see cleaning procedure on page 126). 6. Hold the drum/toner cartridge by the grip and insert it into the printer..
Page 130
B710 b720 b730 user’s guide > 130 7. Close cover a securely. 8. If installed, lower the offset catch tray to its original position. Next, clean the tray rollers 1. Pull the paper trays out of the printer..
Page 131
B710 b720 b730 user’s guide > 131 2. Remove, clean and replace the rollers at the back of each tray (see cleaning procedure on page 126). 3. If you have optional paper trays installed, leave the trays outside the printer and proceed to the next section. 4. If you do not have any optional paper trays...
Page 132
B710 b720 b730 user’s guide > 132 if you have optional tray(s) installed, clean the tray module roller(s) 1. With the paper trays removed, reach inside the printer to access the tray module rollers (at the back) for cleaning. Illustration 1 below is a view of the optional tray module removed from th...
Page 133
B710 b720 b730 user’s guide > 133 3. Push the paper trays back into the printer and turn the printer back on..
Page 134: When Moving The Printer
B710 b720 b730 user’s guide > 134 when moving the printer warning • the printer, without the optional accessories, paper trays, consumables and paper, weighs 41.4 lb. (18.8 kg). • when lifting the printer, be sure to observe the following points, failure to do so may cause the printer to fall and re...
Page 135
B710 b720 b730 user’s guide > 135 2. Remove all cords, such as the power cord and interface cables. 3. Remove any paper in the center output tray and return the paper stopper to its original position if it’s raised. 4. Pull out the paper tray from the printer and remove any paper in the tray. Note k...
Page 136
B710 b720 b730 user’s guide > 136 important! • it is necessary to remove the drum/toner cartridge. If you move the printer with the drum/toner cartridge installed, the toner may spill inside of the printer. • do not shake the drum/toner cartridge after removing it from the printer. The toner will sp...
Page 137: Appendix A_________________
B710, b720, b730 user’s guide > 137 appendix a_________________ pcl emulation symbol sets 10u:pc-8 cp437 11u:pc-8 d/n 12u:pc-850 17u:pc-852 9t:pc-turkish 19u:win latin1 9e:win latin2 5t:win latin5 7j:desk top 10j:ps text 13j:ventura int 14j:ventura us 6j:microsoft pub 8m:math-8 5m:psmath 6m:ventura ...