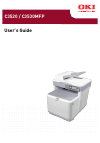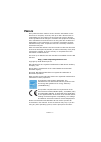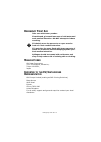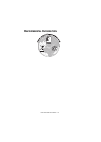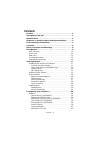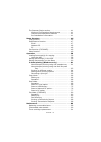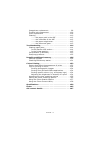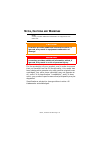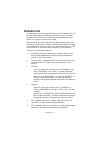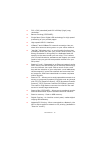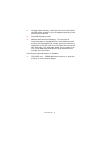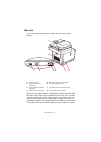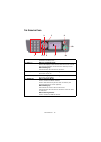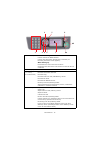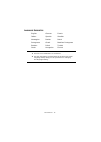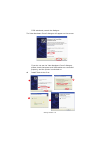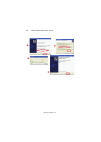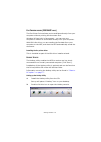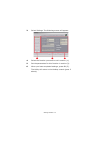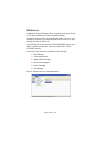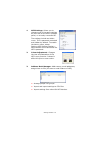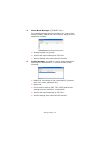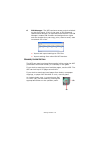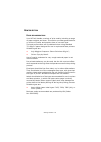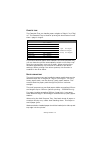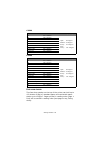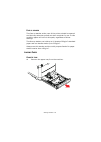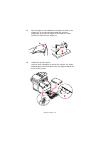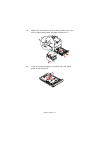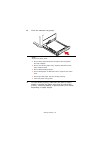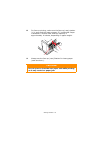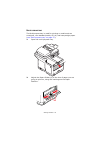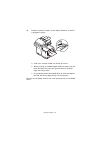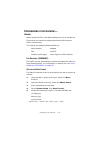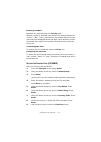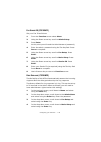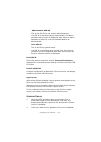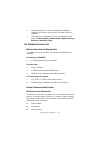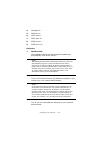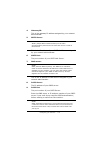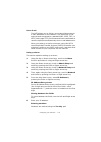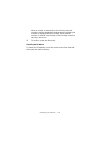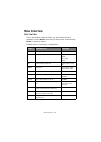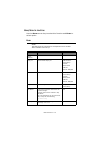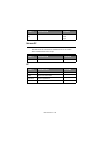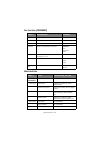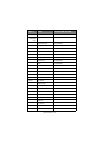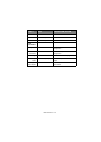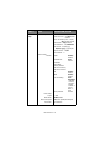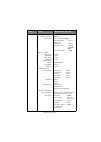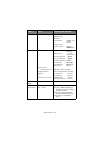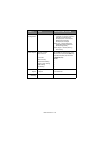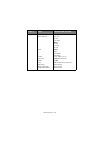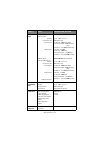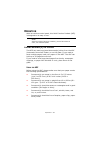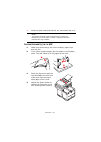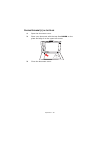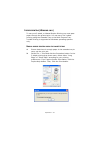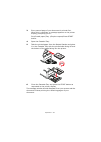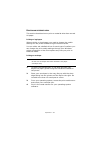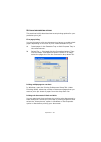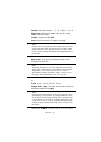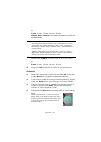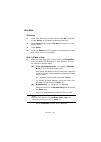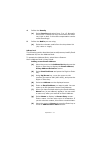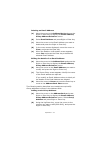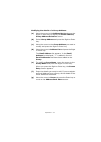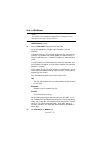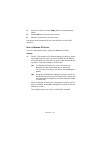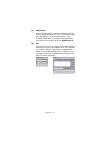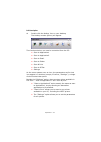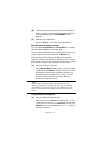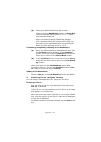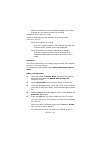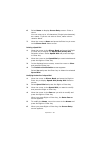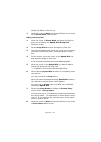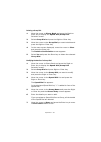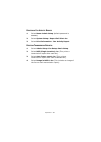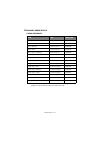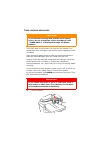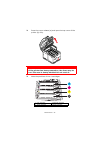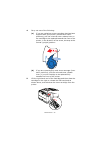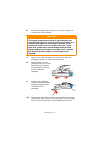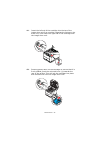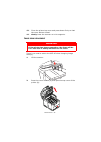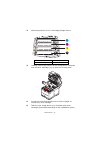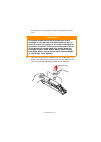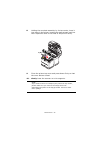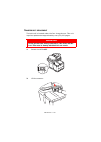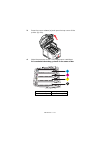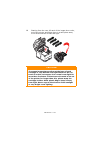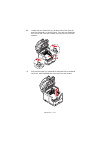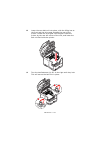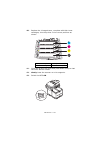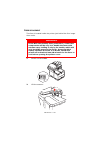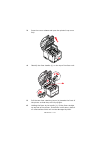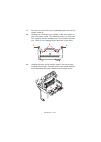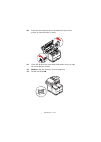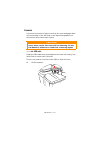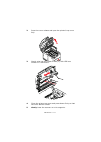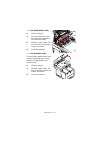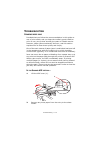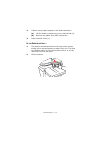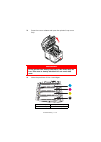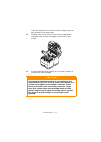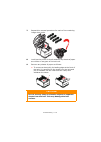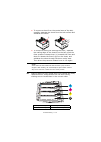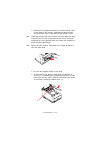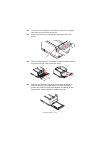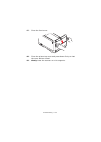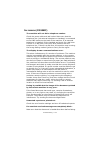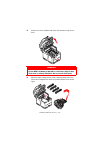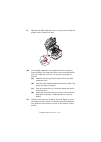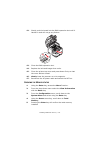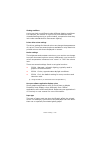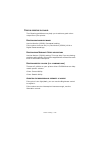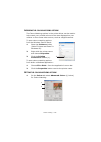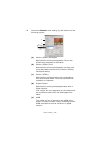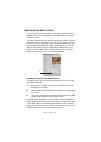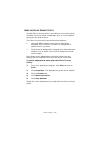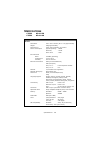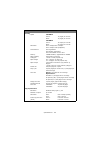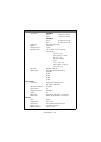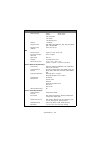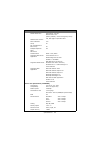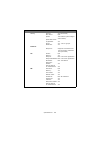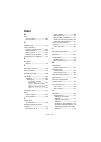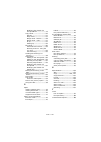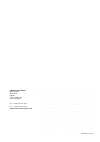- DL manuals
- Oki
- All in One Printer
- C3520
- User Manual
Oki C3520 User Manual
Summary of C3520
Page 1
User’s guide c3520 / c3530mfp.
Page 2: Reface
Preface > 2 p reface every effort has been made to ensure that the information in this document is complete, accurate, and up-to-date. Oki assumes no responsibility for the results of errors beyond its control. Oki also cannot guarantee that changes in software and equipment made by other manufactur...
Page 3: Mergency
Emergency first aid > 3 e mergency f irst a id take care with toner powder: if swallowed, give small amounts of cold water and seek medical attention. Do not attempt to induce vomiting. If inhaled, move the person to an open area for fresh air. Seek medical attention. If it gets into the eyes, flush...
Page 4: Nvironmental
Environmental information > 4 e nvironmental i nformation.
Page 5: Ontents
Contents > 5 c ontents preface . . . . . . . . . . . . . . . . . . . . . . . . . . . . . . . . . . . . 2 emergency first aid . . . . . . . . . . . . . . . . . . . . . . . . . . 3 manufacturer. . . . . . . . . . . . . . . . . . . . . . . . . . . . . . . . 3 importer to the eu/authorised representativ...
Page 6
Contents > 6 the scanner/copier section . . . . . . . . . . . . . . . . . . . 41 minimum configuration requirements. . . . . . . . . . 41 internet communication features . . . . . . . . . . . . 41 pre-installation information. . . . . . . . . . . . . . . . . 41 menu structure . . . . . . . . . . . ....
Page 7
Contents > 7 image drum replacement . . . . . . . . . . . . . . . . . . . . 96 transfer belt replacement . . . . . . . . . . . . . . . . . . . .100 fuser replacement . . . . . . . . . . . . . . . . . . . . . . . . .106 cleaning . . . . . . . . . . . . . . . . . . . . . . . . . . . . . . . .110 ........
Page 8: Otes
Notes, cautions and warnings > 8 n otes , c autions and w arnings for the protection of your product, and in order to ensure that you benefit from its full functionality, this model has been designed to operate only with genuine original toner cartridges. Any other toner cartridge may not operate at...
Page 9: Ntroduction
Introduction > 9 i ntroduction congratulations on choosing this multi function product (mfp). It has been designed with advanced features, to give you clear, vibrant colour prints and crisp black and white pages at high speed, on a range of office print media. With this mfp, you can instantly scan p...
Page 10
Introduction > 10 > 300 x 300 (standard) and 600 x 600dpi (high) copy resolution. > banner printing (c3530mfp). > single pass colour digital led technology for high speed processing of your printed pages. > high speed usb 2.0 interface. > 10base-t and 100base-tx network connection lets you share thi...
Page 11
Introduction > 11 > multiple pages sending - with the auto document feeder, the mfp allows a stack of up to 50 page document(s) to be continuously scanned. > simplified operator panel > address book/profiles managing - this provides a convenient way to manage all the e-mail addresses and profiles (f...
Page 12: Mfp
Introduction > 12 mfp overview f ront view 2 3 4 5 6 7 8 1 9 1. Scanner bed. 6. Output stacker, face down. Standard printed copy delivery point. Holds up to 150 sheets of 80g/m². 2. Automatic document feeder (adf) unit.Adf paper tray. Max. 50 sheets a4 at 60 - 120g/m². 7. Standard paper tray with le...
Page 13
Introduction > 13 r ear view this view shows the connection panel and the rear output stacker. When the rear paper stacker is folded down, paper exits through the rear of the printer and is stacked here face up. This is mainly used for heavy print media. When used in conjunction with the multi purpo...
Page 14
Introduction > 14 t he o perator p anel 1. Key pad used to enter numbers, upper-case/lower-case letters and symbols in the entry line. 2. Left key when in switching mode: returns the display to the function selection screen or scan sub function selection screen from the stand-by screen. When setting...
Page 15
Introduction > 15 6. Right key when in switching mode: used to confirm the mode selected. Used to start push scan (if push scan is selected, the executing push scan screen appears). When setting up: decrements the value of the tree structure. Increments the value of the tree structure as the set val...
Page 16
Introduction > 16 l anguages s upported : english german french italian spanish swedish norwegian danish dutch portuguese greek brazilian portuguese russian polish turkish czech hungarian finnish notes: 1. This list is not exhaustive or conclusive. 2. See the information enclosed with the product (t...
Page 17: Etting
Getting started > 17 g etting s tarted i nstalling mfp drivers and u tilities t wain and p rinter d rivers the twain driver is used for "pull scanning", i.E. Initiating a scan from your pc via software. Compare this to "push scanning" where you start the scan by pressing a button on the mfp's front ...
Page 18
Getting started > 18 if cd autoboots, cancel the dialogue. The ‘new hardware found' dialogue will appear on the screen. If you do not see the ‘new hardware found' dialogue, please check that power and usb cables are connected properly, and the printer is switched on. 4. Install twain driver first b ...
Page 19
Getting started > 19 5. Next install the printer driver d b c a.
Page 20: (C3530Mfp
Getting started > 20 f ax p rinter driver (c3530mfp only ) the fax printer driver allows you to send faxes directly from your computer without printing the document first. Windows xp has built-in fax support - you can use your computer's modem to send faxes directly from your computer. With oki's fa...
Page 21
Getting started > 21 3. Select settings. The following screen will appear. 4. Select the function you want to set in section (1). 5. Set the parameters for this function in section (2). 6. When you have completed settings, press ok (3). The utility will return to the hotkey console (para. 2 above). ...
Page 22: Mfp S
Getting started > 22 mfp s etup tool installation of the mfp setup utility is optional and can be found on the driver/utilities cd under the utilities folder. The setup program does not automatically place an icon on your desktop. If you wish, you can drag and drop this icon on to your desktop for e...
Page 23
Getting started > 23 1. Mfp settings : allows you to change most of the same settings as you'd see on the mfp's operator panel, on a locally connected pc. The settings include an admin. Menu. This is password protected and hidden by default. To enable the admin menu, select: setting>mfp setting>disp...
Page 24
Getting started > 24 4. Phone book manager (c3530mfp only): for managing people and fax numbers (for "scan to fax" feature of mfp). Add names, fax numbers, assign them to speed dial numbers. > arrange people into groups. > import and export settings to csv files. > import settings from other oki mfp...
Page 25
Getting started > 25 6. Pin manager : the mfp can have access control switched on the front panel. If this is the case, a pin (personal identification number) is required to use the mfp. The pin manager creates pin numbers and assigns them rights such as whether they can copy, print, scan to email, ...
Page 26
Getting started > 26 p rinter section p aper recommendations your mfp will handle a variety of print media, including a range of paper weights and sizes. This section provides general advice on choice of media, and explains how to use each type. The best performance will be obtained when using stand...
Page 27
Getting started > 27 c assette tray the cassette tray can handle paper weights of 64g/m² to 176g/ m². The cassette tray is ideal for printing a4 documents of more than 1 page in length. If you have identical paper stock loaded in the multi purpose tray, you can have the printer automatically switch ...
Page 28
Getting started > 28 c3520 c3530 f ace down stacker the face down stacker on the top of the printer can hold up to 150 sheets of 80g/m² standard paper and can handle paper stocks up to 120g/m². Pages printed in reading order (page 1 first) will be sorted in reading order (last page on top, facing do...
Page 29
Getting started > 29 f ace up stacker the face up stacker at the rear of the printer should be opened and the tray extension pulled out when required for use. In this condition paper will exit via this path, regardless of driver settings. The face up stacker can hold up to 10 sheets of 80g/m² standa...
Page 30
Getting started > 30 2. Fan the paper to be loaded at the edges (a) and in the middle (b) to ensure that all sheets are properly separated, then tap the edges of the stack on a flat surface to make it flush again (c). 3. Load the tray with paper. Use the level indicators (a and b) as a guide. For le...
Page 31
Getting started > 31 4. Adjust the rear stopper (a) and paper guides (b) to the size of paper being used. A6 paper uses area (c). 5. If you are using a6 paper, re-position the rear paper guide to the front slot. A b c.
Page 32
Getting started > 32 6. Close the cassette tray gently . 7. For face down printing, make sure the face up (rear) stacker is closed (the paper exits from the top of the printer). Stacking capacity is approximately 150 sheets, depending on paper weight. Note: to prevent paper jams: > do not leave spac...
Page 33: Caution!
Getting started > 33 8. For face up printing, make sure the face up (rear) stacker (1) is open and the paper support (2) is extended. Paper is stacked in reverse order and tray capacity is approximately 10 sheets, depending on paper weight. 9. Always use the face up (rear) stacker for heavy paper (c...
Page 34
Getting started > 34 m ulti purpose tray the multipurpose tray is used for printing on media such as envelopes, non-standard media, a5, a6, and heavyweight paper ( see “multi purpose tray” on page 27 ). 1. Open the multi purpose tray. 2. Adjust the paper guides (a) to the size of paper you are going...
Page 35
Getting started > 35 3. Position a sheet of paper on the paper platform so that it is gripped in place. > load your chosen media one sheet at a time. > when printing on headed paper load the paper into the multi purpose tray with pre-printed side up and top edge into the printer. > an envelope shoul...
Page 36: Onfiguring
Configuring your machine.... > 36 c onfiguring your machine .... G eneral before using this mfp, a few basic settings have to be carried out. Ensure that you have the relevant permission/pin numbers before commencing. The factory set default passwords/pin are: administrator aaaaaa pin 000000 network...
Page 37: (C3530Mfp)
Configuring your machine.... > 37 entering numbers numbers are entered using the ten key pad. When a number is entered, the numbers currently displayed for "month," "day," "hour," and "minute" are cleared and the number just entered is displayed as the first digit. When another number is entered, th...
Page 38: Id (C3530Mfp)
Configuring your machine.... > 38 f ax s ender id (c3530mfp) set your fax id as follows: 1. From the function screen select menu . 2. Using the down arrow key scroll to admin setup . 3. Press enter . At this point you will need the administrators’ password) 4. Enter the admin. Password using the ten...
Page 39
Configuring your machine.... > 39 5. In the drop down menu, scroll down to the ring response and select using the enter key. 6. In the drop down menu, scroll down to the response time required and select using the enter key. 7. Using the left arrow key, return to the top level menu. A ccess c ontrol...
Page 40
Configuring your machine.... > 40 administrator pin id this is the pin id for the system administrator(s). If a pin id is registered as an administrator, the admin password entry screen is displayed, and, when an admin password is entered, it will be authenticated as an administrator. User pin id th...
Page 41
Configuring your machine.... > 41 > after operation time-out, the display automatically reverts to the enter pin id screen if access control is enabled. > the length of the operation time-out depends on the setting in menu mode > admin setup >system setup > return to stand-by time . T he s canner /c...
Page 42
Configuring your machine.... > 42 4. Gateway ip:. . . 5. Dns server:. . . 6. Smtp server:. . . 7. Smtp port:25 8. Pop3 server: . . . 9. Pop3 port:110 explanation: 1. Dhcp enable: choose yes to obtain ip/subnet/gateway addresses automatically from dhcp server. 2. Ip address: this is the internet prot...
Page 43
Configuring your machine.... > 43 4. Gateway ip: this is the gateway ip address assigned by your network administrator. 5. Smtp server: this is the ip address of your smtp mail server assigned by your network administrator. 6. Smtp port: the port number of your smtp mail server. 7. Dns server: this ...
Page 44
Configuring your machine.... > 44 scan to e-mail the mfp allows you to deliver your scanned document to e-mail addresses on the network. The document is first scanned and converted to a standard pdf, jpeg, tiff, or mtif (multi-page tiff) file format and then transmitted to remote recipients simultan...
Page 45
Configuring your machine.... > 45 when a number is entered from the ten key pad, the number currently displayed is cleared and the number just entered is displayed as the first digit. When another number is entered, the number in the first digit moves to the next, and so on. 7. To confirm, press the...
Page 46: Enu
Menu structure > 46 m enu s tructure c opy function this is the default mode on power up, with access control disabled. Use the down arrow key to select other functions and enter to select an option. Default option (if relevant) is highlighted level 2 description options copies: number of copies req...
Page 47
Menu structure > 47 s can /s can to function use the down arrow key to select this function and enter to select option. E mail note: the mfp must be connected to a telephone line to enable scan to email to be set up. Level 2 description options check address reply to: choose email “reply to” address...
Page 48
Menu structure > 48 n etwork pc pc document size select document size a4 letter legal level 2 description options note: the mfp must be connected to a network server to enable scan to network pc to be set up. Level 2 description options profile level 2 description options email scan to email and sav...
Page 49: (C3530Mfp)
Menu structure > 49 f ax function (c3530mfp) m enu function level 2 description options check dest. Fax. No phone book standard select the transmission resolution standard fine extra fine photo density select density by entering a number in the range -3 to +3 0 a4 select document size a4 letter lega...
Page 50
Menu structure > 50 adf pages scanned self explanatory fax count (c3530mfp only) pages sent self explanatory pages received self explanatory sending times self explanatory receiving times self explanatory supplies life cyan drum self explanatory magenta drum self explanatory yellow drum self explana...
Page 51
Menu structure > 51 fax version total memory flash memory print information configuration execute prints out a report of the machine’s configuration network information execute prints out a report of the network configuration demo page demo1 - execute prints a demonstration page mfp usage report exe...
Page 52
Menu structure > 52 admin setup system setup network setup network printer setup copies media check mono-print speed x dimension y dimension access control - enable/ disable power save time - 5/15/ 30 /60/240 minutes return to stand-by time - 20/40/ 60 /120/180 seconds default mode - copy /scan/fax ...
Page 53
Menu structure > 53 scanner setup job build scanning email setup mail server setup smtp server smtp port pop3 server pop3 port authentication method login name password ldap server setup server settings attributes authentication fax setup (c3530mfp) clock adjustment basic setup - on /off add “to” ad...
Page 54
Menu structure > 54 basic setup tone for echo h/modem rate attenuator ring response 1 ring / 5/10/ 15/20 seconds monitor control speaker volume off/low/ middle /high fax line setup memory setup receive buffer size change password settings scanner counter clear redial tries (max 99) redial interval (...
Page 55
Menu structure > 55 tray configuration manual feeder config paper size - a4/a5/a6/b5/legal 14/legal 13.5/legal 13/letter/ executive/custom/com-9 envelope/com-10 envelope/ monarch envelope/dl envelope/c5 envelope media type - plain/letterhead/ labels/bond/recycled/card stock/rough/glossy media weight...
Page 56
Menu structure > 56 copy menu copies reduce/enlarge mode density input tray collate n-up edge erase margin shift right margin shift bottom 1 -99 leg->let a4->b5 fit to page 100% b5->a4 let->leg a5->a4 mixed photo hres mixed hres photo -3/-2/-1/ 0 /+1/+2/+3 tray1 /manual feeder on/ off 1in1 /2in1/4in...
Page 57
Menu structure > 57 scanner menu scan to email density document size color format b/w format address book scan to usb memory density document size color format b/w format default filename -3/-2/-1/ 0 /+1/+2/+3 a4 /letter/legal file format - pdf /tiff/jpeg compression rate - low /medium/ high resolut...
Page 58: Peration
Operation > 58 o peration with its intuitive control panel, this multi function product (mfp) is designed to be easy to use. L oading d ocument ( s ) for copying the mfp can scan/copy/send document(s) either from the adf (automatic document feeder) or on the glass. If you need to send multiple pages...
Page 59: Adf
Operation > 59 > keep the glass clean and without any documents left on it. P lacing d ocument ( s ) in the adf 1. Make sure document(s) are free of staples, paper clips and not torn. 2. If you have multiple pages, fan the pages to avoid paper jams. The adf holds up to 50 pages at one time. 3. Place...
Page 60
Operation > 60 p lacing d ocument ( s ) on the g lass 1. Open the document cover. 2. Place your document with the text face down on the glass and align it to the upper-left corner. 3. Close the document cover. This is t est t ext to demonst rate fac e-do wn t ext.
Page 61
Operation > 61 2- sided printing (w indows only ) to carry out 2-sided, or manual duplex printing you must pass paper through the printer twice. You can carry out 2-sided printing using the cassette tray or the multi purpose tray. 2-sided printing is supported on windows operating systems only. M an...
Page 62
Operation > 62 3. Every second page of your document is printed first. When this is complete, a message appears on the printer display, prompting you to: print/install paper/tray 1/duplex request/press start button 4. Open the cassette tray. 5. Take the printed paper from the output stacker and plac...
Page 63
Operation > 63 m anual duplex printing using the m ulti p urpose t ray 1. Position the paper guides on the multi purpose tray according to the paper size. 2. Place paper one sheet at a time in the multi purpose tray. The paper is automatically gripped in position. 3. Select file -> print to display ...
Page 64
Operation > 64 p rinting on different media this section describes how to print on material other than normal a4 paper. Printing on legal paper when printing on legal paper you need to change the media settings for the printer software to get the best results. You can either set a default driver for...
Page 65
Operation > 65 s etting other printing options this sections briefly describes how to set printing options for your particular print job. Fit to page printing you can choose to print your document on larger or smaller sized paper depending on the size of print media available to you. 1. Insert paper...
Page 66
Operation > 66 c ancelling a print job you can cancel a print job from your software application, from the print queue or by using the stop button on your printer. C opy m ode you can make a single copy of a document, either from the adf or from on the glass by pressing the mono or colour button on ...
Page 67
Operation > 67 density : sets scan density - -3, -2, -1, 0 , +1, +2, +3 input tray : select which paper tray you are using, tray 1 , manual feeder. Collate : select from on, off n-up: sets the number of images on a page. Select from: 1in1 , 2in1, 4in1 (horizontal), 4in1 (vertical). Edge erase : this...
Page 68
Operation > 68 or 0 mm , 6 mm, 13 mm, 19 mm, 25 mm margin shift - bottom : this sets the amount to shift the document up . Select from: 0.00 in , 0.25 in, 0.50 in, 0.75 in, 1.00 in or 0 mm , 6 mm, 13 mm, 19 mm, 25 mm 4. Press the left arrow key to return to the start menu. O peration 1. Place your d...
Page 69
Operation > 69 s can m ode o peration 1. Place your document(s) with the text face up in the adf or face down on the glass (as described above). 2. Select scan mode using the down arrow button on the control panel. 3. Press enter . 4. Press the down arrow key and from the drop-down menu and select o...
Page 70
Operation > 70 when you have finished entering all your email addresses, select done instead of continue . The screen will ask you to confirm your selection. (c) from an email address number/group address move the cursor to the number field and press the enter key. Using the down key, move the curso...
Page 71
Operation > 71 4. Define the density (a) select density and select from -3 to +3. Normally this will be 0 unless the copy documents are either very light or dark. In this case compensation can be made accordingly. 5. Define the media you are using. (a) select the relevant media from the drop down li...
Page 72
Operation > 72 deleting an email address: (a) move the cursor to the address book and press the right or enter key to display the email address/ group address selection screen. (b) select email address and press right or enter key. (c) move the cursor to the email address you want to delete and pres...
Page 73
Operation > 73 (c) in the screen displayed, move the cursor to address list and press the right or enter key. A list of email addresses that have been added appears. (d) move the cursor to the email address you want to add to group address and press the enter key. "*" is added in front of the select...
Page 74
Operation > 74 modifying the details of a group address: (a) move the cursor to the address book and press the right or enter key to display the email address/ group address selection screen. (b) select group address and press the right or enter key. (c) move the cursor to the group address you want...
Page 75: Usb M
Operation > 75 s can to usb m emory 1. Select scan and from the drop down menu select the usb memory option. 2. Enter a file name using the ten key pad. Up to 64 characters (single byte character) can be entered. If scan to memory is executed without a file name being entered, the default file name ...
Page 76
Operation > 76 4. Press the colour or mono copy button on the operator panel. 5. Select ok from the drop down menu. 6. Observe instructions on the screen. Document will be scanned to the root directory on the usb memory. S can to n etwork pc option . From the drop-down menu, select the network pc fi...
Page 77
Operation > 77 s can to pc option . The scanner function can be controlled from either the mfp (push scan) or from the pc (pull scan). Push scan option 1. From the drop down menu, select the pc option. The push scan screen which appears has four options: > email > folder > application > fax 2. Using...
Page 78
Operation > 78 (c) application when the application function is selected the pc's hotkey utility executes pc scan in accordance with your settings for “scan to application1”. The scanned image data is opened in the application specified by the hotkey utility for application 2 . (d) fax when the fax ...
Page 79
Operation > 79 pull scan option 1. Double click the hotkey icon on your desktop the hotkey console (below) will appear. The functions below, can now be controlled from the pc: > scan to application1 > scan to application2 > scan to email > scan to folder > scan & print > scan to pcfax > settings as ...
Page 80: (C3530Mfp)
Operation > 80 f ax m ode (c3530mfp) o peration 1. Place your document(s) with the text face up in the adf or face down on the glass (as described above). 2. Select fax mode using the down arrow button on the control panel. 3. Press enter . 4. Press the down arrow key and from the drop-down menu and...
Page 81
Operation > 81 (d) continuing/completing selecting a fax destination if the left key is pressed with speed dial and group dial lists displaying, the fax standby screen appears. (e) adding a fax destination select a fax no. In the fax screen and add it. Searching speed and group dial. You can search ...
Page 82
Operation > 82 (b) entering a speed dial/group dial number enter a two-digit speed dial number or group dia l number using the ten keys after "#" or "*"mark, and press the enter key. When you want to specify speed dial number #00~#09 and group dial number g00~g09, you can select a fax send destinati...
Page 83
Operation > 83 starting fax send when the enter fax no. Screen is open, press the start button after entering a fax no. To start sending the fax. Or you can return to the fax stand-by screen by pressing the enter key after entering a fax no., and start sending the fax by pressing the start button. C...
Page 84
Operation > 84 when the machine is printing faxed images, the screen displays are the same as those for printing. Cancelling while receiving a fax cancel is disabled while the machine is receiving a fax. If an error occurs: while the machine is ringing: if an error happens while a fax is being recei...
Page 85
Operation > 85 6. Select name to display screen entry screen. Enter a name. You can enter up to 16 characters (single byte character) as a name. If you do not enter a name, name column remains blank. 7. Move the cursor to done and press the enter key to move to the phone book menu screen. Deleting a...
Page 86
Operation > 86 modify the name of the fax no. 7. Move the cursor to done and press the enter key to move to the phone book menu screen. Adding a new group dial. 1. Move the cursor to phone book and press the right or enter key to display the speed dial/group dial selection screen. 2. Select group di...
Page 87
Operation > 87 deleting a group dial. 1. Move the cursor to phone book and press the right or enter key to display the speed dial/group dial selection screen. 2. Select group dial and press the right or enter key. 3. Move the cursor to the group dial you want to delete and press the right or enter k...
Page 88
Operation > 88 p rinting a f ax a ctivity r eport : 1. Select menu > admin setup (default password is aaaaaa). 2. Select system setup > report full print > on . 3. Select print information > fax activity report . P rinting t ransmission r eports : 1. Select admin setup > fax setup > basic setup . 2....
Page 89: Aintenance
Maintenance > 89 m aintenance r eplacing consumable items this section explains how to replace consumable items when due. As a guide, the life expectancy of these items is: > toner — 1,000 a4 pages at 5% coverage, which means that 5% of the addressable print area is printed with this colour. Toner l...
Page 90
Maintenance > 90 c onsumable order details c3520/c3530mfp * average life: 20% pages at continuous print, 50% pages at 3 pages per job and 30% pages at 1 page per job. Item life order no. Toner, black 1,000 a4 @ 5% 43459428 toner, cyan 1,000 a4 @ 5% 43459427 toner, magenta 1,000 a4 @ 5% 43459426 tone...
Page 91: Caution!
Maintenance > 91 t oner cartridge replacement the toner used in this printer is a very fine dry powder. It is contained in four cartridges: one each for cyan, magenta, yellow and black. Have a sheet of paper handy so that you have somewhere to place the used cartridge while you install the new one. ...
Page 92: Warning!
Maintenance > 92 2. Press the cover release (a) and open the top cover of the printer (b) fully. 3. Note the positions of the 4 cartridges. Warning! If the printer has been powered on, the fuser may be hot. This area is clearly labelled. Do not touch it. A b 1. Cyan cartridge 2. Magenta cartridge 3....
Page 93
Maintenance > 93 4. Carry out one of the following: (a) if you are replacing a toner cartridge that has been supplied with your printer (release lever has 3 positions), pull the coloured toner release lever on the cartridge to be replaced towards the front of the printer, in the direction of the arr...
Page 94: Caution!
Maintenance > 94 6. Put the cartridge down gently on to a piece of paper to contain any toner spillage. 7. Remove the new cartridge from its box but leave its wrapping material in place for the moment. 8. Gently shake the new cartridge from end to end several times to loosen and distribute the toner...
Page 95
Maintenance > 95 11. Insert the left end of the cartridge into the top of the image drum unit first, pushing it against the spring on the drum unit, then lower the right end of the cartridge onto the image drum unit. 12. Pressing gently down on the cartridge to ensure that it is firmly seated, push ...
Page 96: Warning!
Maintenance > 96 13. Close the printer top cover and press down firmly so that the cover latches closed. 14. Gently lower the scanner on to its supports. I mage drum replacement there is no need to switch the mfp off when changing image drum(s). 1. Lift the scanner. 2. Press the cover release (a) an...
Page 97
Maintenance > 97 3. Note the positions of the 4 cartridges/image drums. 4. Holding it by its top centre, lift the image drum, complete with its toner cartridge (1), up and out of the printer. 5. Put the old unit down gently onto a piece of paper to contain any toner spillage. 6. Take the new image d...
Page 98: Caution!
Maintenance > 98 and place it on the piece of paper alongside the old id unit. 7. Remove the protective sheets from the image drum unit. Keep it the same way round as the old unit. Pack the old id unit inside the packaging material for disposal. Caution! The green image drum surface at the base of t...
Page 99
Maintenance > 99 8. Holding the complete assembly by its top centre, lower it into place in the printer, locating the pegs at each end into their respective slots in the sides of the printer cavity. 9. Close the printer top cover and press down firmly so that the cover latches closed. 10. Gently low...
Page 100: Warning!
Maintenance > 100 t ransfer belt replacement the belt unit is located under the four image drums. This unit requires replacement approximately every 50,000 pages. 1. Switch the mfp off . 2. Lift the scanner. Warning! If the printer has been powered on, the fuser will be hot. This area is clearly lab...
Page 101
Maintenance > 101 3. Press the cover release (a) and open the top cover of the printer (b) fully. 4. Note the positions of the 4 cartridges/toner cartridges. It is essential that they go back in the same order a b 1 2 3 4 1. Cyan cartridge 2. Magenta cartridge 3. Yellow cartridge 4. Black cartridge.
Page 102: Caution!
Maintenance > 102 5. Starting from the rear, lift each of the image drum units, out of the printer and place them in a safe place away from direct sources of heat and light. Caution! The green image drum surface at the base of each cartridge is very delicate and light sensitive. Do not touch it and ...
Page 103
Maintenance > 103 6. Locate the two fasteners (a) at each side of the belt (b) and the lifting bar (c) at the front. Turn the two fasteners 90° to the left. This will release the belt from the printer chassis. 7. Pull the lifting bar (c) upwards so that belt tilts up towards the front, and withdraw ...
Page 104
Maintenance > 104 8. Lower the new belt unit into place, with the lifting bar at the front and the drive gear towards the rear of the printer. Locate the drive gear into the gear inside the printer by the rear left corner of the unit, and lower the belt unit flat inside the printer. 9. Turn the two ...
Page 105
Maintenance > 105 10. Replace the 4 image drums, complete with their toner cartridges, into the printer in the correct positions as shown. 11. Close the printer top cover and press down firmly so that the cover latches closed. 12. Gently lower the scanner on to its supports. 13. Switch the mfp on . ...
Page 106: Warning!
Maintenance > 106 f user replacement the fuser is located inside the printer just behind the four image drum units. 1. Switch the mfp off . 2. Lift the scanner. Warning! If the mfp has recently been powered on, some fuser components will be very hot. Handle the fuser with extreme care, holding it on...
Page 107
Maintenance > 107 3. Press the cover release and open the printer’s top cover fully. 4. Identify the fuser handle (1) on the top of the fuser unit. 5. Pull the two fuser retaining levers (a) towards the front of the printer so that they are fully upright. 6. Holding the fuser by its handle (1), lift...
Page 108
Maintenance > 108 7. Remove the new fuser from its packaging and remove the transit material. 8. Holding the new fuser by its handle, make sure that it is the correct way round. The retaining levers (2) should be fully upright, and the locating lugs (3) should be towards you. There is one locating l...
Page 109
Maintenance > 109 10. Push the two retaining levers towards the rear of the printer to lock the fuser in place. 11. Close the printer top cover and press down firmly so that the cover latches closed. 12. Gently lower the scanner on to its supports. 13. Switch the mfp on ..
Page 110: ........
Maintenance > 110 c leaning from time to time print “debris” such as ink, toner and paper dust will accumulate in the adf and on the document glasds from documents which have been copied. ........ The led head clean the led head when printing does not come out clearly, has white lines or when text i...
Page 111
Maintenance > 111 2. Press the cover release and open the printer’s top cover fully. 3. Gently wipe the led head surface (1) with led lens cleaner or a soft tissue. 4. Close the printer top cover and press down firmly so that the cover latches closed. 5. Gently lower the scanner on to its supports. ...
Page 112: ........
Maintenance > 112 ........ The paper path in the adf if marks are found on an image which has been read by the adf, or the adf does not feed documents smoothly, follow the cleaning procedure below. 1. Turn the power to the mfp off. 2. Open the adf top cover as shown in (a) above. 3. Pinch the adf lo...
Page 113: ........
Maintenance > 113 ........ The paper weight area 1. Lift the scanner. 2. Pinch the adf lock lever and swing the assembly up until it is locked. 3. Moisten a soft, clean, lint free cloth and remove any marks, as shown. 4. Close the scanner. ........ The document glass the document glass needs to be c...
Page 114: Roubleshooting
Troubleshooting > 114 t roubleshooting c learing paper jams provided that you follow the recommendations in this guide on use of print media, and you keep the media in good condition prior to use, your printer should give years of reliable service. However, paper jams occasionally do occur, and this...
Page 115: ....
Troubleshooting > 115 3. If there is any paper trapped in the feed mechanism. (a) lift the feeder mechanism by the coloured tab (2). (b) remove any paper from adf mechanism. 4. Lower the adf cover (1). I n the p rinter section .... 1. If a sheet is well advanced out of the top of the printer, simply...
Page 116: Warning!
Troubleshooting > 116 3. Press the cover release and open the printer’s top cover fully. 4. Note the positions of the 4 cartridges. A b warning! If the printer has been powered on, the fuser may be hot. This area is clearly labelled. Do not touch this area. 1. Cyan cartridge 2. Magenta cartridge 3. ...
Page 117: Caution!
Troubleshooting > 117 it will be necessary to remove the four image drums to gain access to the paper path. 5. Holding it by its top centre, lift the cyan image drum, complete with its toner cartridge, up and out of the printer. 6. Put the cartridge down gently on to a piece of paper to contain any ...
Page 118: Caution!
Troubleshooting > 118 7. Repeat this removal procedure for each of the remaining image drum units. 8. Look into the printer to check whether any sheets of paper are visible on any part of the belt unit. 9. Remove any sheets of paper as follows: > to remove a sheet with its leading edge at the front ...
Page 119
Troubleshooting > 119 > to remove a sheet from the central area of the belt, carefully separate the sheet from the belt surface and withdraw the sheet. > to remove a sheet just entering the fuser , separate the trailing edge of the sheet from the belt, push the fuser pressure release lever (1) towar...
Page 120
Troubleshooting > 120 > holding the complete assembly by its top centre, lower it into place in the printer, locating the pegs at each end into their slots in the sides of the printer cavity. 11. Lower the printer top cover but do not press down to latch it closed yet. This will protect the drums fr...
Page 121
Troubleshooting > 121 13. If you are not using the rear stacker, close it once paper has been removed from this area. 14. Press the front cover release and pull open the front cover. 15. Check inside the cover for sheets in this area and remove any that you find, then close the cover. 16. Pull out t...
Page 122
Troubleshooting > 122 17. Close the front cover. 18. Close the printer top cover and press down firmly so that the cover latches closed. 19. Gently lower the scanner on to its supports..
Page 123: (C3530Mfp)
Troubleshooting > 123 f ax problems (c3530mfp) the machine will not dial a telephone number : check the power cable and wall outlet. Make sure that the telephone line (not external telephone or handset) is connected to the line socket on the back of the machine. If an external telephone is installed...
Page 124
Troubleshooting > 124 image of received fax is very poor : contact the person sending the fax and ask them to change their transmit resolution. Ask the person to make a copy of the document on their machine to ensure that it is working properly. Then ask them to send the fax again. If there is still...
Page 125
Troubleshooting > 125 faxes received sometimes look distorted : if the document received is wider or longer than the paper loaded in the paper tray, the machine automatically reduces the width or length of the document so that it will fit on the paper. This type of problem could also be communicatio...
Page 126: Nstalling
Installing additional memory > 126 i nstalling additional memory this section explains how to install additional ram memory into your mfp as a memory upgrade. M emory upgrade the basic mfp model comes equipped with 128mb of memory (64 mb “on-board” and 64 mb in the option slot). This can be upgraded...
Page 127: Warning!
Installing additional memory > 127 3. Press the cover release and open the printer’s top cover fully. 4. Remove each image drum units, starting with the front. Cover the image drum units to protect them from direct light warning! If the mfp has been powered on, the fuser may be hot. This area is cle...
Page 128: Caution!
Installing additional memory > 128 5. Locate the two fasteners (1) at each side of the belt (3) and the lifting bar (2) at the front end. Turn the two fasteners (1) 90° to the left. This will release the belt from the printer chassis. Caution! The green image drum surface at the base of each cartrid...
Page 129
Installing additional memory > 129 6. Unlock the fasteners and remove the belt as shown. 7. Carefully remove the new memory board from its wrapping. Try to handle the board only by its short edges, avoiding contact with any metal parts as far as possible. In particular, avoid touching the edge conne...
Page 130
Installing additional memory > 130 9. Identify the ram expansion slot in the printer. Unclip the plastic cover to open this slot. 10. As the ram expansion slot already contains a memory board (64mb), this board will have to be removed before you can install the new one. To remove it proceed as follo...
Page 131
Installing additional memory > 131 12. Gently push the board into the ram expansion slot until it latches in and will not go any further. 13. Close the ram expansion slot. 14. Replace the belt and image drum units. 15. Close the printer top cover and press down firmly so that the cover latches close...
Page 132: Olour
Colour printing > 132 c olour p rinting the printer drivers supplied with your mfp provide several controls for changing the colour output. For general use the automatic settings will suffice, providing reasonable default settings that will produce good results for most documents. Many applications ...
Page 133
Colour printing > 133 viewing conditions a print can look very different under different lighting conditions. For example, the colours in a print may look different when viewed standing next to a sunlit window, compared to how they look under standard office fluorescent lighting. Printer driver colo...
Page 134
Colour printing > 134 t ips for printing in colour the following guidelines may help you to achieve good colour output from your printer. P rinting photographic images use the monitor (6500k) perceptual setting. If the colours look too dull, try the monitor (6500k) vivid or digital camera settings. ...
Page 135
Colour printing > 135 a ccessing the colour matching options the colour matching options in the printer driver can be used to help match your printed colours to the ones displayed on your monitor or from some other source, such as a digital camera. To open colour matching options from the windows co...
Page 136
Colour printing > 136 2. Choose the manual colour setting (2) and select from the following options: (a) monitor (6500k) perceptual optimised for printing photographs. Colours are printed with emphasis on saturation. (b) monitor (6500k) vivid optimised for printing photographs, but with even more sa...
Page 137
Colour printing > 137 u sing the c olour s watch feature to use the colour swatch feature, you must install the colour swatch utility. This is supplied on a cd-rom that you received with your printer. The colour swatch function prints charts which contain a range of sample colours. Note that this is...
Page 138
Colour printing > 138 u sing the c olour c orrect u tility the oki colour correct utility is provided on your printer driver cd-rom. You must install it separately since it is not installed along with the printer driver. The colour correct utility has the following features: > microsoft office palet...
Page 139: Pecifications
Specifications > 139 s pecifications c3520 n34113b c3530 n34114b item specification general dimensions 447 x 547 x 521mm (w x d x h) approximately weight 29kg approximately power source input: 220 to 240vac, 50 to 60hz power consumption typical operating: stand-by: power save: environmental noise te...
Page 140
Specifications > 140 printing speed c3520mfp colour: 12 pages per minute. Mono: 16 pages per minute. C3530mfp colour: 16 copies per minute. Mono: 20 copies per minute. Resolution 600 x 600dpi/1200 x 600dpi 600 x 600dpi x 2bit (proq2400) auto features auto registration auto density adjustment auto co...
Page 141
Specifications > 141 copy speed c3520mfp colour: 6 copies per minute. Mono: 16 copies per minute. C3530mfp colour: 16 copies per minute. Mono: 20 copies per minute. Media type plain paper, ultra heavy quality speed, fine density control 7 levels enlarge/reduce 25% to 400% in 1% increments preset sca...
Page 142
Specifications > 142 output quality input: 48 bit colour output: 24 bit colour 8 bit greyscale 4 bit cmyk 1 bit monochrome memory 1.5 mbytes output format pdf, jpeg, tiff, bmp, pcx, gif, tga, png, wmf, emf - selectable document size (flatbed) letter, a4, a5, b5 adf document size legal 14, letter, a4...
Page 143
Specifications > 143 default resolution colour/grey: 150 dpi monochrome: 200 (factory default). Can be changed by set-up tool, web page or operator panel address book volume max. Addresses group no. Of addresses in each group 100 20 50 multiple recipients allow yes mail server authentication smtp - ...
Page 144
Specifications > 144 dialling ten key: yes (stored dial) one-touch: n/a speed: 100 locations (max 32 digits each location) speed dial search by alphabet: yes group: yes - max 10 groups mixed dial: yes features beep tone: supports end session tone (fax successful) and alarm tone (fax failed) tx: feed...
Page 145: Ndex
Index > 145 i ndex b belt how to replace .....................100 life expectancy .......................89 c cassette tray .............................27 colour matching choosing image source .........136 general advice ......................132 how to access .......................135 printing co...
Page 146
Index > 146 modifying the details of a group address ....................74 copy mode .............................66 density ...............................67 edge erase ..........................67 margin shift - bottom ..........68 margin shift - right ..............67 n-up .........................
Page 147: Contact
Oki contact details > 147 o ki contact details oki systems (uk) limited 550 dundee road slough trading estate slough, sl1 4le tel:44 (0) 1753 819819 fax:44 (0) 1753 819899 http://www.Oki.Co.Uk oki systems ireland limited the square industrial complex tallaght, dublin 24, ireland tel:+353 1 4049590 f...
Page 148
07082201 iss.04 tel: +44 (0) 20 8219 2190 fax: +44 (0) 20 8219 2199 www.Okiprintingsolutions.Com oki europe limited blays house wick road egham surrey tw20 0hj united kingdom.