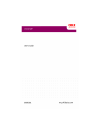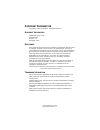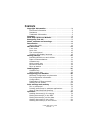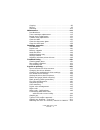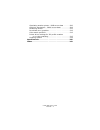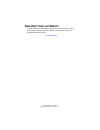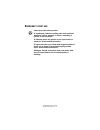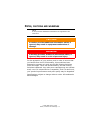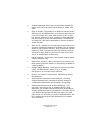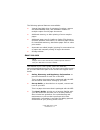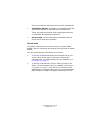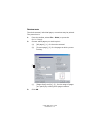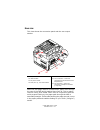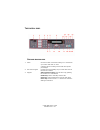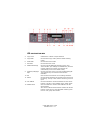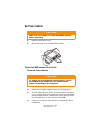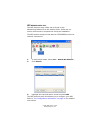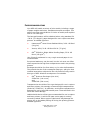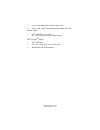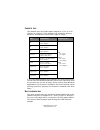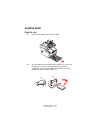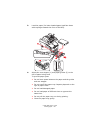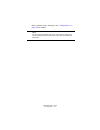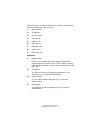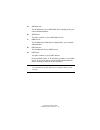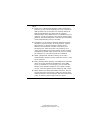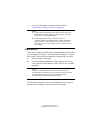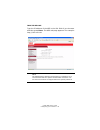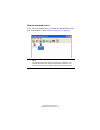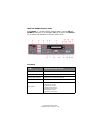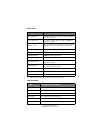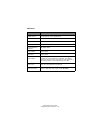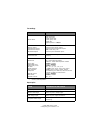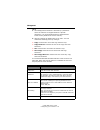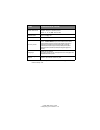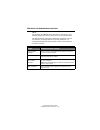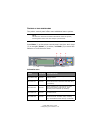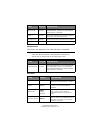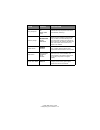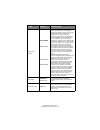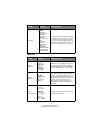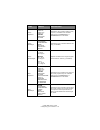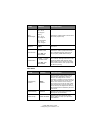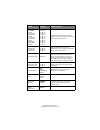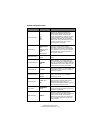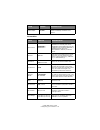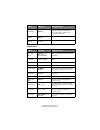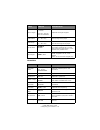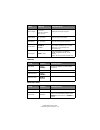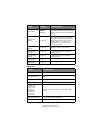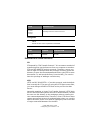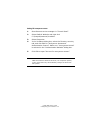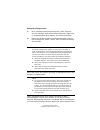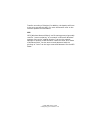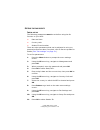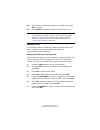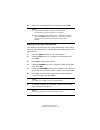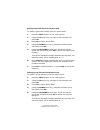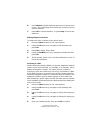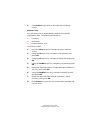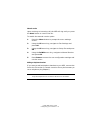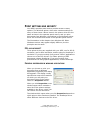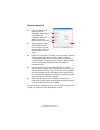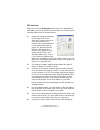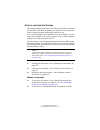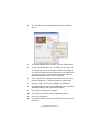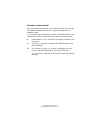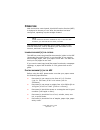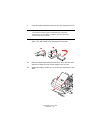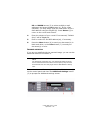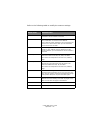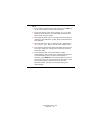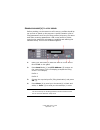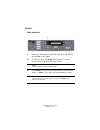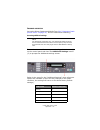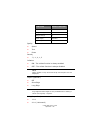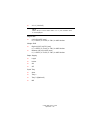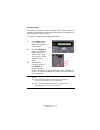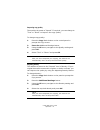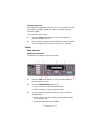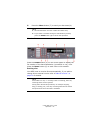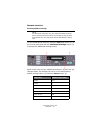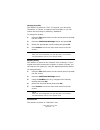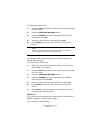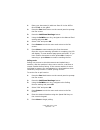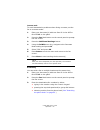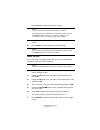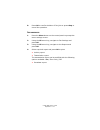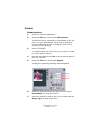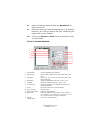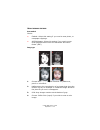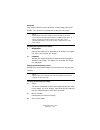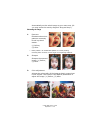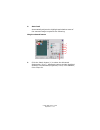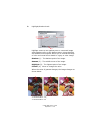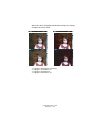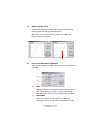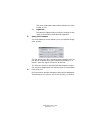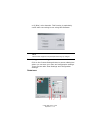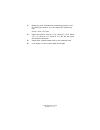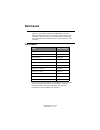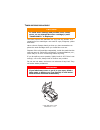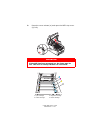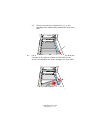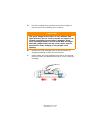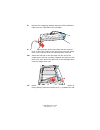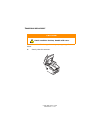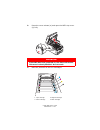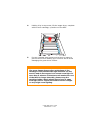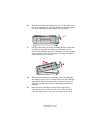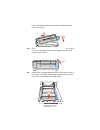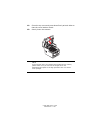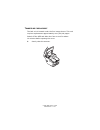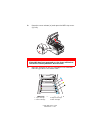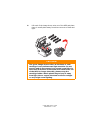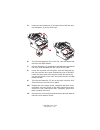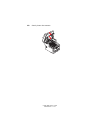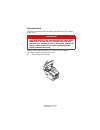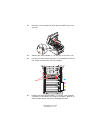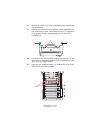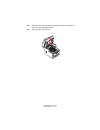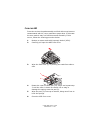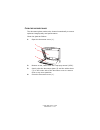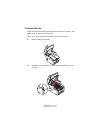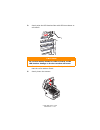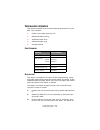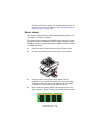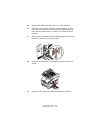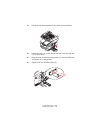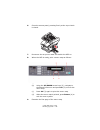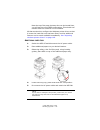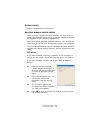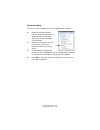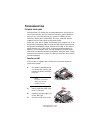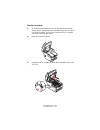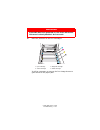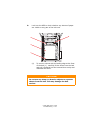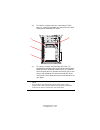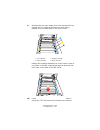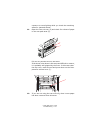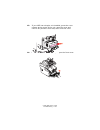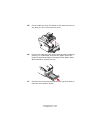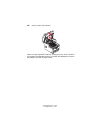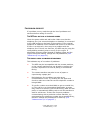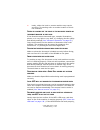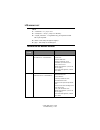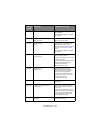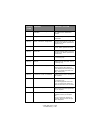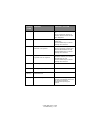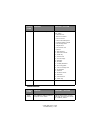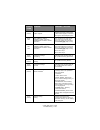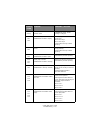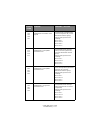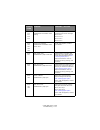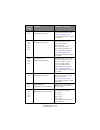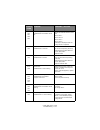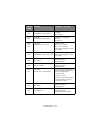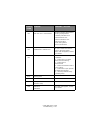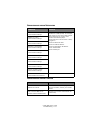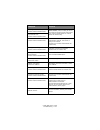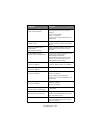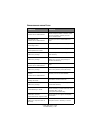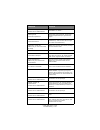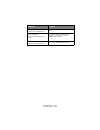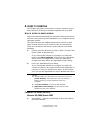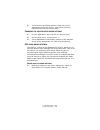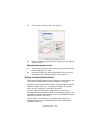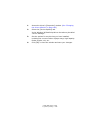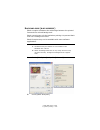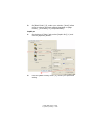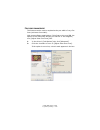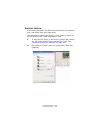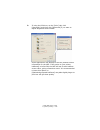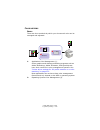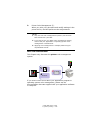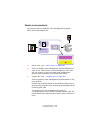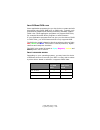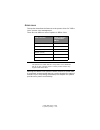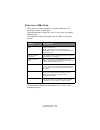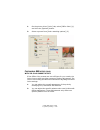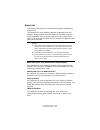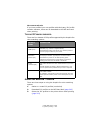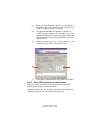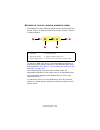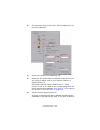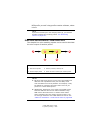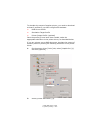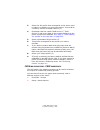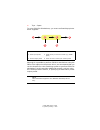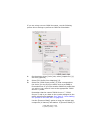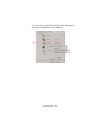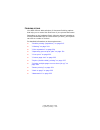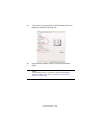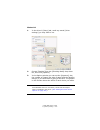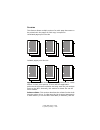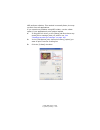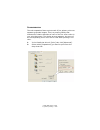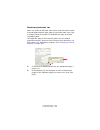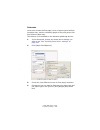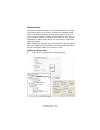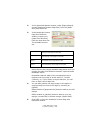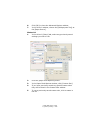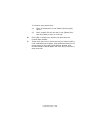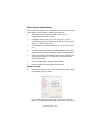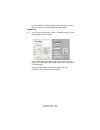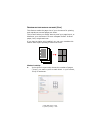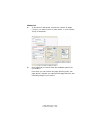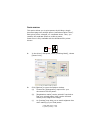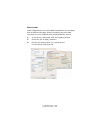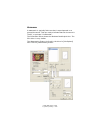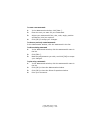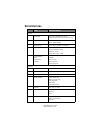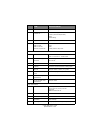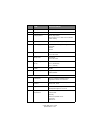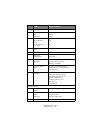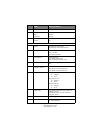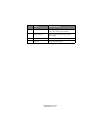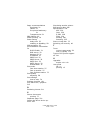- DL manuals
- Oki
- All in One Printer
- C5550 MFP
- User Manual
Oki C5550 MFP User Manual
Summary of C5550 MFP
Page 1
59391301_cvr.Jpg.
Page 2
C5550 mfp user’s guide copyright information > 2 c opyright i nformation copyright © 2007 by oki data. All rights reserved d ocument i nformation c5550 mfp user’s guide p/n 59390301 revision 1.3 december, 2007 d isclaimer every effort has been made to ensure that the information in this document is ...
Page 3
C5550 mfp user’s guide contents > 3 c ontents copyright information . . . . . . . . . . . . . . . . . . . . . . . . 2 document information . . . . . . . . . . . . . . . . . . . . . . . 2 disclaimer . . . . . . . . . . . . . . . . . . . . . . . . . . . . . . . . 2 trademark information . . . . . . . ...
Page 4
C5550 mfp user’s guide contents > 4 copying. . . . . . . . . . . . . . . . . . . . . . . . . . . . . . . . . 86 faxing . . . . . . . . . . . . . . . . . . . . . . . . . . . . . . . . . . 92 scanning . . . . . . . . . . . . . . . . . . . . . . . . . . . . . . . .102 maintenance . . . . . . . . . . . ...
Page 5
C5550 mfp user’s guide contents > 5 simulating another printer - rgb source data . . . . . .206 cmyk ink simulations - cmyk source data . . . . . . . . .208 rendering intents . . . . . . . . . . . . . . . . . . . . . . . . . .211 pure black text / graphics . . . . . . . . . . . . . . . . . . . .212 ...
Page 6: ? V
C5550 mfp user’s guide need help? Visit our website > 6 n eed h elp ? V isit our w ebsite for personalized, web-based support on the products you own, including the latest, up-to-the-minute information, visit your personal solutions center my.Okidata.Com.
Page 7
C5550 mfp user’s guide emergency first aid > 7 e mergency first aid diagline_symbol.Eps take care with toner powder: if swallowed, induce vomiting and seek medical attention. Never attempt to induce vomiting if person is unconscious. If inhaled, move the person to an open area for fresh air. Seek me...
Page 8
C5550 mfp user’s guide notes, cautions and warnings > 8 n otes , cautions and warnings for the protection of your product, and in order to ensure that you benefit from its full functionality, this model has been designed to operate only with genuine oki printing solutions toner cartridges. These can...
Page 9
C5550 mfp user’s guide introduction > 9 i ntroduction congratulations on choosing this oki printing solutions multi function product (mfp). It is designed with advanced features, to give you clear, vibrant color prints and crisp black and white pages at high speed on a range of office print media. W...
Page 10
C5550 mfp user’s guide introduction > 10 > template manager 2006 utility for windows enables the design and print of business cards, banners, labels with ease. > scan to e-mail - connected to an ethernet network and a smtp server, this mfp allows you to transmit document(s) over the internet via e-m...
Page 11
C5550 mfp user’s guide introduction > 11 the following optional features are available: > internal hard disk drive for storage of overlays, macros and downloadable fonts, and automatic collation of multiple copies of multi page documents. > additional memory, to allow printing of more complex pages....
Page 12
C5550 mfp user’s guide introduction > 12 this is an electronic document stored on he manuals cd. > installation guides : accompany consumable items and optional accessories to describe how to install them. These are paper documents that are packaged with the consumables and optional accessories. > o...
Page 13
C5550 mfp user’s guide introduction > 13 p rinting pages the whole manual, individual pages, or sections may be printed. The procedure is: 1. From the toolbar, select file > print (or press the ctrl + p keys). 2. Choose which pages you wish to print: (a) [all pages], (1), for the entire manual. (b) ...
Page 14: Mfp O
C5550 mfp user’s guide mfp overview > 14 mfp o verview f ront view mfp front.Eps 1 4 5 6 7 9 10 11 12 2 3 2 8 1. Output stacker, face down. Standard printed copy delivery point. Holds up to 250 sheets at 20 lb. (80g/m²). 2. Multi purpose tray release buttons (press). 3. Operator panel with lcd displ...
Page 15
C5550 mfp user’s guide mfp overview > 15 r ear view this view shows the connection panel and the rear output stacker. Mfp rear.Eps when the rear paper stacker is folded down, paper exits through the rear of the mfp and is stacked here face up. This is mainly used for heavy print media. When used in ...
Page 16
C5550 mfp user’s guide mfp overview > 16 t he control panel control panel_oda.Jpg c opy and dialling area 1. Zoom used to increase or decrease scaling in 1% increments up to 400% and down to -25%. A further choice of scaling can be made from preset percentages. 2. One-touch keypad provides one-touch...
Page 17
C5550 mfp user’s guide mfp overview > 17 control panel_oda.Jpg lcd and function area 4. Copy count indicates the number of copies selected. 5. Copy mode used to select copy mode (also the default working mode). 6. Send mode used to select send mode. 7. Fax mode used to select fax mode. 8. Additional...
Page 18
C5550 mfp user’s guide mfp overview > 18 control panel_oda.Jpg s tart and other keys c hanging the display language the default language used by your mfp for display messages and for report printing is english. If required, this can be changed using the mfp network setup tool or web page, refer to “...
Page 19
C5550 mfp user’s guide getting started > 19 g etting started 1. Open the document cover. 2. Move scan lock lever to unlocked position. Scanner unlock.Eps i nstalling mfp drivers and utilities t wain and printer drivers 1. Start microsoft windows. 2. Insert the cd-rom supplied into your cd rom drive....
Page 20
C5550 mfp user’s guide getting started > 20 mfp network setup tool the mfp network setup utility can be found on the networking/utilities cd in the utilities folder. Follow the on- screen instructions to complete the setup tool installation. The mfp network setup tool can discover c5550mfp devices o...
Page 21
C5550 mfp user’s guide getting started > 21 p aper recommendations your mfp will handle a variety of print media, including a range of paper weights and sizes, transparencies and envelopes. This section provides general advice on choice of media, and explains how to use each type. The best performan...
Page 22
C5550 mfp user’s guide getting started > 22 > avery 5161 white laser label (letter size) > avery 7162, 7664, 7666 white laser labels (size a4). Banner paper > oki ® 52206002 (100 count) 8.5 x 35.4 inches (215.90 x 899.16 mm) oki ® synflex tm paper > oki ® 52205901 > 8.5 x 11 inches (215.90 x 279.40 ...
Page 23
C5550 mfp user’s guide getting started > 23 c assette tray the cassette tray can handle paper weights of 17 lb. To 32 lb (64g/m² to 120g/m²). The cassette tray is ideal for printing a4/letter documents of more than 1 page in length. If you have identical paper stock loaded in the multi purpose tray,...
Page 24
C5550 mfp user’s guide getting started > 24 the multi purpose tray can feed paper widths as small as 4.1339 inches (105mm) and lengths up to 47.244 inches (1200mm) (banner printing). For paper lengths exceeding 14 inches (356mm) (legal 14in.) use paper stock between 24 lb and 34 lb. (90g/m² and 128g...
Page 25
C5550 mfp user’s guide loading paper > 25 l oading paper c assette tray 1. Remove the paper tray from the mfp. Pull out paper tray.Eps 2. Fan the paper to be loaded at the edges (1) and in the middle (2) to ensure that all sheets are properly separated, then tap the edges of the stack on a flat surf...
Page 26
C5550 mfp user’s guide loading paper > 26 3. Load the paper (for letter headed paper load face down with top edge towards the front of the mfp). Paper load.Eps 4. Adjust the rear stopper (1) and paper guides (2) to the size of paper being used. To prevent paper jams: > do not leave space between the...
Page 27
C5550 mfp user’s guide loading paper > 27 face up stacker open.Eps 5. For face down printing, make sure the face up (rear) stacker (3) is closed (the paper exits from the top of the mfp). Stacking capacity is approximately 250 sheets, depending on paper weight. 6. For face up printing, make sure the...
Page 28
C5550 mfp user’s guide loading paper > 28 m ulti purpose tray 1. Open the multi purpose tray and press gently down on the paper platform (1) to ensure it is latched down. Mpt open.Eps 2. Load the paper and adjust the paper guides (2) to the size of paper being used. > when printing on headed paper l...
Page 29
C5550 mfp user’s guide loading paper > 29 menu (scanner menu settings). See “configuration” on page 35 for details. Note you only need to update one menu; the scanner and printer menus automatically synchronise to ensure the information is consistent..
Page 30
C5550 mfp user’s guide configuring your machine > 30 c onfiguring your machine m inimum configuration requirements to make the best of this mfp, the following configuration is required: to send faxes: a pstn telephone line connection. To send e-mails: > tcp/ip network. > a smtp and an optional pop3 ...
Page 31
C5550 mfp user’s guide configuring your machine > 31 network devices to find the mfp on the network, the following network parameters have to be set. 1. Dhcp enable: 2. Ip address: . . . 3. Subnet mask:. . . 4. Gateway ip:. . . 5. Dns server:. . . 6. Smtp server:. . . 7. Smtp port:25 8. Pop3 server:...
Page 32
C5550 mfp user’s guide configuring your machine > 32 5. Smtp server: the ip address of your smtp mail server assigned by your network administrator. 6. Smtp port: the port number of your smtp mail server. 7. Dns server: the ip address of dns server assigned by your network administrator. 8. Pop3 ser...
Page 33
C5550 mfp user’s guide configuring your machine > 33 note 1. Dhcp server: with dhcp (dynamic host configuration protocol), a host can automatically be given a unique ip address each time it connects to a network-making ip address management an easier task for network administrators. If the dhcp serv...
Page 34
C5550 mfp user’s guide configuring your machine > 34 i nternet communication features scan to e-mail the mfp allows you to deliver your scanned document to e-mail addresses on the network. The document is first scanned and converted to a standard pdf, jpeg, tiff, or mtif (multi-page tiff) file forma...
Page 35
C5550 mfp user’s guide configuring your machine > 35 for more information on filing protocols refer to “explanation of filing protocols” on page 59 . C onfiguration there are a number of configuration options available which allow you to change the scanner, fax and printer settings to suit your own ...
Page 36
C5550 mfp user’s guide configuring your machine > 36 from the web page type the ip address of the mfp in the url field of your browser and then press enter . The mfp web page appears. For example: http://192.168.1.41 webpage.Jpg note the administrative settings are blocked by a password. It is recom...
Page 37
C5550 mfp user’s guide configuring your machine > 37 f rom the management utility if you have not already done so, install the mfp network setup tool as described in “mfp network setup tool” on page 20 . Mfp setup.Jpg note the administrative settings are blocked by a password. It is recommended that...
Page 38
C5550 mfp user’s guide configuring your machine > 38 from the scanner control panel press menu (1) on the scanner control panel. Use the up and down arrow keys (2) to navigate, ok (3) to select, and return (4) to cancel the selection or exit the menu item. Control panel_oda.Jpg information item desc...
Page 39
C5550 mfp user’s guide configuring your machine > 39 printer menu * menu options only available on the scanner control panel. Network settings item description or choice tray 1 paper size a4, a5, a6, b5, legal, legal 135, legal 13, letter , executive, custom. Tray 2 paper size a4, a5, b5, legal, leg...
Page 40
C5550 mfp user’s guide configuring your machine > 40 mail server item description or choice smtp server the ip address of your smtp server. Smtp port the port number of your smpt server. Pop3 server the ip address of your pop3 server. Pop3 port the port number of your pop3 server. Authentification m...
Page 41
C5550 mfp user’s guide configuring your machine > 41 fax settings * country code dependant. Report print item description or choice phone book edit speed dial! Edit group dial! Delete speed dial! Delete group dial! Delete all! Append phone #: off /on reports: activity report transmission report tran...
Page 42
C5550 mfp user’s guide configuring your machine > 42 management note 1. The management selection is blocked by a password. Since the machine is shipped without a specific password, it is recommended that the administrator create a new password to ensure security. 2. Security settings by default are ...
Page 43
C5550 mfp user’s guide configuring your machine > 43 * additional country code options available from the web page and mfp network setup tool. Power save time select to enter power saving mode after the machine has stopped using for a specific period. Choice: 5, 15, 30, 60 , 240 minutes. Default mod...
Page 44
C5550 mfp user’s guide configuring your machine > 44 s pecifying the administrative settings note the settings can only be done through the web page or the network setup tool. It can not be set up on the control panel. The administrative settings are blocked by a password. Since the machine is shipp...
Page 45
C5550 mfp user’s guide configuring your machine > 45 c ontents of each printer menu the printer control panel offers some additional menu options. Press enter (1) on the printer control panel. Use the + and - keys (2) to navigate, enter (1) to select, and back (3) to cancel the selection or exit the...
Page 46
C5550 mfp user’s guide configuring your machine > 46 shutdown menu this menu only appears if the hard disk drive is installed. Print menu print fx font execute prints complete list of all internal epson fx emulation fonts, including any downloaded to flash memory or hard disk. Demo 1 execute prints ...
Page 47
C5550 mfp user’s guide configuring your machine > 47 tray sequence down up paper feed tray determines tray sequence order when automatically switching. Mp tray usage do not use when mismatch if a document to be printed demands a paper size not installed in the selected tray, the mfp can automaticall...
Page 48
C5550 mfp user’s guide configuring your machine > 48 mono-print speed auto speed mono 32ppm color speed mixed speed if the first page of a print job is black and white, the mfp runs at 32ppm (pages per minute). When a color page is detected the mfp slows down to 20ppm for the rest of that job. This ...
Page 49
C5550 mfp user’s guide configuring your machine > 49 media menu edit size cassette size letter executive legal14 legal13.5 legal13 a4 / a5 / a6 / b5 custom com-9 envelope com-10 envelope monarch env dl envelope c5 envelope sets the size of the printable page area to match the size of paper in use. T...
Page 50
C5550 mfp user’s guide configuring your machine > 50 tray2 papersize a4 / a5 / b5 / legal14 legal13.5 legal13 letter executive custom selects the size of paper loaded in tray 2 (lower) if installed. For custom setting see x-dimension and y- dimension later in this table. Tray2 mediatype plain letter...
Page 51
C5550 mfp user’s guide configuring your machine > 51 color menu mpt mediaweight medium 20 - 24 lb. 75-90g/m² heavy 24 - 32 lb. 91-120g/m² ultra heavy 32 - 54 lb. 121-203g/m² selects the media weight to be fed from the multi purpose tray. Unit of measure millimeter inch selects the unit of measure fo...
Page 52
C5550 mfp user’s guide configuring your machine > 52 c highlight c mid-tone c dark m highlight m mid-tone m dark y highlight y mid-tone y dark k highlight k mid-tone k dark -3~ 0 ~+3 -3~ 0 ~+3 -3~ 0 ~+3 -3~ 0 ~+3 -3~ 0 ~+3 -3~ 0 ~+3 -3~ 0 ~+3 -3~ 0 ~+3 -3~ 0 ~+3 -3~ 0 ~+3 -3~ 0 ~+3 -3~ 0 ~+3 adjusts...
Page 53
C5550 mfp user’s guide configuring your machine > 53 system configuration menu item choice description pow save time 5 15 30 60 240 adjusts the idling time before the printer automatically switches into power saving mode. In this mode power consumption is reduced to a low level required to just keep...
Page 54
C5550 mfp user’s guide configuring your machine > 54 pcl emulation error report on/ off if on, the mfp will print error details when a postscript emulation error occurs. Item choice description item choice description font source resident / resident 2 specifies the location of the pcl default font. ...
Page 55
C5550 mfp user’s guide configuring your machine > 55 ppr emulation true black off /on selects whether black image data is printed using black toner (on) or 100% cmy (off). (valid in pcl emulation mode only.) pen width adjust on /off tray id# mp tray 1~ 4 ~59 item choice description item choice descr...
Page 56
C5550 mfp user’s guide configuring your machine > 56 fx emulation form length 11 inch / 11.7 inch / 12 inch 279.40 / 297.18 / 204.80 millimeters specifies the length of paper. Tof position 0.0 inch - 1.0 inch (0 - 25.4 mm) specifies the distance of print from the top edge of the paper. Left margin 0...
Page 57
C5550 mfp user’s guide configuring your machine > 57 usb menu maintenance menu form length 11 inch / 11.7 inch / 12 inch 279.40 / 297l18 / 204.80 mm specifies the length of paper. Tof position 0.0 inch - 1.0 inch 0 - 25.4 mm specifies the distance of print from the top edge of the paper. Left margin...
Page 58
C5550 mfp user’s guide configuring your machine > 58 usage menu power save enable disable enables or disables automatic power save mode. Delay before entering this mode is set in the system configuration menu. Paper black setting –2~ 0 ~+2 used for small adjustment when you experience faded print or...
Page 59
C5550 mfp user’s guide configuring your machine > 59 job log menu e xplanation of filing protocols ftp ftp stands for “file transfer protocol.” it is a common method of transferring files via the internet from one computer to another. Ftp use rfc 959[ftp] as their protocol. Therefore, ensure you hav...
Page 60
C5550 mfp user’s guide configuring your machine > 60 on the other hand, if the http server does not allow an anonymous account for authentication of connection to the web page, the user will be prompted to enter a user name and password first when connecting to the web site. In this mode, the file s...
Page 61
C5550 mfp user’s guide configuring your machine > 61 setting iis anonymous access: 1. Start internet service manager in “control panel”. 2. Select default web site and right click c:\inetpub\wwwroot\x cabinet. 3. Select properties. Iis anon1.Jpg 4. In the x cabinet dialog box, select the directory s...
Page 62
C5550 mfp user’s guide configuring your machine > 62 setting iis privileged access: 1. As in “setting iis anonymous access”, start “internet service manager” and select default web site. Right click c:\inetpub\wwwroot\x cabinet, and select properties. 2. Select the directory tab on the properties pa...
Page 63
C5550 mfp user’s guide configuring your machine > 63 transfer-encoding of chunked. In addition, the apache will have to be set to accept this mfp. For more information refer to the relevant apache documentation. Cifs cifs (windows network share) is a file saving protocol generally used for “resource...
Page 64
C5550 mfp user’s guide configuring your machine > 64 s etting the fax facility i nitial set up the following parameters must be set before using the fax function on your mfp: > date and time > country code > station id and number there are other parameters that can be adjusted to suit your personal ...
Page 65
C5550 mfp user’s guide configuring your machine > 65 12. Enter the id number and telephone number, then press ok to confirm. 13. Press return to update selections and exit the menu. A dvanced set up your machine offers a multitude of features which reduce the time required for manual operation and m...
Page 66
C5550 mfp user’s guide configuring your machine > 66 8. Enter the new destination fax number and press ok . Adding a group dial entry to the phone book the machine can hold up to 20 group dial settings, each group can have up to 50 entries. To add a new group dial number to the phone book: 1. Press ...
Page 67
C5550 mfp user’s guide configuring your machine > 67 deleting a speed dial entry from the phone book to delete a speed dial number from the phone book: 1. Press the menu button on the control panel. 2. Using the up arrow key, navigate to fax settings and press ok . 3. Press ok to select phone book. ...
Page 68
C5550 mfp user’s guide configuring your machine > 68 6. Press return to finish selecting and return to the previous screen. The lcd display will confirm the quantity of group entries selected. 7. Press ok to confirm deletion, or press stop to cancel the deletions. Deleting all phone book entries to ...
Page 69
C5550 mfp user’s guide configuring your machine > 69 6. Press return to go back to the main menu settings screen. Automatic redial you can set the fax to automatically redial if the initial fax transmission fails. The machine will redial on: > line busy > no answer > communication error to set auto-...
Page 70
C5550 mfp user’s guide configuring your machine > 70 manual receive upon receiving an incoming call, the mfp will ring until you press the start button to receive the fax. To enable the manual receive option: 1. Press the menu button to prompt the menu settings screen. 2. Using the up arrow key, nav...
Page 71
C5550 mfp user’s guide configuring your machine > 71 tel line core.Eps you will also need to update the telephone settings to set the ring response: 1. Press the menu button on the control panel. 2. Using the up arrow key, navigate to fax settings and press ok . 3. Using the up arrow key, navigate t...
Page 72
C5550 mfp user’s guide print settings and security > 72 p rint settings and security your mfp’s operator panel menus provide access to many options. The windows printer driver also contains settings for many of these items. Where items in the printer driver are the same as those in the operator pane...
Page 73
C5550 mfp user’s guide print settings and security > 73 p ostscript emulation ps layout tab.Eps 1. Page orientation sets portrait (tall) or landscape (wide) page orientation. The “rotated” rotates the paper through 90 degrees anti-clockwise. 2. When printing double sided pages (duplex unit required)...
Page 74
C5550 mfp user’s guide print settings and security > 74 pcl emulation when you click the properties button from your application’s print dialog, the driver window opens to allow you to specify your printing preferences for this document. 5550 setup tab_oda.Jpg 1. Paper size should be the same as the...
Page 75
C5550 mfp user’s guide print settings and security > 75 s tore to hard disk /j ob s pooling this feature allows print jobs to be created on the pc and stored on the mfp’s hard disk for printing on demand. This is good for forms, generic memos, letterhead, stationery, etc. If you use this feature for...
Page 76
C5550 mfp user’s guide print settings and security > 76 3. The job pin (personal identification number) window opens. Ps store to hdd1_oda.Jpg 4. If the pin window does not open, click the [pin] button. 5. In the job pin window, enter a [name] for this print job: the name may be up to 16 alpha-numer...
Page 77
C5550 mfp user’s guide print settings and security > 77 p rinting the document your print job is printed using the printer control panel on the front of the mfp. 1. When the mfp is idle (“online” indicated in the display), use the + / - buttons to select the print job menu, then press [enter]. 2. Se...
Page 78
C5550 mfp user’s guide print settings and security > 78 d eleting a stored document any other documents stored on the printer’s hard disk can also be deleted remotely from the pc using the storage device manager utility if you change your mind about printing a stored document, you can delete it from...
Page 79
C5550 mfp user’s guide operation > 79 o peration with its intuitive control panel, this multi function product (mfp) is designed to be easy to use. After the machine has been configured, operating is quite straight forward. The following sections describe how to make a copy of your scanned document,...
Page 80
C5550 mfp user’s guide operation > 80 > keep the glass clean and without any documents left on it. 1. If you have multiple pages, fan the pages to avoid paper jams. The adf holds up to 50 pages at one time. Fan paper.Eps 2. Place the document with the text face up in the adf and make sure that the t...
Page 81
C5550 mfp user’s guide operation > 81 p lacing document ( s ) on the glass 1. Open the document cover. 2. Place your document with the text face down on the glass and align it to the upper-left corner. Place doc on glass.Eps 3. Close the document cover. S ending document ( s ) via e - mail b asic op...
Page 82
C5550 mfp user’s guide operation > 82 up and down arrows (3) to select multiple e-mail addresses and press the ok button (4). Or for a fast operation, you may simply type the initial letter of the e- mail address using the keypad (8). Press return (5) to return to the e-mail main screen. 4. Enter th...
Page 83
C5550 mfp user’s guide operation > 83 refer to the following table to modify the scanner settings. Menu item description attachment the file name of the scanned document. Up to 64 characters can be entered in this field. From enter your “from” address. If an e-mail can not be sent, notification is r...
Page 84
C5550 mfp user’s guide operation > 84 note > if you make a mistake during the process, press stop (3) on the control panel to cancel the operation. > if you stop typing in the from, subject, to, cc, or bcc fields for three minutes, the lcd-display automatically clears what you have typed. > this mac...
Page 85
C5550 mfp user’s guide operation > 85 s ending document ( s ) to a file server before sending your document to a file server, profiles should be set up first to speed up the process. A profile contains a list of filing parameters such as your filing protocol, directory, file name and other scanning ...
Page 86
C5550 mfp user’s guide operation > 86 c opying b asic operation control menu copybasic_oda.Jpg 1. Place your document(s) with text face up in the adf or face down on the glass. 2. If required, press the copy mode button (1) on the control panel to prompt the copy screen. 3. Press mono (2) to copy yo...
Page 87
C5550 mfp user’s guide operation > 87 a dvanced operation set up the printer options and media type ( see “contents of each printer menu” on page 45. , and the instructions following). Accessing additional settings to use the advanced features, press the copy mode button (1) on the control panel and...
Page 88
C5550 mfp user’s guide operation > 88 quality > speed > text > photo density > -2, -1, 0, 1, 2 collation: > on - the collate function is always enabled > off - the collate function is always disabled. Duplex (optional): > off > short edge > long edge n-up (paper save) > 1 in 1 > 4 in 1 (horizontal) ...
Page 89
C5550 mfp user’s guide operation > 89 > 4 in 1 (vertical) edge erase > 0/6/13/19/25 (mm) 0 / 0.2362 / 0.5118 / 0.748 / 0.9843 inches margin shift > right 0/6/13/19/25 (mm) 0 / 0.2362 / 0.5118 / 0.748 / 0.9843 inches > bottom 0/6/13/19/25 (mm) 0 / 0.2362 / 0.5118 / 0.748 / 0.9843 inches paper supply ...
Page 90
C5550 mfp user’s guide operation > 90 changing scaling the machine is preset to 100% scaling. If you wish to reduce or enlarge your original, you can apply this feature to enlarge up to 400% or reduce down to 25%. To reduce or enlarge the original document: scaling.Eps 1. Press copy mode (1) on the ...
Page 91
C5550 mfp user’s guide operation > 91 improving copy quality the machine is preset to “speed”. If required, you can change to “text” or “photo” to improve the copy quality. To change copy quality: 1. Press the copy mode button on the control panel to prompt the copy screen. 2. Press the additional s...
Page 92
C5550 mfp user’s guide operation > 92 increasing copy count the machine is preset to a copy count of 1. If you wish to increase the number of copies, select the number of copies with the numeric keypad. To increase the copy count: 1. Press the copy mode button on the control panel to prompt the copy...
Page 93
C5550 mfp user’s guide operation > 93 4. Using the up / down arrow keys (3) navigate through the resulting list, and press ok to select an entry. 5. Press return to finish selecting and return to the previous screen. Sending a fax to a single location control menu faxbasic_oda.Jpg 1. Place your docu...
Page 94
C5550 mfp user’s guide operation > 94 5. Press the mono button (7) to send your document(s). Manual redial control menu faxbasic_oda.Jpg press the redial button (9) on the control panel to display the fax number of the last transmission (successful or not), then press the mono button (6) to send a f...
Page 95
C5550 mfp user’s guide operation > 95 a dvanced operation accessing additional settings to use the advanced features, press the fax mode button (1) on the control panel and then the additional settings button (2) to prompt the additional settings screen. Control menu faxadv_oda.Jpg below is the menu...
Page 96
C5550 mfp user’s guide operation > 96 changing fax quality the machine is preset to “fine”. If required, you can select “extrafine” or “photo” to improve the fax quality or you can reduce the fax quality by selecting “standard”. To change fax quality: 1. Press the fax mode button on the control pane...
Page 97
C5550 mfp user’s guide operation > 97 to change document size: 1. Press the fax mode button on the control panel to prompt the fax screen. 2. Press the additional settings button. 3. Using the down arrow key, navigate to the doc size setting and press ok . 4. Select the required size setting and pre...
Page 98
C5550 mfp user’s guide operation > 98 1. Place your document(s) with text face up in the adf or face down on the glass. 2. Press the fax mode button on the control panel to prompt the fax screen. 3. Press the additional settings button. 4. Using the down arrow key, navigate to the manual feed settin...
Page 99
C5550 mfp user’s guide operation > 99 overseas mode to avoid transmission problems when faxing overseas, set the fax to overseas mode: 1. Place your document(s) with text face up in the adf or face down on the glass. 2. Press the fax mode button on the control panel to prompt the fax screen. 3. Pres...
Page 100
C5550 mfp user’s guide operation > 100 press ok after entering each fax number. 4. Press return to exit the menu and return to the fax screen. 5. Press mono to start sending the document(s). C ancel fax jobs if you no longer require a stored fax job, you can cancel and remove it from your mfp’s memo...
Page 101
C5550 mfp user’s guide operation > 101 8. Press ok to confirm deletion of fax jobs or press stop to cancel the operation. F ax job reports 1. Press the menu button on the control panel to prompt the menu settings screen. 2. Using the up arrow key, navigate to fax settings and press ok . 3. Using the...
Page 102
C5550 mfp user’s guide operation > 102 s canning s canner operation 1. Start your scanning application. 2. Select the file menu and choose select source . If the select source command is not available on the file menu, see your application's user's guide to determine how the twain link is used. A di...
Page 103
C5550 mfp user’s guide operation > 103 8. Select a scanning resolution from the resolution (3) drop-down menu. 9. Select the setting for the scanning features (e.G. Sharpen, descreen, etc.) that you want to use (see “enhancing your image” later in this chapter). 10. Click on the preview or scan butt...
Page 104
C5550 mfp user’s guide operation > 104 u sing the basic features scan method choice: > flatbed: select this setting if you need to scan photo, or newspaper clippings. > adf/multipage: select this setting if you need to scan multi-page document from the automatic document feeder (adf). Image type sca...
Page 105
C5550 mfp user’s guide operation > 105 resolution the correct resolution will reproduce a clear image with good details. The resolution is measured in dots per inch (dpi). Adjusting the brightness and contrast 1. Brightness adjusts the lightness or darkness of an image. The higher the value, the bri...
Page 106
C5550 mfp user’s guide operation > 106 automatically set the whole image as your scan area. (or you may resize the area by diagonal "drag and drop".) enhancing the image scanner 4.Eps 1. Descreen eliminates the moire* patterns commonly found in printed matter. (1) before; (2) after. * moire pattern:...
Page 107
C5550 mfp user’s guide operation > 107 4. Auto level automatically adjusts the highlight and shadow areas of the scanned image to optimize the following: using the advanced features scanner 7.Eps 1. Click the switch button (1) to select the advanced settings bar (2 to 7). Advanced settings include h...
Page 108
C5550 mfp user’s guide operation > 108 2. Highlight/shadow levels scanner 8.Eps highlight refers to the lightest point in a scanned image while shadow refers to the darkest point. Using highlight and shadow tools together allows you to extend the range of color and reveal more details in a gray or c...
Page 109
C5550 mfp user’s guide operation > 109 when the value of highlight and shadow change, the image changes as shown below. Scanner 10.Eps 1. Highlight: 255/shadow: 0(normal); 2. Highlight: 210/shadow:10; 3. Highlight: 200/shadow:0; 4. Highlight: 255/shadow: 50 1 2 3 4.
Page 110
C5550 mfp user’s guide operation > 110 3. Adjusting the curve adjusts the midtones of the image without dramatically altering their lightest and darkest areas. When the curve is moved up or down, the image will become darker or lighter. Scanner 11.Eps 4. Color hue/saturation/lightness improve an ima...
Page 111
C5550 mfp user’s guide operation > 111 the level of saturation determines whether the color is pale or rich. (b) lightness increase the lightness by moving the triangle to the right or to the left to decrease the lightness. 5. Using color balance the color balance control allows you to set optimal i...
Page 112
C5550 mfp user’s guide operation > 112 or b (blue) color channels. This function is particularly useful when converting to text using ocr software. Scanner 14.Eps 7. Using custom settings click on the custom settings button to access a dialog box where you can save your scan and configuration settin...
Page 113
C5550 mfp user’s guide operation > 113 1. Measuring unit: indicates the measuring system in use. By clicking the button, you can change the measuring unit. Choice: inch, cm, pixel. 2. Paper size choice: card 4" x 2.5", photo 5" x 3.5", photo 3.5" x 5", photo 4" x 6", photo 6" x 4", b5, a5, a4, lette...
Page 114
C5550 mfp user’s guide maintenance > 114 m aintenance p art n umbers * only use genuine oki original consumables to ensure the best quality and performance from your hardware. Non oki original products may adversely affect your printer's performance and invalidate your warranty. Note: when the lcd d...
Page 115
C5550 mfp user’s guide maintenance > 115 t oner cartridge replacement the toner used in this machine is a very fine dry powder. It is contained in four cartridges: one each for cyan, magenta, yellow and black. Have a sheet of paper handy so that you have somewhere to place the used cartridge while y...
Page 116
C5550 mfp user’s guide maintenance > 116 2. Press the cover release (a) and open the mfp’s top cover (b) fully. Cover release.Eps 3. Note the positions of the four cartridges. Id order.Eps b a warning! If the mfp has been powered on, the fuser may be hot. This area is clearly labelled. Do not touch....
Page 117
C5550 mfp user’s guide maintenance > 117 (a) pull the colored toner release lever (1) on the cartridge to be replaced fully towards the front of the mfp. Toner release in situ.Eps 4. Lift the right-hand end of the cartridge and then draw the cartridge to the right to release the left-hand end as sho...
Page 118
C5550 mfp user’s guide maintenance > 118 5. Put the cartridge down gently onto a piece of paper to prevent toner from marking your furniture. 6. Remove the new cartridge from its box but leave its wrapping material in place for the moment. 7. Gently shake the new cartridge from end to end several ti...
Page 119
C5550 mfp user’s guide maintenance > 119 8. Remove the wrapping material and peel off the adhesive tape from the underside of the cartridge. Tape.Eps 9. Holding the cartridge by its top center with the colored lever to the right, lower it into the printer over the image drum unit from which the old ...
Page 120
C5550 mfp user’s guide maintenance > 120 of the mfp. This will lock the cartridge into place and release toner into the image drum unit. Toner close in situ.Eps 12. Close the top cover and press down firmly at both sides so that the cover latches closed. 13. Gently lower the scanner. Scanner down.Ep...
Page 121
C5550 mfp user’s guide maintenance > 121 i mage drum replacement the mfp contains four image drums: cyan, magenta, yellow and black. 1. Gently raise the scanner. Scanner up.Eps caution! Antistatic symbol.Eps static sensitive devices, handle with care..
Page 122
C5550 mfp user’s guide maintenance > 122 2. Press the cover release (a) and open the mfp’s top cover (b) fully. Cover release.Eps 3. Note the positions of the four cartridges. Id order.Eps b a warning! If the mfp has been powered on, the fuser will be hot. This area is clearly labelled. Do not touch...
Page 123
C5550 mfp user’s guide maintenance > 123 4. Holding it by its top center, lift the image drum, complete with its toner cartridge, up and out of the mfp. Id lift out.Eps 5. Put the cartridge down gently onto a piece of paper to prevent toner from marking your furniture and to avoid damaging the green...
Page 124
C5550 mfp user’s guide maintenance > 124 6. With the colored toner release lever (1) to the right, pull the lever towards you. This will release the bond between the toner cartridge and the image drum cartridge. Toner release out.Eps 7. Lift the right-hand end of the cartridge and then draw the cart...
Page 125
C5550 mfp user’s guide maintenance > 125 toner cartridge at this time unless the remaining toner level is very low.) toner in out.Eps 10. Push the colored release lever (1) away from you to lock the toner cartridge onto the new image drum unit and release toner into it. Toner close out.Eps 11. Holdi...
Page 126
C5550 mfp user’s guide maintenance > 126 12. Close the top cover and press down firmly at both sides so that the cover latches closed. 13. Gently lower the scanner. Scanner down.Eps note if you need to return or transport this product for any reason, please make sure you remove the image drum unit b...
Page 127
C5550 mfp user’s guide maintenance > 127 t ransfer belt replacement the belt unit is located under the four image drums. This unit requires replacement approximately every 60,000 pages. Switch off the mfp and allow the fuser to cool for about 10 minutes before opening the cover. 1. Gently raise the ...
Page 128
C5550 mfp user’s guide maintenance > 128 2. Press the cover release (a) and open the mfp’s top cover (b) fully. Cover release.Eps 3. Note the positions of the four cartridges. It is essential that they go back in the same order. Id order.Eps b a warning! If the mfp has been powered on, the fuser wil...
Page 129
C5550 mfp user’s guide maintenance > 129 4. Lift each of the image drum units out of the mfp and place them in a safe place away from direct sources of heat and light. Id bag.Eps caution! The green image drum surface at the base of each cartridge is very delicate and light sensitive. Do not touch it...
Page 130
C5550 mfp user’s guide maintenance > 130 5. Locate the two fasteners (5) at each side of the belt and the lifting bar (6) at the front end. Transfer belt - unlock.Eps transfer belt - out.Eps 6. Turn the two fasteners 90° to the left. This will release the belt from the mfp chassis. 7. Pull the lifti...
Page 131
C5550 mfp user’s guide maintenance > 131 12. Gently lower the scanner. Scanner down.Eps.
Page 132
C5550 mfp user’s guide maintenance > 132 f user replacement the fuser is located inside the mfp just behind the four image drum units. Switch off the mfp and allow the fuser to cool for about 10 minutes before opening the cover. 1. Gently raise the scanner. Scanner up.Eps warning! If the mfp has rec...
Page 133
C5550 mfp user’s guide maintenance > 133 2. Press the cover release (a) and open the mfp’s top cover (b) fully. Cover release.Eps 3. Identify the fuser handle (1) on the top of the fuser unit. 4. Pull the two fuser retaining levers (2) towards the front of the printer so that they are fully upright....
Page 134
C5550 mfp user’s guide maintenance > 134 6. Remove the new fuser from its packaging and remove the transit material. 7. Holding the new fuser by its handle, make sure that it is the correct way round. The retaining levers (2) should be fully upright, and the two locating lugs (3) should be towards y...
Page 135
C5550 mfp user’s guide maintenance > 135 10. Close the top cover and press down firmly at both sides so that the cover latches closed. 11. Gently lower the scanner. Scanner down.Eps.
Page 136
C5550 mfp user’s guide maintenance > 136 c lean the adf from time to time the pad assembly and feed rollers may become contaminated with ink, toner particles or paper dust. In this case the scan module may not feed documents smoothly. If this occurs, follow the cleaning procedure below. 1. Moisten a...
Page 137
C5550 mfp user’s guide maintenance > 137 c lean the document glass the document glass needs to be cleaned occasionally to ensure optimum image quality and performance. Clean the glass as follows. 1. Open the document cover (1). Cleaning scanner.Eps 2. Moisten a soft, clean cloth with isopropyl alcoh...
Page 138
C5550 mfp user’s guide maintenance > 138 c lean the led head clean the led head when printing does not come out clearly, has white lines or when text is blurred. There is no need to switch the mfp off to clean the lens. 1. Gently raise the scanner. Scanner up.Eps 2. Press the cover release (a) and o...
Page 139
C5550 mfp user’s guide maintenance > 139 3. Gently wipe the led head surface with led lens cleaner or soft tissue. Led head clean.Eps 4. Close the top cover and press down firmly at both sides so that the cover latches closed. 5. Gently lower the scanner. Scanner down.Eps caution! Do not use methyl ...
Page 140
C5550 mfp user’s guide installing upgrades > 140 i nstalling upgrades this section explains how to install optional equipment into your mfp. This includes: > duplex (two-sided printing) unit > additional ram memory > 40gb hard disk drive > additional paper tray > storage cabinet p art n umbers d upl...
Page 141
C5550 mfp user’s guide installing upgrades > 141 swing inwards as you push the unit into it. Push the unit all the way in until it stops and latches home. Duplex install.Eps 4. Switch the mfp on and wait for it to warm up (about 1 minute). 5. Print a menu map as follows: control menu_oda.Jpg (a) pre...
Page 142
C5550 mfp user’s guide installing upgrades > 142 all that remains is to adjust the windows printer driver to make full use of the new features. See “adjusting windows printer drivers” on page 148. M emory upgrade this section explains how to install additional ram memory into your mfp as a memory up...
Page 143
C5550 mfp user’s guide installing upgrades > 143 5. Identify the ram expansion slot (1) in the machine. 6. Hold the new memory board by its short edges, so that the edge connector faces in towards the ram expansion slot, and the small cutout is closer to the bottom of the machine. 7. Gently push the...
Page 144
C5550 mfp user’s guide installing upgrades > 144 10. When the mfp is ready, print a menu map as follows: control menu_oda.Jpg (a) press menu (1) on the scanner control panel. (b) using the up / down arrow keys (2), navigate to the report print menu and press ok (3) once for the menu map. (c) press o...
Page 145
C5550 mfp user’s guide installing upgrades > 145 2. Pull open the access panel on the side of the machine. Side cover open.Eps 3. Locate the clip (1) on the top of the disk unit into the slot (2) in the printer. 4. Plug the end of the connecting cable (3) into the disk unit connector (4) in the prin...
Page 146
C5550 mfp user’s guide installing upgrades > 146 6. Close the access panel, pressing firmly at the top to latch it closed. Side cover close.Eps 7. Reconnect the ac power cable and switch the mfp on. 8. When the mfp is ready, print a menu map as follows: control menu_oda.Jpg (a) press menu (1) on the...
Page 147
C5550 mfp user’s guide installing upgrades > 147 near the top of the page, between the two horizontal lines, you will see the current mfp configuration. This should now indicate that the hard disk unit is installed. All that remains is to configure the windows printer driver so that it knows the har...
Page 148
C5550 mfp user’s guide installing upgrades > 148 s torage cabinet refer to manufacturers instructions. A djusting windows printer drivers once your new upgrade has been installed, you may need to update the windows printer driver so that the additional features are available to your windows applicat...
Page 149
C5550 mfp user’s guide installing upgrades > 149 p ostscript driver this driver must be adjusted for any upgrade just installed. Ps devsettings tab.Eps 1. Open the printers window (called “printers and faxes” in windows xp) via the start menu or from the windows control panel. 2. Right-click the pri...
Page 150
C5550 mfp user’s guide troubleshooting > 150 t roubleshooting c learing paper jams provided that you follow the recommendations in this guide on use of print media, and you keep the media in good condition prior to use, your mfp should give years of reliable service. However, paper jams occasionally...
Page 151
C5550 mfp user’s guide troubleshooting > 151 j ams i n the printer 1. If a sheet is well advanced out of the top of the printer, simply grip it and pull gently to draw it fully out. If it does not remove easily, do not use excessive force. It can be removed from the rear later. 2. Raise the scanner ...
Page 152
C5550 mfp user’s guide troubleshooting > 152 4. Note the positions of the four cartridges. Id order.Eps it will be necessary to remove the four image drums to gain access to the paper path. Warning! If the mfp has been powered on, the fuser will be hot. This area is clearly labelled. Do not touch. 1...
Page 153
C5550 mfp user’s guide troubleshooting > 153 5. Holding it by its top center, lift the cyan image drum, complete with its toner cartridge, up and out of the printer. Id lift out.Eps 6. Put the cartridge down gently onto a piece of paper to prevent toner from marking your furniture and to avoid damag...
Page 154
C5550 mfp user’s guide troubleshooting > 154 8. Look into the mfp to check whether any sheets of paper are visible on any part of the belt unit. Jams 1.Eps (a) to remove a sheet with its leading edge at the front of the belt (1), carefully lift the sheet from the belt and pull it forwards into the i...
Page 155
C5550 mfp user’s guide troubleshooting > 155 (b) to remove a sheet from the central area of the belt (2), carefully separate the sheet from the belt surface and withdraw the sheet. Jams 1.Eps (c) to remove a sheet just entering the fuser (3), separate the trailing edge of the sheet from the belt, pu...
Page 156
C5550 mfp user’s guide troubleshooting > 156 9. Starting with the cyan image drum unit nearest the fuser, replace the four image drums into the drum cavity, making sure to locate them in the correct order. Id order.Eps holding the complete assembly by its top center, lower it into place in the mfp, ...
Page 157
C5550 mfp user’s guide troubleshooting > 157 exposure to room lighting while you check the remaining areas for jammed sheets. 11. Open the rear exit tray (5) and check for a sheet of paper in the rear path area (6). Rear paper jam.Eps pull out any sheets found in this area. If the sheet is low down ...
Page 158
C5550 mfp user’s guide troubleshooting > 158 13. If your mfp has a duplex unit installed, press the cover release at the center of the unit, open the cover and remove any sheets in this area, then close the cover. Duplex jam.Eps 14. Lift the front cover release and pull open the front cover. Printer...
Page 159
C5550 mfp user’s guide troubleshooting > 159 15. Check inside the cover for sheets in this area and remove any that you find, then close the cover. Jams 4.Eps 16. Pull out the paper tray and ensure that all paper is stacked properly, is undamaged, and that the paper guides are properly positioned ag...
Page 160
C5550 mfp user’s guide troubleshooting > 160 18. Gently lower the scanner. Scanner down.Eps when the jam has been cleared, if jam recovery is set to on in the system configuration menu, the mfp will attempt to reprint any pages lost due to paper jams..
Page 161
C5550 mfp user’s guide troubleshooting > 161 f ax problem checklist if a problem occurs, read through the list of problems and solutions before calling for service. T he mfp will not dial a telephone number check the power cable and wall outlet. Make sure that the telephone line (not external teleph...
Page 162
C5550 mfp user’s guide troubleshooting > 162 > lastly, either the local or remote machine may require servicing. Try sending a fax to another location to check the local mfp. F axing is possible but the image of the document printed by the remote machine is very poor . If the faxed document has smal...
Page 163
C5550 mfp user’s guide troubleshooting > 163 remove the image drum ( see “image drum replacement” on page 121. ), tap the toner cartridge, and slowly swing it 20 to 30 degrees vertically several times. Be careful not to let the toner leak from the cartridge. If this does not work, the image drum uni...
Page 164
C5550 mfp user’s guide troubleshooting > 164 lcd message list i nformation and warning messages note 1. = y, m, c or k. 2. = tray 1, tray 2 or mp tray. 3. = log buffer full, job rejected invalid id or job rejected. 4. Mmm = the setup of “paper supply”. 5. Ppp = the setup of “media type”. Status / co...
Page 165
C5550 mfp user’s guide troubleshooting > 165 initializing pu flash error restart the machine. (turn it off and on again). If the code still appears, contact your dealer. Initializing turn off scner turn on again program check error turn it off and on again. Normal cancelling job (jam) indicates a ja...
Page 166
C5550 mfp user’s guide troubleshooting > 166 warning toner regional mismatch the region id of toner cartridge is not proper to the distribution channel. Warning non genuine toner toner cartridge rfid chip is not compatible. Warning order image drum indicates image drum is near the end of it’s life. ...
Page 167
C5550 mfp user’s guide troubleshooting > 167 warning disk write disabled an attempt to write in a read-only file. This is a temporary warning, it remains until the end of the job then disappears. Warning collate fail memory overflow occurred in the collate copy. Press the online key to remove messag...
Page 168
C5550 mfp user’s guide troubleshooting > 168 e rror messages warning disk use failed a disk error has occurred. %fs_err% : 0 - general error 1- volume not found 3 - file not found 4 - no free file descriptors 5 - invalid number of bytes 6 - file already exists 7 - illegal name 8 - can not del root 9...
Page 169
C5550 mfp user’s guide troubleshooting > 169 error (online) %tray% duplex request paper feeding is recommended because the print of back sides (odd number pages) is finished during the manual duplex print. Error 460 load %media_size%/ %media_type% and press %errcode%:%tray% media mismatch the media ...
Page 170
C5550 mfp user’s guide troubleshooting > 170 error (online) wait a moment network initial appears when the nic initialisation occurs, as the setting is changed. Error 491 492 load %media_size% %errcode%:%tray% empty printing request is issued to an empty tray. Error 491: tray 1 error 492: tray 2 loa...
Page 171
C5550 mfp user’s guide troubleshooting > 171 error 554 555 556 557 replace toner %errcode%:%color% toner regional oki regional mismatch: incorrect toner cartridge fitted (incorrect signature id; correct distribution channel group). Replace with genuine toner cartridge. Error 554: y error 555: m erro...
Page 172
C5550 mfp user’s guide troubleshooting > 172 error 610 611 612 613 install toner %errcode%:%color% toner missing toner cartridge is not fitted. Install genuine toner cartridge. Error 610: y error 611: m error 612: c error 613: k error 540 541 542 543 check toner cartridge %errcode% : %color% toner s...
Page 173
C5550 mfp user’s guide troubleshooting > 173 error 380 open front cover %errcode%: paper jam open the front cover, remove the paper and close the cover. See “clearing paper jams” . If the code still appears, contact your dealer. Error 381 382 383 385 389 open top cover %errcode%: paper jam open the ...
Page 174
C5550 mfp user’s guide troubleshooting > 174 error 560 561 562 563 replace image drum %errcode%:%color% drum life the error occurs after the image drum has reached the end of its life. Error 560: y error 561: m error 562: c error 563: k message is displayed until the image drum is replaced. Error 35...
Page 175
C5550 mfp user’s guide troubleshooting > 175 error 320 check fuser %errcode%: fuser missing fuser unit is not installed correctly. Fit fuser unit. Error 330 check belt %errcode%: belt missing belt unit is not installed correctly. Fit belt unit. Error 310 311 close cover %errcode%: cover open close t...
Page 176
C5550 mfp user’s guide troubleshooting > 176 error 362 check data data write error an error has occurred while your printer’s network card firmware is being reprogrammed. 1.Memory allocation error 2.Download file error 3.Device allocation error 4.No device space 5.File writing failure 6.Cu-f/w misma...
Page 177
C5550 mfp user’s guide troubleshooting > 177 e rror messages during n etworking e rror messages during e- mailing message action connection failed check network settings ping the ip address of the mfp from another pc in dos prompt. For example, type “ping 10.1.20.144" in dos prompt. If the mfp does ...
Page 178
C5550 mfp user’s guide troubleshooting > 178 fail to get mail server response. Contact network administrator turn on log file option in [admin / management/ service mode] to record and observe network actions and contact your network administrator or nearest dealer for further help. Unpredicted erro...
Page 179
C5550 mfp user’s guide troubleshooting > 179 parameters or argument error check network settings check if the device name is valid. The device name can be found in menu/ general. Check “from” address. Check “to” address. Contact your network administrator for further help. Sequence error restart sca...
Page 180
C5550 mfp user’s guide troubleshooting > 180 e rror messages during f iling message action fail to connect ftp server contact server administrator make sure the ftp server is not shut down and port number is correct. If the error is still there, contact your ftp server administrator. Unpredicted err...
Page 181
C5550 mfp user’s guide troubleshooting > 181 cifs dialect negotiation fail contact server administrator this cifs may not support pc network program 1.0 dialect. Cifs login fail check id & password cifs (user level) login fail. Check login name and password you typed and try again. Can’t make subdir...
Page 182
C5550 mfp user’s guide troubleshooting > 182 http service unavailable contact server administrator contact your server administrator for help. Http no support that server does not support http that server does not support http version 1.1, contact your server administrator for help. Resource not fou...
Page 183
C5550 mfp user’s guide a guide to printing > 183 a guide to printing this chapter provides a convenient on-screen reference to the many features of the driver software supplied with your mfp. H ow to access the driver screens most of the features described are accessed via the printer driver screens...
Page 184
C5550 mfp user’s guide a guide to printing > 184 2. In the printers and faxes window, right-click on the appropriate printer driver icon, and choose [printing preferences] from the context menu. C hanging the application ’ s driver settings 1. In your application, open the file you want to print. 2....
Page 185
C5550 mfp user’s guide a guide to printing > 185 2. In the driver’s [setup] tab, click [save…]. Pcl recall saved settings_oda.Jpg 3. Enter a meaningful name for the settings you are saving, and click [ok]. R ecalling saved driver settings 1. In the driver’s [setup] tab, choose any previously saved [...
Page 186
C5550 mfp user’s guide a guide to printing > 186 1. Access the driver’s [properties] window. ( see “changing the driver defaults” on page 183. ) 2. Select the [device options] tab. In the windows xp postscript driver the tab may be called “device settings”. 3. Set the options for any devices you hav...
Page 187
C5550 mfp user’s guide a guide to printing > 187 b lacks and grays ( black overprint ) black overprint eliminates the white edge between the printed fonts and the colored background. Black overprint can only be used when printing 100 percent black text over a background color. Black overprint may no...
Page 188
C5550 mfp user’s guide a guide to printing > 188 b lack printing ( black generation ) to use black generation, office color or graphic pro must be the selected print mode. Your mfp prints the color black in one of two ways: composite black or true black . C omposite black the cyan, magenta, yellow, ...
Page 189
C5550 mfp user’s guide a guide to printing > 189 2. On [black finish] (2), make your selection: [auto] (allow printer to choose the best method depending on page content), [true black] or [composite black]. Graphic pro 1. On the driver’s [color] tab, select [graphic pro] (1) and click the [options] ...
Page 190
C5550 mfp user’s guide a guide to printing > 190 f ine lines enhancement this feature can be used to emphasize the pen width of very fine lines (minimum line width). With some software applications, if this feature is turned on, the spaces in bar codes may become too narrow. If this happens, turn [a...
Page 191
C5550 mfp user’s guide a guide to printing > 191 g rayscale printing if you select grayscale, the mfp converts all colors into shades of gray, and prints using only black toner. Use grayscale to speed up printing of proof copies or when you do not need to print a color document in color. 1. If using...
Page 192
C5550 mfp user’s guide a guide to printing > 192 3. If using the ps driver, on the [color] tab, click [grayscale], and then click [advanced] if you want to adjust brightness and contrast. Ps greyscale_oda.Jpg some applications will attempt to set the halftone screen information for the mfp. If the o...
Page 193
C5550 mfp user’s guide a guide to printing > 193 c olor matching b asics there are three methods by which your document’s color can be managed and adjusted: cm types.Eps 1. Application color management (1). Some graphics and desktop publishing programs such as adobe photoshop, adobe illustrator, and...
Page 194
C5550 mfp user’s guide a guide to printing > 194 3. Printer color management (3). When you print your document and modify settings in the printer driver, the mfp performs color adjustments. W hat this guide describes this chapter only discusses the printer color management system. Cm types 2.Eps if ...
Page 195
C5550 mfp user’s guide a guide to printing > 195 p rinter color management your printer has two separate color management systems – office color and graphic pro. Printer cm.Eps > office color (3a) – “office color” on page 197 > this is a simpler color management system designed for ease of use. Offi...
Page 196
C5550 mfp user’s guide a guide to printing > 196 a bout rgb and cmyk color some application programs give you the choice to create and edit documents using either rgb color or cmyk color. Typically, only professional graphics and desktop publishing software support cmyk color. Most application progr...
Page 197
C5550 mfp user’s guide a guide to printing > 197 o ffice color this section describes the features in the printer driver for “office color” printer color management. There are two different sets of options in office color: although the office color options contain controls for cmyk data, it is stron...
Page 198
C5550 mfp user’s guide a guide to printing > 198 o ffice color - rgb options office color provides a collection of several different color matching presets for rgb data. These presets each change the color of your print in a slightly different way. These rgb color matching options are available in a...
Page 199
C5550 mfp user’s guide a guide to printing > 199 1. On the printer driver [color] tab, select [office color] (1) and click the [options] button. 2. Select a preset from [color matching options] (2). Ps office colour options_oda.Jpg c ustomising rgb office color with the color correct utility if the ...
Page 200
C5550 mfp user’s guide a guide to printing > 200 g raphic pro this section describes the color matching options available for graphic pro. The graphic pro color matching system is based around icc profiles. These profiles are down loaded to the mfp using the profile assistant utility and then select...
Page 201
C5550 mfp user’s guide a guide to printing > 201 more accurate mfp color if you have created your own profiles with third-party icc profile creation software, these can be download to the mfp and used when printing. T ypes of icc profile supported there are four classes of icc profile supported by t...
Page 202
C5550 mfp user’s guide a guide to printing > 202 s tep 1 - g ather or create the icc profiles where can i get the profiles i need? S tep 2 - d own loading icc profiles to the hard disk the internal hard disk must be installed in the printer. You can download profiles to the mfp hard disk using the p...
Page 203
C5550 mfp user’s guide a guide to printing > 203 (c) once you have selected a profile, you can add it to the mfp as one of the 4 profile types - rgb source, cmyk simulation, printer or linked. (d) the options available will depend on which icc profile you have selected. For example, if you have sele...
Page 204
C5550 mfp user’s guide a guide to printing > 204 m atching the color of a monitor , scanner or camera the graphic pro color matching system can be used to match the printer color to an rgb input device such as a monitor, scanner or digital camera. Graphicpro-rgbmatch.Eps to match an rgb input device...
Page 205
C5550 mfp user’s guide a guide to printing > 205 1. On the printer driver [color] tab, select [graphic pro] (1) and click [options]. Win-rgb source_oda.Jpg 2. Select [icc profile color matching] (2). 3. Select the icc profile that corresponds to the device you are trying to match such as your monito...
Page 206
C5550 mfp user’s guide a guide to printing > 206 mfp profile yourself using profile creation software, select it here. S imulating another printer - rgb source data the graphic pro color matching system can be used to simulate the color output of another printer. Graphicpro-rgbmatch.Eps note if you ...
Page 207
C5550 mfp user’s guide a guide to printing > 207 to simulate the output of another printer, you need to download at least 2 profiles to your mfp using profile assistant: > rgb source profile > simulation target profile > printer output profile (optional) once the profile(s) have been down loaded, ma...
Page 208
C5550 mfp user’s guide a guide to printing > 208 3. Select the icc profile that corresponds to the device used to capture or display your source document - this could be a monitor, scanner or digital camera (3). 4. Remember that the names “rgb source 1”, “rgb source 2” and so on relate to the number...
Page 209
C5550 mfp user’s guide a guide to printing > 209 > toyo – japan to print cmyk ink simulations, you must use postscript printer driver supplied. Graphicpro-rgbmatch.Eps although it is possible to perform cmyk ink simulations using the office color options in the printer driver, we recommend that you ...
Page 210
C5550 mfp user’s guide a guide to printing > 210 if you are using a source cmyk document, use the following printer driver settings to perform a cmyk ink simulation: cmyk simulation_oda.Jpg 1. On the printer driver [color] tab, select [graphic pro] (1) and click [options]. 2. Select [icc profile col...
Page 211
C5550 mfp user’s guide a guide to printing > 211 disabled, the gray components may be printed using a mixture of cmyk toner, instead of just k (black) toner. 4. Select a printer output profile (4). If [auto] is selected, the factory default profiles that are embedded in the mfp will be used. If you ...
Page 212
C5550 mfp user’s guide a guide to printing > 212 p ure black text / graphics when your document is printed, often the pure black colors will not be printed using 100% black toner. Instead, these pure black colors are sometimes converted and printed using a mixture of cmyk toner. Using the pure black...
Page 213
C5550 mfp user’s guide a guide to printing > 213 (3) if you wish to switch off all printer color management and use your application’s color matching. Profile creation (win)_oda.Jpg.
Page 214
C5550 mfp user’s guide a guide to printing > 214 f inishing options your mfp offers a wide selection of document finishing options that help you to control the final form of your printed document. Depending on the hardware fitted, either as optional upgrades or included as standard and on which mode...
Page 215
C5550 mfp user’s guide a guide to printing > 215 b ooklet printing ( imposition ) booklet printing in the windows drivers printing allows printing of multi-page documents with their pages ordered and arranged so that final printed output can be folded into a booklet. Typically, a4/legal pages would ...
Page 216
C5550 mfp user’s guide a guide to printing > 216 1. In the driver’s [layout] tab, choose [booklet] from the [pages per sheet] drop-down list. Ps booklets_oda.Jpg 2. Check that the duplex option is set to [flip on short edge]. Note if the booklet choice is not shown, check that the duplex option is e...
Page 217
C5550 mfp user’s guide a guide to printing > 217 windows pcl 1. In the driver’s [setup] tab, recall any saved [driver settings] you may wish to use. Pcl booklets_oda.Jpg 2. Choose [booklet] from the [finishing mode] drop-down list, then click [options]. 3. In the options window you can set the [sign...
Page 218
C5550 mfp user’s guide a guide to printing > 218 c ollating this feature allows multiple copies of a multi-page document to be printed with the pages of each copy in sequence. Uncollated pages print like this uncollated.Eps collated pages print like this collated.Eps application collate —some applic...
Page 219
C5550 mfp user’s guide a guide to printing > 219 mfp performs collation. This method is normally faster, but may not work from all applications. If you experience problems using mfp collate, use the collate option in your application’s print options instead. 1. If using the pcl driver, on the [setup...
Page 220
C5550 mfp user’s guide a guide to printing > 220 c olor separation the color separation feature prints each of four primary colors as separate grayscale images. This is a proofing facility that indicates the relative densities of each of the four toner colors in your print document. The darker an ar...
Page 221
C5550 mfp user’s guide a guide to printing > 221 s eparating queued print jobs when you share an mfp with other users it can be useful to print a special page between print jobs to help locate each user’s job in a paper stack at the mfp. In windows this page is called a “separator page”. The separat...
Page 222
C5550 mfp user’s guide a guide to printing > 222 c over print cover print is when the first page (cover) of a print job is fed from one paper tray, and the remaining pages of the print job are fed from another paper tray. This feature is not available in the windows postscript drivers. 1. In the set...
Page 223
C5550 mfp user’s guide a guide to printing > 223 c ustom page size this feature enables printing on non-standard sized print media. The multipurpose tray is used for feeding non-standard media sizes. Print media width can be from approximately 2.9921 to 12.91 inches (76mm to 328mm), and its length c...
Page 224
C5550 mfp user’s guide a guide to printing > 224 2. In the advanced options window, under [paper/output], choose [postscript custom page size] from the [paper size] drop-down list. Ps custom page edit.Eps 3. In the postscript custom page size definition window, choose your [paper feed direction] fro...
Page 225
C5550 mfp user’s guide a guide to printing > 225 6. Click [ok] to close the advanced options window. 7. In the driver’s window, choose the [multipurpose tray] as the [paper source]. Windows pcl 1. In the driver’s [setup] tab, select any previously saved settings you wish to use. Pcl custom paper siz...
Page 226
C5550 mfp user’s guide a guide to printing > 226 to create a new custom size: (a) enter its dimensions in the [width] and [length] boxes. (b) enter a name for the new size in the [name] box, and click [add] to save it in the list. 6. Click [ok] to accept your chosen size and close the custom size wi...
Page 227
C5550 mfp user’s guide a guide to printing > 227 d uplex ( double - sided ) printing if your mfp has a duplex unit installed you can print on both sides of the paper, to save paper, weight, bulk and cost. > only paper can be used for duplex printing, not transparencies or other media. > use paper st...
Page 228
C5550 mfp user’s guide a guide to printing > 228 is [short edge]. Choosing [off] turns off duplex printing and your document will be printed single-sided. Windows pcl 1. In the driver’s setup tab, under [2-sided printing], select the binding edge you want. Pcl duplex_oda.Jpg for portrait (tall) page...
Page 229
C5550 mfp user’s guide a guide to printing > 229 p rinting multiple pages on one sheet (n- up ) this feature scales the page size of your document for printing and reproduces several pages per sheet. This is useful when you simply want to proof your page layout, or distribute your document in a more...
Page 230
C5550 mfp user’s guide a guide to printing > 230 windows pcl 1. In the driver’s setup tab, choose the number of pages (“n-up”) you want to print on each sheet. 1-up is normal, 16-up is maximum. Pcl n-up_oda.Jpg 2. Click [options] to choose from the available options for this feature. From here you c...
Page 231
C5550 mfp user’s guide a guide to printing > 231 p oster printing this option allows you to print posters by dividing a single document page into multiple pieces (sometimes called “tiles”). Each piece prints, enlarged, on a separate sheet. Then, you combine the separate sheets to create a poster. Po...
Page 232
C5550 mfp user’s guide a guide to printing > 232 s cale to page scale to page allows you to print data formatted for one size page onto a different size page, without modifying the print data. This feature is only available with the windows pcl drivers. 1. In the driver’s setup tab, click the [optio...
Page 233
C5550 mfp user’s guide a guide to printing > 233 w atermarks a watermark is typically faint text that is superimposed on a printed document. This can used to indicate that the document is “draft”, or perhaps “confidential”. The illustration below shows the windows postscript driver. The pcl driver i...
Page 234
C5550 mfp user’s guide a guide to printing > 234 to create a new watermark 1. In the watermarks window, click [new…]. 2. Enter the text you want for your watermark. 3. Adjust your watermark’s font, size, color, angle, position and border (trim) as required. 4. Click [ok] to accept your changes. To c...
Page 235
C5550 mfp user’s guide specifications > 235 s pecifications item specification general dimensions 500 x 600 x 670mm (w x d x h) 19.69 x 23.62 x 26.73 inches (w x d x h) weight 37kg approximately 82 lbs. Approximately power source input: 220 to 240vac, 50 to 60hz power consumption max. Operating: 120...
Page 236
C5550 mfp user’s guide specifications > 236 network 10/100 mbit network workgroup solution for: stand-alone copy e-mail (via internet/intranet) filing direct faxing output format pdf, jpeg, tiff interface usb 2.0 host usb 2.0 device ethernet 10/100 mb copy scan e-mail, scan to file, print adf docume...
Page 237
C5550 mfp user’s guide specifications > 237 quality speed, text, photo density control 5 levels enlarge/reduce whole page (98%) 25% to 400% in 1% and 10% increments preset scaling input tray tray 1/tray 2 (optional)/mp tray paper supply letter sef (short edge feeding) legal sef a4 sef a5 sef edge er...
Page 238
C5550 mfp user’s guide specifications > 238 fax specification circuits pstn, pbx line color fax no compatibility itu-t g3 (super g3) modem speed 33.6kbps line interface dual rj-11c (line and tel) line input level range 19db to -43db coding mh, mr, mmr, jbig receiving memory 1.5 mb resolution: standa...
Page 239
C5550 mfp user’s guide specifications > 239 resolution 75, 100, 150, 200, 300, 400, 600 dpi default resolution: b&w gray/color 200 dpi 150 dpi address book volume: max. Addresses group no. Of addresses in each group 300 20 50 multiple recipients allow yes security check yes mail server authenticatio...
Page 240
C5550 mfp user’s guide specifications > 240 resolution 75, 100, 150, 200, 300, 400, 600 dpi default resolution: b&w gray/color 200 dpi 150 dpi max. Number of profiles 40 printing speed 20 pages per minute color 32 pages per minute monochrome resolution 600 x 600dpi 600 x 1200dpi optical: 600x600dpi ...
Page 241
C5550 mfp user’s guide specifications > 241 toner life black: 6,000 pages at 5% coverage cmy: 5,000 pages at 5% coverage image drum life 20,000 pages/3 pages per job (typical office usage) belt life 60,000 a4/letter pages at 3 pages per job fuser life 60,000 a4/letter pages item specification.
Page 242
C5550 mfp user’s guide index > 242 i ndex b belt how to replace 127 life remaining 58 black printing (black genera- tion) 188 blacks and greys 187 booklet printing pcl emulation 74 postscript emulation 73 windows ps 216 c cassette tray 23 changing the application’s driver settings 184 changing the d...
Page 243
C5550 mfp user’s guide index > 243 i icc profiles where to obtain 202 image drum current usage state 58 how to replace 121 information codes/messages 164 during e-mailing 177 during filing 180 during networking 177 during scanning and copying 164, 168 installing mfp drivers and utilities mfp setup t...
Page 244
C5550 mfp user’s guide index > 244 paper recommendations envelopes 21 labels 21 pre-printed stationery 21 transparencies 21 pbx dialling 68 poster printing 74 power saving delay time 53 enabling or disabling 58 ppr emulation 55 pre-installation information 30 dhcp enable 31 dns server 32 gateway ip ...