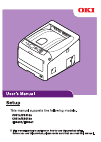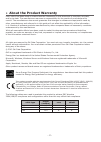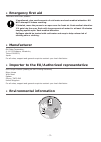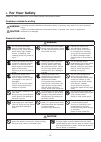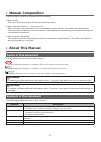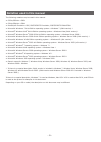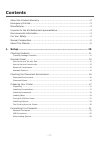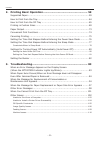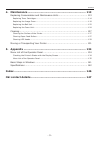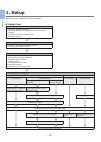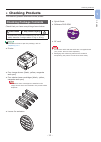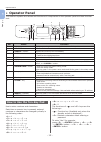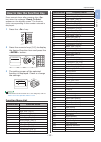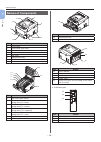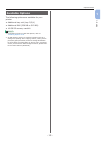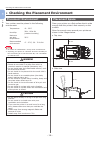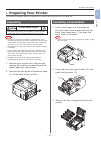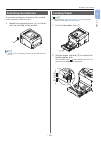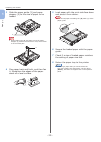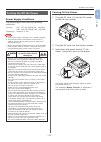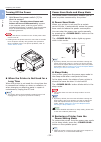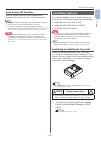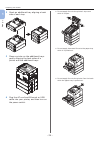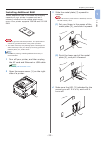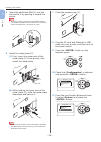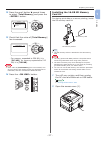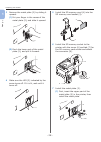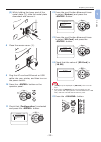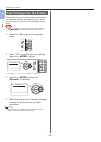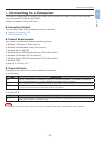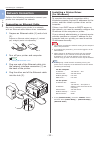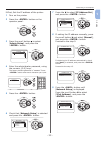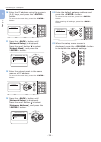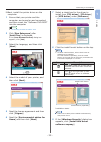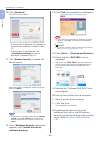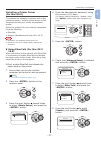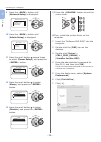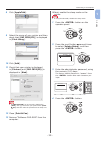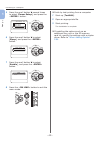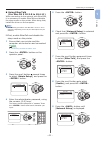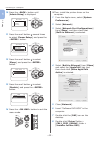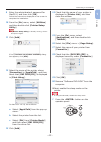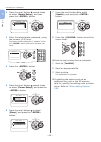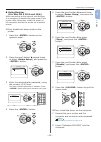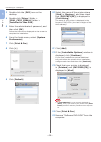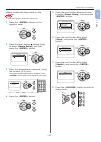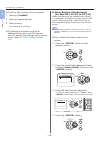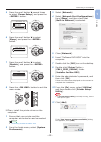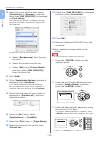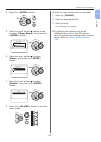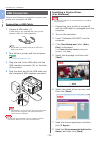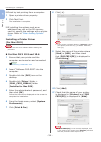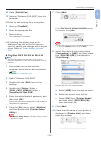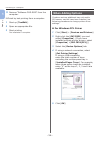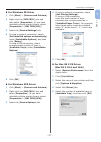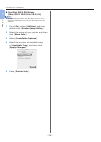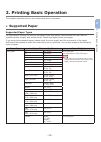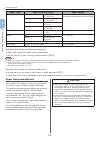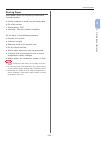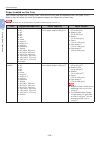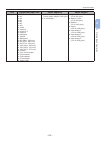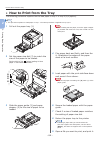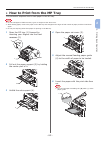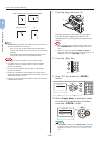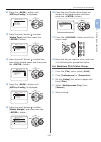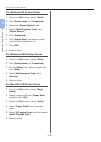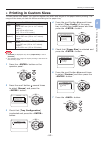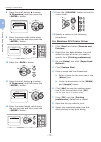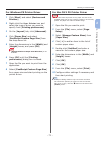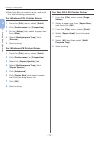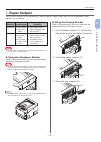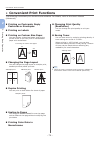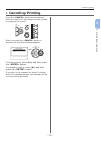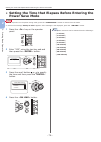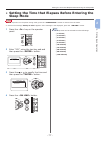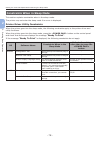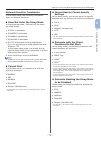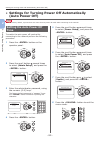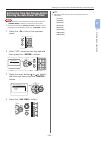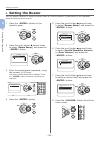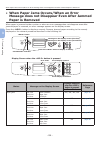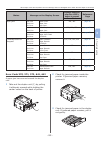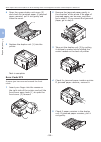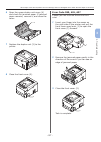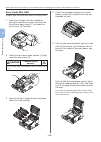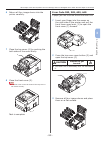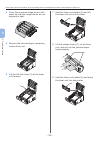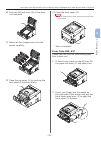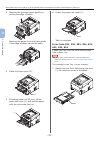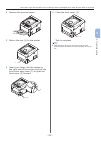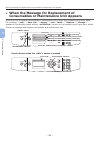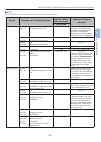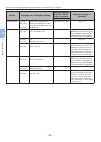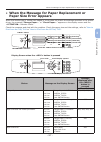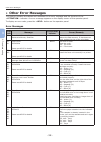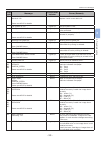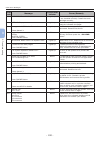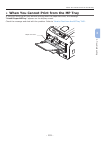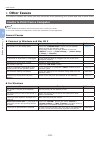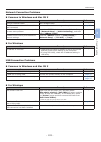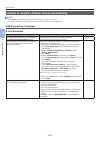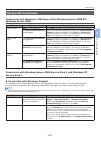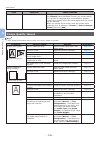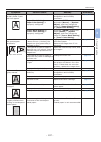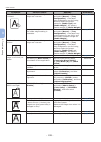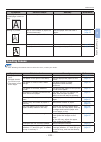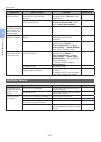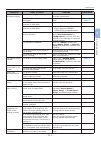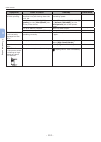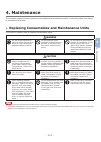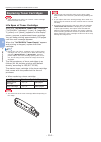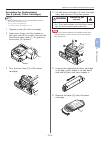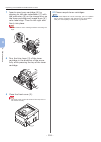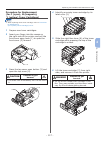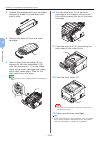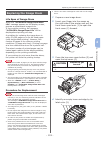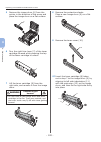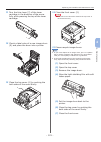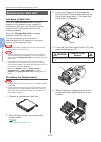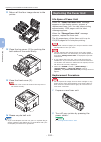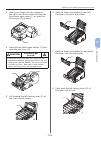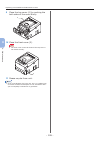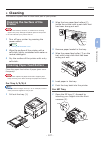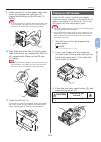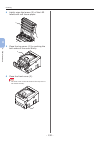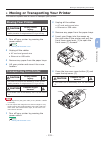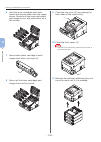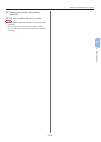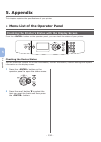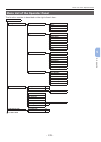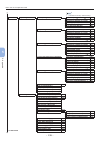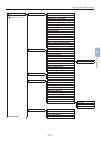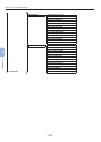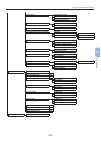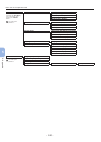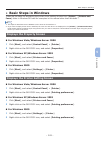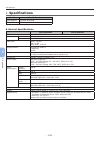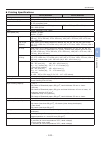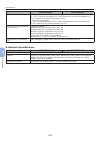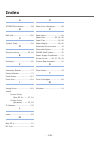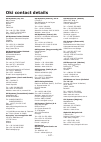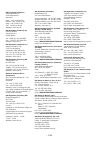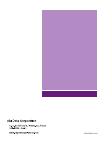- DL manuals
- Oki
- Printer
- C831dn
- User Manual
Oki C831dn User Manual
Summary of C831dn
Page 1
- 1 -.
Page 2: About The Product Warranty
- 2 - ● ● about the product warranty every effort has been made to ensure that the information in this document is complete, accurate, and up-to-date. The manufacturer assumes no responsibility for the results of errors beyond its control. The manufacturer also cannot guarantee that changes in softw...
Page 3: Emergency First Aid
- 3 - ● ● emergency first aid take care with toner powder: if swallowed, give small amounts of cold water and seek medical attention. Do not attempt to induce vomiting. If inhaled, move the person to an open area for fresh air. Seek medical attention. If it gets into the eyes, flush with large amoun...
Page 4: For Your Safety
- 4 - ● ● for your safety read the user’s manual for your safety before using the product. Cautions related to safety warning a warning provides additional information which, if ignored, may result in a risk of personal injury. Caution a caution provides additional information which, if ignored, may...
Page 5: Manual Composition
- 5 - ● ● manual composition the following manuals are included with this product. ● quick guide this notes brief descriptions of how to install this printer. ● user’s manual (setup) ---- this document basic operations are described to aid understanding of this printer. The initial setup description...
Page 6: Notation Used In This Manual
- 6 - notation used in this manual the following notations may be used in this manual. ● c831n/c831dn → c831 ● c841n/c841dn → c841 ● postscript3 emulation → pse, postscript3 emulation, postscript3 emulation ● microsoft ® windows ® 7 64-bit edition operating system → windows 7 (64bit version) * ● mic...
Page 7: Contents
- 7 - contents about the product warranty .....................................................................2 emergency first aid .................................................................................3 manufacturer ..........................................................................
Page 8
- 8 - contents 2. Printing basic operation .................................................... 59 supported paper ................................................................................... 59 how to print from the tray ..................................................................... 6...
Page 9: 113
- 9 - contents 4. Maintenance .................................................................... 113 replacing consumables and maintenance units ....................................... 113 replacing toner cartridges .....................................................................................
Page 10: 1. Setup
- 10 - 1 1. Setup 1. Setup how to set up is explained in this chapter. Setup flow 1. Checking products ● checking package contents ● checking names of the operator panel and how to operate ● checking names of product parts ● checking options 2. Checking the placement environment ● checking the place...
Page 11: Checking Products
- 11 - checking products 1 1. Setup ● ● checking products this section gives an overview of the printer. Checking package contents check that you have everything shown below. Caution it may cause injury! ● at least two people are needed to lift the printer safely because it weighs about 37 kg or 40 ...
Page 12: Operator Panel
- 12 - operator panel 1 1. Setup ● ● operator panel this section explains the names and functions of components on the operator panel and how to enter text. 1 3 4 5 5 6 7 8 12 13 10 11 9 2 no. Name function 1 display screen displays operating instructions and the status of the printer. 2 on line > b...
Page 13: How to Use The Function Key
- 13 - operator panel 1 1. Setup how to use the function key press numeric keys after pressing the fn > key when the message “ ready to print ” appears on the display screen. The function menu corresponding to the number entered is displayed. 1 press the fn > key. 2 press the numeric keys (0-9) to d...
Page 14: Names of Components
- 14 - operator panel 1 1. Setup names of components 1 2 3 4 5 6 7 8 8 no. Name 1 front cover 2 front cover open lever 3 operator panel 4 power switch 5 top cover 6 multipurpose tray 7 tray 1 8 air vents 9 10 11 12 13 14 15 no. Name 9 top cover open button 10 toner cartridge image drum (k: black) 11...
Page 15: Available Options
- 15 - operator panel 1 1. Setup available options the following options are available for your printer: ● additional tray unit (tray 2/3/4) ● additional ram (256 mb or 512 mb) ● 16 gb sd memory card kit reference ● for details on how to install the options, refer to “installing options” p.23 . ● an...
Page 16: Placement Environment
- 16 - checking the placement environment 1 1. Setup ● ● checking the placement environment placement environment your printer must be placed in the following environment: temperature: 10 - 32°c humidity: 20% - 80% rh (relative humidity) maximum wet bulb temperature: 25°c recommended environment: 17...
Page 17: Preparing Your Printer
- 17 - preparing your printer 1 1. Setup ● ● preparing your printer this section explains how to unpack your printer and how to turn it on and off. Unpacking caution it may cause injury! ● at least two people are needed to lift the printer safely because it weighs about 37 kg or 40 kg. Note ● be sur...
Page 18
- 18 - preparing your printer 1 1. Setup 4 remove the protective sheets from four image drums. (1) place an image drum on a newspaper. Remove a tape (6) stuck on a protective sheet (5) and open it. 6 5 (2) pull out a protective sheet to the direction of the arrow. ➊ ➋ note ● do not turn the blue lev...
Page 19: Installing Accessories
- 19 - preparing your printer 1 1. Setup installing accessories if you want to adjust a direction of air emitted from a printer, install a louver. 1 install the supplied louver (1) on the air vent on the side of the printer. 1 memo ● turn a louver to change a direction of air emitted from a printer....
Page 20
- 20 - preparing your printer 1 1. Setup 3 slide the paper guide (3) and paper stopper (4) to the size of paper to be loaded. 3 4 note ● when loading the a6 size paper, move the paper stopper (4) forward and remove it once, then install it on the metal part. 4 4 flex paper back and forth, and then f...
Page 21: Turning On/off The Power
- 21 - preparing your printer 1 1. Setup turning on/off the power power supply conditions the power supply must meet the following conditions: current: 110 - 127 vac (range 99 - 140 vac) 220 - 240 vac (range 198 - 264 vac) frequency: 50/60 hz ± 2% note ● if the power supply is unstable, use a voltag...
Page 22
- 22 - preparing your printer 1 1. Setup turning off the power 1 hold down the power switch (1) for about a second. The message “ shutting down please wait. Printer will turn off automatically ” appears in the operator panel, and the power switch indicator blinks every 1 second. Then the printer tur...
Page 23: Installing Options
- 23 - preparing your printer 1 1. Setup auto power off function when a certain period of time elapses after printing, this printer will turn off automatically. Memo ● the factory default setting for time that elapses before the printer power turns off automatically is 4 hours. ● for how to change t...
Page 24
- 24 - preparing your printer 1 1. Setup 2 stack an additional tray aligning a back side of each tray. 3 place a printer on the additional trays gently aligning the back sides of a printer and the additional trays. 4 plug the ac cord and ethernet or usb cable into your printer, and then turn on the ...
Page 25
- 25 - preparing your printer 1 1. Setup installing additional ram install additional ram to increase the memory capacity of your printer in cases such as if memory overflow or the collate print errors occur. Your printer supports 256 mb and 512 mb ram. Note ● use only genuine oki data products. The...
Page 26
- 26 - preparing your printer 1 1. Setup 5 insert the additional ram (4) into the slot and fix it by pushing it toward the printer. Note ● be sure to check a direction of an additional ram. The additional ram has small dents on its connector, which are fitted with a connector of a slot. 4 6 install ...
Page 27
- 27 - preparing your printer 1 1. Setup 12 press the scroll button several times to select [ total memory ] and press the enter > button. 䎶䏜䏖䏗䏈䏐䎃䎃䎃䎃䎃䎃䎃䎕䎒䎕 䎩䏏䏄䏖䏋䎃䎰䏈䏐䏒䏕䏜 䎶䎧䎃䎦䏄䏕䏇 䎷䏒䏗䏄䏏䎃䎰䏈䏐䏒䏕䏜 13 check that the value of [ total memory ] has increased. 䎷䏒䏗䏄䏏䎃䎰䏈䏐䏒䏕䏜䫹䎃䎔䎒䎔 䎚䎙䎛䎰䎥 - for memory expanded to 25...
Page 28
- 28 - preparing your printer 1 1. Setup 3 remove the metal plate (2) by sliding it upward. (1) put your finger in the recess of the metal plate (2), and slide it upward. 2 (2) pinch the lower part of the metal plate (2), and pull it forward. 2 4 make sure the led (3) indicated by the arrow turns of...
Page 29
- 29 - preparing your printer 1 1. Setup (2) while holding the lower part of the metal plate (2), slide the metal plate downward and secure it. 2 ➊ ➋ 8 close the access cover (1). 1 9 plug the ac cord and ethernet or usb cable into your printer, and then turn on the power switch. 10 press the enter ...
Page 30
- 30 - preparing your printer 1 1. Setup test printing from the printer check that you can print with the printer. Check the detailed settings and status of your printer by printing the contents of the settings (menu map). Note ● when a printer is in the power saving mode, press the power save > but...
Page 31: Connecting to A Computer
- 31 - connecting to a computer 1 1. Setup ● ● connecting to a computer this section explains how to connect your printer to a computer and install a printer driver software using the provided “software dvd-rom”. Prepare a computer with a dvd drive. Connection method you can select either of the fol...
Page 32: Network Connection
- 32 - connecting to a computer 1 1. Setup network connection perform the following procedure to connect your printer to a computer via network. Connecting an ethernet cable be sure to connect your printer to a network with an ethernet cable before driver installation. 1 prepare an ethernet cable (1...
Page 33
- 33 - connecting to a computer 1 1. Setup first, set the ip address of the printer. 1 turn on the printer. 2 press the enter > button on the operator panel. 3 press the scroll button to select [ admin setup ], and press the enter > button. 䎩䏘䏑䏆䏗䏌䏒䏑䏖䎃䎃䎃䎃䎃䎃䎕䎒䎕 䫹䎦䏄䏏䏌䏅䏕䏄䏗䏌䏒䏑 䎤䏇䏐䏌䏑䎃䎶䏈䏗䏘䏓 4 enter the adm...
Page 34
- 34 - connecting to a computer 1 1. Setup 10 enter the ip address using the numeric (0-9) keys, and press the enter > button. To move to the next box, press the enter > button. 䎬䎳䏙䎗䎃䎤䏇䏇䏕䏈䏖䏖 㪈㪐㪉 㩷 㪅 㩷㩷 㪈㪍㪏 㪅 㩷 㩷㩷㩷㪇 㪅 㩷 㩷㩷㩷 㪉 11 press the back > button until [ network setup ] is displayed. Press the ...
Page 35
- 35 - connecting to a computer 1 1. Setup next, install the printer driver on the computer. 1 ensure that your printer and the computer are turned on and connected, and then insert the “software dvd-rom” into the computer. Reference ● “connecting an ethernet cable” p.32 2 click [ run setup.Exe ] af...
Page 36
- 36 - connecting to a computer 1 1. Setup 10 click [ network ]. The device search starts. - if the printer is detected, the software is automatically installed. Proceed to step 12. - if the printer is not detected, the [ installation settings ] screen is displayed. Proceed to step 11. 11 click [ re...
Page 37
- 37 - connecting to a computer 1 1. Setup installing a printer driver (for mac os x) to complete the network connection with a mac operating system, install a printer driver on the computer and set your printer as a network printer. Select the protocol for your network connection from the following...
Page 38
- 38 - connecting to a computer 1 1. Setup 9 press the back > button until [ network setup ] is displayed. 䎱䏈䏗䏚䏒䏕䏎䎃䎶䏈䏗䏘䏓䎃䎃䎕䎒䎘 䎨䏗䏋䏈䏕䎷䏄䏏䏎 䎬䎳䏙䎗䎃䎤䏇䏇䏕䏈䏖䏖 䎶䏘䏅䏑䏈䏗䎃䎰䏄䏖䏎 䎬䎳䎃䎤䏇䏇䏕䏈䏖䏖䎃䎶䏈䏗 10 press the back > button until [ admin setup ] is displayed. 䎤䏇䏐䏌䏑䎃䎶䏈䏗䏘䏓䎃䎃䎃䎃䎔䎒䎗 䎳䏕䏌䏑䏗䎃䎶䏈䏗䏘䏓 䎳䎶䎃䎶䏈䏗䏘䏓 䎳䎦䎯䎃䎶䏈䏗䏘䏓 䎱䏈䏗䏚䏒䏕䏎䎃䎶䏈䏗...
Page 39
- 39 - connecting to a computer 1 1. Setup 8 click [ appletalk ]. 9 select the name of your printer and then check that [ oki c831(ps) ] is displayed in [ print using ]. 10 click [ add ]. 11 check that your printer is displayed in [ printers ] and [ oki c831(ps) ] is displayed in [ kind ]. Note ● if...
Page 40
- 40 - connecting to a computer 1 1. Setup 5 press the scroll button several times to select [ power setup ], and press the enter > button. 䎤䏇䏐䏌䏑䎃䎶䏈䏗䏘䏓䎃䎃 䎃䎃䎃 䎖䎒䎗 䎶䏜䏖䏗䏈䏐䎃䎶䏈䏗䏘䏓 䎥䏘䏝䏝䏈䏕䎃䎶䏈䏗䏘䏓 䎳䏒䏚䏈䏕䎃䎶䏈䏗䏘䏓 䎰䏈䏐䏒䏕䏜䎃䎶䏈䏗䏘䏓 6 press the scroll button to select [ sleep ], and press the enter > button. 䎳䏒䏚䏈䏕䎃䎶䏈䏗䏘...
Page 41
- 41 - connecting to a computer 1 1. Setup using ethertalk (for mac os x 10.3.9 to 10.4.11) when connecting to the network with ethertalk, it is necessary to enable ethertalk and disable the sleep mode on the printer. After doing that, install the driver on the computer. Memo ● the following procedu...
Page 42
- 42 - connecting to a computer 1 1. Setup 10 press the back > button until [ admin setup ] is displayed. 䎤䏇䏐䏌䏑䎃䎶䏈䏗䏘䏓䎃䎃䎃䎃䎔䎒䎗 䎳䏕䏌䏑䏗䎃䎶䏈䏗䏘䏓 䎳䎶䎃䎶䏈䏗䏘䏓 䎳䎦䎯䎃䎶䏈䏗䏘䏓 䎱䏈䏗䏚䏒䏕䏎䎃䎶䏈䏗䏘䏓 11 press the scroll button several times to select [ power setup ], and press the enter > button. 䎤䏇䏐䏌䏑䎃䎶䏈䏗䏘䏓䎃䎃 䎃䎃䎃 䎖䎒䎗 䎶䏜䏖䏗䏈䏐䎃䎶䏈䏗...
Page 43
- 43 - connecting to a computer 1 1. Setup 9 enter the administrator’s password for macos x, and then click [ ok ]. Follow the instructions displayed on the screen to complete the installation. 10 from the [ go ] menu, select [ utilities ] and then double-click [ printer setup utility ]. Note ● if [...
Page 44
- 44 - connecting to a computer 1 1. Setup 2 press the scroll button several times to select [ admin setup ], and then press the enter > button. 䎩䏘䏑䏆䏗䏌䏒䏑䏖䎃䎃䎃䎃䎃䎃䎕䎒䎕 䫹䎦䏄䏏䏌䏅䏕䏄䏗䏌䏒䏑 䎤䏇䏐䏌䏑䎃䎶䏈䏗䏘䏓 3 enter the administrator password, using the numeric (0-9) keys. The factory default password is “aaaaaa”. Pre...
Page 45
- 45 - connecting to a computer 1 1. Setup using bonjour (for mac os x 10.5 and 10.6) when connecting to the network with bonjour, it is necessary to disable the sleep mode in the printer. After doing that, install the driver on the computer and set the printer as a network printer. First, disable t...
Page 46
- 46 - connecting to a computer 1 1. Setup 3 double-click the [ oki ] icon on the desktop. 4 double-click [ driver ] folder > [ c841_c831_es84x1 ] folder > [ installer for mac osx ]. 5 enter the administrator’s password, and then click [ ok ]. Follow the instructions displayed on the screen to compl...
Page 47
- 47 - connecting to a computer 1 1. Setup next, enable the sleep mode on the printer. Note ● if using the bonjour, disable the sleep mode. 1 press the enter > button on the operator panel. 2 press the scroll button several times to select [ admin setup ], and then press the enter > button. 䎩䏘䏑䏆䏗䏌䏒䏑...
Page 48
- 48 - connecting to a computer 1 1. Setup finish by test printing from a computer. 1 start up [ textedit ]. 2 open an appropriate file. 3 start printing. The installation is complete. If installing the options such as an additional tray unit or the sd memory card kit, specify the settings with a pr...
Page 49
- 49 - connecting to a computer 1 1. Setup 5 press the scroll button several times to select [ power setup ], and press the enter > button. 䎤䏇䏐䏌䏑䎃䎶䏈䏗䏘䏓䎃䎃 䎃䎃䎃 䎖䎒䎗 䎶䏜䏖䏗䏈䏐䎃䎶䏈䏗䏘䏓 䎥䏘䏝䏝䏈䏕䎃䎶䏈䏗䏘䏓 䎳䏒䏚䏈䏕䎃䎶䏈䏗䏘䏓 䎰䏈䏐䏒䏕䏜䎃䎶䏈䏗䏘䏓 6 press the scroll button to select [ sleep ], and press the enter > button. 䎳䏒䏚䏈䏕䎃䎶䏈䏗䏘...
Page 50
- 50 - connecting to a computer 1 1. Setup 12 select the name of the printer where [ connection ] is [ bonjour ], and then check that [ oki c831(ps) ] is displayed in [ print using ]. The name of your printer is displayed with the format of “oki-c831- (the last six digits of the mac address)”. For m...
Page 51
- 51 - connecting to a computer 1 1. Setup 4 press the enter > button. 5 press the scroll button several times to select [ power setup ], and press the enter > button. 䎤䏇䏐䏌䏑䎃䎶䏈䏗䏘䏓䎃䎃 䎃䎃䎃 䎖䎒䎗 䎶䏜䏖䏗䏈䏐䎃䎶䏈䏗䏘䏓 䎥䏘䏝䏝䏈䏕䎃䎶䏈䏗䏘䏓 䎳䏒䏚䏈䏕䎃䎶䏈䏗䏘䏓 䎰䏈䏐䏒䏕䏜䎃䎶䏈䏗䏘䏓 6 press the scroll button to select [ sleep ], and press th...
Page 52: Usb Connection
- 52 - connecting to a computer 1 1. Setup usb connection perform the following procedure to connect your printer to a computer via usb. Connecting a usb cable 1 prepare a usb cable (1). A usb cable is not supplied with your printer. Prepare a usb 2.0 cable separately. 1 memo ● use a usb 2.0 hi-spee...
Page 53
- 53 - connecting to a computer 1 1. Setup 9 select a check box for the driver to install from [ pcl driver ], [ ps driver ] or [ xps driver ] under [ software ]. 10 click the install bunch button on the top. Memo ● to batch install software, select check boxes of software to be installed. To instal...
Page 54
- 54 - connecting to a computer 1 1. Setup finish by test printing from a computer. 1 open a printer driver property. 2 click test print. The installation is complete. If installing the options such as an additional tray unit or the sd memory card kit, specify the settings with a printer driver. Ref...
Page 55
- 55 - connecting to a computer 1 1. Setup 12 close [ print & fax ]. 13 remove “software dvd-rom” from the computer. Finish by test printing from a computer. 1 start up [ textedit ]. 2 open an appropriate file. 3 start printing. The installation is complete. If installing the options such as an addi...
Page 56: When Adding Options
- 56 - connecting to a computer 1 1. Setup 11 remove “software dvd-rom” from the computer. Finish by test printing from a computer. 1 start up [ textedit ]. 2 open an appropriate file. 3 start printing. The installation is complete. When adding options if options such as additional tray unit and/or ...
Page 57
- 57 - connecting to a computer 1 1. Setup for windows ps driver 1 click [ start ] > [ devices and printers ]. 2 right-click the [ oki c831 ] icon and then select [ properties ]. (if you have installed multiple printer drivers, select [ properties ] > [ oki c831(ps) ].) 3 select the [ device setting...
Page 58
- 58 - connecting to a computer 1 1. Setup for mac os x ps driver (mac os x 10.3.9 to 10.4.11) memo ● the following procedure uses mac os x 10.4.11 as an example. Depending on an os, the description may be different. 1 from [ go ], select [ utilities ] and then double-click [ printer setup utility ]...
Page 59: 2. Printing Basic Operation
- 59 - 2 2. Printing basic oper ation 2. Printing basic operation this chapter describes how to print documents from a computer. ● ● supported paper supported paper types for high-quality printing, be sure to use paper types that satisfy requirements such as those for material quality, weight, and s...
Page 60
- 60 - supported paper 2 2. Printing basic oper ation paper type paper size mm (inch) paper weight envelope com-10 104.8 x 241.3 (4.125 x 9.5) envelopes should be 24lb paper, and flap parts of envelopes should be folded dl 110 x 220 (4.33 x 8.66) c5 162 x 229 (6.4 x 9) c4 229 x 324 (9 x 12.76) index...
Page 61
- 61 - supported paper 2 2. Printing basic oper ation storing paper store paper under the following conditions to maintain quality. ● inside a cabinet or other dry and dark place ● on a flat surface ● temperature: 20°c ● humidity: 50% rh (relative humidity) do not store in the following locations. ●...
Page 62
- 62 - supported paper 2 2. Printing basic oper ation paper loaded on the tray your printer has two built-in trays (tray 1 and the mp tray) and an additional tray unit (tray 2/3/4). Refer to the list below to check the supported paper and capacities of each tray. Note ● duplex printing can not be pe...
Page 63
- 63 - supported paper 2 2. Printing basic oper ation tray supported paper size paper capacity paper weight mp tray ● a3 ● a4 ● a5 ● b4 ● b5 ● b6 ● a6* ● letter ● legal 13 ● legal 13.5 ● legal 14 ● executive ● tabloid ● statement ● 8k (260 x 368 mm) ● 8k (270 x 390 mm) ● 8k (273 x 394 mm) ● 16k (184...
Page 64: How to Print From The Tray
- 64 - how to print from the tray 2 2. Printing basic oper ation ● ● how to print from the tray the following procedure explains how to load paper in tray 1 or tray 2/3/4 (option). Memo ● this procedure explains to load paper in tray 1. The same procedure is applied to tray 2/3/4. 1 pull out the pap...
Page 65
- 65 - how to print from the mp tray 2 2. Printing basic oper ation ● ● how to print from the mp tray this procedure explains how to load paper in the mp tray. Note ● do not load paper of different sizes, types or weights at the same time. ● when adding paper, remove the paper on the mp tray and str...
Page 66
- 66 - how to print from the mp tray 2 2. Printing basic oper ation abc when loading paper vertically or horizontally com-10, dl, c5 abc c4 memo ● when loading envelopes in the mp tray, load them face up with the orientation noted below. - com-10, dl and c5 are loaded with the flap folded and the fl...
Page 67
- 67 - how to print from the mp tray 2 2. Printing basic oper ation 11 press the back > button until [ mptray config ] is displayed. 䎰䎳䎷䏕䏄䏜䎃䎦䏒䏑䏉䏌䏊䎃䎃䎃䎔䎒䎔 䎳䏄䏓䏈䏕䎃䎶䏌䏝䏈 䎰䏈䏇䏌䏄䎃䎷䏜䏓䏈 䎰䏈䏇䏌䏄䎃䎺䏈䏌䏊䏋䏗 䎷䏕䏄䏜䎃䎸䏖䏄䏊䏈 12 press the scroll button to select [ media type ] and then press the enter > button. 䎰䎳䎷䏕䏄䏜䎃䎦䏒䏑䏉䏌䏊䫹...
Page 68
- 68 - how to print from the mp tray 2 2. Printing basic oper ation for windows ps printer driver 1 from the [ file ] menu, select [ print ]. 2 click [ preferences ] or [ properties ]. 3 select the [ paper/quality ] tab. 4 select [ multi-purpose tray ] from [ paper source ]. 5 click [ advanced ]. 6 ...
Page 69: Printing In Custom Sizes
- 69 - printing in custom sizes 2 2. Printing basic oper ation ● ● printing in custom sizes to load custom size paper, you need to register the width and length of the paper before printing. The range of the sizes you can set differs according to the paper tray. Tray available size range tray1 width...
Page 70
- 70 - printing in custom sizes 2 2. Printing basic oper ation 8 press the scroll button to select [ x dimension ] and then press the enter > button. 䎰䎳䎷䏕䏄䏜䎃䎦䏒䏑䏉䏌䏊䫹䎔䎒䎕 䎳䏄䏓䏈䏕䎃䎶䏌䏝䏈 䎻䎃䎧䏌䏐䏈䏑䏖䏌䏒䏑 䎼䎃䎧䏌䏐䏈䏑䏖䏌䏒䏑 䎰䏈䏇䏌䏄䎃䎷䏜䏓䏈 9 enter the paper width value using the ten-key pad and then press the enter > button....
Page 71
- 71 - printing in custom sizes 2 2. Printing basic oper ation for windows ps printer driver 1 click [ start ] and select [ devices and printers ]. 2 right-click the your printer icon and select the type of driver you want to specify from [ printing preferences ]. 3 on the [ layout ] tab, click [ ad...
Page 72
- 72 - printing in custom sizes 2 2. Printing basic oper ation open the file you want to print, and print it in the following procedures. For windows pcl printer driver 1 from the [ file ] menu, select [ print ]. 2 click [ preferences ] or [ properties ]. 3 on the [ setup ] tab, select a paper size ...
Page 73: Paper Output
- 73 - paper output 2 2. Printing basic oper ation ● ● paper output your printer outputs to the facedown or faceup stacker. Paper types that can be outputted to each stacker are as follows. Output stacker supported paper type paper output capacity facedown ● plain paper ● recycled paper ● 250 sheets...
Page 74: Convenient Print Functions
- 74 - convenient print functions 2 2. Printing basic oper ation ● ● convenient print functions the following convenient print functions are available. For details, refer to the user’s manual (advanced). Printing on postcards, reply postcards or envelopes printing on labels printing on custom size p...
Page 75: Canceling Printing
- 75 - canceling printing 2 2. Printing basic oper ation ● ● canceling printing press the cancel > button on the operator panel to cancel print jobs being currently printed or preparing for a print. When you press the cancel > button is pressed, the following message appears. 䎦䏄䏑䏆䏈䏏䎃䎧䏄䏗䏄䎢 䎱䏒 䎼䏈䏖 to ...
Page 76: Power Save Mode
- 76 - setting the time that elapses before entering the power save mode 2 2. Printing basic oper ation ● ● setting the time that elapses before entering the power save mode note ● when a printer is in the power saving mode, press the power save > button to restore from the mode. ● check if the mess...
Page 77: Sleep Mode
- 77 - setting the time that elapses before entering the sleep mode 2 2. Printing basic oper ation ● ● setting the time that elapses before entering the sleep mode note ● when a printer is in the power saving mode, press the power save > button to restore from the mode. ● check if the message “ read...
Page 78
- 78 - setting the time that elapses before entering the sleep mode 2 2. Printing basic oper ation constraints when in sleep mode this section explains constraints when in the sleep mode. The printer may not enter the sleep mode if an error is displayed. Printer driver utility constraints when the p...
Page 79
- 79 - setting the time that elapses before entering the sleep mode 2 2. Printing basic oper ation network function constraints in the sleep mode, the following constraints apply to network functions. Does not enter the sleep mode in the following cases, a printer will not enter the sleep mode. ● if...
Page 80: (Auto Power Off)
- 80 - settings for turning power off automatically (auto power off) 2 2. Printing basic oper ation ● ● settings for turning power off automatically (auto power off) note ● in the factory default, a printer does not enter the auto power off mode while connecting to the network. Setting the auto powe...
Page 81
- 81 - settings for turning power off automatically (auto power off) 2 2. Printing basic oper ation setting the time that elapses before entering the auto power off mode note ● when a printer is in the power saving mode, press the power save > button to restore from the mode. ● check if the message ...
Page 82: Setting The Buzzer
- 82 - setting the buzzer 2 2. Printing basic oper ation ● ● setting the buzzer you can specify whether to sound a buzzer when an invalid operation is performed on the operation panel or when an error occurs. 1 press the enter > button on the operator panel. 2 press the scroll button several times t...
Page 83: 3. Troubleshooting
- 83 - 3 3. Troubleshooting 3. Troubleshooting this chapter provides solutions to the problems you may encounter while operating your printer. Memo ● meanings of symbols in error messages: - “%color%” indicates cyan (c), magenta (m), yellow (y) or black (k). - “%tray%” indicates tray 1, tray 2, tray...
Page 84: Paper Is Removed
- 84 - when paper jams occurs/when an error message does not disappear even after jammed paper is removed 3 3. Troubleshooting ● ● when paper jams occurs/when an error message does not disappear even after jammed paper is removed when paper is jammed inside a printer or when an error message does no...
Page 85
- 85 - when paper jams occurs/when an error message does not disappear even after jammed paper is removed 3 3. Troubleshooting status message on the display screen message displayed after the button is pressed reference page error code paper jams 1st line open cover 382, 383 page 89 2nd line paper j...
Page 86
- 86 - when paper jams occurs/when an error message does not disappear even after jammed paper is removed 3 3. Troubleshooting 4 open the upper duplex unit cover (2) and check for jammed paper. If jammed paper remains, pull it out gently and close the cover. 2 5 replace the duplex unit (1) into the ...
Page 87
- 87 - when paper jams occurs/when an error message does not disappear even after jammed paper is removed 3 3. Troubleshooting 6 open the upper duplex unit cover (4) and check for jammed paper. If jammed paper remains, remove it, and close the cover. 4 7 replace the duplex unit (3) to the printer. 3...
Page 88
- 88 - when paper jams occurs/when an error message does not disappear even after jammed paper is removed 3 3. Troubleshooting error code 381, 638 a paper jam has occurred under an image drum. 1 insert your finger into the recess on the right side of the printer and pull the front cover open lever (...
Page 89
- 89 - when paper jams occurs/when an error message does not disappear even after jammed paper is removed 3 3. Troubleshooting 6 return all four image drums into the printer carefully. 7 close the top cover (4) by pushing the both sides of the cover firmly. 4 8 close the front cover (2). Note ● the ...
Page 90
- 90 - when paper jams occurs/when an error message does not disappear even after jammed paper is removed 3 3. Troubleshooting 4 cover the removed image drums with paper so that the image drums are not exposed to light. 5 remove the jammed paper remaining inside of the unit. 6 lift the left lock lev...
Page 91
- 91 - when paper jams occurs/when an error message does not disappear even after jammed paper is removed 3 3. Troubleshooting 10 push the left lock lever (5) of the fuser unit backward. 5 11 return all four image drums into the printer carefully. 12 close the top cover (4) by pushing the both sides...
Page 92
- 92 - when paper jams occurs/when an error message does not disappear even after jammed paper is removed 3 3. Troubleshooting 3 remove the jammed paper gently by pulling the edge of paper. Remove the paper from the back gently if the edge of paper cannot be seen. 4 close the front cover (3). 3 5 if...
Page 93
- 93 - when paper jams occurs/when an error message does not disappear even after jammed paper is removed 3 3. Troubleshooting 2 remove the jammed paper. 3 return the tray (1) to the printer. 1 4 insert your finger into the recess on the right side of the printer and pull the front cover open lever ...
Page 94
- 94 - when the message for replacement of consumables or maintenance unit appears 3 3. Troubleshooting ● ● when the message for replacement of consumables or maintenance unit appears when the time to replace consumables or maintenance unit is close and replacement must be done, the message “ …low ”...
Page 95
- 95 - when the message for replacement of consumables or maintenance unit appears 3 3. Troubleshooting memo ● “xxx” described on the list below changes according to the printer status. Status message on the display screen message displayed after the button is pressed reference page or remedy error ...
Page 96
- 96 - when the message for replacement of consumables or maintenance unit appears 3 3. Troubleshooting status message on the display screen message displayed after the button is pressed reference page or remedy error code image drums 1st line install new image drum 680, 681, 682, 683 page 119 2nd l...
Page 97: Paper Size Error Appears
- 97 - when the message for paper replacement or paper size error appears 3 3. Troubleshooting ● ● when the message for paper replacement or paper size error appears when the media type or media size loaded in a tray does not match the settings specified in the printer driver, the message “ change p...
Page 98: Other Error Messages
- 98 - other error messages 3 3. Troubleshooting ● ● other error messages this section explains the causes and remedies for an error message and the function of the attention > indicator. An error message appears on the display screen of the operator panel. To display an error code, press the help >...
Page 99
- 99 - other error messages 3 3. Troubleshooting error code message indicator cause/remedy 356 install new belt unit belt unit life please see help for details blinks the belt unit is at the end of its life. Replace it with a new belt unit. File system is full lights up the file system is full. File...
Page 100
- 100 - other error messages 3 3. Troubleshooting error code message indicator cause/remedy %color% toner not installed lights up the toner cartridge of the indicated color is not installed correctly. Install the toner cartridge correctly. %tray% empty lights up the indicated tray is empty. Load the...
Page 101
- 101 - when you cannot print from the mp tray 3 3. Troubleshooting ● ● when you cannot print from the mp tray if you print from the mp tray without moving down the paper set cover, the message “ install paper mptray ” appears on the display screen. Check the message and deal with the problem. Refer...
Page 102: Other Issues
- 102 - other issues 3 3. Troubleshooting ● ● other issues this section explains the issues you may encounter while operating your printer and how to solve them. Unable to print from a computer memo ● if the following information does not solve the issue, contact your dealer. ● for issues caused by ...
Page 103
- 103 - other issues 3 3. Troubleshooting network connection problems common to windows and mac os x cause remedy reference using a crossover cable. Use a straight cable. - the printer is turned on before a cable was connected. Connect cables before turning on the printer. Page 32 the hub and the pr...
Page 104
- 104 - other issues 3 3. Troubleshooting unable to install a printer driver successfully memo ● if the following information does not solve the issue, contact your dealer. ● for issues caused by an application, contact the manufacturer of the application. Usb connection problems for windows cause r...
Page 105: Os-Specific Constraints
- 105 - other issues 3 3. Troubleshooting os-specific constraints constraints with windows 7/windows vista/windows server 2008 r2/ windows server 2008 item symptom cause/remedy printer drivers [ help ] is not displayed. The [ help ] function is not supported on ps printer drivers. The [ user account...
Page 106: Image Quality Issues
- 106 - other issues 3 3. Troubleshooting item symptom cause/remedy configuration tool unable to find a printer. If the [ don't allow exceptions ] check box is selected on the [ general ] tab of windows firewall, you cannot search for a printer in a segment that is connected to another router. Only ...
Page 107
- 107 - other issues 3 3. Troubleshooting symptom point to check remedy reference printed images are partially faded. Spots and lines appear. The paper is too moist or dry. Use paper stored in proper temperature and humidity conditions. Page 59 [ paper black setting ] or [ paper color setting ] is i...
Page 108
- 108 - other issues 3 3. Troubleshooting symptom point to check remedy reference toner comes off when it is rubbed. The settings of media type and weight are incorrect. Press the enter > button and select [ menus ] > [ tray configuration ] > the paper tray configuration you are using, and then sele...
Page 109: Feeding Issues
- 109 - other issues 3 3. Troubleshooting symptom point to check remedy reference the background of a printed page is dark or dirty. The printer may be malfunctioning. Contact your dealer. Back cover nothing is printed. ? Two or more sheets of paper are fed simultaneously. Fan the paper well and loa...
Page 110: Machine Issues
- 110 - other issues 3 3. Troubleshooting symptom point to check remedy reference paper does not feed into the printer. The setting of [ source ] in the printer driver is not correctly specified. Check the paper tray and select the correct tray in [ source ] in the printer driver. - you have specifi...
Page 111
- 111 - other issues 3 3. Troubleshooting symptom point to check remedy reference the printer does not start printing. An error is displayed on the panel. Check the error code and follow the on-screen instructions. Page 98 the ethernet or usb cable is unplugged. Plug in the ethernet or usb cable fir...
Page 112
- 112 - other issues 3 3. Troubleshooting symptom point to check remedy reference it takes a long time to finish printing. The processing speed of the computer may be slowing down the print job. Use a computer with faster processing speed. - you have selected [ proq/high quality ] on the [ job optio...
Page 113: 4. Maintenance
- 113 - 4 4. Maintenance 4. Maintenance this chapter explains how to replace consumables and maintenance units, clean the printer, and move or transport the printer. ● ● replacing consumables and maintenance units this section explains how to replace consumable items. Warning do not throw the toner ...
Page 114: Replacing Toner Cartridges
- 114 - replacing consumables and maintenance units 4 4. Maintenance replacing toner cartridges note ● toner powder may spill if you remove a toner cartridge before the toner runs out. Life span of toner cartridge when the “ %color% toner low ” message (“%color%” indicates c (cyan), m (magenta), y (...
Page 115
- 115 - replacing consumables and maintenance units 4 4. Maintenance procedure for replacement (for k (black) toner cartridge) memo ● when replacing the c, m, y toner cartridges, refer to “procedure for replacement (for c (cyan), m (magenta), y (yellow) toner cartridges)” p.117 . 1 prepare a new [k]...
Page 116
- 116 - replacing consumables and maintenance units 4 4. Maintenance 7 insert a new toner cartridge (6) by aligning its left side indentation (7) with the protrusion (8) on the image drum so the toner cartridge and image drum [k] color label align. Then fix the right side firmly into place. Note ● d...
Page 117
- 117 - replacing consumables and maintenance units 4 4. Maintenance procedure for replacement (for c (cyan), m (magenta), y (yellow) toner cartridges) memo ● when replacing the k toner cartridge, refer to “procedure for replacement (for k (black) toner cartridge)” p.115 . 1 prepare new toner cartri...
Page 118
- 118 - replacing consumables and maintenance units 4 4. Maintenance 7 unpack the replacement toner cartridge, and gently shake it up and down and side to side. 8 remove the tape (8) from the toner cartridge. 8 9 insert a new toner cartridge (9) by aligning its left side indentation (10) with the pr...
Page 119: Replacing The Image Drum
- 119 - replacing consumables and maintenance units 4 4. Maintenance replacing the image drum life span of image drum when the “ %color% image drum near life ” message appears on the display screen, prepare a replacement image drum. If you continue printing, the message “ %color% image drum life ” w...
Page 120
- 120 - replacing consumables and maintenance units 4 4. Maintenance 5 remove the image drum (6) from the printer in the direction of the arrow and place the image drum on a flat surface. 6 6 turn the right blue lever (7) of the toner cartridge forward while pressing the top of the toner cartridge t...
Page 121
- 121 - replacing consumables and maintenance units 4 4. Maintenance 11 turn the blue lever (7) of the toner cartridge in the direction of the arrow fully while pressing the top of the toner cartridge. 7 12 check a label color of a new image drum (9) and place the drum into a printer. 9 13 close the...
Page 122: Replacing The Belt Unit
- 122 - replacing consumables and maintenance units 4 4. Maintenance replacing the belt unit life span of belt unit when the “ belt unit near life ” message appears on the display screen, prepare a replacement belt unit. You can keep printing approximately 1000 pages until the next message appears. ...
Page 123
- 123 - replacing consumables and maintenance units 4 4. Maintenance 6 cover the image drums you took out with paper so that the image drums do not expose to the light. 7 turn the blue locks (5) on each side of the belt unit in direction of the arrow to unlock. 5 5 8 remove the belt unit by holding ...
Page 124: Replacing The Fuser Unit
- 124 - replacing consumables and maintenance units 4 4. Maintenance 11 return all the four image drums to the printer. 12 close the top cover (4) by pushing the both sides of the cover firmly. 4 13 close the front cover (2). Note ● the front cover cannot be closed if the top cover is not closed sec...
Page 125
- 125 - replacing consumables and maintenance units 4 4. Maintenance 3 insert your finger into the recess on the right side of the printer and pull the front cover open lever (1) to open the front cover (2) forward. 1 2 4 press the top cover open button (3) and open the top cover (4). Caution possib...
Page 126
- 126 - replacing consumables and maintenance units 4 4. Maintenance 9 close the top cover (4) by pushing the both sides of the cover firmly. 4 10 close the front cover (2). Note ● the front cover cannot be closed if the top cover is not closed securely. 2 11 please recycle fuser unit. Memo ● if you...
Page 127: Cleaning
- 127 - cleaning 4 4. Maintenance ● ● cleaning this section explains how to clean each part of your printer. Cleaning the surface of the printer note ● do not use benzine, thinners, or alcohol as a cleaning agent. They may damage the plastic parts of the printer. ● do not lubricate your printer with...
Page 128
- 128 - cleaning 4 4. Maintenance 2 release the tab (3) of the paper feed roller cover by pressing the right arm (4) inward while lifting up the mp tray (1) lightly. 1 4 3 3 also press the left arm (4) inward while lifting up the mp tray (1) lightly to release the tab (3) of the paper feed roller co...
Page 129: Cleaning Led Heads
- 129 - cleaning 4 4. Maintenance 9 hook one tab (3) of the paper feed roller cover by pressing the right arm (4) inward while lifting up the mp tray (1) lightly. Note ● if closing the mp tray without returning the tab to the correct position, the paper set cover may be broken. Be sure to return the...
Page 130
- 130 - cleaning 4 4. Maintenance 4 lightly wipe the lenses (5) of the led heads with soft tissue paper. 5 5 close the top cover (4) by pushing the both sides of the cover firmly. 4 6 close the front cover (2). Note ● the front cover cannot be closed if the top cover is not closed securely. 2.
Page 131: Moving Your Printer
- 131 - moving or transporting your printer 4 4. Maintenance ● ● moving or transporting your printer this section explains how to move or transport your printer. Moving your printer caution it may cause injury. ● at least two people are needed to lift the printer safely because it weighs about 37 kg...
Page 132
- 132 - moving or transporting your printer 4 4. Maintenance 6 hold the toner cartridges with both hands and remove them with the image drums. Remove all the toner cartridges and image drums, and place them on a flat surface. 7 secure each toner cartridge to each image drum with vinyl tape (5). 5 8 ...
Page 133
- 133 - moving or transporting your printer 4 4. Maintenance 12 protect your printer with packing materials. 13 lift your printer and put it in a box. Note ● use the packing materials attached to your printer when purchased. ● after transporting or when setting up again, remove the vinyl tape used t...
Page 134: 5. Appendix
- 134 - 5 5. Appendix 5. Appendix this chapter explains the specifications of your printer. ● ● menu list of the operator panel checking the printer’s status with the display screen from the enter > button on the operator panel, you can check the status of your printer. Checking the device status yo...
Page 135
- 135 - menu list of the operator panel 5 5. Appendix menu list of the operator panel the function number is described on the right of each item. Functions configuration tray count mptray tray1 tray2 tray3 tray4 supplies life cyan drum magenta drum yellow drum black drum cyan toner magenta toner yel...
Page 136
- 136 - menu list of the operator panel 5 5. Appendix memo ( ) indicates the factory default setting. Menus tray configuration mptray config paper size (a4 or letter ) fn90 x dimension (210mm or 8.5inch) fn91 y dimension (297mm or 11inch) fn92 media type (plain) fn93 media weight (light) fn94 tray u...
Page 137
- 137 - menu list of the operator panel 5 5. Appendix admin setup network setup tcp/ip (enable) ip version (ipv4) : you must input a password. Netbeui (disable) netbios over tcp (enable) netware (disable) ethertalk (disable) frame type (auto) ip address set (auto) ipv4 address subnet mask gateway ad...
Page 138
- 138 - menu list of the operator panel 5 5. Appendix ibm ppr setup character pitch (10 cpi) font condense (12cpi to 20cpi) character set (set-2) symbol set (ibm-437) letter o style (disable) zero character (normal) line pitch (6 lpi) white page skip (off) cr function (cr) lf function (lr) line leng...
Page 139
- 139 - menu list of the operator panel 5 5. Appendix color setup ink simulation (off) ucr (low) cmy 100% density (disable) cmyk conversion (on) memory setup receive buffer size (auto) resource save (off) flash memory setup initialize sd card setup (when sd memory card is installed) initialize resiz...
Page 140
- 140 - menu list of the operator panel 5 5. Appendix boot menu usb setup usb (enable) speed (480mbps) to display the [ boot menu ], turn on the power while pressing the enter > button. : you must input a password. Soft reset (disable) offline receive (disable) serial number (enable) security setup ...
Page 141: Basic Steps In Windows
- 141 - basic steps in windows 5 5. Appendix ● ● basic steps in windows these are the steps for displaying the printer driver setting window from [ printer ] / [ printers and faxes ] folder in windows os used for examples in this manual other than windows 7. Memo ● the steps for windows server 2008 ...
Page 142: Specifications
- 142 - specifications 5 5. Appendix ● ● specifications model model number c831/es8431 n35100a, n35100b c841/es8441 n35101a, n35101b general specifications c831/es8431 c841/es8441 cpu powerpc464fp, 800 mhz memory resident 256 mb option 256 mb/512 mb flash ram nand : 64 mb nor : 2 mb serial nor : 512...
Page 143
- 143 - specifications 5 5. Appendix printing specifications c831/es8431 c841/es8441 printing method dry electrophotographic recording method with led (light-emitting diode) emulation language pcl6 (xl3.0 and pcl5c), postscript 3 resident fonts pcl: 91 european fonts ps: 80 european fonts resolution...
Page 144
- 144 - specifications 5 5. Appendix c831/es8431 c841/es8441 operating environment ● when in operation 10 - 32°c / relative humidity of 20 - 80% (maximum wet bulb temperature of 25°c, maximum dry bulb temperature of 2°c) ● when not in operation 0 - 43°c / relative humidity of 10 - 90% (maximum wet b...
Page 145
- 145 - specifications 5 5. Appendix printer dimensions 449 mm 360 mm 760 mm 400 mm 498 mm 774 mm 138 mm 138 mm 138 mm 1107 mm 255 mm 552 mm 300 mm 420 mm top view side view option-installed view (tray2/3/4).
Page 146: Index
- 146 - index a attention indicator ............ 98 b belt unit ........................... 122 c custom sizes ...................... 69 d duplex printing ..............62, 69 e envelope ............................ 60 f facedown stacker ................ 73 faceup stacker ................... 73 feed...
Page 147: Oki Contact Details
- 147 - oki contact details oki systems (uk) ltd oki systems (iberica), s.A.U c/teide, 3 san sebastian de los reyes 28703, madrid tel:+34 91 3431620 fax: +34 91-3431624 atención al cliente: 902 36 00 36 website: www.Oki.Es oki systèmes (france) s.A. 44-50 av. Du général de gaulle 94246 l'hay les ros...
Page 148
- 148 - oki printing solutions herstedøstervej 27 2620 albertslund danmark adm.: +45 43 66 65 00 hotline: +45 43 66 65 40 salg: +45 43 66 65 30 fax: +45 43 66 65 90 website: www.Oki.Dk oki systems (finland) oy polaris capella vänrikinkuja 3 02600 espoo tel: +358 (0) 207 900 800 fax: +358 (0) 207 900...
Page 149
44902802ee rev4.