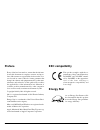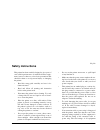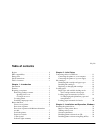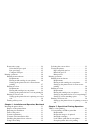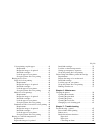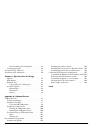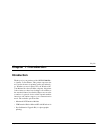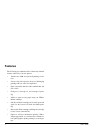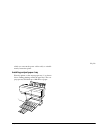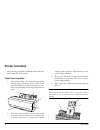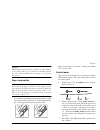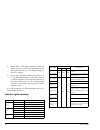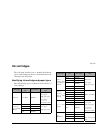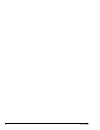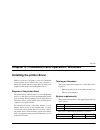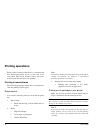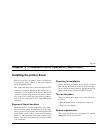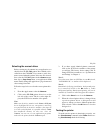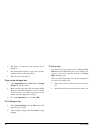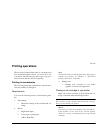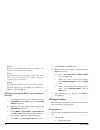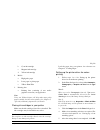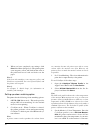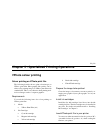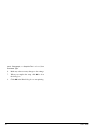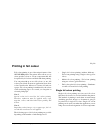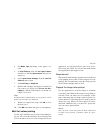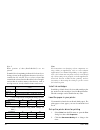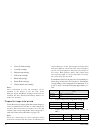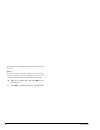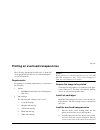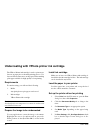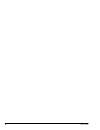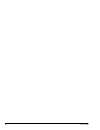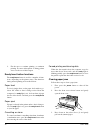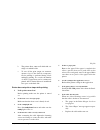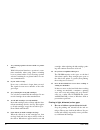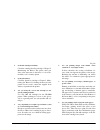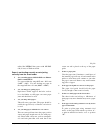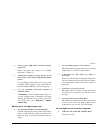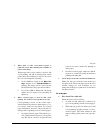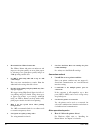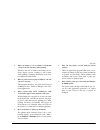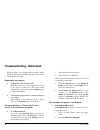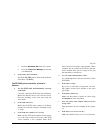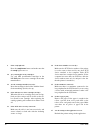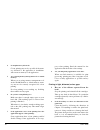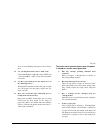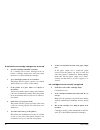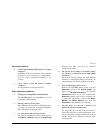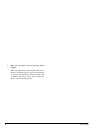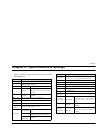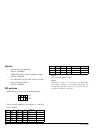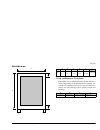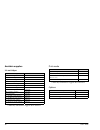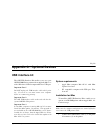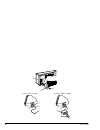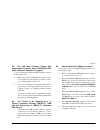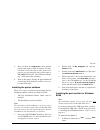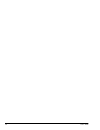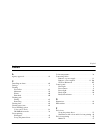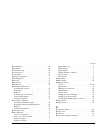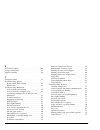Oki DP-5000 Metallic and Colour Desktop Printer User Manual
Summary of DP-5000 Metallic and Colour Desktop Printer
Page 1
Dp-5000 metallic and colour desktop printer user’s guide.
Page 2: Preface
Ii user’s guide preface every effort has been made to ensure that the informa- tion in this document is complete, accurate, and up-to- date. Oki assumes no responsibility for the results of er- rors beyond its control. Oki also cannot guarantee that changes in software and equipment made by other ma...
Page 3: Safety Instructions
English preface iii safety instructions this printer has been carefully designed to give years of safe, reliable performance. As with all electrical equip- ment, however, there are a few basic precautions that should be taken to avoid personal injury or damaging the printer: • read this setup guide ...
Page 4
Iv user’s guide plugged into the outlet should not exceed 13 amperes. • the power outlet into which the printer is con- nected must remain accessible at all times. • opening any cover may expose hot surfaces. These are clearly labelled. Do not touch them. • do not insert anything into the ventilatio...
Page 5: Table Of Contents
English preface v table of contents preface . . . . . . . . . . . . . . . . . . . . . . . . . . . . . . . . . . . . . Ii eec compatibility . . . . . . . . . . . . . . . . . . . . . . . . . . . . Ii energy star . . . . . . . . . . . . . . . . . . . . . . . . . . . . . . . . . . Ii safety instructions...
Page 6
Vi user’s guide port monitor setup . . . . . . . . . . . . . . . . . . . . . . . . . 24 select the i/o port speed . . . . . . . . . . . . . . . . . 25 port speed error . . . . . . . . . . . . . . . . . . . . . . . . 25 configure lpt port . . . . . . . . . . . . . . . . . . . . . 25 printing operatio...
Page 7
English preface vii colour printing on plain paper . . . . . . . . . . . . . . . .42 requirement . . . . . . . . . . . . . . . . . . . . . . . . . . .42 prepare the image to be printed. . . . . . . . . . . . .43 install ink cartridges . . . . . . . . . . . . . . . . . . . . .43 load the paper in you...
Page 8
Viii user’s guide forced printing and clearing data. . . . . . . . . . . 66 clearing paper jams . . . . . . . . . . . . . . . . . . . . . . . . 66 troubleshooting - windows . . . . . . . . . . . . . . . . . . . . 68 troubleshooting - macintosh . . . . . . . . . . . . . . . . . . . 80 chapter 8 - spe...
Page 9: Chapter 1 - Introduction
English chapter 1 - introduction 1 chapter 1 - introduction introduction thank you for your purchase of the oki dp-5000 pho- to quality colour printer. This printer represents the most recent advances in printing quality and technolo- gy. Whether you need a printer for your windows pc, your macintos...
Page 10: Features
2 user’s guide features the following is a summarised list of the many standard features offered by your new printer: • variable-dot 2400 dots-per-inch printing resolu- tion. • seven-colour ink capacity, the most challenging printing tasks are easily accomplished. • fully compatible with all of the ...
Page 11: Preparing Your Printer
English chapter 1 - introduction 3 preparing your printer removing package contents 1. Lift the printer out of its container box. Remove the packing materials from inside and outside the printer. Caution the printer is shipped with tape, spacers, and other packing materials to prevent delicate parts...
Page 12
4 user’s guide 5. Remove the tape (3) from the metal frame, and move the smaller packing piece (1) to the left. 6. Remove the other tape (3) from the carriage caution: operating the printer without first removing the packing materials may damage the printer. Caution: do not remove the white pad (1) ...
Page 13
English chapter 1 - introduction 5 which you can run the power cables safely to suitable nearby connection points. Installing output paper tray place the printer on the output paper tray (1) as shown below. During printing, extend the paper tray. The out- put paper tray will hold up to 100 sheets of...
Page 14: Printer Functions
6 user’s guide printer functions the following paragraphs explain the name and func- tion of each part of the printer. Front view of printer 1. Sheet feeder - paper can fed into the printer either automatically or manually. Place a stack of not more than 100 sheets (plain laser paper) for auto- mati...
Page 15
English chapter 1 - introduction 7 5. Paper stopper - this stopper prevents the paper from rising when the small size media is set verti- cally for printing. 6. Paper support - the paper support holds the loaded paper upright. To extend the paper sup- port, pull up on the top edge. 7. Paper feed gui...
Page 16
8 user’s guide 2. Scsi connector - the scsi connectors are used for connecting to the macintosh computer and/or other scsi devices. 3. Paper feed switch - this switch sets the paper feeding method to automatic feed mode or man- ual feed mode. 4. Power socket - the power cable connects to the power s...
Page 17
English chapter 1 - introduction 9 caution: mishandling the print head or carriage can cause damage to the printer. Also, never load an ink cartridge directly into the carriage. Malfunction or damage to the printer may result. Paper feed switch caution: do not move the paper feed switch while paper ...
Page 18
10 user’s guide 4. Ready light - this light illuminates when the printer is ready to print. The light blinks slowly while printing and goes out when printing has paused or stopped. 5. Power light - indicates whether the printer is on or off. The light illuminates when the printer is on. When the lig...
Page 19: Chapter 2 - Initial Setup
English chapter 2 - initial setup 11 chapter 2 - initial setup connecting cables for windows when your printer has been positioned in a suitable lo- cation, you can connect it to your windows pc with a printer cable and to a suitable ac power source with the power cable. Connecting the printer to yo...
Page 20
12 user’s guide 2. Plug the free end of the power cable into a suita- ble ac power source (such as a wall socket). Caution: power to the printer is completely cut off only when the cable is unplugged. Place the printer where you can easily unplug it from the wall socket. Also, pull the plug and not ...
Page 21: Ink Cartridges
English chapter 2 - initial setup 13 ink cartridges the following describes how to identify the different types of ink cartridge and how to install and remove the cartridges from the printer. Identifying ink cartridge and paper types the ink cartridge type is indicated on the surface of each cartrid...
Page 22
14 user’s guide *1 use vphoto primer for any plain papers. Caution 1 the manufacturer only recommends printing with the cartridge-paper combinations listed in table 1. Caution 2 printing with an inappropriate ink cartridge-paper combination can damage the cartridge ribbon. Caution 3 printing outside...
Page 23
English chapter 2 - initial setup 15 note the printer carriage located inside the printer can select and pick up the necessary ink cartridge from any holder. You can place up to 7 cartridges of the same colour in the holders to reduce the need to change ink cartridges. Caution the ink cartridges may...
Page 24
16 user’s guide caution 2: you must leave at least one cartridge holder empty for the printer to operate properly. Do not install more than 7 ink cartridges. Replacing or changing ink cartridges when you want to change ink cartridges or replace a cartridge whose ribbon has been used up, remove the c...
Page 25: Loading Paper
English chapter 2 - initial setup 17 loading paper the following paragraphs explain how to load paper into the printer. Paper types and available feeding modes the table below shows information on switching be- tween automatic and manual feeds, and on setting the paper feed switch (“a” or “m”). *1 f...
Page 26
18 user’s guide thick paper and other kinds of special printing media should be used in manual feed mode. The approximate thicknesses of paper that can be used in manual feed mode or automatic feed mode are as follows: caution: never use paper in the sheet feeder with thickness outside the range 0.0...
Page 27
English chapter 2 - initial setup 19 loading high grade/plain/laser paper and transparencies 1. Pull the paper support upwards. 2. Select the paper feed mode by switching the paper feed switch to position “a”. 3. Place the paper in the sheet feeder. 4. Adjust the paper feed guide to the paper size. ...
Page 28
20 user’s guide note 3: use only one type of paper at a time. Note 4: pushing the paper feed guide too hard against the paper can bend the paper. Adjust the position of the paper feed guide so that it just touches the paper. Loading paper in manual feed mode use manual feed mode when printing on thi...
Page 29
English chapter 2 - initial setup 21 note 1: paper that is creased or curled may print incorrectly. Note 2: make sure that you insert the paper straight. Inserting it at a slant can cause a paper jam. 5. Adjust the paper feed guide to the paper size. 6. Press the ready/ insert button. The paper is a...
Page 30
22 user’s guide.
Page 31
English chapter 3 - installation and operation, windows 23 chapter 3 - installation and operation, windows installing the printer driver before you can use your printer, you need to install the correct printer driver software into your computer so that it can operate with the printer. The following ...
Page 32
24 user’s guide note 1: the figures in table 2 are approximations of the total disc space required when printing at vphoto colour mode. Note 2: the working disk space needed during printing is auto- matically erased after printing is completed. Installing printer software from cd the printer driver ...
Page 33
English chapter 3 - installation and operation, windows 25 select the i/o port speed 1. Choose settings from the start menu, and then select printers . In the printers window that appears, right-click the dp-5000 printer icon. Then select properties . 2. Click the details tab, and then click the por...
Page 34: Printing Operations
26 user’s guide printing operations when you have connected the cables to your printer and have installed the printer driver, you are ready to use your printer. This section describes step by step opera- tions for monochrome and colour printing. Printing in monochrome the following paragraphs explai...
Page 35
English chapter 3 - installation and operation, windows 27 note 2: refer to installing ink cartridges’ in chapter 2 for directions on installing ink cartridges. Note 3: installing multiple ink cartridges of the same colour allows you to print more pages without stopping to replace spent ink cartridg...
Page 36
28 user’s guide 8. Set the paper size, orientation, and number of copies as required. 9. When you have completed all the setup, click ok to close the printer driver properties dialogue box. 10. Click ok in the print dialogue box to start print- ing. Printing in colour the following paragraphs descri...
Page 37
English chapter 3 - installation and operation, windows 29 setting up the printer driver for colour printing 1. In the application you want to print from, select print from the file menu to open the print dia- logue box. Note: please note that the procedure for opening the dia- logue box of the dp-5...
Page 38
30 user’s guide 5. In the document/quality tab click print on reverse side option. Note: note that when you select certain media types the print on reverse side option will not be available. 6. Select automatic, photographs, or graphics/ text from the document type menu. When you select automatic he...
Page 39
English chapter 4 - installation and operation, macintosh 31 chapter 4 - installation and operation, macintosh installing the printer driver before you can use your printer, you need to install the correct printer driver software so that your computer can work with the printer. This chapter describe...
Page 40
32 user’s guide note 1: the figures in table 2 are approximations of the total disk space required when printing at vphoto colour mode. Note 2: the working disk space needed during printing is auto- matically erased after printing is completed. Contents of the installation disk the files shown below...
Page 41
English chapter 4 - installation and operation, macintosh 33 selecting the correct driver before creating any documents in your application you should select the dp-5000 printer driver which you in- stalled from the cd-rom. If you want to print docu- ments created when this printer driver was not se...
Page 42
34 user’s guide 1. The printer is connected to the computer and is turned on. 2. The system folder window is open (if not, double- click the folder on the startup disk). 3. There is paper in the printer. Page setup dialogue box 1. Select page setup from the file menu. The page setup dialogue box ope...
Page 43: Printing Operations
English chapter 4 - installation and operation, macintosh 35 printing operations when you have connected the cables to your printer and have installed the printer driver, you are ready to use your printer. The following describes step by step oper- ations for monochrome and colour printing. Printing...
Page 44
36 user’s guide note 2: refer to ‘installing ink cartridges in chapter 2 for directions on installing ink cartridges. Note 3: installing multiple ink cartridges of the same colour allows you to print more pages without stopping to replace spent ink cartridges. Note 4: econo black cartridges can be r...
Page 45
English chapter 4 - installation and operation, macintosh 37 b cyan ink cartridge c magenta ink cartridge d yellow ink cartridge 2. Media a high grade paper b laser paper or plain paper c vphoto print film 3. Printing data a printing data consisting of text and/or graphics created in your applicatio...
Page 46
38 user’s guide 6. When you have completed your settings, click print in the print dialogue box. The printer prints cyan, magenta, yellow, and black in that order as the print head moves back and forth over the paper. Note 1: if the four ink cartridges (cyan, magenta, yellow, and black) are not inst...
Page 47
English chapter 4 - installation and operation, macintosh 39 perature see your computer’s reference manual for details. Note 1: some monitors do not allow the colour temperature to be changed. In this case, open monitor & sound in control panels and set the gamma option to page- white gamma, which p...
Page 48
40 user’s guide 3. Set the media to plain paper or laser paper, and the size to a4 . When using a different type or size of paper, change the setup accordingly. 4. After making any changes required, click ok to close the page setup dialogue box. 5. Select print from the file menu to display the prin...
Page 49: Vphoto Colour Printing
English chapter 5 - specialised printing operations 41 chapter 5 - specialised printing operations vphoto colour printing colour printing on vphoto print film the following describes how to print colour images on vphoto print film. Photographic-like quality can be achieved by printing images on vpho...
Page 50
42 user’s guide note: vphoto print film is very adhesive. When loading the multiple sheets, fan them thoroughly before loading to make sure that they do not adhere to one another. Store unused sheets in the package. For best results, use sin- gle sheet and manual feed. Set up the printer driver for ...
Page 51
English chapter 5 - specialised printing operations 43 f vphoto primer ink cartridge note: to print the photo quality images on plain paper, use vphoto primer ink. Vphoto primer ink fills any une- venness on the paper surface, so that a similar print quality as on vphoto print film can be achieved. ...
Page 52
44 user’s guide matic, photographs , or graphics/text is selected from document type . 6. Make any other necessary changes to the settings. 7. When you complete the setup, click ok to close the dialog box. 8. Click ok in the print dialog box to start printing..
Page 53: Printing In Foil Colour
English chapter 5 - specialised printing operations 45 printing in foil colour foil colour printing is one of the unique features of the oki dp-5000 printer. The printer driver allows you to select specific colours or colour components that will be replaced by foil colours and black ink when printin...
Page 54
46 user’s guide requirements for single foil colour printing you will need the follow- ing. 1. Media a plain paper, laser paper, postcards, etc. Can be used as with normal colour printing. 2. Ink cartridges use either one of the following ink cartridges. A gold foil ink cartridge b silver foil ink c...
Page 55
English chapter 5 - specialised printing operations 47 4. Set media type depending on the paper to be used. 5. In print settings click the use spot colours check box so that the spot colours dialog box is displayed. 6. In the spot colour settings click the use foil colour(s) radio button. 7. Set pri...
Page 56
48 user’s guide note 2: white portions of data (r=g=b=100%) are not printed. In multi foil colour printing, indicate foil colours by se- lecting colours in the application that most closely re- semble the foil colours. Try to select colours that resemble the colours listed in the tables below. In ap...
Page 57
English chapter 5 - specialised printing operations 49 3. Set document type to an option appropriate to the document to be printed. 4. Set media type depending on the paper used. 5. In print settings click use spot colours check box so that the spot colours dialog box is dis- played. 6. In the spot ...
Page 58
50 user’s guide b silver foil ink cartridge c cyan ink cartridge d magenta ink cartridge e yellow ink cartridge f black ink cartridge g finish ii ink cartridge h vphoto primer ink cartridge note: only a maximum of seven ink cartridges can be installed in the printer at any one time. Cyan, magenta, y...
Page 59
English chapter 5 - specialised printing operations 51 note 1: some applications make internal adjustment to pro- duce the displayed colour components. In such cases, the colour components cannot be restricted and there- fore foil colours cannot be used. When using such an application, use the overl...
Page 60
52 user’s guide printed if the corresponding ink cartridge has not been selected. Note 2: if a selected foil colour ink cartridge is not installed, a warning message will be displayed. In this case, exchange ink cartridges as indicated in the message. 10. When you complete the setup, click ok to clo...
Page 61
English chapter 5 - specialised printing operations 53 printing on overhead transparencies the following paragraphs describe how to print full colour graphic images and text on overhead transparen- cies for presentations. Requirements for printing on overhead transparencies, you will need the follow...
Page 62
54 user’s guide located into the left side of the printer (when viewed from the front). 3. To prevent jams remove the sheets immediately after printing. 4. If the last sheet of film will not feed from the auto sheet feeder, place a sheet of paper underneath it. Setting up transparency separators occ...
Page 63
English chapter 5 - specialised printing operations 55 5 1 2 2 3 4.
Page 64
56 user’s guide undercoating with vphoto primer ink cartridge the vphoto primer ink cartridge is used to print an un- dercoat on paper prior to the main printing process. Un- dercoat fills any uneveness on the paper surface making plain paper suitable for high quality colour printing. Requirements f...
Page 65
English chapter 5 - specialised printing operations 57 6. In spot colour settings click the use spot col- our(s) radio button. 7. Set print using to vphoto primer (undercoat). 8. Click ok to close the dialog box. 9. Click the paper tab to bring to the front, make all necessary adjustments then click...
Page 66
58 user’s guide.
Page 67: Chapter 6 - Maintenance
English chapter 6 - maintenance 59 chapter 6 - maintenance cleaning the printer we recommend that this printer be cleaned periodically to ensure satisfactory long term operation. Warning make sure you unplug the printer before cleaning it. Cleaning the main unit follow the cleaning steps described b...
Page 68
60 user’s guide caution: brush very gently around electrical components, and be careful not to leave any brush hairs on or near these components. Cleaning the print head follow the steps below, using isopropyl alcohol and a cotton swab. Caution 1: do not use benzene, thinner, or other volatile mater...
Page 69
English chapter 6 - maintenance 61 1. Press the front cover release button and gently lower the front cover. 2. Gently apply the tape (1) to dirty spots on the platen (2), and rub your finger over the tape. Caution: do not touch or remove the white pad (3) on the left side of the platen. Doing so ma...
Page 70
62 user’s guide 4. Wipe the feed roller (metal shaft roller) with a cotton swab dipped in isopropyl alcohol. The feed roller may not come clean in one wipe, so repeat several times. Caution: avoid getting alcohol on the platen. Wait until the alcohol dries before printing. 5. Press the ready/insert ...
Page 71
English chapter 6 - maintenance 63 2. To fit a new cleaning pad, mount the pad on the platen by locating the two lugs on the underside of the pad into the holes on the platen. Push the pad onto the platen to make sure it sits flat. Caution: always fit a cleaning pad in the printer. Failure to do so ...
Page 72
64 user’s guide.
Page 73: Chapter 7 - Troubleshooting
English chapter 7 - troubleshooting 65 chapter 7 - troubleshooting troubleshooting - general power failure while printing with the front cover closed, turn the printer on. The printer will initialise and eject the partially printed page. When the front cover has been opened before the print- er is t...
Page 74
66 user’s guide 2. Fix the error to continue printing, or terminate printing. For more information on fixing printer errors see the rest of this chapter. Ready/insert button functions the ready/insert button is used for a number of func- tions, depending on the printer status. The functions during n...
Page 75
English chapter 7 - troubleshooting 67 paper jams can be caused by a dirty platen. For information on cleaning see ‘cleaning the platen’ in chapter 6 - maintaining the printer. 4. Close the front cover. 5. Press the power button to turn on the power. 1.
Page 76: Troubleshooting - Windows
68 user’s guide troubleshooting - windows when problems occur during operation of the printer, please check the following troubleshooting tips before returning the printer for repair. Power does not come on 1 is the power cable disconnected? Make sure the power cable is plugged into an out- let as w...
Page 77
English chapter 7 - troubleshooting 69 b the printer driver cannot tell which ink car- tridge is in which holder. C to store all the print output, an enormous amount of spool data (held in a temporary file for printing) is generated during colour multipage printing. As a result, the number of sheets...
Page 78
70 user’s guide 9 are you using a printer selection switch or a printer buffer? With bi-directional interfaces, operation is some- times unreliable when using printer switching boxes or printer buffers. If you are using a printer selection switching box or printer buffer, use one- way communication....
Page 79
English chapter 7 - troubleshooting 71 2 is the ink cartridge head dirty? Clean the cartridge head by refering to chapter 5, maintaining the printer. The platen often gets dirty at the same time as the head, so it is recom- mended to also clean the platen. 3 is the platen dirty? Clean the platen by ...
Page 80
72 user’s guide colour printing is not working or is extremely slow 1 are the ink cartridges for colour printing installed? Only the following ink cartridges are suitable for colour printing: a yellow, cyan, magenta, and black ink car- tridges b yellow, cyan, magenta, black, vphoto primer and finish...
Page 81
English chapter 7 - troubleshooting 73 utility like defrag that comes with ms-dos 6.0 (or later) or windows 95/98. Paper is not feeding correctly or not ejecting correctly from the sheet feeder 1 are you using paper which is thicker or thinner than recommended? Use paper within the range 0.07 mm - 0...
Page 82
74 user’s guide 9 is the cut corner in the correct position (for transparencies and back print film)? When these sheets are inserted with the cut corner incorrectly positioned, they may not feed cor- rectly. Follow the instructions and insert the sheets correctly. 10 are you printing on envelopes, t...
Page 83
English chapter 7 - troubleshooting 75 4 is there paper caught between the platen and the print head? Remove the paper (for reference see ‘cleaning the printer’, chapter 5) . 5 “missing ink cartridges” message appears. Are all the necessary colours of ink cartridge installed in the printer? Colour p...
Page 84
76 user’s guide 2 is the ink cartridge installed in the holder with the (a) side up? Make sure the ink cartridges are placed in the holder with the identification markings (b side) facing up. 3 has an ink cartridge for a different printer been installed? Ink cartridges made by other manufacturers wi...
Page 85
English chapter 7 - troubleshooting 77 5 when plain or other coarse-surfaced paper is printed in colour, ink is missing from a number of points on the image. When paper with a coarse surface is used for full colour printing, ink will be missing from certain points where it was difficult to deposit. ...
Page 86
78 user’s guide 2 how should i use vphoto primer ink? The vphoto primer ink prints an undercoat and improves the print quality on most plain papers by allowing you to print photo quality images at 2400 dpi using variable dots. 3 is it ok to print using white ink on top of a full colour image? This c...
Page 87
English chapter 7 - troubleshooting 79 2 when my display is set for 64,000 or 16,700,000 colours, i run out of memory when printing. Windows runs out of memory when there are too many display colours. Change to 256 colours when printing. Changing the display mode does not change the print results. 3...
Page 88: Troubleshooting - Macintosh
80 user’s guide troubleshooting - macintosh when problems occur during printer operation, please check the following troubleshooting tips before return- ing the printer for repair. Power does not come on 1 is the power cord disconnected? Make sure the power cord is plugged into an out- let as well a...
Page 89
English chapter 7 - troubleshooting 81 c deselect quickdraw gx in the list of items. D close the extensions manager, and restart your macintosh. 2 is the printer driver installed? Install the dp-5000 printer driver from the instal- lation disc (cd-rom). The dp-5000 printer cannot be selected in choo...
Page 90
82 user’s guide 9 is the ready light off? Press the ready/insert button and make sure that the ready light comes on. 10 are you using the wrong cartridges? Use only oki recommended cartridges in the dp-5000 printer. Do not use cartridges from other manufacturers. 11 are the cartridges installed corr...
Page 91
English chapter 7 - troubleshooting 83 18 is the printer driver correctly installed? Install the dp-5000 printer driver from the instal- lation disc (cd-rom). 19 has the printer been selected using the chooser? From the apple menu, select the chooser and make sure the printer and device number appea...
Page 92
84 user’s guide 4 is enough memory allocated? Colour printing may not be possible if the mem- ory allocated to the application is insufficient. Allocate more memory to the application. 5 are you using memory management tools or virtual memory? When you are using memory management tools such as ram d...
Page 93
English chapter 7 - troubleshooting 85 3 is the platen dirty or is there an obstruction on the platen? Clean the platen by following the directions in chapter 5. If anything is stuck to the platen, remove it, being careful not to damage the platen. If cleaning the head and the platen does not work, ...
Page 94
86 user’s guide paper is not feeding or ejecting correctly from the sheet feeder 1 are you using paper which is thicker or thinner than recommended? Use paper within the range 0.07 mm - 0.23 mm (0.003" - 0.01"). For auto feeding use paper in the range 0.07 mm - 0.1 mm (0.003" - 0.004"). 2 are you us...
Page 95
English chapter 7 - troubleshooting 87 mode is used. Printing on the photo side is unreli- able. 10 are you using home-made cards or thick cards? Cards with thickness within the range of 0.07 mm - 0.23 mm (0.003" - 0.01") can be used in manual feed mode. 11 are there pages piled up near the output s...
Page 96
88 user’s guide a mechanism or cartridge change error occurred 1 are the cartridges installed correctly? If a cartridge has become dislodged from its holder, a cartridge change error will occur. Open the front cover and reinstall the cartridge. 2 are you using the printer on a level surface? The pri...
Page 97
English chapter 7 - troubleshooting 89 printing quality, hue, and resolution queries 1 can all four colours of the colour inks be combined for black and white printing? In colour printing mode, greyscale portions are printed using a four-colour greyscale. Black char- acters are also printed using a ...
Page 98
90 user’s guide 6 when coloured paper is used for full colour printing, the colours are not reproduced correctly. Colour printing is based upon the ink being printed on a white background, so correct colours cannot be reproduced on coloured paper. Dp printers, however, can provide the following form...
Page 99
English chapter 7 - troubleshooting 91 connection method 1 can i connect multiple dp printers to a single computer? If different scsi device numbers are used, multi- ple printers can be connected to a single macin- tosh. Of course, simultaneous printing is not possible. 2 can i connect a single dp p...
Page 100
92 user’s guide 7 why can i not print correctly with page layout settings? There are application programs that allow you to format a document composed of both orientations of portrait and landscape. When printing such document with layout (more than 2 pages per sheet), it may not print properly..
Page 101
English chapter 8 - specifications & settings 93 chapter 8 - specifications & settings table 1 details the general specifications for the oki dp-5000 printer. Name oki dp-5000 photo quality colour printer print head 240 dot printing speed plain paper: equivalent to 240 cps (100 cps x 2.4 lines) (whe...
Page 102
94 user’s guide options • scsi interface for macintosh (part no. 41065001) • usb interface kit for imac & window 95/98 ® (part no. 41065101 ) • dye sublimation upgrade kit (enables dye subli- mation printing capability) (part no. 41064901) dip switches dip switches are used to set the scsi id number...
Page 103
English chapter 8 - specifications & settings 95 printable area using cardboard or thick paper print within the recommended range shown in table 4 below. Depending on the printing media, printing out- side the recommended area may cause malfunctions such as the ink cartridge ribbon getting caught an...
Page 104
96 user’s guide available supplies ink cartridges * when dye sublimation upgrade kit is installed. Print media * when dye sublimation upgrade kit is installed. Options ink cartridges part number black ink cartridge 41067604 yellow ink cartridge 41067603 magenta ink cartridge 41067602 cyan ink cartri...
Page 105: Usb Interface Kit
English appendix a - optional devices 97 appendix a - optional devices usb interface kit the oki usb interface kit enables you to use your oki dp-5000 series printer with an apple® imac™ or with a windows 95/98® computer that has a usb port. Important note 1: do not unplug the usb interface cable wh...
Page 106
98 user’s guide 4 connect directly to your imac connect to your imac via usb hub 6 1 5 1 2 1 3.
Page 107
English appendix a - optional devices 99 2. Connect the other end of the usb cable (3) to an available usb port (4) on the side of the imac, or on a usb hub (5). A to connect the usb cable directly to the imac, open the port door (6) on the side of the imac, and with the three-pronged usb icon facin...
Page 108
100 user’s guide installing for windows 98 to install the oki usb interface kit to enable you to operate your dp-5000 printer with a windows 98 com- puter, follow these steps: note: you must delete any previously installed oki dp series printer driver prior to installing the usb printer driver. The ...
Page 109
English appendix a - optional devices 101 6. Place the oki usb setup disc in your cd-rom drive, and click next. In the next window that appears, click next to continue. 7. Select cd-rom drive and specify a location from the add new hardware wizard , and then click browse... Button to select the fold...
Page 110
102 user’s guide windows 98 q1 the add new hardware wizard (usb printer) does not appear when the usb interface cable is connected. Please check the following: 1. Make sure that the usb interface cable is prop- erly connected to your printer and to your pc, and the printer is turned on. 2. Make sure...
Page 111
English appendix a - optional devices 103 q2 the add new hardware wizard (oki printer) does not appear, after the md usb to lpt cable software installation is complete you can continue to install the oki usb printer driver. Follow these steps: 1. Make sure that the usb interface cable is prop- erly ...
Page 112: Dye Sublimation Upgrade Kit
104 user’s guide dye sublimation upgrade kit the dye sublimation upgrade kit enables your oki dp-5000 to print true continuous-tone images, without dots, through the magic of dye sublimation technology. The upgrade itself is as simple as plugging in the spe- cial electronic key and pressing a button...
Page 113
English appendix a - optional devices 105 8. Press and hold the ready/insert button until the printer lights begin to flash (about three seconds), and then release the button. The printer now prints a test page that gives the product name as dp-5000p and includes “dye-sublimation print- ing” on the ...
Page 114
106 user’s guide 2. In the window that appears type; d:\drivers\mon- itor\english\monitor.Exe 3. Click ok. 4. The port monitor installer window appears. Click install. 5. In windows 95/98, choose settings from the start menu. Then select printers . 6. In the printers window that appears, right-click...
Page 115
English appendix a - optional devices 107 connecting scsi interface for macintosh when your printer has been positioned in a suitable lo- cation, you can connect it to your macintosh computer with a scsi interface and to a suitable ac power source with the power cable. Connecting the macintosh scsi ...
Page 116
108 user’s guide removing the scsi interface module 1. Turn off the power to your printer, computer, and all scsi devices connected. Remove the power cable from the wall socket and the printer. 2. To disconnect the scsi interface module (1) gen- tly pull the plastic handle (2) at the bottom of the m...
Page 117
English appendix a - optional devices 109 checking the scsi device number make sure the device number for the printer is set cor- rectly, the printer device number is set to 6 at the facto- ry. Each scsi device connected to the computer must have a unique scsi device number. If two devices have the ...
Page 118
110 user’s guide.
Page 119: Index
English index 111 index a agency approvals . . . . . . . . . . . . . . . . . . . . . . . . . . . . .93 c cancelling an alarm . . . . . . . . . . . . . . . . . . . . . . . . . . .66 carriage . . . . . . . . . . . . . . . . . . . . . . . . . . . . . . . . . . . . .8 cleaning feed roller . . . . . . . ...
Page 120
112 user’s guide setting up the printer driver . . . . . . . . . . . . . . . . . . 46 single foil. . . . . . . . . . . . . . . . . . . . . . . . . . . . . . . . 45 forced printing . . . . . . . . . . . . . . . . . . . . . . . . . . . . . . 66 front cover closing . . . . . . . . . . . . . . . . . . ....
Page 121
English index 113 paper thickness . . . . . . . . . . . . . . . . . . . . . . . . . . . . . . .93 paper width . . . . . . . . . . . . . . . . . . . . . . . . . . . . . . . . . .93 port monitor setup . . . . . . . . . . . . . . . . . . . . . . . . . . . .24 port speed error. . . . . . . . . . . . . ....
Page 122
114 user’s guide s scsi device number . . . . . . . . . . . . . . . . . . . . . . . . . 109 storage environment . . . . . . . . . . . . . . . . . . . . . . . . . . 93 supplies available . . . . . . . . . . . . . . . . . . . . . . . . . . . . 96 t testing the printer . . . . . . . . . . . . . . . . ....
Page 123: Oki Systems Companies
English index 115 u undercoating overlay function . . . . . . . . . . . . . . . . . . . . . . . . . . .57 setting up the printer driver . . . . . . . . . . . . . . . . . .56 undercoating with vphoto primer . . . . . . . . . . . . . . . .56 usb interface kit . . . . . . . . . . . . . . . . . . . . . ...