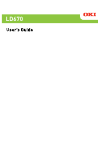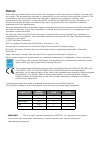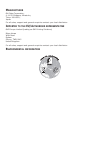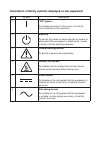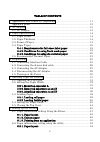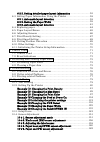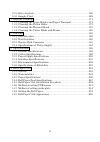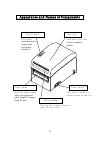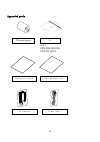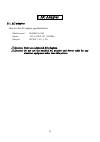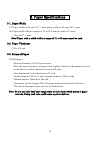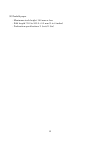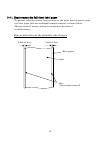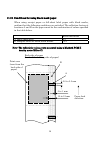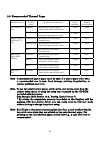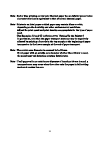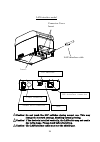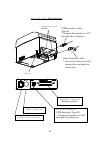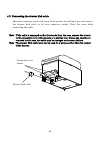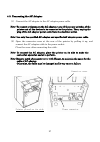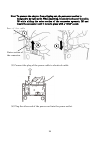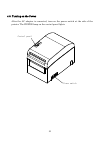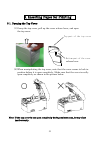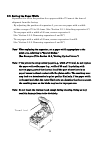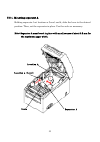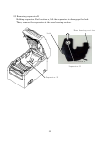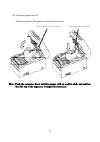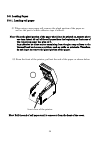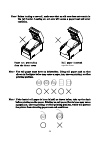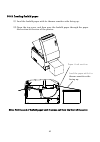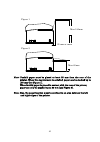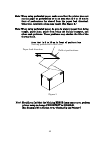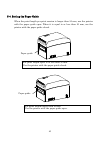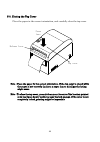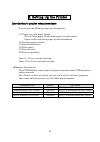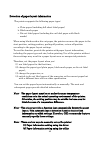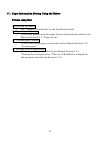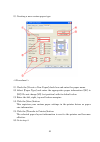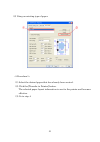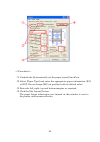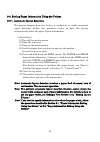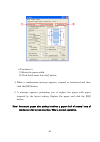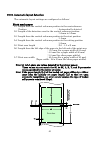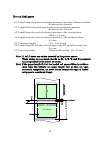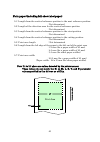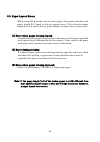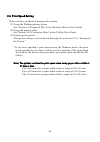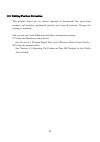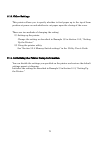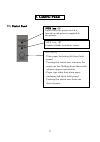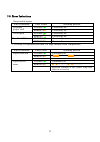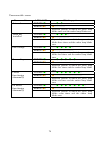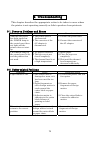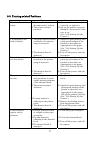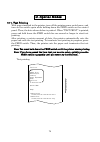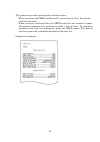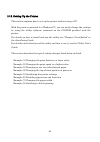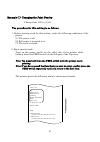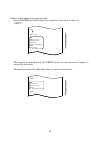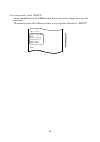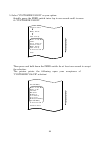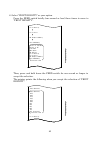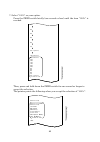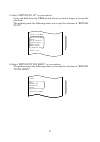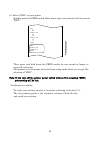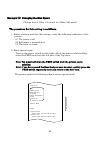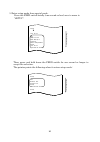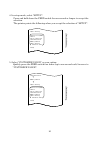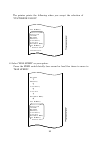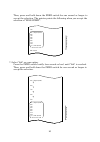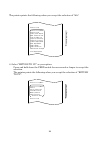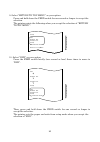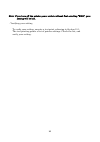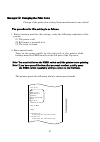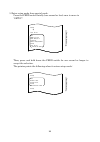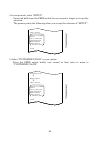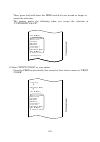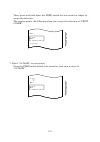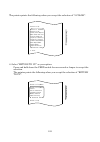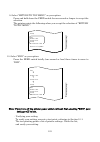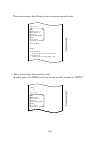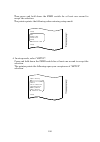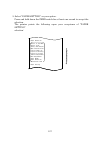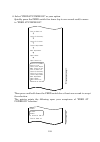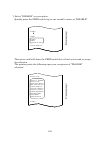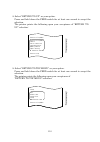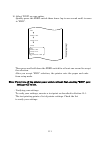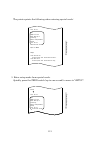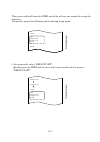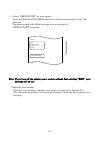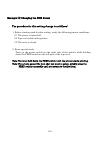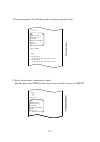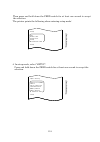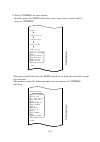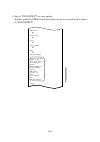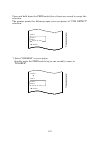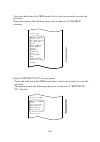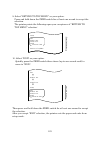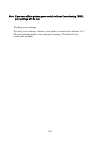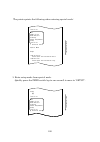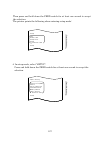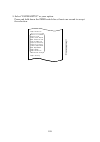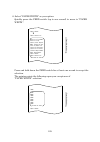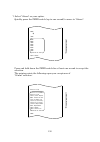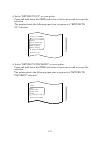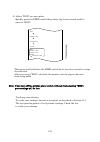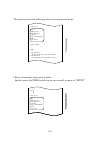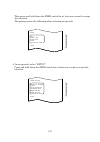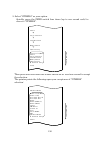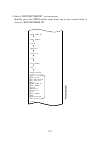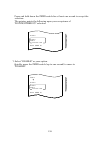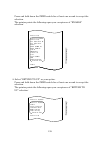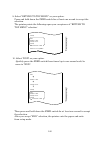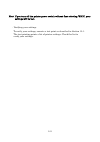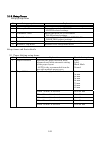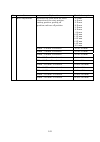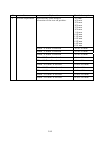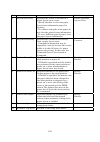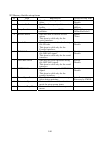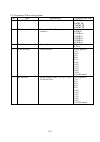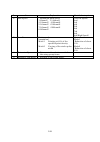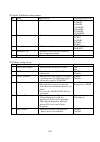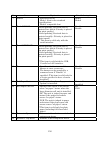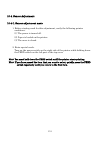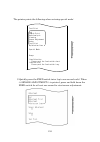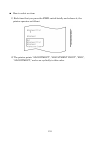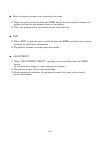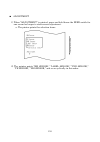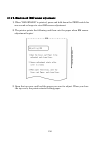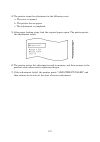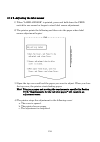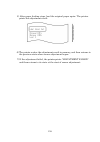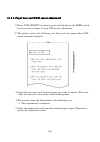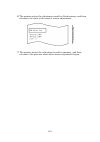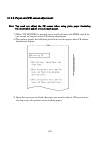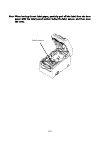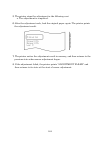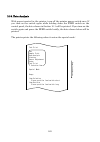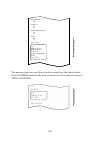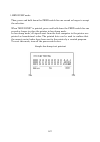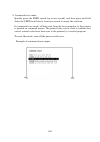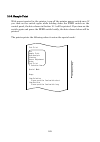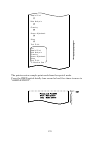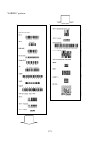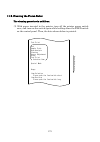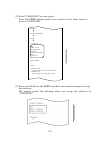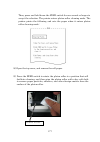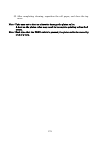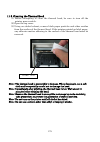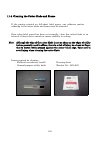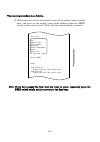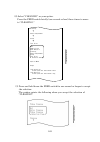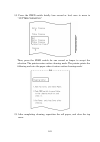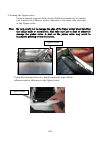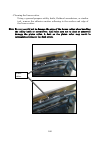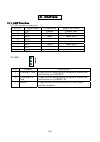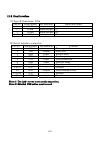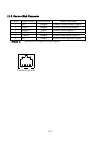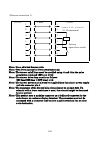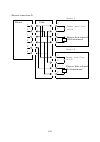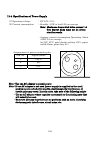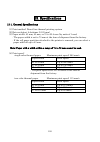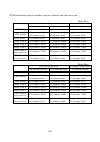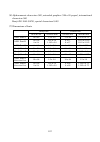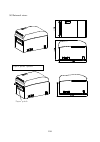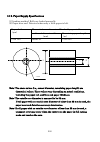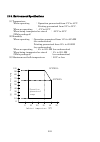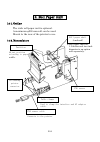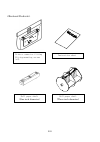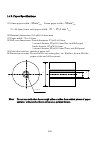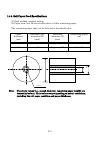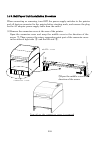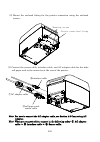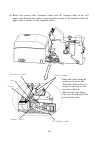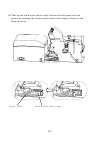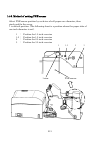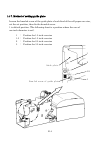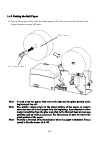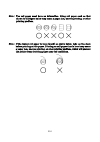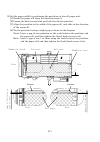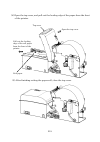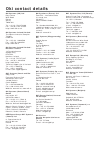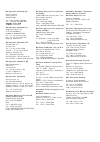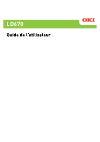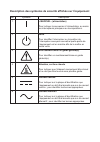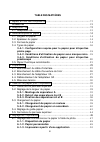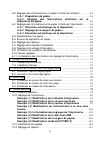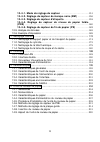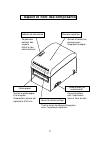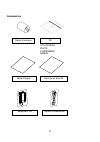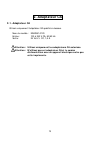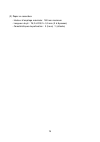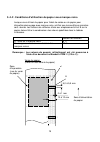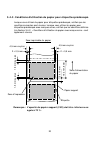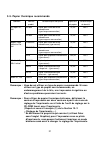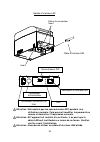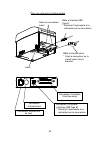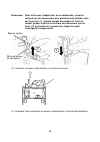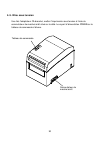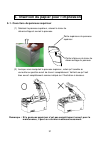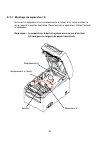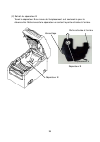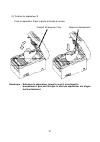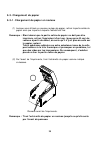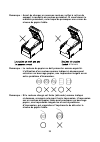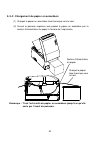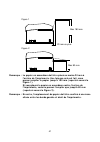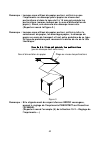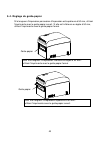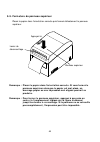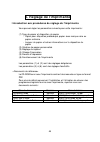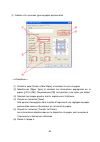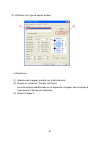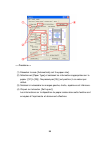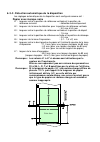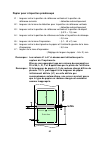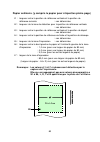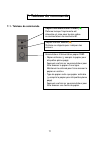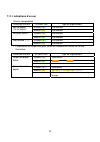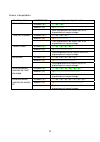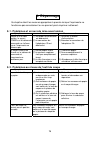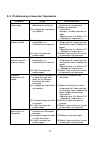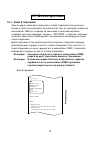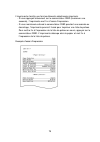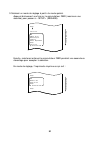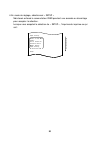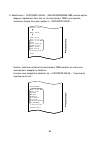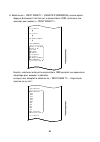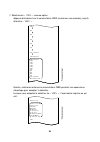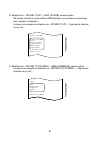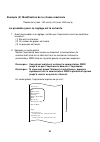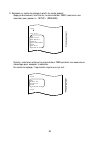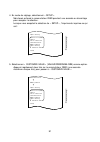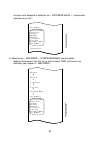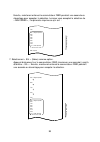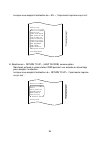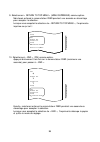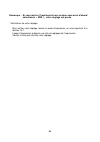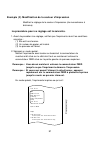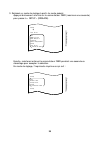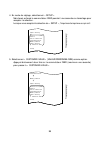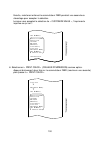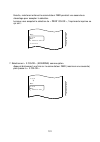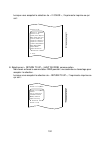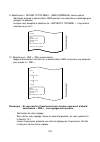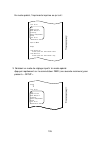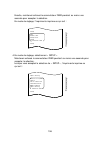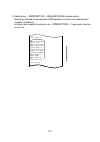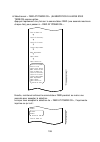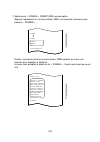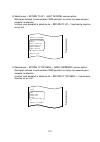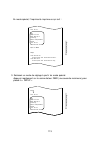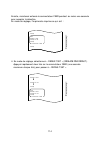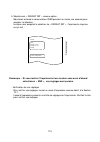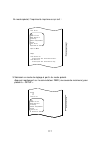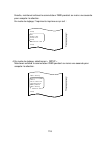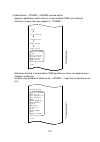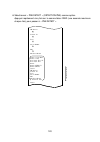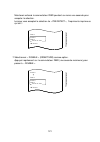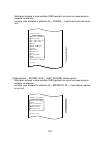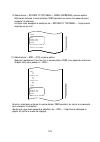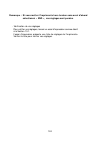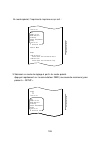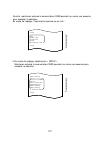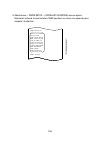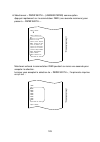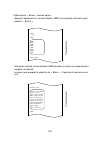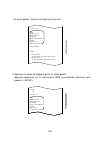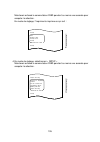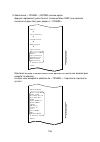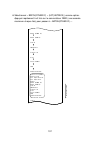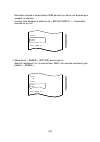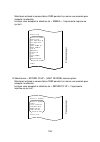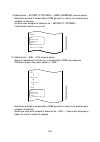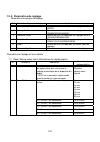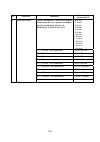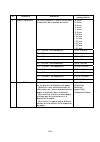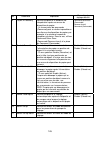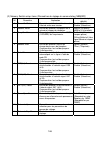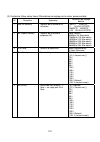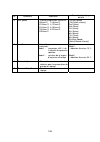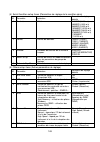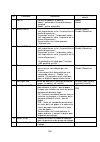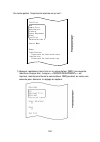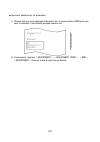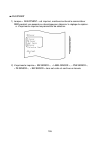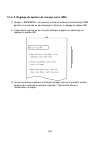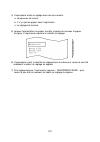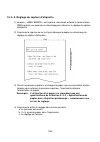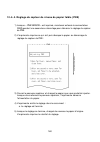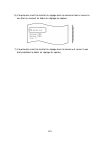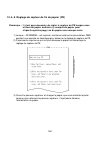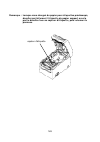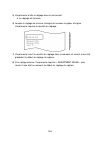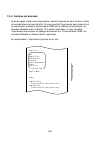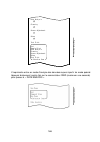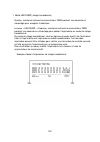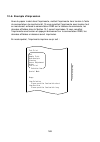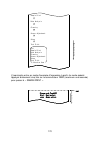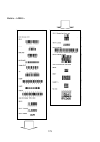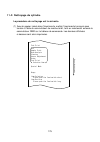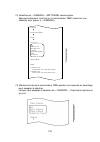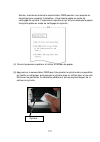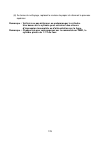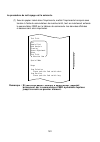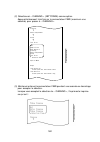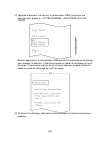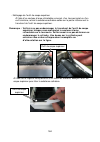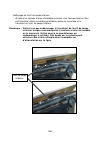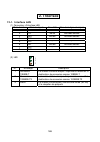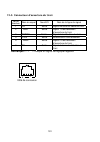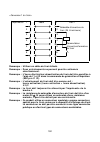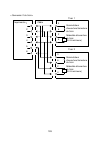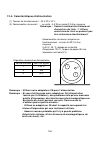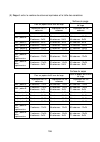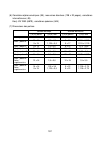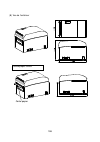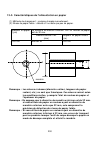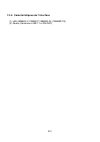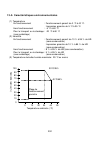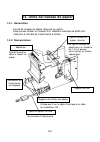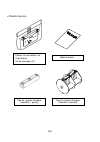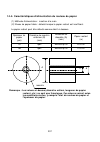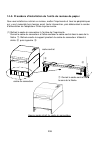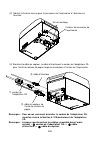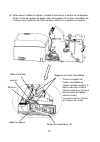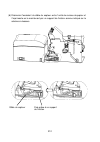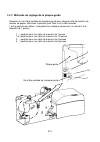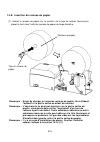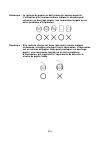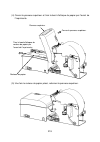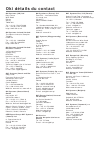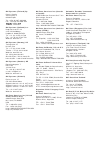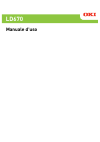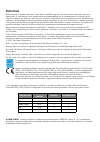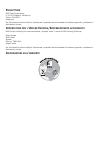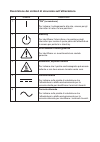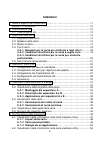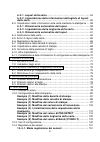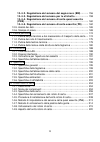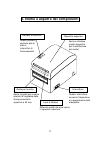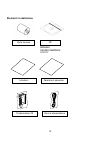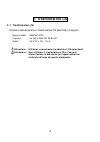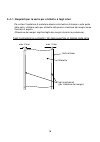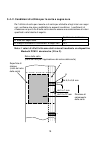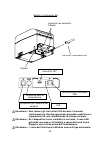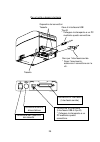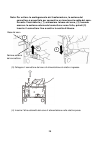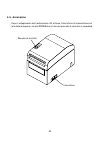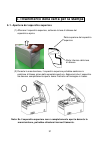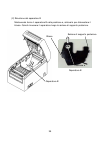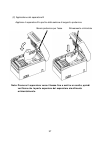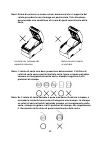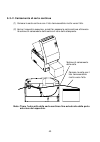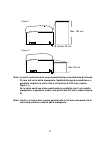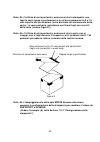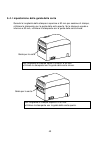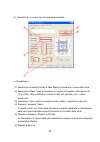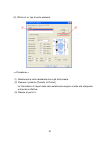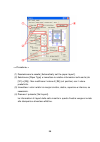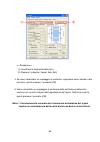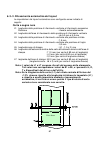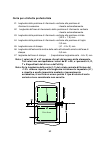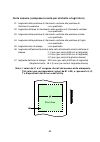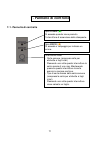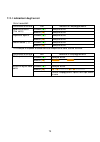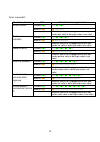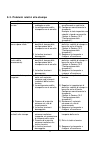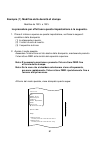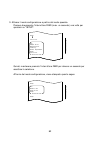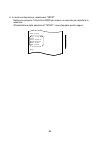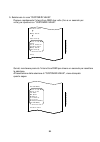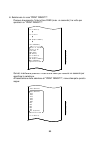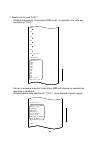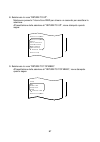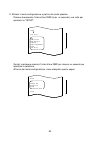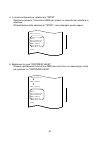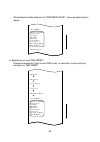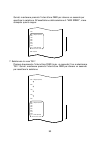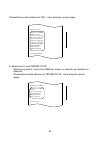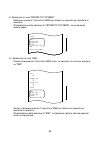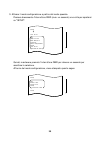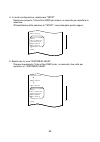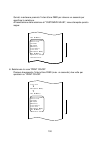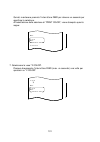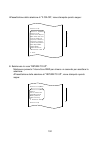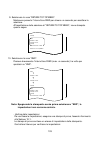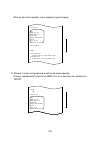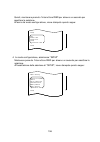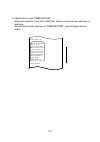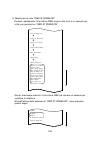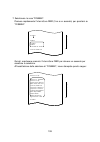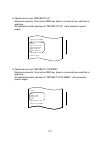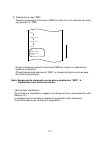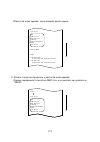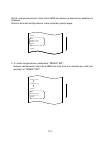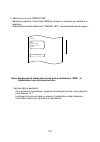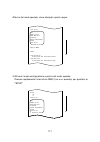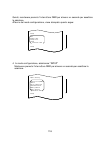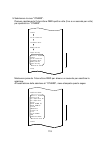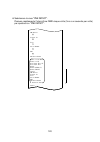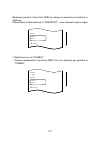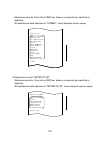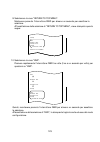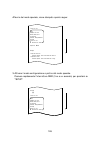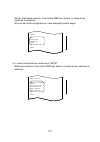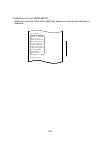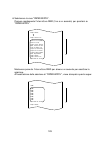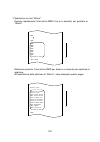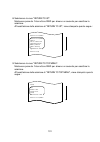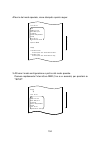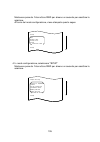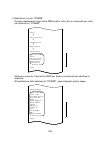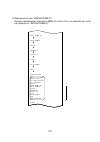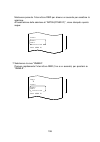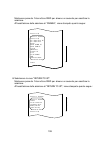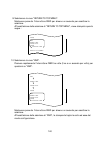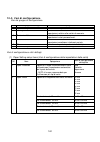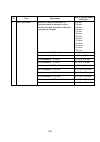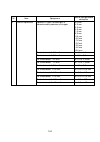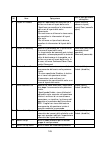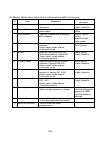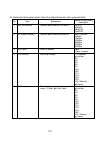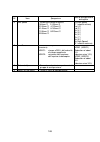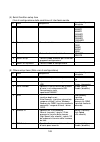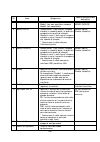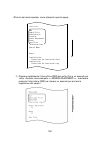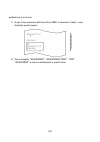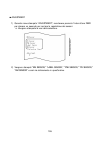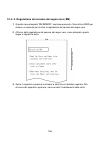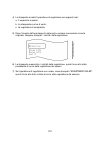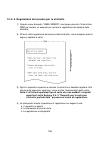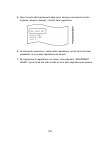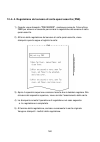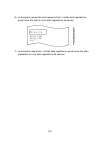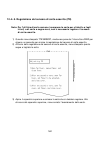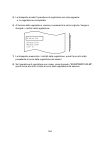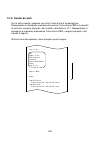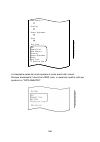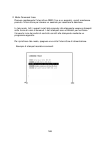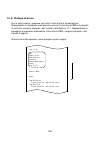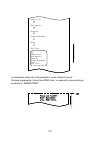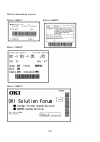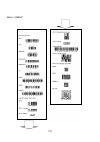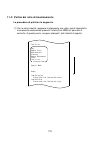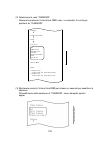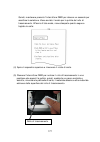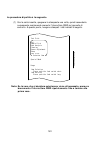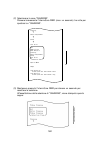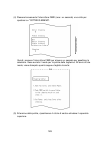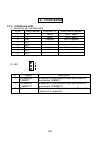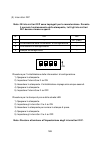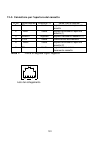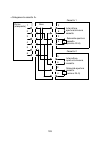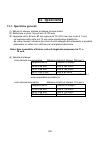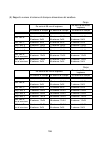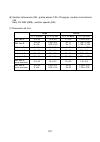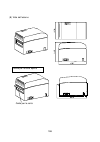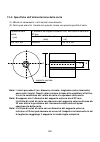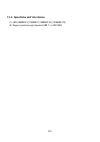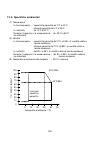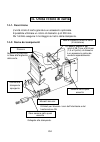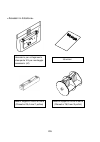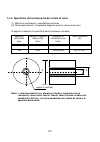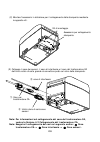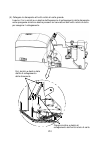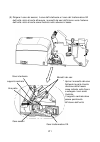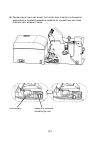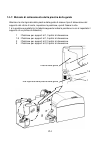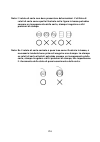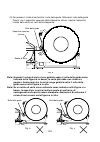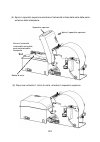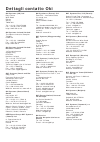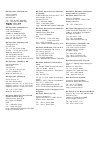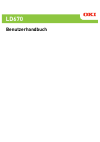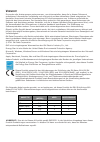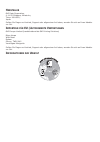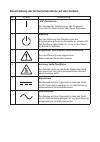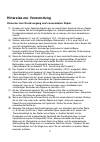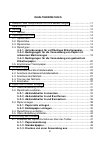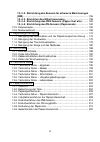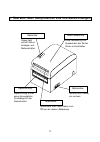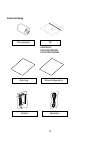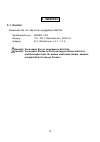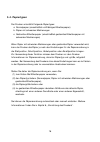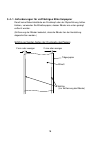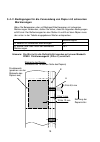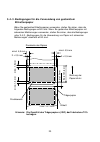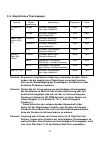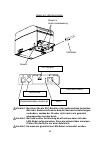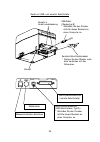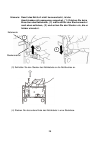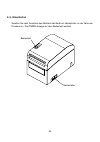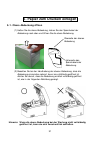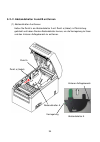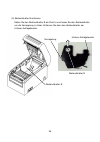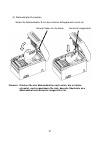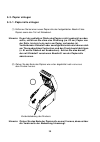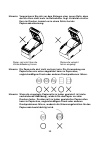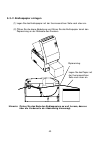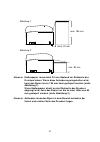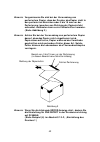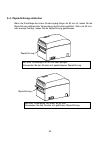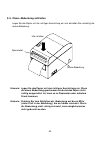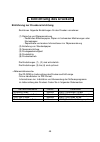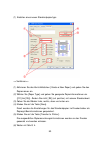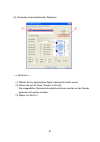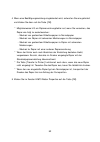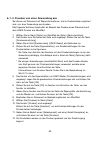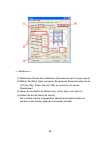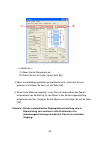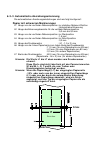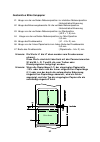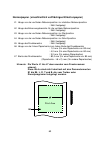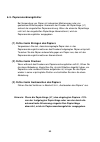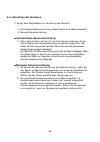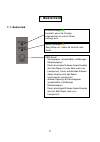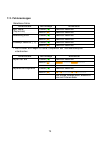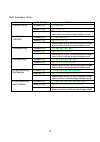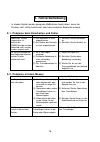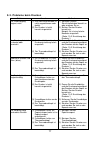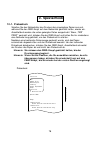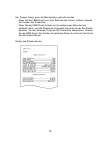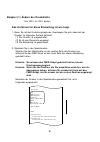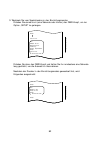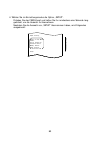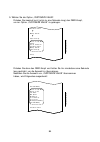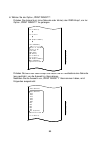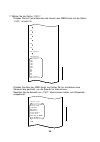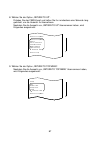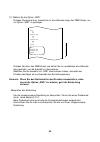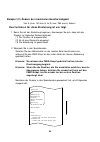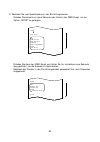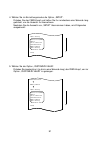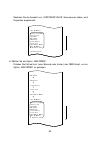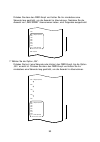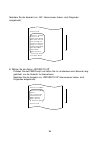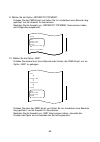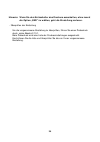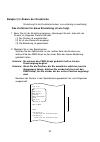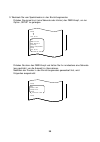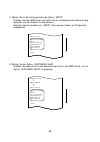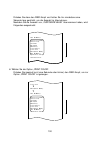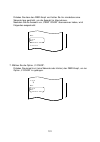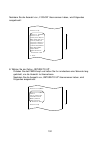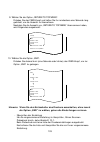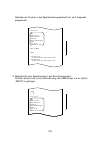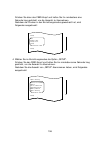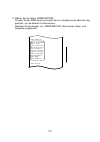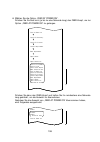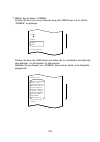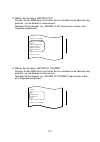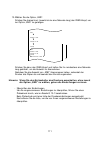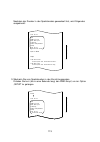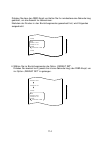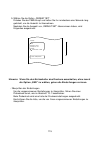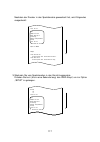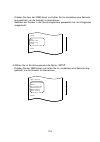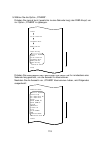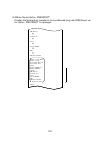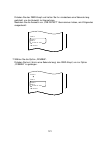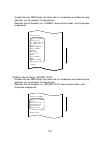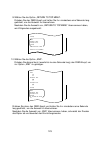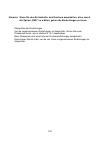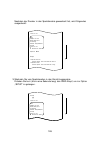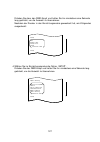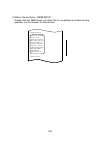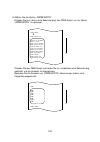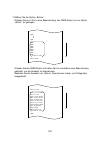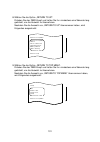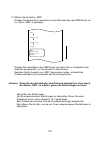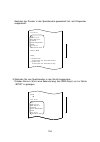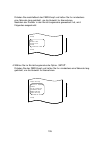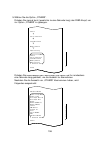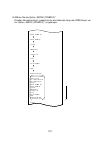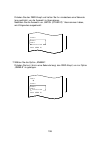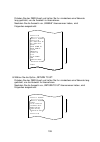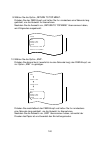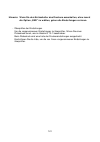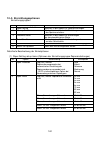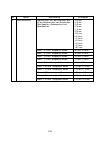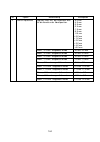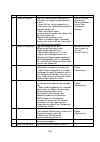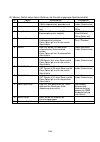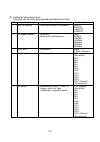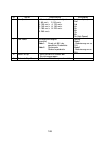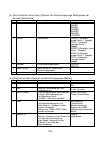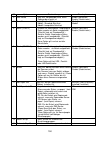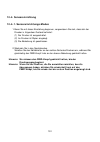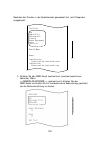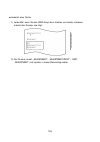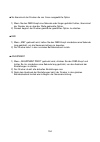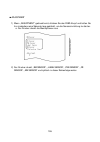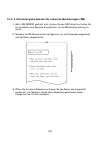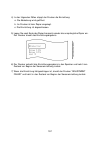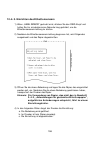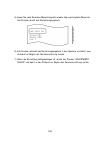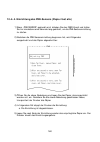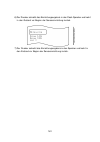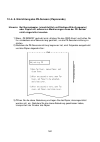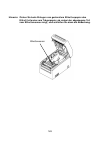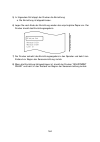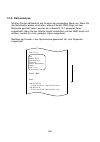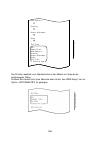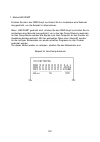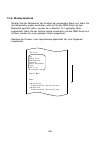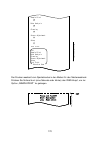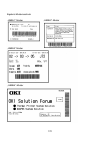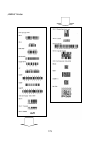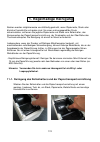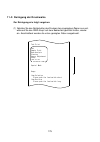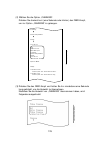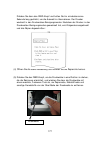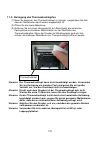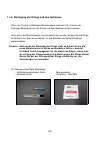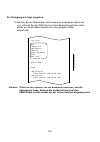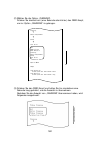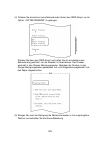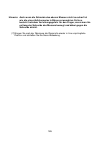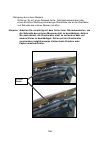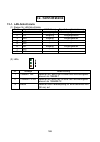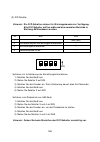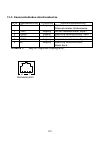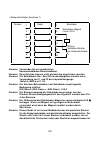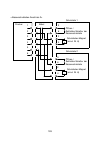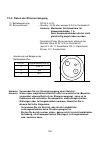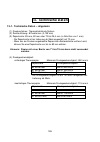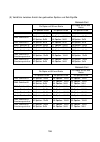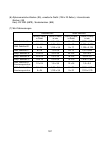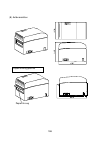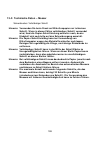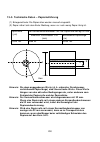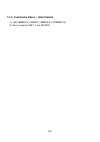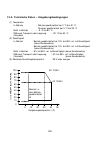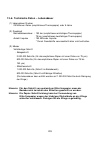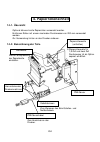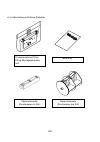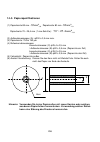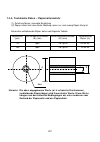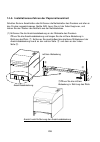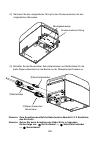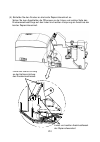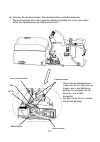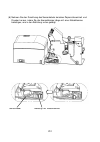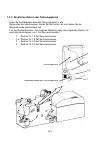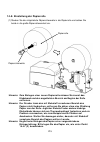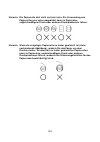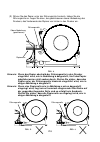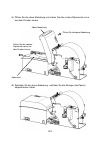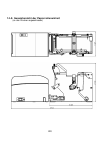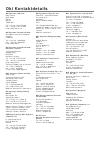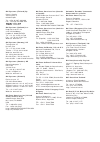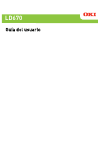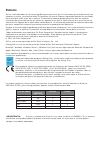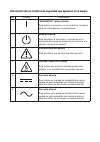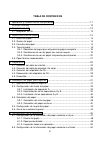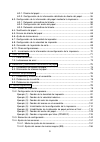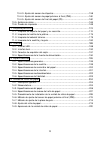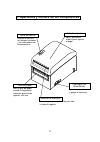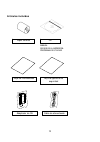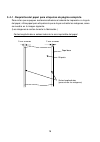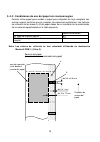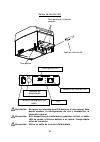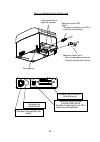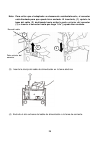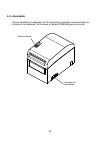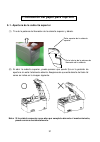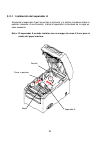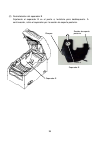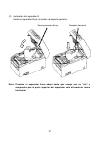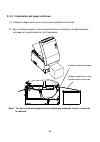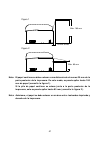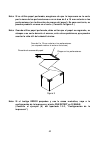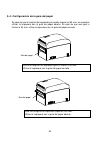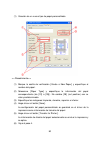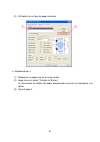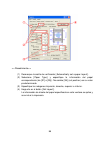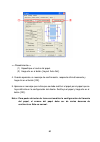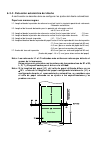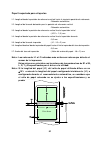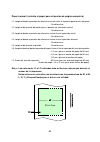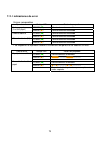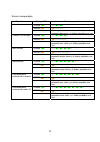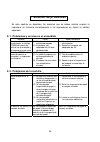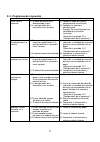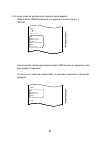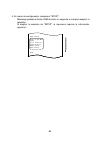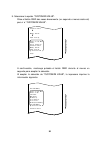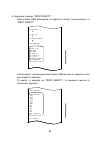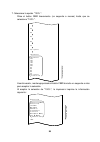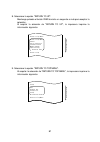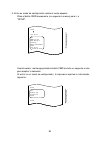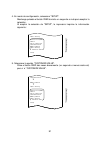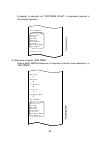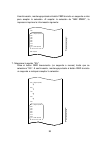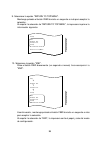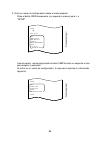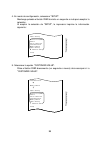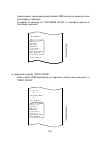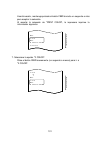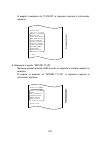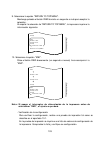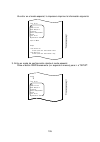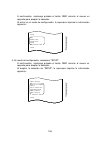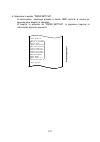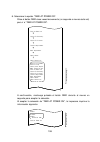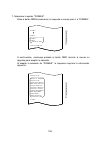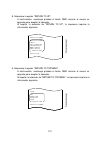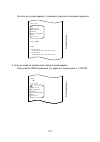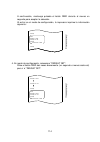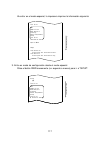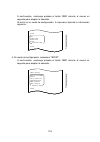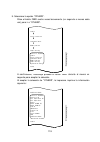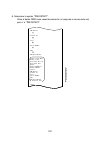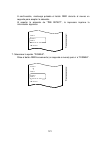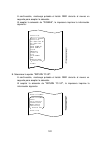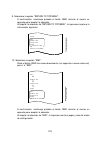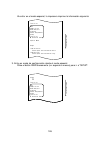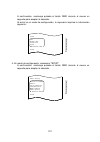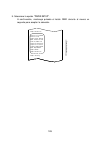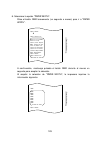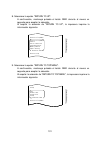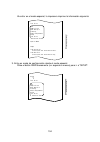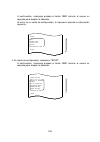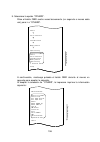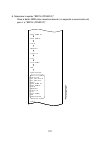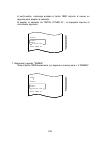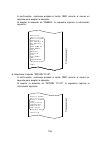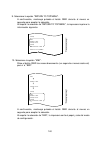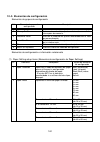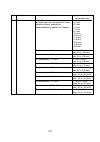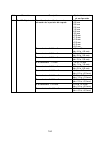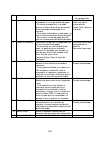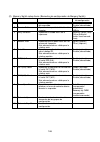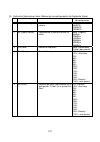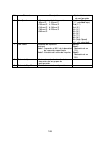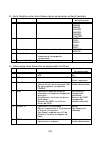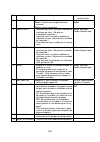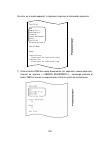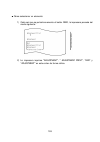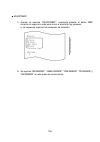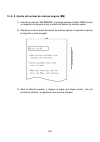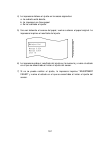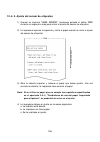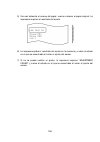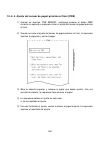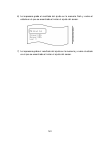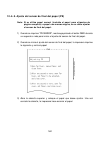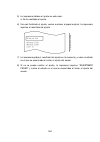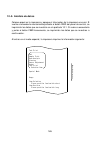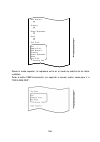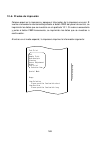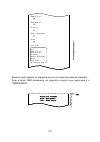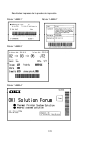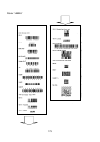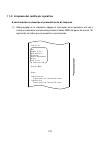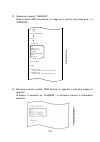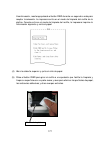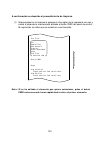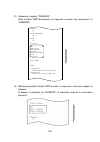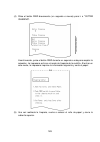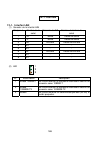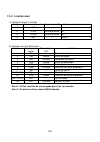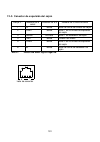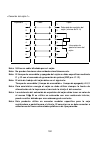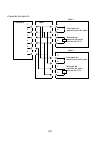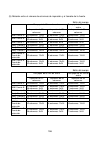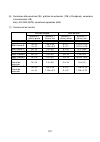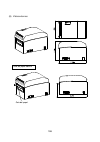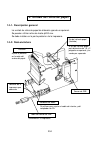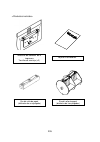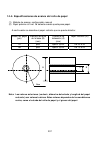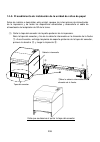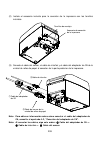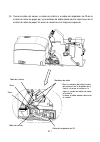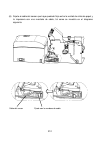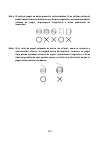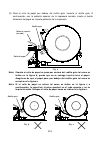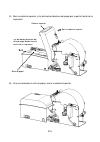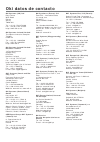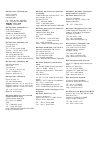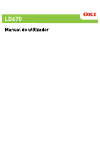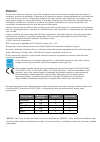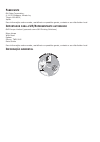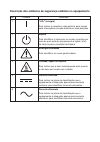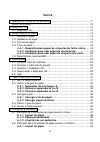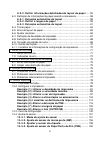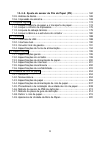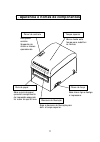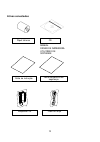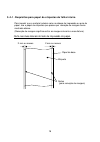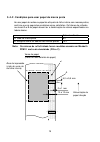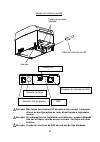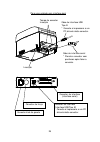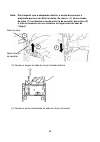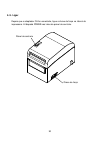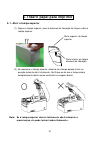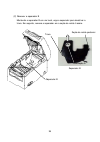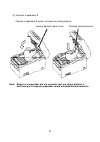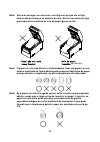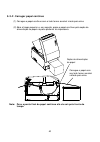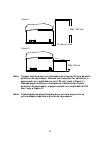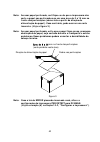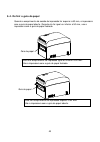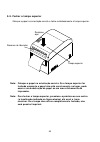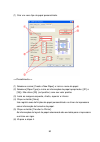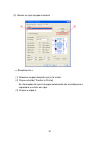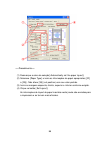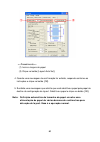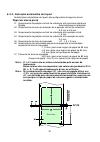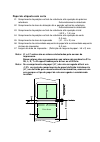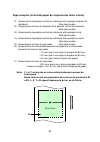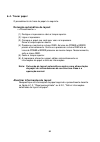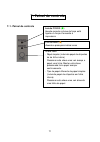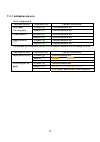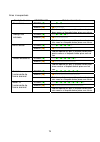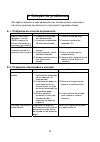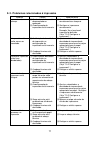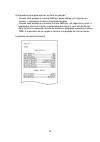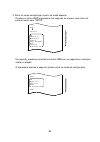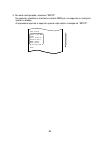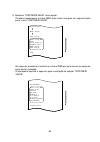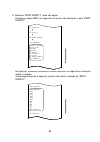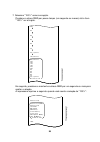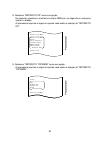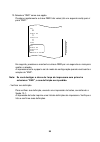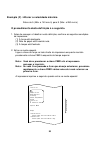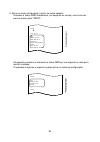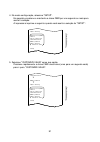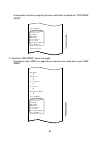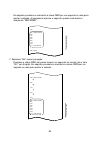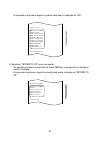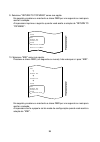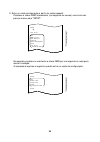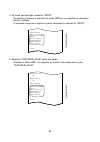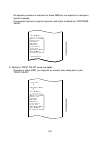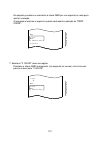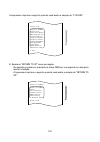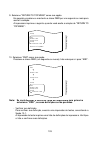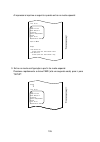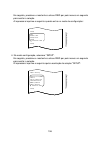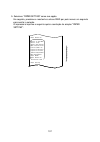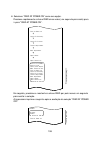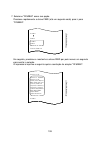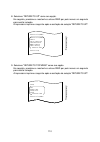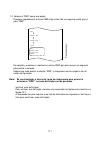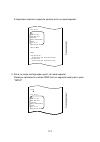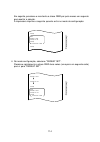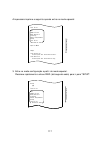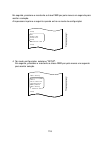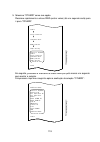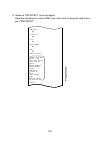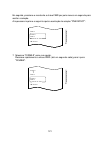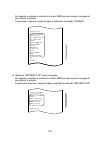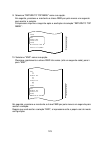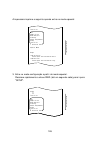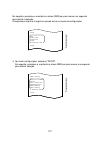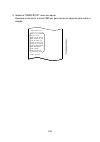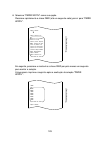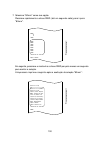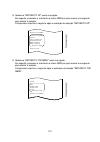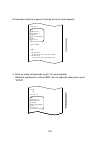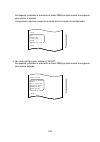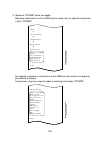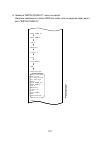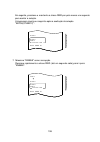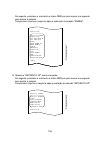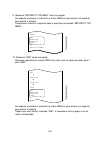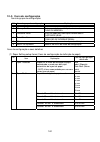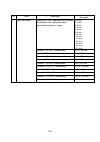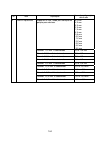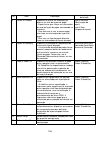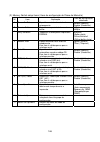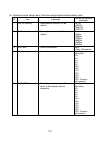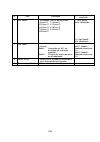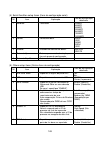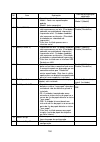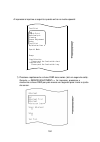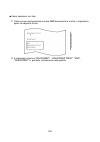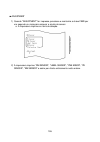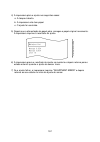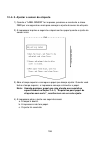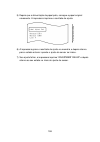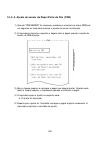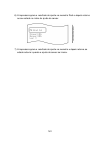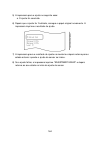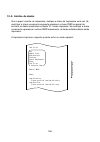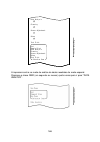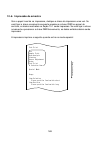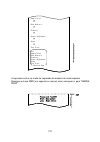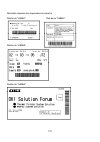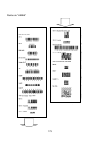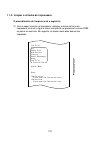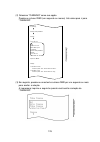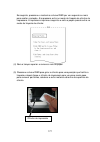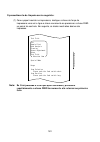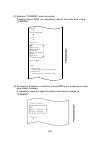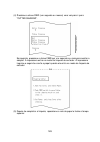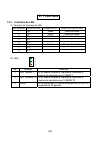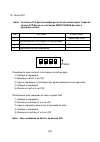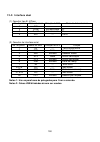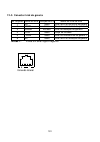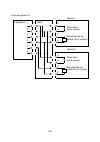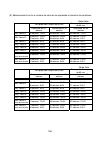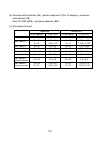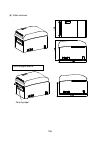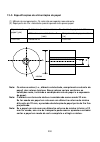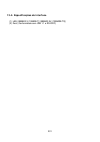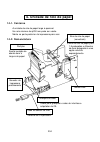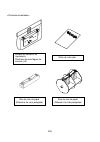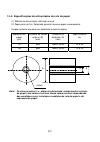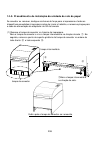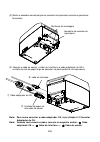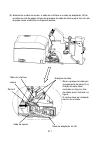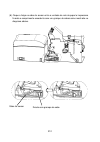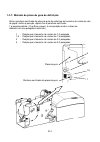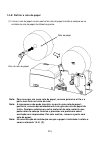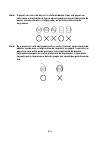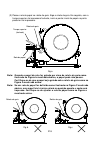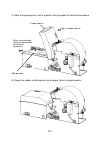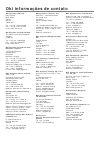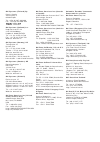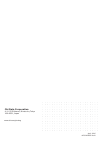- DL manuals
- Oki
- Printer
- LD670
- User Manual
Oki LD670 User Manual
Summary of LD670
Page 1
Ld670
Page 2
Every effort has been made to ensure that the information in this document is complete, accurate, and up-to-date. The manufacturer assumes no responsibility for the results of errors beyond its control. The manufacturer also cannot guarantee that changes in software and equipment made by other manuf...
Page 3: Eu/a
M anufacturer oki data corporation, 4-11-22 shibaura, minato-ku, tokyo 108-8551, japan for all sales, support and general enquiries contact your local distributor. I mporter to the eu/a uthorised representative oki europe limited (trading as oki printing solutions) blays house wick road egham surrey...
Page 4
Description of safety symbols displayed on the equipment no. Symbol description 1 "on" (power) to indicate connection to the mains, at least for mains switches or their positions. 2 stand-by to identify the switch or switch position by means of which part of the equipment is switched on in order to ...
Page 5
3 notes on use notes on printing and the paper used (1) printing at a high rate might result in unclear printing. If this problem occurs, adjust the printing rate. Alternatively, adjust the print speed and print density so that there are no blurs. (see examples (1) and (2) in section 10-2, "setting ...
Page 6
4 (10) if label paper is used, adhesive matter adhering to the cutter blade, thermal head, paper transport, or paper holder may cause a cutting error, print error, or paper transport error. Remove adhesive matter periodically (typically on a monthly basis). (11) if paper is left inserted in the prin...
Page 7
5 notes on using the cutter (1) note also that the paper length used per transaction must be at least 15mm. (2) the maximum number of successive cuts by the cutter is 30 cuts per minute (at least two seconds per cut). Using the cutter at a higher rate may cause a failure. (3) do not pull the paper d...
Page 8
6 notes on using the printer through the usb interface (1) the printer must be connected directly to the host computer. (2) before starting printing, turn on the power to the printer. (3) if a printer error occurs during printing, recover the printer from the error, and then retry printing. (4) the ...
Page 9
7 note on installation (1) the printer must be used indoors. If used outdoors, the printer may fail because of dust. Note on the modular connector (1) this product uses a modular connector as a dedicated connector for the cash drawer or customer display terminal. The connector must not be connected ...
Page 10
8 table of contents 1. Appearance and names of components ·········································· 11 appended goods ·········································································· 12 2. Ac adapter ················································································ 13 2-1. ...
Page 11
9 6-2-2. Setting detailed paper layout information ························ 55 6-3. Setting paper information using the printer····························· 58 6-3-1. Automatic layout detection ············································ 58 6-3-2. Setting the paper width····························...
Page 12
10 10-5. Data analysis ····································································165 10-6. Sample print ·····································································169 11. Regular cleaning ·····································································174 11-1. Cleaning the ...
Page 13
1. Appearance and names of components open the paper guide when the expected print length is longer than 50 mm. Release lever paper guide top cover open and close this cover to replace forms. This panel contains status lamps and operating switches. Control panel power switch this switch turns the pr...
Page 14
Appended goods thermal paper cd manual printer driver utility soft instruction sheet safety warranty sheet ac adapter power cable 12.
Page 15
2. Ac adapter 2-1. Ac adapter only use the ac adapter specified below. Model name: ka02951-0120 input: 100 to 240v ac, 50/60hz- output: dc24v±5%, 1.5a caution: only use authorized ac adapters. Caution: do not use the bundled ac adapter and power cable for any electrical equipment other than this pri...
Page 16
14 3. Paper specifications 3-1. Paper width (1) paper width of 83 mm: 83 0-1.0 mm; paper width of 80 mm: 80 0-1.0 mm (2) paper width within a range of 70 to 25.4 mm (by units of 1 mm) : 70 to 25.4 0-1.0 mm note: paper with a width within a range of 71 to 79 mm cannot be used. 3-2. Paper thickness : ...
Page 17
15 (2) fanfold paper - maximum stack height: 180 mm or less - fold length: 76.2 to 203.2 0.5 mm (3 to 8 inches) - perforation specifications: 3 (cuts):1 (tie).
Page 18
16 3-4. Paper types the printer supports the following paper types: a. Plain paper (including full-sheet label paper) b. Black mark paper c. Die-cut label paper (including die-cut label paper with black marks) when using black mark or die-cut paper, the printer can move the paper to the start positi...
Page 19
17 note: die-cut label paper is a type of label paper with a label sheet already cut into segments of a certain size. Note: full-sheet label paper is a type of label paper with an uncut label sheet that allows users to cut to any length by using a cutter. Note: the same settings can be used when pri...
Page 20
3-4-1. Requirements for full-sheet label paper to prevent adhesive matter from sticking to the print head or paper guide, use label paper that has undergone margin removal as shown below. (margin removal means cutting the margins at the time of manufacturing.) 18 slits on both sides on the printable...
Page 21
3-4-2. Conditions for using black mark paper when using receipt paper or full-sheet label paper with black marks, confirm that the following conditions are satisfied. The reflection factors at locations a and b on the paper must be the combination of values specified in the table below. Reflection f...
Page 22
3-4-3. Conditions for using die-cut label paper when using die-cut label paper, confirm that the following conditions are satisfied. When using die-cut label paper with black marks, confirm that the conditions stated in section 3-4-2, "conditions for using black mark paper," are also satisfied. Prin...
Page 23
21 3-5. Recommended thermal paper manufacturer product name quality characteristics paper thickness density specification pd160r monochrome receipt paper (high-grade preservation type) 75 m 100% oji paper co., ltd. Pd190r monochrome receipt paper (mid-grade preservation type) 75 m 100% tf60ks-ex m...
Page 24
22 note : red or blue printing on two-color thermal paper has an inferior preservation characteristic that is equivalent to that of normal thermal paper. Note : printouts on label paper or thick paper may contain blurs or voids, depending on the humidity and other environmental conditions. Adjust th...
Page 25
23 4. Preparations no printer cable is provided with the product. Obtain a printer cable suitable for the product interface. If you have any questions, consult your dealer. Before connecting or disconnecting cables, make sure of the following: 1) the power to the printer and all other devices connec...
Page 26
Lan interface model connector cover insert insert lan interface cable dip switches power connector drawer kick connector lan interface connector leds 24 caution: do not touch the dip switches during normal use. This may change the network settings, disabling normal printing. Caution: if the device i...
Page 27
Power connector drawer kick connector insert connector cover insert for a unit with dual interface interface connector (serial interface) interface connector (usb interface type-b) * connect the printer to a pc through this connector. Serial interface cable * secure the connector with screws after m...
Page 28
4-2. Connecting the drawer kick cable open the connector cover at the rear of the printer by pulling it up, and connect the drawer kick cable to its rear connector socket. Close the cover after connecting the cable. Note : if the cable is arranged so that it extends from the rear, remove the inserts...
Page 29
4-3. Connecting the ac adapter (1) connect the ac adapter to the ac adapter power cable. Note: to connect or disconnect the ac adapter, turn off the power switches of the printer and all the devices to be connected to the printer. Then, unplug the plug of the ac adapter power cable from the electric...
Page 30
Note: to prevent the adaptor from slipping out, the connector section is designed to be tight to fit. When inserting, (1) pinch the base of the cable, (2) while sliding the outer section of the connector upwards, (3) and insert the connector until it locks in place with a “click” sound. Base of the ...
Page 31
4-4. Disconnecting the ac adapter to unplug the ac adapter cable, grasp the connector as shown in the picture below and pull it out. The lock mechanism of the connector will then disengage, and the cable can be unplugged easily. Conversely, forcibly pulling on the cable itself may damage the connect...
Page 32
4-5. Turning on the power after the ac adapter is connected, turn on the power switch at the side of the printer. The power lamp on the control panel lights. Power switch control panel 30
Page 33
5. Inserting paper for printing 5-1. Opening the top cover (1) grasp the top cover, pull up the cover release lever, and open the top cover. Top part of the top cover bottom part of the cover release lever (2) when manipulating the top cover, note that the cover seems to lock in position before it i...
Page 34
5-2. Setting the paper width separator a is set to the position for a paper width of 70 mm at the time of shipment from the factory. - by adjusting the position of separator a, you can use paper with a width within a range of 70 to 25.4 mm. (see "section 5-2-1. Attaching separator a.") - to use pape...
Page 35
5-2-1. Mounting separator a holding separator a at locations a (lever) and b, slide the lever to the desired position. Then, set the separator in place. Use the scale as necessary. Note: separator a must be set in place with an allowance of about 0.5 mm for the maximum paper width. Location a (lever...
Page 36
5-2-2. Removing separators a and b (1) removing separator a while holding part b on separator a with part a (lever) pushed in the arrow-indicated direction, lift it to disengage the lock, and then remove the rear bearing section. Separator a location a (lever) location b lock separator a rear bearin...
Page 37
(2) removing separator b holding separator b at location a, lift the separator to disengage the lock. Then, remove the separator at the rear bearing section. Separator b separator b rear bearing section location a lock 35.
Page 38
5-2-3. Attaching separators a and b (1) attaching separator a attach separator a from the rear bearing section. Aligned horizontally rear hook for the axis note : push the separator down until it engages with an audible click, and confirm that the top of the separator is aligned horizontally. 36.
Page 39
(2) attaching separator b attach separator b from the rear bearing section. Rear hook for the axis aligned horizontally note : push the separator down until it engages with an audible click, and confirm that the top of the separator is aligned horizontally. 37.
Page 40
5-3. Loading paper 5-3-1. Loading roll paper (1) when using a new paper roll, remove the glued portion of the paper as well as the part to which adhesive tape is affixed. Note : since the glued portion of the paper should not be printed on, remove about one turn (about 40 cm) of the roll paper from ...
Page 41
Note : before loading a new roll, make sure that an old core does not remain in the roll holder. Leaving an old core will cause a paper-near-end error condition. Roll paper inserted upside down paper not protruding from the front cover note : the roll paper must have no deformities. Using roll paper...
Page 42
5-3-2. Loading fanfold paper (1) load the fanfold paper with its thermo sensitive side facing up. (2) open the top cover, and then pass the fanfold paper through the paper feed section at the rear of the printer. Load the paper with its thermo sensitive side facing up. Paper feed section note: pull ...
Page 43
Max 80mm 20 mm or more max 180mm figure 2 figure 1 note: fanfold paper must be placed at least 20 mm from the rear of the printer. When this requirement is satisfied, paper can be stacked up to 180 mm (see figure 1). When fanfold paper is placed in contact with the rear of the printer, paper can onl...
Page 44
Note: when using perforated paper, make sure that the printer does not cut the paper at perforations or in an area that is 0 to 15 mm in front of perforations (as viewed from the paper feed direction). Otherwise, incorrect cutting may result. (see figure 3.) note: when using perforated paper, be sur...
Page 45
5-4. Setting the paper guide when the print length per print session is longer than 50 mm, use the printer with the paper guide open. When it is equal to or less than 50 mm, use the printer with the paper guide closed. Paper guide for print length equal to or less than 50 mm: use the printer with th...
Page 46
5-5. Closing the top cover place the paper in the correct orientation, and carefully close the top cover. 44 top cover release lever press here note : place the paper in the correct orientation. If the top cover is closed while the paper is not correctly in place, a paper jam or misaligned printing ...
Page 47
45 6. Setting up the printer introduction to printer setup procedures you can set the following items for this printer: (1) paper type and paper layout - die-cut label paper, black mark paper, or plain paper - paper width and other paper layout information (2) custom paper creation (3) sensor adjust...
Page 48
46 detection of paper layout information the printer supports the following paper types: a. Plain paper (including full-sheet label paper) b. Black mark paper c. Die-cut label paper (including die-cut label paper with black marks) when using black mark or die-cut paper, the printer can move the pape...
Page 49
47 6-1. Paper information setting using the driver printer setup flow i. Installing the driver ↓ see "chapter 3 installation" in the installation guide . Ii. Paper layout detection ↓ provide the printer with the paper layout information described in the manual section 6-1-1, "paper layout." iii. Cus...
Page 50
6-1-1. Paper layout the printer shipped from the factory is configured to enable automatic paper detection. Follow the procedure below to have the printer automatically detect the paper layout information. > (1) turn on the printer power. (2) open the top cover. (3) load the paper that you want to u...
Page 51
49 6-1-2. Custom paper the printer driver provides a function that allows you to set printer layout information when creating a custom type of paper. The layout information can be updated even with the printer in paper-layout-error status. Note: when changing the paper type to plain paper from anoth...
Page 52
(1) creating a new custom paper type > (1) check the [create a new paper] check box and enter the paper name. (2) select [paper type] and enter the appropriate paper information ([s1] to [s5]). Do not change [s5] (cut position) with its default value. (3) enter the left, right, top and bottom margin...
Page 53
(2) using an existing type of paper > (1) select the desired paper that has already been created. (2) click the [transfer to printer] button. The selected paper layout information is sent to the printer and becomes effective. (3) go to step 4. 51.
Page 54
52 4 when a confirmation message appears, respond as instructed and then click the [ok] button. * you may encounter a paper layout error when attempting to replace paper in one of the following patterns: - change from die-cut label paper to plain paper - change from black mark paper to plain paper -...
Page 55
53 6-1-3. Printing from an application you can print a document from an application using paper information registered in the printer driver. The procedure below explains how to print a document to the ld670 printer using wordpad as an example. 1. From the wordpad [file] menu, select [page setup]. 2...
Page 56
6-2. Paper information setting using the utility 6-2-1. Paper layout the printer shipped from the factory is configured to enable automatic paper detection. Follow the procedure below to have the printer automatically detect the paper layout information. > (1) turn on the printer power. (2) open the...
Page 57
55 6-2-2. Setting detailed paper layout information the printer utility provides a function that allows you to set printer layout information. The layout information can be updated even with the printer in paper-layout-error status. Follow the procedure below to register layout information with the ...
Page 58
> (1) uncheck the [automatically set the paper layout] check box. (2) select [paper type] and enter the appropriate paper information ([s1] to [s5]). Do not change [s5] (cut position) with its default value. (3) enter the left, right, top and bottom margins as required. (4) click the [set layout] bu...
Page 59
57 4 when a confirmation message appears, respond as instructed and then click the [ok] button. 5 a message appears, prompting you to replace the paper with paper targeted by the layout setting. Replace the paper and click the [ok] button. * if the error remains even after setting is completed, re-v...
Page 60
58 6-3. Setting paper information using the printer 6-3-1. Automatic layout detection the printer shipped from the factory is configured to enable automatic paper detection. Follow the procedure below to have the printer automatically detect the paper layout information. > (1) turn off the printer p...
Page 61
59 6-3-2. Setting the paper width the printer utility provides a function that allows you to set a paper width on the printer. The paper width can be set even with the printer in paper-layout-error status. Follow the procedure below to set a paper width on the printer. This procedure explains how to...
Page 62
> (1) enter the paper width. (2) click the [layout auto set] button. 4 when a confirmation message appears, respond as instructed and then click the [ok] button. 5 a message appears, prompting you to replace the paper with paper targeted by the layout setting. Replace the paper and click the [ok] bu...
Page 63
6-3-3. Automatic layout detection the automatic layout settings are configured as follows: black mark paper l1: length from the vertical reference position to the next reference position : automatically detected l2: length of the detection area for the vertical reference position : 5.0mm to 5.5mm l3...
Page 64
Die-cut label paper l1: length from the vertical reference position to the next reference position : automatically detected l2: length of the detection area for the vertical reference position : automatically detected l3: length from the vertical reference position to the start position : (l2/2 + 1....
Page 65
Plain paper (including full-sheet label paper) l1: length from the vertical reference position to the next reference position : not determined l2: length of the detection area for the vertical reference position : not determined l3: length from the vertical reference position to the start position :...
Page 66
64 6-4. Replacing paper the paper replacement procedure is as follows. Automatic layout detection > (1) turn off the printer power, and open the top cover. (2) turn on the printer power. (3) load the paper that you want to use into the printer. Leave the top cover open. (4) press and hold down the f...
Page 67
65 6-5. Paper layout errors when using black mark or die-cut label paper, the printer monitors the paper length (l1) based on the set paper layout. If the detected paper length does not match the set paper length, a paper layout error occurs. (1) error when paper is being loaded confirm that the pap...
Page 68
66 6-6. Adjusting sensors 1) there are two ways to adjust sensors: a. Automatic sensor adjustment (this mode is set at the time of shipment from the factory.) b. Manual sensor adjustment ■ automatic sensor adjustment 1) with this mode enabled, the sensor is automatically adjusted in parallel with au...
Page 69
67 6-7. Print density setting the printer can specify a print density for the paper to be used. The print density is preset to 130% at shipping. You can change this setting to the value appropriate for the paper to be used as described in section 3-5, "recommended thermal paper." there are three met...
Page 70
68 6-8. Print speed setting there are three methods of changing the setting: (1) using the windows printer driver see "section 4.4 [graphics] tab" in the windows driver user's guide . (2) using the printer utility see "section 3.2.5 customize value" in the utility user's guide . (3) setting up the p...
Page 71
69 6-9. Cutting position correction this printer allows you to correct (upward or downward) the top-of-form position, cut position, peeling-off position and tear-off position. Change the setting as required. You can use one of the following methods to change this setting. (1) using the windows print...
Page 72
70 6-10. Other settings this printer allows you to specify whether to feed paper up to the top-of-form position at power-on and whether to cut paper upon the closing of the cover. There are two methods of changing the setting: (1) setting up the printer change the setting as described in example (4)...
Page 73
7. Control panel 7-1. Control panel sheet of paper. (including full-sheet label paper) pressing this switch once feeds one advances paper continuously. - paper type other than plain paper feed switch - plain paper (including full-sheet label paper) pressing this switch once advances the paper one li...
Page 74
72 * how to initialize the paper layout pressing the feed switch with the top cover open initializes the paper layout information. After initialization is completed, load the paper you want to use and then close the top cover. The printer feeds paper, automatically retrieves paper information, and r...
Page 75
7-2. Error indications recoverable errors error condition led lamp blinking pattern power ( ● ) constantly on no paper (paper end) error ( ● ) constantly on power ( ● ) constantly on cover open error ( ● ) constantly on power ( ● ) constantly on head hot (*1) error ( ● ) constantly on *1 printing is...
Page 76
74 unrecoverable errors error condition led lamp blinking pattern power ( ● ) ―― ● ― ● ― error ( ● ) ● ――――― internal error repeated pattern in which the green lamp blinks twice and the amber lamp blinks once power ( ● ) ―― ● ― ● ― ● ― error ( ● ) ● ――――――― head not installed repeated pattern in whi...
Page 77
8. Preventing and clearing paper jams 8-1. Preventing paper jams do not touch the paper while the paper is being ejected or cut. Holding or pulling the paper by hand during ejection might cause a paper jam, incorrect cutting, or a feed error. 8-2. Clearing a paper jam if a paper jam occurs, remove t...
Page 78
76 9. Troubleshooting this chapter describes the appropriate action to be taken in cases where the printer is not operating correctly or fails to produce clean printouts. 9-1. Power-on problems and errors symptom cause corrective action although the power has been turned on, the power lamp on the co...
Page 79
77 9-3. Printing-related problems symptom causes corrective action printing does not begin. (1) the interface cable is disconnected or broken. (2) the printer setup is incorrect. (1) connect the interface cable correctly, or replace it. (2) set up the printer correctly. Example: an incorrect baud ra...
Page 80
10. Special modes 10-1. Test printing with paper inserted in the printer, turn off the printer power switch once, and turn on the switch again while holding down the feed switch on the control panel. Then, the data shown below is printed. When "test print" is printed, press and hold down the feed sw...
Page 81
The printer stops after printing the selection items. - when you press the feed switch briefly (one second or less), the printer ends test printing. - when you press and hold down the feed switch for one second or longer, the printer continues test printing to print a list of fonts. To terminate pri...
Page 82
80 10-2. Setting up the printer this section explains how to set up the printer without using a pc. With the printer connected to a windows pc, you can easily change the settings by using the utility software contained on the cd-rom provided with the printer. For details on how to install and run th...
Page 83
Example (1): changing the print density change from 130% to 100% the procedure for this setting is as follows. 1. Before starting work for this setting, verify the following conditions of the printer: (1) the power is off. (2) roll paper is inserted in it. (3) the cover is closed. 2. Enter special m...
Page 84
3. Enter setup mode from special mode. Press the feed switch briefly (one second or less) once to move to "setup". Setup ↑ test print end sample print data analysis cleaning sensor adjustment setup test print p ap er feed d irec tio n selection item then, press and hold down the feed switch for one ...
Page 85
4. In setup mode, select "setup" press and hold down the feed switch for one second or longer to accept the selection. The printer prints the following when you accept the selection of "setup": paper setting return to top menu others serial condition customize value memory switch paper setting setup...
Page 86
5. Select "customize value" as your option. Quickly press the feed switch twice (up to one second each) to move to "customize value". Customize value ↑ memory switch ↑ paper setting return to top menu others serial condition customize value memory switch paper setting setup p ap er feed d irect io n...
Page 87
6. Select "print density" as your option. Press the feed switch briefly (one second or less) three times to move to "print density". Print density ↑ print color ↑ nv graphics memory ↑ user nv memory return to top menu return to up low power max speed bk density print density print color nv graphics ...
Page 88
7. Select "100%" as your option. Press the feed switch briefly (one second or less) until the item "100%" is reached. 100% ↑ 95% ↑ 90% ↑ 85% ↑ 80% ↑ 75% ↑ 70% (lightest) ↑ 130% (darkest) 130% (darkest) 125% 120% 115% 110% 105% 100% 95% 90% 85% 80% 75% 70% (lightest) p ap er feed d irect io n selecti...
Page 89
8. Select "return to up" as your option. Press and hold down the feed switch for one second or longer to accept the selection. The printer prints the following when you accept the selection of "return to up": return to top menu return to top menu others serial condition customize value memory switch...
Page 90
10. Select "end" as your option. Quickly press the feed switch three times (up to one second each) to move to "end". End ↑ default set ↑ setup print ↑ setup end default set setup print setup p ap er feed d irect io n selection item then, press and hold down the feed switch for one second or longer t...
Page 91
Example (2): changing the max speed change from 5 (max. 140 mm/s) to 9 (max. 260 mm/s) the procedure for this setting is as follows. 1. Before starting work for this setting, verify the following conditions of the printer: (1) the power is off. (2) roll paper is inserted in it. (3) the cover is clos...
Page 92
3. Enter setup mode from special mode. Press the feed switch briefly (one second or less) once to move to "setup". Setup ↑ test print end sample print data analysis cleaning sensor adjustment setup test print p ap er feed d irec tio n selection item then, press and hold down the feed switch for one ...
Page 93
4. In setup mode, select "setup". Press and hold down the feed switch for one second or longer to accept the selection. The printer prints the following when you accept the selection of "setup": paper setting return to top menu others serial condition customize value memory switch paper setting setu...
Page 94
The printer prints the following when you accept the selection of "customize value": user nv memory return to top menu return to up low power max speed bk density print density print color nv graphics memory user nv memory customize value p ap er f eed d irect io n selection item 6. Select "max spee...
Page 95
Then, press and hold down the feed switch for one second or longer to accept the selection. The printer prints the following when you accept the selection of "max speed": 5th 9th (high speed) 8th 7th 6th 5th 4th 3rd 2nd 1st (low speed) max speed p ap e r feed d irect io n selection item 7. Select "9...
Page 96
The printer prints the following when you accept the selection of "9th": return to up return to top menu return to up sensor auto adjust mark feed with cut feed at power on layout er recovery layout er process tearoff adjustment base adjustment paper width paper detection 9th (high speed) pa pe r f ...
Page 97
9. Select "return to top menu" as your option. Press and hold down the feed switch for one second or longer to accept the selection. The printer prints the following when you accept the selection of "return to top menu": setup end default set setup print setup return to top menu p ap e r fee d d ire...
Page 98
96 note: if you turn off the printer power switch without first selecting "end", your setting will be lost. - verifying your setting to verify your setting, execute a test print, referring to section 10-1. The test printing prints a list of printer settings. Check the list, and verify your setting..
Page 99
Example (3): changing the print color change of the print color setting (from monochrome to two colors) the procedure for this setting is as follows. 1. Before starting work for this setting, verify the following conditions of the printer: (1) the power is off. (2) roll paper is inserted in it. (3) ...
Page 100
3. Enter setup mode from special mode. Press the feed switch briefly (one second or less) once to move to "setup". Setup ↑ test print end sample print data analysis cleaning sensor adjustment setup test print p ap e r feed d irect io n selection item then, press and hold down the feed switch for one...
Page 101
4. In setup mode, select "setup". Press and hold down the feed switch for one second or longer to accept the selection. The printer prints the following when you accept the selection of "setup": paper setting return to top menu others serial condition customize value memory switch paper setting setu...
Page 102
Then, press and hold down the feed switch for one second or longer to accept the selection. The printer prints the following when you accept the selection of "customize value": user nv memory return to top menu return to up low power max speed bk density print density print color nv graphics memory ...
Page 103
Then, press and hold down the feed switch for one second or longer to accept the selection. The printer prints the following when you accept the selection of "print color": mono 2 color mono print color p ap e r feed d ire c tio n selection item 7. Select "2 color" as your option. Press the feed swi...
Page 104
The printer prints the following when you accept the selection of "2 color": return to up return to top menu return to up sensor auto adjust mark feed with cut feed at power on layout er recovery layout er process tearoff adjustment base adjustment paper width paper detection 2 color p ap er feed d ...
Page 105
9. Select "return to top menu" as your option. Press and hold down the feed switch for one second or longer to accept the selection. The printer prints the following when you accept the selection of "return to top menu": setup end default set setup print setup return to top menu p ap e r fee d d ire...
Page 106
104 example (4) changing the feed at power on change from enable to disable the procedure for this setting is as follows: 1. Before starting work for this setting, verify the following printer conditions: (1) the power is turned off. (2) paper is loaded on the printer. (3) the cover is closed. 2. En...
Page 107
The printer prints the following when entering special mode: test print end sample print data analysis cleaning sensor adjustment setup test print special mode usage item selection please push the feed switch short. Item decision please push the feed switch long. P ap e r feed d irect io n selection...
Page 108
Then press and hold down the feed switch for at least one second to accept the selection. The printer prints the following when entering setup mode: setup end default set setup print setup setup p ap e r fee d d irec tio n selection item 4. In setup mode, select "setup". Press and hold down the feed...
Page 109
5. Select "paper setting" as your option. Press and hold down the feed switch for at least one second to accept the selection. The printer prints the following upon your acceptance of "paper setting" selection: paper detection return to top menu return to up sensor auto adjust mark feed with cut fee...
Page 110
6. Select "feed at power on" as your option. Quickly press the feed switch five times (up to one second each) to move to "feed at power on". Feed at power on ↑ layout er recovery ↑ layout er process ↑ tearoff adjustment ↑ base adjustment ↑ paper width ↑ paper detection return to top menu return to u...
Page 111
7. Select "disable" as your option. Quickly press the feed switch (up to one second) to move to "disable". Disable ↑ enable disable enable feed at power on p ap e r fe e d d irec tion selection item then press and hold down the feed switch for at least one second to accept the selection. The printer...
Page 112
8. Select "return to up" as your option. Press and hold down the feed switch for at least one second to accept the selection. The printer prints the following upon your acceptance of "return to up" selection: return to top menu return to top menu others serial condition customize value memory switch...
Page 113
10. Select "end" as your option. Quickly press the feed switch three times (up to one second each) to move to "end". End ↑ default set ↑ setup print ↑ setup end default set setup print setup p ap er f eed d irect io n selection item then press and hold down the feed switch for at least one second to...
Page 114
112 example (5) initializing the printer settings note on initialization the initialization procedure does not initialize the paper width and sensor adjustments. These values will remain as set the paper layout information will be initialized except for the paper width. The initialization procedure ...
Page 115
The printer prints the following when entering special mode: test print end sample print data analysis cleaning sensor adjustment setup test print special mode usage item selection please push the feed switch short. Item decision please push the feed switch long. P ap e r feed d irect io n selection...
Page 116
Then press and hold down the feed switch for at least one second to accept the selection. The printer prints the following when entering setup mode: setup end default set setup print setup setup p ap e r fee d d irec tio n selection item 4. In setup mode, select "default set". Quickly press the feed...
Page 117
5. Select "default set" as your option. Press and hold down the feed switch for at least one second to accept the selection. The printer prints the following upon your acceptance of "default set" selection: setup end default set setup print setup clear completed p ap er feed d irect io n selection i...
Page 118
116 example (6) changing the pne detect the procedure for this setting change is as follows: 1. Before starting work for this setting, verify the following printer conditions: (1) the power is turned off. (2) paper is loaded on the printer. (3) the cover is closed. 2. Enter special mode. Turn on the...
Page 119
The printer prints the following when entering special mode: test print end sample print data analysis cleaning sensor adjustment setup test print special mode usage item selection please push the feed switch short. Item decision please push the feed switch long. P ap e r feed d irect io n selection...
Page 120
Then press and hold down the feed switch for at least one second to accept the selection. The printer prints the following when entering setup mode: setup end default set setup print setup setup p ap e r fee d d irec tio n selection item 4. In setup mode, select "setup". Press and hold down the feed...
Page 121
5. Select "others" as your option. Quickly press the feed switch four times (up to one second each) to move to "others". Others ↑ serial condition ↑ customize value ↑ memory switch ↑ paper setting return to top menu others serial condition customize value memory switch paper setting setup p ap er f ...
Page 122
6. Select "pne detect" as your option. Quickly press the feed switch five times (up to one second each) to move to "pne detect". Pne detect ↑ process id ↑ error ↑ serial number ↑ usb ↑ ack pulse width return to top menu return to up roll paper unit pe roll paper unit buzzer batch (other if) batch (c...
Page 123
Press and hold down the feed switch for at least one second to accept the selection. The printer prints the following upon your acceptance of "pne detect" selection: enable disable enable pne detect p ap e r feed d ire c tio n selection item 7. Select "disable" as your option. Quickly press the feed...
Page 124
Press and hold down the feed switch for at least one second to accept the selection. The printer prints the following upon your acceptance of "disable" selection: return to up return to top menu return to up roll paper unit pe roll paper unit buzzer batch (other if) batch (com if) font-b pne detect ...
Page 125
9. Select "return to top menu" as your option. Press and hold down the feed switch for at least one second to accept the selection. The printer prints the following upon your acceptance of "return to top menu" selection: setup end default set setup print setup return to top menu p ap e r fee d d ire...
Page 126
124 note: if you turn off the printer power switch without first selecting "end", your settings will be lost. - verifying your settings to verify your settings, execute a test print as described in section 10-1. The test printing prints a list of printer settings. Check the list to verify your setti...
Page 127
125 example (7) changing the paper width change from 70 mm to 80 mm the procedure for this setting change is as follows: 1. Before starting work for this setting, verify the following printer conditions: (1) the power is turned off. (2) paper is loaded on the printer. (3) the cover is closed. 2. Ent...
Page 128
The printer prints the following when entering special mode: test print end sample print data analysis cleaning sensor adjustment setup test print special mode usage item selection please push the feed switch short. Item decision please push the feed switch long. P ap e r feed d irect io n selection...
Page 129
Then press and hold down the feed switch for at least one second to accept the selection. The printer prints the following when entering setup mode: setup end default set setup print setup setup p ap e r fee d d irec tio n selection item 4. In setup mode, select "setup". Press and hold down the feed...
Page 130
5. Select "paper setup" as your option. Press and hold down the feed switch for at least one second to accept the selection. Paper detection return to top menu return to up sensor auto adjust mark feed with cut feed at power on layout er recovery layout er process tearoff adjustment base adjustment ...
Page 131
6. Select "paper width" as your option. Quickly press the feed switch (up to one second) to move to "paper width". Paper width ↑ paper detection return to top menu return to up sensor auto adjust mark feed with cut feed at power on layout er recovery layout er process tearoff adjustment base adjustm...
Page 132
7. Select "80mm" as your option. Quickly press the feed switch (up to one second) to move to "80mm". 80mm ↑ 70mm 83mm 80mm 70mm 6xmm 5xmm 4xmm 3xmm 2xmm paper width p ap er feed d irect io n selection item press and hold down the feed switch for at least one second to accept the selection. The print...
Page 133
8. Select "return to up" as your option. Press and hold down the feed switch for at least one second to accept the selection. The printer prints the following upon your acceptance of "return to up" selection: return to top menu return to top menu others serial condition customize value memory switch...
Page 134
10. Select "end" as your option. Quickly press the feed switch three times (up to one second each) to move to "end". End ↑ default set ↑ setup print ↑ setup end default set setup print setup p ap er f eed d irect io n selection item then press and hold down the feed switch for at least one second to...
Page 135
133 example (8) changing the batch(other if) change of the batch(other if) value to enable the procedure for this setting change is as follows: 1. Before starting work for this setting, verify the following printer conditions: (1) the power is turned off. (2) paper is loaded on the printer. (3) the ...
Page 136
The printer prints the following when entering special mode: test print end sample print data analysis cleaning sensor adjustment setup test print special mode usage item selection please push the feed switch short. Item decision please push the feed switch long. P ap e r feed d irect io n selection...
Page 137
Then press and hold down the feed switch for at least one second to accept the selection. The printer prints the following when entering setup mode: setup end default set setup print setup setup p ap e r fee d d irec tio n selection item 4. In setup mode, select "setup". Press and hold down the feed...
Page 138
5. Select "others" as your option. Quickly press the feed switch four times (up to one second each) to move to "others". 136 then press and hold down the feed switch for at least one second to accept others ↑ serial condition ↑ customize value ↑ memory switch ↑ paper setting return to top menu other...
Page 139
6. Select "batch(other if)" as your option. Quickly press the feed switch eight times (up to one second each) to move to "batch(other if)". Batch (other if) ↑ batch (com if) ↑ font-b ↑ pne detect ↑ process id ↑ error ↑ serial number ↑ usb ↑ ack pulse width return to top menu return to up roll paper ...
Page 140
Press and hold down the feed switch for at least one second to accept the selection. The printer prints the following upon your acceptance of "batch(other if)" selection: disable disable enable batch (other if) p ap e r feed d ire c tio n selection item 7. Select "enable" as your option. Quickly pre...
Page 141
Press and hold down the feed switch for at least one second to accept the selection. The printer prints the following upon your acceptance of "enable" selection: return to up return to top menu return to up roll paper unit pe roll paper unit buzzer batch (other if) batch (com if) font-b pne detect p...
Page 142
9. Select "return to top menu" as your option. Press and hold down the feed switch for at least one second to accept the selection. The printer prints the following upon your acceptance of "return to top menu" selection: setup end default set setup print setup return to top menu p ap e r fee d d ire...
Page 143
141 note: if you turn off the printer power switch without first selecting "end", your settings will be lost. - verifying your settings to verify your settings, execute a test print as described in section 10-1. The test printing prints a list of printer settings. Check the list to verify your setti...
Page 144
142 10-3. Setup items setup group items № setup group item explanation 1 paper setting enters the mode for paper-related settings. 2 memory switch enters the mode for memory switch-related settings. 3 customize value enters the mode for customize value-related settings. 4 serial condition enters the...
Page 145
143 № item explanation detailed setup item specifies the value used for batch correction of the start position, cutting position, peeling-off position and tear-off position. -5.0 mm -4.X mm -3.X mm -2.X mm -1.X mm -0.X mm 0.0 mm +0.X mm +1.X mm +2.X mm +3.X mm +4.X mm +5.0 mm when "-4.X mm" is selec...
Page 146
144 № item explanation detailed setup item specifies the value used for correction of the tear-off position. -5.0 mm -4.X mm -3.X mm -2.X mm -1.X mm -0.X mm 0.0 mm +0.X mm +1.X mm +2.X mm +3.X mm +4.X mm +5.0 mm when "-4.X mm" is selected -4.0 to -4.9 mm when "-3.X mm" is selected -3.0 to -3.9 mm wh...
Page 147
145 № item explanation detailed setup item 5 layout er process specifies the action to be taken if a paper layout error occurs. - specify whether to clear the paper layout error information stored in memory. - to continue using the same paper, do not clear the paper layout information. - to use a di...
Page 148
146 (2) memory switch setup items № item explanation detailed setup item 1 power on status - specifies reporting the power-on state. Enable disable 2 receive buffer - specifies the capacity of the receive buffer. 45byte 4kbyte 3 busy condition - specifies the printer busy condition. Bufferfull offli...
Page 149
147 (3) customize value setup items № item explanation detailed setup item 1 user nv memory - capacity of the user nv memory. 1kbyte 64kbyte, 128kbyte 192kbyte 2 nv graphic memory - capacity of the nv graphic memory. None 64kbyte 128kbyte 192kbyte 256kbyte 320kbyte 384kbyte 3 print color - print col...
Page 150
148 № item explanation detailed setup item 6 max speed - maximum print speed. 1:60mm/s 2: 80mm/s 3:100mm/s 4:120mm/s 5:140mm/s 6:160mm/s 7:180mm/s 8:220mm/s 9:260mm/s 1st(low speed) 2nd 3rd 4th 5th 6th 7th 8th 9th(high speed) 7 low power print speed (maximum) mode1: printing at 80% of the specified ...
Page 151
149 (4) serial condition setup items № item explanation detailed setup item 1 baudrate - baud rate. 2400bps 4800bps 9600bps 19200bps 38400bps 57600bps 115200bps 2 format - data format. 7even1 7odd1 8none1 8even1 8odd1 3 protocol - buffer control protocol. Xon/xoff dsr/dtr 4 return to up - returns to...
Page 152
150 № item explanation detailed setup item 7 font-b - specifies font b. Mode1: font in the standard specifications mode2: compatible font mode1 mode2 8 bstch(com if) - batch printing: received data is printed in a batch. (priority is placed on print quality.) - serial printing: received data is prin...
Page 153
151 10-4. Sensor adjustment 10-4-1. Sensor adjustment mode 1. Before starting work for this adjustment, verify the following printer conditions: (1) the power is turned off. (2) paper is loaded on the printer. (3) the cover is closed. 2. Enter special mode. Turn on the power switch on the right side...
Page 154
The printer prints the following when entering special mode: test print end sample print data analysis cleaning sensor adjustment setup test print special mode usage item selection please push the feed switch short. Item decision please push the feed switch long. P ap er feed d irect io n selection ...
Page 155
■ how to select an item 1) each time that you press the feed switch briefly and release it, the printer operates as follows: 2) the printer prints "adjustment", "adjustment print", "end", "adjustment," and so on cyclically in this order. 153.
Page 156
154 ■ how the printer accepts your selection of an item 1) when you press and hold down the feed switch for one second or longer, the printer accepts the top printed item as your option. 2) then, the printer starts processing for the selected item. ■ end 1) when "end" is printed, press and hold down...
Page 157
■ adjustment 1) when "adjustment" is printed, press and hold down the feed switch for one second or longer to start sensor adjustment. A. The printer prints the selection items. 2) the printer prints "bm sensor," "label sensor," "pne sensor," "pe sensor," "bm sensor," and so on cyclically in this or...
Page 158
10-4-2. Black mark (bm) sensor adjustment 1) when "bm sensor" is printed, press and hold down the feed switch for one second or longer to start bm sensor adjustment. 2) the printer prints the following and then cuts the paper when bm sensor adjustment begins: 3) open the top cover and load the paper...
Page 159
4) the printer stops the adjustment in the following cases: a. The cover is opened. B. The printer has no paper. C. The adjustment is completed. 5) after paper feeding stops, load the original paper again. The printer prints the adjustment result. 6) the printer writes the adjustment result in memor...
Page 160
10-4-3. Adjusting the label sensor 1) when "label sensor" is printed, press and hold down the feed switch for one second or longer to start label sensor adjustment. 2) the printer prints the following and then cuts the paper when label sensor adjustment begins: 3) open the top cover and load the pap...
Page 161
5) after paper feeding stops, load the original paper again. The printer prints the adjustment result. 6) the printer writes the adjustment result in memory, and then returns to the previous state when sensor adjustment began. 7) if the adjustment failed, the printer prints "adjustment failed" and t...
Page 162
10-4-4. Paper-near-end (pne) sensor adjustment 1) when "pne sensor" is printed, press and hold down the feed switch for one second or longer to start pne sensor adjustment. 2) the printer prints the following and then cuts the paper when pne sensor adjustment begins: 3) open the top cover and load t...
Page 163
6) the printer writes the adjustment result in flash memory and then returns to its state at the start of sensor adjustment. 7) the printer writes the adjustment result in memory, and then returns to the previous state when sensor adjustment began. 161.
Page 164
10-4-5. Paper end (pe) sensor adjustment note: you need not adjust the pe sensor when using plain paper (including full-sheet label paper) or black mark paper. 1) when "pe sensor" is printed, press and hold down the feed switch for one second or longer to start pe sensor adjustment. 2) the printer p...
Page 165
Note: when loading die-cut label paper, partially peel off the label from the base paper with the label-peeled portion facing the label sensor, and then close the cover. Label sensor 163.
Page 166
5) the printer stops the adjustment in the following case: a. The adjustment is completed. 6) after the adjustment ends, load the original paper again. The printer prints the adjustment result. 7) the printer writes the adjustment result in memory, and then returns to the previous state when sensor ...
Page 167
10-5. Data analysis with paper inserted in the printer, turn off the printer power switch once. If you turn on the switch again while holding down the feed switch on the control panel, the data shown in section 10-1 will be printed. If you turn on the switch again and press the feed switch briefly, ...
Page 168
Data analysis ↑ cleaning ↑ sensor adjustment ↑ setup ↑ test print end sample print data analysis cleaning sensor adjustment setup test print p ap er feed d irect io n selection item the printer enters received data analysis mode from the special mode. Press the feed switch briefly (one second or les...
Page 169
1.Hex dump mode then, press and hold down the feed switch for one second or longer to accept the selection. When "hex dump" is printed, press and hold down the feed switch for one second or longer to place the printer in hex dump mode. In hex dump mode, all signals sent from the host computer to the...
Page 170
2. Command trace mode quickly press the feed switch (up to one second), and then press and hold down the feed switch for at least one second to accept the selection. In command trace mode, all data sent from the host computer to the printer is printed as command names. The printed data can be used t...
Page 171
10-6. Sample print with paper inserted in the printer, turn off the printer power switch once. If you turn on the switch again while holding down the feed switch on the control panel, the data shown in section 10-1 will be printed. If you turn on the switch again and press the feed switch briefly, t...
Page 172
Sample print ↑ data analysis ↑ cleaning ↑ sensor adjustment ↑ setup ↑ test print end sample print data analysis cleaning sensor adjustment setup test print p ap er f ee d d irect io n selection item the printer enters sample print mode from the special mode. Press the feed switch briefly (one second...
Page 173
171 the printed pattern is as follows. A) label1 pattern b) label2 pattern c) label3 pattern d) label4 pattern e) label5 pattern when the feed switch is pressed short, the following pattern is printed. “label1” “label2” “label3” “label4” “label5” “label1”・・・・・・ when the feed switch is pressed l...
Page 174
Printed result of sample printings ”label1” pattern “label2” pattern “label3” pattern “label4” pattern 172.
Page 175
“label5” pattern 173.
Page 176
11. Regular cleaning printed characters may not be completely formed if paper residue, dust, or a similar material is present. To ensure proper printing, remove any paper residue and dust on the paper holder, paper transport components, platen roller, and surface of the thermal head. Cleaning is req...
Page 177
11-2. Cleaning the platen roller the cleaning procedure is as follows. (1) with paper inserted in the printer, turn off the printer power switch once, and turn on the switch again while holding down the feed switch on the control panel. Then, the data shown below is printed. Test print end sample pr...
Page 178
(2) select "cleaning" as your option. Press the feed switch briefly (one second or less) three times to move to "cleaning." cleaning ↑ sensor adjustment ↑ setup ↑ test print end sample print data analysis cleaning sensor adjustment setup test print special mode usage item selection please push the f...
Page 179
Then, press and hold down the feed switch for one second or longer to accept the selection. The printer enters platen roller cleaning mode. The printer prints the following and cuts the paper when it enters platen roller cleaning mode: (4) open the top cover, and remove the roll paper. (5) press the...
Page 180
178 (6) after completing cleaning, reposition the roll paper, and close the top cover. Note : take care not to dent or otherwise damage the platen roller. A dent on the platen roller may result in incomplete printing or line feed errors. Note : each time that the feed switch is pressed, the platen r...
Page 181
11-3. Cleaning the thermal head (1) before attempting to clean the thermal head, be sure to turn off the printer power switch. (2) open the top cover. (3) using an alcohol solvent, remove black paper particles and other residue from the surface of the thermal head. If the printer printed on label pa...
Page 182
11-4. Cleaning the cutter blade and frame if the printer printed on full-sheet label paper, any adhesive matter adhering to the cutter blade and frame must be removed. Even when label paper has been cut normally, clean the cutter blade at an interval of about once a month to ensure stability in cutt...
Page 183
The cleaning procedure is as follows. (1) with paper inserted in the printer, turn off the printer power switch once, and turn on the switch again while holding down the feed switch on the control panel. Then, the data shown below is printed. Test print end sample print data analysis cleaning sensor...
Page 184
(2) select "cleaning" as your option. Press the feed switch briefly (one second or less) three times to move to "cleaning." cleaning ↑ sensor adjustment ↑ setup ↑ test print end sample print data analysis cleaning sensor adjustment setup test print special mode usage item selection please push the f...
Page 185
(4) press the feed switch briefly (one second or less) once to move to "cutter cleaning." then, press the feed switch for one second or longer to accept the selection. The printer enters cutter cleaning mode. The printer prints the following and cuts the paper when it enters cutter cleaning mode: (5...
Page 186
- cleaning the upper cutter using a general-purpose utility knife, flathead screwdriver, or similar tool, remove the adhesive matter adhering to the inner side and edge of the upper cutter. Note: be very careful not to damage the edge of the upper cutter when handling the utility knife or screwdrive...
Page 187
185 note: although the edge of the upper cutter is not as sharp as the edges of the utility knives generally used in offices, there is a risk of injury to a finger that is moved while pressed directly against the edge of the cutter. (7) after completing cleaning, reposition the roll paper, and close...
Page 188
- cleaning the lower cutter using a general-purpose utility knife, flathead screwdriver, or similar tool, remove the adhesive matter adhering to the surface and edge of the lower cutter. Note: be very careful not to damage the edge of the lower cutter when handling the utility knife or screwdriver. ...
Page 189
Using the cleaning sheet or a similar material, wipe off the adhesive matter adhering to the lower cutter. Lower cutter note: although the edge of the lower cutter is not as sharp as the edges of utility knives generally used in offices, there is a risk of injury to a finger that is moved while pres...
Page 190
12. Interface 12-1. Lan interface (1) lan interface connector pin no. Signal name i/o direction signal line name 1 tx+ output output data 2 tx- output output data 3 rx+ input input data 4 n.C - - 5 n.C - - 6 rx- input input data 7 n.C - - 8 n.C - - (2) leds 1 2 3 no. Display description 1 10base-t l...
Page 191
(3) dip switches note: the dip switches are provided for maintenance purposes. All dip switches should be left off during normal operation. No. On off 1 - off (fixed) 2 setup information initialization - 3 setup information - 4 self-diagnosis printing - 4 3 2 1 on procedure for initializing setup in...
Page 192
190 12-2. Dual interface (1) type b connector: 4 pin pin no. Signal name i/o direction signal line name 1 n.C --- 2 d-inb input/output d- 3 d+inb input/output d+ 4 sg1 --- ground (2) serial interface connector pin no. Signal name i/o direction function 1 fg --- frame ground 2 txd output send data 3 ...
Page 193
12-3. Drawer kick connector pin no. Signal name i/o direction signal line name 1 fg output drawer frame ground signal 2 *drd1 output drawer kick drive signal 1 3 drsns1 input drawer sense signal 1 4 +24v output drive power 5 *drd2 output drawer kick drive signal 2 6 sg output drawer sense ground sig...
Page 194
Printer 2 3 4 5 6 cable drawer 3 4 5 6 2 drawer kick solenoid (24 minimum) drawer open/close switch 1 1 notes :use a shielded drawer cable. Notes :two drives cannot be driven simultaneously. Notes :the drawer on/off time must be specified using t1 and t2 in the pulse generation command (esc p m t1...
Page 195
193 printer 2 3 4 5 6 cable 2 4 drawer kick solenoid (24 minimum) drawer open/close switch drawer 2 3 drawer kick solenoid (24 minimum) drawer open/close switch 2 4 6 1 3 6 drawer 1.
Page 196
12-4. Specifications of power supply (1) operating voltage : dc 24v±10% (2) current consumption :- standby: 4.5w or less/0.2a on average note: maximum drawer kick drive current: 1a two drawer kicks must not be driven simultaneously. - average current consumption operating: about 44w/1.5a on average ...
Page 197
195 13. Specifications 13-1. General specifications (1) print method: direct line thermal printing system (2) dot resolution: 8 dots/mm (0.125 mm) (3) paper width: 83 mm, 80 mm, or 70 to 25.4 mm (by units of 1 mm) - the paper width is set to 70 mm at the time of shipment from the factory. - if the r...
Page 198
(5) relationship between number of print columns and character size body face 196 body face for paper 58mm wide for paper 60mm wide 32 column printing 35 column printing 36 column printing ank: font a 32 columns: 12x24 35 columns: 12x24 36 columns: 12x24 ank: font b 38 columns: 10x24 42 columns: 9x2...
Page 199
(6) alphanumeric characters (95), extended graphics (128 x 20 pages), international characters (48) kanji jis-1990 (6879), special characters (845) (7) dimensions of fonts body face letter face (w)x(h) dot (w)x(h) mm (w)x(h) dot (w)x(h) mm ank: font a 12 x 24 1.5 x 3.0 11 x 22 1.375 x 2.75 ank: font...
Page 200
(8) external views paper guide opened paper guide 198.
Page 201
199 13-2. Cutter specifications cutting mode: full cutting note : for printing on label paper, use only partial cutting. If full cutting is used in such cases, paper cutting performance will deteriorate faster because of the greater adverse effect of adhesive matter. Note : paper cutting performance...
Page 202
13-3. Paper supply specifications (1) loading method: rolls are loaded manually. (2) paper near end: detected when only a little paper is left. The outside core diameter of roll paper is 32 mm. Paper thickness ( m) sensed diameter (mm) remaining paper length (m) 75 to 150 about 40 75 to 150 b c cor...
Page 203
201 13-4. Interface specifications (1) lan (ieee802.3 (10base-t)/ieee802.3u (100base-tx)) (2) dual (conforms to usb 1.1 and rs-232c).
Page 204
13-5. Environment specifications (1) temperature when operating : operation guaranteed from 0°c to 40°c. Printing guaranteed from 5°c to 35°c. When no operating : -5°c to 60°c when being transported or stored : -20°c to 60°c (while packaged) (2) humidity when operating : operation guaranteed from 10...
Page 205
203 13-6. Specifications of reliability (1) printer life feed of 25 million lines (specified thermal paper) or 5 years (2) head running life : 150km (specified single-color thermal paper) 75km (specified dual-color thermal paper) pulse life : 150 million pulses * scratches caused by foreign matter a...
Page 206
14. Roll paper unit 14-1. Outline the wide roll paper unit is optional. A maximum φ200-mm roll can be used. Mount to the rear of the printer to use. 14-2. Nomenclature 204 adjust position according to paper width. Partition pne sensor ※ roll paper shaft for 1.5 inches and two-inch diameter is an opt...
Page 207
Fitting mounting screws (x2) printer connector fitting instruction sheet roll paper shaft (one-inch diameter) roll paper shaft (three-inch diameter) 205.
Page 208
14-3. Paper specifications (1) 83mm paper width… 80mm paper width… 0 0 . 1 83 mm 0 0 . 1 80 mm 70~25.4mm (1mm unit) paper width: 0 0 . 1 25.4 70 mm ~ (2) external dimensions (a): φ200±0.5mm max. (3) paper width: 75 to 150µm (4) roll core dimensions: inside diameter (c) φ25.4±0.5mm / external diamete...
Page 209
14-4. Roll paper feed specifications (1) feed method: manual setting (2) paper near end: detected when there is little remaining paper. The remaining paper that can be detected is described below. Paper thickness (µm) external core diameter (b) (mm) detection diameter (a) (mm) remaining paper (m) 75...
Page 210
14-5. Roll paper unit installation procedure when connecting or removing, turn off the power supply switches to the printer and all devices connected to the printer before starting work, and remove the plug for the ac adapter power supply cable from the outlet. (1) remove the connector cover at the ...
Page 211
(2) mount the enclosed fitting for the printer connection using the enclosed screws. 209 (3) connect the sensor cable, interface cable, and ac adapter cable for the wide roll paper unit to the connector at the rear of the printer. Printer connection fitting mounting screws ③ roll paper unit sensor c...
Page 212
(4) connect the printer to the wide roll paper unit. Insert the holes on the left and right of the printer connector fitting into the left and right protrusions on the wide roll paper unit connector to connect. Left and right holes of printer connection bracket left and right connection flanges of r...
Page 213
(5) route the sensor cable, interface cable, and ac adapter cable of the roll paper unit through the cable clamps from the inside to the outside of the roll paper unit as shown in the diagram below. * open the cable clamp by warping a part in the direction of the arrow as shown in the figure and wir...
Page 214
(6) take up the slack in the sensor cable between the roll paper unit and printer by securing the excess length with a cable clamp as shown in the diagram below. Sensor cable secured with cable clamp 212.
Page 215
14-6. Method of setting pne sensor select pne sensor position by each size of roll paper core diameter, then pinch and fix the screw. 1 is default position. (the following chart is a position where the paper tube of one-inch diameter is set.) 1 : position for 1.0 inch core size 1.5 : position for 1....
Page 216
14-7. Method of setting guide plate loosen the knurled screw of the guide plate of each kind of the roll paper core size, set the set position, then fix the knurled screw. 1 is default position. (the following chart is a position where the core of one-inch diameter is set.) 1 : position for 1.0 inch...
Page 217
14-8. Setting the roll paper (1) insert the paper roll to the included paper roll shaft core and set them in the large diameter paper roll unit. Roll paper shaft roll paper note: to load a new roll paper, first remove the tape and the glued portion at the beginning of the roll. Note: the printer can...
Page 218
Note : the roll paper must have no deformities. Using roll paper such as that shown in the figure below may cause a paper jam, uneven printing, or other printing problem. Note : if the loaded roll paper is loose (slack) as shown below, take up the slack before printing on the paper. Printing on roll...
Page 219
(2) set the paper width by positioning the partitions in the roll paper unit. [1] orient the paper roll along the direction arrow a. [2] loosen the knob screws front and back that fix the partition. [3] align the partition to the width of the paper roll, and slide in the direction of the arrows b. [...
Page 220
218 (3) pass the roll paper under the guide roller. Lift the guide roller. Then, with the printer top cover closed, insert the leading edge of the paper into the rear of the printer. Note : when the rolled paper is guided on top of the guide roller as illustrated in figure b shown below, the paper m...
Page 221
(4) open the top cover, and pull out the leading edge of the paper from the front of the printer. Top cover pull out the leading edge of the roll paper from the front of the printer. Roll paper open the top cover. (5) after finishing setting the paper roll, close the top cover. 219.
Page 222
14-9. Roll paper unit appearance (when connected to the printer.) 220
Page 223: Oki Contact Details
Oki contact details oki systems (uk) ltd blays house wick road egham surrey tw20 0hj http://www.Oki.Co.Uk oki systems ireland limited the square industrial complex tallaght dublin 24 http://www.Oki.Ie oki systems ireland limited - northern ireland 19 ferndale avenue glengormley bt36 5al northern ire...
Page 224
Oki data americas inc.(canada canadá) 4140b sladeview crescent unit 7 & 8 mississauga, ontario canada l5l 6a1 tél: 1-905-608-5000 téléc: 1-905-608-5040 http://www.Okiprintingsolutions.Com oki data americas inc.(américa latina (otro)) 2000 bishops gate blvd. Mt. Laurel, nj 08054 usa tel (español): 1...
Page 225: Ld670
Ld670
Page 226
Tout a été mis en œuvre pour que les informations contenues dans ce document soient complètes, précises et à jour. Le fabricant décline toute responsabilité quant aux conséquences d'erreurs échappant à son contrôle. Le fabricant ne peut garantir que les changements dans les logiciels et les équipeme...
Page 227: 'Ue/
F abricant oki data corporation, 4-11-22 shibaura, minato-ku, tokyo 108-8551, japon pour toute question d'ordre général, sur les ventes et sur le support, contactez votre distributeur local. I mportateur vers l 'ue/ reprÉsentant agrÉÉ oki europe limited (solutions pour l'impression oki) blays house ...
Page 228
'hvfulswlrqghvv\perohvghvpfxulwpdi¿fkpvvxuo¶ptxlshphqw no. Symbole description 1 « marche » (alimentation) pour indiquer la connexion à l’alimentation, au moins les interrupteurs principaux ou leurs positions. 2 veille 3rxulghqwl¿huo¶lqwhuuxswhxurxodsrvlwlrqgh l’interrupteur avec pour connaitre quel...
Page 229
3 remarques concernant l'utilisation remarques concernant l'impression et le papier utilisé (1) l'impression à une vitesse élevée peut entraîner une mauvaise qualité. Le cas échéant, réglez la vitesse d'impression. Vous pouvez aussi régler la vitesse et la densité d'impression de sorte qu'il n'y ait...
Page 230
4 (9) ne passez pas d'un papier étroit à un papier large (par exemple d'un papier de 58 mm de large à un papier de 80 mm de large) en cours de fonctionnement. Lorsque vous utilisez du papier étroit, la tête thermique sans papier risque d'entrer directement en contact avec le cylindre, l'usure de la ...
Page 231
5 remarques concernant l'outil de coupe (1) notez en outre que la longueur du papier utilisé pour chaque transaction doit être d'au moins 15 mm. (2) le nombre maximal de découpes successives par l'outil de coupe est de 30 par minute (au moins deux secondes par découpe). L'utilisation de l'outil de c...
Page 232
6 remarques concernant l'utilisation de l'imprimante via l'interface usb (1) l'imprimante doit être connectée directement à l'ordinateur hôte. (2) avant de lancer l'impression, mettez l'imprimante sous tension. (3) si une erreur survient au niveau de l'imprimante en cours d'impression, corrigez l'er...
Page 233
7 remarque concernant l'installation (1) l'imprimante doit être utilisée en intérieur. Si vous l'utilisez en extérieur, elle pourrait ne pas fonctionner à cause de la poussière. Remarque concernant le connecteur modulaire (1) ce produit utilise un connecteur modulaire spécial pour le tiroir-caisse o...
Page 234: Table Des Matières
8 table des matiÈres 1. Aspect et nom des composants ·····················································11 accessoires ················································································· 12 2. Adaptateur ca ··········································································13 ...
Page 235
9 6-2. Réglage des informations sur le papier à l'aide de l'utilitaire ············ 54 6-2-1. Disposition du papier ················································ 54 6-2-2. Réglage des informations détaillées sur la disposition du papier··························································· 5...
Page 236
10 10-4-1. Mode de réglage du capteur ···································151 10-4-2. Réglage du capteur de marque noire (bm) ··············156 10-4-3. Réglage du capteur d'étiquette·······························158 10-4-4. Réglage du capteur de niveau de papier faible (pne) ························...
Page 237
1. Aspect et nom des composants ouvrez le guide-papier si la longueur d'impression prévue est supérieure à 50 mm. Levier de déverrouillage guide-papier panneau supérieur ouvrez et fermez ce panneau pour remplacer le papier. Ce panneau contient des voyants d'état et des commutateurs. Tableau de comma...
Page 238: Accessoires
Accessoires papier thermique cd utilitaire du pilote d'imprimante manuel mode d'emploi garantie de sécurité adaptateur ca cordon d'alimentation 12.
Page 239: 2. Adaptateur Ca
2. Adaptateur ca 2-1. Adaptateur ca utilisez uniquement l'adaptateur ca spécifié ci-dessous. Nom du modèle : ka02951-0120 entrée : 100 à 240 v ca, 50/60 hz- sortie : 24 v±5 % cc, 1,5 a attention : utilisez uniquement les adaptateurs ca autorisés. Attention : n'utilisez pas cet adaptateur ca et le co...
Page 240: 3-1. Largeur Du Papier
14 3. Caractéristiques du papier 3-1. Largeur du papier (1) largeur du papier de 83 mm : 83 0 -1,0 mm ; largeur du papier de 80 mm : 80 0 -1,0 mm (2) largeur du papier entre 70 et 25,4 mm (par incréments de 1 mm) : 70 à 25,4 0 -1,0 mm remarque : vous ne pouvez pas utiliser un papier d'une largeur de...
Page 241
15 (2) papier en accordéon - hauteur d'empilage maximale : 180 mm maximum - longueur de pli : 76,2 à 203,2 0,5 mm (3 à 8 pouces) - caractéristiques de perforation : 3 (trous) :1 (attache).
Page 242: 3-4. Types De Papier
16 3-4. Types de papier l'imprimante prend en charge les types de papier suivants : a. Papier ordinaire (y compris le papier pour étiquettes pleine page) b. Papier avec marque noire c. Papier pour étiquettes prédécoupé (y compris le papier pour étiquettes prédécoupé avec marque noire) lorsque vous u...
Page 243
17 remarque : lle papier pour étiquettes prédécoupé est un type de papier pour étiquettes avec une feuille d'étiquettes déjà découpée en segments 1d'une certaine taille. Remarque : le papier pour étiquettes pleine page est un type de papier pour étiquettes avec une feuille d'étiquettes non découpée,...
Page 244: Page
3-4-1. Configuration requise pour le papier pour étiquettes pleine page afin d'éviter que la substance adhésive ne colle à la tête d'impression ou au guide-papier, utilisez un papier pour étiquettes dont les marges ont été retirées comme indiqué ci-dessous. (le retrait des marges signifie que les ma...
Page 245
3-4-2. Conditions d'utilisation du papier avec marque noire lorsque vous utilisez du papier pour ticket de caisse ou du papier pour étiquettes pleine page avec marque noire, vérifiez que les conditions suivantes sont réunies. Les facteurs de réflexion situés aux emplacements a et b sur le papier doi...
Page 246
3-4-3. Conditions d'utilisation du papier pour étiquettes prédécoupé lorsque vous utilisez du papier pour étiquettes prédécoupé, vérifiez que les conditions suivantes sont réunies. Lorsque vous utilisez du papier pour étiquettes prédécoupé avec marques noires, vérifiez que les conditions définies à ...
Page 247
21 3-5. Papier thermique recommandé fabricant nom du produit caractéristiques de qualité Épaisseur du papier caractéristique de densité pd160r papier pour ticket de caisse monochrome (type longue conservation) 75 m 100 % oji paper co., ltd. Pd190r papier pour ticket de caisse monochrome (type moyen...
Page 248
22 remarque : les lignes de règle ou les caractères contenant de fines lignes (par exemple un type de caractères d'empattement) ont plutôt des couleurs ternes lorsqu'ils sont imprimés sur papier thermique bichrome. Pour l'impression sur papier thermique bichrome, une police épaisse (par exemple sans...
Page 249: 4. Préparations
23 4. Préparations aucun câble d'imprimante n'est fourni avec le produit. Procurez-vous un câble d'imprimante adapté à l'interface du produit. Si vous avez des questions, contactez votre revendeur. Avant de brancher ou de débrancher les câbles, assurez-vous que : 1) l'alimentation de l'imprimante et...
Page 250
Modèle d'interface lan cache du connecteur insert insert commutateurs dip connecteur d'alimentation connecteur d'ouverture du tiroir connecteur d'interface lan led câble d'interface lan 24 attention : ne touchez pas les commutateurs dip pendant une utilisation normale. Cela pourrait modifier les par...
Page 251
Pour une unité avec interface double insert câble d'interface série * fixez le connecteur en le vissant après l'avoir branché. Câble d'interface usb type b * branchez l'imprimante à un ordinateur par ce connecteur. Cache du connecteur insert connecteur d'alimentation connecteur d'ouverture du tiroir...
Page 252
4-2. Branchement du câble d'ouverture du tiroir ouvrez le cache du connecteur à l'arrière de l'imprimante en le tirant vers le haut, puis branchez le câble d'ouverture du tiroir au connecteur arrière. Refermez le cache une fois le câble branché. Remarque : si le câble est disposé de façon à sortir à...
Page 253
4-3. Branchement de l'adaptateur ca (1) branchez l'adaptateur ca au cordon d'alimentation de l'adaptateur ca. Remarque : pour brancher ou débrancher l'adaptateur ca, mettez hors tension l'imprimante et tous les périphériques qui y sont raccordés en utilisant les commutateurs de marche/arrêt. Débranc...
Page 254
Remarque : pour éviter que l'adaptateur ne se débranche, la partie connecteur est conçue pour être parfaitement ajustée. Lors de l'insertion, (1) pincez la base du cordon (2) tout en faisant glisser la partie extérieure du connecteur vers le haut, (3) puis insérez le connecteur jusqu'à ce qu'il s'en...
Page 255
4-4. Débranchement de l'adaptateur ca pour débrancher le cordon de l'adaptateur ca, saisissez le connecteur comme indiqué sur l'illustration ci-dessous et tirez dessus. Le mécanisme de verrouillage du connecteur se déclenche alors et vous pouvez débrancher facilement le cordon. Inversement, si vous ...
Page 256: 4-5. Mise Sous Tension
4-5. Mise sous tension une fois l'adaptateur ca branché, mettez l'imprimante sous tension à l'aide du commutateur de marche/arrêt situé sur le côté. Le voyant d'alimentation power sur le tableau de commande s'allume. Commutateur de marche/arrêt tableau de commande 30
Page 257
5. Insertion du papier pour l'impression 5-1. Ouverture du panneau supérieur (1) saisissez le panneau supérieur, relevez le levier de déverrouillage et ouvrez le panneau. Partie supérieure du panneau supérieur partie inférieure du levier de déverrouillage du panneau (2) lorsque vous manipulez le pan...
Page 258
5-2. Réglage de la largeur du papier en usine, le séparateur a est placé en position pour une largeur de papier de 70 mm. - en ajustant la position du séparateur a, vous pouvez utiliser le papier avec une largeur de 70 à 25,4 mm. (reportez-vous à la section 5-2-1. « fixation du séparateur a ».) - po...
Page 259
5-2-1. Montage du séparateur a en tenant le séparateur a aux emplacements a (levier) et b, faites coulisser le levier jusqu'à la position souhaitée. Placez ensuite le séparateur. Utilisez l'échelle si nécessaire. Remarque : le séparateur a doit être placé avec un jeu d'environ 0,5 mm pour la largeur...
Page 260
5-2-2. Retrait des séparateurs a et b (1) retrait du séparateur a tenez la partie b du séparateur a en poussant la partie a (levier) dans le sens indiqué par la flèche, soulevez pour déverrouiller puis sortez la partie articulée à l'arrière. 34 verrouillage séparateur a emplacement a (levier) emplac...
Page 261
(2) retrait du séparateur b tenez le séparateur b au niveau de l'emplacement a et soulevez-le pour le déverrouiller. Retirez ensuite le séparateur en sortant la partie articulée à l'arrière. Séparateur b séparateur b partie articulée à l'arrière emplacement a verrouillage 35.
Page 262
5-2-3. Fixation des séparateurs a et b (1) fixation du séparateur a fixez le séparateur a par la partie articulée à l'arrière. Aligné horizontalement crochet arrière pour l'axe remarque : enfoncez le séparateur jusqu'à ce qu'il s'encliquette bruyamment, puis vérifiez que le haut du séparateur est al...
Page 263
(2) fixation du séparateur b fixez le séparateur b par la partie articulée à l'arrière. Crochet arrière pour l'axe aligné horizontalement remarque : enfoncez le séparateur jusqu'à ce qu'il s'encliquette bruyamment, puis vérifiez que le haut du séparateur est aligné horizontalement. 37.
Page 264: 5-3. Chargement Du Papier
5-3. Chargement du papier 5-3-1. Chargement du papier en rouleau (1) lorsque vous utilisez un nouveau rouleau de papier, retirez la partie collée du papier ainsi que la partie à laquelle l'adhésif est fixé. Remarque : Ètant donné que la partie collée du papier ne doit pas être imprimée, retirez l'éq...
Page 265
Remarque : avant de charger un nouveau rouleau, veillez à retirer du support le mandrin du rouleau précédent. Si vous laissez le mandrin précédent, cela risque de provoquer une erreur de niveau de papier faible. Le papier ne sort pas par le panneau avant rouleau de papier inséré à l'envers remarque ...
Page 266
5-3-2. Chargement du papier en accordéon (1) chargez le papier en accordéon face thermique vers le haut. (2) ouvrez le panneau supérieur puis passez le papier en accordéon par la section d'alimentation du papier à l'arrière de l'imprimante. Chargez le papier face thermique vers le haut. Section d'al...
Page 267
20 mm ou plus max 80 mm max 180 mm figure 2 figure 1 remarque : le papier en accordéon doit être placé au moins 20 mm à l'arrière de l'imprimante. Une fois que cela est fait, vous pouvez empiler le papier jusqu'à 180 mm (reportez-vous à la figure 1). Si vous placez le papier en accordéon contre l'ar...
Page 268
Remarque : lorsque vous utilisez du papier perforé, veillez à ce que l'imprimante ne découpe pas le papier au niveau des perforations ni dans la zone de 0 à 15 mm qui précède les perforations (comme indiqué par le sens d'alimentation du papier). Sinon, cela donnera une découpe incorrecte. (reportez-...
Page 269
5-4. Réglage du guide-papier si la longueur d'impression par session d'impression est supérieure à 50 mm, utilisez l'imprimante avec le guide-papier ouvert. Si elle est inférieure ou égale à 50 mm, utilisez l'imprimante avec le guide-papier fermé. Guide-papier pour une longueur d'impression inférieu...
Page 270
5-5. Fermeture du panneau supérieur placez le papier dans l'orientation correcte puis fermez délicatement le panneau supérieur. Panneau supérieur appuyez ici levier de déverrouillage remarque : placez le papier dans l'orientation correcte. Si vous fermez le panneau supérieur alors que le papier est ...
Page 271: 6. Réglage De L'Imprimante
45 6. Réglage de l'imprimante introduction aux procédures de réglage de l'imprimante vous pouvez régler les paramètres suivants pour cette imprimante : (1) type de papier et disposition du papier - papier pour étiquettes prédécoupé, papier avec marque noire ou papier ordinaire - largeur du papier et...
Page 272
46 détection des informations sur la disposition du papier l'imprimante prend en charge les types de papier suivants : a. Papier ordinaire (y compris le papier pour étiquettes pleine page) b. Papier avec marque noire c. Papier pour étiquettes prédécoupé (y compris le papier pour étiquettes prédécoup...
Page 273
47 6-1. Réglage des informations sur le papier à l'aide du pilote ordre de réglage de l'imprimante i. Installation du pilote ↓ reportez-vous au « chapitre 3 installation » dans le installation guide . Ii. Détection de la disposition du papier ↓ donnez à l'imprimante les informations sur la dispositi...
Page 274: 6-1-1. Disposition Du Papier
6-1-1. Disposition du papier l'imprimante est réglée en usine pour activer la détection automatique du papier. Suivez la procédure ci-dessous pour que l'imprimante détecte automatiquement les informations sur la disposition du papier. > (1) mettez l'imprimante sous tension. (2) ouvrez le panneau sup...
Page 275: 6-1-2. Papier Personnalisé
49 6-1-2. Papier personnalisé le pilote d'imprimante est doté d'une fonction qui vous permet de définir les informations sur la disposition de l'imprimante lorsque vous créez un type de papier personnalisé. Les informations sur la disposition peuvent être actualisées même si l'état de l'imprimante e...
Page 276
(1) création d'un nouveau type de papier personnalisé > (1) cochez la case [create a new paper] et saisissez le nom du papier. (2) sélectionnez [paper type] et saisissez les informations appropriées sur le papier ([s1] à [s5]). Ne passez pas [s5] (cut position) à sa valeur par défaut. (3) saisissez ...
Page 277
(2) utilisation d'un type de papier existant > (1) sélectionnez le papier souhaité qui a déjà été créé. (2) cliquez sur le bouton [transfer to printer]. Les informations sélectionnées sur la disposition du papier sont envoyées à l'imprimante et deviennent effectives. (3) passez à l'étape 4. 51.
Page 278
52 4 lorsqu'un message de confirmation apparaît, répondez comme indiqué puis cliquez sur le bouton [ok]. * il se peut qu'une erreur de disposition du papier se produise si vous essayez de remplacer le papier dans l'un des cas suivants : - remplacer le papier pour étiquettes prédécoupé par du papier ...
Page 279
53 6-1-3. Impression à partir d'une application vous pouvez imprimer un document à partir d'une application grâce aux informations sur le papier enregistrées dans le pilote d'imprimante. À titre d'exemple, la procédure ci-dessous explique comment imprimer un document sur l'imprimante ld670 à l'aide ...
Page 280: 6-2-1. Disposition Du Papier
6-2. Réglage des informations sur le papier à l'aide de l'utilitaire 6-2-1. Disposition du papier l'imprimante est réglée en usine pour activer la détection automatique du papier. Suivez la procédure ci-dessous pour que l'imprimante détecte automatiquement les informations sur la disposition du papi...
Page 281
55 6-2-2. Réglage des informations détaillées sur la disposition du papier l'utilitaire de l'imprimante propose une fonction qui vous permet de définir les informations sur la disposition de l'imprimante. Les informations sur la disposition peuvent être actualisées même si l'état de l'imprimante est...
Page 282
> (1) décochez la case [automatically set the paper size]. (2) sélectionnez [paper type] et saisissez les informations appropriées sur le papier ([s1] à [s5]). Ne passez pas [s5] (cut position) à sa valeur par défaut. (3) saisissez si nécessaire les marges gauche, droite, supérieure et inférieure. (...
Page 283
57 4 lorsqu'un message de confirmation apparaît, répondez comme indiqué puis cliquez sur le bouton [ok]. 5 un message apparaît pour vous inviter à remplacer le papier par celui qui correspond au réglage de la disposition. Remplacez le papier puis cliquez sur le bouton [ok]. * si l'erreur persiste mê...
Page 284
58 6-3. Réglage des informations sur le papier à l'aide de l'imprimante 6-3-1. Détection automatique de la disposition l'imprimante est réglée en usine pour activer la détection automatique du papier. Suivez la procédure ci-dessous pour que l'imprimante détecte automatiquement les informations sur l...
Page 285
59 6-3-2. Réglage de la largeur du papier l'utilitaire de l'imprimante propose une fonction qui vous permet de définir une largeur de papier sur l'imprimante. La largeur du papier peut être définie même si l'état de l'imprimante est erreur disposition papier. Suivez la procédure ci-après pour défini...
Page 286
> (1) saisissez la largeur du papier. (2) cliquez sur le bouton [layout auto set]. 4 lorsqu'un message de confirmation apparaît, répondez comme indiqué puis cliquez sur le bouton [ok]. 5 un message apparaît pour vous inviter à remplacer le papier par celui qui correspond au réglage de la disposition...
Page 287: Papier Avec Marque Noire
6-3-3. Détection automatique de la disposition l es réglages automatiques de la disposition sont configurés comme suit : papier avec marque noire l1 : longueur entre la position de référence verticale et la position de référence suivante : détectée automatiquement l2 : longueur de la zone de détecti...
Page 288
Papier pour étiquettes prédécoupé l1 : longueur entre la position de référence verticale et la position de référence suivante : détectée automatiquement l2 : longueur de la zone de détection pour la position de référence verticale : détectée automatiquement l3 : longueur entre la position de référen...
Page 289
Papier ordinaire (y compris le papier pour étiquettes pleine page) l1 : longueur entre la position de référence verticale et la position de référence suivante : non déterminée l2 : longueur de la zone de détection pour la position de référence verticale : non déterminée l3 : longueur entre la positi...
Page 290: 6-4. Remplacement Du Papier
64 6-4. Remplacement du papier la procédure de remplacement du papier est la suivante. Détection automatique de la disposition > (1) mettez l'imprimante hors tension puis ouvrez le panneau supérieur. (2) mettez l'imprimante sous tension. (3) chargez le papier que vous souhaitez utiliser dans l'impri...
Page 291
65 6-5. Erreurs de disposition du papier lorsque vous utilisez du papier avec marque noire ou du papier pour étiquettes prédécoupé, l'imprimante contrôle la longueur du papier (l1) d'après la disposition du papier définie. Si la longueur du papier détectée ne correspond pas à la longueur du papier d...
Page 292: 6-6. Réglage Des Capteurs
66 6-6. Réglage des capteurs 1) il y a deux manières de régler les capteurs : a. Réglage de capteur automatique (ce mode est défini en usine) b. Réglage de capteur manuel ■ réglage de capteur automatique 1) lorsque ce mode est activé, le capteur est automatiquement réglé parallèlement à la détection...
Page 293
67 6-7. Réglage de la densité d'impression l'imprimante peut spécifier une densité d'impression pour le papier à utiliser. La densité d'impression est préréglée en usine à 130 %. Vous pouvez changer ce réglage à la valeur qui convient au papier à utiliser comme décrit dans la section 3-5 « papier th...
Page 294
68 6-8. Réglage de la vitesse d'impression il y a trois méthodes de modification du réglage : (1) utilisation du pilote d'imprimante windows reportez-vous à la « section 4.4 onglet [graphics] » dans le windows driver user's guide . (2) utilisation de l'utilitaire de l'imprimante reportez-vous à la «...
Page 295
69 6-9. Correction de la position de découpe cette imprimante vous permet de corriger (vers le haut ou vers le bas) la position début de page, la position de découpe, la position de décollement et la position de retrait. Modifiez le réglage comme il convient. Vous pouvez utiliser l'une des méthodes ...
Page 296: 6-10. Autres Réglages
70 6-10. Autres réglages cette imprimante vous permet de spécifier l'alimentation du papier jusqu'à la position début de page à la mise sous tension et la découpe du papier à la fermeture du panneau. Il y a deux méthodes de modification du réglage : (1) réglage de l'imprimante modifiez le réglage co...
Page 297: 7. Tableau De Commande
7. Tableau de commande 7-1. Tableau de commande - type de papier autre que papier ordinaire (y compris le papier pour étiquettes pleine page) appuyez une fois sur ce commutateur pour faire avancer une feuille de papier. - papier ordinaire (y compris le papier pour étiquettes pleine page) appuyez une...
Page 298
72 * comment initialiser la disposition du papier appuyez sur le commutateur feed avec le panneau supérieur ouvert pour initialiser les informations sur la disposition du papier. Au terme de l'initialisation, chargez le papier que vous souhaitez utiliser et refermez le panneau supérieur. Le papier e...
Page 299: 7-2. Indications D'Erreur
7-2. Indications d'erreur erreurs récupérables condition d'erreur voyant led type de clignotement power ( ● ) permanent pas de papier (fin du papier) error ( ● ) permanent power ( ● ) permanent panneau ouvert error ( ● ) permanent power ( ● ) permanent tête chaude (*1) error ( ● ) permanent *1 l'imp...
Page 300
74 erreurs irrécupérables condition d'erreur voyant led type de clignotement power ( ● ) ―― ● ― ● ― error ( ● ) ● ――――― erreur interne deux clignotements du voyant vert et un clignotement du voyant orange power ( ● ) ―― ● ― ● ― ● ― error ( ● ) ● ――――――― tête non installée trois clignotements du voya...
Page 301
8. Prévention et correction des bourrages papier 8-1. Prévention des bourrages papier ne touchez pas le papier lorsqu'il est éjecté ou découpé. Si vous saisissez ou tirez le papier à la main pendant l'éjection, vous risquez de provoquer un bourrage papier, une découpe incorrecte ou une erreur d'alim...
Page 302: 9. Dépannage
76 9. Dépannage ce chapitre décrit les mesures appropriées à prendre lorsque l'imprimante ne fonctionne pas correctement ou ne parvient pas à imprimer nettement. 9-1. Problèmes et erreurs de mise sous tension symptôme cause mesure corrective malgré la mise sous tension, le voyant power sur le tablea...
Page 303
77 9-3. Problèmes au niveau de l'impression symptôme causes mesure corrective l'impression ne démarre pas. (1) le câble d'interface est débranché ou sectionné. (2) le réglage de l'imprimante est incorrect. (1) branchez correctement le câble d'interface ou remplacez-le. (2) réglez correctement l'impr...
Page 304: 10. Modes Spéciaux
10. Modes spéciaux 10-1. Essai d'impression avec du papier inséré dans l'imprimante, mettez l'imprimante hors puis sous tension à l'aide du commutateur de marche/arrêt, tout en maintenant enfoncé le commutateur feed sur le tableau de commande. Les données affichées ci-dessous sont alors imprimées. L...
Page 305
L'imprimante s'arrête une fois les éléments sélectionnés imprimés. - si vous appuyez brièvement sur le commutateur feed (maximum une seconde), l'imprimante met fin à l'essai d'impression. - si vous maintenez enfoncé le commutateur feed pendant une seconde ou davantage, l'imprimante poursuit l'essai ...
Page 306
80 10-2. Réglage de l'imprimante cette section explique comment régler l'imprimante sans utiliser un ordinateur. Lorsque l'imprimante est raccordée à un ordinateur windows, vous pouvez facilement modifier les réglages à l'aide de l'utilitaire figurant sur le cd-rom fourni avec l'imprimante. Pour plu...
Page 307
Exemple (1) modification de la densité d'impression passez de 130 % à 100 % la procédure pour ce réglage est la suivante. 1. Avant de procéder à ce réglage, vérifiez que l'imprimante réunit les conditions suivantes : (1) elle est hors tension. (2) un rouleau de papier est inséré. (3) le panneau est ...
Page 308
3. Saisissez un mode de réglage à partir du mode spécial. Appuyez brièvement une fois sur le commutateur feed (maximum une seconde) pour passer à « setup » (rÉglage). Setup ↑ test print end sample print data analysis cleaning sensor adjustment setup test print p ap er feed d irec tio n selection ite...
Page 309
4. En mode de réglage, sélectionnez « setup » maintenez enfoncé le commutateur feed pendant une seconde ou davantage pour accepter la sélection. Lorsque vous acceptez la sélection de « setup », l'imprimante imprime ce qui suit : paper setting return to top menu others serial condition customize valu...
Page 310
5. Sélectionnez « customize value » (valeur personnalisÉe) comme option. Appuyez rapidement deux fois sur le commutateur feed (une seconde maximum chaque fois) pour passer à « customize value ». Customize value ↑ memory switch ↑ paper setting return to top menu others serial condition customize valu...
Page 311
6. Sélectionnez « print density » (densitÉ d'impression) comme option. Appuyez brièvement trois fois sur le commutateur feed (maximum une seconde) pour passer à « print density ». Print density ↑ print color ↑ nv graphics memory ↑ user nv memory return to top menu return to up low power max speed bk...
Page 312
7. Sélectionnez « 100% » comme option. Appuyez brièvement sur le commutateur feed (maximum une seconde) jusqu'à atteindre « 100% ». 100% ↑ 95% ↑ 90% ↑ 85% ↑ 80% ↑ 75% ↑ 70% (lightest) ↑ 130% (darkest) 130% (darkest) 125% 120% 115% 110% 105% 100% 95% 90% 85% 80% 75% 70% (lightest) p ap er feed d irec...
Page 313
8. Sélectionnez « return to up » (haut de page) comme option. Maintenez enfoncé le commutateur feed pendant une seconde ou davantage pour accepter la sélection. Lorsque vous acceptez la sélection de « return to up », l'imprimante imprime ce qui suit : return to top menu return to top menu others ser...
Page 314
10. Sélectionnez « end » (fin) comme option. Appuyez rapidement trois fois sur le commutateur feed (une seconde maximum chaque fois) pour passer à « end ». End ↑ default set ↑ setup print ↑ setup end default set setup print setup p ap er feed d irect io n selection item ensuite, maintenez enfoncé le...
Page 315
Exemple (2) modification de la vitesse maximale passez de 5 (max. 140 mm/s) à 9 (max. 260 mm/s) la procédure pour ce réglage est la suivante. 1. Avant de procéder à ce réglage, vérifiez que l'imprimante réunit les conditions suivantes : (1) elle est hors tension. (2) un rouleau de papier est inséré....
Page 316
3. Saisissez un mode de réglage à partir du mode spécial. Appuyez brièvement une fois sur le commutateur feed (maximum une seconde) pour passer à « setup » (rÉglage). Setup ↑ test print end sample print data analysis cleaning sensor adjustment setup test print p ap er feed d irec tio n selection ite...
Page 317
4. En mode de réglage, sélectionnez « setup ». Maintenez enfoncé le commutateur feed pendant une seconde ou davantage pour accepter la sélection. Lorsque vous acceptez la sélection de « setup », l'imprimante imprime ce qui suit : paper setting return to top menu others serial condition customize val...
Page 318
Lorsque vous acceptez la sélection de « customize value », l'imprimante imprime ce qui suit : user nv memory return to top menu return to up low power max speed bk density print density print color nv graphics memory user nv memory customize value p ap er f eed d irect io n selection item 6. Sélecti...
Page 319
Ensuite, maintenez enfoncé le commutateur feed pendant une seconde ou davantage pour accepter la sélection. Lorsque vous acceptez la sélection de « max speed », l'imprimante imprime ce qui suit : 5th 9th (high speed) 8th 7th 6th 5th 4th 3rd 2nd 1st (low speed) max speed p ap e r feed d irect io n se...
Page 320
Lorsque vous acceptez la sélection de « 9th », l'imprimante imprime ce qui suit : return to up return to top menu return to up sensor auto adjust mark feed with cut feed at power on layout er recovery layout er process tearoff adjustment base adjustment paper width paper detection 9th (high speed) p...
Page 321
9. Sélectionnez « return to top menu » (menu supÉrieur) comme option. Maintenez enfoncé le commutateur feed pendant une seconde ou davantage pour accepter la sélection. Lorsque vous acceptez la sélection de « return to top menu », l'imprimante imprime ce qui suit : setup end default set setup print ...
Page 322
96 remarque : si vous mettez l'imprimante hors tension sans avoir d'abord sélectionné « end », votre réglage est perdu. - vérification de votre réglage pour vérifier votre réglage, lancez un essai d'impression, en vous reportant à la section 10-1. L'essai d'impression présente une liste de réglages ...
Page 323
Exemple (3) modification de la couleur d'impression modifiez le réglage de la couleur d'impression (de monochrome à bichrome) la procédure pour ce réglage est la suivante. 1. Avant de procéder à ce réglage, vérifiez que l'imprimante réunit les conditions suivantes : (1) elle est hors tension. (2) un...
Page 324
3. Saisissez un mode de réglage à partir du mode spécial. Appuyez brièvement une fois sur le commutateur feed (maximum une seconde) pour passer à « setup » (rÉglage). Setup ↑ test print end sample print data analysis cleaning sensor adjustment setup test print p ap e r feed d irect io n selection it...
Page 325
4. En mode de réglage, sélectionnez « setup ». Maintenez enfoncé le commutateur feed pendant une seconde ou davantage pour accepter la sélection. Lorsque vous acceptez la sélection de « setup », l'imprimante imprime ce qui suit : paper setting return to top menu others serial condition customize val...
Page 326
Ensuite, maintenez enfoncé le commutateur feed pendant une seconde ou davantage pour accepter la sélection. Lorsque vous acceptez la sélection de « customize value », l'imprimante imprime ce qui suit : user nv memory return to top menu return to up low power max speed bk density print density print ...
Page 327
Ensuite, maintenez enfoncé le commutateur feed pendant une seconde ou davantage pour accepter la sélection. Lorsque vous acceptez la sélection de « print color », l'imprimante imprime ce qui suit : mono 2 color mono print color p ap e r feed d ire c tio n selection item 7. Sélectionnez « 2 color » (...
Page 328
Lorsque vous acceptez la sélection de « 2 color », l'imprimante imprime ce qui suit : return to up return to top menu return to up sensor auto adjust mark feed with cut feed at power on layout er recovery layout er process tearoff adjustment base adjustment paper width paper detection 2 color p ap e...
Page 329
9. Sélectionnez « return to top menu » (menu supÉrieur) comme option. Maintenez enfoncé le commutateur feed pendant une seconde ou davantage pour accepter la sélection. Lorsque vous acceptez la sélection de « return to top menu », l'imprimante imprime ce qui suit : setup end default set setup print ...
Page 330
104 exemple (4) modification de l'alimentation à la mise sous tension passez de activer à dÉsactiver la procédure pour ce réglage est la suivante : 1. Avant de procéder à ce réglage, vérifiez que l'imprimante réunit les conditions suivantes : (1) elle est hors tension. (2) elle contient du papier. (...
Page 331
En mode spécial, l'imprimante imprime ce qui suit : test print end sample print data analysis cleaning sensor adjustment setup test print special mode usage item selection please push the feed switch short. Item decision please push the feed switch long. P ap e r feed d irect io n selection item 3. ...
Page 332
Ensuite, maintenez enfoncé le commutateur feed pendant au moins une seconde pour accepter la sélection. En mode de réglage, l'imprimante imprime ce qui suit : setup end default set setup print setup setup p ap e r fee d d irec tio n selection item 4. En mode de réglage, sélectionnez « setup ». Maint...
Page 333
5. Sélectionnez « paper setting » (rÉglage papier) comme option. Maintenez enfoncé le commutateur feed pendant au moins une seconde pour accepter la sélection. Lorsque vous acceptez la sélection de « paper setting », l'imprimante imprime ce qui suit : paper detection return to top menu return to up ...
Page 334
6. Sélectionnez « feed at power on » (alimentation À la mise sous tension) comme option. Appuyez rapidement cinq fois sur le commutateur feed (une seconde maximum chaque fois) pour passer à « feed at power on ». Feed at power on ↑ layout er recovery ↑ layout er process ↑ tearoff adjustment ↑ base ad...
Page 335
7. Sélectionnez « disable » (dÉsactiver) comme option. Appuyez rapidement sur le commutateur feed (une seconde maximum) pour passer à « disable ». Disable ↑ enable disable enable feed at power on p ap e r fe e d d irec tion selection item ensuite, maintenez enfoncé le commutateur feed pendant au moi...
Page 336
8. Sélectionnez « return to up » (haut de page) comme option. Maintenez enfoncé le commutateur feed pendant au moins une seconde pour accepter la sélection. Lorsque vous acceptez la sélection de « return to up », l'imprimante imprime ce qui suit : return to top menu return to top menu others serial ...
Page 337
10. Sélectionnez « end » (fin) comme option. Appuyez rapidement trois fois sur le commutateur feed (une seconde maximum chaque fois) pour passer à « end ». End ↑ default set ↑ setup print ↑ setup end default set setup print setup p ap er f eed d irect io n selection item ensuite, maintenez enfoncé l...
Page 338
112 exemple (5) initialisation des réglages de l'imprimante remarque concernant l'initialisation la procédure d'initialisation n'initialise pas la largeur du papier et les réglages de capteur. Ces valeurs resteront telles que définies, les informations sur la disposition du papier seront initialisée...
Page 339
En mode spécial, l'imprimante imprime ce qui suit : test print end sample print data analysis cleaning sensor adjustment setup test print special mode usage item selection please push the feed switch short. Item decision please push the feed switch long. P ap e r feed d irect io n selection item 3. ...
Page 340
Ensuite, maintenez enfoncé le commutateur feed pendant au moins une seconde pour accepter la sélection. En mode de réglage, l'imprimante imprime ce qui suit : setup end default set setup print setup setup p ap e r fee d d irec tio n selection item 4. En mode de réglage, sélectionnez « default set » ...
Page 341
5. Sélectionnez « default set » comme option. Maintenez enfoncé le commutateur feed pendant au moins une seconde pour accepter la sélection. Lorsque vous acceptez la sélection de « default set », l'imprimante imprime ce qui suit : setup end default set setup print setup clear completed p ap er feed ...
Page 342
116 exemple (6) modification de la détection pne la procédure pour la modification de ce réglage est la suivante : 1. Avant de procéder à ce réglage, vérifiez que l'imprimante réunit les conditions suivantes : (1) elle est hors tension. (2) elle contient du papier. (3) le panneau est fermé. 2. Saisi...
Page 343
En mode spécial, l'imprimante imprime ce qui suit : test print end sample print data analysis cleaning sensor adjustment setup test print special mode usage item selection please push the feed switch short. Item decision please push the feed switch long. P ap e r feed d irect io n selection item 3. ...
Page 344
Ensuite, maintenez enfoncé le commutateur feed pendant au moins une seconde pour accepter la sélection. En mode de réglage, l'imprimante imprime ce qui suit : setup end default set setup print setup setup p ap e r fee d d irec tio n selection item 4. En mode de réglage, sélectionnez « setup ». Maint...
Page 345
5. Sélectionnez « others » (autres) comme option. Appuyez rapidement quatre fois sur le commutateur feed (une seconde maximum chaque fois) pour passer à « others ». Others ↑ serial condition ↑ customize value ↑ memory switch ↑ paper setting return to top menu others serial condition customize value ...
Page 346
6. Sélectionnez « pne detect » (dÉtection pne) comme option. Appuyez rapidement cinq fois sur le commutateur feed (une seconde maximum chaque fois) pour passer à « pne detect ». Pne detect ↑ process id ↑ error ↑ serial number ↑ usb ↑ ack pulse width return to top menu return to up roll paper unit pe...
Page 347
Maintenez enfoncé le commutateur feed pendant au moins une seconde pour accepter la sélection. Lorsque vous acceptez la sélection de « pne detect », l'imprimante imprime ce qui suit : enable disable enable pne detect p ap e r feed d ire c tio n selection item 7. Sélectionnez « disable » (dÉsactiver)...
Page 348
Maintenez enfoncé le commutateur feed pendant au moins une seconde pour accepter la sélection. Lorsque vous acceptez la sélection de « disable », l'imprimante imprime ce qui suit : return to up return to top menu return to up roll paper unit pe roll paper unit buzzer batch (other if) batch (com if) ...
Page 349
9. Sélectionnez « return to top menu » (menu supÉrieur) comme option. Maintenez enfoncé le commutateur feed pendant au moins une seconde pour accepter la sélection. Lorsque vous acceptez la sélection de « return to top menu », l'imprimante imprime ce qui suit : setup end default set setup print setu...
Page 350
124 remarque : si vous mettez l'imprimante hors tension sans avoir d'abord sélectionné « end », vos réglages sont perdus. - vérification de vos réglages pour vérifier vos réglages, lancez un essai d'impression comme décrit à la section 10-1. L'essai d'impression présente une liste de réglages de l'i...
Page 351
125 exemple (7) modification de la largeur du papier passez de 70 mm à 80 mm la procédure pour la modification de ce réglage est la suivante : 1. Avant de procéder à ce réglage, vérifiez que l'imprimante réunit les conditions suivantes : (1) elle est hors tension. (2) elle contient du papier. (3) le...
Page 352
En mode spécial, l'imprimante imprime ce qui suit : test print end sample print data analysis cleaning sensor adjustment setup test print special mode usage item selection please push the feed switch short. Item decision please push the feed switch long. P ap e r feed d irect io n selection item 3. ...
Page 353
Ensuite, maintenez enfoncé le commutateur feed pendant au moins une seconde pour accepter la sélection. En mode de réglage, l'imprimante imprime ce qui suit : setup end default set setup print setup setup p ap e r fee d d irec tio n selection item 4. En mode de réglage, sélectionnez « setup ». Maint...
Page 354
5. Sélectionnez « paper setup » (installation papier) comme option. Maintenez enfoncé le commutateur feed pendant au moins une seconde pour accepter la sélection. Paper detection return to top menu return to up sensor auto adjust mark feed with cut feed at power on layout er recovery layout er proce...
Page 355
6. Sélectionnez « paper width » (largeur papier) comme option. Appuyez rapidement sur le commutateur feed (une seconde maximum) pour passer à « paper width ». Paper width ↑ paper detection return to top menu return to up sensor auto adjust mark feed with cut feed at power on layout er recovery layou...
Page 356
7. Sélectionnez « 80mm » comme option. Appuyez rapidement sur le commutateur feed (une seconde maximum) pour passer à « 80mm ». 80mm ↑ 70mm 83mm 80mm 70mm 6xmm 5xmm 4xmm 3xmm 2xmm paper width p ap er feed d irect io n selection item maintenez enfoncé le commutateur feed pendant au moins une seconde ...
Page 357
8. Sélectionnez « return to up » (haut de page) comme option. Maintenez enfoncé le commutateur feed pendant au moins une seconde pour accepter la sélection. Lorsque vous acceptez la sélection de « return to up », l'imprimante imprime ce qui suit : return to top menu return to top menu others serial ...
Page 358
10. Sélectionnez « end » (fin) comme option. Appuyez rapidement trois fois sur le commutateur feed (une seconde maximum chaque fois) pour passer à « end ». End ↑ default set ↑ setup print ↑ setup end default set setup print setup p ap er f eed d irect io n selection item maintenez enfoncé le commuta...
Page 359
133 exemple (8) modification de batch(other if) passez la valeur batch(other if) à activer la procédure pour la modification de ce réglage est la suivante : 1. Avant de procéder à ce réglage, vérifiez que l'imprimante réunit les conditions suivantes : (1) elle est hors tension. (2) elle contient du ...
Page 360
En mode spécial, l'imprimante imprime ce qui suit : test print end sample print data analysis cleaning sensor adjustment setup test print special mode usage item selection please push the feed switch short. Item decision please push the feed switch long. P ap e r feed d irect io n selection item 3. ...
Page 361
Maintenez enfoncé le commutateur feed pendant au moins une seconde pour accepter la sélection. En mode de réglage, l'imprimante imprime ce qui suit : setup end default set setup print setup setup p ap e r fee d d irec tio n selection item 4. En mode de réglage, sélectionnez « setup ». Maintenez enfo...
Page 362
5. Sélectionnez « others » (autres) comme option. Appuyez rapidement quatre fois sur le commutateur feed (une seconde maximum chaque fois) pour passer à « others ». 136 maintenez enfoncé le commutateur feed pendant au moins une seconde pour accepter la sélection. Others ↑ serial condition ↑ customiz...
Page 363
6. Sélectionnez « batch(other if) » (lot(autre si)) comme option. Appuyez rapidement huit fois sur le commutateur feed (une seconde maximum chaque fois) pour passer à « batch(other if) ». Batch (other if) ↑ batch (com if) ↑ font-b ↑ pne detect ↑ process id ↑ error ↑ serial number ↑ usb ↑ ack pulse w...
Page 364
Maintenez enfoncé le commutateur feed pendant au moins une seconde pour accepter la sélection. Lorsque vous acceptez la sélection de « batch(other if) », l'imprimante imprime ce qui suit : disable disable enable batch (other if) p ap e r feed d ire c tio n selection item 7. Sélectionnez « enable » (...
Page 365
Maintenez enfoncé le commutateur feed pendant au moins une seconde pour accepter la sélection. Lorsque vous acceptez la sélection de « enable », l'imprimante imprime ce qui suit : return to up return to top menu return to up roll paper unit pe roll paper unit buzzer batch (other if) batch (com if) f...
Page 366
9. Sélectionnez « return to top menu » (menu supÉrieur) comme option. Maintenez enfoncé le commutateur feed pendant au moins une seconde pour accepter la sélection. Lorsque vous acceptez la sélection de « return to top menu », l'imprimante imprime ce qui suit : setup end default set setup print setu...
Page 367
141 remarque : si vous mettez l'imprimante hors tension sans avoir d'abord sélectionné « end », vos réglages sont perdus. - vérification de vos réglages pour vérifier vos réglages, lancez un essai d'impression comme décrit à la section 10-1. L'essai d'impression présente une liste de réglages de l'i...
Page 368
142 10-3. Paramètres de réglage paramètres de groupe de réglage № paramètre de groupe de réglage explication 1 paper setting permet de saisir le mode pour les réglages liés au papier. 2 memory switch permet de saisir le mode pour les réglages liés au commutateur memory. 3 customize value permet de s...
Page 369
143 № paramètre explication paramètre de réglage détaillé permet de spécifier la valeur utilisée pour la correction du lot en position de départ, position de découpe, position de décollement et position de retrait. -5,0 mm -4,x mm -3,x mm -2,x mm -1,x mm -0,x mm 0,0 mm +0,x mm +1,x mm +2,x mm +3,x m...
Page 370
144 № paramètre explication paramètre de réglage détaillé permet de spécifier la valeur utilisée pour la correction de la position de retrait. -5,0 mm -4,x mm -3,x mm -2,x mm -1,x mm -0,x mm 0,0 mm +0,x mm +1,x mm +2,x mm +3,x mm +4,x mm +5,0 mm si « -4,x mm » est sélectionné -4,0 à -4,9 mm si « -3,...
Page 371
145 № paramètre explication paramètre de réglage détaillé 6 layout er recovery permet de spécifier la condition de récupération après une erreur de disposition du papier. - la transmission de commande (command) peut se révéler impossible en cas d'erreur de disposition du papier, par exemple si la mé...
Page 372
146 (2) memory switch setup items (paramètres de réglage du commutateur memory) № paramètre explication paramètre de réglage détaillé 1 power on status - permet de spécifier la notification de l'état de mise sous tension. Enable (activer) disable (désactiver) 2 receive buffer - permet de spécifier l...
Page 373
147 (3) customize value setup items (paramètres de réglage de la valeur personnalisée) № paramètre explication paramètre de réglage détaillé 1 user nv memory - capacité de la mémoire nv utilisateur. 1kbyte 64kbyte, (1 64 kilo-octets) 128kbyte 192kbyte (128 192 kilo-octets) 2 nv graphic memory - capa...
Page 374
148 № paramètre explication paramètre de réglage détaillé 6 max speed - vitesse d'impression maximale. 1:60mm/s 2: 80mm/s 3:100mm/s 4:120mm/s 5:140mm/s 6:160mm/s 7:180mm/s 8:220mm/s 9:260mm/s 1st(low speed) [1er(faible vitesse)] 2nd (2ème) 3rd (3ème) 4th (4ème) 5th (5ème) 6th (6ème) 7th (7ème) 8th (...
Page 375
149 (4) serial condition setup items (paramètres de réglage de la condition série) № paramètre explication paramètre de réglage détaillé 1 baudrate - débit. 2400bps (2 400 o/s) 4800bps (4 800 o/s) 9600bps (9 600 o/s) 19200bps (19 200 o/s) 38400bps (38 400 o/s) 57600bps (57 600 o/s) 115200bps (115 20...
Page 376
150 № paramètre explication paramètre de réglage détaillé 7 font-b - permet de spécifier la police b. Mode1 : police dans les caractéristiques standard mode2 : police compatible mode1 mode2 8 bstch(com if) - impression par lots : les données reçues sont imprimées en un lot. (la priorité est la quali...
Page 377: 10-4. Réglage Du Capteur
151 10-4. Réglage du capteur 10-4-1. Mode de réglage du capteur 1. Avant de procéder à ce réglage, vérifiez que l'imprimante réunit les conditions suivantes : (1) elle est hors tension. (2) elle contient du papier. (3) le panneau est fermé. 2. Saisissez un mode spécial. Mettez l'imprimante sous tens...
Page 378
En mode spécial, l'imprimante imprime ce qui suit : test print end sample print data analysis cleaning sensor adjustment setup test print special mode usage item selection please push the feed switch short. Item decision please push the feed switch long. P ap er feed d irect io n selection item 1) a...
Page 379
■ comment sélectionner un paramètre 1) chaque fois que vous appuyez brièvement sur le commutateur feed puis que vous le relâchez, l'imprimante procède comme suit : 2) l'imprimante imprime « adjustment », « adjustment print », « end », « adjustment » dans cet ordre et continue en boucle. 153.
Page 380
154 ■ comment l'imprimante accepte votre sélection d'un paramètre 1) si vous maintenez enfoncé le commutateur feed pendant une seconde ou davantage, l'imprimante accepte le paramètre imprimé situé en haut comme option. 2) puis, l'imprimante commence à traiter le paramètre sélectionné. ■ end 1) lorsq...
Page 381
■ adjustment 1) lorsque « adjustment » est imprimé, maintenez enfoncé le commutateur feed pendant une seconde ou davantage pour démarrer le réglage du capteur. A. L'imprimante imprime les paramètres de sélection. 2) l'imprimante imprime « bm sensor », « label sensor », « pne sensor », « pe sensor »,...
Page 382
10-4-2. Réglage du capteur de marque noire (bm) 1) lorsque « bm sensor » est imprimé, maintenez enfoncé le commutateur feed pendant une seconde ou davantage pour démarrer le réglage du capteur bm. 2) l'imprimante imprime ce qui suit puis découpe le papier au démarrage du réglage du capteur bm : 3) o...
Page 383
4) l'imprimante arrête le réglage dans les cas suivants : a. Le panneau est ouvert. B. Il n'y a pas de papier dans l'imprimante. C. Le réglage est terminé. 5) lorsque l'alimentation du papier s'arrête, chargez de nouveau le papier d'origine. L'imprimante imprime le résultat du réglage. 6) l'impriman...
Page 384
10-4-3. Réglage du capteur d'étiquette 1) lorsque « label sensor » est imprimé, maintenez enfoncé le commutateur feed pendant une seconde ou davantage pour démarrer le réglage du capteur d'étiquette. 2) l'imprimante imprime ce qui suit puis découpe le papier au démarrage du réglage du capteur d'étiq...
Page 385
5) lorsque l'alimentation du papier s'arrête, chargez de nouveau le papier d'origine. L'imprimante imprime le résultat du réglage. 6) l'imprimante inscrit le résultat du réglage dans la mémoire et revient à son état précédant le début du réglage du capteur. 7) si le réglage échoue, l'imprimante impr...
Page 386
10-4-4. Réglage du capteur de niveau de papier faible (pne) 1) lorsque « pne sensor » est imprimé, maintenez enfoncé le commutateur feed pendant une seconde ou davantage pour démarrer le réglage du capteur de pne. 2) l'imprimante imprime ce qui suit puis découpe le papier au démarrage du réglage du ...
Page 387
6) l'imprimante inscrit le résultat du réglage dans la mémoire flash et revient à son état au moment du début du réglage du capteur. 7) l'imprimante inscrit le résultat du réglage dans la mémoire et revient à son état précédant le début du réglage du capteur. 161.
Page 388
10-4-5. Réglage du capteur de fin de papier (pe) remarque : il n'est pas nécessaire de régler le capteur de pe lorsque vous utilisez du papier ordinaire (y compris du papier pour étiquettes pleine page) ou du papier avec marque noire. 1) lorsque « pe sensor » est imprimé, maintenez enfoncé le commut...
Page 389
Remarque : lorsque vous chargez du papier pour étiquettes prédécoupé, décollez partiellement l'étiquette du papier support avec la partie décollée face au capteur d'étiquette, puis refermez le panneau. Capteur d'étiquette 163.
Page 390
5) l'imprimante arrête le réglage dans le cas suivant : a. Le réglage est terminé. 6) lorsque le réglage se termine, chargez de nouveau le papier d'origine. L'imprimante imprime le résultat du réglage. 7) l'imprimante inscrit le résultat du réglage dans la mémoire et revient à son état précédant le ...
Page 391: 10-5. Analyse De Données
10-5. Analyse de données avec du papier inséré dans l'imprimante, mettez l'imprimante hors tension à l'aide du commutateur de marche/arrêt. Si vous remettez l'imprimante sous tension tout en maintenant enfoncé le commutateur feed sur le tableau de commande, les données affichées dans la section 10-1...
Page 392
Data analysis ↑ cleaning ↑ sensor adjustment ↑ setup ↑ test print end sample print data analysis cleaning sensor adjustment setup test print p ap er feed d irect io n selection item l'imprimante entre en mode d'analyse des données reçues à partir du mode spécial. Appuyez brièvement quatre fois sur l...
Page 393
1. Mode hex dump (vidage hexadécimal) ensuite, maintenez enfoncé le commutateur feed pendant une seconde ou davantage pour accepter la sélection. Lorsque « hex dump » s'imprime, maintenez enfoncé le commutateur feed pendant une seconde ou davantage pour passer l'imprimante en mode de vidage hexadéci...
Page 394
2. Mode de trace de commande. Appuyez rapidement sur le commutateur feed (une seconde maximum) puis maintenez-le enfoncé pendant au moins une seconde pour accepter la sélection. En mode de trace de commande, toutes les données envoyées à partir de l'ordinateur hôte à l'imprimante sont imprimées en n...
Page 395: 10-6. Exemple D'Impression
10-6. Exemple d'impression avec du papier inséré dans l'imprimante, mettez l'imprimante hors tension à l'aide du commutateur de marche/arrêt. Si vous remettez l'imprimante sous tension tout en maintenant enfoncé le commutateur feed sur le tableau de commande, les données affichées dans la section 10...
Page 396
Sample print ↑ data analysis ↑ cleaning ↑ sensor adjustment ↑ setup ↑ test print end sample print data analysis cleaning sensor adjustment setup test print p ap er f ee d d irect io n selection item l'imprimante entre en mode d'exemple d'impression à partir du mode spécial. Appuyez brièvement cinq f...
Page 397
171 le modèle imprimé est le suivant. A) modèle label1 b) modèle label2 c) modèle label3 d) modèle label4 e) modèle label5 lorsque vous appuyez brièvement sur le commutateur feed, le modèle suivant est imprimé. « label1 » « label2 » « label3 » « label4 » « label5 » « label1 »・・・・・・ lorsque vo...
Page 398
Exemples d'impression modèle « label1 » modèle « label2 » modèle « label3 » modèle « label4 » 172.
Page 399
Modèle « label5 » 173.
Page 400: 11. Nettoyage Courant
11. Nettoyage courant il se peut que les caractères imprimés ne soient pas complètement lisibles s'il y a des bouts de papier, de la poussière ou tout autre substance semblable. Pour garantir une impression correcte, éliminez les bouts de papier et la poussière du support papier, des composants de t...
Page 401: 11-2. Nettoyage Du Cylindre
11-2. Nettoyage du cylindre la procédure de nettoyage est la suivante. (1) avec du papier inséré dans l'imprimante, mettez l'imprimante hors puis sous tension à l'aide du commutateur de marche/arrêt, tout en maintenant enfoncé le commutateur feed sur le tableau de commande. Les données affichées ci-...
Page 402
(2) sélectionnez « cleaning » (nettoyage) comme option. Appuyez brièvement trois fois sur le commutateur feed (maximum une seconde) pour passer à « cleaning ». Cleaning ↑ sensor adjustment ↑ setup ↑ test print end sample print data analysis cleaning sensor adjustment setup test print special mode us...
Page 403
Ensuite, maintenez enfoncé le commutateur feed pendant une seconde ou davantage pour accepter la sélection. L'imprimante passe en mode de nettoyage du cylindre. L'imprimante imprime ce qui suit puis découpe le papier lorsqu'elle passe en mode de nettoyage du cylindre : (4) ouvrez le panneau supérieu...
Page 404
178 (6) au terme du nettoyage, replacez le rouleau de papier et refermez le panneau supérieur. Remarque : veillez à ne pas déformer ou endommager le cylindre. Une bosse sur le cylindre peut entraîner des erreurs d'impression incomplète ou d'alimentation sur la ligne. Remarque : chaque fois que vous ...
Page 405
11-3. Nettoyage de la tête thermique (1) avant d'essayer de nettoyer la tête thermique, veillez à mettre l'imprimante hors tension à l'aide du commutateur de marche/arrêt. (2) ouvrez le panneau supérieur. (3) À l'aide d'un solvant à base d'alcool, éliminez les bouts de papier noir et autres résidus ...
Page 406
11-4. Nettoyage de la lame de coupe et du cadre si l'imprimante a imprimé sur du papier pour étiquettes pleine page, toute substance adhésive collant à la lame de coupe et au cadre doit être éliminée. Même si le papier pour étiquettes est découpé normalement, nettoyez la lame de coupe environ une fo...
Page 407
La procédure de nettoyage est la suivante. (1) avec du papier inséré dans l'imprimante, mettez l'imprimante hors puis sous tension à l'aide du commutateur de marche/arrêt, tout en maintenant enfoncé le commutateur feed sur le tableau de commande. Les données affichées ci-dessous sont alors imprimées...
Page 408
(2) sélectionnez « cleaning » (nettoyage) comme option. Appuyez brièvement trois fois sur le commutateur feed (maximum une seconde) pour passer à « cleaning ». Cleaning ↑ sensor adjustment ↑ setup ↑ test print end sample print data analysis cleaning sensor adjustment setup test print special mode us...
Page 409
(4) appuyez brièvement une fois sur le commutateur feed (maximum une seconde) pour passer à « cutter cleaning » (nettoyage outil de coupe). Ensuite, appuyez sur le commutateur feed pendant une seconde ou davantage pour accepter la sélection. L'imprimante passe en mode de nettoyage de l'outil de coup...
Page 410
- nettoyage de l'outil de coupe supérieur À l'aide d'un couteau à lame rétractable universel, d'un tournevis plat ou d'un outil similaire, retirez la substance adhésive collée sur la partie intérieure et le tranchant de l'outil de coupe supérieur. Remarque : veillez à ne pas endommager le tranchant ...
Page 411
185 remarque : bien que le tranchant de l'outil de coupe supérieur ne soit pas aussi affûté que celui des couteaux à lame rétractable généralement utilisés dans les bureaux, vous risquez de vous blesser un doigt contre le tranchant de l'outil. (7) au terme du nettoyage, replacez le rouleau de papier...
Page 412
- nettoyage de l'outil de coupe inférieur À l'aide d'un couteau à lame rétractable universel, d'un tournevis plat ou d'un outil similaire, retirez la substance adhésive collée sur la surface et le tranchant de l'outil de coupe inférieur. Remarque : veillez à ne pas endommager le tranchant de l'outil...
Page 413
À l'aide de la lingette nettoyante ou d'un matériau similaire, retirez la substance adhésive collée sur l'outil de coupe inférieur. Outil de coupe inférieur remarque : bien que le tranchant de l'outil de coupe inférieur ne soit pas aussi affûté que celui des couteaux à lame rétractable généralement ...
Page 414: 12. Interface
12. Interface 12-1. Interface lan (1) connecteur d'interface lan nb de broches nom du signal sens e/s nom de la ligne du signal 1 tx+ sortie données émises 2 tx- sortie données émises 3 rx+ entrée données saisies 4 n.C - - 5 n.C - - 6 rx- entrée données saisies 7 n.C - - 8 n.C - - (2) led 1 2 3 n° a...
Page 415
(3) commutateurs dip remarque : les commutateurs dip sont fournis à des fins de maintenance. Tous les commutateurs dip doivent être Éteints pendant le fonctionnement normal. N° on (allumÉ) off (Éteint) 1 - Éteint (fixe) 2 initialisation des informations de é l - 3 informations de réglage - 4 impress...
Page 416: 12-2. Interface Double
190 12-2. Interface double (1) connecteur type b : 4 broches nb de broches nom du signal sens e/s nom de la ligne du signal 1 n.C --- 2 d-inb entrée/sortie d- 3 d+inb entrée/sortie d+ 4 sg1 --- terre (2) connecteur d'interface série nb de broches nom du signal sens e/s fonction 1 fg --- terre du cad...
Page 417
12-3. Connecteur d'ouverture du tiroir nb de broches nom du signal sens e/s nom de la ligne du signal 1 fg sortie signal de terre du cadre du tiroir 2 *drd1 sortie signal 1 d'entraînement d'ouverture du tiroir 3 drsns1 entrée signal 1 de détection du tiroir 4 +24v sortie alimentation d'entraînement ...
Page 418
Imprimante solénoïde d'ouverture du tiroir (24 minimum) 2 câble tiroir 1 1 1 2 3 4 5 6 3 4 5 6 commutateur d'ouverture/fermeture du tiroir remarque : utilisez un câble de tiroir blindé. Remarque : deux entraînements ne peuvent pas être actionnés simultanément. Remarque : l'heure d'activation/désac...
Page 419
Imprimante 2 3 4 5 6 câble 2 4 solénoïde d'ouverture du tiroir (24 minimum) commutateur d'ouverture/fermeture du tiroir commutateur d'ouverture/fermeture du tiroir solénoïde d'ouverture du tiroir (24 minimum) 2 4 6 1 3 6 tiroir 1 3 tiroir 2 193.
Page 420
12-4. Caractéristiques d'alimentation (1) tension de fonctionnement : 24 v cc ±10 % (2) consommation de courant : - en veille : 4,5 w ou moins/0,2 a en moyenne remarque : courant maximal d'entraînement d'ouverture du tiroir : 1 a deux ouvertures de tiroir ne peuvent pas être actionnées simultanément...
Page 421: 13. Caractéristiques
195 13. Caractéristiques 13-1. Caractéristiques générales (1) méthode d'impression : système d'impression thermique en ligne directe (2) résolution par point : 8 points/mm (0,125 mm) (3) largeur du papier : 83 mm, 80 mm ou 70 à 25,4 mm (par incréments de 1 mm) - la largeur du papier est définie à 70...
Page 422
(5) rapport entre le nombre de colonnes imprimées et la taille des caractères surface du corps pour un papier de 58 mm de large pour un papier de 60 mm de large impression sur 32 colonnes impression sur 35 colonnes impression sur 36 colonnes ank : police a 32 colonnes : 12x24 35 colonnes : 12x24 36 ...
Page 423
(6) caractères alphanumériques (95), manuaires étendues (128 x 20 pages), caractères internationaux (48) kanji jis-1990 (6879), caractères spéciaux (845) (7) dimensions des polices surface du corps surface des lettres (l)x(h) points (l)x(h) mm (l)x(h) points (l)x(h) mm ank : police a 12 x 24 1,5 x 3...
Page 424
(8) vue de l'extérieur guide-papier guide-papier ouvert 198.
Page 425
199 13-2. Caractéristiques de l'outil de coupe mode de découpe : découpe complète remarque : pour l'impression sur du papier pour étiquettes, utilisez uniquement la découpe partielle. Si vous utilisez la découpe complète dans ces cas-là, les performances de découpe du papier se détérioreront plus ra...
Page 426
13-3. Caractéristiques de l'alimentation en papier (1) méthode de chargement : rouleaux chargés manuellement. (2) niveau de papier faible : détecté s'il ne reste que peu de papier. Le diamètre de mandrin extérieur du rouleau de papier est de 32 mm. Épaisseur du papier ( m) diamètre estimé (mm) longu...
Page 427
201 13-4. Caractéristiques de l'interface (1) lan (ieee802.3 (10base-t)/ieee802.3u (100base-tx)) (2) double (conforme à usb 1.1 et rs-232c).
Page 428
13-5. Caractéristiques environnementales (1) température en fonctionnement : fonctionnement garanti de 0 °c à 40 °c. Impression garantie de 5 °c à 35 °c. Hors fonctionnement : -5 °c à 60 °c pour le transport ou le stockage : -20 °c à 60 °c (avec emballage) (2) humidité en fonctionnement : fonctionne...
Page 429
203 13-6. Caractéristiques de fiabilité (1) durée de vie de l'imprimante 25 millions de lignes (papier thermique spécifié) ou 5 ans (2) tête durée de vie du fonctionnement : 150 km (papier thermique monochrome spécifié) 75 km (papier thermique bichrome spécifié) durée de vie de l'impulsion : 150 mil...
Page 430: 14-1. Généralités
14. Unité de rouleau de papier 14-1. Généralités l'unité de rouleau de papier large est en option. Vous pouvez utiliser un rouleau d'un diamètre maximal de φ200 mm. Insérez-le à l'arrière de l'imprimante à utiliser. 14-2. Nomenclature tige du rouleau de papier (fournie) câble du capteur de pne capte...
Page 431
Fixation du connecteur de l'imprimante vis de montage (x2) mode d'emploi tige du rouleau de papier (diamètre 1 pouce) tige du rouleau de papier (diamètre 3 pouces) 205.
Page 432
14-3. Caractéristiques du papier (1) largeur du papier 83 mm… largeur du papier 80 mm… 0 0 . 1 83 mm 0 0 . 1 80 mm largeur du papier 70~25,4 mm (incrément de 1 mm) : 0 0 . 1 25.4 70 mm ~ (2) dimensions extérieures (a) : φ200±0,5 mm max. (3) largeur du papier : 75 à 150 µm (4) dimensions du mandrin d...
Page 433
14-4. Caractéristiques d'alimentation du rouleau de papier (1) méthode d'alimentation : insertion à la main (2) niveau de papier faible : détecté lorsque le papier restant est insuffisant. Le papier restant peut être détecté comme décrit ci-dessous. Épaisseur du papier (µm) diamètre de mandrin extér...
Page 434
14-5. Procédure d'installation de l'unité de rouleau de papier que vous installiez ou retiriez un rouleau, mettez l'imprimante et tous les périphériques qui y sont raccordés hors tension avant toute intervention, puis débranchez le cordon d'alimentation de l'adaptateur ca de la prise murale. (1) ret...
Page 435
(2) montez la fixation fournie pour la connexion de l'imprimante à l'aide des vis fournies. 209 (3) branchez le câble du capteur, le câble d'interface et le cordon de l'adaptateur ca pour l'unité de rouleau de papier large au connecteur à l'arrière de l'imprimante. Fixation de connexion de l'imprima...
Page 436
(4) raccordez l'imprimante à l'unité de rouleau de papier large. Pour cela, insérez les orifices gauche et droit de la fixation du connecteur de l'imprimante sur les saillies gauche et droite du connecteur de l'unité de rouleau de papier large. Saillies de connexion gauche et droite de l'unité de ro...
Page 437
(5) faites courir le câble du capteur, le câble d'interface et le cordon de l'adaptateur ca de l'unité de rouleau de papier dans les supports de fixation des câbles de l'intérieur vers l'extérieur de l'unité comme indiqué sur le schéma ci-dessous. Cordon de l'adaptateur ca supports de fixation des c...
Page 438
(6) dissimulez l'excédent du câble du capteur entre l'unité de rouleau de papier et l'imprimante en le maintenant par un support de fixation comme indiqué sur le schéma ci-dessous. Câble du capteur fixé grâce à un support de fixation 212.
Page 439
14-6. Méthode de réglage du capteur de pne sélectionnez la position du capteur de pne pour chaque diamètre de mandrin de rouleau de papier, puis appuyez et fixez la vis. 1 est la position par défaut. (les positions ci-dessous concernent un tube de papier d'un diamètre de 1 pouce.) 1 : position pour ...
Page 440
14-7. Méthode de réglage de la plaque-guide desserrez la vis à tête moletée de la plaque-guide pour chaque taille de mandrin de rouleau de papier, définissez la position puis fixez la vis à tête moletée. 1 est la position par défaut. (les positions ci-dessous concernent un mandrin d'un diamètre de 1...
Page 441
14-8. Insertion du rouleau de papier (1) insérez le rouleau de papier sur le mandrin de la tige de rouleau fournie puis placez le tout dans l'unité de rouleau de papier de large diamètre. Tige du rouleau de papier rouleau de papier remarque : avant de charger un nouveau rouleau de papier, ôtez d'abo...
Page 442
Remarque : le rouleau de papier ne doit présenter aucune aspérité. L'utilisation d'un rouleau comme indiqué ci-dessous peut entraîner un bourrage papier, une impression inégale ou un autre problème d'impression. Remarque : si le rouleau chargé est lâche (détendu) comme indiqué ci-dessous, arrangez c...
Page 443
(2) définissez la largeur du papier en positionnant les séparations sur l'unité de rouleau de papier. [1] orientez le rouleau de papier dans le sens de la flèche a. [2] desserrez les vis à serrage à main avant et arrière qui fixent la séparation. [3] alignez la séparation sur la largeur du rouleau d...
Page 444
(3) faites passer le rouleau de papier sous le rouleau de guide. Soulevez le rouleau de guide. Ensuite, avec le panneau supérieur de l'imprimante fermé, insérez le bord d'attaque du papier à l'arrière de l'imprimante. 218 rouleau de guide panneau supérieur (fermé) rouleau de papier fig.A remarque : ...
Page 445
(4) ouvrez le panneau supérieur et tirez le bord d'attaque du papier par l'avant de l'imprimante. Panneau supérieur rouleau de papier tirez le bord d'attaque du rouleau de papier par l'avant de l'imprimante. Ouvrez le panneau supérieur. (5) une fois le rouleau de papier placé, refermez le panneau su...
Page 446
14-9. Aspect de l'unité de rouleau de papier (connectée à l'imprimante) 220
Page 447: Oki Détails Du Contact
Oki détails du contact oki systems (uk) ltd blays house wick road egham surrey tw20 0hj http://www.Oki.Co.Uk oki systems ireland limited the square industrial complex tallaght dublin 24 http://www.Oki.Ie oki systems ireland limited - northern ireland 19 ferndale avenue glengormley bt36 5al northern ...
Page 448
Oki data americas inc.(canada canadá) 4140b sladeview crescent unit 7 & 8 mississauga, ontario canada l5l 6a1 tél: 1-905-608-5000 téléc: 1-905-608-5040 http://www.Okiprintingsolutions.Com oki data americas inc.(américa latina (otro)) 2000 bishops gate blvd. Mt. Laurel, nj 08054 usa tel (español): 1...
Page 449: Ld670
Ld670 manuale d'uso.
Page 450
Nella stesura di questo manuale è stato fatto il possibile per fornire informazioni complete, precise e aggiornate. Il costruttore non si assume alcuna responsabilità per le conseguenze di eventuali errori causati da fattori sui quali non ha controllo. Inoltre il costruttore non può garantire che le...
Page 451
P roduttore oki data corporation, 4-11-22 shibaura, minato-ku, tokyo 108-8551, giappone per informazioni sulla vendita e l'assistenza e qualsiasi altra domanda di carattere generale, contattare il distributore locale. I mportatore per l 'u nione e uropea /r appresentante autorizzato oki europe limit...
Page 452
Descrizione dei simboli di sicurezza sull’attrezzatura no. Simbolo descrizione 1 "on" (accensione) per indicare il collegamento alla rete, ameno per gli interruttori di rete o le loro posizioni. 2 stand-by 3hulghqwl¿fduho¶lqwhuuxwwruhrodsrvl]lrqhghjol lqwhuuxwwrulshuph]]rgltxdohsduwhghoo¶dwwuh]]dwxu...
Page 453: Note Sull'Utilizzo
3 note sull'utilizzo note su stampa e carta utilizzata (1) l'elevata velocità di stampa può rendere la stampa poco nitida. In tal caso, regolare la velocità di stampa. In alternativa, regolare velocità e densità di stampa per evitare tali imprecisioni. (vedere gli esempi (1) e (2) della sezione 10-2...
Page 454
4 (9) non modificare l'impostazione di larghezza della carta (es. Da 58 mm a 80 mm) durante la stampa. Quando si utilizza la carta di larghezza inferiore, l'area della testina termica priva di carta entra in contatto diretto con il rullo di trascinamento e la conseguente usura della testina potrebbe...
Page 455
5 note sull'utilizzo della taglierina (1) anche la lunghezza della carta utilizzata deve essere di almeno 15 mm per transazione. (2) il numero massimo di tagli successivi operati dalla taglierina è di 30 tagli al minuto (almeno due secondi per taglio). L'utilizzo della taglierina a una velocità supe...
Page 456
6 note sull'utilizzo della stampante tramite interfaccia usb (1) la stampante deve essere collegata direttamente al computer. (2) prima di avviare la stampa, accendere la stampante. (3) se si verifica un errore della stampante durante la stampa, correggere l'errore, quindi riprendere il processo. (4...
Page 457
7 nota sull'installazione (1) la stampante deve essere utilizzata in ambienti chiusi. Se utilizzata all'aperto, potrebbero verificarsi malfunzionamenti a causa della polvere. Nota sul connettore modulare (1) questo prodotto dispone di un connettore modulare specifico per il cassetto del registratore...
Page 458: Sommario
8 sommario 1. Nome e aspetto dei componenti ···················································· 11 elementi in dotazione ································································· 12 2. Trasformatore ca ······································································ 13 2-1. Trasformat...
Page 459
9 6-2-1. Layout della carta ··················································· 54 6-2-2. Impostazione delle informazioni dettagliate di layout della carta ······································································· 55 6-3. Impostazioni delle informazioni sulla carta mediante la stampant...
Page 460
10 10-4-2. Regolazione del sensore del segno nero (bm) ········· 156 10-4-3. Regolazione del sensore per le etichette ················ 158 10-4-4. Regolazione del sensore di carta quasi esaurita (pne) ············································································ 160 10-4-5. Regolazion...
Page 461
11 1. Nome e aspetto dei componenti sollevare questa leva per aprire il coperchio superiore. Aprire la guida per la carta quando la lunghezza della stampa prevista è superiore a 50 mm. Guida per la carta questo interruttore consente l'accensione e lo spegnimento della stampante. Coperchio superiore ...
Page 462: Elementi In Dotazione
12 elementi in dotazione carta termica cd manuale driver stampante utility istruzioni garanzia di sicurezza trasformatore ca cavo di alimentazione.
Page 463: 2. Trasformatore Ca
13 2. Trasformatore ca 2-1. Trasformatore ca utilizzare esclusivamente il trasformatore ca specificato di seguito. Nome modello: ka02951-0120 ingresso: da 100 a 240v ca, 50/60 hz- uscita: 24 v dc ± 5%, 1,5 a attenzione: utilizzare esclusivamente adattatori ca autorizzati. Attenzione: non utilizzare ...
Page 464: 3. Specifiche Della Carta
14 3. Specifiche della carta 3-1. Larghezza della carta (1) larghezza carta di 83 mm: 83 0 -1,0 mm; larghezza carta di 80 mm: 80 0 -1,0 mm (2) larghezza della carta compresa da 70 a 25,4 mm (per unità di 1 mm) : da 70 a 25,4 0 -1,0 mm nota: non è possibile utilizzare carta di larghezza compresa tra ...
Page 465
15 (2) carta continua - altezza massima della risma: 180 mm - lunghezza della piegatura: da 76,2 a 203,2 ± 0,5 mm (da 3 a 8 pollici) - specifiche della perforazione: 3 (tagli):1 (giunzione).
Page 466: 3-4. Tipi Di Carta
16 3-4. Tipi di carta la stampante supporta i seguenti tipi di carta: a. Carta comune (compresa la carta per etichette a fogli interi) b. Carta a segno nero c. Carta per etichette prefustellata (compresa la carta per etichette prefustellata con segni neri) quando si utilizza carta a segno nero o pre...
Page 467
17 nota: la carta per etichette prefustellata è un tipo di carta per etichette con fogli già tagliati in segmenti di dimensioni determinate. Nota: la carta per etichette a fogli interi è un tipo di carta per etichette con fogli non tagliati in modo da consentire agli utenti di eseguire tagli di lung...
Page 468
18 3-4-1. Requisiti per la carta per etichette a fogli interi per evitare l'incollatura di materiale adesivo sulla testina di stampa o sulla guida della carta, utilizzare carta per etichette sottoposta a rimozione dei margini come illustrato di seguito. (rimozione dei margini significa taglio dei ma...
Page 469
19 3-4-2. Condizioni di utilizzo per la carta a segno nero per l'utilizzo di carta per ricevute o di carta per etichette a fogli interi con segni neri, verificare che siano soddisfatte le seguenti condizioni. I coefficienti di riflessione nei punti a e b sulla carta devono essere una combinazione di...
Page 470
20 3-4-3. Condizioni di utilizzo per la carta per etichette prefustellata per l'utilizzo di carta per etichette prefustellata, verificare che siano soddisfatte le seguenti condizioni. Per l'utilizzo di carta per etichette prefustellata a segno nero, verificare che siano soddisfatte le condizioni des...
Page 471
21 3-5. Carta termica raccomandata produttore nome del prodotto caratteristiche di qualità spessore della carta specifiche della densità oji paper co., ltd. Pd160r carta per ricevute monocroma (tipo ad alto livello di conservazione) 75 µm 100% pd190r carta per ricevute monocroma (tipo a medio livell...
Page 472
22 nota: la stampa in rosso o in blu su carta termica bicromatica possiede caratteristiche di conservazione inferiori equivalenti a quelle della carta termica normale. Nota: le stampe su carta per etichette o su carta ad alto spessore potrebbero contenere imprecisioni o spazi vuoti, in base all'umid...
Page 473: 4. Operazioni Preliminari
23 4. Operazioni preliminari il prodotto non dispone di cavo per la stampante. Procurarsi un cavo per la stampante compatibile con l'interfaccia del prodotto. Per eventuali domande, rivolgersi al proprio rivenditore. Prima di collegare o scollegare i cavi, eseguire i seguenti controlli: 1) la stampa...
Page 474
24 coperchio dei connettori tassello tassello cavo per l'interfaccia lan attenzione: non toccare gli interruttori dip durante il normale funzionamento. Questa operazione potrebbe modificare le impostazioni di rete, disabilitando la stampa normale. Attenzione: se il dispositivo viene installato in ve...
Page 475
25 tassello coperchio dei connettori tassello per un'unità a doppia interfaccia cavo per l'interfaccia seriale * dopo l'inserimento, assicurare il connettore con le viti. Cavo di interfaccia usb tipo b * collegare la stampante a un pc mediante questo connettore. Connettore di interfaccia (interfacci...
Page 476
26 4-2. Collegamento del cavo per l'apertura del cassetto sollevare il coperchio dei connettori sul retro della stampante e collegare il cavo per l'apertura del cassetto al connettore posteriore corrispondente. Chiudere il coperchio dopo aver effettuato il collegamento. Nota: se il cavo è sistemato ...
Page 477
27 4-3. Collegamento del trasformatore ca (1) collegare il trasformatore ca al relativo cavo di alimentazione. Nota: per collegare o scollegare il trasformatore ca, spegnere la stampante e tutti i dispositivi ad essa collegati. Successivamente, scollegare il cavo di alimentazione del trasformatore c...
Page 478
28 nota: per evitare lo scollegamento del trasformatore, la sezione del connettore è progettata per consentire un inserimento saldo del cavo. Durante l'inserimento, (1) schiacciare la base del cavo, (2) facendo scorrere la sezione esterna del connettore verso l'alto, quindi (3) inserire il connettor...
Page 479
29 4-4. Scollegamento del trasformatore ca per scollegare il cavo del trasformatore ca, afferrare il connettore come illustrato nell'immagine in basso ed estrarlo. Il meccanismo di blocco del connettore viene sbloccato consentendo un facile disinserimento. Al contrario, l'estrazione forzata del cavo...
Page 480: 4-5. Accensione
30 4-5. Accensione dopo il collegamento del trasformatore ca, attivare l'interruttore di alimentazione sul lato della stampante. La spia power che si trova sul pannello di controllo si accenderà. Pannello di controllo interruttore.
Page 481
31 5. Inserimento della carta per la stampa 5-1. Apertura del coperchio superiore (1) afferrare il coperchio superiore, sollevare la leva di sblocco del coperchio e aprire. (2) durante la manutenzione, il coperchio superiore potrebbe sembrare in posizione di blocco prima della completa apertura. Ass...
Page 482
32 5-2. Impostazione della larghezza della carta la posizione del separatore a ha un'impostazione predefinita di fabbrica per carta di 70 mm di larghezza. - regolando la posizione del separatore a, è possibile utilizzare carta di larghezza variabile da 70 a 25,4 mm (vedere "sezione 5-2-1. Applicazio...
Page 483
33 5-2-1. Montaggio del separatore a mantenendo il separatore a nelle posizioni a (leva) e b, far scorrere la leva nella posizione desiderata. Quindi posizionare il separatore. Se necessario utilizzare la banda graduata. Nota: il separatore a deve essere posizionato con un margine di circa 0,5 mm pe...
Page 484
34 5-2-2. Rimozione dei separatori a e b (1) rimozione del separatore a mantenendo ferma la parte b sul separatore a con la parte a (leva) premuta nella direzione indicata dalla freccia, sollevare l'elemento per disinnestare il blocco, quindi rimuovere la sezione di supporto posteriore. Sezione di s...
Page 485
35 (2) rimozione del separatore b mantenendo fermo il separatore b nella posizione a, sollevarlo per disinnestare il blocco. Quindi rimuovere il separatore lungo la sezione di supporto posteriore. Separatore b sezione di supporto posteriore separatore b posizione a blocco.
Page 486
36 5-2-3. Applicazione dei separatori a e b (1) applicazione del separatore a applicare il separatore a a partire dalla sezione di supporto posteriore. Nota: premere il separatore verso il basso fino a sentire un scatto, quindi verificare che la parte superiore del separatore sia allineata orizzonta...
Page 487
37 (2) applicazione del separatore b applicare il separatore b a partire dalla sezione di supporto posteriore. Nota: premere il separatore verso il basso fino a sentire un scatto, quindi verificare che la parte superiore del separatore sia allineata orizzontalmente. Gancio posteriore per l'asse alli...
Page 488
38 5-3. Caricamento della carta 5-3-1. Caricamento del rotolo di carta (1) per l'utilizzo di un nuovo rotolo di carta, rimuovere la porzione incollata di carta, nonché la parte incollata al nastro adesivo. Nota: dal momento che la porzione incollata di carta non deve essere utilizzata per la stampa,...
Page 489
39 nota: prima di caricare un nuovo rotolo, assicurarsi che il supporto del rotolo precedente non rimanga nel portarotolo. Tale situazione genererebbe una condizione di errore di quasi esaurimento della carta. Nota: il rotolo di carta non deve presentare deformazioni. L'utilizzo di rotoli di carta c...
Page 490
40 5-3-2. Caricamento di carta continua (1) caricare la carta continua con il lato termosensibile rivolto verso l'alto. (2) aprire il coperchio superiore, quindi far passare la carta continua attraverso la sezione di caricamento della carta sul retro della stampante. Nota: tirare l'estremità della c...
Page 491
41 nota: la carta continua deve essere posizionata a una distanza di almeno 20 mm dal retro della stampante. Soddisfatta questa condizione, è possibile impilare la carta fino a un'altezza di 180 mm (vedere figura 1). Se la carta continua viene posizionata a contatto con il retro della stampante, è p...
Page 492
42 nota: per l'utilizzo di carta perforata, assicurarsi che la stampante non tagli la carta lungo le perforazioni o in un'area compresa tra 0 a 15 mm rispetto alle perforazioni (nella direzione del caricamento della carta). In caso contrario, potrebbero verificarsi tagli non corretti della carta (ve...
Page 493
43 5-4. Impostazione della guida della carta quando la lunghezza della stampa è superiore a 50 mm per sessione di stampa, utilizzare la stampante con la guida della carta aperta. Se la stampa è uguale o inferiore a 50 mm, utilizzare la stampante con la guida della carta chiusa. Per lunghezze di stam...
Page 494
44 5-5. Chiusura del coperchio superiore posizionare la carta con il corretto orientamento, quindi chiudere con attenzione il coperchio superiore. Nota: posizionare la carta con il corretto orientamento. Se il coperchio superiore è chiuso con la carta non posizionata in maniera corretta, potrebbero ...
Page 495
45 6. Configurazione della stampante introduzione alle procedure di configurazione della stampante le opzioni della stampante che è possibile impostare sono: (1) tipo e layout della carta - carta per etichette prefustellata, carta a segno nero o carta comune - larghezza della carta e altre informazi...
Page 496
46 rilevamento delle informazioni di layout della carta la stampante supporta i seguenti tipi di carta: a. Carta comune (compresa la carta per etichette a fogli interi) b. Carta a segno nero c. Carta per etichette prefustellata (compresa la carta per etichette prefustellata con segni neri) quando si...
Page 497
47 6-1. Impostazioni delle informazioni sulla carta mediante driver flusso di configurazione della stampante i. Installazione del driver ↓ vedere il "capitolo 3 installation" nella installation guide . Ii. Rilevamento del layout della carta ↓ inserire nella stampante le informazioni di layout della ...
Page 498: 6-1-1. Layout Della Carta
48 6-1-1. Layout della carta la stampante dispone di una configurazione di fabbrica che prevede l'abilitazione del rilevamento automatico della carta. Seguire la procedura di seguito per configurare il rilevamento automatico delle informazioni di layout della carta. > (1) accendere la stampante. (2)...
Page 499: 6-1-2. Carta Personalizzata
49 6-1-2. Carta personalizzata il driver della stampante dispone di una funzione che consente di impostare le informazioni di layout della stampante durante la creazione di un tipo personalizzato di carta. Le informazioni di layout possono essere aggiornate anche se la stampante presenta uno stato d...
Page 500
50 (1) creazione di un nuovo tipo di carta personalizzato > (1) selezionare la casella [create a new paper] e immettere il nome della carta. (2) selezionare [paper type] e immettere le relative informazioni sulla carta (da [s1] a [s5]). Non modificare il valore di [s5] (cut position) con il valore p...
Page 501
51 (2) utilizzo di un tipo di carta esistente > (1) selezionare la carta desiderata che è già stata creata. (2) premere il pulsante [transfer to printer]. Le informazioni di layout della carta selezionate vengono inviate alla stampante e diventano effettive. (3) passare al punto 4..
Page 502
52 4 se viene visualizzato un messaggio di conferma, rispondere come indicato nelle istruzioni, quindi premere il pulsante [ok]. * durante il tentativo di sostituzione della carta in uno dei seguenti casi, potrebbe verificarsi un errore di layout della carta: - modifica da carta per etichette prefus...
Page 503
53 6-1-3. Stampa da un'applicazione È possibile stampare un documento da un'applicazione mediante le informazioni sulla carta registrate nel driver della stampante. La procedura indicata nell'esempio spiega come stampare un documento da wordpad con la stampante ld670. 1. Dal menu [file] di wordpad, ...
Page 504: 6-2-1. Layout Della Carta
54 6-2. Impostazioni delle informazioni sulla carta mediante utility 6-2-1. Layout della carta la stampante dispone di una configurazione di fabbrica che prevede l'abilitazione del rilevamento automatico della carta. Seguire la procedura di seguito per configurare il rilevamento automatico delle inf...
Page 505
55 6-2-2. Impostazione delle informazioni dettagliate di layout della carta l'utility della stampante dispone di una funzione per l'impostazione delle informazioni di layout della stampante. Le informazioni di layout possono essere aggiornate anche se la stampante presenta uno stato di errore di lay...
Page 506
56 > (1) deselezionare la casella [automatically set the paper layout]. (2) selezionare [paper type] e immettere le relative informazioni sulla carta (da [s1] a [s5]). Non modificare il valore di [s5] (cut position) con il valore predefinito. (3) immettere i valori relativi ai margini sinistro, dest...
Page 507
57 4 se viene visualizzato un messaggio di conferma, rispondere come indicato nelle istruzioni, quindi premere il pulsante [ok]. 5 viene visualizzato un messaggio di conferma della sostituzione della carta corrente con la carta indicata dall'impostazione del layout. Sostituire la carta, quindi preme...
Page 508
58 6-3. Impostazioni delle informazioni sulla carta mediante la stampante 6-3-1. Rilevamento automatico del layout la stampante dispone di una configurazione di fabbrica che prevede l'abilitazione del rilevamento automatico della carta. Seguire la procedura di seguito per configurare il rilevamento ...
Page 509
59 6-3-2. Impostazione della larghezza della carta l'utility della stampante dispone di una funzione per l'impostazione della larghezza della carta nella stampante. La larghezza della carta può essere impostata anche se la stampante presenta uno stato di errore di layout della carta. Per impostare l...
Page 510
60 > (1) immettere la larghezza della carta (2) premere il pulsante [layout auto set]. 4 se viene visualizzato un messaggio di conferma, rispondere come indicato nelle istruzioni, quindi premere il pulsante [ok]. 5 viene visualizzato un messaggio di conferma della sostituzione della carta corrente c...
Page 511: Carta A Segno Nero
61 6-3-3. Rilevamento automatico del layout le impostazioni del layout automatico sono configurate come indicato di seguito: carta a segno nero l1: lunghezza dalla posizione di riferimento verticale al riferimento successivo posizione : rilevata automaticamente l2: lunghezza dell'area di rilevamento...
Page 512
62 carta per etichette prefustellata l1: lunghezza dalla posizione di riferimento verticale alla posizione di riferimento successivo : rilevata automaticamente l2: lunghezza dell'area di rilevamento della posizione di riferimento verticale : rilevata automaticamente l3: lunghezza dalla posizione di ...
Page 513
63 carta comune (compresa la carta per etichette a fogli interi) l1: lunghezza dalla posizione di riferimento verticale alla posizione di riferimento successivo : non specificato l2: lunghezza dell'area di rilevamento della posizione di riferimento verticale : non specificato l3: lunghezza dalla pos...
Page 514
64 6-4. Sostituzione della carta la procedura di sostituzione della carta è la seguente. Rilevamento automatico del layout > (1) spegnere la stampante e aprire il coperchio superiore. (2) accendere la stampante. (3) caricare la carta che si desidera utilizzare nella stampante. Lasciare aperto il cop...
Page 515
65 6-5. Errori di layout della carta durante l'utilizzo di carta a segno nero o prefustellata, la stampante monitora la lunghezza della carta (l1) in base all'impostazione del layout della carta. Se la lunghezza della carta rilevata non corrisponde alla lunghezza impostata, si verifica un errore di ...
Page 516
66 6-6. Regolazione dei sensori 1) esistono due modi di regolazione dei sensori: a. Regolazione automatica dei sensori (modo predefinito in fabbrica). B. Regolazione manuale dei sensori ■ regolazione automatica dei sensori 1) con tale modo abilitato, il sensore viene automaticamente regolato contemp...
Page 517
67 6-7. Impostazione della densità di stampa È possibile specificare una densità di stampa per la carta da utilizzare. Il valore predefinito della densità di stampa è di 130%. È possibile impostare questo valore su quello idoneo per la carta da utilizzare come descritto nella sezione 3-5 "carta term...
Page 518
68 6-8. Impostazione della velocità di stampa esistono tre metodi di modifica delle impostazioni: (1) mediante il driver della stampante per windows vedere "sezione 4.4, scheda [graphics]" nella windows driver user's guide . (2) mediante l'utility della stampante vedere la "sezione 3.2.5 customize v...
Page 519
69 6-9. Correzione della posizione di taglio questa stampante consente di correggere (verso l'alto o il basso) le seguenti posizioni: iniziale, di taglio, di distacco e di strappo. Modificare le impostazioni in base alle esigenze. Per eseguire le modifiche è possibile utilizzare uno dei metodi indic...
Page 520: 6-10. Altre Impostazioni
70 6-10. Altre impostazioni questa stampante consente di specificare se all'accensione occorre far avanzare la carta fino alla posizione iniziale e tagliare la carta alla chiusura del coperchio. Esistono due metodi di modifica delle impostazioni: (1) configurazione della stampante modificare le impo...
Page 521: 7. Pannello Di Controllo
71 7. Pannello di controllo 7-1. Pannello di controllo spia power ( ● ) si accende quando viene premuto l'interruttore di accensione della stampante. Spia error ( ● ) si accende o lampeggia per indicare un errore. Interruttore feed - carta comune (compresa carta per etichette a fogli interi) premend...
Page 522
72 * inizializzazione del layout della carta premendo l'interruttore feed con il coperchio superiore aperto vengono inizializzate le informazioni di layout della carta. Al termine dell'inizializzazione, caricare la carta che si desidera utilizzare, quindi chiudere il coperchio. La stampante fa avanz...
Page 523
73 7-2. Indicazioni degli errori errori reversibili condizione di errore led modalità di lampeggiamento assenza di carta (fine carta) power ( ● ) sempre attivo error ( ● ) sempre attivo coperchio aperto power ( ● ) sempre attivo error ( ● ) sempre attivo testina calda (*1) power ( ● ) sempre attivo ...
Page 524
74 errori irreversibili condizione di errore led modalità di lampeggiamento errore interno power ( ● ) ―― ● ― ● ― error ( ● ) ● ――――― modalità ripetuta di lampeggiamento della spia verde (due volte) e della spia ambra (una volta) testina non installata power ( ● ) ―― ● ― ● ― ● ― error ( ● ) ● ――――――...
Page 525
75 8. Come evitare e rimuovere gli inceppamenti della carta 8-1. Come evitare gli inceppamenti della carta non toccare la carta durante l'espulsione o il taglio. Se la carta viene tenuta o tirata durante l'espulsione, potrebbe verificarsi un inceppamento, un taglio non corretto o un errore di avanza...
Page 526
76 9. Risoluzione dei problemi in questo capitolo sono descritte le operazioni appropriate da effettuare in casi in cui la stampante non funzioni in maniera corretta o non sia in grado di produrre stampe senza errori. 9-1. Problemi ed errori all'accensione sintomo causa soluzione la spia power del p...
Page 527
77 9-3. Problemi relativi alla stampa sintomo cause soluzione la stampa non viene avviata. (1) il cavo di interfaccia è scollegato o rotto. (2) la configurazione della stampante non è corretta. (1) collegare il cavo di interfaccia correttamente o sostituirlo. (2) configurare correttamente la stampan...
Page 528: 10. Modi Speciali
78 10. Modi speciali 10-1. Stampa di prova con la carta inserita, spegnere la stampante una volta, quindi accenderla nuovamente mantenendo premuto l'interruttore feed sul pannello di controllo. A questo punto, vengono stampati i dati indicati di seguito. Quando appare stampato "test print", mantener...
Page 529
79 la stampante si arresta al termine della stampa delle voci della selezione. - premendo brevemente l'interruttore feed (max. Un secondo), la stampante termina la stampa di prova. - mantenendo premuto l'interruttore feed per almeno un secondo, la stampante continua la stampa di prova di un elenco d...
Page 530
80 10-2. Configurazione della stampante in questa sezione viene spiegato come configurare la stampante senza l'utilizzo di un pc. Con la stampante collegata a un pc windows è possibile modificare facilmente le impostazioni mediante l'utility contenuta nel cd-rom in dotazione con la stampante. Per ul...
Page 531
81 esempio (1) modifica della densità di stampa modifica da 130% a 100% la procedura per effettuare questa impostazione è la seguente. 1. Prima di iniziare a operare su questa impostazione, verificare le seguenti condizioni della stampante: (1) la stampante è spenta. (2) il rotolo di carta è inserit...
Page 532
82 3. Attivare il modo configurazione a partire dal modo speciale. Premere brevemente l'interruttore feed (max. Un secondo) una volta per spostarsi su "setup". Quindi, mantenere premuto l'interruttore feed per almeno un secondo per accettare la selezione. All'avvio del modo configurazione, viene sta...
Page 533
83 4. In modo configurazione, selezionare "setup" mantenere premuto l'interruttore feed per almeno un secondo per accettare la selezione. All'accettazione della selezione di "setup", viene stampato quanto segue: paper setting return to top menu others serial condition customize value memory switch p...
Page 534
84 5. Selezionare la voce "customize value". Premere rapidamente l'interruttore feed due volte (fino a un secondo per volta) per spostarsi su "customize value". Quindi, mantenere premuto l'interruttore feed per almeno un secondo per accettare la selezione. All'accettazione della selezione di "custom...
Page 535
85 6. Selezionare la voce "print density". Premere brevemente l'interruttore feed (max. Un secondo) tre volte per spostarsi su "print density". Quindi, mantenere premuto l'interruttore feed per almeno un secondo per accettare la selezione. All'accettazione della selezione di "print density", viene s...
Page 536
86 7. Selezionare la voce "100%". Premere brevemente l'interruttore feed (max. Un secondo) una volta per spostarsi su "100%". Quindi, mantenere premuto l'interruttore feed per almeno un secondo per accettare la selezione. All'accettazione della selezione di "100%", viene stampato quanto segue: 100% ...
Page 537
87 8. Selezionare la voce "return to up". Mantenere premuto l'interruttore feed per almeno un secondo per accettare la selezione. All'accettazione della selezione di "return to up", viene stampato quanto segue: 9. Selezionare la voce "return to top menu". All'accettazione della selezione di "return ...
Page 538
88 10. Selezionare la voce "end". Premere rapidamente l'interruttore feed tre volte (fino a un secondo per volta) per spostarsi su "end". Quindi, mantenere premuto l'interruttore feed per almeno un secondo per accettare la selezione. All'accettazione della selezione di "end", la stampante taglia la ...
Page 539
89 esempio (2) modifica della velocità di stampa modifica del valore da 5 (max.140 mm/s) a 9 (max. 260 mm/s) la procedura per effettuare questa impostazione è la seguente. 1. Prima di iniziare a operare su questa impostazione, verificare le seguenti condizioni della stampante: (1) la stampante è spe...
Page 540
90 3. Attivare il modo configurazione a partire dal modo speciale. Premere brevemente l'interruttore feed (max. Un secondo) una volta per spostarsi su "setup". Quindi, mantenere premuto l'interruttore feed per almeno un secondo per accettare la selezione. All'avvio del modo configurazione, viene sta...
Page 541
91 4. In modo configurazione, selezionare "setup" mantenere premuto l'interruttore feed per almeno un secondo per accettare la selezione. All'accettazione della selezione di "setup", viene stampato quanto segue: 5. Selezionare la voce "customize value". Premere rapidamente l'interruttore feed due vo...
Page 542
92 all'accettazione della selezione di "customize value", viene stampato quanto segue: 6. Selezionare la voce "max speed". Premere brevemente l'interruttore feed (max. Un secondo) cinque volte per spostarsi su "max speed". User nv memory return to top menu return to up low power max speed bk density...
Page 543
93 quindi, mantenere premuto l'interruttore feed per almeno un secondo per accettare la selezione. All'accettazione della selezione di "max speed", viene stampato quanto segue: 7. Selezionare la voce "9th". Premere brevemente l'interruttore feed (max. Un secondo) fino a selezionare "9th". Quindi, ma...
Page 544
94 all'accettazione della selezione di "9th", viene stampato quanto segue: 8. Selezionare la voce "return to up". Mantenere premuto l'interruttore feed per almeno un secondo per accettare la selezione. All'accettazione della selezione di "return to up", viene stampato quanto segue: return to up retu...
Page 545
95 9. Selezionare la voce "return to top menu". Mantenere premuto l'interruttore feed per almeno un secondo per accettare la selezione. All'accettazione della selezione di "return to top menu", viene stampato quanto segue: 10. Selezionare la voce "end". Premere brevemente l'interruttore feed (max. U...
Page 546
96 nota: spegnendo la stampante senza prima selezionare "end", l'impostazione non verrà salvata. - verifica delle impostazioni per verificare le impostazioni, eseguire una stampa di prova, facendo riferimento alla sezione 10-1. La stampa di prova contiene un elenco di impostazioni della stampante. C...
Page 547
97 esempio (3) modifica del colore di stampa modifica dell'impostazione del colore di stampa (da monocromo a due colori) la procedura per effettuare questa impostazione è la seguente. 1. Prima di iniziare a operare su questa impostazione, verificare le seguenti condizioni della stampante: (1) la sta...
Page 548
98 3. Attivare il modo configurazione a partire dal modo speciale. Premere brevemente l'interruttore feed (max. Un secondo) una volta per spostarsi su "setup". Quindi, mantenere premuto l'interruttore feed per almeno un secondo per accettare la selezione. All'avvio del modo configurazione, viene sta...
Page 549
99 4. In modo configurazione, selezionare "setup" mantenere premuto l'interruttore feed per almeno un secondo per accettare la selezione. All'accettazione della selezione di "setup", viene stampato quanto segue: 5. Selezionare la voce "customize value". Premere brevemente l'interruttore feed (max. U...
Page 550
100 quindi, mantenere premuto l'interruttore feed per almeno un secondo per accettare la selezione. All'accettazione della selezione di "customize value", viene stampato quanto segue: 6. Selezionare la voce "print color". Premere brevemente l'interruttore feed (max. Un secondo) due volte per spostar...
Page 551
101 quindi, mantenere premuto l'interruttore feed per almeno un secondo per accettare la selezione. All'accettazione della selezione di "print color", viene stampato quanto segue: 7. Selezionare la voce "2 color". Premere brevemente l'interruttore feed (max. Un secondo) una volta per spostarsi su "2...
Page 552
102 all'accettazione della selezione di "2 color", viene stampato quanto segue: 8. Selezionare la voce "return to up". Mantenere premuto l'interruttore feed per almeno un secondo per accettare la selezione. All'accettazione della selezione di "return to up", viene stampato quanto segue: return to up...
Page 553
103 9. Selezionare la voce "return to top menu". Mantenere premuto l'interruttore feed per almeno un secondo per accettare la selezione. All'accettazione della selezione di "return to top menu", viene stampato quanto segue: 10. Selezionare la voce "end". Premere brevemente l'interruttore feed (max. ...
Page 554
104 esempio (4) modifica del caricamento all'accensione modifica da enable a disable la procedura per effettuare questa impostazione è la seguente: 1. Prima di iniziare a operare su questa impostazione, verificare le seguenti condizioni della stampante: (1) la stampante è spenta. (2) la carta è stat...
Page 555
105 all'avvio del modo speciale, viene stampato quanto segue: 3. Attivare il modo configurazione a partire dal modo speciale. Premere rapidamente l'interruttore feed (fino a un secondo) per spostarsi su "setup". Test print end sample print data analysis cleaning sensor adjustment setup test print sp...
Page 556
106 quindi, mantenere premuto l'interruttore feed per almeno un secondo per accettare la selezione. All'avvio del modo configurazione, viene stampato quanto segue: 4. In modo configurazione, selezionare "setup" mantenere premuto l'interruttore feed per almeno un secondo per accettare la selezione. A...
Page 557
107 5. Selezionare la voce "paper setting". Mantenere premuto l'interruttore feed per almeno un secondo per accettare la selezione. All'accettazione della selezione di "paper setting", viene stampato quanto segue: paper detection return to top menu return to up sensor auto adjust mark feed with cut ...
Page 558
108 6. Selezionare la voce "feed at power on". Premere rapidamente l'interruttore feed cinque volte (fino a un secondo per volta) per spostarsi su "feed at power on". Quindi, mantenere premuto l'interruttore feed per almeno un secondo per accettare la selezione. All'accettazione della selezione di "...
Page 559
109 7. Selezionare la voce "disable". Premere rapidamente l'interruttore feed (fino a un secondo) per spostarsi su "disable". Quindi, mantenere premuto l'interruttore feed per almeno un secondo per accettare la selezione. All'accettazione della selezione di "disable", viene stampato quanto segue: di...
Page 560
110 8. Selezionare la voce "return to up". Mantenere premuto l'interruttore feed per almeno un secondo per accettare la selezione. All'accettazione della selezione di "return to up", viene stampato quanto segue: 9. Selezionare la voce "return to top menu". Mantenere premuto l'interruttore feed per a...
Page 561
111 10. Selezionare la voce "end". Premere rapidamente l'interruttore feed tre volte (fino a un secondo per volta) per spostarsi su "end". Quindi, mantenere premuto l'interruttore feed per almeno un secondo per accettare la selezione. All'accettazione della selezione di "end", la stampante taglia la...
Page 562: Nota Sull'Inizializzazione
112 esempio (5) inizializzazione delle impostazioni della stampante nota sull'inizializzazione la procedura di inizializzazione non agisce sulla larghezza della carta e sulle regolazioni dei sensori. Tali valori sono quelli impostati nelle informazioni di layout della carta e vengono inizializzati a...
Page 563
113 all'avvio del modo speciale, viene stampato quanto segue: 3. Attivare il modo configurazione a partire dal modo speciale. Premere rapidamente l'interruttore feed (fino a un secondo) per spostarsi su "setup". Test print end sample print data analysis cleaning sensor adjustment setup test print sp...
Page 564
114 quindi, mantenere premuto l'interruttore feed per almeno un secondo per accettare la selezione. All'avvio del modo configurazione, viene stampato quanto segue: 4. In modo configurazione, selezionare "default set". Premere rapidamente l'interruttore feed due volte (fino a un secondo per volta) pe...
Page 565
115 5. Selezionare la voce "default set". Mantenere premuto l'interruttore feed per almeno un secondo per accettare la selezione. All'accettazione della selezione di "default set", viene stampato quanto segue: nota: spegnendo la stampante senza prima selezionare "end", le impostazioni non verranno s...
Page 566: È La Seguente:
116 esempio (6) modifica del valore di pne detect la procedura per effettuare la modifica di questa impostazione è la seguente: 1. Prima di iniziare a operare su questa impostazione, verificare le seguenti condizioni della stampante: (1) la stampante è spenta. (2) la carta è stata caricata nella sta...
Page 567
117 all'avvio del modo speciale, viene stampato quanto segue: 3. Attivare il modo configurazione a partire dal modo speciale. Premere rapidamente l'interruttore feed (fino a un secondo) per spostarsi su "setup". Test print end sample print data analysis cleaning sensor adjustment setup test print sp...
Page 568
118 quindi, mantenere premuto l'interruttore feed per almeno un secondo per accettare la selezione. All'avvio del modo configurazione, viene stampato quanto segue: 4. In modo configurazione, selezionare "setup" mantenere premuto l'interruttore feed per almeno un secondo per accettare la selezione. S...
Page 569
119 5. Selezionare la voce "others". Premere rapidamente l'interruttore feed quattro volte (fino a un secondo per volta) per spostarsi su "others". Mantenere premuto l'interruttore feed per almeno un secondo per accettare la selezione. All'accettazione della selezione di "others", viene stampato qua...
Page 570
120 6. Selezionare la voce "pne detect". Premere rapidamente l'interruttore feed cinque volte (fino a un secondo per volta) per spostarsi su "pne detect". Pne detect ↑ process id ↑ error ↑ serial number ↑ usb ↑ ack pulse width return to top menu return to up roll paper unit pe roll paper unit buzzer...
Page 571
121 mantenere premuto l'interruttore feed per almeno un secondo per accettare la selezione. All'accettazione della selezione di "pne detect", viene stampato quanto segue: 7. Selezionare la voce "disable". Premere rapidamente l'interruttore feed (fino a un secondo) per spostarsi su "disable". Enable ...
Page 572
122 mantenere premuto l'interruttore feed per almeno un secondo per accettare la selezione. All'accettazione della selezione di "disable", viene stampato quanto segue: 8. Selezionare la voce "return to up". Mantenere premuto l'interruttore feed per almeno un secondo per accettare la selezione. All'a...
Page 573
123 9. Selezionare la voce "return to top menu". Mantenere premuto l'interruttore feed per almeno un secondo per accettare la selezione. All'accettazione della selezione di "return to top menu", viene stampato quanto segue: 10. Selezionare la voce "end". Premere rapidamente l'interruttore feed tre v...
Page 574
124 nota: spegnendo la stampante senza prima selezionare "end",le impostazioni non verranno salvate. - verifica delle impostazioni per verificare le impostazioni, eseguire una stampa di prova, come descritto nella sezione 10-1. La stampa di prova contiene un elenco di impostazioni della stampante. C...
Page 575: È La Seguente:
125 esempio (7) modifica della larghezza della carta modifica da 70 mm a 80 mm la procedura per effettuare la modifica di questa impostazione è la seguente: 1. Prima di iniziare a operare su questa impostazione, verificare le seguenti condizioni della stampante: (1) la stampante è spenta. (2) la car...
Page 576
126 all'avvio del modo speciale, viene stampato quanto segue: 3. Attivare il modo configurazione a partire dal modo speciale. Premere rapidamente l'interruttore feed (fino a un secondo) per spostarsi su "setup". Test print end sample print data analysis cleaning sensor adjustment setup test print sp...
Page 577
127 quindi, mantenere premuto l'interruttore feed per almeno un secondo per accettare la selezione. All'avvio del modo configurazione, viene stampato quanto segue: 4. In modo configurazione, selezionare "setup" mantenere premuto l'interruttore feed per almeno un secondo per accettare la selezione. S...
Page 578
128 5. Selezionare la voce "paper setup". Mantenere premuto l'interruttore feed per almeno un secondo per accettare la selezione. Paper detection return to top menu return to up sensor auto adjust mark feed with cut feed at power on layout er recovery layout er process tearoff adjustment base adjust...
Page 579
129 6. Selezionare la voce "paper width". Premere rapidamente l'interruttore feed (fino a un secondo) per spostarsi su "paper width". Mantenere premuto l'interruttore feed per almeno un secondo per accettare la selezione. All'accettazione della selezione di "paper width", viene stampato quanto segue...
Page 580
130 7. Selezionare la voce "80mm". Premere rapidamente l'interruttore feed (fino a un secondo) per spostarsi su "80mm". Mantenere premuto l'interruttore feed per almeno un secondo per accettare la selezione. All'accettazione della selezione di "80mm", viene stampato quanto segue: 80mm ↑ 70mm 83mm 80...
Page 581
131 8. Selezionare la voce "return to up". Mantenere premuto l'interruttore feed per almeno un secondo per accettare la selezione. All'accettazione della selezione di "return to up", viene stampato quanto segue : 9. Selezionare la voce "return to top menu". Mantenere premuto l'interruttore feed per ...
Page 582
132 10. Selezionare la voce "end". Premere rapidamente l'interruttore feed tre volte (fino a un secondo per volta) per spostarsi su "end". Mantenere premuto l'interruttore feed per almeno un secondo per accettare la selezione. All'accettazione della selezione di "end", la stampante taglia la carta e...
Page 583: È La Seguente:
133 esempio (8) modifica del valore di batch(other if) cambiare il valore da batch(other if) a enable la procedura per effettuare la modifica di questa impostazione è la seguente: 1. Prima di iniziare a operare su questa impostazione, verificare le seguenti condizioni della stampante: (1) la stampan...
Page 584
134 all'avvio del modo speciale, viene stampato quanto segue: 3. Attivare il modo configurazione a partire dal modo speciale. Premere rapidamente l'interruttore feed (fino a un secondo) per spostarsi su "setup". Test print end sample print data analysis cleaning sensor adjustment setup test print sp...
Page 585
135 mantenere premuto l'interruttore feed per almeno un secondo per accettare la selezione. All'avvio del modo configurazione, viene stampato quanto segue: 4. In modo configurazione, selezionare "setup" mantenere premuto l'interruttore feed per almeno un secondo per accettare la selezione. Setup end...
Page 586
136 5. Selezionare la voce "others". Premere rapidamente l'interruttore feed quattro volte (fino a un secondo per volta) per spostarsi su "others". Mantenere premuto l'interruttore feed per almeno un secondo per accettare la selezione. All'accettazione della selezione di "others", viene stampato qua...
Page 587
137 6. Selezionare la voce "batch(other if)". Premere rapidamente l'interruttore feed otto volte (fino a un secondo per volta) per spostarsi su "batch(other if)". Batch (other if) ↑ batch (com if) ↑ font-b ↑ pne detect ↑ process id ↑ error ↑ serial number ↑ usb ↑ ack pulse width return to top menu r...
Page 588
138 mantenere premuto l'interruttore feed per almeno un secondo per accettare la selezione. All'accettazione della selezione di "batch(other if)", viene stampato quanto segue: 7. Selezionare la voce "enable". Premere rapidamente l'interruttore feed (fino a un secondo) per spostarsi su "enable". Disa...
Page 589
139 mantenere premuto l'interruttore feed per almeno un secondo per accettare la selezione. All'accettazione della selezione di "enable", viene stampato quanto segue : 8. Selezionare la voce "return to up". Mantenere premuto l'interruttore feed per almeno un secondo per accettare la selezione. All'a...
Page 590
140 9. Selezionare la voce "return to top menu". Mantenere premuto l'interruttore feed per almeno un secondo per accettare la selezione. All'accettazione della selezione di "return to top menu", viene stampato quanto segue : 10. Selezionare la voce "end". Premere rapidamente l'interruttore feed tre ...
Page 591
141 nota: spegnendo la stampante senza prima selezionare "end", le impostazioni non verranno salvate. - verifica delle impostazioni per verificare le impostazioni, eseguire una stampa di prova, come descritto nella sezione 10-1. La stampa di prova contiene un elenco di impostazioni della stampante. ...
Page 592
142 10-3. Voci di configurazione voci del gruppo di configurazione № voce del gruppo di configurazione spiegazione 1 paper setting avvia il modo impostazioni della carta. 2 memory switch avvia il modo impostazioni relative allo switch di memoria. 3 customize value avvia il modo impostazioni valori p...
Page 593
143 № voce spiegazione voce di configurazione dettagliata 3 base adjustment specifica il valore utilizzato per la correzione batch di posizione iniziale, posizione di taglio, posizione di distacco e posizione di strappo. -5,0 mm -4,x mm -3,x mm -2,x mm -1,x mm -0,x mm 0,0 mm +0,x mm +1,x mm +2,x mm ...
Page 594
144 № voce spiegazione voce di configurazione dettagliata 4 tearoff adjustment specifica il valore utilizzato per la correzione della posizione di strappo. -5,0 mm -4,x mm -3,x mm -2,x mm -1,x mm -0,x mm 0,0 mm +0,x mm +1,x mm +2,x mm +3,x mm +4,x mm +5,0 mm se è selezionato "-4.X mm" da -4,0 a -4,9...
Page 595
145 № voce spiegazione voce di configurazione dettagliata 5 layout er process specifica l'operazione da effettuare se si verifica un errore di layout della carta. - specificare se cancellare le informazioni sugli errori di layout della carta memorizzate. - per continuare a utilizzare la stessa carta...
Page 596
146 (2) memory switch setup items (voci di configurazione switch di memoria) № voce spiegazione voce di configurazione dettagliata 1 power on status - specifica l'indicazione dello stato di accensione. Enable (abilita) disable (disabilita) 2 receive buffer - specifica la capacità del buffer di desti...
Page 597
147 (3) customize value setup items (voci di configurazione dei valori personalizzati) № voce spiegazione voce di configurazione dettagliata 1 user nv memory - capacità della memoria nv utente. 1kbyte 64kbyte, 128kbyte 192kbyte 2 nv graphic memory - capacità della memoria grafica nv. None (nessuna) ...
Page 598
148 № voce spiegazione voce di configurazione dettagliata 6 max speed - velocità di stampa massima. 1:60mm/s 2: 80mm/s 3:100mm/s 4:120mm/s 5:140mm/s 6:160mm/s 7:180mm/s 8:220mm/s 9:260mm/s 1st(low speed) (1° velocità minima) 2nd (2°) 3rd (3°) 4th (4°) 5th (5°) 6th (6°) 7th (7°) 8th (8°) 9th(high spe...
Page 599
149 (4) serial condition setup item (voci di configurazione della condizione di interfaccia seriale № voce spiegazione voce di configurazione dettagliata 1 baudrate - velocità in baud. 2400bps 4800bps 9600bps 19200bps 38400bps 57600bps 115200bps 2 format - formato dei dati. 7even1 7odd1 8none1 8even...
Page 600
150 № voce spiegazione voce di configurazione dettagliata 7 font-b - specifica il font b. Modo1: font con specifiche standard modo2: font compatibile mode1 (modo1) mode2 (modo2) 8 batch(com if) - stampa batch: i dati ricevuti vengono stampati in modalità batch (la priorità è assegnata alla qualità d...
Page 601
151 10-4. Regolazione dei sensori 10-4-1. Modo regolazione dei sensori 1. Prima di iniziare a operare su questa impostazione, verificare le seguenti condizioni della stampante: (1) la stampante è spenta. (2) la carta è stata caricata nella stampante. (3) il coperchio è chiuso. 2. Avviare il modo spe...
Page 602
152 all'avvio del modo speciale, viene stampato quanto segue: 1) premere rapidamente l'interruttore feed due volte (fino a un secondo per volta). Quando viene stampato >, mantenere premuto l'interruttore feed per almeno un secondo per avviare la regolazione dei sensori. Test print end sample print d...
Page 603
153 ■ selezione di una voce 1) a ogni breve pressione dell'interruttore feed e successivo rilascio, viene stampato quanto segue: 2) viene stampato "adjustment", "adjustment print", "end", "adjustment" e così via ciclicamente in quest'ordine..
Page 604
154 ■ accettazione della selezione di una voce 1) mantenendo premuto l'interruttore feed per almeno un secondo, la stampante accetta come opzione il primo elenco stampato. 2) quindi, la stampante avvia l'elaborazione della voce selezionata. ■ end 1) quando viene stampato "end", mantenere premuto l'i...
Page 605
155 ■ adjustment 1) quando viene stampato "adjustment", mantenere premuto l'interruttore feed per almeno un secondo per avviare la regolazione dei sensori. A. Vengono stampate le voci della selezione. 2) vengono stampati "bm sensor," "label sensor," "pne sensor," "pe sensor," "bm sensor" e così via ...
Page 606
156 10-4-2. Regolazione del sensore del segno nero (bm) 1) quando viene stampato "bm sensor", mantenere premuto l'interruttore feed per almeno un secondo per avviare la regolazione del sensore del segno nero. 2) all'avvio della regolazione del sensore del segno nero, viene stampato quanto segue e ta...
Page 607
157 4) la stampante arresta l'operazione di regolazione nei seguenti casi: a. Il coperchio è aperto. B. La stampante è priva di carta. C. La regolazione è completata. 5) dopo l'arresto dell'avanzamento della carta, caricare nuovamente la carta originale. Vengono stampati i risultati della regolazion...
Page 608
158 10-4-3. Regolazione del sensore per le etichette 1) quando viene stampato "label sensor", mantenere premuto l'interruttore feed per almeno un secondo per avviare la regolazione del sensore delle etichette. 2) all'avvio della regolazione del sensore delle etichette, viene stampato quanto segue e ...
Page 609
159 5) dopo l'arresto dell'avanzamento della carta, caricare nuovamente la carta originale. Vengono stampati i risultati della regolazione. 6) la stampante memorizza i risultati della regolazione, quindi torna allo stato precedente di avvio della regolazione dei sensori. 7) se l'operazione di regola...
Page 610
160 10-4-4. Regolazione del sensore di carta quasi esaurita (pne) 1) quando viene stampato "pne sensor", mantenere premuto l'interruttore feed per almeno un secondo per avviare la regolazione del sensore di carta quasi esaurita. 2) all'avvio della regolazione del sensore di carta quasi esaurita, vie...
Page 611
161 6) la stampante memorizza nella memoria flash i risultati della regolazione, quindi torna allo stato di avvio della regolazione dei sensori. 7) la stampante memorizza i risultati della regolazione, quindi torna allo stato precedente di avvio della regolazione dei sensore..
Page 612
162 10-4-5. Regolazione del sensore di carta esaurita (pe) nota: per l'utilizzo di carta comune (compresa la carta per etichette a fogli interi) o di carta a segno nero, non è necessario regolare il sensore di carta esaurita. 1) quando viene stampato "pe sensor", mantenere premuto l'interruttore fee...
Page 613
163 nota: per il caricamento di carta per etichette prefustellata, distaccare parzialmente l'etichetta dalla carta di base con la parte distaccata rivolta verso il sensore per le etichette, quindi chiudere il coperchio. Sensore per le etichette.
Page 614
164 5) la stampante arresta l'operazione di regolazione nel caso seguente: a. La regolazione è completata. 6) al termine della regolazione, caricare nuovamente la carta originale. Vengono stampati i risultati della regolazione. 7) la stampante memorizza i risultati della regolazione, quindi torna al...
Page 615: 10-5. Analisi Dei Dati
165 10-5. Analisi dei dati con la carta inserita, spegnere una volta l'interruttore di alimentazione. Riaccendendo la stampante mantenendo premuto l'interruttore feed sul pannello di controllo, vengono stampati i dati indicati nella sezione 10-1. Riaccendendo la stampante e premendo brevemente l'int...
Page 616
166 la stampante passa dal modo speciale al modo analisi dati ricevuti. Premere brevemente l'interruttore feed (max. Un secondo) quattro volte per spostarsi su "data analysis". Data analysis ↑ cleaning ↑ sensor adjustment ↑ setup ↑ test print end sample print data analysis cleaning sensor adjustment...
Page 617
167 1. Modo hex dump quindi, mantenere premuto l'interruttore feed per almeno un secondo per accettare la selezione. Quando viene stampato "hex dump", mantenere premuto l'interruttore feed per almeno un secondo per attivare il modo di stampa esadecimale. In tale modo, tutti i segnali inviati dal com...
Page 618
168 2. Modo command trace premere rapidamente l'interruttore feed (fino a un secondo), quindi mantenere premuto l'interruttore per almeno un secondo per accettare la selezione. In tale modo, tutti i segnali inviati dal computer alla stampante vengono stampati sotto forma di nomi di comandi. I dati s...
Page 619: 10-6. Stampa Di Prova
169 10-6. Stampa di prova con la carta inserita, spegnere una volta l'interruttore di alimentazione. Riaccendendo la stampante mantenendo premuto l'interruttore feed sul pannello di controllo, vengono stampati i dati indicati nella sezione 10-1. Riaccendendo la stampante e premendo brevemente l'inte...
Page 620
170 la stampante passa dal modo speciale al modo stampa di prova. Premere brevemente l'interruttore feed (max. Un secondo) cinque volte per spostarsi su "sample print". Sample print ↑ data analysis ↑ cleaning ↑ sensor adjustment ↑ setup ↑ test print end sample print data analysis cleaning sensor adj...
Page 621
171 il motivo stampato è il seguente. A) motivo label1 b) motivo label2 c) motivo label3 d) motivo label4 e) motivo label5 premendo brevemente l'interruttore feed, viene stampato il seguente motivo. "label1" "label2" "label3" "label4" "label5" "label1"・・・・・・ premendo a lungo (circa un secondo...
Page 622
172 risultati della stampa di prova motivo "label1" motivo "label2" motivo "label3" motivo "label4".
Page 623
173 motivo "label5".
Page 624: 11. Pulizia Periodica
174 11. Pulizia periodica se sono presenti residui di carta, polvere o materiale simile, i caratteri stampati potrebbero risultare incompleti. Per garantire una stampa corretta, rimuovere qualsiasi residuo di carta e di polvere presente sul portarotolo, sui componenti del meccanismo di trasporto, su...
Page 625
175 11-2. Pulizia del rullo di trascinamento la procedura di pulizia è la seguente. (1) con la carta inserita, spegnere la stampante una volta, quindi accenderla nuovamente mantenendo premuto l'interruttore feed sul pannello di controllo. A questo punto, vengono stampati i dati indicati di seguito. ...
Page 626
176 (2) selezionare la voce "cleaning". Premere brevemente l'interruttore feed (max. Un secondo) tre volte per spostarsi su "cleaning". (3) mantenere premuto l'interruttore feed per almeno un secondo per accettare la selezione. All'accettazione della selezione di "cleaning", viene stampato quanto se...
Page 627
177 quindi, mantenere premuto l'interruttore feed per almeno un secondo per accettare la selezione. Viene avviato il modo per la pulizia del rullo di trascinamento. All'avvio di tale modo, viene stampato quanto segue e tagliata la carta: (4) aprire il coperchio superiore e rimuovere il rotolo di car...
Page 628
178 (6) al termine della pulizia, riposizionare il rotolo di carta e chiudere il coperchio superiore. Nota: assicurarsi di non ammaccare o danneggiare in alcun modo il rullo di trascinamento. La presenza di un'ammaccatura sul rullo di trascinamento potrebbe causare una stampa incompleta o errori di ...
Page 629
179 11-3. Pulizia della testina termica (1) prima di iniziare la pulizia della testina termica, assicurarsi di spegnere la stampante. (2) aprire il coperchio superiore. (3) mediante un solvente alcolico, rimuovere le particelle di carta nere e altri residui dalla superficie della testina termica. Se...
Page 630
180 11-4. Pulizia della lama e della struttura della taglierina se è stata effettuata una stampa su carta per etichette a fogli interi, è necessario rimuovere qualsiasi materiale adesivo presente sulla lama e sulla struttura della taglierina. Anche quando la carta per etichette viene tagliata normal...
Page 631
181 la procedura di pulizia è la seguente. (1) con la carta inserita, spegnere la stampante una volta, quindi accenderla nuovamente mantenendo premuto l'interruttore feed sul pannello di controllo. A questo punto, vengono stampati i dati indicati di seguito. Nota: se la voce che si desidera selezion...
Page 632
182 (2) selezionare la voce "cleaning". Premere brevemente l'interruttore feed (max. Un secondo) tre volte per spostarsi su "cleaning". (3) mantenere premuto l'interruttore feed per almeno un secondo per accettare la selezione. All'accettazione della selezione di "cleaning", viene stampato quanto se...
Page 633
183 (4) premere brevemente l'interruttore feed (max. Un secondo) una volta per spostarsi su "cutter cleaning". Quindi, premere l'interruttore feed per almeno un secondo per accettare la selezione. Viene avviato il modo per la pulizia della taglierina. All'avvio di tale modo, viene stampato quanto se...
Page 634
184 - pulizia della taglierina superiore mediante un coltellino milleusi, un cacciavite a taglio o uno strumento simile, rimuovere il materiale adesivo presente sul lato interno e sull'estremità della taglierina superiore. Nota: prestare molta attenzione a non danneggiare l'estremità della taglierin...
Page 635
185 nota: anche se l'estremità della lama della taglierina superiore non risulta affilata come quella dei coltellini generalmente utilizzati in ufficio, esiste il rischio di ferite a un dito eventualmente premuto contro la lama della taglierina. (7) al termine della pulizia, riposizionare il rotolo ...
Page 636
186 - pulizia della taglierina inferiore mediante un coltellino milleusi, un cacciavite a taglio o uno strumento simile, rimuovere il materiale adesivo presente sulla superficie e sull'estremità della taglierina inferiore. Nota: prestare molta attenzione a non danneggiare l'estremità della taglierin...
Page 637
187 mediante il panno per la pulizia o un oggetto simile, rimuovere il materiale adesivo presente sulla taglierina inferiore. Nota: anche se l'estremità della lama della taglierina inferiore non risulta affilata come quella dei coltellini generalmente utilizzati in ufficio, esiste il rischio di feri...
Page 638: 12. Interfaccia
188 12. Interfaccia 12-1. Interfaccia lan (1) connettore per interfaccia lan n. Pin nome segnale direzione i/o nome linea di segnale 1 tx+ uscita dati in uscita 2 tx- uscita dati in uscita 3 rx+ ingresso dati in ingresso 4 n.C - - 5 n.C - - 6 rx- ingresso dati in ingresso 7 n.C - - 8 n.C - - (2) led...
Page 639
189 (3) interruttori dip nota: gli interruttori dip sono impiegati per la manutenzione. Durante il normale funzionamento della stampante, tutti gli interruttori dip devono rimanere spenti. N. On off 1 - off (fisso) 2 inizializzazione delle informazioni di configurazione - 3 informazioni di configura...
Page 640: 12-2. Doppia Interfaccia
190 12-2. Doppia interfaccia (1) connettore tipo b: 4 pin n. Pin nome segnale direzione i/o nome linea di segnale 1 n.C --- 2 d-inb ingresso/uscita d- 3 d+inb ingresso/uscita d+ 4 sg1 --- messa a terra (2) connettore per interfaccia seriale n. Pin nome segnale direzione i/o funzione 1 fg --- messa a...
Page 641
191 12-3. Connettore per l'apertura del cassetto n. Pin nome segnale direzione i/o nome linea di segnale 1 fg uscita segnale messa a terra pannello cassetto 2 *drd1 uscita segnale azionamento apertura cassetto (1) 3 drsns1 ingresso segnale rilevamento cassetto (1) 4 +24v uscita alimentazione azionam...
Page 642
192 note: utilizzare un cavo per cassetto schermato. Note: non è possibile azionare due meccanismi contemporaneamente. Note: il tempo di accensione/spegnimento del cassetto deve essere specificato mediante i valori t1 e t2 nel comando di generazione impulso (esc p m t1 t2). Note: il ciclo di lavoro ...
Page 643
193 printer (stampante) 2 3 4 5 6 cavo 2 4 solenoide apertura cassetto (minimo 24 Ω) interruttore apertura/chiusura cassetto 2 4 6 solenoide apertura cassetto (minimo 24 Ω) interruttore apertura/chiusura cassetto 1 3 6 cassetto 1 3 cassetto 2.
Page 644
194 12-4. Specifiche dell'alimentazione (1) tensione operativa : dc 24 v ± 10% (2) consumo corrente :- standby: max. 4,5 w/0,2 a di media nota: corrente massima azionamento apertura cassetto: 1 a non è possibile azionare due aperture di cassetto contemporaneamente. - consumo di corrente medio di fun...
Page 645: 13. Specifiche
195 13. Specifiche 13-1. Specifiche generali (1) metodo di stampa: sistema di stampa termica diretta (2) risoluzione in punti: 8 punti/mm (0,125 mm) (3) larghezza carta: 83 mm, 80 mm oppure da 70 a 25,4 mm (per unità di 1 mm) - la larghezza della carta è di 70 mm come impostazione predefinita. - se ...
Page 646
196 (5) rapporto numero di colonne di stampa e dimensione del carattere corpo per carta di 58 mm di larghezza per carta di 60 mm di larghezza 32 colonne di stampa 35 colonne di stampa 36 colonne di stampa ank: font a 32 colonne: 12x24 35 colonne: 12x24 36 colonne: 12x24 ank: font b 38 colonne: 10x24...
Page 647
197 (6) caratteri alfanumerici (95), grafica estesa (128 x 20 pagine), caratteri internazionali (48) kanji jis-1990 (6879), caratteri speciali (845) (7) dimensioni dei font corpo lettera (l) x (a) punti (l) x (a) mm (l) x (a) punti (l) x (a) mm ank: font a 12 x 24 1,5 x 3,0 11 x 22 1,375 x 2,75 ank:...
Page 648
198 (8) vista dall'esterno guida per la carta aperta guida per la carta.
Page 649
199 13-2. Specifiche della taglierina modo taglio: taglio completo nota: per la stampa su carta per etichette, utilizzare solo il taglio parziale. Se in tali casi viene utilizzato il taglio completo, le prestazioni del taglio della carta potrebbero peggiorare più velocemente a causa dell'effetto neg...
Page 650
200 13-3. Specifiche dell'alimentazione della carta (1) metodo di caricamento: rotoli caricati manualmente. (2) carta quasi esaurita: rilevata solo quando rimane una piccola quantità di carta. Spessore della carta ( µ m) il diametro del supporto esterno del rotolo di carta è di 32 mm. Diametro rilev...
Page 651
201 13-4. Specifiche dell'interfaccia (1) lan (ieee802.3 (10base-t)/ieee802.3u (100base-tx)) (2) doppia (conforme agli standard usb 1.1 e rs-232c).
Page 652: 13-5. Specifiche Ambientali
202 13-5. Specifiche ambientali (1) temperatura in funzionamento : operatività garantita da 0°c a 40°c. Stampa garantita da 5°c a 35°c. In inattività : da -5°c a 60°c durante il trasporto o la conservazione : da -20°c a 60°c (se imballata) (2) umidità in funzionamento : operatività garantita dal 10%...
Page 653
203 13-6. Specifiche di affidabilità (1) durata della stampante avanzamento di 25 milioni di righe (carta termica specifica) o 5 anni (2) testina durata funzionamento : 150 km (carta termica monocromatica specifica) 75 km (carta termica bicromatica specifica) durata impulsi : 150 milioni di impulsi ...
Page 654: 14-1. Descrizione
204 14. Unità rotolo di carta 14-1. Descrizione l'unità rotolo di carta grande è un accessorio opzionale. È possibile utilizzare un rotolo di diametro φ di 200 mm. Per l'utilizzo eseguire il montaggio sul retro della stampante. 14-2. Nome dei componenti cavo sensore carta quasi esaurita sensore cart...
Page 655
205 accessorio per collegamento stampante viti per montaggio accessorio (x2) istruzioni asse di supporto rotolo di carta (diametro 76,2 mm/3 pollici) asse di supporto rotolo di carta (diametro 25,4 mm/1 pollice).
Page 656
206 14-3. Specifiche della carta (1) larghezza carta 83 mm… 0 0 . 1 83 − mm larghezza carta 80 mm… 0 0 . 1 80 − mm larghezza carta 70~25,4 mm (per unità di 1 mm): 0 0 . 1 25.4 70 − mm ~ (2) dimensioni esterne (a): diametro φ 200±0,5 mm max. (3) larghezza carta: da 75 a 150 µm (4) dimensioni supporto...
Page 657
207 14-4. Specifiche del caricamento del rotolo di carta (1) metodo di caricamento: impostazione manuale (2) carta quasi esaurita: rilevamento eseguito quando rimane poca carta. Di seguito è descritta la quantità di carta rimanente rilevabile. Spessore della carta (µm) diametro supporto esterno (b) ...
Page 658
208 14-5. Procedura di installazione dell'unità rotolo di carta quando si effettua il collegamento o la rimozione, spegnere gli interruttori della stampante e di tutti i dispositivi ad essa collegati prima di iniziare l'uso, e rimuovere dalla presa la spina del cavo di alimentazione del trasformator...
Page 659
209 (2) montare l'accessorio in dotazione per il collegamento della stampante mediante le apposite viti. (3) collegare il cavo dei sensori, il cavo di interfaccia e il cavo del trasformatore ca dell’unità rotolo di carta grande al connettore posto sul retro della stampante. Nota: per informazioni su...
Page 660
210 (4) collegare la stampante all’unità rotolo di carta grande. Inserire i fori a sinistra e a destra dell'accessorio di collegamento della stampante nelle sporgenze sinistra e destra presenti sul connettore dell'unità rotolo di carta per eseguire il collegamento. Fori sinistro e destro della staff...
Page 661
211 (5) dirigere il cavo dei sensori, il cavo dell'interfaccia e il cavo del trasformatore ca dell'unità rotolo di carta attraverso i morsetti dei cavi dall'interno verso l'esterno dell'unità rotolo di carta come illustrato nello schema in basso. Cavo sensori cavo interfaccia cavo trasformatore ca m...
Page 662
212 (6) tendere bene il cavo dei sensori tra l'unità rotolo di carta e la stampante assicurando la lunghezza eccessiva mediante un morsetto per cavi come illustrato nello schema in basso. Cavo sensori assicurato mediante morsetto per cavi.
Page 663
213 14-6. Metodo di impostazione del sensore carta quasi esaurita (pne) selezionare la posizione del sensore di carta quasi esaurita da ciascun lato del diametro del supporto del rotolo di carta, quindi schiacciare e fissare la vite. 1 è la posizione predefinita (la tabella seguente indica la posizi...
Page 664
214 14-7. Metodo di collocamento della piastra della guida allentare la vite zigrinata della piastra della guida di ciascun tipo di dimensione del supporto del rotolo di carta, impostare la posizione, quindi fissare la vite. 1 è la posizione predefinita (la tabella seguente indica la posizione in cu...
Page 665
215 14-8. Collocamento del rotolo di carta (1) inserire il rotolo di carta nel supporto dell'asse e collocare il tutto nell'unità rotolo di carta di grande diametro. Nota: per caricare un rotolo di carta nuovo, rimuovere prima il nastro e le parti adesive all'inizio del rotolo. Nota: non è possibile...
Page 666
216 nota: il rotolo di carta non deve presentare deformazioni. L'utilizzo di rotoli di carta come quello illustrato nella figura in basso potrebbe causare un inceppamento della carta, stampa irregolare o altri problemi di stampa. Nota: se il rotolo di carta caricato è poco teso come illustrato in ba...
Page 667
217 (2) impostare la larghezza della carta posizionando i divisori nell'unità rotolo di carta. [1] orientare il rotolo di carta in base alla direzione della freccia a. [2] allentare i pomelli a vite anteriore e posteriore che fissano il divisorio. [3] allineare il divisorio in base alla larghezza de...
Page 668
218 (3) far passare il rotolo di carta sotto il rullo della guida. Sollevare il rullo della guida. Quindi, con il coperchio superiore della stampante chiuso, inserire l'estremità iniziale della carta nel retro della stampante. Nota: quando il rotolo di carta viene guidato sopra il rullo della guida ...
Page 669
219 (4) aprire il coperchio superiore ed estrarre l'estremità iniziale della carta dalla parte anteriore della stampante. (5) dopo aver collocato il rotolo di carta, chiudere il coperchio superiore. Coperchio superiore aprire il coperchio superiore. Estrarre l'estremità iniziale della carta dalla pa...
Page 670
220 14-9. Aspetto dell'unità rotolo di carta (quando è collegata alla stampante).
Page 671: Dettagli Contatto Oki
Dettagli contatto oki oki systems (uk) ltd blays house wick road egham surrey tw20 0hj http://www.Oki.Co.Uk oki systems ireland limited the square industrial complex tallaght dublin 24 http://www.Oki.Ie oki systems ireland limited - northern ireland 19 ferndale avenue glengormley bt36 5al northern i...
Page 672
Oki data americas inc.(canada canadá) 4140b sladeview crescent unit 7 & 8 mississauga, ontario canada l5l 6a1 tél: 1-905-608-5000 téléc: 1-905-608-5040 http://www.Okiprintingsolutions.Com oki data americas inc.(américa latina (otro)) 2000 bishops gate blvd. Mt. Laurel, nj 08054 usa tel (español): 1...
Page 673: Ld670
Ld670 benutzerhandbuch.
Page 674
Es wurden alle anstrengungen unternommen, um sicherzustellen, dass die in diesem dokument enthaltenen informationen vollständig und richtig sind und dem aktuellsten stand entsprechen. Der hersteller übernimmt keinerlei verantwortung für die konsequenzen von irrtümern außerhalb der kontrolle des unte...
Page 675: Eu-/a
H ersteller oki data corporation, 4-11-22 shibaura, minato-ku, tokyo 108-8551, japan sollten sie fragen zu vertrieb, support oder allgemeiner art haben, wenden sie sich an ihren händler vor ort. I mporteur fÜr eu-/a utorisierte v ertretungen oki europe limited (handeltreibend als oki printing soluti...
Page 676
Beschreibung der sicherheitssymbole auf den geräten no. Symbol beschreibung 1 „an“ (netzstrom) zur anzeige der verbindung an das stromnetz, zumindest für netzschalter oder deren stellungen. 2 stand-by =xu,ghqwl¿]lhuxqjghv6fkdowhuvrghughu schalterstellung durch die feststellung, welches teil des gerä...
Page 677: Hinweise Zur Verwendung
3 hinweise zur verwendung hinweise zum druckvorgang und verwendeten papier (1) drucken mit hoher geschwindigkeit kann zu undeutlichem ausdruck führen. Passen sie in diesem fall die druckgeschwindigkeit an, beziehungsweise stimmen sie die druckgeschwindigkeit auf die druckdichte ab, so dass es nicht ...
Page 678
4 (10) wenn etikettenpapier verwendet wird, können kleberückstände, die an der klinge, dem thermodruckkopf, der papiertransportvorrichtung oder dem rollenhalter haften, zu schnitt-, druck- oder papiertransportfehlern führen. Entfernen sie kleberückstände regelmäßig (üblicherweise monatlich). (11) we...
Page 679: Codes
5 hinweise zur verwendung des messers (1) beachten sie außerdem, dass für jeden druckvorgang mindestens 15 mm papier verwendet werden müssen. (2) die maximale anzahl aufeinanderfolgender schnitte, die das messer ausführen kann, beträgt 30 schnitte pro minute (mindestens zwei sekunden pro schnitt). V...
Page 680
6 hinweise zur verwendung des druckers über die usb-schnittstelle (1) der drucker muss direkt an den host-computer angeschlossen werden. (2) schalten sie vor dem druckvorgang den drucker ein. (3) kommt es während des druckens zu einem druckerfehler, beheben sie ihn und starten sie einen erneuten dru...
Page 681
7 hinweis zur aufstellung (1) der drucker darf nur in geschlossenen räumen verwendet werden. Die verwendung im freien kann durch staub zu fehlfunktionen des druckers führen. Hinweis zum modularstecker (1) dieses gerät ist mit einem modularstecker als speziellen stecker für die kassenschublade und da...
Page 682: Inhaltsverzeichnis
8 inhaltsverzeichnis 1. Übersicht über komponenten und ihre bezeichnungen ························· 11 lieferumfang ············································································ 12 2. Netzteil ··················································································· 13 2-1. ...
Page 683
9 6-2. Einstellen der papierinformationen über das dienstprogramm ·········· 54 6-2-1. Papieranordnung ···················································· 54 6-2-2. Einstellen weiterer informationen zur papieranordnung ····························································· 55 6-3. Einstellen...
Page 684
10 10-4-2. Einrichtung des sensors für schwarze markierungen (bm) ············································································· 156 10-4-3. Einrichten des etikettensensors ···························· 158 10-4-4. Einrichtung des pne-sensors (papier fast alle) ······· 160 10-4-5. Einr...
Page 685
11 1. Übersicht über komponenten und ihre bezeichnungen spannhebel nach oben ziehen zum Öffnen der oberen abdeckung. Papierführung öffnen, wenn die erwartete drucklänge 50 mm überschreitet. Papierführung schaltet den drucker ein und aus. Obere abdeckung diese abdeckung zum auswechseln der sorten öff...
Page 686: Lieferumfang
12 lieferumfang thermopapier cd handbuch druckertreiber dienstprogramm anleitung sicherheitsgarantie netzteil netzkabel.
Page 687: 2. Netzteil
13 2. Netzteil 2-1. Netzteil verwenden sie nur das unten angegebene netzteil. Modellbezeichnung: ka02951-0120 eingang: 100 - 240 v (wechselstrom), 50/60 hz ausgang: 24 v (gleichstrom) ± 5 %, 1,5 a vorsicht: verwenden sie nur zugelassene netzteile. Vorsicht: verwenden sie das im lieferumfang enthalte...
Page 688: 3. Papierspezifikationen
14 3. Papierspezifikationen 3-1. Papierbreite (1) papierbreite von 83 mm: 83 0 -1,0 mm; papierbreite von 80 mm: 80 0 -1,0 mm (2) papierbreite in einem bereich von 70 bis 25,4 mm (in schritten von 1 mm) : 70 bis 25,4 0 -1,0 mm hinweis: papier mit einer breite von 71 bis 79 mm kann nicht verwendet wer...
Page 689
15 (2) endlospapier - maximale stapelhöhe: 180 mm oder weniger - falzlänge: 76,2 bis 203,2 ± 0,5 mm (3 bis 8 zoll) - perforation: 3 (schnitte):1 (steg).
Page 690: 3-4. Papiertypen
16 3-4. Papiertypen der drucker unterstützt folgende papiertypen: a. Normalpapier (einschließlich vollflächiges etikettenpapier) b. Papier mit schwarzen markierungen c. Gestanztes etikettenpapier (einschließlich gestanztes etikettenpapier mit schwarzen markierungen) wenn papier mit schwarzen markier...
Page 691
17 hinweis: bei gestanztem etikettenpapier ist das blatt etikettenpapier bereits in segmente einer bestimmten größe geschnitten. Hinweis: bei vollflächigem etikettenpapier ist das blatt etikettenpapier nicht geschnitten, so dass der benutzer mit einem messer auf jede beliebige länge schneiden kann. ...
Page 692
18 3-4-1. Anforderungen für vollflächiges etikettenpapier damit keine kleberückstände am druckkopf oder der papierführung haften bleiben, verwenden sie etikettenpapier, dessen ränder wie unten gezeigt entfernt wurden. (entfernung der ränder bedeutet, dass die ränder bei der herstellung abgeschnitten...
Page 693: Markierungen
19 3-4-2. Bedingungen für die verwendung von papier mit schwarzen markierungen wenn sie belegpapier oder vollflächiges etikettenpapier mit schwarzen markierungen verwenden, stellen sie sicher, dass die folgenden bedingungen erfüllt sind. Der reflexionsgrad an den stellen a und b auf dem papier muss ...
Page 694: Etikettenpapier
20 3-4-3. Bedingungen für die verwendung von gestanztem etikettenpapier wenn sie gestanztes etikettenpapier verwenden, stellen sie sicher, dass die folgenden bedingungen erfüllt sind. Wenn sie gestanztes etikettenpapier mit schwarzen markierungen verwenden, stellen sie sicher, dass die bedingungen u...
Page 695
21 3-5. Empfohlenes thermopapier hersteller produkt- bezeichnung beschreibung papierdicke dichte oji paper co., ltd. Pd160r einfarbiges belegpapier (sehr lange haltbarkeit) 75 µm 100% pd190r einfarbiges belegpapier (lange haltbarkeit) 75 µm 100% nippon paper industries co., ltd. Tf60ks-ex einfarbige...
Page 696
22 hinweis: roter oder blauer druck auf zweifarbigem thermopapier hat eine geringere haltbarkeit die der des standard-thermopapiers entspricht. Hinweis: abhängig von der luftfeuchtigkeit oder anderen umgebungsbedingungen können ausdrucke auf etikettenpapier oder dickem papier verschmiert sein oder f...
Page 697: 4. Vorbereitungen
23 4. Vorbereitungen im lieferumfang dieses produktes ist kein druckerkabel enthalten. Das kabel, das sie verwenden wollen, muss mit dem drucker kompatibel sein. Fragen sie ggf. Ihren fachhändler nach dem passenden druckerkabel. Bevor sie kabel einstecken oder ausstecken, vergewissern sie sich, dass...
Page 698
24 modell mit lan-schnittstelle netzbuchse kassenschubladen-anschluss lan-schnittstelle dip-schalter leds einsatz in anschlussabdeckung einsatz lan-kabel vorsicht: berühren sie die dip-schalter nicht während des laufenden betriebs. Anderenfalls kann dies die netzwerkeinstellungen verändern, sodass d...
Page 699
25 einsatz einsatz in anschlussabdeckung gerät mit usb- und serieller schnittstelle serielles schnittstellenkabel * sichern sie den stecker nach dem verbinden mit den schrauben. Usb-kabel (steckertyp b) * schließen sie den drucker mithilfe dieses steckers an einen computer an. Schnittstellenanschlus...
Page 700
26 4-2. Anschluss des kassenschubladenkabels Öffnen sie die anschlussabdeckung auf der rückseite des druckers, indem sie sie nach oben ziehen, und schließen sie das kassenschubladenkabel an der schnittstellenbuchse an. Schließen sie nach dem anschluss des kabels die abdeckung. Hinweis: wenn das kabe...
Page 701
27 4-3. Anschluss des netzteils (1) schließen sie das netzteil an das netzkabel an. Hinweis: schalten sie den drucker und alle an ihm angeschlossenen geräte am jeweiligen netzschalter aus, bevor sie das netzteil anschließen oder trennen. Ziehen sie dann den stecker des netzkabels aus der steckdose. ...
Page 702
28 hinweis: damit das netzteil nicht herausrutscht, ist der anschlussbereich passgenau ausgelegt. (1) drücken sie beim einsetzen das kabelende, (2) während sie den steckermantel nach oben schieben, (3) und setzen sie den stecker ein, bis er hörbar einrastet. (3) schließen sie den stecker des netzkab...
Page 703
29 4-4. Trennen des netzteils um das netzkabel abzuziehen, halten sie den stecker wie unten abgebildet und ziehen sie ihn heraus. Die verriegelung des steckers löst sich und das kabel lässt sich leicht herausziehen. Gewaltsames ziehen am kabel selbst kann den stecker beschädigen. Hinweis: schalten s...
Page 704: 4-5. Einschalten
30 4-5. Einschalten schalten sie nach anschluss des netzteils das gerät am netzschalter an der seite des druckers ein. Die power-anzeige auf dem bedienfeld leuchtet. Bedienfeld netzschalter.
Page 705
31 5. Papier zum drucken einlegen 5-1. Obere abdeckung öffnen (1) halten sie die obere abdeckung, ziehen sie den spannhebel der abdeckung nach oben und öffnen sie die obere abdeckung. (2) beachten sie bei der handhabung der oberen abdeckung, dass die abdeckung einzurasten scheint, bevor sie vollstän...
Page 706
32 5-2. Papierbreite einstellen ab werk ist der abstandshalter a auf eine position für eine papierbreite von 70 mm gesetzt. - durch anpassung der position des abstandshalters a können sie papier mit einer breite von 70 bis 25,4 mm verwenden. (siehe „abschnitt 5-2-1. Abstandshalter a einsetzen“.) - e...
Page 707
33 5-2-1. Abstandshalter a einsetzen halten sie den abstandshalter a an den punkten a (hebel) und b, und schieben sie dann den hebel auf die gewünschte position. Setzen sie dann den abstandshalter ein. Verwenden sie bei bedarf die skala. Hinweis: der abstandshalter a muss mit einem abstand von ca. 0...
Page 708
34 5-2-2. Abstandshalter a und b entfernen (1) abstandshalter a entfernen halten sie punkt b am abstandshalter a mit punkt a (hebel) in pfeilrichtung gedrückt und heben sie den abstandshalter heraus, um die verriegelung zu lösen und den hinteren auflagebereich zu entfernen. Hinterer auflagebereich a...
Page 709
35 (2) abstandshalter b entfernen halten sie den abstandshalter b am punkt a und heben sie den abstandshalter, um die verriegelung zu lösen. Entfernen sie dann den abstandshalter am hinteren auflagebereich. Abstandshalter b hinterer auflagebereich abstandshalter b punkt a verriegelung.
Page 710
36 5-2-3. Abstandshalter a und b einsetzen (1) abstandshalter a einsetzen setzen sie abstandshalter a mit dem hinteren auflagebereich zuerst ein. Hinweis: drücken sie den abstandshalter nach unten, bis er hörbar einrastet, und vergewissern sie sich, dass die oberkante des abstandshalters horizontal ...
Page 711
37 (2) abstandshalter b einsetzen setzen sie abstandshalter b mit dem hinteren auflagebereich zuerst ein. Hinweis: drücken sie den abstandshalter nach unten, bis er hörbar einrastet, und vergewissern sie sich, dass die oberkante des abstandshalters horizontal ausgerichtet ist. Hinterer haken für die...
Page 712: 5-3. Papier Einlegen
38 5-3. Papier einlegen 5-3-1. Papierrolle einlegen (1) entfernen sie bei einer neuen papierrolle den festgeklebten abschnitt des papiers sowie den teil mit klebeband. Hinweis: da auf der geklebten fläche des papiers nicht gedruckt werden sollte, entfernen sie etwa eine wicklung (ca. 40 cm) papier v...
Page 713
39 hinweis: vergewissern sie sich vor dem einlegen einer neuen rolle, dass der alte kern nicht mehr im rollenhalter liegt. Verbleibt ein alter kern im drucker, kommt es zu einem fehler bei der papierendeerkennung. Hinweis: die papierrolle darf nicht verformt sein. Die verwendung von papierrollen wie...
Page 714
40 5-3-2. Endlospapier einlegen (1) legen sie das endlospapier mit der thermosensitiven seite nach oben ein. (2) Öffnen sie die obere abdeckung und führen sie das endlospapier durch den papiereinzug an der rückseite des druckers. Hinweis: ziehen sie das ende des endlospapiers so weit heraus, dass es...
Page 715
41 hinweis: endlospapier muss mind. 20 mm abstand zur rückseite des druckers haben. Wenn diese anforderung eingehalten wird, kann das papier bis zu 180 mm hoch gestapelt werden (siehe abbildung 1). Wenn endlospapier direkt an der rückseite des druckers abgelegt wird, kann das papier nur bis zu einer...
Page 716
42 hinweis: vergewisserns sie sich bei der verwendung von perforiertem papier, dass der drucker das papier nicht in den perforierten bereichen oder 0 bis 15 mm vor der perforierung (gesehen aus richtung der papierzufuhr) schneidet. Ansonsten kann es zu fehlschnitten kommen. (siehe abbildung 3.) hinw...
Page 717
43 5-4. Papierführung einstellen wenn die drucklänge bei einem druckvorgang länger als 50 mm ist, lassen sie die papierführung während der verwendung des druckers geöffnet. Wenn sie 50 mm oder weniger beträgt, lassen sie die papierführung geschlossen. Bei einer drucklänger von mehr als 50 mm: verwen...
Page 718
44 5-5. Obere abdeckung schließen legen sie das papier mit der richtigen ausrichtung ein und schließen sie vorsichtig die obere abdeckung. Hinweis: legen sie das papier mit der richtigen ausrichtung ein. Wenn die obere abdeckung geschlossen wird und das papier nicht richtig ausgerichtet ist, kann es...
Page 719
45 6. Einrichtung des druckers einführung zur druckereinrichtung sie können folgende einstellungen für den drucker vornehmen: (1) papiertyp und papieranordnung - gestanztes etikettenpapier, papier mit schwarzen markierungen oder normalpapier - papierbreite und andere informationen zur papieranordnun...
Page 720
46 erkennung der informationen zur papieranordnung der drucker unterstützt folgende papiertypen: a. Normalpapier (einschließlich vollflächiges etikettenpapier) b. Papier mit schwarzen markierungen c. Gestanztes etikettenpapier (einschließlich gestanztes etikettenpapier mit schwarzen markierungen) we...
Page 721
47 6-1. Einstellen der papierinformationen über den treiber ablauf zur druckereinrichtung i. Installation des treibers ↓ siehe „kapitel 3 installation“ in installation guide . Ii. Erkennung der papieranordnung ↓ Übermitteln sie informationen zur papieranordnung an den drucker wie im handbuch, abschn...
Page 722: 6-1-1. Papieranordnung
48 6-1-1. Papieranordnung der drucker ist ab werk so konfiguriert, dass die automatische papiererkennung aktiviert ist. Folgen sie dem verfahren unten, um den drucker die informationen zur papieranordnung automatisch abrufen zu lassen. > (1) schalten sie den drucker ein. (2) Öffnen sie die obere abd...
Page 723: 6-1-2. Standardpapier
49 6-1-2. Standardpapier der druckertreiber verfügt über eine funktion zur einstellung der druckeranordnungsinformationen durch erstellen eines standardpapiertyps. Die anordnungsinformationen können auch dann aktualisiert werden, wenn im drucker ein papieranordnungsfehler angezeigt wird. Hinweis: be...
Page 724
50 (1) erstellen eines neuen standardpapiertyps > (1) aktivieren sie das kontrollkästchen [create a new paper] und geben sie den papiernamen ein. (2) wählen sie [paper type] und geben sie geeignete papierinformationen ein ([s1] bis [s5]). Ändern sie nicht [s5] (cut position) mit seinem standardwert....
Page 725
51 (2) verwenden eines bestehenden papiertyps > (1) wählen sie ein gewünschtes papier, das bereits erstellt wurde. (2) klicken sie auf die taste [transfer to printer]. Die ausgewählten papieranordnungsinformationen werden an den drucker gesendet und werden wirksam. (3) weiter mit schritt 4..
Page 726
52 4 wenn eine bestätigungsmeldung eingeblendet wird, antworten sie wie gefordert und klicken sie dann auf die taste [ok]. * möglicherweise tritt ein papieranordnungsfehler auf, wenn sie versuchen, das papier wie folgt zu auszutauschen: - wechsel von gestanztem etikettenpapier zu normalpapier - wech...
Page 727
53 6-1-3. Drucken von einer anwendung aus sie können ein dokument mit papierinformationen, die im druckertreiber registriert sind, von einer anwendung aus drucken. Das folgende verfahren beschreibt als beispiel das drucken eines dokuments auf dem ld670-drucker aus wordpad. 1. Wählen sie im menü [dat...
Page 728: 6-2-1. Papieranordnung
54 6-2. Einstellen der papierinformationen über das dienstprogramm 6-2-1. Papieranordnung der drucker ist ab werk so konfiguriert, dass die automatische papiererkennung aktiviert ist. Folgen sie dem verfahren unten, um den drucker die informationen zur papieranordnung automatisch abrufen zu lassen. ...
Page 729
55 6-2-2. Einstellen weiterer informationen zur papieranordnung das druckerdienstprogramm verfügt über eine funktion zur einstellung der druckeranordnungsinformationen. Die anordnungsinformationen können auch dann aktualisiert werden, wenn im drucker ein papieranordnungsfehler angezeigt wird. Führen...
Page 730
56 > (1) deaktivieren sie das kontrollkästchen [automatically set the paper layout]. (2) wählen sie [paper type] und geben sie geeignete papierinformationen ein ([s1] bis [s5]). Ändern sie nicht [s5] (cut position) mit seinem standardwert. (3) geben sie bei bedarf die ränder links, rechts, oben und ...
Page 731
57 4 wenn eine bestätigungsmeldung eingeblendet wird, antworten sie wie gefordert und klicken sie dann auf die taste [ok]. 5 es wird eine meldung angezeigt, in der sie zum austauschen des papiers entsprechend der einstellung für das papier in der anordnungseinstellung aufgefordert werden. Tauschen s...
Page 732
58 6-3. Einstellen der papierinformationen über den drucker 6-3-1. Automatische anordnungserkennung der drucker ist ab werk so konfiguriert, dass die automatische papiererkennung aktiviert ist. Folgen sie dem verfahren unten, um den drucker die informationen zur papieranordnung automatisch abrufen z...
Page 733
59 6-3-2. Papierbreite einstellen das druckerdienstprogramm verfügt über eine funktion zur einstellung der papierbreite im drucker. Die papierbreite kann auch dann eingestellt werden, wenn im drucker ein papieranordnungsfehler angezeigt wird. Führen sie das verfahren unten aus, um im drucker eine pa...
Page 734
60 > (1) geben sie die papierbreite ein. (2) klicken sie auf die taste [layout auto set]. 4 wenn eine bestätigungsmeldung eingeblendet wird, antworten sie wie gefordert und klicken sie dann auf die taste [ok]. 5 es wird eine meldung angezeigt, in der sie zum austauschen des papiers entsprechend der ...
Page 735
61 6-3-3. Automatische anordnungserkennung die automatischen anordnungseinstellungen sind wie folgt konfiguriert: papier mit schwarzen markierungen l1: länge von der vertikalen referenzposition zur nächsten referenz position : automatische erkennung l2: länge des erkennungsbereichs für die vertikale...
Page 736: Gestanztes Etikettenpapier
62 gestanztes etikettenpapier l1: länge von der vertikalen referenzposition zur nächsten referenzposition : automatische erkennung l2: länge des erkennungsbereichs für die vertikale referenzposition : automatische erkennung l3: länge von der vertikalen referenzposition zur startposition : (l2/2 + 1,...
Page 737
63 normalpapier (einschließlich vollflächiges etikettenpapier) l1: länge von der vertikalen referenzposition zur nächsten referenzposition : nicht festgelegt l2: länge des erkennungsbereichs für die vertikale referenzposition : nicht festgelegt l3: länge von der vertikalen referenzposition zur start...
Page 738
64 6-4. Austauschen des papiers das papier wird wie folgt ausgetauscht. Automatische anordnungserkennung > (1) schalten sie den drucker aus und öffnen sie die obere abdeckung. (2) schalten sie den drucker ein. (3) legen sie das papier, das sie verwenden möchten, in den drucker ein. Lassen sie die ob...
Page 739: 6-5. Papieranordnungsfehler
65 6-5. Papieranordnungsfehler bei verwendung von papier mit schwarzen markierungen oder von gestanztem etikettenpapier überwacht der drucker die papierlänge (l1) anhand der eingestellten papieranordnung. Wenn die erkannte papierlänge nicht mit der eingestellten papierlänge übereinstimmt, wird ein p...
Page 740
66 6-6. Einrichten der sensoren 1) es gibt zwei möglichkeiten zur einrichtung der sensoren: a. Automatische sensoreinrichtung (dieser modus ist ab werk eingestellt.) b. Manuelle sensoreinrichtung ■ automatische sensoreinrichtung 1) wenn diese funktion aktiviert ist, wird der sensor zusammen mit der ...
Page 741
67 6-7. Einstellung der druckdichte der drucker kann dem verwendeten papier entsprechend eine druckdichte festlegen. Die druckdichte ist ab werk auf 130% eingestellt. Sie können diese einstellung auf einen wert ändern, der für das verwendete papier, wie in abschnitt 3-5, „empfohlenes thermopapier“ b...
Page 742
68 6-8. Einstellung der druckgeschwindigkeit es gibt drei möglichkeiten zur Änderung der einstellung: (1) Über den druckertreiber von windows siehe „abschnitt 4.4 registerkarte [graphics]“ in windows driver user's guide . (2) Über das druckerdienstprogramm siehe „abschnitt 3.2.5 customize value“ in ...
Page 743
69 6-9. Korrektur der schnittposition sie können bei diesem drucker den anfang der formposition, die schnittposition, die abziehposition und die abreißposition korrigieren (nach oben oder nach unten). Ändern sie bei bedarf die einstellung. Sie können die einstellung wie folgt ändern. (1) Über den dr...
Page 744: 6-10. Weitere Einstellungen
70 6-10. Weitere einstellungen sie können bei diesem drucker einstellen, ob das papier nach dem einschalten zum anfang der formposition transportiert und ob das papier nach dem schließen der abdeckung geschnitten werden soll. Es gibt zwei möglichkeiten zur Änderung der einstellung: (1) einrichtung d...
Page 745: 7. Bedienfeld
71 7. Bedienfeld 7-1. Bedienfeld power-anzeige ( ● ) leuchtet, wenn der drucker eingeschaltet ist und mit strom versorgt wird. Error-anzeige ( ● ) zeigt fehler an, indem sie leuchtet oder blinkt. Feed-knopf - normalpapier (einschließlich vollflächiges etikettenpapier) durch einmaliges drücken dieses...
Page 746
72 * initialisierung der papieranordnung durch drücken des feed-knopfes bei geöffneter oberer abdeckung werden die papieranordnungsinformationen initialisiert. Legen sie nach abschluss der initialisierung das papier ein, das sie verwenden möchten, und schließen sie dann die obere abdeckung. Der druc...
Page 747: 7-2. Fehleranzeigen
73 7-2. Fehleranzeigen behebbare fehler fehlerzustand led-anzeige blinkmuster kein papier (papierende) power ( ● ) leuchtet dauerhaft error ( ● ) leuchtet dauerhaft abdeckung offen power ( ● ) leuchtet dauerhaft error ( ● ) leuchtet dauerhaft druckkopf überhitzt (*1) power ( ● ) leuchtet dauerhaft e...
Page 748
74 nicht behebbare fehler fehlerzustand led-anzeige blinkmuster interner fehler power ( ● ) ―― ● ― ● ― error ( ● ) ● ――――― wiederholtes muster, bei dem die grüne anzeige zweimal blinkt und die orange anzeige einmal druckkopf nicht installiert power ( ● ) ―― ● ― ● ― ● ― error ( ● ) ● ――――――― wiederho...
Page 749
75 8. Vermeiden und entfernen von papierstaus 8-1. Vermeiden von papierstaus berühren sie das papier nicht, während das papier ausgegeben oder geschnitten wird. Festhalten oder ziehen am papier mit der hand während der ausgabe kann zu papierstaus, fehlschnitten oder transportfehlern führen. 8-2. Ent...
Page 750: 9. Fehlerbehebung
76 9. Fehlerbehebung in diesem kapitel werden geeignete maßnahmen beschrieben, wenn der drucker nicht richtig funktioniert oder keine sauberen ausdrucke erzeugt. 9-1. Probleme beim einschalten und fehler problem ursache maßnahme obwohl der drucker eingeschaltet ist, leuchtet die power-anzeige auf de...
Page 751: 9-3. Probleme Beim Drucken
77 9-3. Probleme beim drucken problem ursachen maßnahme der druckvorgang beginnt nicht. (1) das schnittstellenkabel ist nicht angeschlossen oder defekt. (2) der drucker ist nicht korrekt eingerichtet. (1) schließen sie das schnittstellenkabel korrekt an oder ersetzen sie es. (2) richten sie den druc...
Page 752: 10. Spezialmodi
78 10. Spezialmodi 10-1. Probedruck schalten sie den netzschalter des druckers bei eingelegtem papier aus und, während sie den feed-knopf auf dem bedienfeld gedrückt halten, wieder ein. Anschließend werden die unten gezeigten daten ausgedruckt. Wenn „test print“ gedruckt wird, drücken sie den feed-k...
Page 753
79 der drucker stoppt, wenn die menüoptionen gedruckt wurden. - wenn sie den feed-knopf kurz (eine sekunde oder kürzer) drücken, beendet der drucker den probedruck. - wenn sie den feed-knopf drücken und mindestens eine sekunde lang gedrückt halten, wird der probedruck fortgesetzt und eine liste der ...
Page 754
80 10-2. Einrichtung des druckers dieser abschnitt beschreibt die einrichtung des druckers ohne einen computer. Wenn der drucker an einen windows-pc angeschlossen ist, können sie die einstellungen leicht über das dienstprogramm auf der im lieferumfang des druckers enthaltenen cd-rom ändern. Informat...
Page 755
81 beispiel (1) Ändern der druckdichte von 130% zu 100% ändern das verfahren für diese einstellung ist wie folgt. 1. Bevor sie mit der einstellung beginnen, überzeugen sie sich, dass sich der drucker im folgenden zustand befindet: (1) der drucker ist ausgeschaltet. (2) es ist eine papierrolle eingel...
Page 756
82 3. Wechseln sie vom spezialmodus in den einrichtungsmodus. Drücken sie einmal kurz (eine sekunde oder kürzer) den feed-knopf, um zur option „setup“ zu gelangen. Drücken sie dann den feed-knopf und halten sie ihn mindestens eine sekunde lang gedrückt, um die auswahl zu übernehmen. Nachdem der druc...
Page 757
83 4. Wählen sie im einrichtungsmodus die option „setup“. Drücken sie den feed-knopf und halten sie ihn mindestens eine sekunde lang gedrückt, um die auswahl zu übernehmen. Nachdem sie die auswahl von „setup“ übernommen haben, wird folgendes ausgedruckt: paper setting return to top menu others seria...
Page 758
84 5. Wählen sie die option „customize value“. Drücken sie zweimal kurz (je bis zu eine sekunde lang) den feed-knopf, um zur option „customize value“ zu gelangen. Drücken sie dann den feed-knopf und halten sie ihn mindestens eine sekunde lang gedrückt, um die auswahl zu übernehmen. Nachdem sie die a...
Page 759
85 6. Wählen sie die option „print density“. Drücken sie dreimal kurz (eine sekunde oder kürzer) den feed-knopf, um zur option „print density“ zu gelangen. Drücken sie dann den feed-knopf und halten sie ihn mindestens eine sekunde lang gedrückt, um die auswahl zu übernehmen. Nachdem sie die auswahl ...
Page 760
86 7. Wählen sie die option „100%“. Drücken sie kurz (eine sekunde oder kürzer) den feed-knopf, bis die option „100%“ erreicht ist. Drücken sie dann den feed-knopf und halten sie ihn mindestens eine sekunde lang gedrückt, um die auswahl zu übernehmen. Nachdem sie die auswahl von „100%“ übernommen ha...
Page 761
87 8. Wählen sie die option „return to up“. Drücken sie den feed-knopf und halten sie ihn mindestens eine sekunde lang gedrückt, um die auswahl zu übernehmen. Nachdem sie die auswahl von „return to up“ übernommen haben, wird folgendes ausgedruckt: 9. Wählen sie die option „return to top menu“. Nachd...
Page 762
88 10. Wählen sie die option „end“. Drücken sie dreimal kurz (jeweils bis zu eine sekunde lang) den feed-knopf, um zur option „end“ zu gelangen. Drücken sie dann den feed-knopf und halten sie ihn mindestens eine sekunde lang gedrückt, um die auswahl zu übernehmen. Nachdem sie die auswahl von „end“ ü...
Page 763
89 beispiel (2) Ändern der maximalen geschwindigkeit von 5 (max. 140 mm/s) zu 9 (max. 260 mm/s) ändern das verfahren für diese einstellung ist wie folgt. 1. Bevor sie mit der einstellung beginnen, überzeugen sie sich, dass sich der drucker im folgenden zustand befindet: (1) der drucker ist ausgescha...
Page 764
90 3. Wechseln sie vom spezialmodus in den einrichtungsmodus. Drücken sie einmal kurz (eine sekunde oder kürzer) den feed-knopf, um zur option „setup“ zu gelangen. Drücken sie dann den feed-knopf und halten sie ihn mindestens eine sekunde lang gedrückt, um die auswahl zu übernehmen. Nachdem der druc...
Page 765
91 4. Wählen sie im einrichtungsmodus die option „setup“. Drücken sie den feed-knopf und halten sie ihn mindestens eine sekunde lang gedrückt, um die auswahl zu übernehmen. Nachdem sie die auswahl von „setup“ übernommen haben, wird folgendes ausgedruckt: 5. Wählen sie die option „customize value“. D...
Page 766
92 nachdem sie die auswahl von „customize value“ übernommen haben, wird folgendes ausgedruckt: 6. Wählen sie die option „max speed“. Drücken sie fünfmal kurz (eine sekunde oder kürzer) den feed-knopf, um zur option „max speed“ zu gelangen. User nv memory return to top menu return to up low power max...
Page 767
93 drücken sie dann den feed-knopf und halten sie ihn mindestens eine sekunde lang gedrückt, um die auswahl zu übernehmen. Nachdem sie die auswahl von „max speed“ übernommen haben, wird folgendes ausgedruckt: 7. Wählen sie die option „9th“. Drücken sie kurz (eine sekunde oder kürzer) den feed-knopf,...
Page 768
94 nachdem sie die auswahl von „9th“ übernommen haben, wird folgendes ausgedruckt: 8. Wählen sie die option „return to up“. Drücken sie den feed-knopf und halten sie ihn mindestens eine sekunde lang gedrückt, um die auswahl zu übernehmen. Nachdem sie die auswahl von „return to up“ übernommen haben, ...
Page 769
95 9. Wählen sie die option „return to top menu“. Drücken sie den feed-knopf und halten sie ihn mindestens eine sekunde lang gedrückt, um die auswahl zu übernehmen. Nachdem sie die auswahl von „return to top menu“ übernommen haben, wird folgendes ausgedruckt: 10. Wählen sie die option „end“. Drücken...
Page 770
96 hinweis: wenn sie den netzschalter des druckers ausschalten, ohne zuerst die option „end“ zu wählen, geht die einstellung verloren. - Überprüfen der einstellung um die vorgenommene einstellung zu überprüfen, führen sie einen probedruck durch, siehe abschnitt 10-1. Beim probedruck wird eine liste ...
Page 771
97 beispiel (3) Ändern der druckfarbe einstellung für die druckfarbe ändern (von einfarbig zu zweifarbig) das verfahren für diese einstellung ist wie folgt. 1. Bevor sie mit der einstellung beginnen, überzeugen sie sich, dass sich der drucker im folgenden zustand befindet: (1) der drucker ist ausges...
Page 772
98 3. Wechseln sie vom spezialmodus in den einrichtungsmodus. Drücken sie einmal kurz (eine sekunde oder kürzer) den feed-knopf, um zur option „setup“ zu gelangen. Drücken sie dann den feed-knopf und halten sie ihn mindestens eine sekunde lang gedrückt, um die auswahl zu übernehmen. Nachdem der druc...
Page 773
99 4. Wählen sie im einrichtungsmodus die option „setup“. Drücken sie den feed-knopf und halten sie ihn mindestens eine sekunde lang gedrückt, um die auswahl zu übernehmen. Nachdem sie die auswahl von „setup“ übernommen haben, wird folgendes ausgedruckt: 5. Wählen sie die option „customize value“. D...
Page 774
100 drücken sie dann den feed-knopf und halten sie ihn mindestens eine sekunde lang gedrückt, um die auswahl zu übernehmen. Nachdem sie die auswahl von „customize value“ übernommen haben, wird folgendes ausgedruckt: 6. Wählen sie die option „print color“. Drücken sie zweimal kurz (eine sekunde oder ...
Page 775
101 drücken sie dann den feed-knopf und halten sie ihn mindestens eine sekunde lang gedrückt, um die auswahl zu übernehmen. Nachdem sie die auswahl von „print color“ übernommen haben, wird folgendes ausgedruckt: 7. Wählen sie die option „2 color“. Drücken sie einmal kurz (eine sekunde oder kürzer) d...
Page 776
102 nachdem sie die auswahl von „2 color“ übernommen haben, wird folgendes ausgedruckt: 8. Wählen sie die option „return to up“. Drücken sie den feed-knopf und halten sie ihn mindestens eine sekunde lang gedrückt, um die auswahl zu übernehmen. Nachdem sie die auswahl von „return to up“ übernommen ha...
Page 777
103 9. Wählen sie die option „return to top menu“. Drücken sie den feed-knopf und halten sie ihn mindestens eine sekunde lang gedrückt, um die auswahl zu übernehmen. Nachdem sie die auswahl von „return to top menu“ übernommen haben, wird folgendes ausgedruckt: 10. Wählen sie die option „end“. Drücke...
Page 778
104 beispiel (4) Ändern des papiertransports beim einschalten von enable zu disable ändern das verfahren für diese einstellung ist wie folgt: 1. Bevor sie mit der einstellung beginnen, überzeugen sie sich, dass sich der drucker im folgenden zustand befindet: (1) der drucker ist ausgeschaltet. (2) im...
Page 779
105 nachdem der drucker in den spezialmodus gewechselt hat, wird folgendes ausgedruckt: 3. Wechseln sie vom spezialmodus in den einrichtungsmodus. Drücken sie kurz (bis zu eine sekunde lang) den feed-knopf, um zur option „setup“ zu gelangen. Test print end sample print data analysis cleaning sensor ...
Page 780
106 drücken sie dann den feed-knopf und halten sie ihn mindestens eine sekunde lang gedrückt, um die auswahl zu übernehmen. Nachdem der drucker in den einrichtungsmodus gewechselt hat, wird folgendes ausgedruckt: 4. Wählen sie im einrichtungsmodus die option „setup“. Drücken sie den feed-knopf und h...
Page 781
107 5. Wählen sie die option „paper setting“. Drücken sie den feed-knopf und halten sie ihn mindestens eine sekunde lang gedrückt, um die auswahl zu übernehmen. Nachdem sie die auswahl von „paper setting“ übernommen haben, wird folgendes ausgedruckt: paper detection return to top menu return to up s...
Page 782
108 6. Wählen sie die option „feed at power on“. Drücken sie fünfmal kurz (je bis zu eine sekunde lang) den feed-knopf, um zur option „feed at power on“ zu gelangen. Drücken sie dann den feed-knopf und halten sie ihn mindestens eine sekunde lang gedrückt, um die auswahl zu übernehmen. Nachdem sie di...
Page 783
109 7. Wählen sie die option „disable“. Drücken sie kurz (bis zu eine sekunde lang) den feed-knopf, um zur option „disable“ zu gelangen. Drücken sie dann den feed-knopf und halten sie ihn mindestens eine sekunde lang gedrückt, um die auswahl zu übernehmen. Nachdem sie die auswahl von „disable“ übern...
Page 784
110 8. Wählen sie die option „return to up“. Drücken sie den feed-knopf und halten sie ihn mindestens eine sekunde lang gedrückt, um die auswahl zu übernehmen. Nachdem sie die auswahl von „return to up“ übernommen haben, wird folgendes ausgedruckt: 9. Wählen sie die option „return to top menu“. Drüc...
Page 785
111 10. Wählen sie die option „end“. Drücken sie dreimal kurz (jeweils bis zu eine sekunde lang) den feed-knopf, um zur option „end“ zu gelangen. Drücken sie dann den feed-knopf und halten sie ihn mindestens eine sekunde lang gedrückt, um die auswahl zu übernehmen. Nachdem sie die auswahl von „end“ ...
Page 786
112 beispiel (5) initialisierung der druckereinstellungen hinweis zur initialisierung bei der initialisierung werden papierbreite und sensoreinrichtung nicht initialisiert. Diese werte bleiben unverändert und die informationen zur papieranordnung werden mit ausnahme der papierbreite initialisiert. D...
Page 787
113 nachdem der drucker in den spezialmodus gewechselt hat, wird folgendes ausgedruckt: 3. Wechseln sie vom spezialmodus in den einrichtungsmodus. Drücken sie kurz (bis zu eine sekunde lang) den feed-knopf, um zur option „setup“ zu gelangen. Test print end sample print data analysis cleaning sensor ...
Page 788
114 drücken sie dann den feed-knopf und halten sie ihn mindestens eine sekunde lang gedrückt, um die auswahl zu übernehmen. Nachdem der drucker in den einrichtungsmodus gewechselt hat, wird folgendes ausgedruckt: 4. Wählen sie im einrichtungsmodus die option „default set“. Drücken sie zweimal kurz (...
Page 789
115 5. Wählen sie die option „default set“. Drücken sie den feed-knopf und halten sie ihn mindestens eine sekunde lang gedrückt, um die auswahl zu übernehmen. Nachdem sie die auswahl von „default set“ übernommen haben, wird folgendes ausgedruckt: hinweis: wenn sie den netzschalter des druckers aussc...
Page 790
116 beispiel (6) Ändern der papierendeerkennung das verfahren zum Ändern dieser einstellung ist wie folgt: 1. Bevor sie mit der einstellung beginnen, überzeugen sie sich, dass sich der drucker im folgenden zustand befindet: (1) der drucker ist ausgeschaltet. (2) im drucker ist papier eingelegt. (3) ...
Page 791
117 nachdem der drucker in den spezialmodus gewechselt hat, wird folgendes ausgedruckt: 3. Wechseln sie vom spezialmodus in den einrichtungsmodus. Drücken sie kurz (bis zu eine sekunde lang) den feed-knopf, um zur option „setup“ zu gelangen. Test print end sample print data analysis cleaning sensor ...
Page 792
118 drücken sie dann den feed-knopf und halten sie ihn mindestens eine sekunde lang gedrückt, um die auswahl zu übernehmen. Nachdem der drucker in den einrichtungsmodus gewechselt hat, wird folgendes ausgedruckt: 4. Wählen sie im einrichtungsmodus die option „setup“. Drücken sie den feed-knopf und h...
Page 793
119 5. Wählen sie die option „others“. Drücken sie viermal kurz (jeweils bis zu eine sekunde lang) den feed-knopf, um zur option „others“ zu gelangen. Drücken sie anschließend den feed-knopf und halten sie ihn mindestens eine sekunde lang gedrückt, um die auswahl zu übernehmen. Nachdem sie die auswa...
Page 794
120 6. Wählen sie die option „pne detect“. Drücken sie fünfmal kurz (jeweils bis zu eine sekunde lang) den feed-knopf, um zur option „pne detect“ zu gelangen. Pne detect ↑ process id ↑ error ↑ serial number ↑ usb ↑ ack pulse width return to top menu return to up roll paper unit pe roll paper unit bu...
Page 795
121 drücken sie den feed-knopf und halten sie ihn mindestens eine sekunde lang gedrückt, um die auswahl zu übernehmen. Nachdem sie die auswahl von „pne detect“ übernommen haben, wird folgendes ausgedruckt: 7. Wählen sie die option „disable“. Drücken sie kurz (bis zu eine sekunde lang) den feed-knopf...
Page 796
122 drücken sie den feed-knopf und halten sie ihn mindestens eine sekunde lang gedrückt, um die auswahl zu übernehmen. Nachdem sie die auswahl von „disable“ übernommen haben, wird folgendes ausgedruckt: 8. Wählen sie die option „return to up“. Drücken sie den feed-knopf und halten sie ihn mindestens...
Page 797
123 9. Wählen sie die option „return to top menu“. Drücken sie den feed-knopf und halten sie ihn mindestens eine sekunde lang gedrückt, um die auswahl zu übernehmen. Nachdem sie die auswahl von „return to top menu“ übernommen haben, wird folgendes ausgedruckt: 10. Wählen sie die option „end“. Drücke...
Page 798
124 hinweis: wenn sie den netzschalter des druckers ausschalten, ohne zuerst die option „end“ zu wählen, gehen die einstellungen verloren. - Überprüfen der einstellungen um die vorgenommenen einstellungen zu überprüfen, führen sie einen probedruck durch, wie im abschnitt 10-1 beschrieben. Beim probe...
Page 799
125 beispiel (7) Ändern der papierbreite von 70 mm zu 80 mm ändern das verfahren zum Ändern dieser einstellung ist wie folgt: 1. Bevor sie mit der einstellung beginnen, überzeugen sie sich, dass sich der drucker im folgenden zustand befindet: (1) der drucker ist ausgeschaltet. (2) im drucker ist pap...
Page 800
126 nachdem der drucker in den spezialmodus gewechselt hat, wird folgendes ausgedruckt: 3. Wechseln sie vom spezialmodus in den einrichtungsmodus. Drücken sie kurz (bis zu eine sekunde lang) den feed-knopf, um zur option „setup“ zu gelangen. Test print end sample print data analysis cleaning sensor ...
Page 801
127 drücken sie dann den feed-knopf und halten sie ihn mindestens eine sekunde lang gedrückt, um die auswahl zu übernehmen. Nachdem der drucker in den einrichtungsmodus gewechselt hat, wird folgendes ausgedruckt: 4. Wählen sie im einrichtungsmodus die option „setup“. Drücken sie den feed-knopf und h...
Page 802
128 5. Wählen sie die option „paper setup“. Drücken sie den feed-knopf und halten sie ihn mindestens eine sekunde lang gedrückt, um die auswahl zu übernehmen. Paper detection return to top menu return to up sensor auto adjust mark feed with cut feed at power on layout er recovery layout er process t...
Page 803
129 6. Wählen sie die option „paper width“. Drücken sie kurz (bis zu eine sekunde lang) den feed-knopf, um zur option „paper width“ zu gelangen. Drücken sie den feed-knopf und halten sie ihn mindestens eine sekunde lang gedrückt, um die auswahl zu übernehmen. Nachdem sie die auswahl von „paper width...
Page 804
130 7. Wählen sie die option „80mm“. Drücken sie kurz (bis zu eine sekunde lang) den feed-knopf, um zur option „80mm“ zu gelangen. Drücken sie den feed-knopf und halten sie ihn mindestens eine sekunde lang gedrückt, um die auswahl zu übernehmen. Nachdem sie die auswahl von „80mm“ übernommen haben, w...
Page 805
131 8. Wählen sie die option „return to up“. Drücken sie den feed-knopf und halten sie ihn mindestens eine sekunde lang gedrückt, um die auswahl zu übernehmen. Nachdem sie die auswahl von „return to up“ übernommen haben, wird folgendes ausgedruckt: 9. Wählen sie die option „return to top menu“. Drüc...
Page 806
132 10. Wählen sie die option „end“. Drücken sie dreimal kurz (jeweils bis zu eine sekunde lang) den feed-knopf, um zur option „end“ zu gelangen. Drücken sie anschließend den feed-knopf und halten sie ihn mindestens eine sekunde lang gedrückt, um die auswahl zu übernehmen. Nachdem sie die auswahl vo...
Page 807
133 beispiel (8) Ändern von batch (other if) wert für batch (other if) zu enable ändern das verfahren zum Ändern dieser einstellung ist wie folgt: 1. Bevor sie mit der einstellung beginnen, überzeugen sie sich, dass sich der drucker im folgenden zustand befindet: (1) der drucker ist ausgeschaltet. (...
Page 808
134 nachdem der drucker in den spezialmodus gewechselt hat, wird folgendes ausgedruckt: 3. Wechseln sie vom spezialmodus in den einrichtungsmodus. Drücken sie kurz (bis zu eine sekunde lang) den feed-knopf, um zur option „setup“ zu gelangen. Test print end sample print data analysis cleaning sensor ...
Page 809
135 drücken sie anschließend den feed-knopf und halten sie ihn mindestens eine sekunde lang gedrückt, um die auswahl zu übernehmen. Nachdem der drucker in den einrichtungsmodus gewechselt hat, wird folgendes ausgedruckt: 4. Wählen sie im einrichtungsmodus die option „setup“. Drücken sie den feed-kno...
Page 810
136 5. Wählen sie die option „others“. Drücken sie viermal kurz (jeweils bis zu eine sekunde lang) den feed-knopf, um zur option „others“ zu gelangen. Drücken sie anschließend den feed-knopf und halten sie ihn mindestens eine sekunde lang gedrückt, um die auswahl zu übernehmen. Nachdem sie die auswa...
Page 811
137 6. Wählen sie die option „batch (other if)“. Drücken sie achtmal kurz (jeweils bis zu eine sekunde lang) den feed-knopf, um zur option „batch (other if)“ zu gelangen. Batch (other if) ↑ batch (com if) ↑ font-b ↑ pne detect ↑ process id ↑ error ↑ serial number ↑ usb ↑ ack pulse width return to to...
Page 812
138 drücken sie den feed-knopf und halten sie ihn mindestens eine sekunde lang gedrückt, um die auswahl zu übernehmen. Nachdem sie die auswahl von „batch (other if)“ übernommen haben, wird folgendes ausgedruckt: 7. Wählen sie die option „enable“. Drücken sie kurz (bis zu eine sekunde lang) den feed-...
Page 813
139 drücken sie den feed-knopf und halten sie ihn mindestens eine sekunde lang gedrückt, um die auswahl zu übernehmen. Nachdem sie die auswahl von „enable“ übernommen haben, wird folgendes ausgedruckt: 8. Wählen sie die option „return to up“. Drücken sie den feed-knopf und halten sie ihn mindestens ...
Page 814
140 9. Wählen sie die option „return to top menu“. Drücken sie den feed-knopf und halten sie ihn mindestens eine sekunde lang gedrückt, um die auswahl zu übernehmen. Nachdem sie die auswahl von „return to top menu“ übernommen haben, wird folgendes ausgedruckt: 10. Wählen sie die option „end“. Drücke...
Page 815
141 hinweis: wenn sie den netzschalter des druckers ausschalten, ohne zuerst die option „end“ zu wählen, gehen die einstellungen verloren. - Überprüfen der einstellungen um die vorgenommenen einstellungen zu überprüfen, führen sie einen probedruck durch, wie im abschnitt 10-1 beschrieben. Beim probe...
Page 816: 10-3. Einrichtungsoptionen
142 10-3. Einrichtungsoptionen einrichtungsgruppen № einrichtungsgruppe beschreibung 1 paper setting wechselt in den modus für papiereinstellungen. 2 memory switch wechselt in den modus für einstellungen des speicherschalters. 3 customize value wechselt in den modus für einstellungen der benutzerdef...
Page 817
143 № option beschreibung einzeloption 3 base adjustment legt den wert fest, der verwendet wird für die batchkorrektur der startposition, schnittposition, abziehposition und abreißposition. -5.0 mm -4.X mm -3.X mm -2.X mm -1.X mm -0.X mm 0.0 mm +0.X mm +1.X mm +2.X mm +3.X mm +4.X mm +5.0 mm wenn „-...
Page 818
144 № option beschreibung einzeloption 4 tearoff adjustment legt den wert fest, der verwendet wird für die korrektur der abreißposition. -5.0 mm -4.X mm -3.X mm -2.X mm -1.X mm -0.X mm 0.0 mm +0.X mm +1.X mm +2.X mm +3.X mm +4.X mm +5.0 mm wenn „-4.X mm“ ausgewählt wurde -4.0 bis -4.9 mm wenn „-3.X ...
Page 819
145 № option beschreibung einzeloption 5 layout er process legt fest, welche aktion durchgeführt wird, wenn ein papieranordnungsfehler auftritt. - legen sie fest, ob die gespeicherte information zum papieranordnungsfehler gelöscht werden soll. - wenn das gleiche papier weiterverwendet werden soll, l...
Page 820
146 (2) memory switch setup items (optionen der einrichtungsgruppe speicherschalter) № option beschreibung einzeloption 1 power on status - legt fest, ob der betriebszustand (gerät eingeschaltet) gemeldet wird. Enable (aktivieren) disable (deaktivieren) 2 receive buffer - legt die größe des empfangs...
Page 821
147 (3) customize value setup items (optionen der einrichtungsgruppe benutzerdefinierter wert) № option beschreibung einzeloption 1 user nv memory - größe des benutzer-nv-speichers. 1kbyte 64kbyte, 128kbyte 192kbyte 2 nv graphic memory - größe des benutzer-nv-grafikspeichers. None 64kbyte 128kbyte 1...
Page 822
148 № option beschreibung einzeloption 6 max speed - maximale druckgeschwindigkeit. 1: 60 mm/s 2: 80 mm/s 3: 100 mm/s 4: 120 mm/s 5: 140 mm/s 6: 160 mm/s 7: 180 mm/s 8: 220 mm/s 9: 260 mm/s 1st (low speed) 2nd 3rd 4th 5th 6th 7th 8th 9th(high speed) 7 low power druckgeschwindigkeit (maximal) mode1: ...
Page 823
149 (4) serial condition setup items (optionen der einrichtungsgruppe bedingungen der seriellen schnittstelle) № option beschreibung einzeloption 1 baudrate - baudrate. 2400bps 4800bps 9600bps 19200bps 38400bps 57600bps 115200bps 2 format - datenformat. 7even1 (7 datenbits, gerade parität, 1 stoppbi...
Page 824
150 № option beschreibung einzeloption 6 pne detect - legt fest, ob gemeldet wird, wenn papierende erreicht ist. Enable (aktivieren) disable (deaktivieren) 7 font-b - legt schriftart b fest. Mode1: standard-schriftart mode2: kompatible schriftart mode1 mode2 8 batch (com if) - drucken im batchmodus:...
Page 825: 10-4. Sensoreinrichtung
151 10-4. Sensoreinrichtung 10-4-1. Sensoreinrichtungs-modus 1. Bevor sie mit dieser einstellung beginnen, vergewissern sie sich, dass sich der drucker in folgendem zustand befindet: (1) der drucker ist ausgeschaltet. (2) im drucker ist papier eingelegt. (3) die abdeckung ist geschlossen. 2. Wechsel...
Page 826
152 nachdem der drucker in den spezialmodus gewechselt hat, wird folgendes ausgedruckt: 1) drücken sie den feed-knopf zweimal kurz (maximal jeweils eine sekunde). Wenn > gedruckt wird, drücken sie den feed-knopf und halten sie ihn mindestens eine sekunde lang gedrückt, um die sensoreinrichtung zu st...
Page 827
153 ■ auswahl einer option 1) jedes mal, wenn sie den feed-knopf kurz drücken und wieder loslassen, arbeitet der drucker wie folgt: 2) der drucker druckt „adjustment“, „adjustment print“, „end“, „adjustment“ und zyklisch in dieser reihenfolge weiter..
Page 828
154 ■ so übernimmt der drucker die von ihnen ausgewählte option 1) wenn sie den feed-knopf eine sekunde oder länger gedrückt halten, übernimmt der drucker die an oberster stelle gedruckte option. 2) danach beginnt der drucker gemäß der gewählten option zu arbeiten. ■ end 1) wenn „end“ gedruckt wird,...
Page 829
155 ■ adjustment 1) wenn „adjustment“ gedruckt wird, drücken sie den feed-knopf und halten sie ihn mindestens eine sekunde lang gedrückt, um die sensoreinrichtung zu starten. A. Der drucker druckt die menüoptionen aus. 2) der drucker druckt „bm sensor“, „label sensor“, „pne sensor“, „pe sensor“, „bm...
Page 830
156 10-4-2. Einrichtung des sensors für schwarze markierungen (bm) 1) wenn „bm sensor“ gedruckt wird, drücken sie den feed-knopf und halten sie ihn mindestens eine sekunde lang gedrückt, um die bm-sensoreinrichtung zu starten. 2) nachdem die bm-sensoreinrichtung begonnen hat, wird folgendes ausgedru...
Page 831
157 4) in den folgenden fällen stoppt der drucker die einrichtung: a. Die abdeckung wird geöffnet. B. Im drucker ist kein papier eingelegt. C. Die einrichtung ist abgeschlossen. 5) legen sie nach ende des papiertransports wieder das ursprüngliche papier ein. Der drucker druckt das einrichtungsergebn...
Page 832
158 10-4-3. Einrichten des etikettensensors 1) wenn „label sensor“ gedruckt wird, drücken sie den feed-knopf und halten sie ihn mindestens eine sekunde lang gedrückt, um die etikettensensoreinrichtung zu starten. 2) nachdem die etikettensensoreinrichtung begonnen hat, wird folgendes ausgedruckt und ...
Page 833
159 5) legen sie nach ende des papiertransports wieder das ursprüngliche papier ein. Der drucker druckt das einrichtungsergebnis. 6) der drucker schreibt das einrichtungsergebnis in den speicher und kehrt zum zustand vor beginn der sensoreinrichtung zurück. 7) wenn die einrichtung fehlgeschlagen ist...
Page 834
160 10-4-4. Einrichtung des pne-sensors (papier fast alle) 1) wenn „pne sensor“ gedruckt wird, drücken sie den feed-knopf und halten sie ihn mindestens eine sekunde lang gedrückt, um die pne-sensoreinrichtung zu starten. 2) nachdem die pne-sensoreinrichtung begonnen hat, wird folgendes ausgedruckt u...
Page 835
161 6) der drucker schreibt das einrichtungsergebnis in den flash-speicher und kehrt in den zustand vor beginn der sensoreinrichtung zurück. 7) der drucker schreibt das einrichtungsergebnis in den speicher und kehrt in den zustand vor beginn der sensoreinrichtung zurück..
Page 836
162 10-4-5. Einrichtung des pe-sensors (papierende) hinweis: bei normalpapier (einschließlich vollflächiges etikettenpapier) oder papier mit schwarzen markierungen muss der pe-sensor nicht eingerichtet werden. 1) wenn „pe sensor“ gedruckt wird, drücken sie den feed-knopf und halten sie ihn mindesten...
Page 837
163 hinweis: ziehen sie beim einlegen von gestanztem etikettenpapier das etikett teilweise vom trägerpapier ab, wobei der abgezogene teil zum etikettensensor zeigt, und schließen sie dann die abdeckung. Etikettensensor.
Page 838
164 5) in folgendem fall stoppt der drucker die einrichtung: a. Die einrichtung ist abgeschlossen. 6) legen sie nach ende der einrichtung wieder das ursprüngliche papier ein. Der drucker druckt das einrichtungsergebnis. 7) der drucker schreibt das einrichtungsergebnis in den speicher und kehrt zum z...
Page 839: 10-5. Datenanalyse
165 10-5. Datenanalyse schalten sie den netzschalter des druckers bei eingelegtem papier aus. Wenn sie den netzschalter wieder einschalten, während sie den feed-knopf auf dem bedienfeld gedrückt halten, werden die in abschnitt 10-1 gezeigten daten ausgedruckt. Wenn sie den schalter wieder einschalte...
Page 840
166 der drucker wechselt vom spezialmodus in den modus zur analyse der empfangenen daten. Drücken sie viermal kurz (eine sekunde oder kürzer) den feed-knopf, um zur option „data analysis“ zu gelangen. Data analysis ↑ cleaning ↑ sensor adjustment ↑ setup ↑ test print end sample print data analysis cl...
Page 841
167 1. Modus hex dump drücken sie dann den feed-knopf und halten sie ihn mindestens eine sekunde lang gedrückt, um die auswahl zu übernehmen. Wenn „hex dump“ gedruckt wird, drücken sie den feed-knopf und halten sie ihn mindestens eine sekunde lang gedrückt, um in den hex-dump-modus zu wechseln. Im h...
Page 842
168 2. Befehlsprotokollmodus drücken sie kurz (bis zu eine sekunde lang) den feed-knopf, und drücken sie dann den feed-knopf und halten sie ihn mindestens eine sekunde lang gedrückt, um die auswahl zu übernehmen. Im befehlsprotokollmodus werden alle daten, die vom host-computer an den drucker gesend...
Page 843: 10-6. Musterausdruck
169 10-6. Musterausdruck schalten sie den netzschalter des druckers bei eingelegtem papier aus. Wenn sie den netzschalter wieder einschalten, während sie den feed-knopf auf dem bedienfeld gedrückt halten, werden die in abschnitt 10-1 gezeigten daten ausgedruckt. Wenn sie den schalter wieder einschal...
Page 844
170 der drucker wechselt vom spezialmodus in den modus für den musterausdruck. Drücken sie fünfmal kurz (eine sekunde oder kürzer) den feed-knopf, um zur option „sample print“ zu gelangen. Sample print ↑ data analysis ↑ cleaning ↑ sensor adjustment ↑ setup ↑ test print end sample print data analysis...
Page 845
171 die muster werden wie folgt ausgedruckt. A) label1-muster b) label2-muster c) label3-muster d) label4-muster e) label5-muster bei kurzem drücken des feed-knopfes werden die muster in der folgenden reihenfolge ausgedruckt. „label1“ „label2“ „label3“ „label4“ „label5“ „label1“・・・・・・ bei lan...
Page 846
172 ergebnis musterausdruck „label1“-muster „label2“-muster „label3“-muster „label4“-muster.
Page 847
173 „label5“-muster.
Page 848
174 11. Regelmäßige reinigung zeichen werden möglicherweise unvollständig gedruckt, wenn papierreste, staub oder ähnliche fremdstoffe vorhanden sind. Um einen ordnungsgemäßen druck sicherzustellen, entfernen sie jegliche papierreste und staub vom rollenhalter, den komponenten der papiertransportvorr...
Page 849
175 11-2. Reinigung der druckwalze zur reinigung wie folgt vorgehen. (1) schalten sie den netzschalter des druckers bei eingelegtem papier aus und, während sie den feed-knopf auf dem bedienfeld gedrückt halten, wieder ein. Anschließend werden die unten gezeigten daten ausgedruckt. Test print end sam...
Page 850
176 (2) wählen sie die option „cleaning“. Drücken sie dreimal kurz (eine sekunde oder kürzer) den feed-knopf, um zur option „cleaning“ zu gelangen. (3) drücken sie den feed-knopf und halten sie ihn mindestens eine sekunde lang gedrückt, um die auswahl zu übernehmen. Nachdem sie die auswahl von „clea...
Page 851
177 drücken sie dann den feed-knopf und halten sie ihn mindestens eine sekunde lang gedrückt, um die auswahl zu übernehmen. Der drucker wechselt in den druckwalzen-reinigungsmodus. Nachdem der drucker in den druckwalzen-reinigungsmodus gewechselt hat, wird folgendes ausgedruckt und das papier abgesc...
Page 852
178 (6) bringen sie nach der reinigung die papierrolle wieder in ihre ursprüngliche position und schließen sie die obere abdeckung. Hinweis: achten sie darauf, die druckwalze nicht zu verformen oder auf andere weise zu beschädigen. Dellen auf der druckwalze führen zu lücken beim drucken oder zu papi...
Page 853
179 11-3. Reinigung des thermodruckkopfes (1) bevor sie beginnen, den thermodruckkopf zu reinigen, vergewissern sie sich, dass der netzschalter des druckers ausgeschaltet ist. (2) Öffnen sie die obere abdeckung. (3) entfernen sie mit einem lösungsmittel auf alkoholbasis alle schwarzen papierpartikel...
Page 854
180 11-4. Reinigung der klinge und des gehäuses wenn der drucker vollflächiges etikettenpapier bedruckt hat, müssen alle klebrigen rückstände von der klinge und dem gehäuse entfernt werden. Auch wenn das etikettenpapier normal geschnitten wurde, reinigen sie die klinge im abstand von etwa einem mona...
Page 855
181 zur reinigung wie folgt vorgehen. (1) schalten sie den netzschalter des druckers bei eingelegtem papier aus und, während sie den feed-knopf auf dem bedienfeld gedrückt halten, wieder ein. Anschließend werden die unten gezeigten daten ausgedruckt. Hinweis: wenn sie die position, die sie auswählen...
Page 856
182 (2) wählen sie die option „cleaning“. Drücken sie dreimal kurz (eine sekunde oder kürzer) den feed-knopf, um zur option „cleaning“ zu gelangen. (3) drücken sie den feed-knopf und halten sie ihn mindestens eine sekunde lang gedrückt, um die auswahl zu übernehmen. Nachdem sie die auswahl von „clea...
Page 857
183 (4) drücken sie einmal kurz (eine sekunde oder kürzer) den feed-knopf, um zur option „cutter cleaning“ zu gelangen. Drücken sie dann den feed-knopf und halten sie ihn mindestens eine sekunde lang gedrückt, um die auswahl zu übernehmen. Der drucker wechselt in den klingen-reinigungsmodus. Nachdem...
Page 858
184 - reinigung des oberen messers entfernen sie mit einem allzweck-cutter, schlitzschraubendreher oder einem ähnlichen werkzeug alle klebrigen rückstände, die an der innenseite und schneide des oberen messers anhaften. Hinweis: arbeiten sie vorsichtig mit dem cutter bzw. Schraubendreher, um die sch...
Page 859
185 hinweis: auch wenn die schneide des oberen messers nicht so scharf ist wie die eines üblicherweise in büros verwendeten cutters, besteht trotzdem verletzungsgefahr für den finger, wenn man ihn entlang der schneide des messers bewegt und dabei gegen die schneide drückt. (7) bringen sie nach der r...
Page 860
186 - reinigung des unteren messers entfernen sie mit einem allzweck-cutter, schlitzschraubendreher oder einem ähnlichen werkzeug alle klebrigen rückstände, die an der oberfläche und schneide des unteren messers anhaften. Hinweis: arbeiten sie vorsichtig mit dem cutter bzw. Schraubendreher, um die s...
Page 861
187 wischen sie mit einem reinigungstuch oder ähnlichem die am unteren messer anhaftenden klebrigen rückstände ab. Hinweis: auch wenn die schneide des unteren messers nicht so scharf ist wie die eines üblicherweise in büros verwendeten cutters, besteht trotzdem verletzungsgefahr für den finger, wenn...
Page 862: 12. Schnittstelle
188 12. Schnittstelle 12-1. Lan-schnittstelle (1) stecker für lan-schnittstelle pin-nr. Signalbezeichnung i/o-richtung signalleitungsbezeichnung 1 tx+ ausgang ausgangsdaten 2 tx- ausgang ausgangsdaten 3 rx+ eingang eingangsdaten 4 n.C - - 5 n.C - - 6 rx- eingang eingangsdaten 7 n.C - - 8 n.C - - (2)...
Page 863
189 (3) dip-schalter hinweis: die dip-schalter stehen für wartungszwecke zur verfügung. Alle dip-schalter sollten während des normalen betriebs in stellung aus belassen werden. Nr. Ein aus 1 - aus (fest) 2 initialisierung der einrichtungsinformationen - 3 einrichtungsinformationen - 4 selbstdiagnose...
Page 864: 12-2. Duale Schnittstelle
190 12-2. Duale schnittstelle (1) stecker typ b: 4 pins pin-nr. Signalbezeichnung i/o-richtung signalleitungsbezeichnung 1 n.C --- 2 d-inb eingang/ausgang d- 3 d+inb eingang/ausgang d+ 4 sg1 --- masse (2) stecker für serielle schnittstelle pin-nr. Signalbezeichnung i/o-richtung funktion 1 fg --- fra...
Page 865
191 12-3. Kassenschubladen-anschlussbuchse pin-nr. Signalbezeichnung i/o-richtung signalleitungsbezeichnung 1 fg ausgang signal kassenschubladen-gehäusemasse 2 *drd1 ausgang antrieb kassenschublade, signal 1 3 drsns1 eingang erkennung kassenschublade, signal 1 4 +24 v ausgang stromversorgung für ant...
Page 866
192 hinweis: verwenden sie ein geschirmtes kassenschubladen-anschlusskabel. Hinweis: zwei antriebe können nicht gleichzeitig angetrieben werden. Hinweis: die schubladen-ein-/aus-zeit muss angegeben werden unter verwendung von t1 und t2 des impulserzeugungs -befehls (esc p m t1 t2). Hinweis: die antr...
Page 867
193 drucker 2 3 4 5 6 kabel 2 4 schubladen-magnet (mind. 24 Ω) Öffnen-/ schließen-schalter der kassenschublade 2 4 6 schubladen-magnet (mind. 24 Ω) Öffnen-/ schließen-schalter der kassenschublade 1 3 6 schublade 1 3 schublade 2.
Page 868
194 12-4. Daten der stromversorgung (1) betriebsspannung : dc 24 v ±10% (2) stromverbrauch :- standby: 4,5 w oder weniger/0,2 a im durchschnitt hinweis: maximaler antriebsstrom für kassenschublade: 1 a zwei kassenschubladen dürfen nicht gleichzeitig angetrieben werden. - durchschnittlicher stromverb...
Page 869: 13. Technische Daten
195 13. Technische daten 13-1. Technische daten – allgemein (1) druckverfahren: thermodirektdruck-system (2) punktauflösung: 8 punkte/mm (0,125 mm) (3) papierbreite: 83 mm, 80 mm oder 70 bis 25,4 mm (in schritten von 1 mm) - die papierbreite ist bei lieferung ab werk eingestellt auf 70 mm. - wenn de...
Page 870
196 (5) verhältnis zwischen anzahl der gedruckten spalten und schriftgröße basisschriftart basisschriftart für papier mit 58 mm breite für papier mit 60 mm breite 32-spalten-druck 35-spalten-druck 36-spalten-druck ank: schriftart a 32 spalten: 12x24 35 spalten: 12x24 36 spalten: 12x24 ank: schriftar...
Page 871
197 (6) alphanumerische zeichen (95), erweiterte grafik (128 x 20 seiten), internationale zeichen (48) kanji jis-1990 (6879), sonderzeichen (845) (7) schriftabmessungen basisschriftart letter-schriftart (breite)x(höhe) in punkt (breite)x(höhe) in mm (breite)x(höhe) in punkt (breite)x(höhe) in mm ank...
Page 872
198 (8) außenansichten papierführung geöffnet papierführung.
Page 873
199 13-2. Technische daten – messer schneidmodus: vollständiger schnitt hinweis: verwenden sie beim druck auf etikettenpapier nur teilweisen schnitt. Wenn in diesen fällen vollständiger schnitt verwendet wird, lässt die papier-schnittleistung schneller nach, da der klebstoff sich nachteilig auf den ...
Page 874
200 13-3. Technische daten – papierzuführung (1) einlegemethode: die papierrollen werden manuell eingesetzt. (2) papier nähert sich dem ende: meldung, wenn nur noch wenig papier übrig ist. Papierdicke ( µ m) der kernaußendurchmesser der papierrolle beträgt 32 mm. Erkannter durchmesser (mm) verbleibe...
Page 875
201 13-4. Technische daten – schnittstelle (1) lan (ieee802.3 (10base-t)/ieee802.3u (100base-tx)) (2) dual (entspricht usb 1.1 und rs-232c).
Page 876
202 13-5. Technische daten – umgebungsbedingungen (1) temperatur in betrieb : betrieb gewährleistet bei 0 °c bis 40 °c. Drucken gewährleistet bei 5 °c bis 35 °c. Nicht in betrieb : -5 °c bis 60 °c während transport oder lagerung : -20 °c bis 60 °c (verpackt) (2) feuchtigkeit in betrieb : betrieb gew...
Page 877
203 13-6. Technische daten – lebensdauer (1) lebensdauer drucker 25 millionen zeilen (empfohlenes thermopapier) oder 5 jahre (2) druckkopf betriebslebensdauer : 150 km (empfohlenes einfarbiges thermopapier) 75 km (empfohlenes zweifarbiges thermopapier) anzahl impulse : 150 millionen impulse * durch ...
Page 878: 14. Papierrolleneinheit
204 14. Papierrolleneinheit 14-1. Übersicht optional können breite papierrollen verwendet werden. Es können rollen mit einem maximalen durchmesser von 200-mm verwendet werden. Zur verwendung hinten an den drucker anbauen. 14-2. Bezeichnung der teile pne-sensorkabel pne-sensor zum anschluss an den dr...
Page 879
205 druckeranschluss-fitting fitting-montageschrauben (x2) anleitung papierrollenwelle (durchmesser drei zoll) papierrollenwelle (durchmesser ein zoll).
Page 880: 14-3. Papierspezifikationen
206 14-3. Papierspezifikationen (1) papierbreite 83 mm… 0 0 . 1 83 − mm papierbreite 80 mm… 0 0 . 1 80 − mm papierbreite 70~25,4 mm (1 mm-schritte): 0 0 . 1 25.4 70 − mm ~ (2) außenabmessungen (a): φ200 ±0,5 mm max. (3) papierbreite: 75 bis 150 µm (4) rollenkernabmessungen: innendurchmesser (c) φ25,...
Page 881
207 14-4. Technische daten – papierrollenzufuhr (1) zufuhrverfahren: manuelle einstellung (2) papier nähert sich dem ende: meldung, wenn nur noch wenig papier übrig ist. Erkanntes verbleibendes papier siehe nachfolgende tabelle. Papierdicke (µm) kernaußendurchmesser (b) (mm) erkennungsdurchmesser (a...
Page 882
208 14-5. Installationsverfahren der papierrolleneinheit schalten sie zum anschließen oder entfernen die netzschalter des druckers und aller an den drucker angeschlossenen geräte aus, bevor sie mit der arbeit beginnen, und ziehen sie den stecker des netzteils aus der netzsteckdose. (1) entfernen sie...
Page 883
209 (2) montieren sie den mitgelieferten fitting für den druckeranschluss mit den mitgelieferten schrauben. (3) schließen sie das sensorkabel, schnittstellenkabel und netzteilkabel für die breite papierrolleneinheit an die buchse an der rückseite des druckers an. Hinweis: zum anschluss des netzteilk...
Page 884
210 (4) schließen sie den drucker an die breite papierrolleneinheit an. Setzen sie zum anschließen die Öffnungen an der linken und rechten seite des druckeranschlussfittings auf den linken und rechten vorsprung am anschluss der breiten papierrolleneinheit. Linke und rechte Öffnung an der haltevorric...
Page 885
211 (5) verlegen sie das sensorkabel, schnittstellenkabel und netzteilkabel der papierrolleneinheit wie in der folgenden abbildung gezeigt von innen nach außen durch die kabelklemmen der papierrolleneinheit. Sensorkabel schnittstellenkabel netzteilkabel kabelklemmen * Öffnen sie die kabelklemmen, in...
Page 886
212 (6) nehmen sie den durchhang des sensorkabels zwischen papierrolleneinheit und drucker heraus, indem sie die überschüssige länge mit einer kabelklemme befestigen, wie in der abbildung unten gezeigt. Sensorkabel befestigt mit kabelklemme.
Page 887
213 14-6. Einstellverfahren des pne-sensors wählen sie die pne-sensorposition je nach papierrollen-kerndurchmesser, und ziehen sie anschließend die klemmschraube fest. 1 ist die standardposition. (die folgende abbildung zeigt die eingestellte position für eine papierrolle von 1 zoll kerndurchmesser....
Page 888
214 14-7. Einstellverfahren der führungsplatte lösen sie die rändelschraube der führungsplatte für alle papierrollen-kerndurchmesser, stellen sie die position ein und ziehen sie die rändelschraube anschließend fest. 1 ist die standardposition. (die folgende abbildung zeigt die eingestellte position ...
Page 889
215 14-8. Einstellung der papierrolle (1) stecken sie die mitgelieferte papierrollenwelle in die papierrolle und setzen sie beide in die große papierrolleneinheit ein. Hinweis: zum einlegen einer neuen papierrolle müssen sie zuerst das klebeband und den angeklebten bereich am beginn der rolle entfer...
Page 890
216 hinweis: die papierrolle darf nicht verformt sein. Die verwendung von papierrollen wie unten abgebildet kann zu papierstau, ungleichmäßigem druck oder anderen druckproblemen führen. Hinweis: wenn die eingelegte papierrolle zu locker gewickelt ist (siehe nachstehende abbildung), wickeln sie das p...
Page 891
217 (2) stellen sie die papierbreite durch entsprechende positionierung der abstandshalter in der papierrolleneinheit ein. [1] orientieren sie die papierrolle in richtung des pfeils a. [2] lösen sie die griffschrauben vorne und hinten, mit denen der abstandshalter befestigt ist. [3] stellen sie den ...
Page 892
218 (3) führen sie das papier unter der führungsrolle hindurch. Heben sie die führungsrolle an. Legen sie dann, bei geschlossener oberer abdeckung des druckers, das vorderende des papiers von hinten in den drucker ein. Hinweis: wenn das papier oberhalb der führungsrolle in den drucker eingeführt wir...
Page 893
219 (4) Öffnen sie die obere abdeckung und ziehen sie das vordere papierende vorne aus dem drucker heraus. (5) schließen sie die obere abdeckung, nachdem sie das einlegen des papiers abgeschlossen haben. Obere abdeckung Öffnen sie die obere abdeckung. Ziehen sie das vordere papierende vorne aus dem ...
Page 894
220 14-9. Gesamtansicht der papierrolleneinheit (an den drucker angeschlossen).
Page 895: Oki Kontaktdetails
Oki kontaktdetails oki systems (uk) ltd blays house wick road egham surrey tw20 0hj http://www.Oki.Co.Uk oki systems ireland limited the square industrial complex tallaght dublin 24 http://www.Oki.Ie oki systems ireland limited - northern ireland 19 ferndale avenue glengormley bt36 5al northern irel...
Page 896
Oki data americas inc.(canada canadá) 4140b sladeview crescent unit 7 & 8 mississauga, ontario canada l5l 6a1 tél: 1-905-608-5000 téléc: 1-905-608-5040 http://www.Okiprintingsolutions.Com oki data americas inc.(américa latina (otro)) 2000 bishops gate blvd. Mt. Laurel, nj 08054 usa tel (español): 1...
Page 897: Ld670
Ld670
Page 898
3 5()$&,2 se han realizado todos los esfuerzos posibles para garantizar que la información de este documento sea completa y exacta y esté actualizada. El fabricante no asume ninguna responsabilidad por los resultados de errores que estén fuera de su control. El fabricante tampoco puede garantizar qu...
Page 899: Ue/r
F abricante oki data corporation, 4-11-22 shibaura, minato-ku, tokio 108-8551, japón para todas las consultas de tipo general, de soporte y ventas, póngase en contacto con el distribuidor local. I mportador para la ue/r epresentante autorizado oki europe limited (que comercializa como oki printing s...
Page 900
Descripción de los símbolos de seguridad que aparecen en el equipo no. Símbolo descripción 1 "encendido" (alimentación) para indicar la conexión a la red eléctrica, al menos para los interruptores o sus posiciones. 2 modo en espera 3dudlghqwl¿fduholqwhuuxswrurodsrvlflrqhqod cual parte del equipo se ...
Page 901: Notas De Uso
3 notas de uso notas sobre la impresión y el papel utilizado (1) si se imprime a alta velocidad la impresión puede resultar poco nítida. En caso de que se produzca este problema, ajuste la velocidad de impresión. También puede ajustar la velocidad y la densidad de impresión para evitar que los resul...
Page 902
4 entra en contacto directo con el rodillo de la platina, y el desgaste que se produce en el cabezal puede mermar la calidad de la impresión. Del mismo modo, si se modifica el ancho del papel, la cuchilla cortará en un punto en el que no hay papel, y el desgaste que se producirá en la cuchilla puede...
Page 903: Dimensiones
5 notas sobre el uso de la cuchilla (1) tenga en cuenta que la longitud del papel usada para cada transacción debe ser de 15 mm como mínimo. (2) el número máximo de cortes sucesivos que puede realizar la cuchilla es de 30 cortes por minuto (al menos dos segundos por corte). Si se utiliza la cuchilla...
Page 904
6 notas sobre el uso de la impresora con la interfaz usb (1) la impresora se debe conectar directamente con el ordenador del host. (2) antes de empezar a imprimir, encienda la impresora. (3) si se produce un error de la impresora durante la impresión, resuélvalo y vuelva a intentar la impresión. (4)...
Page 905
7 nota acerca de la instalación (1) la impresora debe utilizarse en interiores. El uso al aire libre puede provocar un mal funcionamiento de la impresora debido al polvo. Nota acerca del conector modular (1) este producto utiliza un conector modular como conector específico para la caja registradora...
Page 906: Tabla De Contenidos
8 tabla de contenidos 1. Apariencia y nombre de los componentes ··············································11 artículos incluidos ················································································ 12 2. Adaptador de ca ································································...
Page 907
9 6-2-1. Diseño del papel··································································· 54 6-2-2. Configuración de la información detallada de diseño del papel ·········· 55 6-3. Configuración de la información del papel mediante la impresora ················ 58 6-3-1. Detección automática del ...
Page 908
10 10-4-3. Ajuste del sensor de etiquetas ···············································158 10-4-4. Ajuste del sensor de papel próximo al final (pne)························160 10-4-5. Ajuste del sensor de final del papel (pe)···································162 10-5. Análisis de datos ··········...
Page 909
1. Apariencia y nombre de los componentes este panel contiene los testigos luminosos y los interruptores de funcionamiento. Panel de control guía del papel abra la guía del papel cuando la longitud de impresión prevista sea superior a 50 mm. Tire de la palanca de liberación para abrir la cubierta su...
Page 910: Artículos Incluidos
Artículos incluidos papel térmico cd manual driver de la impresora programa de utilidad hoja de instrucciones hoja de garantía de seguridad adaptador de ca cable de alimentación 12.
Page 911: 2. Adaptador De Ca
2. Adaptador de ca 2-1. Adaptador de ca utilice únicamente el adaptador de ca que se especifica a continuación. Nombre del modelo: ka02951-0120 entrada: de 100 a 240 v ca, 50/60 hz salida: 24 v cc ±5%, 1,5 a precaución: utilice únicamente adaptadores de ca autorizados. Precaución: no utilice el adap...
Page 912: 3-1. Ancho Del Papel
14 3. Especificaciones del papel 3-1. Ancho del papel (1) ancho del papel de 83 mm: 83 0 -1.0 mm; ancho del papel de 80 mm: 80 0 -1.0 mm (2) ancho del papel de entre 70 y 25,4 mm (en unidades de 1 mm) : de 70 a 25,4 0 -1.0 mm nota: no se puede utilizar papel con un ancho de entre 71 y 79 mm. 3-2. Gr...
Page 913
15 (2) papel continuo - altura máxima de la pila: 180 mm o menos - longitud del pliegue: de 76,2 a 203,2 0,5 mm (de 3 a 8 pulgadas) - especificaciones de perforación: 3 (cortes):1 (unión).
Page 914: 3-4. Tipos De Papel
16 3-4. Tipos de papel la impresora es compatible con los siguientes tipos de papel: a. Papel normal (incluido el papel para etiquetas de página completa) b. Papel con marcas negras c. Papel troquelado para etiquetas (incluido el papel troquelado para etiquetas con marcas negras) cuando se utiliza p...
Page 915
17 nota: el papel troquelado para etiquetas es un tipo de papel para etiquetas en el que la hoja de etiquetas ya está troquelada en secciones de un determinado tamaño. Nota: el papel para etiquetas de página completa es un tipo de papel para etiquetas con una hoja que no está cortada y que se puede ...
Page 916
3-4-1. Requisitos del papel para etiquetas de página completa para evitar que se peguen sustancias adhesivas al cabezal de impresión o a la guía del papel, utilice papel para etiquetas al que se hayan extraído los márgenes, como se muestra en la imagen siguiente. (los márgenes se cortan durante la f...
Page 917
3-4-2. Condiciones de uso del papel con marcas negras cuando utilice papel para recibos o papel para etiquetas de hoja completa con marcas negras, confirme que se cumplan las siguientes condiciones. Los factores de reflexión de las áreas a y b del papel deben ser el resultado de la combinación de lo...
Page 918
3-4-3. Condiciones de uso del papel troquelado para etiquetas en caso de utilizar papel troquelado para etiquetas, se deben cumplir las siguientes condiciones. Si se utiliza papel troquelado para etiquetas con marcas negras, confirme también que se cumplan las condiciones del apartado 3-4-2, "condic...
Page 919
21 3-5. Papel térmico recomendado fabricante nombre del producto característica de calidad grosor del papel especificació n de la densidad pd160r papel para recibos monocromo (tipo de conservación de alta calidad) 75 m 100% oji paper co., ltd. Pd190r papel para recibos monocromo (tipo de conservaci...
Page 920
22 nota: la impresión en rojo o azul en papel térmico de dos colores tiene una característica de conservación inferior que equivale a la del papel térmico normal. Nota: las impresiones en papel para etiquetas o papel grueso pueden contener partes borrosas o vacíos, en función de la humedad y de otra...
Page 921: 4. Preparación
23 4. Preparación no se suministra ningún cable de la impresora con el producto. Consiga un cable de impresora adecuado para la interfaz del producto. Si tiene alguna pregunta, consulte con su distribuidor. Antes de conectar o desconectar los cables, asegúrese de lo siguiente: 1) la alimentación elé...
Page 922
Modelo de interfaz lan pieza postiza de la tapa del conector pieza postiza cable de interfaz lan interruptores dip conector de alimentación conector de expulsión del cajón conector de interfaz lan led precaución: no toque los interruptores dip durante el uso normal. Esto puede cambiar la configuraci...
Page 923
Para un dispositivo con interfaz dual pieza postiza pieza postiza de la tapa del conector cable de interfaz serie * una vez realizada la conexión, sujete el conector con tornillos. Cable de interfaz usb tipo b * conecte la impresora a un pc a través de este conector. Conector de alimentación conecto...
Page 924
4-2. Conexión del cable de expulsión del cajón tire de la tapa del conector en la parte posterior de la impresora para abrirla y conecte el cable de expulsión del cajón a la toma posterior. Una vez conectado el cable, cierre la tapa. Nota: si el cable se alarga desde la parte posterior, extraiga las...
Page 925
4-3. Conexión del adaptador de ca (1) conecte el adaptador de ca al cabe de alimentación del adaptador. Nota: para conectar o desconectar el adaptador de ca, apague los interruptores de alimentación de la impresora y todos los dispositivos conectados a la impresora. A continuación, desenchufe el cab...
Page 926
Nota: para evitar que el adaptador se desconecte accidentalmente, el conector está diseñado para que quede bien anclado. Al insertarlo, (1) apriete la base del cable (2) deslizando hacia arriba la parte exterior del conector (3) e inserte el conector hasta que haga "clic" y quede bien anclado. Base ...
Page 927
4-4. Desconexión del adaptador de ca para desenchufar el cable del adaptador de ca, sujete el conector tal como se indica en la imagen siguiente y tire de él. El mecanismo de bloqueo del conector se desbloqueará y el cable se podrá desenchufar con facilidad. Evite tirar del cable con fuerza, puesto ...
Page 928: 4-5. Encendido
4-5. Encendido una vez conectado el adaptador de ca, encienda el interruptor de alimentación en el lateral de la impresora. Se iluminará el testigo power del panel de control. Interruptor de alimentación panel de control 30
Page 929
5. Colocación del papel para imprimir 5-1. Apertura de la cubierta superior (1) tire de la palanca de liberación de la cubierta superior y ábrala. Parte superior de la cubierta superior parte inferior de la palanca de liberación de la cubierta (2) al abrir la cubierta superior, puede parecer que que...
Page 930
5-2. Configuración del ancho del papel la impresora viene de fábrica con el separador a colocado en posición para un ancho del papel de 70 mm. - ajustando la posición del separador a es posible utilizar un papel con un ancho de 70 a 25,4 mm (consulte el apartado 5-2-1, "instalación del separador a"....
Page 931
5-2-1. Instalación del separador a sujetando el separador a por los puntos a (palanca) y b, deslice la palanca hasta la posición deseada. A continuación, instale el separador sirviéndose de la regla en caso necesario. Nota: el separador a se debe instalar con un margen de unos 0,5 mm para el ancho d...
Page 932
5-2-2. Desinstalación de los separadores a y b (1) desinstalación del separador a sujetando la parte b del separador a mantenga pulsada la parte a (palanca) en la dirección que indica la flecha y levántela para desbloquearla. A continuación, retire la sección de soporte posterior. Bloqueo separador ...
Page 933
(2) desinstalación del separador b sujetando el separador b en el punto a, levántelo para desbloquearlo. A continuación, retire el separador por la sección de soporte posterior. 35 separador b sección de s posterior oporte punto a bloqueo separador b.
Page 934
5-2-3. Instalación de los separadores a y b (1) instalación del separador a instale el separador a por la sección de soporte posterior. Alineación horizontal gancho posterior del eje nota: presione el separador hacia abajo hasta que encaje con un "clic" y compruebe que la parte superior del separado...
Page 935
(2) instalación del separador b instale el separador b por la sección de soporte posterior. Gancho posterior del eje alineación horizontal nota: presione el separador hacia abajo hasta que encaje con un "clic" y compruebe que la parte superior del separador esté alineada de forma horizontal. 37.
Page 936: 5-3. Colocación Del Papel
5-3. Colocación del papel 5-3-1. Colocación del rollo de papel (1) al utilizar un nuevo rollo de papel, quite la parte pegada del papel y la parte con cinta adhesiva. Nota: como la parte pegada del papel no se debe imprimir, extraiga alrededor de una vuelta (unos 40 cm) del principio del rollo de pa...
Page 937
Nota: antes de colocar un nuevo rollo, asegúrese de que no haya quedado la base del rollo anterior en el portarrollos. Si no se retira la base, se puede producir un error de papel próximo al final. Papel sin sobresalir de la cubierta frontal rollo de papel colocado al revés nota: el rollo de papel n...
Page 938
5-3-2. Colocación del papel continuo (1) coloque el papel continuo con la cara termosensible hacia arriba. (2) abra la cubierta superior, pase el papel continuo a través de la unidad de avance del papel en la parte posterior de la impresora. Coloque el papel con la cara termosensible hacia arriba un...
Page 939
20 mm o más máx. 80 mm máx. 180 mm figura 2 figura 1 nota: el papel continuo se debe colocar a una distancia de al menos 20 mm de la parte posterior de la impresora. De este modo, se puede apilar hasta 180 mm de papel (consulte la figura 1). Si la pila de papel continuo se coloca junto a la parte po...
Page 940
Nota: si se utiliza papel perforado, asegúrese de que la impresora no lo corte por la zona de las perforaciones o en un área de 0 a 15 mm anterior a las perforaciones (en la dirección de avance del papel). En caso contrario, se pueden producir errores en el corte. (consulte la figura 3.) nota: cuand...
Page 941
5-4. Configuración de la guía del papel en caso de que la longitud de impresión por sesión supere los 50 mm, es necesario utilizar la impresora con la guía del papel abierta. En caso de que sea igual o inferior a 50 mm, utilice la impresora con la guía del papel cerrada. Guía del papel para una long...
Page 942
5-5. Cierre de la cubierta superior coloque el papel con la orientación correcta y cierre la cubierta superior con cuidado. Cubierta superior presione aquí palanca de liberación nota: coloque el papel con la orientación correcta. Si se cierra la cubierta superior con el papel mal colocado, se puede ...
Page 943
45 6. Configuración de la impresora introducción a los procedimientos de configuración de la impresora en esta impresora se pueden configurar los elementos siguientes: (1) tipo de papel y diseño del papel - papel troquelado para etiquetas, papel con marcas negras o papel normal - ancho del papel y o...
Page 944
46 detección de la información de diseño del papel la impresora es compatible con los siguientes tipos de papel: a. Papel normal (incluido el papel para etiquetas de página completa) b. Papel con marcas negras c. Papel troquelado para etiquetas (incluido el papel troquelado para etiquetas con marcas...
Page 945
47 6-1. Configuración de la información del papel mediante el driver proceso de configuración de la impresora i. Instalación del driver consulte el "capítulo 3 installation", de la installation guide . Ii. Detección del diseño del papels suministre a la impresora la información de diseño del pap...
Page 946: 6-1-1. Diseño Del Papel
6-1-1. Diseño del papel la impresora viene configurada de fábrica para permitir la detección automática del papel. Para que la impresora detecte la información de diseño del papel de forma automática, siga el procedimiento que se indica a continuación. > (1) encienda la impresora. (2) abra la cubier...
Page 947: 6-1-2. Papel Personalizado
49 6-1-2. Papel personalizado una de las funciones del driver de la impresora permite configurar la información de diseño de la impresora al crear un tipo de papel personalizado. La información del diseño se puede actualizar incluso cuando se produce un error de diseño del papel en la impresora. Not...
Page 948
(1) creación de un nuevo tipo de papel personalizado > (1) marque la casilla de verificación [create a new paper] y especifique el nombre del papel. (2) seleccione [paper type] y especifique la información del papel correspondiente (de [s1] a [s5]). No cambie [s5] (cut position) con su valor predete...
Page 949
(2) utilización de un tipo de papel existente > (1) seleccione un papel que ya se haya creado. (2) haga clic en el botón [transfer to printer]. La información de diseño del papel seleccionado se envía a la impresora y se aplica. (3) vaya al paso 4. 51.
Page 950
52 4. Cuando aparezca un mensaje de confirmación, responda afirmativamente y haga clic en el botón [ok]. * es posible que se produzca un error de diseño del papel cuando intente cambiar el papel en uno de estos casos: - cambio de papel troquelado para etiquetas a papel normal - cambio de papel con m...
Page 951
53 6-1-3. Impresión desde una aplicación se puede imprimir un documento desde una aplicación utilizando la información del papel guardada en el driver de la impresora. En el procedimiento siguiente se explica cómo imprimir un documento en la impresora ld670 desde wordpad. 1. En el menú [archivo] de ...
Page 952: 6-2-1. Diseño Del Papel
6-2. Configuración de la información del papel mediante la utilidad 6-2-1. Diseño del papel la impresora viene configurada de fábrica para permitir la detección automática del papel. Para que la impresora detecte la información de diseño del papel de forma automática, siga el procedimiento que se in...
Page 953
55 6-2-2. Configuración de la información detallada de diseño del papel la utilidad de la impresora proporciona una función con la que se puede configurar la información del diseño de la impresora. La información del diseño se puede actualizar incluso cuando se produce un error de diseño del papel e...
Page 954
> (1) desmarque la casilla de verificación [automatically set a paper layout]. (2) seleccione [paper type] y especifique la información del papel correspondiente (de [s1] a [s5]). No cambie [s5] (cut position) con su valor predeterminado. (3) especifique los márgenes izquierdo, derecho, superior e i...
Page 955
57 4. Cuando aparezca un mensaje de confirmación, responda afirmativamente y haga clic en el botón [ok]. 5. Aparece un mensaje que indica que se debe sustituir el papel por el papel que se haya definido en la configuración del diseño. Sustituya el papel y haga clic en el botón [ok]. * si el error no...
Page 956
58 6-3. Configuración de la información del papel mediante la impresora 6-3-1. Detección automática del diseño la impresora viene configurada de fábrica para permitir la detección automática del papel. Para que la impresora detecte la información de diseño del papel de forma automática, siga el proc...
Page 957
59 6-3-2. Configuración del ancho del papel la utilidad de la impresora dispone de una función con la que se puede configurar el ancho del papel en la impresora. El ancho del papel se puede configurar incluso cuando se produce un error de diseño del papel en la impresora. Siga el procedimiento que s...
Page 958
> (1) especifique el ancho del papel. (2) haga clic en el botón [layout auto set]. 4. Cuando aparezca un mensaje de confirmación, responda afirmativamente y haga clic en el botón [ok]. 5. Aparece un mensaje que indica que se debe sustituir el papel por el papel que se haya definido en la configuraci...
Page 959
6-3-3. Detección automática del diseño a continuación se describe cómo se configuran los ajustes del diseño automáticos: papel con marcas negras l1: longitud desde la posición de referencia vertical hasta la siguiente posición de referencia : detección automática l2: longitud del área de detección p...
Page 960
Papel troquelado para etiquetas l1: longitud desde la posición de referencia vertical hasta la siguiente posición de referencia : detección automática l2: longitud del área de detección para la posición de referencia vertical : detección automática l3: longitud desde la posición de referencia vertic...
Page 961
Papel normal (incluido el papel para etiquetas de página completa) l1: longitud desde la posición de referencia vertical hasta la siguiente posición de referencia : sin determinar l2: longitud del área de detección para la posición de referencia vertical : sin determinar l3: longitud desde la posici...
Page 962: 6-4. Sustitución Del Papel
64 6-4. Sustitución del papel para sustituir el papel se debe seguir el procedimiento que se indica a continuación. Detección automática del diseño > (1) apague la impresora y abra la cubierta superior. (2) encienda la impresora. (3) coloque el papel que quiera utilizar en la impresora. Deje la cubi...
Page 963
65 6-5. Errores de diseño del papel cuando se utiliza papel con marcas negras o papel troquelado para etiquetas, la impresora monitoriza la longitud del papel (l1) en función del diseño del papel configurado. Si la longitud del papel detectada no coincide con la longitud configurada, se produce un e...
Page 964: 6-6. Ajuste De Los Sensores
66 6-6. Ajuste de los sensores 1) existen dos formas de ajustar los sensores: a. Ajuste automático de los sensores (este modo viene configurado de fábrica.) b. Ajuste manual de los sensores ■ ajuste automático de los sensores 1) con este modo activado, el sensor se ajusta automáticamente en paralelo...
Page 965
67 6-7. Configuración de la densidad de impresión la impresora puede especificar la densidad de impresión del papel que se utilizará. La densidad de impresión viene configurada de fábrica con un valor del 130%. Este ajuste se puede cambiar por el valor correspondiente al papel que se utilizará, tal ...
Page 966
68 6-8. Configuración de la velocidad de impresión este valor se puede modificar de tres formas distintas: (1) mediante el driver de la impresora de windows consulte el "apartado 4.4 pestaña [graphics]", de la windows driver user's guide . (2) mediante la utilidad de la impresora consulte el "aparta...
Page 967
69 6-9. Corrección de la posición de corte con esta impresora se puede corregir (hacia arriba o hacia abajo) la posición de la parte superior del formulario, de corte, de desprendimiento o de rasgado. Modifique la configuración para adaptarla a sus necesidades. Esta configuración se puede modificar ...
Page 968: 6-10. Otras Configuraciones
70 6-10. Otras configuraciones con esta impresora se puede especificar si se quiere hacer avanzar el papel hasta la posición de la parte superior del formulario y cortar el papel en el cierre de la cubierta. Este valor se puede modificar de dos formas distintas: (1) configurando la impresora realice...
Page 969: 7. Panel De Control
7. Panel de control 7-1. Panel de control si se pulsa este botón una vez, avanza una hoja de papel. - tipo de papel distinto al normal (incluido el papel para etiquetas de página completa) si se pulsa este botón una vez, el papel avanza una línea. Si se mantiene pulsado, el papel avanza de forma con...
Page 970
72 * cómo inicializar el diseño del papel si se pulsa el botón feed con la cubierta superior abierta, se inicializa la información de diseño del papel. Una vez inicializados los valores, coloque el papel que desee utilizar y cierre la cubierta superior. La impresora hace avanzar el papel, recupera a...
Page 971: 7-2. Indicaciones De Error
7-2. Indicaciones de error errores recuperables tipo de error testigo led patrón de parpadeo power ( ● ) constantemente encendido no hay papel (final del papel) error ( ● ) constantemente encendido power ( ● ) constantemente encendido cubierta abierta error ( ● ) constantemente encendido power ( ● )...
Page 972
74 errores irrecuperables tipo de error testigo led patrón de parpadeo power ( ● ) ―― ● ― ● ― error ( ● ) ● ――――― error interno patrón que se repite en el que el testigo verde parpadea dos veces y el ámbar parpadea una vez power ( ● ) ―― ● ― ● ― ● ― error ( ● ) ● ――――――― cabezal no instalado patrón ...
Page 973
8. Prevención y eliminación de atascos de papel 8-1. Prevención de atascos de papel no toque el papel mientras esté saliendo o se esté cortando. Sostener o tirar del papel con la mano mientras está saliendo podría causar un atasco de papel, un mal corte o un error de avance. 8-2. Eliminación de atas...
Page 974: 9. Solución De Problemas
76 9. Solución de problemas en este capítulo se describen las acciones que se deben realizar cuando la impresora no funciona correctamente o las impresiones no tienen la calidad esperada. 9-1. Problemas y errores en el encendido síntoma causa acción correctiva aunque esté activada la alimentación, e...
Page 975: 9-3. Problemas De Impresión
77 9-3. Problemas de impresión síntoma causas acción correctiva no se inicia la impresión. (1) el cable de interfaz está desconectado o roto. (2) la configuración de la impresora no es correcta. (1) conecte el cable de interfaz correctamente o sustitúyalo. (2) configure la impresora correctamente. E...
Page 976: 10. Modos Especiales
10. Modos especiales 10-1. Prueba de impresión coloque papel en la impresora, apague el interruptor de la impresora una vez y vuelva a encenderlo manteniendo pulsado el botón feed del panel de control. Se imprimirán los datos que se muestran a continuación. Cuando se imprima "test print", mantenga p...
Page 977
La impresora se detiene una vez impresos los elementos de la selección. - si pulsa el botón feed brevemente (un segundo o menos), la impresora termina la prueba. - si mantiene pulsado el botón feed durante un segundo o más, la impresora prosigue la prueba e imprime una lista de fuentes. Para termina...
Page 978
80 10-2. Configuración de la impresora en este apartado se explica cómo configurar la impresora sin necesidad de utilizar un pc. Si la impresora está conectada a un pc con windows instalado, se puede modificar la configuración con facilidad mediante la utilidad que incluye el cd-rom suministrado con...
Page 979
Ejemplo (1): cambio de la densidad de impresión cambio de 130% a 100% a continuación se explica cómo cambiar esta configuración. 1. Antes de realizar el ajuste, compruebe el estado de la impresora: (1) la alimentación está desconectada. (2) el rollo de papel está colocado. (3) la cubierta está cerra...
Page 980
3. Entre en modo de configuración desde el modo especial. Pulse el botón feed brevemente (un segundo o menos) para ir a "setup". Setup ↑ test print end sample print data analysis cleaning sensor adjustment setup test print p ap er feed d irec tio n selection item a continuación, mantenga pulsado el ...
Page 981
4. En modo de configuración, seleccione "setup". Mantenga pulsado el botón feed durante un segundo o más para aceptar la selección. Al aceptar la selección de "setup", la impresora imprime la información siguiente: paper setting return to top menu others serial condition customize value memory switc...
Page 982
5. Seleccione la opción "customize value". Pulse el botón feed dos veces brevemente (un segundo o menos cada vez) para ir a "customize value". Customize value ↑ memory switch ↑ paper setting return to top menu others serial condition customize value memory switch paper setting setup p ap er feed d i...
Page 983
6. Seleccione la opción "print density". Pulse el botón feed brevemente (un segundo o menos) tres veces para ir a "print density". Print density ↑ print color ↑ nv graphics memory ↑ user nv memory return to top menu return to up low power max speed bk density print density print color nv graphics me...
Page 984
7. Seleccione la opción "100%". Pulse el botón feed brevemente (un segundo o menos) hasta que se seleccione "100%". 100% ↑ 95% ↑ 90% ↑ 85% ↑ 80% ↑ 75% ↑ 70% (lightest) ↑ 130% (darkest) 130% (darkest) 125% 120% 115% 110% 105% 100% 95% 90% 85% 80% 75% 70% (lightest) p ap er feed d irect io n selection...
Page 985
8. Seleccione la opción "return to up". Mantenga pulsado el botón feed durante un segundo o más para aceptar la selección. Al aceptar la selección de "return to up", la impresora imprime la información siguiente: return to top menu return to top menu others serial condition customize value memory sw...
Page 986
10. Seleccione la opción "end". Pulse el botón feed tres veces brevemente (un segundo o menos cada vez) para ir a "end". End ↑ default set ↑ setup print ↑ setup end default set setup print setup p ap er feed d irect io n selection item a continuación, mantenga pulsado el botón feed durante un segund...
Page 987
Ejemplo (2): cambio de la velocidad máxima cambio de 5 (máx. 140 mm/s) a 9 (máx. 260 mm/s) a continuación se explica cómo cambiar esta configuración. 1. Antes de realizar este ajuste, compruebe el estado de la impresora: (1) la alimentación está desconectada. (2) el rollo de papel está colocado. (3)...
Page 988
3. Entre en modo de configuración desde el modo especial. Pulse el botón feed brevemente (un segundo o menos) para ir a "setup". Setup ↑ test print end sample print data analysis cleaning sensor adjustment setup test print p ap er feed d irec tio n selection item a continuación, mantenga pulsado el ...
Page 989
4. En modo de configuración, seleccione "setup". Mantenga pulsado el botón feed durante un segundo o más para aceptar la selección. Al aceptar la selección de "setup", la impresora imprime la información siguiente: paper setting return to top menu others serial condition customize value memory switc...
Page 990
Al aceptar la selección de "customize value", la impresora imprime la información siguiente: user nv memory return to top menu return to up low power max speed bk density print density print color nv graphics memory user nv memory customize value p ap er f eed d irect io n selection item 6. Seleccio...
Page 991
A continuación, mantenga pulsado el botón feed durante un segundo o más para aceptar la selección. Al aceptar la selección de "max speed", la impresora imprime la información siguiente: 5th 9th (high speed) 8th 7th 6th 5th 4th 3rd 2nd 1st (low speed) max speed p ap e r feed d irect io n selection it...
Page 992
Al aceptar la selección de "9th", la impresora imprime la información siguiente: return to up return to top menu return to up sensor auto adjust mark feed with cut feed at power on layout er recovery layout er process tearoff adjustment base adjustment paper width paper detection 9th (high speed) pa...
Page 993
9. Seleccione la opción "return to top menu". Mantenga pulsado el botón feed durante un segundo o más para aceptar la selección. Al aceptar la selección de "return to top menu", la impresora imprime la información siguiente: setup end default set setup print setup return to top menu p ap e r fee d d...
Page 994
96 nota: si apaga el interruptor de alimentación de la impresora antes de seleccionar "end", el ajuste se perderá. - verificación de la configuración para verificar la configuración, realice una prueba de impresión tal como se describe en el apartado 10-1. En la prueba de impresión se imprime una li...
Page 995
Ejemplo (3): cambio del color de impresión cambio del ajuste del color de impresión (de monocromo a dos colores) a continuación se explica cómo cambiar esta configuración. 1. Antes de realizar el ajuste, compruebe el estado de la impresora: (1) la alimentación está desconectada. (2) el rollo de pape...
Page 996
3. Entre en modo de configuración desde el modo especial. Pulse el botón feed brevemente (un segundo o menos) para ir a "setup". Setup ↑ test print end sample print data analysis cleaning sensor adjustment setup test print p ap e r feed d irect io n selection item a continuación, mantenga pulsado el...
Page 997
4. En modo de configuración, seleccione "setup". Mantenga pulsado el botón feed durante un segundo o más para aceptar la selección. Al aceptar la selección de "setup", la impresora imprime la información siguiente: paper setting return to top menu others serial condition customize value memory switc...
Page 998
A continuación, mantenga pulsado el botón feed durante un segundo o más para aceptar la selección. Al aceptar la selección de "customize value", la impresora imprime la información siguiente: user nv memory return to top menu return to up low power max speed bk density print density print color nv g...
Page 999
A continuación, mantenga pulsado el botón feed durante un segundo o más para aceptar la selección. Al aceptar la selección de "print color", la impresora imprime la información siguiente: mono 2 color mono print color p ap e r feed d ire c tio n selection item 7. Seleccione la opción "2 color". Puls...
Page 1000
Al aceptar la selección de "2 color", la impresora imprime la información siguiente: return to up return to top menu return to up sensor auto adjust mark feed with cut feed at power on layout er recovery layout er process tearoff adjustment base adjustment paper width paper detection 2 color p ap er...
Page 1001
9. Seleccione la opción "return to top menu". Mantenga pulsado el botón feed durante un segundo o más para aceptar la selección. Al aceptar la selección de "return to top menu", la impresora imprime la información siguiente: setup end default set setup print setup return to top menu p ap e r fee d d...
Page 1002
104 ejemplo (4): cambio del avance en el encendido cambio de enable a disable a continuación se explica cómo cambiar esta configuración: 1. Antes de realizar el ajuste, compruebe el estado de la impresora: (1) la alimentación está desconectada. (2) el papel está colocado en la impresora. (3) la cubi...
Page 1003
Al entrar en el modo especial, la impresora imprime la información siguiente: test print end sample print data analysis cleaning sensor adjustment setup test print special mode usage item selection please push the feed switch short. Item decision please push the feed switch long. P ap e r feed d ire...
Page 1004
A continuación, mantenga pulsado el botón feed durante al menos un segundo para aceptar la selección. Al entrar en el modo de configuración, la impresora imprime la información siguiente: setup end default set setup print setup setup p ap e r fee d d irec tio n selection item 4. En modo de configura...
Page 1005
5. Seleccione la opción "paper setting". A continuación, mantenga pulsado el botón feed durante al menos un segundo para aceptar la selección. Al aceptar la selección de "paper setting", la impresora imprime la información siguiente siguiente: paper detection return to top menu return to up sensor a...
Page 1006
6. Seleccione la opción "feed at power on". Pulse el botón feed cinco veces brevemente (un segundo o menos cada vez) para ir a "feed at power on". Feed at power on ↑ layout er recovery ↑ layout er process ↑ tearoff adjustment ↑ base adjustment ↑ paper width ↑ paper detection return to top menu retur...
Page 1007
7. Seleccione la opción "disable". Pulse el botón feed brevemente (un segundo o menos) para ir a "disable". Disable ↑ enable disable enable feed at power on p ap e r fe e d d irec tion selection item a continuación, mantenga pulsado el botón feed durante al menos un segundo para aceptar la selección...
Page 1008
8. Seleccione la opción "return to up". A continuación, mantenga pulsado el botón feed durante al menos un segundo para aceptar la selección. Al aceptar la selección de "return to up", la impresora imprime la información siguiente: return to top menu return to top menu others serial condition custom...
Page 1009
10. Seleccione la opción "end". Pulse el botón feed tres veces brevemente (un segundo o menos cada vez) para ir a "end". End ↑ default set ↑ setup print ↑ setup end default set setup print setup p ap er f eed d irect io n selection item a continuación, mantenga pulsado el botón feed durante al menos...
Page 1010
112 ejemplo (5): inicialización de la configuración de la impresora nota acerca de la inicialización de la impresora el procedimiento de inicialización no restablece los ajustes del ancho del papel y los sensores. Estos valores conservarán su configuración. La información del diseño del papel se ini...
Page 1011
Al entrar en el modo especial, la impresora imprime la información siguiente: test print end sample print data analysis cleaning sensor adjustment setup test print special mode usage item selection please push the feed switch short. Item decision please push the feed switch long. P ap e r feed d ire...
Page 1012
A continuación, mantenga pulsado el botón feed durante al menos un segundo para aceptar la selección. Al entrar en el modo de configuración, la impresora imprime la información siguiente: setup end default set setup print setup setup p ap e r fee d d irec tio n selection item 4. En modo de configura...
Page 1013
5. Seleccione la opción "default set". A continuación, mantenga pulsado el botón feed durante al menos un segundo para aceptar la selección. Al aceptar la selección de "disable set", la impresora imprime la información siguiente: setup end default set setup print setup clear completed p ap er feed d...
Page 1014
116 ejemplo (6): inhabilitación de la detección de papel próximo al final a continuación se explica cómo cambiar esta configuración: 1. Antes de realizar el ajuste, compruebe el estado de la impresora: (1) la alimentación está desconectada. (2) el papel está colocado en la impresora. (3) la cubierta...
Page 1015
Al entrar en el modo especial, la impresora imprime la información siguiente: test print end sample print data analysis cleaning sensor adjustment setup test print special mode usage item selection please push the feed switch short. Item decision please push the feed switch long. P ap e r feed d ire...
Page 1016
A continuación, mantenga pulsado el botón feed durante al menos un segundo para aceptar la selección. Al entrar en el modo de configuración, la impresora imprime la información siguiente: setup end default set setup print setup setup p ap e r fee d d irec tio n selection item 4. En modo de configura...
Page 1017
5. Seleccione la opción "others". Pulse el botón feed cuatro veces brevemente (un segundo o menos cada vez) para ir a "others". 119 a continuación, mantenga pulsado el botón feed durante al menos un segundo para aceptar la selección. Others ↑ serial condition ↑ customize value ↑ memory switch ↑ pape...
Page 1018
6. Seleccione la opción "pne detect". Pulse el botón feed cinco veces brevemente (un segundo o menos cada vez) para ir a "pne detect". Pne detect ↑ process id ↑ error ↑ serial number ↑ usb ↑ ack pulse width return to top menu return to up roll paper unit pe roll paper unit buzzer batch (other if) ba...
Page 1019
A continuación, mantenga pulsado el botón feed durante al menos un segundo para aceptar la selección. Al aceptar la selección de "pne detect", la impresora imprime la información siguiente: enable disable enable pne detect p ap e r feed d ire c tio n selection item 7. Seleccione la opción "disable"....
Page 1020
A continuación, mantenga pulsado el botón feed durante al menos un segundo para aceptar la selección. Al aceptar la selección de "disable", la impresora imprime la información siguiente: return to up return to top menu return to up roll paper unit pe roll paper unit buzzer batch (other if) batch (co...
Page 1021
9. Seleccione la opción "return to top menu". A continuación, mantenga pulsado el botón feed durante al menos un segundo para aceptar la selección. Al aceptar la selección de "return to top menu", la impresora imprime la información siguiente: setup end default set setup print setup return to top me...
Page 1022
124 nota: si apaga el interruptor de alimentación de la impresora antes de seleccionar "end", el ajuste se perderá. - verificación de la configuración para verificar la configuración, realice una prueba de impresión tal como se describe en el apartado 10-1. En la prueba de impresión se imprime una l...
Page 1023
125 ejemplo (7): cambio del ancho del papel cambio de 70 mm a 80 mm a continuación se explica cómo cambiar esta configuración: 1. Antes de realizar el ajuste, compruebe el estado de la impresora: (1) la alimentación está desconectada. (2) el papel está colocado en la impresora. (3) la cubierta está ...
Page 1024
Al entrar en el modo especial, la impresora imprime la información siguiente: test print end sample print data analysis cleaning sensor adjustment setup test print special mode usage item selection please push the feed switch short. Item decision please push the feed switch long. P ap e r feed d ire...
Page 1025
A continuación, mantenga pulsado el botón feed durante al menos un segundo para aceptar la selección. Al entrar en el modo de configuración, la impresora imprime la información siguiente: setup end default set setup print setup setup p ap e r fee d d irec tio n selection item 4. En modo de configura...
Page 1026
5. Seleccione la opción "paper setup". A continuación, mantenga pulsado el botón feed durante al menos un segundo para aceptar la selección. Paper detection return to top menu return to up sensor auto adjust mark feed with cut feed at power on layout er recovery layout er process tearoff adjustment ...
Page 1027
6. Seleccione la opción "paper width". Pulse el botón feed brevemente (un segundo o menos) para ir a "paper width". Paper width ↑ paper detection return to top menu return to up sensor auto adjust mark feed with cut feed at power on layout er recovery layout er process tearoff adjustment base adjust...
Page 1028
7. Seleccione la opción "80mm". Pulse el botón feed brevemente (un segundo o menos) para ir a "80mm". 80mm ↑ 70mm 83mm 80mm 70mm 6xmm 5xmm 4xmm 3xmm 2xmm paper width p ap er feed d irect io n selection item a continuación, mantenga pulsado el botón feed durante al menos un segundo para aceptar la se...
Page 1029
8. Seleccione la opción "return to up". A continuación, mantenga pulsado el botón feed durante al menos un segundo para aceptar la selección. Al aceptar la selección de "return to up", la impresora imprime la información siguiente: return to top menu return to top menu others serial condition custom...
Page 1030
10. Seleccione la opción "end". Pulse el botón feed tres veces brevemente (un segundo o menos cada vez) para ir a "end". End ↑ default set ↑ setup print ↑ setup end default set setup print setup p ap er f eed d irect io n selection item a continuación, mantenga pulsado el botón feed durante al menos...
Page 1031
133 ejemplo (8): cambio a impresión por lotes (other if) cambio del valor de batch(other if) a enable a continuación se explica cómo cambiar esta configuración: 1. Antes de realizar el ajuste, compruebe el estado de la impresora: (1) la alimentación está desconectada. (2) el papel está colocado en l...
Page 1032
Al entrar en el modo especial, la impresora imprime la información siguiente: test print end sample print data analysis cleaning sensor adjustment setup test print special mode usage item selection please push the feed switch short. Item decision please push the feed switch long. P ap e r feed d ire...
Page 1033
A continuación, mantenga pulsado el botón feed durante al menos un segundo para aceptar la selección. Al entrar en el modo de configuración, la impresora imprime la información siguiente: setup end default set setup print setup setup p ap e r fee d d irec tio n selection item 4. En modo de configura...
Page 1034
5. Seleccione la opción "others". Pulse el botón feed cuatro veces brevemente (un segundo o menos cada vez) para ir a "others". Others ↑ serial condition ↑ customize value ↑ memory switch ↑ paper setting return to top menu others serial condition customize value memory switch paper setting setup p a...
Page 1035
6. Seleccione la opción "batch (other if)". Pulse el botón feed ocho veces brevemente (un segundo o menos cada vez) para ir a "batch (other if)". Batch (other if) ↑ batch (com if) ↑ font-b ↑ pne detect ↑ process id ↑ error ↑ serial number ↑ usb ↑ ack pulse width return to top menu return to up roll ...
Page 1036
A continuación, mantenga pulsado el botón feed durante al menos un segundo para aceptar la selección. Al aceptar la selección de "batch (other if)", la impresora imprime la información siguiente: disable disable enable batch (other if) p ap e r feed d ire c tio n selection item 7. Seleccione la opci...
Page 1037
A continuación, mantenga pulsado el botón feed durante al menos un segundo para aceptar la selección. Al aceptar la selección de "enable", la impresora imprime la información siguiente: return to up return to top menu return to up roll paper unit pe roll paper unit buzzer batch (other if) batch (com...
Page 1038
9. Seleccione la opción "return to top menu". A continuación, mantenga pulsado el botón feed durante al menos un segundo para aceptar la selección. Al aceptar la selección de "return to top menu", la impresora imprime la información siguiente: setup end default set setup print setup return to top me...
Page 1039
141 nota: si apaga el interruptor de alimentación de la impresora antes de seleccionar "end", el ajuste se perderá. - verificación de la configuración para verificar la configuración, realice una prueba de impresión tal como se describe en el apartado 10-1. En la prueba de impresión se imprime una l...
Page 1040
142 10-3. Elementos de configuración elementos de grupos de configuración n.º elemento de grupo de configuración descripción 1 paper setting entra en el modo de los ajustes relacionados con el papel. 2 memory switch entra en el modo de los ajustes relacionados con el interruptor de memoria. 3 custom...
Page 1041
143 n.º elemento descripción ajuste del elemento de configuración especifica el valor utilizado para la corrección por lotes de la posición inicial, posición de corte, posición de desprendimiento y posición de rasgado. -5.0 mm -4.X mm -3.X mm -2.X mm -1.X mm -0.X mm 0.0 mm +0.X mm +1.X mm +2.X mm +3...
Page 1042
144 n.º elemento descripción ajuste del elemento de configuración especifica el valor utilizado para la corrección de la posición de rasgado. -5.0 mm -4.X mm -3.X mm -2.X mm -1.X mm -0.X mm 0.0 mm +0.X mm +1.X mm +2.X mm +3.X mm +4.X mm +5.0 mm si se selecciona "-4.X mm" -4.0 to -4.9 mm (de -4,0 a -...
Page 1043
145 n.º elemento descripción ajuste del elemento de configuración 5 layout er process especifica la acción que se debe realizar si se produce un error de diseño del papel. - es necesario especificar si se debe eliminar la información de los errores del diseño del papel almacenada en la memoria. - pa...
Page 1044
146 (2) memory switch setup items (elementos de configuración de memory switch) n.º elemento descripción ajuste del elemento de configuración 1 power on status - especifica si se debe notificar el estado de encendido. Enable (activado) disable (desactivado) 2 receive buffer - especifica la capacidad...
Page 1045
147 (3) customize value setup items (elementos de configuración de customize value) n.º elemento descripción ajuste del elemento de configuración 1 user nv memory - capacidad de la memoria no volátil de usuario. 1kbyte 64kbyte, 128kbyte 192kbyte 2 nv graphic memory - capacidad de la memoria gráfica ...
Page 1046
148 n.º elemento descripción ajuste del elemento de configuración 6 max speed - máxima velocidad de impresión. 1:60mm/s 2: 80mm/s 3:100mm/s 4:120mm/s 5:140mm/s 6:160mm/s 7:180mm/s 8:220mm/s 9:260mm/s 1st (low speed) (1.ª, velocidad baja) 2nd (2.ª) 3rd (3.ª) 4th (4.ª) 5th (5.ª) 6th (6.ª) 7th (7.ª) 8t...
Page 1047
149 (4) serial condition setup items (elementos de configuración de serial condition) n.º elemento descripción ajuste del elemento de configuración 1 baudrate - velocidad de transmisión 2400bps 4800bps 9600bps 19200bps 38400bps 57600bps 115200bps 2 format - formato de datos. 7even1 7odd1 8none1 8eve...
Page 1048
150 n.º elemento descripción ajuste del elemento de configuración 7 font-b - especifica la fuente b. Mode1: fuentes de las especificaciones estándar mode2: fuente compatible mode1 mode2 8 bstch(com if) - impresión por lotes: los datos recibidos se imprimen por lotes. (se prioriza la calidad de impre...
Page 1049: 10-4. Ajuste De Los Sensores
151 10-4. Ajuste de los sensores 10-4-1. Modo de ajuste de los sensores 1. Antes de realizar el ajuste, compruebe el estado de la impresora: (1) la alimentación está desconectada. (2) el papel está colocado en la impresora. (3) la cubierta está cerrada. 2. Entre en el modo especial. Encienda el inte...
Page 1050
Al entrar en el modo especial, la impresora imprime la información siguiente: test print end sample print data analysis cleaning sensor adjustment setup test print special mode usage item selection please push the feed switch short. Item decision please push the feed switch long. P ap er feed d irec...
Page 1051
■ cómo seleccionar un elemento 1) cada vez que se pulsa brevemente el botón feed, la impresora procede del modo siguiente: 2) la impresora imprime "adjustment", " adjustment print", "end" y "adjustment" en este orden de forma cíclica. 153.
Page 1052
154 ■ cómo acepta la impresora la selección de un elemento 1) al mantener pulsado el botón feed durante un segundo o más, la impresora acepta la opción impresa en primer lugar. 2) a continuación, la impresora procesa el elemento seleccionado. ■ end 1) cuando se imprima "end", mantenga pulsado el bot...
Page 1053
■ adjustment 1) cuando se imprima "adjustment", mantenga pulsado el botón feed durante un segundo o más para iniciar el ajuste de los sensores. A. La impresora imprime los elementos de selección. 2) se imprime "bm sensor", "label sensor", "pne sensor", "pe sensor" y "bm sensor" en este orden de form...
Page 1054
10-4-2. Ajuste del sensor de marcas negras (bm) 1) cuando se imprima "bm sensor", mantenga pulsado el botón feed durante un segundo o más para iniciar el ajuste del sensor de marcas negras. 2) cuando se inicia el ajuste del sensor de marcas negras, la impresora imprime lo siguiente y corta el papel:...
Page 1055
4) la impresora detiene el ajuste en los casos siguientes: a. La cubierta está abierta. B. La impresora no tiene papel. C. Se ha realizado el ajuste. 5) una vez detenido el avance del papel, vuelva a colocar el papel original. La impresora imprime el resultado del ajuste. 6) la impresora graba el re...
Page 1056
10-4-3. Ajuste del sensor de etiquetas 1) cuando se imprima "label sensor", mantenga pulsado el botón feed durante un segundo o más para iniciar el ajuste del sensor de etiquetas. 2) la impresora imprime lo siguiente y corta el papel cuando se inicia el ajuste del sensor de etiquetas: 3) abra la cub...
Page 1057
5) una vez detenido el avance del papel, vuelva a colocar el papel original. La impresora imprime el resultado del ajuste. 6) la impresora graba el resultado del ajuste en la memoria y vuelve al estado en el que se encontraba al iniciar el ajuste del sensor. 7) si no se puede realizar el ajuste, la ...
Page 1058
10-4-4. Ajuste del sensor de papel próximo al final (pne) 1) cuando se imprima "pne sensor", mantenga pulsado el botón feed durante un segundo o más para iniciar el ajuste del sensor de papel próximo al final. 2) cuando se inicia el ajuste del sensor de papel próximo al final, la impresora imprime l...
Page 1059
6) la impresora graba el resultado del ajuste en la memoria flash y vuelve al estado en el que se encontraba al iniciar el ajuste del sensor. 7) la impresora graba el resultado del ajuste en la memoria y vuelve al estado en el que se encontraba al iniciar el ajuste del sensor. 161.
Page 1060
10-4-5. Ajuste del sensor de final del papel (pe) nota: si se utiliza papel normal (incluido el papel para etiquetas de página completa) o papel con marcas negras, no se debe ajustar el sensor de final del papel. 1) cuando se imprima "pe sensor", mantenga pulsado el botón feed durante un segundo o m...
Page 1061
Nota: al colocar el papel troquelado para etiquetas, desprenda parcialmente la etiqueta del papel base con la parte de la etiqueta desprendida de cara al sensor de etiquetas y cierre la cubierta. Sensor de etiquetas 163.
Page 1062
5) la impresora detiene el ajuste en este caso: a. Se ha realizado el ajuste. 6) una vez finalizado el ajuste, vuelva a colocar el papel original. La impresora imprime el resultado del ajuste. 7) la impresora graba el resultado del ajuste en la memoria y vuelve al estado en el que se encontraba al i...
Page 1063: 10-5. Análisis De Datos
10-5. Análisis de datos coloque papel en la impresora y apague el interruptor de la impresora una vez. Si vuelve a encenderlo manteniendo pulsado el botón feed del panel de control, se imprimirán los datos que se muestran en el apartado 10-1. Si vuelve a encenderlo y pulsa el botón feed brevemente, ...
Page 1064
Data analysis ↑ cleaning ↑ sensor adjustment ↑ setup ↑ test print end sample print data analysis cleaning sensor adjustment setup test print p ap er feed d irect io n selection item desde el modo especial, la impresora entra en el modo de análisis de los datos recibidos. Pulse el botón feed brevemen...
Page 1065
1. Modo hex dump (volcado hexadecimal) a continuación, mantenga pulsado el botón feed durante un segundo o más para aceptar la selección. Cuando se imprima "hex dump", mantenga pulsado el botón feed durante un segundo o más para iniciar el modo de volcado hexadecimal. En modo de volcado hexadecimal,...
Page 1066
2. Modo command trace (seguimiento de comando) pulse brevemente el botón feed (un segundo o menos) y luego mantenga pulsado el botón feed un segundo o más para aceptar la selección. En modo de seguimiento de comando, todos los datos enviados desde el ordenador del host hasta la impresora se imprimen...
Page 1067: 10-6. Prueba De Impresión
10-6. Prueba de impresión coloque papel en la impresora y apague el interruptor de la impresora una vez. Si vuelve a encenderlo manteniendo pulsado el botón feed del panel de control, se imprimirán los datos que se muestran en el apartado 10-1. Si vuelve a encenderlo y pulsa el botón feed brevemente...
Page 1068
Sample print ↑ data analysis ↑ cleaning ↑ sensor adjustment ↑ setup ↑ test print end sample print data analysis cleaning sensor adjustment setup test print p ap er f ee d d irect io n selection item desde el modo especial, la impresora entra en el modo de prueba de impresión. Pulse el botón feed bre...
Page 1069
171 a continuación se indica el patrón impreso. A) patrón label1 b) patrón label2 c) patrón label3 d) patrón label4 e) patrón label5 cuando se pulsa brevemente el botón feed, se imprime el patrón siguiente. “label1” “label2” “label3” “label4” “label5” “label1”・・・・・・ si se pulsa el botón feed ...
Page 1070
Resultados impresos de la prueba de impresión patrón “label1” patrón “label2” patrón “label3” patrón “label4” 172.
Page 1071
Patrón “label5” 173.
Page 1072: 11. Limpieza Periódica
11. Limpieza periódica la presencia de partículas de papel, polvo u otros materiales puede provocar que los caracteres no se impriman en su totalidad. Para garantizar una calidad de impresión adecuada, elimine cualquier partícula de papel o polvo del soporte del papel, los componentes del recorrido ...
Page 1073
11-2. Limpieza del rodillo de la platina a continuación se describe el procedimiento de limpieza. (1) coloque papel en la impresora, apague el interruptor de la impresora una vez y vuelva a encenderlo manteniendo pulsado el botón feed del panel de control. Se imprimirán los datos que se muestran a c...
Page 1074
(2) seleccione la opción "cleaning". Pulse el botón feed brevemente (un segundo o menos) tres veces para ir a "cleaning". Cleaning ↑ sensor adjustment ↑ setup ↑ test print end sample print data analysis cleaning sensor adjustment setup test print special mode usage item selection please push the fee...
Page 1075
A continuación, mantenga pulsado el botón feed durante un segundo o más para aceptar la selección. La impresora entra en el modo de limpieza del rodillo de la platina. Cuando entra en el modo de limpieza del rodillo, la impresora imprime la información siguiente y corta el papel: (4) abra la cubiert...
Page 1076
178 (6) una vez realizada la limpieza, vuelva a colocar el rollo de papel y cierre la cubierta superior. Nota: no dañe ni abolle el rodillo de la platina. Las abolladuras del rodillo pueden provocar huecos en la impresión o fallos en el avance de la línea. Nota: cada vez que se pulsa el botón feed, ...
Page 1077
11-3. Limpieza del cabezal térmico (1) antes de limpiar el cabezal térmico, apague el interruptor de alimentación de la impresora. (2) abra la cubierta superior. (3) con un disolvente de alcohol, elimine las partículas negras de papel y otros residuos de la superficie del cabezal térmico. Si se ha u...
Page 1078
11-4. Limpieza de la cuchilla y la guía si se ha utilizado papel para etiquetas de página completa en la impresora, se debe eliminar cualquier sustancia adhesiva que se haya adherido a la cuchilla y a la guía. Aunque solo se haya cortado papel para etiquetas de forma normal, limpie la cuchilla una v...
Page 1079
A continuación se describe el procedimiento de limpieza. (1) coloque papel en la impresora, apague el interruptor de la impresora una vez y vuelva a encenderlo manteniendo pulsado el botón feed del panel de control. Se imprimirán los datos que se muestran a continuación. Test print end sample print ...
Page 1080
(2) seleccione la opción "cleaning". Pulse el botón feed brevemente (un segundo o menos) tres veces para ir a "cleaning". Cleaning ↑ sensor adjustment ↑ setup ↑ test print end sample print data analysis cleaning sensor adjustment setup test print special mode usage item selection please push the fee...
Page 1081
(4) pulse el botón feed brevemente (un segundo o menos) para ir a "cutter cleaning". A continuación, pulse el botón feed durante un segundo o más para aceptar la selección. La impresora entra en el modo de limpieza de la cuchilla. Al entrar en este modo, la impresora imprime la información siguiente...
Page 1082
- limpieza de la cuchilla superior con un cúter, un destornillador para tornillos de cabeza perdida u otra herramienta similar, elimine las sustancias adhesivas que se hayan pegado en la parte interior y el filo de la cuchilla superior. Nota: procure no dañar el borde de la cuchilla superior al util...
Page 1083
185 nota: aunque el filo de la cuchilla superior no es tan afilado como los cúters que se pueden encontrar en cualquier oficina, al desplazar la mano o el dedo mientras se presiona la cuchilla existe el riesgo de que se produzcan cortes. (7) una vez realizada la limpieza, vuelva a colocar el rollo d...
Page 1084
- limpieza de la cuchilla inferior con un cúter, un destornillador para tornillos de cabeza perdida u otra herramienta similar, elimine las sustancias adhesivas que se hayan pegado en la superficie y el filo de la cuchilla inferior. Nota: procure no dañar el borde de la cuchilla inferior al utilizar...
Page 1085
Con la hoja de limpieza o un material parecido, retire las sustancias adhesivas pegadas a la cuchilla inferior. Cuchilla inferior nota: aunque el filo de la cuchilla inferior no es tan afilado como los cúters que se pueden encontrar en cualquier oficina, al desplazar la mano o el dedo mientras se pr...
Page 1086: 12. Interfaz
12. Interfaz 12-1. Interfaz lan (1) conector de la interfaz lan clavija n.º nombre de la señal dirección de e/s nombre de la línea de señal 1 tx+ salida datos de salida 2 tx- salida datos de salida 3 rx+ entrada datos de entrada 4 n.C - - 5 n.C - - 6 rx- entrada datos de entrada 7 n.C - - 8 n.C - - ...
Page 1087
(3) interruptores dip nota: los interruptores dip se utilizan en las tareas de mantenimiento. Durante el uso normal, todos estos interruptores deben dejarse en estado off. N.º on off 1 - off (fijo) 2 inicialización de la información de configuración - 3 información de configuración - 4 impresión de ...
Page 1088: 12-2. Interfaz Dual
190 12-2. Interfaz dual (1) conector tipo b: 4 clavijas clavija n.º nombre de la señal dirección de e/s nombre de la línea de señal 1 n.C --- 2 d-inb entrada/salida d- 3 d+inb entrada/salida d+ 4 sg1 --- tierra (2) conector de la interfaz serie clavija n.º nombre de la señal dirección de e/s función...
Page 1089
12-3. Conector de expulsión del cajón clavija n.º nombre de la señal dirección de e/s nombre de la línea de señal 1 fg salida señal de tierra del chasis del cajón 2 *drd1 salida señal 1 de la unidad de expulsión del cajón 3 drsns1 entrada señal 1 de detección de cajón 4 +24v salida tensión del motor...
Page 1090
192 1 impresora 1 solenoide de expulsión del cajón (mínimo de 24 ) 2 cajón cable 2 3 4 5 6 3 4 5 6 interruptor de apertura/cierre del cajón nota: utilice un cable blindado para el cajón. Nota: no pueden funcionar dos unidades simultáneamente. Nota: el tiempo de encendido y apagado del cajón se debe...
Page 1091
Impresora 2 3 4 5 6 cable 2 4 solenoide de expulsión del cajón (mínimo de 24 ) interruptor de apertura/cierre del cajón 2 4 6 solenoide de expulsión del cajón (mínimo de 24 ) interruptor de apertura/cierre del cajón 1 3 6 cajón 1 3 cajón 2 193.
Page 1092
12-4. Especificaciones de la fuente de alimentación (1) tensión de funcionamiento : 24 v cc ± 10% (2) consumo eléctrico : - en espera: 4,5 w o menos/0,2 a de media nota: corriente máxima de la unidad de expulsión del cajón: 1 a no se pueden realizar dos expulsiones de cajón a la vez. - consumo eléct...
Page 1093: 13. Especificaciones
195 13. Especificaciones 13-1. Especificaciones generales (1) método de impresión: sistema de impresión directa de línea térmica (2) resolución de impresión: 8 puntos/mm (0,125 mm) (3) ancho del papel: 83 mm, 80 mm o de 70 a 25,4 mm (en unidades de 1 mm) - el ancho del papel viene configurado de fáb...
Page 1094
196 (5) relación entre el número de columnas de impresión y el tamaño de la fuente estilo del cuerpo para papel de 58 mm de ancho para papel de 60 mm de ancho impresión de 32 columnas impresión de 35 columnas impresión de 36 columnas ank: fuente a 32 columnas: 12x24 35 columnas: 12x24 36 columnas: 1...
Page 1095
197 (6) caracteres alfanuméricos (95), gráficos de extensión (128 x 20 páginas), caracteres internacionales (48) kanji jis-1990 (6879), caracteres especiales (845) (7) tamaño de las fuentes estilo del cuerpo estilo de letra (anchura) x (altura) punto (anchura) x (altura) mm (anchura) x (altura) punt...
Page 1096
(8) vistas externas guía del papel abierta guía del papel 198.
Page 1097
199 13-2. Especificaciones de la cuchilla modo de corte: corte completo nota: para imprimir en papel para etiquetas, utilice solo el corte parcial. Si se utiliza el corte completo en estos casos, el rendimiento del corte del papel se deteriorará más rápido debido a los efectos negativos que tienen l...
Page 1098
13-3. Especificaciones de suministro del papel (1) método de carga: los rollos se cargan manualmente. (2) papel próximo al final: se detecta cuando queda poco papel. El diámetro exterior de la base del rollo de papel es de 32 mm. Grosor del papel ( m) diámetro detectado (mm) longitud del papel rest...
Page 1099
201 13-4. Especificaciones de la interfaz (1) lan (ieee802.3 [10base-t]/ieee802.3u [100base-tx]) (2) dual (cumple las especificaciones usb 1.1 y rs-232c).
Page 1100
13-5. Especificaciones medioambientales (1) temperatura en funcionamiento : funcionamiento garantizado entre 0 °c y 40 °c. Impresión garantizada entre 5 °c y 35 °c. Sin funcionamiento : entre -5 °c y 60°c transporte o almacenamiento : entre -20 °c y 60 °c (en embalaje) (2) humedad en funcionamiento ...
Page 1101
203 13-6. Especificaciones de fiabilidad (1) vida útil de la impresora 25 millones de líneas (con el papel térmico recomendado) o 5 años (2) cabezal recorrido : 150 km (con el papel térmico monocromo recomendado) 75 km (con el papel térmico de dos colores recomendado) pulsos : 150 millones de pulsos...
Page 1102: 14-1. Descripción General
14. Unidad de rollos de papel 14-1. Descripción general la unidad de rollos de papel de diámetro grande es opcional. Se pueden utilizar rollos de hasta φ200 mm. Se debe instalar en la parte posterior de la impresora. 14-2. Nomenclatura ajuste la posición en función del ancho del papel. Partición * e...
Page 1103
Accesorio del conector de la impresora tornillos de montaje (x2) hoja de instrucciones eje del rollo de papel (diámetro de una pulgada) eje del rollo de papel (diámetro de tres pulgadas) 205.
Page 1104
14.3. Especificaciones del papel (1) ancho del papel de 83 mm… ancho del papel de 80 mm… 0 0 . 1 83 mm 0 0 . 1 80 mm ancho del papel de 70-25,4 mm (en unidades de 1 mm): 0 0 . 1 25.4 70 mm ~ (2) dimensiones externas (a): φ200 ± 0,5 mm como máximo (3) ancho del papel: de 75 a 150 µm (4) tamaño de la ...
Page 1105
14-4. Especificaciones de avance del rollo de papel (1) método de avance: configuración manual (2) papel próximo al final: se detecta cuando queda poco papel. A continuación se describe el papel restante que se puede detectar. Grosor del papel (µm) diámetro externo de la base (b) (mm) diámetro de de...
Page 1106
14-5. Procedimiento de instalación de la unidad de rollos de papel antes de instalar o desinstalar esta unidad, apague los interruptores de alimentación de la impresora y de todos los dispositivos conectados y desenchufe el cable de alimentación del adaptador de ca de la toma. (1) quite la tapa del ...
Page 1107
(2) instale el accesorio incluido para la conexión de la impresora con los tornillos incluidos. 209 tornillos de montaje accesorio de conexión de la impresora (3) conecte el cable del sensor, el cable de interfaz y el cable del adaptador de ca de la unidad de rollos de papel al conector de la parte ...
Page 1108
(4) conecte la impresora a la unidad de rollos de papel de diámetro grande. Encaje los salientes izquierdo y derecho del conector de la unidad de rollos de papel de diámetro ancho en los orificios situados en la parte izquierda y derecha del accesorio del conector de la impresora. Orificios izquierd...
Page 1109
(5) tienda el cable del sensor, el cable de interfaz y el cable del adaptador de ca de la unidad de rollos de papel por las mordazas de cable desde dentro hacia fuera de la unidad de rollos de papel tal como se muestra en el diagrama siguiente. Cable del adaptador de ca mordazas de cable * abra la m...
Page 1110
(6) sujete el cable del sensor que haya quedado flojo entre la unidad de rollos de papel y la impresora con una mordaza de cable, tal como se muestra en el diagrama siguiente. Cable del sensor fijado con la mordaza de cable 212.
Page 1111
14-6. Método de ajuste del sensor de papel próximo al final (pne) seleccione la posición del sensor de papel próximo al final en función del diámetro de la base del rollo de papel y fije el tornillo. 1 es la posición predeterminada. (en el diagrama siguiente se muestra la posición en la que se ajust...
Page 1112
14-7. Método de ajuste de la placa de guía afloje el tornillo moleteado de la placa de guía de la base, ajuste la posición que desee y vuelva a apretar el tornillo moleteado. 1 es la posición predeterminada. (en el diagrama siguiente se muestra la posición en la que se ajusta la base con un diámetro...
Page 1113
14-8. Ajuste del rollo de papel (1) inserte el rollo de papel en el eje incluido y colóquelos en la unidad de rollos de papel de diámetro grande. Eje del rollo de papel rollo de papel nota: para colocar un nuevo rollo de papel, quite la cinta adhesiva y la parte pegada del principio del rollo. Nota:...
Page 1114
Nota: el rollo de papel no debe presentar deformidades. Si se utilizan rollos de papel como los que se muestran en la figura siguiente, se pueden producir atascos de papel, impresiones irregulares u otros problemas de impresión. Nota: si el rollo de papel colocado se suelta (se afloja), como se mues...
Page 1115
(2) ajuste el ancho del papel situando las particiones en la unidad de rollos de papel. [1] coloque el rollo de papel en la dirección de la flecha a. [2] afloje los tornillos de perilla frontales y posteriores que fijan la partición. [3] alinee la partición con el ancho del rollo de papel y deslícel...
Page 1116
(3) pase el rollo de papel por debajo del rodillo guía. Levante el rodillo guía. A continuación, con la cubierta superior de la impresora cerrada, inserte el borde delantero del papel en la parte posterior de la impresora. Fig. A rodillo guía cubierta superior (cerrada) rollo de papel nota: cuando e...
Page 1117
(4) abra la cubierta superior y tire del borde delantero del papel por la parte frontal de la impresora. Cubierta superior rollo de papel tire del borde delantero del rollo de papel desde la parte frontal de la impresora. Abra la cubierta superior. (5) una vez colocado el rollo de papel, cierre la c...
Page 1118
14-9. Apariencia de la unidad de rollos de papel (cuando está conectada a la impresora.) 220
Page 1119: Oki Datos De Contacto
Oki datos de contacto oki systems (uk) ltd blays house wick road egham surrey tw20 0hj http://www.Oki.Co.Uk oki systems ireland limited the square industrial complex tallaght dublin 24 http://www.Oki.Ie oki systems ireland limited - northern ireland 19 ferndale avenue glengormley bt36 5al northern i...
Page 1120
Oki data americas inc.(canada canadá) 4140b sladeview crescent unit 7 & 8 mississauga, ontario canada l5l 6a1 tél: 1-905-608-5000 téléc: 1-905-608-5040 http://www.Okiprintingsolutions.Com oki data americas inc.(américa latina (otro)) 2000 bishops gate blvd. Mt. Laurel, nj 08054 usa tel (español): 1...
Page 1121: Ld670
Ld670
Page 1122
Foram feitos todos os esforços, no sentido de garantir que a informação contida neste documento é completa, precisa e actualizada. O fabricante não assume qualquer responsabilidade pelo resultado dos erros fora do seu controlo. O fabricante também não pode garantir que alterações no software e no eq...
Page 1123: Ue/r
F abricante oki data corporation, 4-11-22 shibaura, minato-ku, tóquio 108-8551, japão para informações sobre vendas, assistência ou questões gerais, contacte o seu distribuidor local. I mportador para a ue/r epresentante autorizado oki europe limited (operando como oki printing solutions) blays hous...
Page 1124
Descrição dos símbolos de segurança exibidos no equipamento no. Símbolo descrição 1 "lig." (energia) para indicar a conexão à rede elétrica, pelo menos para interruptores da rede elétrica ou suas posições. 2 espera 3dudlghqwl¿fdurlqwhuuxswrurxpxgdudsrvlomrsru phlrgrtxdosduwhgrhtxlsdphqwrpoljdgrd¿p d...
Page 1125: Notas Sobre Uso
3 notas sobre uso notas sobre impressão e papel utilizado (1) imprimir a uma velocidade muito alta pode resultar em uma impressão sem nitidez. Se esse problema ocorrer, ajuste a velocidade da impressão. Também é possível ajustar a velocidade e a densidade da impressão para que não ocorram manchas. (...
Page 1126
4 (10) se papel de etiqueta for usado, a matéria adesiva que se aderem à lâmina do cortador, à cabeça térmica, ao transportador de papel ou ao suporte de papel pode provocar um erro de corte, erro de impressão ou erro de transporte de papel. Remova o adesivo periodicamente (em geral, mensalmente). (...
Page 1127
5 notas sobre como usar o cortador (1) observe também que o tamanho do papel usado por transação deve ter, no mínimo, 15 mm. (2) o número máximo de cortes sucessivos pelo cortador é de 30 cortes por minuto (mínimo de dois segundos por corte). Usar o cortador a uma velocidade mais rápida pode provoca...
Page 1128
6 notas sobre como usar a impressora através da interface usb (1) a impressora deve ser conectada diretamente para o computador host. (2) antes de iniciar a impressão, ligue a força da impressora. (3) se ocorrer um erro de impressora durante a impressão, recupere a impressora do erro e depois repita...
Page 1129
7 observação sobre instalação (1) a impressora deve ser usada em ambientes fechados. Se for usada em área externa, ela pode apresentar falhas devido à poeira. Nota sobre o conector modular (1) este produto usa um conector modular como um conector dedicado para a gaveta de dinheiro ou terminal do vis...
Page 1130: Índice
8 Índice 1. Aparência e nomes de componentes ···············································11 ativos conectados······································································12 2. Adaptador ca ···········································································13 2-1. Adaptador ca ···...
Page 1131
9 6-2-2. Definir informações detalhadas do layout de papel ·····55 6-3. Definição de informações de papel usando a impressora ················58 6-3-1. Detecção automática de layout·································58 6-3-2. Definir a largura de papel ········································59 6-3-3....
Page 1132
10 10-4-5. Ajuste de sensor de fim de papel (pe)··················· 162 10-5. Análise de dados······························································ 165 10-6. Impressão de amostra······················································· 169 11. Limpeza regular··································...
Page 1133
1. Aparência e nomes de componentes abra o guia de papel quando o comprimento de impressão esperado for maior do que 50 mm. Alavanca de liberação guia de papel tampa superior abra e feche esta tampa para substituir as formas. Este painel contém lâmpadas de status e chaves operacionais. Painel de con...
Page 1134: Ativos Conectados
Ativos conectados papel térmico cd manual driver de impressora utilitÁrio de software folha de instrução folha de garantia de segurança adaptador ca cabo de força 12.
Page 1135: 2. Adaptador Ca
2. Adaptador ca 2-1. Adaptador ca use apenas o adaptador ca especificado abaixo. Nome do modelo: ka02951-0120 entrada: 100 a 240v ac, 50/60hz- saída: cc 24v±5%, 1,5a atenção: use apenas adaptadores ca autorizados. Atenção: não use o adaptador ca e o cabo de força combinados para qualquer equipamento...
Page 1136: 3-1. Largura Do Papel
14 3. Especificações de papel 3-1. Largura do papel (1) largura do papel de 83 mm: 83 0 -1,0 mm; largura do papel de 80 mm: 80 0 -1,0 mm (2) largura do papel com uma faixa de 70 a 25,4 mm (por unidades de 1 mm) : 70 a 25,4 0 -1,0 mm nota: papel com uma largura dentro da faixa de 71 a 79 mm não pode ...
Page 1137
15 (2) papel contínuo - altura máxima de pilha: 180 mm ou menos - comprimento por folha: 76,2 a 203,2 0,5 mm (3 a 8 pol.) - especificações de perfuração: 3 (cortes):1 (amarração).
Page 1138: 3-4. Tipos De Papel
16 3-4. Tipos de papel a impressora oferece suporte aos seguintes tipos de papel: a. Papel simples (incluindo papel de etiquetas de folha inteira) b. Papel de marca preta c. Papel de etiquetas com corte moldado (incluindo papel de etiqueta com corte em matriz e marcas pretas) ao usar a marca preta o...
Page 1139
17 nota: o papel de etiquetas com corte moldado é um tipo de papel de etiquetas com as folhas e etiquetas já cortadas em segmentos de um determinado tamanho. Nota: o papel de etiquetas de folha inteira é um tipo de papel de etiquetas com uma folha de etiquetas sem cortes que permite que os usuários ...
Page 1140
3-4-1. Requisitos para papel de etiquetas de folha inteira para impedir que o material adesivo cole na cabeça de impressão ou guia de papel, use o papel de etiquetas que passou por remoção de margem como mostrado abaixo. (remoção de margem significa cortar as margens durante a manufatura.) corta nas...
Page 1141
3-4-2. Condições para usar papel de marca preta ao usar papel de recibo ou papel de etiqueta de folha inteira com marcas pretas, confirme que as seguintes condições sejam satisfeitas. Os fatores de reflexão nos locais a e b do papel devem ser a combinação de valores especificados na tabela abaixo. F...
Page 1142
3-4-3. Condições para usar papel de etiqueta com corte ao usar o papel de etiqueta com corte, confirme que as seguintes condições foram satisfeitas. Ao usar o papel de etiqueta com corte com marcas pretas, confirma que as condições especificadas na seção 3-4-2, "condições para usar papel de marca pr...
Page 1143
21 3-5. Papel térmico recomendado fabricante nome do produto características de qualidade espessura do papel especificação de densidade pd160r papel de recibo monocromático (tipo de preservação de alta qualidade) 75 m 100% oji paper co., ltd. Pd190r papel de recibo monocromático (tipo de preservaçã...
Page 1144
22 nota: a impressão em vermelho ou azul em papel térmico de duas cores tem uma característica de preservação inferior que é equivalente à do papel térmico normal. Nota: impressões no papel de etiqueta ou papel espesso podem conter manchas ou vazio, dependendo da umidade e de outras condições ambien...
Page 1145: 4. Preparações
23 4. Preparações nenhum cabo de impressora é fornecido com o produto. Obtém um cabo de impressora adequado para a interface de produto. Se tiver perguntas, consulte o seu revendedor. Antes de conectar ou desconectar cabos, certifique-se do seguinte: 1) a força da impressora e de todos os outros dis...
Page 1146
Modelo de interface de lan tampa do conector inserção inserção cabo de interface de lan chaves dip conector de força conector kick da gaveta conector de interface de lan leds 24 atenção: não toque nas chaves dip durante o uso normal. Isso pode alterar as configurações de rede, desativando a impressã...
Page 1147
Para uma unidade com interface dual tampa do conector inserção cabo de interface usb inserção cabo de interface serial * prenda o conector com parafusos após fazer a conexão. Tipo b * conecte a impressora a um pc através deste conector. Conector de força conector kick da gaveta conector de interface...
Page 1148
4-2. Conectar o cabo kick da gaveta abra a tampa do conector na parte posterior da impressora puxando-a e conecte o cabo kick da gaveta ao seu soquete de conector traseiro. Feche a tampa após conectar o cabo. Nota: se o cabo for disposto de forma que se estenda a partir da parte posterior, remova as...
Page 1149: 4-3. Conectar O Adaptador Ca
4-3. Conectar o adaptador ca (1) conecte o adaptador ca ao cabo de força do adaptador ca. Nota: para conectar ou desconectar o adaptador ca, desligue as chaves de força da impressora e todos os dispositivos a serem conectados à impressora. Em seguida, desconecte a conexão do cabo de potência do adap...
Page 1150
Nota: para impedir que o adaptador deslize, a seção do conector é projetada para ser de difícil encaixe. Ao inserir, (1) pince a base do cabo, (2) ao deslizar a seção externa do conector para cima (3) e insira o conector até ele encaixar no lugar com um som de "clique". Base do cabo 28 2 1 3 seção e...
Page 1151
4-4. Desconectar o adaptador ca para desconectar o cabo adaptador ca, segure o conector conforme mostrado na imagem abaixo e retire-o. O mecanismo de bloqueio do conector será desconectado, o cabo pode ser facilmente desconectado. De modo inverso, puxar à força o próprio cabo pode danificar o conect...
Page 1152: 4-5. Ligar
4-5. Ligar depois que o adaptador ca for conectado, ligue a chave de força na lateral da impressora. A lâmpada power nas luzes do painel de controle. Chave de força painel de controle 30
Page 1153: 5-1. Abrir A Tampa Superior
5. Inserir papel para imprimir 5-1. Abrir a tampa superior (1) segure a tampa superior, puxe a alavanca de liberação da tampa e abra a tampa superior. Parte superior da tampa superior parte inferior da tampa alavanca de liberação (2) ao manipular a tampa superior, observe se a tampa parece travar na...
Page 1154
5-2. Definir a largura de papel o separador a é definido para a posição de uma largura de papel de 70 mm na fábrica. - ajustando a posição do separador a, você pode usar o papel com uma largura em uma faixa de 70 a 25,4 mm. (veja a "seção 5-2-1. Conectar separador a".) - para usar o papel com uma la...
Page 1155
5-2-1. Separador de montagem a o separador de fixação a nas localizações a (alavanca) e b, deslize a alavanca para a posição desejada. Em seguida, coloque o separador no lugar. Use a balança conforme necessário. Nota: o separador a deve ser definido no local com um espaço de cerca de 0,5 mm para a l...
Page 1156
5-2-2. Remover separadores a e b (1) remover o separador a ao segurar a parte b no separador a com parte de uma (alavanca) empurrada na direção indicada pela seta, erga-a para destravar e depois remova a seção de rolamento posterior. 34 trava separador a localização a (alavanca) localização b seção ...
Page 1157
(2) remover o separador b mantendo o separador b em um local, erga o separador para desativar a trava. Em seguida, remova o separador em a seção de rolete traseiro. Separador b separador b seção de rolete posterior localização a trava 35.
Page 1158
5-2-3. Conectar separadores a e b (1) conectar o separador a conecte o separador a a partir da seção de rolete posterior. Gancho posterior para o eixo alinhado horizontalmente nota: empurre o separador até ele encaixar com um clique audível, e confirme que o topo do separador esteja alinhado horizon...
Page 1159
(2) conectar o separador b conecte o separador b a partir da seção de rolete posterior. Gancho posterior para o eixo alinhado horizontalmente nota: empurre o separador até ele encaixar com um clique audível, e confirme que o topo do separador esteja alinhado horizontalmente. 37.
Page 1160: 5-3. Carregar Papel
5-3. Carregar papel 5-3-1. Carregar rolo de papel (1) ao usar um novo rolo de papel, remova a parte colada do papel bem como a parte a que a fita adesiva foi fixada. Nota: como não se deve imprimir na parte com cola do papel, remova cerca de um giro (aproximadamente 40 cm) do rolo de papel a partir ...
Page 1161
Nota: antes de carregar um novo rolo, certifique-se de que um antigo núcleo não permaneça no suporte do rolo. Deixar um núcleo antigo provocará uma condição de erro de papel quase no fim. Papel não sai pela tampa frontal rolo de papel inserido ao contrário nota: o papel em rolo não dever ter deformi...
Page 1162
5-3-2. Carregar papel contínuo (1) carregue o papel contínuo com o lado termo sensível virado para cima. (2) abra a tampa superior e, em seguida, passe o papel contínuo pela seção de alimentação de papel na parte posterior da impressora. Carregue o papel com seu lado termo sensível voltado para cima...
Page 1163
20 mm ou mais máx. 80 mm máx. 180 mm figura 2 figura 1 nota: o papel contínuo deve ser colocado a pelo menos 20 mm da parte posterior da impressora. Quando este requisito for satisfeito, o papel pode ser empilhado em até 180 mm (veja a figura 1). Quando papel contínuo é colocado em contato com a par...
Page 1164
Nota: ao usar papel perfurado, certifique-se de que a impressora não corte o papel nas perfurações ou em uma área de 0 a 15 mm na frente das perfurações (como visto a partir da direção de alimentação do papel). Caso contrário, pode ocorrer um corte incorreto. (veja a figura 3.) nota: ao usar papel p...
Page 1165: 5-4. Definir O Guia Do Papel
5-4. Definir o guia do papel quando o comprimento da sessão de impressão for superior a 50 mm, a impressora com o guia de papel aberto. Quando ela for igual ou inferior a 50 mm, use a impressora com o guia de papel fechado. Guia de papel para um comprimento de impressão igual ou inferior a 50 mm: us...
Page 1166
5-5. Fechar a tampa superior coloque o papel na orientação correta e feche cuidadosamente a tampa superior. Tampa superior alavanca de liberação pressione aqui nota: coloque o papel na orientação correta. Se a tampa superior for fechada enquanto o papel não está corretamente no lugar, pode ocorrer u...
Page 1167: 6. Configurar A Impressora
45 6. Configurar a impressora introdução aos procedimentos de configuração da impressora você pode definir os seguintes itens para esta impressora: (1) tipo e layout de papel - papel de etiqueta com corte, papel com marca preta ou papel simples - largura do papel e outras informações sobre o layout ...
Page 1168
46 detecção de informações de layout de papel a impressora oferece suporte aos seguintes tipos de papel: a. Papel simples (incluindo papel de etiquetas de folha inteira) b. Papel de marca preta c. Papel de etiquetas com corte em matriz (incluindo papel de etiqueta com corte e marcas pretas) ao usar ...
Page 1169
47 6-1. Definição de informações de papel usando o driver fluxo de configuração da impressora i. Instalar o driver ↓ veja o "capítulo 3 installation", no installation guide . Ii. Detecção de layout do papel ↓ fornece à impressora informações sobre layout de papel descritas na seção 6-1-1 do manual, ...
Page 1170: 6-1-1. Layout De Papel
6-1-1. Layout de papel a impressora enviada da fábrica foi configurada para permitir detecção automática de papel. Siga o procedimento abaixo para que a impressora detecte automaticamente as informações de layout do papel. > (1) ligue a impressora. (2) abra a tampa superior. (3) carregue o papel que...
Page 1171: 6-1-2. Papel Personalizado
49 6-1-2. Papel personalizado o driver de impressora fornece uma função que permite que você configure as informações de layout da impressora ao criar um tipo de papel personalizado. As informações de layout podem ser atualizadas mesmo na impressora com status de erro de layout de papel. Nota: ao mu...
Page 1172
(1) criar um novo tipo de papel personalizado. > (1) selecione a caixa [create a new paper] e insira o nome do papel. (2) selecione [paper type] e insira as informações de papel apropriadas ([s1] a [s5]). Não altere [s5] (cut position) com seu valor padrão. (3) insira as margens esquerda, direita, s...
Page 1173
(2) usando um tipo de papel existente > (1) selecione o papel desejado que já foi criado. (2) clique no botão [transfer to printer]. As informações do layout do papel selecionado são enviadas para a impressora e entram em vigor. (3) vá para a etapa 4. 51.
Page 1174
52 4 quando uma mensagem de confirmação for exibida, responda conforme as instruções e clique no botão [ok]. * você pode encontrar um erro de layout de papel ao tentar substituir o papel em um dos seguintes padrões: - mudar de papel de etiqueta com corte para papel simples - mudar de papel de marca ...
Page 1175
53 6-1-3. Imprimir de um aplicativo você pode imprimir um documento de um aplicativo usando informações de papel registradas no driver da impressora. O procedimento abaixo explica como imprimir um documento para a impressora ld670 usando o wordpad como exemplo. 1. Do menu wordpad [arquivo], selecion...
Page 1176: 6-2-1. Layout De Papel
6-2. Definição das informações de papel usando o utilitário 6-2-1. Layout de papel a impressora enviada da fábrica foi configurada para permitir detecção automática de papel. Siga o procedimento abaixo para que a impressora detecte automaticamente as informações de layout do papel. > (1) ligue a imp...
Page 1177
55 6-2-2. Definir informações detalhadas do layout de papel o utilitário de impressora fornece uma função que permite que você configure as informações de layout da impressora. As informações de layout podem ser atualizadas mesmo na impressora com status de erro de layout de papel. Siga o procedimen...
Page 1178
> (1) desmarque a caixa de seleção [automatically set the paper layout]. (2) selecione [paper type] e insira as informações de papel apropriadas ([s1] a [s5]). Não altere [s5] (cut position) com seu valor padrão. (3) insira as margens esquerda, direita, superior e inferior conforme exigido. (4) cliq...
Page 1179
57 4 quando uma mensagem de confirmação for exibida, responda conforme as instruções e clique no botão [ok]. 5 É exibida uma mensagem que solicita que você substitua o papel pelo papel de destino da configuração de layout. Substitua o papel e clique no botão [ok]. * se o erro permanecer após a confi...
Page 1180
58 6-3. Definição de informações de papel usando a impressora 6-3-1. Detecção automática de layout a impressora enviada da fábrica foi configurada para permitir detecção automática de papel. Siga o procedimento abaixo para que a impressora detecte automaticamente as informações de layout do papel. >...
Page 1181
59 6-3-2. Definir a largura de papel o utilitário de impressora fornece uma função que permite que você defina a largura na impressora. A largura do papel pode ser definida mesmo com a impressora no status de erro de layout de papel. Siga o procedimento abaixo para definir a largura do papel na impr...
Page 1182
> (1) insira a largura do papel. (2) clique no botão [layout auto set]. 4 quando uma mensagem de confirmação for exibida, responda conforme as instruções e clique no botão [ok]. 5 É exibida uma mensagem que solicita que você substitua o papel pelo papel de destino da configuração de layout. Substitu...
Page 1183: Papel De Marca Preta
6-3-3. Detecção automática de layout a s definições automáticas de layout são configuradas da seguinte forma: papel de marca preta l1: comprimento da posição vertical de referência até a próxima referência posição : automaticamente detectado l2: comprimento da área de detecção até a posição vertical...
Page 1184: Apel De Etiqueta Com Corte
P apel de etiqueta com corte l1: comprimento da posição vertical de referência até a posição da próxima referência : automaticamente detectado l2: comprimento da área de detecção até a posição vertical de referência : automaticamente detectado l3: comprimento da posição vertical de referência até a ...
Page 1185
Papel simples (incluindo papel de etiquetas de folha inteira) l1: comprimento da posição vertical de referência até a posição da próxima referência : não determinado l2: comprimento da área de detecção até a posição vertical de referência : não determinado l3: comprimento da posição vertical de refe...
Page 1186: 6-4. Trocar Papel
64 6-4. Trocar papel o procedimento de troca de papel é o seguinte. Detecção automática de layout > (1) desligue a impressora e abra a tampa superior. (2) ligue a impressora. (3) carregue o papel que você quer usar na impressora. Deixe a tampa superior aberta. (4) pressione e mantenha a chave feed. ...
Page 1187: (2) Erro Durante Impressão
65 6-5. Erros de layout de papel ao usar uma marca preta ou papel de etiqueta com corte, a impressora monitora o comprimento do papel (l1) basedo no layout de papel definido. Se o comprimento de papel detectado não corresponder ao definido, ocorrerá um erro de layout. (1) erro quando o papel estiver...
Page 1188: 6-6. Ajustar Sensores
66 6-6. Ajustar sensores 1) existem duas formas de ajustar sensores: a. Ajuste automático de sensor (este modo é definido no momento da remessa da fábrica.) b. Ajuste manual do sensor ■ ajuste automático do sensor 1) com este modo habilitado, o sensor é automaticamente ajustado em paralelo com a det...
Page 1189
67 6-7. Definição de densidade de impressão a impressora pode especificar a densidade da impressão para o papel a ser usado. A densidade da impressão é predefinida para 130% na remessa. Você pode alterar a definição para o valor apropriado para o papel a ser usado conforme descrito na seção 3-5, "pa...
Page 1190
68 6-8. Definição de velocidade de impressão existem três métodos para mudar a definição: (1) usando o driver de impressora do windows veja a "seção 4.4 guia [graphics]", no windows driver user's guide . (2) usar o utilitário de impressora veja a "seção 3.2.5 customize value", no utility user's guid...
Page 1191
69 6-9. Correção da posição de corte esta impressora permite que você corrija (para cima ou para baixo) o alto da posição de formulário, a posição de corte, a posição de descascamento e a posição de rasgo. Mude a definição conforme necessário. Você pode usar um dos seguintes métodos para alterar est...
Page 1192: 6-10. Outras Definições
70 6-10. Outras definições esta impressora permite especificar se você prefere alimentar o papel pelo topo da posição do formulário no acionamento ou se o papel deve ser cortado no fechamento da tampa. Existem dois métodos para mudar a definição: (1) configurar a impressora altere a configuração com...
Page 1193: 7. Painel De Controle
7. Painel de controle 7-1. Painel de controle - tipo de papel diferente de papel simples (incluindo papel de etiquetas em folha inteira) pressionar esta chave uma vez alimenta uma folha de papel. - papel simples (incluindo papel de etiquetas de de folha inteira) pressionar esta chave uma vez avança ...
Page 1194
72 * como inicializar o layout de papel pressionar a chave feed com a tampa superior aberta inicializa as informações de layout de papel. Depois da inicialização ser concluída, carregue o papel que deseja usar e feche a tampa superior. A impressora alimenta o papel, recupera automaticamente as infor...
Page 1195: 7-2. Indicações De Erro
7-2. Indicações de erro erros recuperáveis condição de erro lmpada led padrão intermitente power ( ● ) constantemente em sem papel (fim de papel) error ( ● ) constantemente em power ( ● ) constantemente em tampa aberta error ( ● ) constantemente em power ( ● ) constantemente em cabeça quente (*1) er...
Page 1196
74 erros irrecuperáveis condição de erro lmpada led padrão intermitente power ( ● ) ―― ● ― ● ― error ( ● ) ● ――――― erro interno padrão repetido em que a lâmpada verde pisca duas vezes e a lâmpada âmbar pisca uma só vez power ( ● ) ―― ● ― ● ― ● ― error ( ● ) ● ――――――― cabeça não instalada padrão repe...
Page 1197
8. Evitar e eliminar obstruções de papel 8-1. Evitar obstruções de papel não toque no papel enquanto ele estiver sendo ejetado ou cortado. Segurar ou puxar o papel com a mão durante a ejeção pode provocar uma obstrução de papel, corte incorreto ou erro de alimentação. 8-2. Limpar uma obstrução de pa...
Page 1198: 9. Solução De Problemas
76 9. Solução de problemas este capítulo descreve a ação apropriada a ser tomada quando a impressora não estiver operando corretamente ou não produzir impressões limpas. 9-1. Problemas ou erros de acionamento sintoma causa ação corretiva embora a força tenha sido ligada, a luz de power no painel de ...
Page 1199
77 9-3. Problemas relacionados à impressão sintoma causas ação corretiva impressão não começa. (1) o cabo de interface está desconectado ou quebrado. (2) a configuração da impressora está incorreta. (1) conecte o cabo de interface corretamente ou troque-o. (2) configure a impressora corretamente. Ex...
Page 1200: 10. Modos Especiais
10. Modos especiais 10-1. Impressão de teste com o papel inserido na impressora, desligue a chave de força da impressora uma vez e ligue a chave novamente ao pressionar a chave feed no painel de controle. Em seguida, os dados mostrados abaixo são impressos. Quando "test print" é impressa, pressione ...
Page 1201
A impressora para após imprimir os itens de seleção. - quando você pressiona a chave feed por pouco tempo (um segundo ou menos), a impressora finaliza a impressão de teste. - quando você pressiona e mantém a chave feed por um segundo ou mais, a impressora continua a testar a impressão para imprimir ...
Page 1202
80 10-2. Configurar a impressora esta seção explica como configurar a impressora sem usar um pc. Com a impressora conectada a um pc windows, você pode facilmente mudar as definições usando o software utilitário contido no cd-rom fornecido com a impressora. Para detalhes sobre como instalar e executa...
Page 1203
Exemplo (1): alterar a densidade de impressão altere de 130% para 100% o procedimento desta definição é o seguinte. 1. Antes de começar a trabalhar com esta definição, verifique as seguintes condições da impressora: (1) a força está desligada. (2) rolo de papel está inserido nela. (3) a tampa está f...
Page 1204
3. Entre no modo configuração a partir do modo especial. Pressione a chave feed brevemente (um segundo ou menos) uma única vez para se mover para "setup". Setup ↑ test print end sample print data analysis cleaning sensor adjustment setup test print p ap er feed d irec tio n selection item em seguida...
Page 1205
4. No modo configuração, selecione "setup". Em seguida, pressione e mantenha a chave feed por um segundo ou mais para aceitar a seleção. A impressora imprime o seguinte quando você aceita a seleção de "setup": paper setting return to top menu others serial condition customize value memory switch pap...
Page 1206
5. Selecione "customize value" como opção. Pressione rapidamente a chave feed duas vezes (uma para um segundo cada) para ir para "customize value". Customize value ↑ memory switch ↑ paper setting return to top menu others serial condition customize value memory switch paper setting setup p ap er fee...
Page 1207
6. Selecione "print density" como sua opção. Pressione a chave feed (um segundo ou menos) três vezes para ir para "print density". 85 em seguida, pressione e mantenha a chave feed por um segundo ou mais para aceitar a seleção. Print density ↑ print color ↑ nv graphics memory ↑ user nv memory return ...
Page 1208
7. Selecione "100%" como sua opção. Pressione a chave feed por pouco tempo (um segundo ou menos) até o item "100%" ser atingido. 100% ↑ 95% ↑ 90% ↑ 85% ↑ 80% ↑ 75% ↑ 70% (lightest) ↑ 130% (darkest) 130% (darkest) 125% 120% 115% 110% 105% 100% 95% 90% 85% 80% 75% 70% (lightest) p ap er feed d irect i...
Page 1209
8. Selecione "return to up" como sua opção. Em seguida, pressione e mantenha a chave feed por um segundo ou mais para aceitar a seleção. A impressora imprime o seguinte quando você aceita a seleção de "return to up": return to top menu return to top menu others serial condition customize value memor...
Page 1210
10. Selecione "end" como sua opção. Pressione rapidamente a chave feed três vezes (até um segundo cada) para ir para "end". End ↑ default set ↑ setup print ↑ setup end default set setup print setup p ap er feed d irect io n selection item em seguida, pressione e mantenha a chave feed por um segundo ...
Page 1211
Exemplo (2): alterar a velocidade máxima altere de 5 (máx. A 140 mm/s) para 9 (máx. A 260 mm/s) o procedimento desta definição é o seguinte. 1. Antes de começar a trabalhar nesta definição, confirme as seguintes condições da impressora: (1) a força está desligada. (2) rolo de papel está inserido nel...
Page 1212
3. Entre no modo configuração a partir do modo especial. Pressione a chave feed brevemente (um segundo ou menos) uma única vez para se mover para "setup". Setup ↑ test print end sample print data analysis cleaning sensor adjustment setup test print p ap er feed d irec tio n selection item em seguida...
Page 1213
4. No modo configuração, selecione "setup". Em seguida, pressione e mantenha a chave feed por um segundo ou mais para aceitar a seleção. A impressora imprime o seguinte quando você aceita a seleção de "setup": paper setting return to top menu others serial condition customize value memory switch pap...
Page 1214
A impressora imprime o seguinte quando você aceita a seleção de "customize value": user nv memory return to top menu return to up low power max speed bk density print density print color nv graphics memory user nv memory customize value p ap er f eed d irect io n selection item 6. Selecione "max spe...
Page 1215
Em seguida, pressione e mantenha a chave feed por um segundo ou mais para aceitar a seleção. A impressora imprime o seguinte quando você aceita a seleção de "max speed": 5th 9th (high speed) 8th 7th 6th 5th 4th 3rd 2nd 1st (low speed) max speed p ap e r feed d irect io n selection item 7. Selecione ...
Page 1216
A impressora imprime o seguinte quando você aceita a seleção de "9th": return to up return to top menu return to up sensor auto adjust mark feed with cut feed at power on layout er recovery layout er process tearoff adjustment base adjustment paper width paper detection 9th (high speed) pa pe r f e ...
Page 1217
9. Selecione "return to top menu" como sua opção. Em seguida, pressione e mantenha a chave feed por um segundo ou mais para aceitar a seleção. A impressora imprime o seguinte quando você aceita a seleção de "return to top menu": setup end default set setup print setup return to top menu p ap e r fee...
Page 1218
96 nota: se você desligar a chave de força da impressora sem primeiro selecionar "end", a sua definição será perdida. - verificar sua definição para verificar sua definição, execute uma impressão de testes, consultando a seção 10-1. A impressão de teste imprime uma lista de definições de impressora....
Page 1219
Exemplo (3): alterar a cor de impressão altere a definição da cor de impressão (de monocromática a bicolor) o procedimento desta definição é o seguinte. 1. Antes de começar a trabalhar com esta definição, verifique as seguintes condições da impressora: (1) a força está desligada. (2) rolo de papel e...
Page 1220
3. Entre no modo configuração a partir do modo especial. Pressione a chave feed brevemente (um segundo ou menos) uma única vez para se mover para "setup". Setup ↑ test print end sample print data analysis cleaning sensor adjustment setup test print p ap e r feed d irect io n selection item em seguid...
Page 1221
4. No modo configuração, selecione "setup". Em seguida, pressione e mantenha a chave feed por um segundo ou mais para aceitar a seleção. A impressora imprime o seguinte quando você aceita a seleção de "setup": paper setting return to top menu others serial condition customize value memory switch pap...
Page 1222
Em seguida, pressione e mantenha a chave feed por um segundo ou mais para aceitar a seleção. A impressora imprime o seguinte quando você aceita a seleção de "customize value": user nv memory return to top menu return to up low power max speed bk density print density print color nv graphics memory u...
Page 1223
Em seguida, pressione e mantenha a chave feed por um segundo ou mais para aceitar a seleção. A impressora imprime o seguinte quando você aceita a seleção de "print color": mono 2 color mono print color p ap e r feed d ire c tio n selection item 7. Selecione "2 color" como sua opção. Pressione a chav...
Page 1224
A impressora imprime o seguinte quando você aceita a seleção de "2 color": return to up return to top menu return to up sensor auto adjust mark feed with cut feed at power on layout er recovery layout er process tearoff adjustment base adjustment paper width paper detection 2 color p ap er feed d ir...
Page 1225
9. Selecione "return to top menu" como sua opção. Em seguida, pressione e mantenha a chave feed por um segundo ou mais para aceitar a seleção. A impressora imprime o seguinte quando você aceita a seleção de "return to top menu": setup end default set setup print setup return to top menu p ap e r fee...
Page 1226
104 exemplo (4) alterar a alimentação no acionamento alterar de enable para disable o procedimento desta definição é o seguinte: 1. Antes de começar a trabalhar com esta definição, verifique as seguintes condições da impressora: (1) a força está desligada. (2) o papel está carregado na impressora. (...
Page 1227
A impressora imprime o seguinte quando entra no modo especial: test print end sample print data analysis cleaning sensor adjustment setup test print special mode usage item selection please push the feed switch short. Item decision please push the feed switch long. P ap e r feed d irect io n selecti...
Page 1228
Em seguida, pressione e mantenha a chave feed por pelo menos um segundo para aceitar a seleção. A impressora imprime o seguinte quando entra no modo de configuração: setup end default set setup print setup setup p ap e r fee d d irec tio n selection item 4. No modo configuração, selecione "setup". E...
Page 1229
5. Selecione "paper setting" como sua opção. Em seguida, pressione e mantenha a chave feed por pelo menos um segundo para aceitar a seleção. A impressora imprime o seguinte após a aceitação da seleção "paper setting": paper detection return to top menu return to up sensor auto adjust mark feed with ...
Page 1230
6. Selecione "feed at power on" como sua opção. Pressione rapidamente a chave feed cinco vezes (um segundo para cada) para ir para "feed at power on". Feed at power on ↑ layout er recovery ↑ layout er process ↑ tearoff adjustment ↑ base adjustment ↑ paper width ↑ paper detection return to top menu r...
Page 1231
7. Selecione "disable" como sua opção. Pressione rapidamente a chave feed (até um segundo cada) para ir para "disable". Disable ↑ enable disable enable feed at power on p ap e r fe e d d irec tion selection item em seguida, pressione e mantenha a chave feed por pelo menos um segundo para aceitar a s...
Page 1232
8. Selecione "return to up" como sua opção. Em seguida, pressione e mantenha a chave feed por pelo menos um segundo para aceitar seleção. A impressora imprime o seguinte após a aceitação da seleção "return to up": return to top menu return to top menu others serial condition customize value memory s...
Page 1233
10. Selecione "end" como sua opção. Pressione rapidamente a chave feed três vezes (até um segundo cada) para ir para "end". End ↑ default set ↑ setup print ↑ setup end default set setup print setup p ap er f eed d irect io n selection item em seguida, pressione e mantenha a chave feed por pelo menos...
Page 1234: Nota Sobre Inicialização
112 exemplo (5) inicializar as definições da impressora nota sobre inicialização o procedimento de inicialização não inicializa a largura do papel e os ajustes de sensor. Esses valores permanecerão conforme definidos, e as informações de layout de papel serão inicializadas, exceto para a largura do ...
Page 1235
A impressora imprime o seguinte quando entra no modo especial: test print end sample print data analysis cleaning sensor adjustment setup test print special mode usage item selection please push the feed switch short. Item decision please push the feed switch long. P ap e r feed d irect io n selecti...
Page 1236
Em seguida, pressione e mantenha a chave feed por pelo menos um segundo para aceitar a seleção. A impressora imprime o seguinte quando entra no modo de configuração: setup end default set setup print setup setup p ap e r fee d d irec tio n selection item 4. No modo configuração, selecione "default s...
Page 1237
5. Selecione "default set" como sua opção. Em seguida, pressione e mantenha a chave feed por pelo menos um segundo para aceitar a seleção. A impressora imprime o seguinte após a aceitação da seleção "default set": setup end default set setup print setup clear completed p ap er feed d irect io n sele...
Page 1238
116 exemplo (6) alterar a detecção de pne o procedimento desta alteração de definição é o seguinte: 1. Antes de começar a trabalhar com esta definição, verifique as seguintes condições da impressora: (1) a força está desligada. (2) o papel está carregado na impressora. (3) a tampa está fechada. 2. E...
Page 1239
A impressora imprime o seguinte quando entra no modo especial: test print end sample print data analysis cleaning sensor adjustment setup test print special mode usage item selection please push the feed switch short. Item decision please push the feed switch long. P ap e r feed d irect io n selecti...
Page 1240
Em seguida, pressione e mantenha a chave feed por pelo menos um segundo para aceitar a seleção. A impressora imprime o seguinte quando entra no modo de configuração: setup end default set setup print setup setup p ap e r fee d d irec tio n selection item 4. No modo configuração, selecione "setup". E...
Page 1241
5. Selecione "others" como sua opção. Pressione rapidamente a chave feed quatro vezes (até um segundo cada) para ir para "others". 119 em seguida, pressione e mantenha a chave feed por pelo menos um segundo para aceitar a seleção. Others ↑ serial condition ↑ customize value ↑ memory switch ↑ paper s...
Page 1242
6. Selecione "pne detect" como sua opção. Pressione rapidamente a chave feed cinco vezes (até um segundo cada) para ir para "pne detect". Pne detect ↑ process id ↑ error ↑ serial number ↑ usb ↑ ack pulse width return to top menu return to up roll paper unit pe roll paper unit buzzer batch (other if)...
Page 1243
Em seguida, pressione e mantenha a chave feed por pelo menos um segundo para aceitar a seleção. A impressora imprime o seguinte após a aceitação da seleção "pne detect": enable disable enable pne detect p ap e r feed d ire c tio n selection item 7. Selecione "disable" como sua opção. Pressione rapid...
Page 1244
Em seguida, pressione e mantenha a chave feed por pelo menos um segundo para aceitar a seleção. A impressora imprime o seguinte após a aceitação da seleção "disable": return to up return to top menu return to up roll paper unit pe roll paper unit buzzer batch (other if) batch (com if) font-b pne det...
Page 1245
9. Selecione "return to top menu" como sua opção. Em seguida, pressione e mantenha a chave feed por pelo menos um segundo para aceitar a seleção. A impressora imprime o seguinte após a aceitação da seleção "return to top menu": setup end default set setup print setup return to top menu p ap e r fee ...
Page 1246
124 nota: se você desligar a chave de força da impressora sem primeiro selecionar "end", as suas definições serão perdidas. - verificar suas definições para verificar sua definição, execute uma impressão de testes como descrito na seção 10-1. A impressão de teste imprime uma lista de definições de i...
Page 1247
125 exemplo (7) alterar a largura do papel altere de 70 mm para 80 mm o procedimento desta alteração de definição é o seguinte: 1. Antes de começar a trabalhar com esta definição, verifique as seguintes condições da impressora: (1) a força está desligada. (2) o papel está carregado na impressora. (3...
Page 1248
A impressora imprime o seguinte quando entra no modo especial: test print end sample print data analysis cleaning sensor adjustment setup test print special mode usage item selection please push the feed switch short. Item decision please push the feed switch long. P ap e r feed d irect io n selecti...
Page 1249
Em seguida, pressione e mantenha a chave feed por pelo menos um segundo para aceitar a seleção. A impressora imprime o seguinte quando entra no modo de configuração: setup end default set setup print setup setup p ap e r fee d d irec tio n selection item 4. No modo configuração, selecione "setup". E...
Page 1250
5. Selecione "paper setup" como sua opção. Pressione e mantenha a chave feed por pelo menos um segundo para aceitar a seleção. Paper detection return to top menu return to up sensor auto adjust mark feed with cut feed at power on layout er recovery layout er process tearoff adjustment base adjustmen...
Page 1251
6. Selecione "paper width" como sua opção. Pressione rapidamente a chave feed (até um segundo cada) para ir para "paper width". Paper width ↑ paper detection return to top menu return to up sensor auto adjust mark feed with cut feed at power on layout er recovery layout er process tearoff adjustment...
Page 1252
7. Selecione "80mm" como sua opção. Pressione rapidamente a chave feed (até um segundo cada) para ir para "80mm". 80mm ↑ 70mm 83mm 80mm 70mm 6xmm 5xmm 4xmm 3xmm 2xmm paper width p ap er feed d irect io n selection item em seguida, pressione e mantenha a chave feed por pelo menos um segundo para acei...
Page 1253
8. Selecione "return to up" como sua opção. Em seguida, pressione e mantenha a chave feed por pelo menos um segundo para aceitar a seleção. A impressora imprime o seguinte após a aceitação da seleção "return to up": return to top menu return to top menu others serial condition customize value memory...
Page 1254
10. Selecione "end" como sua opção. Pressione rapidamente a chave feed três vezes (até um segundo cada) para ir para "end". End ↑ default set ↑ setup print ↑ setup end default set setup print setup p ap er f eed d irect io n selection item em seguida, pressione e mantenha a chave feed por pelo menos...
Page 1255
133 exemplo (8) alterar o lote (outro se) alterar o valor lote (outro se) para habilitar o procedimento desta alteração de definição é o seguinte: 1. Antes de começar a trabalhar com esta definição, verifique as seguintes condições da impressora: (1) a força está desligada. (2) o papel está carregad...
Page 1256
A impressora imprime o seguinte quando entra no modo especial: test print end sample print data analysis cleaning sensor adjustment setup test print special mode usage item selection please push the feed switch short. Item decision please push the feed switch long. P ap e r feed d irect io n selecti...
Page 1257
Em seguida, pressione e mantenha a chave feed por pelo menos um segundo para aceitar a seleção. A impressora imprime o seguinte quando entra no modo de configuração: setup end default set setup print setup setup p ap e r fee d d irec tio n selection item 4. No modo configuração, selecione "setup". E...
Page 1258
5. Selecione "others" como sua opção. Pressione rapidamente a chave feed quatro vezes (até um segundo cada) para ir para "others". Others ↑ serial condition ↑ customize value ↑ memory switch ↑ paper setting return to top menu others serial condition customize value memory switch paper setting setup ...
Page 1259
6. Selecione "batch(other if)" como sua opção. Pressione rapidamente a chave feed oito vezes (até um segundo cada) para ir para "batch(other if)". Batch (other if) ↑ batch (com if) ↑ font-b ↑ pne detect ↑ process id ↑ error ↑ serial number ↑ usb ↑ ack pulse width return to top menu return to up roll...
Page 1260
Em seguida, pressione e mantenha a chave feed por pelo menos um segundo para aceitar a seleção. A impressora imprime o seguinte após a aceitação da seleção "batch(other if)": disable disable enable batch (other if) p ap e r feed d ire c tio n selection item 7. Selecione "enable" como sua opção. Pres...
Page 1261
Em seguida, pressione e mantenha a chave feed por pelo menos um segundo para aceitar a seleção. A impressora imprime o seguinte após a aceitação da seleção "enable": return to up return to top menu return to up roll paper unit pe roll paper unit buzzer batch (other if) batch (com if) font-b pne dete...
Page 1262
9. Selecione "return to top menu" como sua opção. Em seguida, pressione e mantenha a chave feed por pelo menos um segundo para aceitar a seleção. A impressora imprime o seguinte após a aceitação da seleção "return to top menu": setup end default set setup print setup return to top menu p ap e r fee ...
Page 1263
141 nota: se você desligar a chave de força da impressora sem primeiro selecionar "end", as suas definições serão perdidas. - verificar suas definições para verificar sua definição, execute uma impressão de testes como descrito na seção 10-1. A impressão de teste imprime uma lista de definições de i...
Page 1264
142 10-3. Itens de configuração itens de grupo de configuração № item de grupo de configuração explicação 1 paper setting insira o modo para configurações relacionadas a papel 2 memory switch entra no modo para definições relacionadas a chave de memÓria. 3 customize value entra no modo para definiçõ...
Page 1265
143 № item explicação item de configuração detalhada especifica o valor usado para lote correção da posição inicial, posição de corte, posição de descascar e rasgar. -5,0 mm -4,x mm -3,x mm -2,x mm -1,x mm -0,x mm 0,0 mm +0,x mm +1,x mm +2,x mm +3,x mm +4,x mm +5,0 mm quando "-4,x mm" é selecionado ...
Page 1266
144 № item explicação item de configuração detalhada especifica o valor usado para correção da posição para destacar -5,0 mm -4,x mm -3,x mm -2,x mm -1,x mm -0,x mm 0,0 mm +0,x mm +1,x mm +2,x mm +3,x mm +4,x mm +5,0 mm quando "-4,x mm" é selecionado -4,0 a -4,9 mm quando "-3,x mm" é selecionado -3,...
Page 1267
145 № item explicação item de configuração detalhada 5 layout er process especifica a ação a ser executada se ocorrer um erro de layout de papel. - especifica se quer limpar as informações de erro de layout de papel armazenado na memória. - para continuar a usar o mesmo papel, não limpe as informaçõ...
Page 1268
146 (2) memory switch setup items (itens de configuração de chave de memória) № item explicação item de configuração detalhada 1 power on status - especifica o relato do estado de acionamento. Enable (habilitar) disable (desabilitar) 2 receive buffer - especifica a capacidade de receber buffer. 45by...
Page 1269
147 (3) customize value setup items (itens de configuração de personalizar valor) № item explicação item de configuração detalhada 1 user nv memory - capacidade de memória nv do usuário. 1kbyte 64kbyte, 128kbyte 192kbyte 2 nv graphic memory - capacidade de memória nv do usuário. Nenhum 64kbyte 128kb...
Page 1270
148 № item explicação item de configuração detalhada 6 max speed - velocidade máxima de impressão 1:60mm/s 2: 80mm/s 3:100mm/s 4:120mm/s 5:140mm/s 6:160mm/s 7:180mm/s 8:220mm/s 9:260mm/s 1º (low speed) (baixa velocidade) 2º 3º 4º 5º 6º 7º 8º 9th (high speed) (alta velocidade) 7 low power velocidade ...
Page 1271
149 (4) serial condition setup items (itens de configuração serial) № item explicação item de configuração detalhada 1 baudrate - taxa baud. 2400bps 4800bps 9600bps 19200bps 38400bps 57600bps 115200bps 2 format - formato de data. 7even1 7odd1 8none1 8even1 8odd1 3 protocol - protocolo de controle de...
Page 1272
150 № item explicação item de configuração detalhada 7 font-b - especifica a fonte b. Modo1: fonte nas especificações padrão modo2: fonte compatível mode 1 (modo1) mode 2 (modo2) 8 batch(com if) - impressão em lote: os dados recebidos são impressos em um lote. (prioridade é colocada na qualidade de ...
Page 1273: 10-4. Ajuste De Sensor
151 10-4. Ajuste de sensor 10-4-1. Modo de ajuste do sensor 1. Antes de começar a trabalhar neste ajuste, verifique a seguintes condições da impressora: (1) a força está desligada. (2) o papel está carregado na impressora. (3) a tampa está fechada. 2. Entre no modo especial. Ligue a chave de força n...
Page 1274
A impressora imprime o seguinte quando entra no modo especial: test print end sample print data analysis cleaning sensor adjustment setup test print special mode usage item selection please push the feed switch short. Item decision please push the feed switch long. P ap er feed d irect io n selectio...
Page 1275
■ como selecionar um item 1) cada vez que você pressiona a chave feed brevemente e a solta, a impressora opera da seguinte forma: 2) a impressora imprime "adjustment", "adjustment print", "end", "adjustment" e, portanto, ciclicamente neste pedido. 153.
Page 1276
154 ■ como a impressora aceita sua seleção de um item 1) quando você pressiona a chave feed por um segundo ou mais, a impressora aceita o item impresso superior como sua opção. 2) em seguida, a impressora começa a processar o item selecionado. ■ end 1) quando "end" for impresso, pressione e mantenha...
Page 1277
■ adjustment 1) quando "adjustment" for impresso, pressione e mantenha a chave feed por um segundo ou mais para começar o ajuste do sensor. A. A impressora imprime os itens de seleção. 2) a impressora imprime "bm sensor", "label sensor", "pne ensor", "pe sensor", "bm sensor" e assim por diante cicli...
Page 1278
10-4-2. Ajuste do sensor de marca preta (bm) 1) quando "bm sensor" for impresso, pressione e mantenha a chave feed por um segundo ou mais para começar o ajuste do sensor bm. 2) a impressora imprime o seguinte e depois corta o papel quando o ajuste de sensor bm começa: 3) abra a tampa superior e carr...
Page 1279
4) a impressora pára o ajuste nos seguintes casos: a. A tampa é aberta. B. A impressora não tem papel. C. O ajuste foi concluído. 5) depois que a alimentação de papel pára, carregue o papel original novamente. A impressora imprime o resultado do ajuste. 6) a impressora grava o resultado de ajuste na...
Page 1280
10-4-3. Ajustar o sensor da etiqueta 1) quando o "label sensor" for impresso, pressione e mantenha a chave feed por um segundo ou mais para começar o ajuste do sensor de etiqueta. 2) a impressora imprime o seguinte e depois corta o papel quando o ajuste do sensor inicia: 3) abra a tampa superior e c...
Page 1281
5) depois que a alimentação de papel pára, carregue o papel original novamente. A impressora imprime o resultado do ajuste. 6) a impressora grava o resultado de ajuste na memória e depois retorna para o estado anterior quando o ajuste do sensor se iniciou. 7) se o ajuste falhar, a impressora imprime...
Page 1282
10-4-4. Ajuste de sensor de papel perto do fim (pne) 1) quando "pne sensor" for impresso, pressione e mantenha a chave feed por um segundo ou mais para começar o ajuste do sensor de etiqueta. 2) a impressora imprime o seguinte e depois corta o papel quando o ajuste de sensor de pne começa: 3) abra a...
Page 1283
6) a impressora grava o resultado do ajuste na memória flash e depois retorna ao seu estado no início do ajuste do sensor. 7) a impressora grava o resultado do ajuste na memória e depois retorna ao estado anterior quando o ajuste do sensor se iniciou. 161.
Page 1284
10-4-5. Ajuste de sensor de fim de papel (pe) nota: você não precisa ajustar o sensor de pe ao usar o papel simples (incluindo o papel de etiquetas de folha inteira) ou papel de marca preta. 1) quando "pe sensor" for impresso, pressione e mantenha a chave feed por um segundo ou mais para começar o a...
Page 1285
Nota: quando o papel de etiqueta com corte for carregado, descasque parcialmente a etiqueta do papel de base com a parte descascada da etiqueta voltada para o sensor de etiquetas e depois feche a tampa. Sensor de etiquetas 163.
Page 1286
5) a impressora para o ajuste no seguinte caso: a. O ajuste foi concluído. 6) depois que o ajuste for finalizado, carregue o papel original novamente. A impressora imprime o resultado do ajuste. 7) a impressora grava o resultado de ajuste na memória e depois retorna para o estado anterior quando o a...
Page 1287: 10-5. Análise De Dados
10-5. Análise de dados com o papel inserido na impressora, desligue a chave da impressora uma vez. Se você ligar a chave novamente enquanto pressiona a chave feed no painel de controle, os dados mostrados na seção 10-1 serão impressos. Se você ligar a chave novamente e pressionar a chave feed brevem...
Page 1288
Data analysis ↑ cleaning ↑ sensor adjustment ↑ setup ↑ test print end sample print data analysis cleaning sensor adjustment setup test print p ap er feed d irect io n selection item a impressora entra no modo de análise de dados recebidos do modo especial. Pressione a chave feed (um segundo ou menos...
Page 1289
1. Modo dump hex em seguida, pressione e mantenha a chave feed por um segundo ou mais para aceitar a seleção. Quando "hex dump" for impresso, pressione e mantenha a chave feed por um segundo ou mais para iniciar a impressora no modo dump hexadecimal. No modo de dump hexadecimal, todos os sinais envi...
Page 1290
2. Modo de rastreamento de comando pressione rapidamente a chave feed (até um segundo) e depois pressione e mantenha a chave feed por pelo menos um segundo para aceitar a seleção. No modo de rastreamento de comando, todos os dados enviados a partir do computador host para a impressora são impressos ...
Page 1291: 10-6. Impressão De Amostra
10-6. Impressão de amostra com o papel inserido na impressora, desligue a chave da impressora uma vez. Se você ligar a chave novamente enquanto pressiona a chave feed no painel de controle, os dados mostrados na seção 10-1 serão impressos. Se você ligar a chave novamente e pressionar a chave feed br...
Page 1292
Sample print ↑ data analysis ↑ cleaning ↑ sensor adjustment ↑ setup ↑ test print end sample print data analysis cleaning sensor adjustment setup test print p ap er f ee d d irect io n selection item a impressora entra no modo de impressão de amostra do modo especial. Pressione a chave feed (um segun...
Page 1293
171 o padrão impresso é como mostrado. A) padrão de label1 b) padrão de label2 c) padrão de label3 d) padrão de label4 e) padrão de label5 quando a chave feed for pressionada por um tempo curto, o seguinte padrão é impresso. “label1” “label2” “label3” “label4” “label5” “label1”・・・・・・ quando a...
Page 1294
Resultado impresso das impressões de amostra padrão de "label1" padrão de "label2" padrão de "label3" padrão de "label4" 172.
Page 1295
Padrão de "label5" 173.
Page 1296: 11. Limpeza Regular
11. Limpeza regular os caracteres impressos não podem ser totalmente formados se resíduo de papel, poeira ou material semelhante estiverem presentes. Para garantir impressão adequada, remova todo e qualquer resíduo de papel e poeira do suporte de papel, componentes de transporte em papel, cilindro d...
Page 1297
11-2. Limpar o cilindro de impressora o procedimento de limpeza será o seguinte: (1) com o papel inserido na impressora, desligue a chave de força da impressora uma vez e ligue a chave novamente ao pressionar a chave feed no painel de controle. Em seguida, os dados mostrados abaixo são impressos. Te...
Page 1298
(2) selecione "cleaning" como sua opção. Pressione a chave feed (um segundo ou menos) três vezes para ir para "cleaning". Cleaning ↑ sensor adjustment ↑ setup ↑ test print end sample print data analysis cleaning sensor adjustment setup test print special mode usage item selection please push the fee...
Page 1299
Em seguida, pressione e mantenha a chave feed por um segundo ou mais para aceitar a seleção. A impressora entra no modo de limpeza de cilindro de impressora. A impressora imprime o seguinte e corta o papel quando entra no modo de limpeza de cilindro: (4) abra a tampa superior e remova o rolo de pape...
Page 1300
178 (6) depois de completar a limpeza, reposicione o rolo de papel e feche a tampa superior. Nota: tenha cuidado para não amassar ou danificar, de outra forma, o cilindro de impressão. Um amassado no cilindro de impressão pode resultar em erros de impressão incompleta ou alimentação de linha. Nota: ...
Page 1301
11-3. Limpeza da cabeça térmica (1) antes de tentar limpar a cabeça térmica, desligue a chave de força da impressora. (2) abra a tampa superior. (3) usando um solvente à base de água, remova as partículas de papel preto e outro resíduo da superfície da cabeça térmica. Se a impressora tiver imprimido...
Page 1302
11-4. Limpar a lâmina e a estrutura do cortador se a impressora imprimir em papel de etiquetas de folha inteira, qualquer material adesivo que cole na lâmina e na estrutura do cortador deve ser removido. Mesmo quando o papel de etiquetas for cortado normalmente, limpe a lâmina do cortador em um inte...
Page 1303
O procedimento de limpeza será o seguinte: (1) com o papel inserido na impressora, desligue a chave de força da impressora uma vez e ligue a chave novamente ao pressionar a chave feed no painel de controle. Em seguida, os dados mostrados abaixo são impressos. 181 nota: se tiver passado o item que qu...
Page 1304
(2) selecione "cleaning" como sua opção. Pressione a chave feed (um segundo ou menos) três vezes para ir para "cleaning". Cleaning ↑ sensor adjustment ↑ setup ↑ test print end sample print data analysis cleaning sensor adjustment setup test print special mode usage item selection please push the fee...
Page 1305
(4) pressione a chave feed (um segundo ou menos) uma vez para ir para "cutter cleaning". Em seguida, pressione a chave feed por um segundo ou mais para aceitar a seleção. A impressora entra no modo de limpeza de cortador. A impressora imprime o seguinte e corta o papel quando ele entra no modo de li...
Page 1306
- limpar cortador superior usar uma faca para fins gerais, chave de ponta chata ou ferramenta semelhante, remova o material aderente colado na parte interna e na extremidade do cortador superior. Nota: seja bem cuidadoso para não danificar a extremidade do cortador superior ao manipular o estilete o...
Page 1307
185 nota: embora a ponta do cortador superior não seja tão afiada quanto as pontas dos canivetes normalmente usados nos escritórios, existe um risco de ferir a mão ou os dedos que se movam quando pressionados contra a extremidade do cortador. (7) depois de completar a limpeza, reposicione o rolo de ...
Page 1308
- limpar o cortador inferior usar uma faca para fins gerais, chave de ponta chata ou ferramenta semelhante, remova o material aderente colado na superfície e na extremidade do cortador inferior. Nota: seja bem cuidadoso para não danificar a extremidade do cortador inferior ao manipular o estilete ou...
Page 1309
Usando a folha de limpeza ou um material semelhante, limpe o material adesivo colado no cortador inferior. Cortador inferior nota: embora a ponta do cortador inferior não seja tão afiada quanto as pontas dos canivetes normalmente usados nos escritórios, existe um risco de ferir a mão ou os dedos que...
Page 1310: 12. Interface
12. Interface 12-1. Interface de lan (1) conector de interface de lan no. De pinos nome do sinal direção de e/s nome de linha do sinal 1 tx+ saída dados de saída 2 tx- saída dados de saída 3 rx+ entrada dados de entrada 4 n.C - - 5 n.C - - 6 rx- entrada dados de entrada 7 n.C - - 8 n.C - - (2) leds ...
Page 1311
(3) chaves dip nota: as chaves dip são fornecidas para fins de manutenção. Todas as chaves dip devem ser deixadas desativadas durante a operação normal. No. Ativada desativada 1 - desativado (fixo) 2 inicialização de informações de configuração - 3 informações de configuração - 4 impressão de auto-d...
Page 1312: 12-2. Interface Dual
190 12-2. Interface dual (1) conector tipo b: 4 pinos no. De pinos nome do sinal direção de e/s nome de linha do sinal 1 n.C --- 2 d-inb entrada/saída d- 3 d+inb entrada/saída d+ 4 sg1 --- terra (2) conector de interface serial no. De pinos nome do sinal direção de e/s função 1 fg --- terra da estru...
Page 1313
12-3. Conector kick da gaveta no. De pinos nome do sinal direção de e/s nome de linha do sinal 1 fg saída sinal terra de estrutura de gaveta 2 *drd1 saída sinal da unidade kick da gaveta 1 3 drsns1 entrada sinal de detecção de gaveta 1 4 +24v saída força da unidade 5 *drd2 saída sinal da unidade kic...
Page 1314
Impressora solenóide kick de gaveta (24 mínimo) 2 cabo gaveta 1 1 1 2 3 4 5 6 3 4 5 6 chave abrir/fechar gaveta notas: use um cabo blindado de gaveta. Notas: duas unidades não podem ser utilizadas simultaneamente. Notas: o tempo para ligar/desligar a gaveta pode ser especificado usando t1 e t2 no ...
Page 1315
1 impressora 2 3 4 5 6 cabo 2 4 solenóide kick de gaveta (24 mínimo) chave abrir/ fechar gaveta 2 4 6 solenóide kick de gaveta (24 mínimo) chave abrir/ fechar gaveta 3 6 gaveta 1 3 gaveta 2 193.
Page 1316
12-4. Especificações de fonte de alimentação (1) tensão operacional : cc 24v±10% (2) consumo de corrente :- standby: 4,5w ou menos/0,2a em média nota: corrente máxima de unidade kick da gaveta: 1a kicks de duas gavetas devem ser acionados simultaneamente. - consumo médio de corrente operação: cerca ...
Page 1317: 13. Especificações
195 13. Especificações 13-1. Especificações gerais (1) método de impressão: sistema de impressão térmica de linha direta (2) resolução de pontos: 8 pontos/mm (0,125 mm) (3) largura de papel: 83 mm, 80 mm ou 70 a 25,4 mm (por unidades de 1 mm) - a largura de papel é definida em 70 mm na remessa da fá...
Page 1318
(5) relacionamento entre o número de colunas de impressão e tamanho de caracteres corpo face para papel com largura de 58 mm para papel com largura de 60 mm impressão em 32 colunas impressão em 35 colunas impressão em 36 colunas ank: fonte a 32 colunas: 12x24 35 colunas: 12x24 36 colunas: 12x24 ank:...
Page 1319
(6) caracteres alfanuméricos (95), gráficos ampliados (128 x 20 páginas), caracteres internacionais (48) kanji jis-1990 (6879), caracteres especiais (845) (7) dimensões de fontes corpo face face da letra (l)x(a) pontos (l)x(a) mm (l)x(a) pontos (l)x(a) mm ank: fonte a 12 x 24 1,5 x 3,0 11 x 22 1,375...
Page 1320
(8) vistas externas guia de papel aberta guia de papel 198.
Page 1321
199 13-2. Especificações do cortador modo de corte: corte total nota: para imprimir no papel de etiqueta, use apenas corte parcial. Se o corte total for usado nesses casos, o desempenho de corte de papel será deteriorado com mais rapidez devido ao maior efeito prejudicial do material adesivo. Nota: ...
Page 1322
13-3. Especificações de alimentação de papel (1) método de carregamento: os rolos são carregados manualmente. (2) papel perto do fim: detectado quando apenas resta pouco papel. O diâmetro de núcleo externo do rolo de papel é de 32 mm. Espessura do papel ( m) diâmetro como detectado (mm) comprimento ...
Page 1323
201 13-4. Especificações de interface (1) lan (ieee802.3 (10base-t)/ieee802.3u (100base-tx)) (2) dual (conformidade com usb 1.1 e rs-232c).
Page 1324
13-5. Especificações de ambiente (1) temperatura ao operar : operação garantida de 0°c a 40°c. Impressão garantida de 5°c a 35°c. Quando não for operacional : -5°c a 60°c ao ser transportado ou armazenado : -20°c a 60°c (quando embalado) (2) umidade ao operar : operação garantida de 10% a 95% de umi...
Page 1325
203 13-6. Especificações de confiabilidade (1) durabilidade da impressora alimentação de 25 milhões de linhas (papel térmico específico) ou 5 anos (2) cabeça duração : 150km (papel térmico de cor única especificado) 75km (papel térmico de duas cores especificado) duração do pulso : 150 milhões de pu...
Page 1326: 14. Unidade De Rolo De Papel
14. Unidade de rolo de papel 14-1. Contorno a unidade de rolo de papel larga é opcional. Um rolo máximo de φ200 mm pode ser usado. Monte na parte posterior da impressora para usar. 14-2. Nomenclatura cabo de sensor de pne sensor pne conecte-se à impressora. Partição ajustar posição de acordo com a l...
Page 1327
Encaixe de conector de impressora parafusos de montagem de encaixe (x2) folha de instrução (diâmetro de uma polegada) eixo de rolo de papel eixo de rolo de papel (diâmetro de três polegadas) 205.
Page 1328
14-3. Especificações de papel (1) largura de papel 83mm… largura de papel 80mm… 0 0 . 1 83 mm 0 0 . 1 80 mm largura de papel 70~25,4mm (unidade de 1 mm): 0 0 . 1 25.4 70 mm ~ (2) dimensões externas (a): φ200±0,5mm máx. (3) largura de papel: 75 a 150µm (4) dimensões de núcleo de rolo: diâmetro intern...
Page 1329
14-4. Especificações de alimentação de rolo de papel (1) método de alimentação: definição manual (2) papel perto do fim: detectado quando há pouco papel remanescente. O papel restante que pode ser detectado é descrito abaixo. Espessura de papel (µm) diâmetro de núcleo externo (b) (mm) diâmetro de de...
Page 1330
14-5. Procedimento de instalação da unidade de rolo de papel ao conectar ou remover, desligue as chaves de força para a impressora e todos os dispositivos conectados à impressora antes de iniciar o trabalho, e remova o plugue para o cabo de alimentação do adaptador de ca da tomada. (1) remove a tamp...
Page 1331
(2) monte o acessório conectado para a conexão de impressora usando os parafusos fornecidos. 209 (3) conecte o cabo do sensor, o cabo de interface e o cabo adaptador de ca à unidade de rolo de papel largo ao conector na parte posterior da impressora. Acessório de conexão de impressora parafusos de m...
Page 1332
(4) conecte a impressora à unidade de rolo de papel largo. Insira os orifícios à esquerda e à direita do acessório de conector de impressora nas protuberâncias esquerda e direta no conector de unidade de rolo de papel largo. Orifício esquerdo e direito de suporte de conexão de impressora flanges de ...
Page 1333
(5) encaminhe o cabo do sensor, o cabo de interface e o cabo de adaptador ca da unidade de rolo de papel através de grampos de cabo de dentro para fora do rolo de papel como mostrado no diagrama abaixo. Grampos de cabo * abra o grampo de cabo por arqueamento da parte a na direção da seta como mostra...
Page 1334
(6) ocupe a folga no cabo do sensor entre a unidade de rolo de papel e impressora fixando o comprimento excedente com um grampo de cabos como mostrado no diagrama abaixo. Cabo do sensor fixado com grampo de cabo 212.
Page 1335
14-6. Método de sensor de pne de definição selecione a posição do sensor pne por cada tamanho do diâmetro do núcleo de rolo de papel, aperte e corrija o parafuso 1 é posição padrão. (o gráfico a seguir é uma posição onde o tubo de papel de diâmetro de uma polegada é definido.) 1 : posição para taman...
Page 1336
14-7. Método de placa de guia de definição solte o parafuso serrilhado da placa de guia de cada tipo de tamanho de núcleo de rolo de papel, defina a posição, depois fixe o parafuso serrilhado. 1 é posição padrão. (o gráfico a seguir é uma posição onde o núcleo de diâmetro de uma polegada é definido....
Page 1337
14-8. Definir o rolo de papel (1) insira o rolo de papel no eixo central do rolo de papel incluído e coloque-os na unidade de rolo de papel de diâmetro grande. Eixo de rolo de papel rolo de papel nota: para carregar um novo rolo de papel, remova primeiro a fita e a parte com cola no início do rolo. ...
Page 1338
Nota: o papel em rolo não dever ter deformidades. Usar um papel em rolo como o mostrado na figura abaixo pode provocar obstrução de papel, mesmo durante a impressão, ou outros problemas de impressão. Nota: se o papel em rolo carregado estiver solto (frouxo) como mostrado abaixo, acabe com a folga an...
Page 1339
(2) defina a largura de papel posicionando as partições na unidade de papel de rolo. [1] oriente o rolo de papel ao longo de seta de direção a. [2] solte os parafusos na parte frontal e posterior que fixa a partição. [3] alinhe a partição para a largura do rolo de papel, e deslize a direção das seta...
Page 1340
(3) passe o rolo de papel no rolete de guia. Erga o rolete de guia. Em seguida, com a tampa superior da impressora fechada, insira a ponta inicial do papel na parte posterior da impressora. 218 rolete de guia tampa superior (fechada) rolo de papel fig.A nota: quando o papel do rolo for guiado por ci...
Page 1341
(4) abra a tampa superior e retire a ponta inicial do papel da frente da impressora. Tampa superior rolo de papel retire a extremidade inicial do rolo de papel da frente da impressora. Abra a tampa superior. (5) depois de acabar a definição do rolo de papel, feche a tampa superior. 219.
Page 1342
14-9. Aparência da unidade de rolo de papel (quando conectado à impressora.) 220
Page 1343: Oki Informações De Contato
Oki informações de contato oki systems (uk) ltd blays house wick road egham surrey tw20 0hj http://www.Oki.Co.Uk oki systems ireland limited the square industrial complex tallaght dublin 24 http://www.Oki.Ie oki systems ireland limited - northern ireland 19 ferndale avenue glengormley bt36 5al north...
Page 1344
Oki data americas inc.(canada canadá) 4140b sladeview crescent unit 7 & 8 mississauga, ontario canada l5l 6a1 tél: 1-905-608-5000 téléc: 1-905-608-5040 http://www.Okiprintingsolutions.Com oki data americas inc.(américa latina (otro)) 2000 bishops gate blvd. Mt. Laurel, nj 08054 usa tel (español): 1...
Page 1345
Www.Oki.Com /printing oki data corporation 4-11-22 shibaura, minato-ku,tokyo 108-8551, japan april 2016 46254602ee rev2.