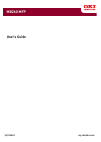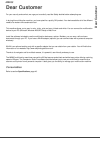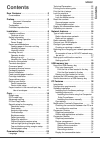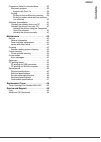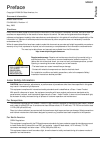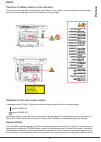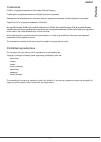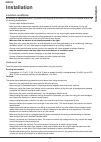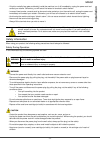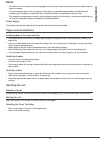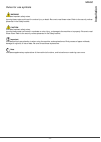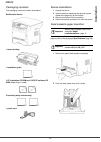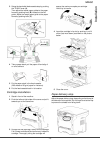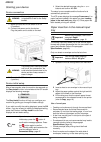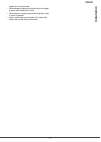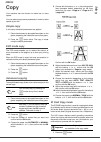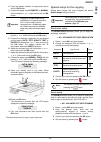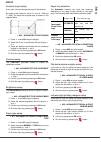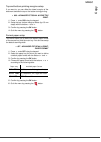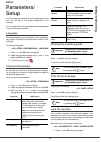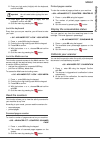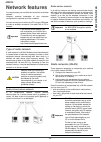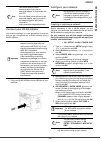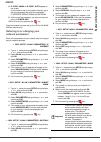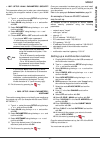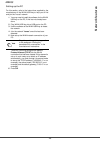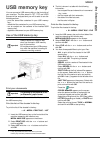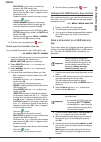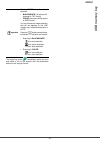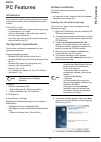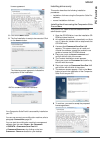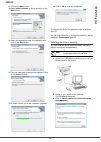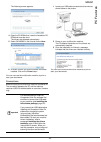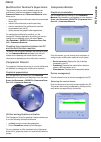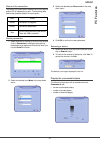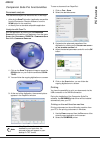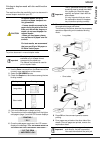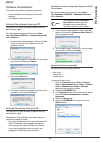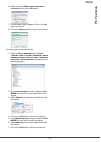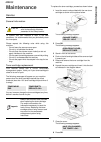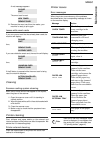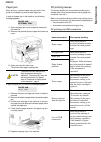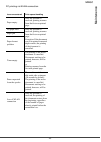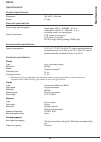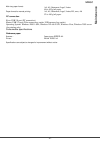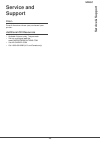- DL manuals
- Oki
- All in One Printer
- MB260 MFP
- User Manual
Oki MB260 MFP User Manual
Summary of MB260 MFP
Page 1
User’s guide 59313601 my.Okidata.Com rt322 mb260 mfp.
Page 2: Dear Customer
Mb260 dear customer dear customer for your security and comfort, we urge you to carefully read the safety booklet before attempting use. In buying this multifunction machine, you have opted for a quality oki product. Your device satisfies all of the different needs of a modern office automation tool...
Page 3: Contents
Mb260 - 3 - contents contents dear customer . . . . . . . . . . . . . . . . . . . . . . .2 consumables . . . . . . . . . . . . . . . . . . . . . . . . . . 2 preface . . . . . . . . . . . . . . . . . . . . . . . . . . . . . .5 document information . . . . . . . . . . . . . . . . 5 disclaimer . . . . ...
Page 4: Contents
Mb260 - 4 - contents companion suite pro functionalities . . . . . . . . 38 document analysis. . . . . . . . . . . . . . . . . . . . 38 analysis with scan to . . . . . . . . . . . . . . . 38 printing . . . . . . . . . . . . . . . . . . . . . . . . . . . . . 38 printing on the multifunction machine ....
Page 5: Preface
Mb260 - 5 - preface preface copyright © 2009 oki data americas, inc. Document information mb260 user’s guide p/n 59313601, revision 1.0 may, 2009 disclaimer every effort has been made to ensure that the information in this document is complete, accurate, and up-to-date. Oki assumes no responsibility...
Page 6: Preface
Mb260 - 6 - preface positions of safety labels on the machine the device has warning labels at the positions shown below. For your safety, you must never touch these surfaces when you remove a paper jam or when you replace the toner cartridge. Symbols for the main power switch in accordance with iec...
Page 7: Preface
Mb260 - 7 - preface trademarks pcl® is a registered trademark of the hewlett-packard company. Postscript® is a registered trademark of adobe systems incorporated. Adobe® and the adobe® products referred to here are registered trademarks of adobe systems incorporated. Paperport11se is a registered tr...
Page 8: Installation
Mb260 - 8 - installation installation location conditions by choosing an appropriate location, you preserve the longevity of the machine. Check that the selected location has the following characteristics: - choose a well ventilated location. - make sure not to obstruct the ventilation grids located...
Page 9: Installation
Mb260 - 9 - installation - if liquid or metallic item gets accidentally inside the machine, turn it off immediately, unplug the power cord and contact your retailer. Otherwise, you will face a fire hazard or an electric shock hazard. - in case of heat, smoke, unusual smell or abnormal noise emission...
Page 10: Installation
Mb260 - 10 - installation - be careful not to cut yourself on any sharp edges when you reach inside the product to remove misfed sheets of paper or masters. - for environmental reasons, do not dispose of the product or expended supply wastes at household waste collection point. Disposal can take pla...
Page 11: Installation
Mb260 - 11 - installation rules for use symbols warning indicates important safety notes. Ignoring these notes could result in serious injury or death. Be sure to read these notes. Refer to the security notices presented in the safety booklet. Caution indicates important safety notes. Ignoring these...
Page 12: Installation
Mb260 - 12 - installation terminal description front and back sides 1. Control panel 2. Paper jam cover 3. Power supply cord connection 4. On/off switch 5. Slave usb connection (for pc) 6. Master usb connection (usb key) 7. Manual paper feed setup guides 8. Manual input tray 9. Paper tray 10. Cartri...
Page 13: Installation
Mb260 - 13 - installation command panel accessing terminal menus all terminal functions and settings are available via the menu and are associated to a specific menu command. For example, the menu command 51 launches the printing of the functions list (the functions list stores the list of all termi...
Page 14: Installation
Mb260 - 14 - installation packaging contents the packaging contains the items listed below: multifunction device 1 toner cartridge 1 installation guide 1 pc installation cd rom and 1 ocr pc software cd rom (depending on model) 2 booklets (safety and warranty) 1 power cord device installation 1 unpac...
Page 15: Installation
Mb260 - 15 - installation 3 setup the back side feed cassette stop by pushing the "push" lever ( a ). Then adjust the lateral paper guides to the paper format by pushing lever ( b ) located on the left guide. Adjust the length paper guide to the paper format by pushing lever ( c ). 4 take a paper st...
Page 16: Installation
Mb260 - 16 - installation starting your device device connection 1 make sure that the on/off switch is on off (o position). 2 connect the power cord to the device. Plug the power cord to outlet on the wall. 3 press the on/off button to turn on the device (i position). Device initial setup after a fe...
Page 17: Installation
Mb260 - 17 - installation appear on the reverse side. • set envelope by pressing the folding line of four edges properly after releasing air inside. • set envelope in a proper position after aligning in case it is bent or warped. • paper conditioning is not allowed. And it should be used under norma...
Page 18: Copy
Mb260 - 18 - copy copy your machine has the function to make one or more copies. You can also set up several parameters in order to make copies at your will. Simple copy in this case, the default parameters are applied. 1 place the document to be copied face down on the glass, respecting the indicat...
Page 19: Copy
Mb260 - 19 - copy 2 enter the desired number of copies and confirm with the ok button. 3 choose the paper tray automatic or manual with the buttons " or ! , then confirm with the ok button. 4 choose the copying option id card with the buttons " or ! And confirm with the ok button. 5 choose the resol...
Page 20: Copy
Mb260 - 20 - copy analysis origin setup if you want, you can change the origin of the scanner. By entering new values for x and y in mm (x y diagram below. ! 843 - advanced fct/copy/origin 1 press ! , enter 843 using the keypad. 2 select the x and y coordinates with the buttons " or ! . 3 setup the ...
Page 21: Copy
Mb260 - 21 - copy top and bottom printing margins setup if you want to, you can offset the lateral margins of the document towards the top or the bottom during printing. ! 856 - advanced fct/scan. & print/top print. 1 press ! , enter 856 using the keypad. 2 setup the top / bottom margins offsets (by...
Page 22: Parameters/setup
Mb260 - 22 - parameters/setup parameters/ setup you can setup your machine as you like depending on the use. You will find in this chapter description of the functions. You can print the functions guide and the available setup of your multifunction machine. Language this setting enables you to choos...
Page 23: Parameters/setup
Mb260 - 23 - parameters/setup 2 enter your lock code (4 digits) with the keyboard, confirm with ok . 3 enter again your lock code (4 digits) with the keyboard, confirm with ok . 4 quit this menu by pressing the button. Lock the keyboard every time you use your machine, you will have to enter your co...
Page 24: Network Features
Mb260 - 24 - network features network features you may connect your multifunction terminal to a wireless network. However, practical knowledge of your computer configuration is required to set up a network. You can connect your machine to a pc using a usb cable or make a wireless connection (via rad...
Page 25: Network Features
Mb260 - 25 - network features connect your wlan adaptor your machine belongs to a new generation of terminals that you can incorporate into a wlan network using a wlan usb key. 1 plug your wlan usb key into the usb port of your machine. Configure your network creating or rejoining a network before a...
Page 26: Network Features
Mb260 - 26 - network features 8 ip conf.: manu or ip conf.: auto appear on the screen. If you choose to set up the system manually, go to the next paragraph and enter the parameters ip address, subnet mask and gateway. 9 at the end of this procedure, you return to the main menu of config. Ass. 10 ex...
Page 27: Network Features
Mb260 - 27 - network features ! 2827 - setup / wlan / parameters / security this parameter allows you to make your network secure by setting the encryption method to use in your wlan network. 1 type in ! , select the menu setup using the keys ! Or " and confirm with ok . 2 select wlan using the keys...
Page 28: Network Features
Mb260 - 28 - network features setting up the pc for this section, refer to the instructions supplied by the manufacturer of the wlan usb key to help you to find and join the "house" network. 1 you may need to install the software for the wlan usb key on the pc, if this has not already been done. 2 p...
Page 29: Usb Memory Key
Mb260 - 29 - usb memory key usb memory key you can connect a usb memory key on the front side of your machine. The files stored in txt, tiff and jpeg formats will be analysed and you will be able to use the following actions: - print the stored files contained in your usb memory key 1 , - delete the...
Page 30: Usb Memory Key
Mb260 - 30 - usb memory key - selection , to print one or several files located in the usb memory key. Select with the ! Or " buttons the file to print and confirm with ok . A star ( * ) appears on the left side of the file. Repeat this step for each file you want to print. Press the button. Copies ...
Page 31: Usb Memory Key
Mb260 - 31 - usb memory key the beginning button immediately starts the scan and sends a file to the support with the parameters defined in the analysis format. Important with the image format, if you have selected: • black&white , the picture will be saved in tiff format. • color , the picture will...
Page 32: Pc Features
Mb260 - 32 - pc features pc features introduction the companion suite pro software allows the connection of a personal computer with a compatible multifunction machine. From the pc, you can: • manage the multifunction machine, allowing you to set it up according to your needs, • print your documents...
Page 33: Pc Features
Mb260 - 33 - pc features license agreement. 8 click on the n ext button. 9 the final installation is ready to be executed. Click on the i nstall button. The following screen appears to indicate the progression of the installation. 10 click on ok to finish the installation. Your companion suite pro k...
Page 34: Pc Features
Mb260 - 34 - pc features 9 click on the n ext button. 10 select i nstall drivers in the list and click on the n ext button. 11 select the destination folder for installation and click on the n ext button. 12 the final installation is ready to be executed. Click on the i nstall button. 13 a screen in...
Page 35: Pc Features
Mb260 - 35 - pc features the following screen appears: 4 open the cd-rom drive, insert the installation cd- rom and close the drive. The drivers are detected automatically. 5 select oki mb260 in the list and click on n ext . 6 a screen informs you that the drivers have been installed. Click on the c...
Page 36: Pc Features
Mb260 - 36 - pc features multifunction terminal's supervision the software that you have installed contains two multifunction machine management applications, c ompanion d irector and c ompanion m onitor , which allow you to: • check whether the multifunction machine is connected to your pc, • monit...
Page 37: Pc Features
Mb260 - 37 - pc features status of the connection the status of the connection between the current device and the pc is indicated by a color. The following table defines the possible states of the connection. Device parameters 1 select a device by clicking on its line in the list and click on p rope...
Page 38: Pc Features
Mb260 - 38 - pc features companion suite pro functionalities document analysis the document analysis can be carried out in two ways: • either by the s can t o function (application accessible from the companion director window or from the scan button on the machine), • or directly from a standard co...
Page 39: Pc Features
Mb260 - 39 - pc features printing in duplex mode with the multifunction machine the machine offers the possibility to print a document in manual duplex mode from your pc. To print a document in manual duplex mode: 1 use the p rint command from the f ile menu of the currently open application on the ...
Page 40: Pc Features
Mb260 - 40 - pc features software uninstallation this section describes the following procedures: • full uninstallation of the companion suite pro software, • uninstallation of the drivers only. Uninstall the software from your pc turn your pc on. Open an account session with the administration righ...
Page 41: Pc Features
Mb260 - 41 - pc features 6 select the option r emove driver and driver package and click on the ok button. 7 a confirmation screen appears. Click on the y es button to continue. 8 click on the d elete button to confirm the removal. To remove scan and modem drivers: 1 open the d evice manager window ...
Page 42: Maintenence
Mb260 - 42 - maintenence maintenance service general information to ensure that your machine is kept in the best conditions, it is recommended that you periodically clean the inner parts. Please respect the following rules while using this machine: - do not leave the scanner cover open. - do not try...
Page 43: Maintenence
Mb260 - 43 - maintenence a wait message appears. The smart card is read. 9 remove the smart card from the reader, your machine is ready to print again. Issues with smart cards if you use a smart card that has already been used, the machine will display: then, if you use a defective smart card, the m...
Page 44: Maintenence
Mb260 - 44 - maintenence paper jam when printing, a sheet of paper may get stuck in the printer or the paper tray and cause a paper jam. In case of a paper jam in the machine, the following message appears: 1 open the paper jam cover located at the back of the machine. 2 remove the jammed sheet of p...
Page 45: Maintenence
Mb260 - 45 - maintenence pc printing via wlan connection issue encountered print request handling paper empty once the problem is resolved, printing resumes from the first non-printed page. No paper feed once the problem is resolved, printing resumes from the first non-printed page. Exception: if th...
Page 46: Maintenence
Mb260 - 46 - maintenence specifications physical specifications electrical specifications environmental specifications peripheral specifications printer copier scanner printing supports dimensions: 344 x 447 x 386 mm weight: 11.6 kg power supply (see rating plate): single phase 120 v - 50/60 hz - 8....
Page 47: Maintenence
Mb260 - 47 - maintenence pc connection consumable specifications reference paper specifications are subject to changes for improvement without notice. Main tray paper format: a4, a5, statement, legal, letter 60 to 105 g/m² paper paper format for manual printing: a4, a5, statement, legal, letter, b5,...
Page 48: Replacement Toner
Mb260 - 48 - replacement toner replacement toner toner cartridge part number 56123401 the standard toner cartridge can produce up to 4,000 pages (when printing on letter paper with a 5% max. Black and white ratio). The initial toner cartridge can produce up to 1,500 pages (when printing on letter pa...
Page 49: Service & Support
Mb260 - 49 - service & support service and support first... Consult the store where you purchased your printer. Additional oki resources • available 24 hours a day, 7 days a week • visit our multilingual web site: www.Okiprintingsolutions.Com • visit my.Okidata.Com • call 1-800-654-3282 (u.S. And ca...