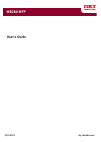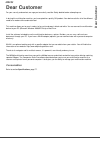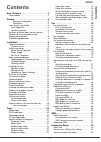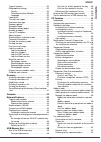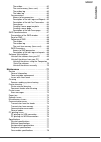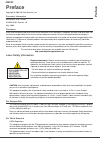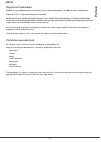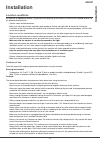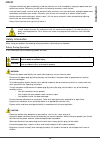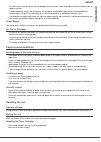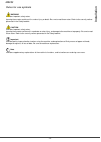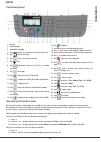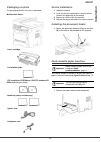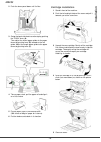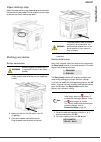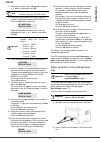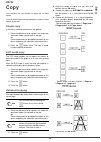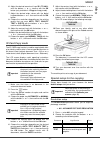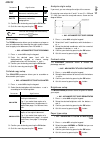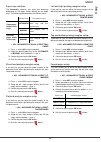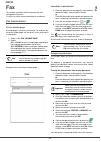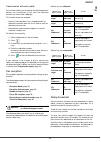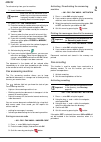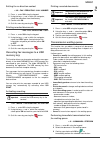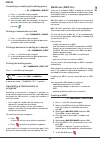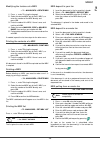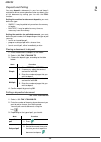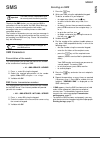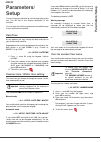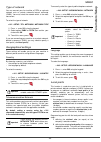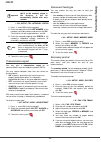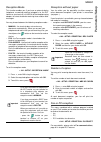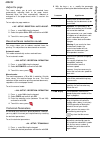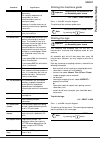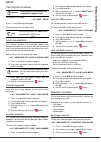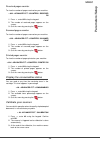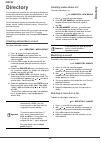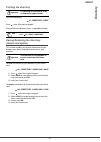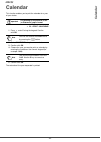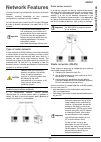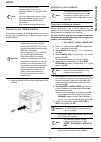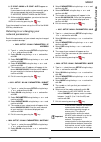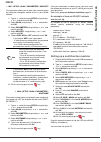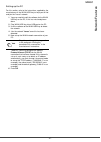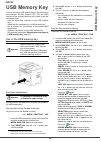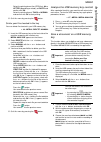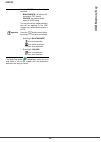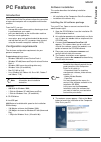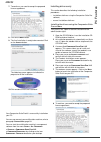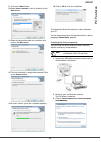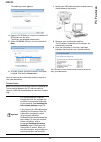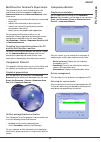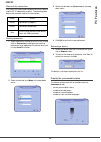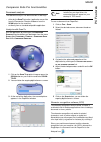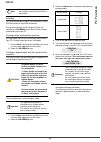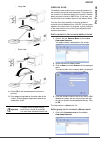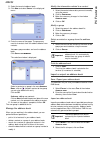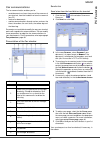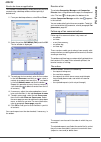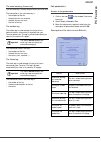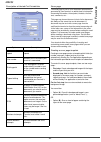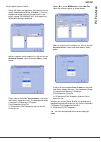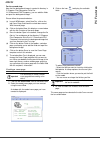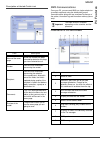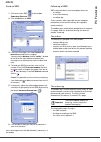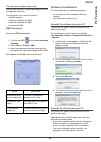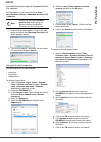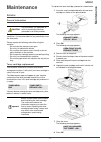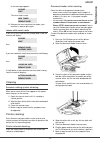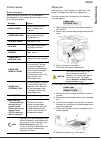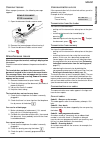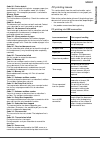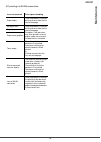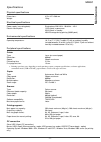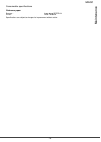- DL manuals
- Oki
- All in One Printer
- MB280 MFP
- User Manual
Oki MB280 MFP User Manual
Summary of MB280 MFP
Page 1
User’s guide 59313701 my.Okidata.Com rt322 mb280 mfp.
Page 2: Dear Customer
Mb280 dear customer dear customer for your security and comfort, we urge you to carefully read the safety booklet before attempting use. In buying this multifunction machine, you have opted for a quality oki product. Your device satisfies all of the different needs of a modern office automation tool...
Page 3: Contents
Mb280 - 3 - contents contents dear customer . . . . . . . . . . . . . . . . . . . . . . .2 consumables . . . . . . . . . . . . . . . . . . . . . . . . . . 2 preface . . . . . . . . . . . . . . . . . . . . . . . . . . . . . .6 document information . . . . . . . . . . . . . . . . 6 disclaimer . . . . ...
Page 4: Contents
Mb280 - 4 - contents type of network . . . . . . . . . . . . . . . . . . . . . . . 33 geographical settings . . . . . . . . . . . . . . . . . . . 33 country . . . . . . . . . . . . . . . . . . . . . . . . . . . . 33 telecommuncation network . . . . . . . . . . . . 33 language . . . . . . . . . . . ....
Page 5: Contents
Mb280 - 5 - contents the outbox . . . . . . . . . . . . . . . . . . . . . . . . 62 the send memory (items sent) . . . . . . . . 63 the outbox log . . . . . . . . . . . . . . . . . . . . . 63 the inbox log . . . . . . . . . . . . . . . . . . . . . . 63 fax parameters . . . . . . . . . . . . . . . . ....
Page 6: Preface
Mb280 - 6 - preface preface copyright © 2009 oki data americas, inc. Document information mb280 mfp user’s guide p/n 59313701, revision 1.0 may, 2009 disclaimer every effort has been made to ensure that the information in this document is complete, accurate, and up-to-date. Oki assumes no responsibi...
Page 7: Preface
Mb280 - 7 - preface positions of safety labels on the machine the device has warning labels at the positions shown below. For your safety, you must never touch these surfaces when you remove a paper jam or when you replace the toner cartridge. Symbols for the main power switch in accordance with iec...
Page 8: Preface
Mb280 - 8 - preface registered trademarks adobe® and the adobe® products referred to here are registered trademarks of adobe systems incorporated. Paperport11se is a registered trademark of scansoft. Microsoft® windows 2000®, microsoft® windows server 2003®, microsoft® windows xp®, microsoft® window...
Page 9: Installation
Mb280 - 9 - installation installation location conditions by choosing an appropriate location, you preserve the longevity of the machine. Check that the selected location has the following characteristics: - choose a well ventilated location. - make sure not to obstruct the ventilation grids located...
Page 10: Installation
Mb280 - 10 - installation - if liquid or metallic item gets accidentally inside the machine, turn it off immediately, unplug the power cord and contact your retailer. Otherwise, you will face a fire hazard or an electric shock hazard. - in case of heat, smoke, unusual smell or abnormal noise emissio...
Page 11: Installation
Mb280 - 11 - installation - be careful not to cut yourself on any sharp edges when you reach inside the product to remove misfed sheets of paper or masters. - for environmental reasons, do not dispose of the product or expended supply wastes at household waste collection point. Disposal can take pla...
Page 12: Installation
Mb280 - 12 - installation rules for use symbols warning indicates important safety notes. Ignoring these notes could result in serious injury or death. Be sure to read these notes. Refer to the security notices presented in the safety booklet. Caution indicates important safety notes. Ignoring these...
Page 13: Installation
Mb280 - 13 - installation terminal description front and back sides 1. Control panel 2. Document feeder 3. Paper jam cover 4. Power supply cord connection 5. On/off switch 6. Line socket - telephone cable connection 7. Ext. Socket - connection for external telephone devices 8. Slave usb connection (...
Page 14: Installation
Mb280 - 14 - installation command panel accessing terminal menus all terminal functions and settings are available via the menu and are associated to a specific menu command. For example, the menu command 51 launches the printing of the functions list (the functions list stores the list of all termi...
Page 15: Installation
Mb280 - 15 - installation packaging contents the packaging contains the items listed below: multifunction device 1 toner cartridge 1 installation guide 1 pc installation cd rom and 1 ocr pc software cd rom (depending on model) 2 booklets (safety and warranty) 1 power cord 1 telephone cord device ins...
Page 16: Installation
Mb280 - 16 - installation 2 push the lower panel down until it clicks. 3 setup the back side feed cassette stop by pushing the "push" lever ( a ). Then adjust the lateral paper guides to the paper format by pushing lever ( b ) located on the left guide. Adjust the length paper guide to the paper for...
Page 17: Installation
Mb280 - 17 - installation paper delivery stop adjust the paper delivery stop, depending on the format of the document to be printed. Do not forget to raise the flap to prevent the sheets from falling down. Starting your device device connection 1 plug the end of the telephone line into the terminal ...
Page 18: Installation
Mb280 - 18 - installation 3 select your country in the list displayed using the " or ! Buttons and confirm with ok . 4 if you have set the country to "other", you may need to set the public telephone network to use. Press the ok button to specify it. Select the telephone network to use in the list d...
Page 19: Installation
Mb280 - 19 - installation 3 adjust the paper guides against the right and left edges of the sheet or the envelope. 4 print making sure that the chosen paper format corresponds to the selected format on the printer (refer to copy , page 20). Use of envelopes • feeding can be done only through the man...
Page 20: Copy
Mb280 - 20 - copy copy your machine has the function to make one or more copies. You can also set up several parameters in order to make copies at your will. Simple copy in this case, the default parameters are applied. 1 place the document to be copied in the automatic document feeder, printed face...
Page 21: Copy
Mb280 - 21 - copy 6 adjust the desired zoom level, from 25% to 400% with the buttons " or ! , confirm with the ok button (only available in 1 page to 1 copy mode). 7 adjust the desired origin values with the digital keyboard buttons " or ! Then confirm with the ok button. 8 choose the resolution dep...
Page 22: Copy
Mb280 - 22 - copy 3 confirm your choice by pressing the ok button. 4 quit this menu by pressing the button. Zoom setup the zoom parameter allows you to reduce or enlarge an area of a document by choosing the origin and the zoom level to apply to the document, from 25 to 400 %. ! 842 - advanced fct/c...
Page 23: Copy
Mb280 - 23 - copy paper tray selection the automatic selection can have two meanings depending on the paper format defined on the paper trays. The following table describes the different cases. ! 852 - advanced fct/scan. & print/tray paper 1 press ! , enter 852 using the keypad. 2 select the default...
Page 24: Fax
Mb280 - 24 - fax fax this chapter describes all the fax processing and configuration functions. You will also find a section describing fax mailboxes. Fax transmission print a header page a header page is stored in your terminal. To send your fax using this header page, you can print it at any time ...
Page 25: Fax
Mb280 - 25 - fax transmission with auto redial this function allows you to monitor the dialling operation during a fax transmission. In this case, the maximum transmission rate will be 14400 bps. This function allows for example: • to hear if the subscriber’s fax is engaged and if so, choose the mom...
Page 26: Fax
Mb280 - 26 - fax to activate relay from your fax machine: 1 insert the document to relay. 2 select ! 37 - fax / broadcast . 3 enter the remote fax number where you will relay to or choose your dialling mode and press ok . 4 enter the relay list number used by the remote fax and press ok . 5 you may ...
Page 27: Fax
Mb280 - 27 - fax setting the re-direction contact ! 392 - fax / rerouting / call number 1 press ! , enter 392 using the keypad. 2 using the keys ! And " within the navigator, select the subscriber from the directory. 3 confirm with ok . 4 quit this menu by pressing the button. Printing rerouted docu...
Page 28: Fax
Mb280 - 28 - fax consulting or modifying the waiting queue ! 62 - commands / modify 1 press ! , enter 62 using the keypad. 2 in the waiting queue select the required document and confirm your choice with ok . 3 you may now modify the parameters of the given document then confirm your modifications b...
Page 29: Fax
Mb280 - 29 - fax modifying the features of a mbx ! 71 - mailboxes / create mbx 1 press ! , enter 71 using the keypad. 2 select the desired mbx out of the 31 mbx’s, or enter the number of the mbx directly and press ok . 3 enter the code of this mbx, if there is one, and confirm with ok . 4 select the...
Page 30: Fax
Mb280 - 30 - fax deposit and polling you may deposit a document in your fax and keep it available to one or more subscribers who can obtain a fax of this document by calling your fax with the poll function. Setting the machine for document deposits , you must define the type: • simple- it may be pol...
Page 31: Sms
Mb280 - 31 - sms sms thanks to the sms button, you can send an sms to subscribers all over the world. An sms (short message service) is a service which permits short written messages to be sent to mobile phones or other sms- compatible devices. The number of characters you can send per message is de...
Page 32: Parameters/setup
Mb280 - 32 - parameters/setup parameters/ setup you can setup your machine as you like depending on the use. You will find in this chapter description of the functions. You can print the functions guide and the available setup of your multifunction machine. Date/time at any moment you may change the...
Page 33: Parameters/setup
Mb280 - 33 - parameters/setup type of network you can connect your fax to either a pstn or a private network such as private automatic branch exchange (pabx). You must select the network which is the most convenient. To select the type of network: ! 251 - setup / tel. Network / network type 1 press ...
Page 34: Parameters/setup
Mb280 - 34 - parameters/setup ! 252 - setup / tel. Network / prefix 1 press ! , enter 252 using the keypad. 2 enter the required minimal size number of the company’s outside numbers and confirm with ok . The minimal size will range between 1 and 30. 3 enter the required outgoing local prefix of the ...
Page 35: Parameters/setup
Mb280 - 35 - parameters/setup reception mode this function enables you, if you have an external device (telephone, answering machine) plugged in to the ext socket on your terminal, via usb or to the telephone plug adapter, to select the device receiving faxes and/or voice messages. You may choose be...
Page 36: Parameters/setup
Mb280 - 36 - parameters/setup adjust to page this menu allows you to print out received faxes automatically adjusting them to the page format. Received faxes are then automatically reduced or enlarged to fit the page format which is used on the machine. To turn adjust to page mode on: ! 245 - setup ...
Page 37: Parameters/setup
Mb280 - 37 - parameters/setup printing the functions guide ! 51 - print / functions list press ! , enter 51 using the keypad. The printing of the functions guide starts. Printing the logs the incoming and outgoing logs list the last 30 transmissions (incoming and outgoing) made by your machine. An a...
Page 38: Parameters/setup
Mb280 - 38 - parameters/setup print the list of setups to print the list of setups: ! 56 - print / setup press ! , enter 56 using the keypad. The printing of the list of setups starts. Lock the machine this function prevents non-authorized people from accessing the machine. An access code will be re...
Page 39: Parameters/setup
Mb280 - 39 - parameters/setup received pages counter to view the number of pages received on your machine: ! 822 - advanced fct / counters / received pg 1 press ! , enter 822 using the keypad. 2 the number of received pages appears on the screen. 3 quit this menu by pressing the button. Scanned page...
Page 40: Directory
Mb280 - 40 - directory directory your multifunction machine lets you create a directory by memorising subscriber records and subscriber lists. Your machine can store up to 250 subscriber records, which you can group in 20 subscriber lists. For all subscriber records or subscriber lists you may creat...
Page 41: Directory
Mb280 - 41 - directory printing the directory to print the directory: ! 15 - directory / print press ! , enter 15 using the keypad. The printing of the directory starts, in alphabetical order. Saving/restoring the directory (smart card option) this function enables you to save the contents of your d...
Page 42: Calendar
Mb280 - 42 - calendar calendar this function enables you to print the calendar for a year of your choice. ! 53 - print / calendar 1 press ! , enter 5 using the keypad. Confirm with ok . 2 select calendar using the ! Or " button. 3 confirm with ok . 4 choose the year you want to print as calendar by ...
Page 43: Network Features
Mb280 - 43 - network features network features you may connect your multifunction terminal to a wireless network. However, practical knowledge of your computer configuration is required to set up a network. You can connect your machine to a pc using a usb cable or make a wireless connection (via rad...
Page 44: Network Features
Mb280 - 44 - network features connect your wlan adaptor your machine belongs to a new generation of terminals that you can incorporate into a wlan network using a wlan usb key. 1 plug your wlan usb key into the usb port of your machine. Configure your network creating or rejoining a network before a...
Page 45: Network Features
Mb280 - 45 - network features 8 ip conf.: manu or ip conf.: auto appear on the screen. If you choose to set up the system manually, go to the next paragraph and enter the parameters ip address, subnet mask and gateway. 9 at the end of this procedure, you return to the main menu of config. Ass. 10 ex...
Page 46: Network Features
Mb280 - 46 - network features ! 2827 - setup / wlan / parameters / security this parameter allows you to make your network secure by setting the encryption method to use in your wlan network. 1 type in ! , select the menu setup using the keys ! Or " and confirm with ok . 2 select wlan using the keys...
Page 47: Network Features
Mb280 - 47 - network features setting up the pc for this section, refer to the instructions supplied by the manufacturer of the wlan usb key to help you to find and join the "house" network. 1 you may need to install the software for the wlan usb key on the pc, if this has not already been done. 2 p...
Page 48: Usb Memory Key
Mb280 - 48 - usb memory key usb memory key you can connect a usb memory key on the front side of your machine. The files stored in txt, tiff and jpeg formats will be analysed and you will be able to use the following actions: - print the stored files contained in your usb memory key 1 , - delete the...
Page 49: Usb Memory Key
Mb280 - 49 - usb memory key select the printing format (for jpeg files): a4 or letter (depending on model), or photo and confirm with ok . Select the printing format: thick or normal and confirm with ok to start printing. 5 quit this menu by pressing the button. Delete your files located in the key ...
Page 50: Usb Memory Key
Mb280 - 50 - usb memory key the beginning button immediately starts the scan and sends a file to the support with the parameters defined in the analysis format. Important with the image format, if you have selected: • black&white , the picture will be saved in tiff format. • colour , the picture wil...
Page 51: Pc Features
Mb280 - 51 - pc features pc features introduction the companion suite pro software allows the connection of a personal computer with a compatible multifunction machine. From the pc, you can: • manage the multifunction machine, allowing you to set it up according to your needs, • print your documents...
Page 52: Pc Features
Mb280 - 52 - pc features 7 to continue, you need to accept the proposed license agreement. 8 click on the n ext button. 9 the final installation is ready to be executed. Click on the i nstall button. The following screen appears to indicate the progression of the installation. 10 click on ok to fini...
Page 53: Pc Features
Mb280 - 53 - pc features 9 click on the n ext button. 10 select i nstall drivers in the list and click on the n ext button. 11 select the destination folder for installation and click on the n ext button. 12 the final installation is ready to be executed. Click on the i nstall button. 13 a screen in...
Page 54: Pc Features
Mb280 - 54 - pc features the following screen appears: 4 open the cd-rom drive, insert the installation cd- rom and close the drive. The drivers are detected automatically. 5 select okimb280 (pcl6) in the list and click on n ext . 6 a screen informs you that the drivers have been installed. Click on...
Page 55: Pc Features
Mb280 - 55 - pc features multifunction terminal's supervision the software that you have installed contains two multifunction machine management applications, c ompanion d irector and c ompanion m onitor , which allow you to: • check whether the multifunction machine is connected to your pc, • monit...
Page 56: Pc Features
Mb280 - 56 - pc features status of the connection the status of the connection between the current device and the pc is indicated by a colour. The following table defines the possible states of the connection. Device parameters 1 select a device by clicking on its line in the list and click on p rop...
Page 57: Pc Features
Mb280 - 57 - pc features companion suite pro functionalities document analysis the document analysis can be carried out in two ways: • either by the s can t o function (application accessible from the companion director window or from the scan button on the machine), • or directly from a standard co...
Page 58: Pc Features
Mb280 - 58 - pc features printing you have the possibility to print your documents via the usb connection or the wlan connection. During the installation of the companion suite pro software, the oki mb280 printer driver will be installed automatically onto your pc. Printing on the multifunction mach...
Page 59: Pc Features
Mb280 - 59 - pc features • long sides • short sides 8 press ok on the command panel to resume printing. 9 even pages are printed on the other side of the sheets. Once all pages are printed, remove the explanation sheet. Address book the address book enables you to store the numbers of the contacts y...
Page 60: Pc Features
Mb280 - 60 - pc features 2 select the terminal address book. 3 click n ew and select g roup in the displayed menu. 4 enter the name of the group. The group may consist of contacts from the address book or new contacts. 1st case : group members are from the address book. Click s elect the members . T...
Page 61: Pc Features
Mb280 - 61 - pc features fax communications the fax communication enables you to: • send documents as faxes from one of the scanners of your terminal, from the hard disk or from the screen of your pc, • receive fax documents, • monitor communications through various services: the inbox, the outbox, ...
Page 62: Pc Features
Mb280 - 62 - pc features send a fax from an application this method is used to directly send a document you have created using a desktop software without printing it beforehand. 1 from your desktop software, select f ile > p rint . 2 select the printer oki mb280 (fax) and click ok . The fax window i...
Page 63: Pc Features
Mb280 - 63 - pc features the send memory (items sent) the sent memory is used to keep all faxes you have sent. The information in the send memory is: • the recipient of the fax, • the date the fax was created, • the date the fax was sent, • the size of the fax. The outbox log the outbox log is used ...
Page 64: Pc Features
Mb280 - 64 - pc features description of the tab f ax p arameters cover page the cover page is part of a fax document automatically generated by your terminal, on which there is information concerning the sender, the recipient, the date, the time sent, comments, etc... This page may be sent alone or ...
Page 65: Pc Features
Mb280 - 65 - pc features details about option a and b: • option ( a ): open the application that you want to use to edit the background (word, wordpad...). Draw the background image then print this document in the printer named "oki mb280 (fax)". At that point the mfsendfax dialog is displayed: add ...
Page 66: Pc Features
Mb280 - 66 - pc features for the second step: now that the background image is created in directory in c:\program files\companion suite pro ll 2\documents\fax\temporary, you can add the fields on top of the background image. Please follow the procedure below: (a) launch mfmanager, select new fax, cl...
Page 67: Pc Features
Mb280 - 67 - pc features description of the tab c over page sms communications from your pc, you can send sms to a single recipient or to multiple recipients using the distribution groups. Communications being sent are monitored by means of the outbox, the outbox log and the outbox memory (items sen...
Page 68: Pc Features
Mb280 - 68 - pc features send an sms 1 click on the icon sms of the window c ompanion d irector . 2 click on n ew then on sms . 3 enter your message in the field c ontent of message provided for this purpose. You can use the buttons and the " smiley " located to the left of the input field to custom...
Page 69: Pc Features
Mb280 - 69 - pc features the sent item memory (items sent) the sent item memory is used to keep a copy of all sms messages you have sent. The information in the sent item memory is: • the sms recipient, • the date of creation of the sms, • the date of sending of the sms, • the size of the sms. Sms p...
Page 70: Pc Features
Mb280 - 70 - pc features uninstall the drivers using the companion suite pro software run the programs removal from the menu s tart >a ll p rograms >o kidata >c ompanion s uite p ro ll2 > u ninstall . 1 a confirmation screen appears. Click on the y es button to continue the c ompanion s uite p ro ll...
Page 71: Maintenance
Mb280 - 71 - maintenance maintenance service general information to ensure that your machine is kept in the best conditions, it is recommended that you periodically clean the inner parts. Please respect the following rules while using this machine: - do not leave the scanner cover open. - do not try...
Page 72: Maintenance
Mb280 - 72 - maintenance a wait message appears. The smart card is read. 9 remove the smart card from the reader, your machine is ready to print again. Issues with smart cards if you use a smart card that has already been used, the machine will display: then, if you use a defective smart card, the m...
Page 73: Maintenance
Mb280 - 73 - maintenance printer issues error messages when the printer encounters any of the problems described below, the corresponding message is shown on the machine display. Paper jam when printing, a sheet of paper may get stuck in the printer or the paper tray and cause a paper jam. In case o...
Page 74: Maintenance
Mb280 - 74 - maintenance scanner issues when a paper jam occurs, the following message appears: 1 open the document feeder scanner cover. 2 remove the jammed paper without tearing it. 3 close the document feeder scanner cover. 4 press . Miscellaneous issues when turning on the terminal, nothing is d...
Page 75: Maintenance
Mb280 - 75 - maintenance code 06 - printer default an incident occurred in the printer: no paper, paper jam, opened cover... In the reception mode, this incident appears only if the reception parameter is switched to w ithout p aper . Code 07 - disconnected the link has been cut (bad line). Check th...
Page 76: Maintenance
Mb280 - 76 - maintenance pc printing via wlan connection issue encountered print request handling paper empty once the problem is resolved, printing resumes from the first non-printed page. No paper feed once the problem is resolved, printing resumes from the first non-printed page. Exception: if th...
Page 77: Maintenance
Mb280 - 77 - maintenance specifications physical specifications electrical specifications environmental specifications peripheral specifications printer copier scanner printing supports pc connection dimensions: 412 x 447 x 386 mm weight: 13 kg power supply (see rating plate): single phase 220-240 v...
Page 78: Maintenance
Mb280 - 78 - maintenance consumable specifications reference paper specifications are subject to changes for improvement without notice. Scanner : inapa tecno speed a4 printer : ricoh t6200 a4.