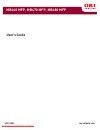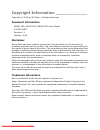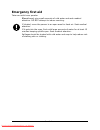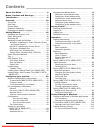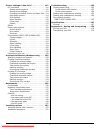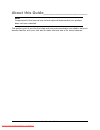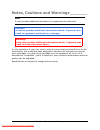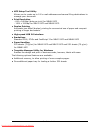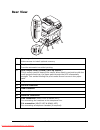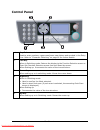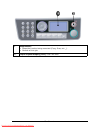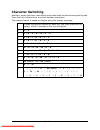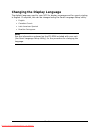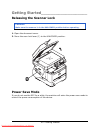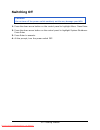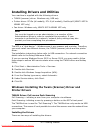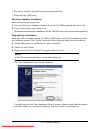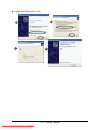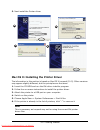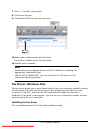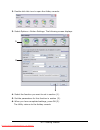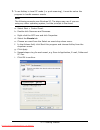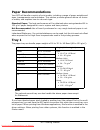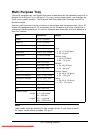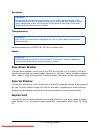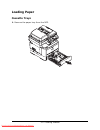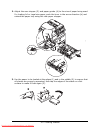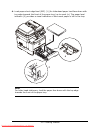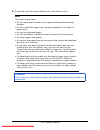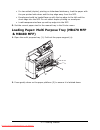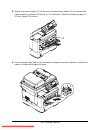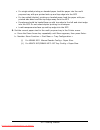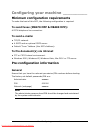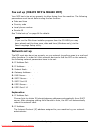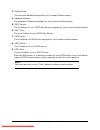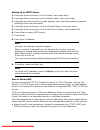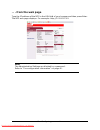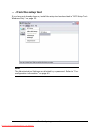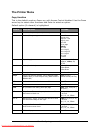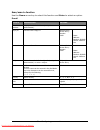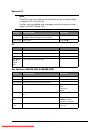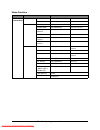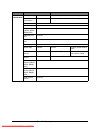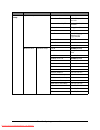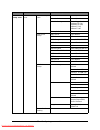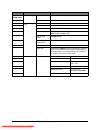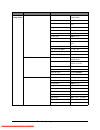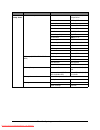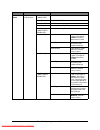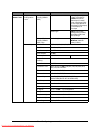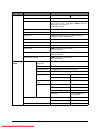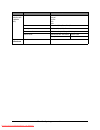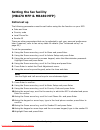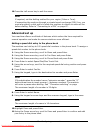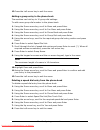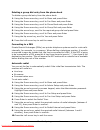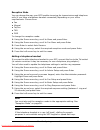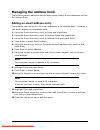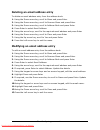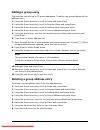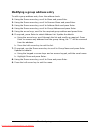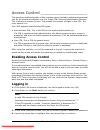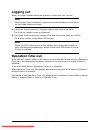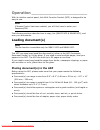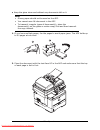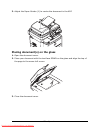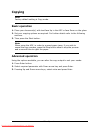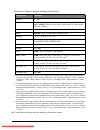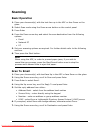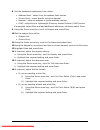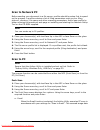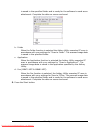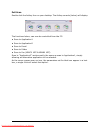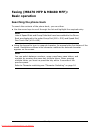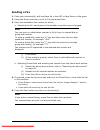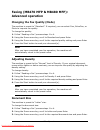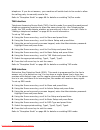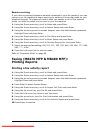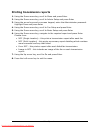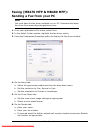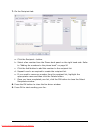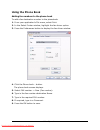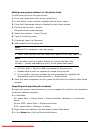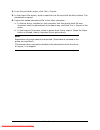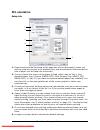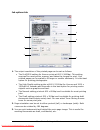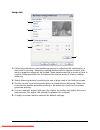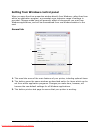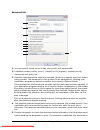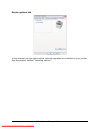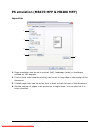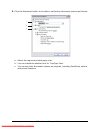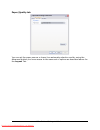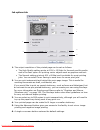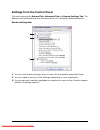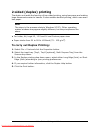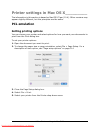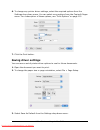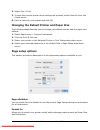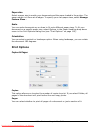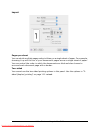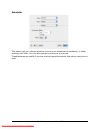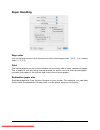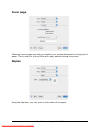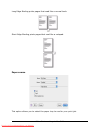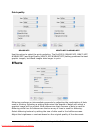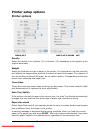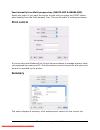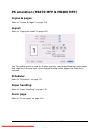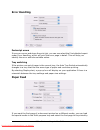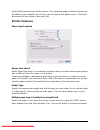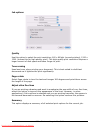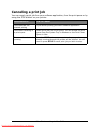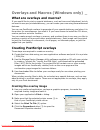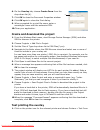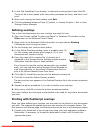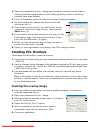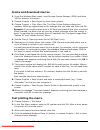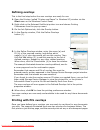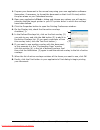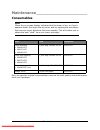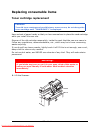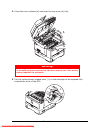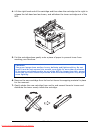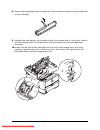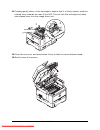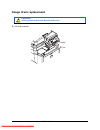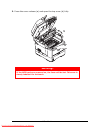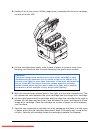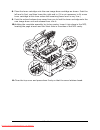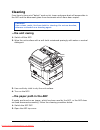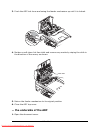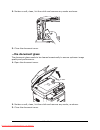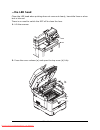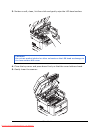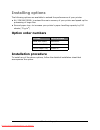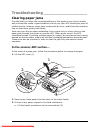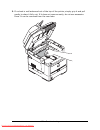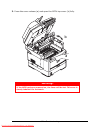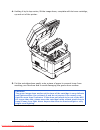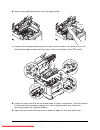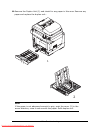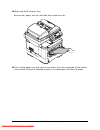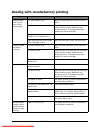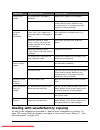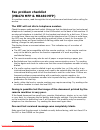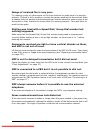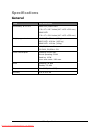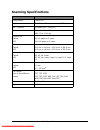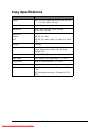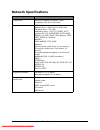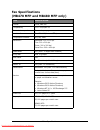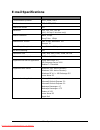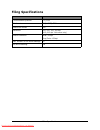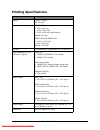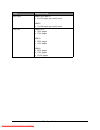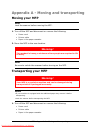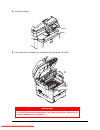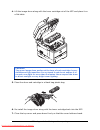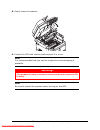- DL manuals
- Oki
- All in One Printer
- MB460
- User Manual
Oki MB460 User Manual
Summary of MB460
Page 1
User’s guide 59319901 my.Okidata.Com rt322 mb460 mfp, mb470 mfp, mb480 mfp downloaded from manualsprinter.Com manuals.
Page 2
2 • preface copyright information _____________ copyright © 2009 by oki data. All rights reserved document information mb460 mfp, mb470 mfp, mb480 mfp user’s guide p/n 59318901 revision 1.1 october, 2009 disclaimer every effort has been made to ensure that the information in this document is complet...
Page 3: Emergency First Aid
3 • preface emergency first aid take care with toner powder: if swallowed, give small amounts of cold water and seek medical attention. Do not attempt to induce vomiting. If inhaled, move the person to an open area for fresh air. Seek medical attention. If it gets into the eyes, flush with large amo...
Page 4
4 contents _________________________ about this guide . . . . . . . . . . . . . . . . . . . . . . 6 notes, cautions and warnings . . . . . . . . . . . 7 introduction . . . . . . . . . . . . . . . . . . . . . . . . . 8 overview . . . . . . . . . . . . . . . . . . . . . . . . . . . 10 front view . . ....
Page 5
5 printer settings in mac os x . . . . . . . . . . . 112 pcl emulation . . . . . . . . . . . . . . . . . . . . . . . 112 setting printing options . . . . . . . . . . . . . . . 112 saving driver settings . . . . . . . . . . . . . . . . 113 changing the default printer and paper size. 114 page setup o...
Page 6
6 • about this guide about this guide__________________ this guide is part of a suite of printed and online documentation provided to help you become familiar with your unit and to make the best use of its many features. Note images used in this manual may include optional features that your product...
Page 7
7 • notes, cautions and warnings notes, cautions and warnings _______ for the protection of your unit, and in order to ensure that you benefit from its full functionality, this model has been designed to operate only with genuine original toner cartridges. Any other toner cartridge may not operate a...
Page 8
8 • introduction introduction_____________________ congratulations on choosing this multi function product (mfp). It is designed with advanced features, to give you clear and crisp black and white pages at high speed on a range of office print media. With this mfp, you can instantly scan paper-based...
Page 9
9 • introduction • mfp setup tool utility allows you to create up to 100 e-mail addresses and several filing destinations to manage your document. • print resolution - 600 x 2400dpi (dots per inch) for mb460 mfp. - 1200 x 1200dpi for mb470 mfp and mb480 mfp . • duplex printing automatic two-sided (d...
Page 10: Front View
10 • overview overview _______________________ front view 1. Output stacker, face down standard printed copy delivery point. Holds up to 150 sheets of 20-lb. Us bond (75 g/m²) paper. 2. Top cover release button press to open. 3. Multi purpose tray release handle pull to open. 4. Multi purpose tray u...
Page 11
11 • overview 5. Paper tray mb460 mfp/mb470 mfp: holds up to 250 sheets of 20 lb. Us bond (75g/m²) paper. Mb480 mfp: holds up to 530 sheets of 20 lb. Us bond (75g/m².) 6. Paper level lever to visually indicate the paper level in the tray. 7. On/off power switch refer to “switching off” on page 19 fo...
Page 12: Rear View
12 • overview rear view 13. Access panel allows access to install optional memory. 14. Duplex unit provides automatic two-sided printing. 15. Rear output cover (closed) (face up stacker) this is mainly used for heavy print media. When used in conjunction with the multi purpose feed tray, the paper p...
Page 13: Control Panel
13 • overview control panel 1. Key pad used to enter numbers, upper-case/lower-case letters and symbols in the entry line. Refer to “character switching” on page 16 for further details. 2. Left key when in switching mode: returns the display to the function selection screen or scan sub function sele...
Page 14
14 • overview 6. Enter key when in switching mode: • used to confirm the mode selected. • used to start push scan (if push scan is selected, the executing push scan screen is displayed.) when setting up: • increases/decreases the value of the tree structure. When entering pin id: • used to confirm t...
Page 15
15 • overview 9. Stop button: • stops the function being executed (copy, scan, etc._). • cancels a print job. 10. Liquid crystal display (lcd): 128 x 64 dots. Downloaded from manualsprinter.Com manuals.
Page 16: Character Switching
16 • overview character switching numbers, upper and lower case letters and symbols can be entered using the keypad. Press the key multiple times to switch between characters. The example below is based on english being the display language: key to scan through the choices for each key, you must pre...
Page 17
17 • overview changing the display language the default language used by your mfp for display messages and for report printing is english. If required, this can be changed using the panel language setup utility. • english • canadian french • latin american spanish • brazilian portuguese note see the...
Page 18: Releasing The Scanner Lock
18 • getting started getting started___________________ releasing the scanner lock 1. Open the document cover. 2. Move the scan lock lever (1) to the unlocked position. Power save mode if you do not use the mfp for a while, the machine will enter the power save mode to control the power consumption ...
Page 19: Switching Off
19 • getting started switching off 1. Press the down arrow button on the control panel to highlight menu. Press enter. 2. Press the down arrow button on the control panel to highlight system shutdown. Press enter. 3. Press enter to execute. 4. At the prompt, turn the power switch off. Caution! Do no...
Page 20: Printer Drivers
20 • getting started installing drivers and utilities your machine is supplied with the following drivers: • twain (scanner) driver: windows only, usb only • printer driver: pcl5e (all models), pcl 6 (all models), postscript3 (mb470 mfp & mb480 mfp only) • fax driver: windows only, mb470 mfp & mb480...
Page 21
21 • getting started • oki driver installer program (recommended method) • plug and play (usb only) oki driver installer installation before powering up the printer 1. Run the oki driver installer program from the cd-rom supplied with your unit. 2. Plug in the printer and switch it on. Windows compl...
Page 22
22 • getting started 4. Install the twain driver first b c a d downloaded from manualsprinter.Com manuals.
Page 23
23 • getting started 5. Next install the printer driver mac os x: installing the printer driver the information in this section is based on mac os x leopard (10.5). Other versions may appear slightly different, but the principles are the same. 1. Insert the cd-rom and run the oki driver installer pr...
Page 24: Fax Driver: Windows Only
24 • getting started 7. Click “+” to add a new printer. 8. Click more printers. 9. Choose oki usb from the pop-up menu. 10.Select your printer model and click add. The printer is added to the list of printers. 11.Restart your computer. Fax driver: windows only the fax driver allows you to send faxes...
Page 25: Mfp Setup Tool: Windows Only
25 • getting started mfp setup tool: windows only installation of the mfp setup utility is optional and can be found on the cd under the utilities folder. The mfp setup tool can discover the devices over usb or network connections. To discover, select file > printer discovery. The mfp setup tool all...
Page 26
26 • getting started 2. Double-click this icon to open the actkey console. 3. Select options > button settings. The following screen displays. 4. Select the function you want to set in section (1). 5. Set the parameters for this function in section (2). 6. When you have completed settings, press ok ...
Page 27
27 • getting started 7. To use actkey in local pc mode (i.E. Push scanning), it must be set as the program to handle scanner events: a. Select start > control panel. B. Double-click scanners and cameras. C. Right-click the mfp icon and click properties. D. Select the events tab. E. Choose an event f...
Page 28: Paper Recommendations
28 • getting started paper recommendations your mfp will handle a variety of print media, including a range of paper weights and sizes, transparencies and envelopes. This section provides general advice on choice of media, and explains how to use each type. Standard paper: the best performance will ...
Page 29: Multi Purpose Tray
29 • getting started multi purpose tray the multi purpose tray can handle the same media sizes as the cassette trays but in weights from 60g/m² up to 163g/m². For very heavy paper stock, use the face up (rear cover) paper stacker. This ensures that the paper path through the mfp is almost straight. ...
Page 30: Face Down Stacker
30 • getting started envelopes transparencies recommended type is cg3300 by 3m (a4 or letter size). Labels face down stacker the face down stacker on the top of the mfp can hold up to 150 sheets of 64g/m² standard paper and can handle paper stocks up to 120g/m². Pages printed in reading order (page ...
Page 31: Loading Paper
31 • getting started loading paper cassette trays 1. Remove the paper tray from the mfp. Downloaded from manualsprinter.Com manuals.
Page 32
32 • getting started 2. Adjust the rear stopper (3) and paper guides (4) to the size of paper being used. For loading a4 or legal size paper, push the lever in the arrow direction (b) and extend the paper tray using the rear paper stopper. 3. Fan the paper to be loaded at the edges (1) and in the mi...
Page 33
33 • getting started 4. Load paper short edge feed (sef) (1) (for letterhead paper load face down with top edge towards the front of the paper tray) up to mark (a). The paper level indicator (2) provides a visual indication of how much paper is left in the tray. Note for letter head stationery, load...
Page 34
34 • getting started 5. If required, set the correct media type in the printer menu. . Note to prevent paper jams: • do not leave space between the paper and the guides and rear stopper. • do not overfill the paper tray. Capacity depends on the type of paper stock. • do not use damaged paper. • do n...
Page 35
35 • getting started 6. Replace the tray in the mfp. Loading paper: manual feed tray (mb460 mfp) 1. Open the manual feed tray (1). 2. Press gently down on the paper platform (2) to ensure it is latched down. 1 2 downloaded from manualsprinter.Com manuals.
Page 36
36 • getting started 3. Adjust the paper guides (3) to the size of paper being used. 4. Load a sheet of paper in the manual feeder, then press inwards to release the paper platform, so that the paper is lifted and gripped in place. • for single-sided printing on letterhead stationery, load the paper...
Page 37: & Mb480 Mfp)
37 • getting started • for two-sided (duplex) printing on letterhead stationery, load the paper with the pre-printed side down and the top edge away from the mfp. • envelopes should be loaded face up with the top edge to the left and the short edge into the mfp. Do not select duplex printing on enve...
Page 38
38 • getting started 3. Adjust the paper guides (3) to the size of paper being used. Do not exceed the paper capacity of about 50 sheets or 10 envelopes. Maximum stacking depth is 10 mm (about 3/8-ionch). 4. Press the tray latch button (4) inwards to release the paper platform, so that the paper is ...
Page 39
39 • getting started • for single-sided printing on headed paper load the paper into the multi purpose tray with pre-printed side up and top edge into the mfp. • for two-sided (duplex) printing on headed paper load the paper with pre- printed side down and the top edge away from the mfp. • envelopes...
Page 40: To Send E-Mails:
40 • configuring your machine configuring your machine __________ minimum configuration requirements to make the best of this mfp, the following configuration is required: to send faxes (mb470 mfp & mb480 mfp): a pstn telephone line connection. To send e-mails: • tcp/ip network. • a smtp and an opti...
Page 41: Network Set Up
41 • configuring your machine fax set up (mb470 mfp & mb480 mfp) your mfp has to be set up properly to allow faxing from the machine. The following parameters must be set before using the fax function: • date and time • country code • local phone number • sender id see “initial set up” on page 64 fo...
Page 42
42 • configuring your machine 3. Subnet mask: the net mask address assigned by your network administrator. 4. Gateway address: the gateway ip address assigned by your network administrator. 5. Smtp server: the ip address of your smtp mail server assigned by your network administrator. 6. Smtp port: ...
Page 43
43 • configuring your machine internet communication features scan to e-mail the mfp allows you to deliver your scanned document to e-mail addresses on the network. The document is first scanned and converted to a standard pdf, jpeg or tiff file format and then transmitted to remote recipients simul...
Page 44
44 • configuring your machine setting up an smtp server 1. Using the down arrow key, scroll to menu, then press enter. 2. Using the down arrow key, scroll to admin setup, then press enter. 3. Using the arrow keys and on-screen keypad, enter the administrator password. Highlight done and press enter....
Page 45: Configuration
45 • configuring your machine • filing destinations: defines the protocols and destinations to send your scanned document to ftp servers or any personal computers on the network. Configuration there are a number of configuration options available which allow you to change the scanner, fax (mb470 mfp...
Page 46: . . . From The Web Page
46 • configuring your machine . . . From the web page type the ip address of the mfp in the url field of your browser and then press enter. The mfp web page displays. For example: http://10.18.207.81 note the administrative settings are blocked by a password. Refer to “pre-configuration information”...
Page 47: . . . From The Setup Tool
47 • configuring your machine . . . From the setup tool if you have not already done so, install the setup tool as described in “mfp setup tool: windows only” on page 25. Note the administrative settings are blocked by a password. Refer to “pre- configuration information” on page 40. Downloaded from...
Page 48: . . . From The Control Panel
48 • configuring your machine . . . From the control panel 1. Press the down arrow key (1) on the control panel until menu is highlighted, then press enter (2). 2. Press the down arrow key (1) until admin setup is highlighted, then press enter (2). Note the admin setup option is blocked by a passwor...
Page 49: The Printer Menu
49 • configuring your machine the printer menu copy function this is the default mode on power up, with access control disabled. Use the down arrow key to select other functions and enter to select an option. Default option (if relevant) is highlighted. Level 2 description options copies: number of ...
Page 50
50 • configuring your machine scan/scan to function use the down arrow key to select this function and enter to select an option. E-mail level 2 description options check address displays the default address (set by the administrator). Reply to: choose email “reply to” address book: screen entry: nu...
Page 51
51 • configuring your machine network pc pc fax function (mb470 mfp & mb480 mfp) note the mfp must be connected to a network server to enable scan to network pc to be set up. Profiles can be created and managed using the machine’s web page or the mfp setup tool. Level 2 description options profile i...
Page 52
52 • configuring your machine menu function level 2 item description/options view information supplies life toner (n.Nk) remaining toner nnn% drum remaining nnn% network ipv4 address self explanatory xxx.Xxx.Xxx.Xxx subnet mask self explanatory xxx.Xxx.Xxx.Xxx gateway address self explanatory xxx.Xx...
Page 53
53 • configuring your machine print information configuration execute prints out a report of the machine’s configuration network information execute prints out a report of the network configuration file list execute pcl font list execute ps font list (mb470 mfp & mb480 mfp) execute ibm ppr font list...
Page 54
54 • configuring your machine admin setup system setup access control enable/disable power save time 1/5/15/30/60/120 minutes return to stand-by time 20/40/60/120/180 seconds default mode copy/scan/fax unit of measure inch/mm date format mm/dd/yyyy, dd/mm/yyyy, yyyy/mm/dd report full print on/off pa...
Page 55
55 • configuring your machine admin setup cont. Network menu cont. Network setup cont. Snmp enable/disable network scale normal/small hub link setting auto negotiate/ 100base-tx full/ 100base-tx half/ 10base-t full/ 10base-t half factory defaults execute mail server setup smtp server user defined sm...
Page 56
56 • configuring your machine admin setup cont. Printer setup copies 1 - 999 duplex on/off printer setup cont. Media check enable/disable x dimension 86~210~216 millimeter y dimension 140~279~297~356 millimeter resolution 600 dpi/600x1200 dpi/600x2400 dpi/1200x1200 dpi (mb470 mfp & mb480 mfp) toner ...
Page 57
57 • configuring your machine admin setup cont. Fax setup (mb470 mfp & mb480 mfp) clock adjustment dd/mm/yyyy hh:mm use up & down arrow keys to set and right arrow key to advance. Basic setup service bit on/off country code select the country in which the mfp is located. Local phone no. Sender id mc...
Page 58
58 • configuring your machine admin setup cont. Pcl setup font source resident/resident2/ downloaded font number i0/c1/s1 font pitch 0.44 ~ 10.00 ~ 99.99 cpi symbol set available sets a4 print width 78/80 column white page skip on/off cr function cr/cr + lf lf function lf/lf + cr print margin normal...
Page 59
59 • configuring your machine admin setup cont. Epson fx setup character pitch 10/12/17/20cpi/ proportional character set set-2/set-1 symbol set available sets letter o style enable/disable zero character normal/slashed line pitch 6 lpi/8 lpi white page skip on/off cr function cr/cr + lf line length...
Page 60
60 • configuring your machine printer menu tray configuration manual feed (mb460 mfp) on/off paper feed tray1/tray2/mp tray auto tray switch on/off tray sequence down/up/paper feed tray mp tray usage (mb470 mfp & mb480 mfp) when mismatching/do not use tray1 config paper size a4/a5/b5/legal14/ legal1...
Page 61
61 • configuring your machine printer menu cont. Tray configuration cont. . Manual feeder config (mb460 mfp) paper size a4/a5/a6/b5/legal14/ legal13.5/legal13/ letter/executive/ statement/custom/ com-9 envelope/com- 10 envelope/monarch envelope/dl envelope/ c5 envelope/c6 envelope media type plain/l...
Page 62
62 • configuring your machine copy menu job build scanning on/off copies 1-99 reduce/enlarge a4>a5 / leg14>let / leg13.5>let / leg13>let / a4>b5 / fit to page / 100% /b5>a4 / let>leg13 / let>leg13.5 / let>leg14 /a5>a4 mode mixed / photo / hires.Mixed / hires.Photo density -3/-2/-1/0/+1/+2/+3 input t...
Page 63
63 • configuring your machine fax menu (mb470 mfp & mb480 mfp) auto receive fax manual tel/fax tad drd mode standard/fine/extra fine/photo density -3/-2/-1/0/+1/+2/+3 document size a4/letter/legal13/legal13.5/legal14 phone book speed dial/one touch dial #00 to #99 group dial g00 to g09 system shutdo...
Page 64: Setting The Fax Facility
64 • configuring your machine setting the fax facility (mb470 mfp & mb480 mfp) initial set up the following parameters must be set before using the fax function on your mfp: • date and time • country code • local phone no. • sender id there are other parameters that can be adjusted to suit your pers...
Page 65: Advanced Set Up
65 • configuring your machine 16.Press the left arrow key to exit the menu. Advanced set up your machine offers a multitude of features which reduce the time required for manual operation and make fax communications more efficient. Adding a speed dial entry to the phone book the machine can hold up ...
Page 66
66 • configuring your machine 12.Press the left arrow key to exit the menu. Adding a group entry to the phone book the machine can hold up to 10 group dial settings. To add a new group dial number to the phone book: 1. Using the down arrow key, scroll to menu and press enter. 2. Using the down arrow...
Page 67
67 • configuring your machine deleting a group dial entry from the phone book to delete a group dial entry from the phone book: 1. Using the down arrow key, scroll to menu and press enter. 2. Using the down arrow key, scroll to fax menu and press enter. 3. Using the down arrow key, scroll to phone b...
Page 68
68 • configuring your machine reception mode you can change the way your mfp handles incoming fax transmissions and telephone calls (if you have a telephone handset connected) depending on your office requirements. Choose from: • fax • manual • tel/fax • tad • drd to change the reception mode: 1. Us...
Page 69: Managing The Address Book
69 • configuring your machine managing the address book the following section describes how to add/remove/modify e-mail addresses to/from the address book. Adding an email address entry the machine can hold up to 100 e-mail addresses in the address book. To assign a new email address to the address ...
Page 70
70 • configuring your machine deleting an email address entry to delete an email address entry from the address book: 1. Using the down arrow key, scroll to menu and press enter. 2. Using the down arrow key, scroll to scanner menu and press enter. 3. Using the down arrow key, scroll to address book ...
Page 71: Adding A Group Entry
71 • configuring your machine adding a group entry the machine can hold up to 20 group addresses. To add a new group address to the address book: 1. Using the down arrow key, scroll to menu and press enter. 2. Using the down arrow key, scroll to scanner menu and press enter. 3. Using the down arrow ...
Page 72
72 • configuring your machine modifying a group address entry to edit a group address entry from the address book: 1. Using the down arrow key, scroll to menu and press enter. 2. Using the down arrow key, scroll to scanner menu and press enter. 3. Using the down arrow key, scroll to address book and...
Page 73: Enabling Access Control
73 • access control access control ___________________ the operation and functionality of this machine can be limited to authorized personnel only by the simple introduction of a 4 to 9 digit pin (personal identification number). This is known as access control. The greater the number of digits in t...
Page 74: Logging Out
74 • access control logging out when you have finished using the machine, make sure you log out: 1. Using the down arrow key, highlight logout and then press enter. The confirm logout screen is displayed. 2. Using the down arrow key, highlight yes and then press enter to confirm. The display reverts...
Page 75: Loading Document(S)
75 • operation operation _______________________ with its intuitive control panel, this multi function product (mfp) is designed to be easy to use. The following sections describe how to copy, fax (mb470 mfp & mb480 mfp), and scan your documents. Loading document(s) this mfp can scan/copy/send/fax d...
Page 76
76 • operation • keep the glass clean and without any documents left on it. 1. If you have multiple pages, fan the pages to avoid paper jams. The adf holds up to 50 pages at one time. 2. Place the document with the text face up in the adf and make sure that the top of each page is fed in first. Note...
Page 77
77 • operation 3. Adjust the paper guides (1) to centre the document in the adf. Placing document(s) on the glass 1. Open the document cover. 2. Place your document with the text face down on the glass and align the top of the page to the upper-left corner. 3. Close the document cover. 1 downloaded ...
Page 78: Copying
78 • operation copying basic operation 1. Place your document(s) with text face up in the adf or face down on the glass. 2. Set your copying options as required. For further details refer to the following sections. 3. Then press the start button. Advanced operation using the options available, you c...
Page 79
79 • operation options are (factory default settings in bold text): a. N-up can only be changed from 1in1 if paper size is set to a4 or letter and documents are scanned from the adf. Collate always defaults to “off”. Reduce/enlarge to “100%”. Reduce/ enlarge to “100%,” edge erase to “0mm (0.00in)” a...
Page 80: Scanning
80 • operation scanning basic operation 1. Place your document(s) with the text face up in the adf or face down on the glass. 2. Select scan mode using the down arrow button on the control panel. 3. Press enter. 4. Press the down arrow key and select the scan destination from the following options: ...
Page 81
81 • operation 8. Set the destination address(s) from either: • address book - select from the address book entries • screen entry - enter directly using the keypad • number - enter an address or group address number • ldap - select from a lightweight directory access protocol (ldap) server if promp...
Page 82: Scan To Network Pc
82 • operation scan to network pc before sending your document to a file server, profiles should be setup first to speed up the process. A profile contains a list of filing parameters such as your filing protocol, directory, file name and other scanning parameters. Add a new profile by either enteri...
Page 83
83 • operation is saved in the specified folder and is ready for the software to send as an attachment. Complete the data on screen and send. B. Folder when the folder function is selected the actkey utility executes pc scan in accordance with your settings for “scan to folder”. The scanned image da...
Page 84
84 • operation pull scan double click the actkey icon on your desktop. The actkey console (below) will display. The functions below, can now be controlled from the pc: • scan to application1 • scan to application2 • scan to email • scan to folder • scan to fax (mb470 mfp & mb480 mfp) scan to “applic...
Page 85: Basic Operation
85 • operation faxing (mb470 mfp & mb480 mfp): basic operation searching the phone book to search the contents of the phone book, you can either: • use the arrow keys to scroll through the list and highlight the required entry. • using the keypad to type in a search character, for example the first ...
Page 86: Sending A Fax
86 • operation sending a fax 1. Place your document(s) with text face up in the adf or face down on the glass. 2. Using the down arrow key, scroll to fax and press enter. 3. Enter the destination fax number by either: a. Selecting fax no. And typing in the number using the numeric keypad. (i) press ...
Page 87: Advanced Operation
87 • operation faxing (mb470 mfp & mb480 mfp): advanced operation changing the fax quality (mode) the machine is preset to “standard”. If required, you can select fine, extrafine, or photo to improve fax quality. To change fax quality: 1. Follow “sending a fax” process steps 1 to 4. 2. Using the dow...
Page 88: Fax Receiving
88 • operation 4. Press the start button to send your document(s). Fax receiving your mfp is set to receive faxes automatically, if you wish to change the reception mode, refer to “reception mode” on page 68 for details. Automatic fax receive (default mode) when the mfp is in automatic fax receive m...
Page 89
89 • operation telephone. If you do not answer, your machine will switch back to fax mode to allow the calling party to manually send a fax. Refer to “reception mode” on page 68 for details on enabling tel/fax mode. Tad interface telephone answering device mode (tad): use this mode if you want the m...
Page 90: Printing Reports
90 • operation remote receiving if you have an external telephone handset connected to your fax machine, you can instruct your fax machine to begin receiving by entering a three-digit code on your telephone keypad. This feature is useful when you answer a call on the external phone, but need to swit...
Page 91
91 • operation printing transmission reports 1. Using the down arrow key, scroll to menu and press enter. 2. Using the down arrow key, scroll to admin setup and press enter. 3. Using the arrow keys and on-screen keypad, enter the administrator password. Highlight done and press enter. 4. Using the d...
Page 92: Sending A Fax From Your Pc
92 • operation faxing (mb470 mfp & mb480 mfp): sending a fax from your pc 1. From your application’s file menu, select print. 2. In the select printer window, highlight the fax driver option. 3. Press the preferences/properties button to display the fax driver window. 4. On the setup tab: a. Select ...
Page 93
93 • operation 7. On the recipient tab: a. Click the recipient...Button. B. Select a fax number from the phone book panel on the right hand side. Refer to “adding fax numbers to the phone book” on page 94 c. Click the add button to add this number to the recipient list. D. Repeat b and c as required...
Page 94: Using The Phone Book
94 • operation using the phone book adding fax numbers to the phone book to add a fax destination number to the phonebook: 1. From your application’s file menu, select print. 2. In the select printer window, highlight the fax driver option. 3. Press the preferences button to display the fax driver w...
Page 95
95 • operation adding new groups numbers to the phone book to add a new group to the phone book: 1. From your application’s file menu, select print. 2. In the select printer window, highlight the fax driver option. 3. Press the preferences button to display the fax driver window. 4. Click the phone ...
Page 96
96 • operation 4. From the pull-down menu, click tool > export. 5. In the export file screen, enter a name for the file and click the save button. The phonebook is saved. 6. Import the saved phonebook file to the other computer: a. In the fax driver installed on the computer that the phone book file...
Page 97
97 • printer settings in windows printer settings in windows ________ your printer’s operator panel menus provide access to many options. The windows printer driver also contains settings for many of these items. Where items in the printer driver are the same as those in the operator panel menus, an...
Page 98: Pcl Emulation
98 • printer settings in windows pcl emulation setup tab 1. Paper size should be the same as the page size of your document (unless you wish to scale the printout to fit another size), and should also be the same as the size of paper you will feed into the printer. 2. You can choose the source of th...
Page 99
99 • printer settings in windows job options tab 1. The output resolution of the printed page can be set as follows. • the proq1200 setting for xxxxxn prints at 600 x 2400dpi. This setting requires the most printer memory and takes the longest to print. Your printed pages can be scaled to fit larger...
Page 100
100 • printer settings in windows if you would like to print on special stationery, such as forms and letterhead, but do not want to use pre-printed stationery, you can create your own using overlays. For more information on overlays and macros refer to “overlays and macros (windows only)” on page 1...
Page 101
101 • printer settings in windows image tab 1. Dithering produces an intermediate greyscale by adjusting the combination of dots used in printing. Selecting a setting determines the degree of detail with which a graphics image will be printed. Mesh determines that a screen of dots is used for dither...
Page 102
102 • printer settings in windows setting from windows control panel when you open the driver properties window directly from windows, rather than from within an application program, a somewhat more extensive range of settings is provided. Changes made here will generally affect all documents you pr...
Page 103
103 • printer settings in windows advanced tab 1. You can specify which times of day your printer will be available. 2. Indicates current priority, from 1 (lowest) to 99 (highest). Highest priority documents will print first. 3. Specifies that documents should be spooled (stored in a special print f...
Page 104
104 • printer settings in windows held in the print queue and does not print until the printer setup is changed and the document restarted from the print queue. Mismatched documents in the queue will not prevent correctly matched documents from printing. 6. Specifies that the spooler should favour d...
Page 105
105 • printer settings in windows device options tab in this window you can select which optional upgrades are installed on your printer. See the chapter entitled “installing options”. Downloaded from manualsprinter.Com manuals.
Page 106
106 • printer settings in windows ps emulation (mb470 mfp & mb480 mfp) layout tab 1. Page orientation can be set to portrait (tall), landscape (wide) or landscape rotated by 180 degrees. 2. Print on both sides (duplex printing) can be set to long edge or short edge of the document. 3. Printed page o...
Page 107
107 • printer settings in windows 5. Click the advanced button to be able to set further document options as follows: a. Select the required printed paper size. B. You can substitute another font for truetype font. C. You can set other document options as required, including postscript options and p...
Page 108
108 • printer settings in windows paper/quality tab you can set the paper source or leave it as automatic selection and by using the advanced button you have access to the same set of options as described above for the layout tab. Downloaded from manualsprinter.Com manuals.
Page 109
109 • printer settings in windows job options tab 1. The output resolution of the printed page can be set as follows. • the high quality setting prints at 1200 x 1200dpi for xxxxxdn and xxxxxdtn and is the best option for printing vector objects such as graphics and text. • the normal setting prints...
Page 110
110 • printer settings in windows settings from the control panel the main tabs are the general tab, advanced tab and device settings tab. The general and advanced tabs are the same as for pcl emulation described earlier. Device settings tab 1. You can set the desired paper sizes in each of the avai...
Page 111: 2-Sided (Duplex) Printing
111 • printer settings in windows 2-sided (duplex) printing the duplex unit adds the function of two-sided printing, using less paper and making large documents easier to handle. It also enables booklet printing, which uses even less paper. • for letter, a4, legal 13, 13.5 and 14 and custom paper si...
Page 112: Pcl Emulation
112 • printer settings in mac os x printer settings in mac os x_________ the information in this section is based on mac os x tiger (10.4). Other versions may appear slightly different, but the principles are the same. Pcl emulation setting printing options you can choose your printer and select opt...
Page 113: Saving Driver Settings
113 • printer settings in mac os x 6. To change any printer driver settings, select the required options from the settings drop-down menu. You can select more options from the copies & pages menu. For a description of these options, see “print options” on page 115 7. Click the print button. Saving d...
Page 114: Page Setup Options
114 • printer settings in mac os x 4. Select file > print. 5. To save the current printer driver settings as a preset, select save as from the preset menu. 6. Enter a name for your preset and click ok. Changing the default printer and paper size the following steps describe how to change your defaul...
Page 115: Print Options
115 • printer settings in mac os x paper size select a paper size to match your documents and the paper loaded in the printer. The paper margin is 4.2mm at all edges. To specify your own paper sizes, select manage custom sizes... Scale you can scale documents up or down to fit onto different paper s...
Page 116
116 • printer settings in mac os x layout pages per sheet you can shrink multiple pages and print them on a single sheet of paper. For example, choosing 4-up will tie four of your document’s pages across a single sheet of paper. You can control the order in which the documents are tiled and also cho...
Page 117
117 • printer settings in mac os x scheduler this option lets you choose whether to print your document immediately, or defer printing until later. You can also assign a priority to a print job. These features are useful if you are printing large documents that take a long time to print. Downloaded ...
Page 118: Paper Handling
118 • printer settings in mac os x paper handling page order you can choose to print your document in the normal page order (1,2,3...) or reverse order (...3,2,1). Print this option allows you to choose whether to print only odd or even number of pages. This is useful if you are using manual duplex ...
Page 119: Cover Page
119 • printer settings in mac os x cover page choosing a cover page may help you identify your printed document in a large pile of paper. This is useful in a busy office with many people sharing the printer. Duplex using the duplexer, you can print on both sides of the paper. Downloaded from manuals...
Page 120
120 • printer settings in mac os x long edge binding prints pages that read like a normal book. Short edge binding prints pages that read like a notepad. Paper source this option allows you to select the paper tray to use for your print job. Downloaded from manualsprinter.Com manuals.
Page 121: Effects
121 • printer settings in mac os x print quality use this option to select the print resolution. The proq1200 (mb460 mfp, mb470 mfp & mb480 mfp) and high quality (mb470 mfp & mb480 mfp) setting produces the best graphic images, but these images take longer to print. Effects dithering produces an int...
Page 122: Printer Setup Options
122 • printer settings in mac os x printer setup options printer options density select the density from lightest (-2) to darkest (+2) depending on the quality of the original document. Weight select the thickness or type of paper in the printer. It is important to set this correctly as it affects t...
Page 123: Print Control
123 • printer settings in mac os x feed manually from multi-purpose tray (mb470 mfp & mb480 mfp) select this option if you want the printer to wait until you press the start button when feeding from the multi-purpose tray. This can be useful if printing envelopes. Print control if you are using the ...
Page 124: Copies & Pages
124 • printer settings in mac os x ps emulation (mb470 mfp & mb480 mfp) copies & pages refer to “copies & pages” on page 115. Layout refer to “pages per sheet” on page 116. The two-sided option is used for duplex printing. Long-edged binding prints pages that read like a normal book. Short-edged bin...
Page 125: Error Handling
125 • printer settings in mac os x error handling postscript errors if an error occurs and stops the print job, you can use select the print detailed report under error handling, which will print the error page in detail. This will help you identify the error and take suitable action. Tray switching...
Page 126: Printer Features
126 • printer settings in mac os x setting multi-purpose tray as the source. The remaining pages of the document can be loaded in the cassette tray and you can set that as the paper source. The entire document will be printed in one print job. Printer features paper input options paper size check se...
Page 127
127 • printer settings in mac os x job options quality use this option to select the print resolution; 600 x 600dpi (normal printing), 1200 x 1200 (choose this for high quality print). The high quality print resolution requires a larger amount of disk space and takes longer to print. Toner saving us...
Page 128: Cancelling A Print Job
128 • printer settings in mac os x cancelling a print job you can cancel a print job from your software application, from the print queue or by using the stop button on your printer. Printing state how to cancel document has not started printing try to cancel printing job within software application...
Page 129: Creating Postscript Overlays
129 • overlays and macros (windows only) overlays and macros (windows only) _ what are overlays and macros? If you would like to print on special stationery, such as forms and letterhead, but do not want to use pre-printed stationery, you can create your own using these advanced features. You can us...
Page 130: Test Printing The Overlay
130 • overlays and macros (windows only) 6. On the overlay tab, choose create form from the drop-down list (4). 7. Click ok to close the document properties window. 8. Click ok again to close the print dialog. 9. When prompted for a print file name, enter a meaningful name with the extension.Prn. 10...
Page 131: Defining Overlays
131 • overlays and macros (windows only) 2. In the test postscript form window, to test each overlay select it and click ok. There will be a short pause while the printer processes the form, and then it will print. 3. When each overlay has been tested, click exit. 4. Click the standard windows close...
Page 132: Creating Pcl Overlays
132 • overlays and macros (windows only) 2. Open your application’s print… dialog and choose any options you will require, ensuring that the target printer is your postscript printer driver in which the overlays have been defined. 3. Click the properties button to open the printing preferences windo...
Page 133: Create and Download Macros
133 • overlays and macros (windows only) create and download macros 1. From the windows start menu, start storage device manager (sdm) and allow sdm to discover the printer. 2. Choose projects > new project to start a new project. 3. Choose projects > filter macro file. The filter printer patterns d...
Page 134: Defining Overlays
134 • overlays and macros (windows only) defining overlays this is the final step before the new overlays are ready for use. 1. Open the printers (called “printers and faxes” in windows xp) window via the start menu or the windows control panel. 2. Right-click on the relevant postscript printer icon...
Page 135
135 • overlays and macros (windows only) 1. Prepare your document in the normal way using your own application software. Remember, if necessary, to format the document so that it will fit nicely within the plain areas on your letterhead overlay. 2. Open your application’s print… dialog and choose an...
Page 136: Consumables
136 • maintenance maintenance_____________________ consumables only use genuine original consumables to ensure the best quality and performance from your hardware. Note when the on-screen display indicates that the toner is low, or if print appears faded, first open the top cover and try tapping the...
Page 137: Replacing Consumable Items
137 • maintenance replacing consumable items toner cartridge replacement have a sheet of paper handy so that you have somewhere to place the used cartridge while you install the new one. Dispose of the old cartridge responsibly, inside the pack that the new one came in. Follow any regulations, recom...
Page 138
138 • maintenance 2. Press the cover release (a) and open the top cover (b) fully. 3. Pull the colored toner release lever (1) on the cartridge to be replaced fully towards the front of the mfp. Warning! If the mfp has been powered on, the fuser may be hot. This area is clearly labelled. Do not touc...
Page 139
139 • maintenance 4. Lift the right-hand end of the cartridge and then draw the cartridge to the right to release the left-hand end as shown, and withdraw the toner cartridge out of the mfp. 5. Put the cartridge down gently onto a piece of paper to prevent toner from marking your furniture. 6. Remov...
Page 140
140 • maintenance 8. Remove the wrapping material and peel off the adhesive tape from the underside of the cartridge. 9. Holding the cartridge by its top centre with the colored lever to the right, lower it into the printer over the image drum unit from which the old cartridge was removed. 10.Insert...
Page 141
141 • maintenance 11.Pressing gently down on the cartridge to ensure that it is firmly seated, push the colored lever towards the rear of the mfp. This will lock the cartridge into place and release toner into the image drum unit. 12.Close the top cover and press down firmly so that the cover latche...
Page 142: Image Drum Replacement
142 • maintenance image drum replacement 1. Lift the scanner. Caution! Static sensitive devices, handle with care. Downloaded from manualsprinter.Com manuals.
Page 143
143 • maintenance 2. Press the cover release (a) and open the top cover (b) fully. Warning! If the mfp has been powered on, the fuser will be hot. This area is clearly labelled. Do not touch. A b downloaded from manualsprinter.Com manuals.
Page 144
144 • maintenance 3. Holding it by its top centre, lift the image drum, complete with its toner cartridge, up and out of the mfp. 4. Put the cartridge down gently onto a piece of paper to prevent toner from marking your furniture and to avoid damaging the green drum surface. 5. With the colored tone...
Page 145
145 • maintenance 8. Place the toner cartridge onto the new image drum cartridge as shown. Push the left end in first, and then lower the right end in. (it is not necessary to fit a new toner cartridge at this time unless the remaining toner level is very low.) 9. Push the colored release lever away...
Page 146
146 • maintenance 12.Gently lower the scanner. Note if you need to return or transport this product for any reason, please make sure you remove the image drum unit beforehand and place in the bag provided. This is to avoid toner spillage. Refer to “appendix a - moving and transporting” on page 176 f...
Page 147: Cleaning
147 • maintenance cleaning from time to time print “debris” such as ink, toner and paper dust will accumulate in the adf and the document glass from documents which have been copied. ...The unit casing 1. Switch off the mfp. 2. Wipe the unit surface with a soft cloth moistened sparingly with water o...
Page 148: ... The Underside of The Adf
148 • maintenance 3. Pinch the adf lock lever and swing the feeder mechanism up until it is locked. 4. Moisten a soft clean lint free cloth and remove any marks by wiping the cloth in the direction of the arrow, as shown. 5. Return the feeder mechanism to its original position. 6. Close the adf top ...
Page 149: ...The Document Glass
149 • maintenance 2. Moisten a soft, clean, lint free cloth and remove any marks as shown. 3. Close the document cover. ...The document glass the document glass needs to be cleaned occasionally to ensure optimum image quality and performance. 1. Open the document cover. 2. Moisten a soft, clean, lin...
Page 150: ...The Led Head
150 • maintenance ...The led head clean the led head when printing does not come out clearly, has white lines or when text is blurred. There is no need to switch the mfp off to clean the lens. 1. Lift the scanner. 2. Press the cover release (a) and open the top cover (b) fully. A b downloaded from m...
Page 151
151 • maintenance 3. Moisten a soft, clean, lint-free cloth and gently wipe the led head surface. 4. Close the top cover and press down firmly so that the cover latches closed. 5. Gently lower the scanner. Caution! Do not use methyl alcohol or other solvents on the led head as damage to the lens sur...
Page 152: Installing Options
152 • installing options installing options the following options are available to extend the performance of your printer: • 64, 256 ram dimm: to extend the main memory of your printer and speed up the processing of large files. • second paper tray: to increase your printer’s paper handling capacity...
Page 153: Clearing Paper Jams
153 • troubleshooting troubleshooting __________________ clearing paper jams provided that you follow the recommendations in this guide on use of print media, and you keep the media in good condition prior to use, your mfp should give years of reliable service. However, paper jams occasionally do oc...
Page 154: In The Printer Section...
154 • troubleshooting b. Remove any paper from adf mechanism. 4. Lower the adf cover. 5. Press the stop button to restore the scanning head to the correct position. In the printer section... 1. Lift the scanner. Downloaded from manualsprinter.Com manuals.
Page 155
155 • troubleshooting 2. If a sheet is well advanced out of the top of the printer, simply grip it and pull gently to draw it fully out. If it does not remove easily, do not use excessive force. It can be removed from the rear later. Downloaded from manualsprinter.Com manuals.
Page 156
156 • troubleshooting 3. Press the cover release (a) and open the mfp’s top cover (b) fully. Warning! If the mfp has been powered on, the fuser will be hot. This area is clearly labelled. Do not touch. A b downloaded from manualsprinter.Com manuals.
Page 157
157 • troubleshooting 4. Holding it by its top centre, lift the image drum, complete with its toner cartridge, up and out of the printer. 5. Put the cartridge down gently onto a piece of paper to prevent toner from marking your furniture and to avoid damaging the green drum surface. Caution! The gre...
Page 158
158 • troubleshooting 6. Remove any jammed sheets from the paper path. 7. Holding the complete assembly by its top centre, lower it into place in the mfp, locating the pegs at each end into their slots in the sides of the mfp cavity. 8. Lower the top cover but do not press down to latch it closed ye...
Page 159
159 • troubleshooting pull out any sheets found in this area. If the sheet is low down in this area and difficult to remove, it is probably still gripped by the fuser. In this case raise the top cover, reach around and press down on the fuser pressure release lever. 10.If you are not using the rear ...
Page 160
160 • troubleshooting 11.Remove the duplex unit (1) and check for any paper in this area. Remove any paper and replace the duplex unit.. Note if the paper is not advanced enough to grip, push the cover (2) in the arrow direction, raise it and remove the paper. Refit duplex unit. 1 2 downloaded from ...
Page 161
161 • troubleshooting 12.Open the multi purpose tray. Remove any paper that you find and then close the tray. 13.Pull out the paper tray and remove any paper from the underside of the printer. Ensure that all paper is stacked properly, is undamaged, and that the paper downloaded from manualsprinter....
Page 162
162 • troubleshooting guides are properly positioned against the edges of the paper stack. When satisfied, replace the tray. 14.Close the top cover and press down firmly at both sides so that the cover latches closed. 15.Gently lower the scanner. Downloaded from manualsprinter.Com manuals.
Page 163
163 • troubleshooting dealing with unsatisfactory printing symptoms possible causes steps to take vertical white lines can be seen on the printed page. The led head is dirty. Wipe the led head with a soft, lint-free cloth. The toner is low. Open the top cover and tap the cartridge a few times to eve...
Page 164
164 • troubleshooting dealing with unsatisfactory copying as well as the suggestions provided in “dealing with unsatisfactory printing” on page 163, ensure that the scanner unit glass is clean at all times. Refer to “...The document glass” on page 149. Vertical lines appear. The image drum cartridge...
Page 165: Fax Problem Checklist
165 • troubleshooting fax problem checklist (mb470 mfp & mb480 mfp) if a problem occurs, read through the list of problems and solutions before calling for service. The mfp will not dial a telephone number. Check the power cable and wall outlet. Make sure that the telephone line (not external teleph...
Page 166
166 • troubleshooting image of received fax is very poor. Try making a copy of a document on the local machine to make sure it is working properly. If there is still a problem, contact the person sending the fax and ask them to change their fax quality and density settings. Ask the person to make a ...
Page 167: Specifications
167 • specifications specifications general item specification dimensions, w x d x h mb460 mfp, mb470 mfp: 17.6 x 17 x 19.7 inches (447 x 432 x 500 mm) mb480 mfp: 17.6 x 17 x 20.8 inches (447 x 432 x 529 mm) weight, approximate mb460 mfp: 37.4 lbs. (17 kg) mb470 mfp: 40.8 lbs. (18.5 kg) mb480 mfp: 4...
Page 168: Scanning Specifications
168 • specifications scanning specifications item specification image sensor colour ccd light source cold cathode fluorescent lamp (ccfl) adf - simplex 50 sheets (60 ~ 105 g/m 2 ) optical resolution flatbed: 1200 x 600 dpi adf: 1200 x 300 dpi scanner life flatbed adf 50,000 pages or 5 years 240,000 ...
Page 169: Copy Specifications
169 • specifications copy specifications item specification speed adf: 21 cpm (copies per minute), a4, 300 dpi 22 cpm, letter, 300 dpi number of copies up to 99 resolution scan: 600 x 600 dpi, 300 x 300 dpi print: 600 x 600 dpi paper size flatbed adf b5, a5, a4, letter b5, a5, a4, letter, legal 13, ...
Page 170: Network Specifications
170 • specifications network specifications item specification connectivity ethernet 100base-tx/10base-t auto- negotiation with rj-45 connector network protocol tcp/ip: network layer - arp, ipv4/v6, icmpv4/v6 transport layer - tcp, udp application layer - lpr, ftp, telnet, http (except ipp), ipp, dh...
Page 171: Fax Specifications
171 • specifications fax specifications (mb470 mfp and mb480 mfp only) item specification circuits pstn, pbx line compatibility itu-t g3/super g3 transmission speed 3 seconds per page line interface dual rj-11c (line and tel) compression method mh, mr, mmr resolution: standard: 200 x 100 dpi fine: 2...
Page 172: E-Mail Specifications
172 • specifications e-mail specifications item specification communication protocol smtp, mime, pop3 file formats pdf, m-tiff, jpeg default file format pdf resolution 100, 150, 200, 300 dpi (400, 600 dpi 1 bit mono only) default resolution b&w: 200dpi grey/color: 150dpi address book volume max. E-m...
Page 173: Filing Specifications
173 • specifications filing specifications item specification communication protocol ftp, cifs file formats: pdf, m-tiff, jpeg default file format pdf resolution 100, 150, 200, 300 dpi (400, 600 dpi 1 bit mono only) default resolution b&w: 200dpi grey/color: 150dpi max. Number of file server setting...
Page 174: Printing Specifications
174 • specifications printing specifications item specification speed letter: 30 ppm a4: 28 ppm resolution mb460 mfp • 600 x 600 dpi • 1200 x 600 dpi • 2400 x 600 dpi (half speed) optical: 600 dpi mb370 mfp and mb480 mfp • 1200 x 1200 dpi • 600 x 600 dpi optical: 1200 dpi memory 64 mb standard, upgr...
Page 175
175 • specifications duty cycle mb460 mfp, mb470: • 50,000 pages per month max. Mb480: • 70,000 pages per month max. Toner life mb460 mfp: • 3500 pages • 7000 pages mb470: • 3500 pages • 7000 pages mb480: • 3500 pages • 7000 pages • 12000 pages item specification downloaded from manualsprinter.Com m...
Page 176: Moving Your Mfp
176 • appendix a - moving and transporting appendix a - moving and transporting moving your mfp 1. Turn off the mfp and disconnect or remove the following: • power cord • printer cable • paper in the paper cassette 2. Move the mfp to the new location. Transporting your mfp 1. Turn off the mfp and di...
Page 177
177 • appendix a - moving and transporting 2. Lift the scanner. 3. Press the cover release (a) and open the top cover (b) fully. Warning! If the mfp has been powered on, the fuser will be hot. This area is clearly labelled. Do not touch. A b downloaded from manualsprinter.Com manuals.
Page 178
178 • appendix a - moving and transporting 4. Lift the image drum along with the toner cartridge out of the mfp and place it on a flat table. 5. Place the drum and cartridge in a black bag plastic bag. 6. Re-install the image drum along with the toner cartridge back into the mfp. 7. Close the top co...
Page 179
179 • appendix a - moving and transporting 8. Gently lower the scanner. 9. Protect the mfp with cushion pads and put it in a box. Note it is recommended that you use the original box and packaging if available. Warning! This product is heavy; a minimum of two people are required to lift it safely. N...