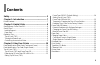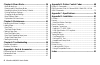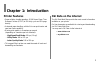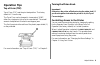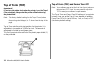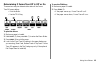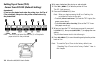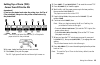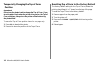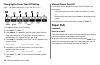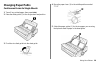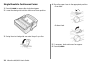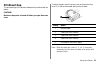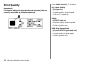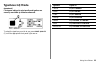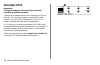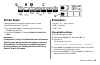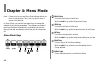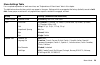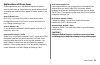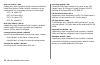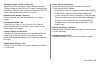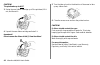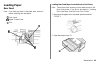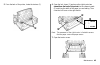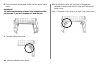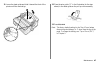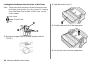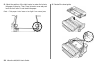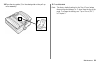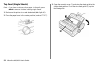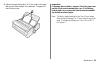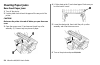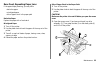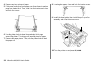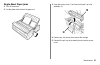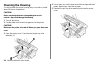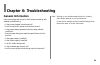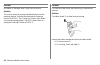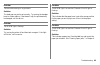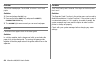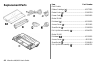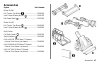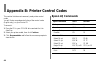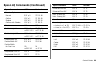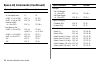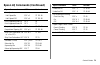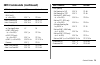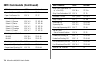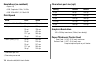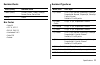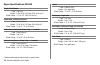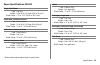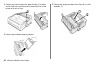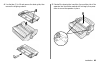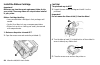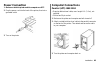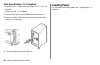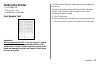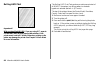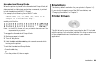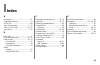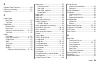- DL manuals
- Oki
- Printer
- MB491Plus
- User Manual
Oki MB491Plus User Manual
Summary of MB491Plus
Page 1
User’s guide 59348401.
Page 2
2 microline 490/491 user’s guide p/n 59348401 revision 1.2 february 2007 every effort has been made to ensure that the information in this document is complete, accurate, and up-to-date. Oki data assumes no responsibility for the results of errors beyond its control. Oki data also cannot guarantee t...
Page 3: Safety
3 safety your oki printer has been carefully designed to give you years of safe, reliable performance. As with all electrical equipment, there are a few basic precautions you should take to avoid hurting yourself or damaging the printer: • carefully read all setup and operating instructions. Be sure...
Page 4
4 microline 490/491 user’s guide • unplug the printer before you clean it. Use only a damp cloth. Do not use liquid or aerosol cleaners. • to protect your printer from overheating, make sure no openings on the printer are blocked. Do not put the printer on or near a heat source, such as a radiator o...
Page 5: Contents
5 safety............................................................................ 3 chapter 1: introduction ............................................. 7 printer features ............................................................................... 7 chapter 2: helpful hints ....................
Page 6
6 microline 490/491 user’s guide chapter 4: menu mode ............................................ 26 menu mode keys ....................................................................... 26 entering and exiting menu mode ............................................. 27 resetting the menu to the fa...
Page 7: Chapter 1: Introduction
7 chapter 1: introduction oki data on the internet the oki data web sites provide the most current information available on your printer. On-line documents are available for viewing and downloading via oki data’s web sites. You may reach oki data via the internet at: • www.Okidata.Com • my.Okidata.C...
Page 8: Chapter 2: Helpful Hints
8 chapter 2: helpful hints saving time internet support oki data provides support via the internet: • www.Okidata.Com is the main web site, the gateway to oki data’s products and services. • http://my.Okidata.Com is a powerful area of oki data’s web site designed to help you personalize the informat...
Page 9: Operation Tips
Helpful hints 9 operation tips top of form (tof) top of form (tof) sets the print start position. The factory default is 1" from the top. The top of form can be changed in increments of 1/180", either for a single print job or set to a new default. The overall amount of adjustment is limited to avoi...
Page 10: (Continuous Forms)
10 note: for rear feed, the paper lever must be forward. Chapter 3: using your printer parts identification: rear feed (continuous forms) note: the serial number of your printer is on a label on the back, beside “s/n.” sheet guide paper lever on-off switch platen knob control panel acoustic cover ac...
Page 11: (Single Sheets)
Using your printer 11 parts identification: top feed (single sheets) paper guides sheet guide paper lever on-off switch platen knob control panel acoustic cover (open) note: for single-sheet printing, the paper lever must be in the middle position..
Page 12: Top of Form (Tof)
12 microline 490/491 user’s guide top of form (tof) important! If you turn the platen knob when the printer is on, the top of form misaligns. Always shut the printer off before turning the platen knob! Note: the factory default setting for the top of form (where the printing should begin) is 1" down...
Page 13
Using your printer 13 determining if forms tear-off is off or on there are two ways to determine the status of the forms tear-off menu setting: • print the menu. • use the tear key. To print the menu: 1 make sure paper is loaded. 2 hold shift (2), then press sel (1) to enter the menu mode. 3 press p...
Page 14
14 microline 490/491 user’s guide setting top of form (tof): forms tear-off off (default setting) important! If you turn the platen knob when the printer is on, the top of form misaligns. Always turn the printer off before turning the platen knob! Note: the first line prints at the red line (1) of t...
Page 15
Using your printer 15 setting top of form (tof): forms tear-off set to on important! If you turn the platen knob when the printer is on, the top of form misaligns. Always turn the printer off before turning the platen knob! Note: the first line prints at the red line (1) of the plastic paper shield ...
Page 16
16 microline 490/491 user’s guide temporarily changing the top of form position important do not use the platen knob to change the top of form. If you turn the platen knob when the printer is turned on, the top of form misaligns. Always turn the printer off before turning the platen knob! To move th...
Page 17: Forms Tear-Off Feature
Using your printer 17 forms tear-off feature note: this feature is normally turned off. To use forms tear-off, you must enter the menu and change the setting to the desired time interval (see next page). The forms tear-off feature allows a printed continuous forms page to be torn off without wasting...
Page 18: Paper Park
18 microline 490/491 user’s guide changing the forms tear-off setting note: the default setting for forms tear-off is off. To change the forms tear-off setting: 1 press shift (2) + sel (1). 2 press group (3) repeatedly until the rear feed or bottom feed group shows in the first column of the printed...
Page 19: Changing Paper Paths
Using your printer 19 changing paper paths continuous forms to single sheets 1 tear off any printed pages, then press park . 2 raise the sheet guide (1) to the single-sheet feed position. 3 pivot the wire feed guide into the sheet guide. 4 move the paper lever (1) to the middle position marked “top....
Page 20
20 microline 490/491 user’s guide single sheets to continuous forms 1 press ff/load to remove the single-sheet paper. 2 lower the sheet guide into the continuous-forms position. 3 swing the wire feed guide over onto the pull-up roller. 4 move the paper lever to the appropriate position. • rear feed:...
Page 21: Printhead Gap
Using your printer 21 to adjust the gap, open the access cover and move the blue lever (1) to the recommended setting from the table. Setting media 1 regular paper 2 2-part form (with carbon) 3 3-part form (with carbon) 4 4-part form (with carbon) 5 envelopes or extra thick paper note: when the head...
Page 22: Print Quality
22 microline 490/491 user’s guide print quality important! Front panel settings for print quality and character pitch are normally overridden by software commands. Press print quality (1) to select: lq: letter quality [lq light on] • highest quality, slowest speed • choice of 7 typefaces utility [ut...
Page 23: Typefaces: Lq Mode
Using your printer 23 typefaces: lq mode important! Front panel settings for print quality and typeface are normally overridden by software commands. To select the typeface you wish to use, press print quality (1) until the appropriate front panel lights are on: typeface lights on courier lq and cou...
Page 24: Character Pitch
24 microline 490/491 user’s guide character pitch important! Front panel settings for character pitch are normally overridden by software commands. Character pitch determines how many characters will print on each line. You can choose a specific fixed width for each character of from 10 to 20 charac...
Page 25: Printer Reset
Using your printer 25 printer reset clearing some error conditions requires that you reset (reinitialize) the printer. To do this: 1 press and release sel (1) to take the printer off-line. The sel light goes out. 2 press and hold shift (2), then press reset / character pitch . Important! Pressing sh...
Page 26: Chapter 4: Menu Mode
26 chapter 4: menu mode group key prints the next group in the menu. With the shift key, prints the previous group. Item key prints the next item in the group. With the shift key, prints the previous item in the group. Set key prints the next setting for an item. With the shift key, prints the previ...
Page 27
Menu mode 27 entering and exiting menu mode to enter or exit the menu mode, hold shift while pressing sel . Resetting the menu to the factory defaults note: please print the current menu mode settings before you reset or change them. This is the only way to have a record of the settings. To reset th...
Page 28
28 microline 490/491 user’s guide changing the menu settings note: please print the current menu mode settings before you reset or change them. This is the only way to have a record of the settings. 1 press and hold shift , then press sel to enter the menu mode. 2 use the group , item and set keys t...
Page 29
Menu mode 29 menu settings table for a complete explanation of each menu item, see “explanations of menu items” later in this chapter. The table below shows the items which may appear in the menu. Settings which are engaged at the factory (defaults) are set in bold italic. Some groups or entries wil...
Page 30
30 microline 490/491 user’s guide menu settings table (continued) group item settings (defaults are set in bold italic) rear feed line spacing 6 lpi, 8 lpi form tear-off off, 500 ms, 1 sec, 2 sec skip over perforation no, yes page width (wide model) 13.6", 8" page length 11", 11-2/3", 12", 14", 17",...
Page 31
Menu mode 31 menu settings table (continued) group item settings (defaults are set in bold italic) top feed line spacing 6 lpi, 8 lpi form tear-off* off, 500 ms, 1 sec, 2 sec bottom margin valid, invalid page width (wide model) 8", 13.6" page length 11", 11-2/3", 12", 14", 17", 5", 3", 3.25", 3.5", ...
Page 32
32 microline 490/491 user’s guide menu settings table (continued) group item settings (defaults are set in bold italic) setup (cont.) operator panel function full operation, limited operation reset inhibit no, yes print suppress effective no, yes auto lf no, yes auto cr* no, yes csf bin select† bin ...
Page 33
Menu mode 33 menu settings table (continued) group item settings (defaults are set in bold italic) parallel i/f i-prime buffer print, buffer clear, invalid pin 18 +5v, open auto feed xt* invalid, valid bi-direction enable, disable serial if† parity none, odd, even serial data 7/8 bits 8 bits, 7 bits...
Page 34
34 microline 490/491 user’s guide menu settings table (continued) group item settings (defaults are set in bold italic) csf bin 1* line spacing 6 lpi, 8 lpi bottom margin valid, invalid page width (wide model) 8", 13.6" page length 11", 11-2/3", 12", 14", 17", 5", 3.5", 4", 5.5", 6", 7", 8", 8.5" cs...
Page 35
Menu mode 35 explanations of menu items these explanations are in alphabetical sequence to make it easier to look them up. Some items only appear when optional accessories are installed; others appear in several groups in the menu. Auto cr, default =no ibm only. If you want the printer to automatica...
Page 36
36 microline 490/491 user’s guide busy line, default = ssd- appears only when the optional serial interface is installed. If ready/busy protocol (factory default) is selected, you can choose which line your system monitors for a busy signal: • ssd -9v, select ssd- • ssd +9v, select ssd+ • dtr -9v, s...
Page 37
Menu mode 37 dtr signal, default = ready on power up appears only when the optional serial interface is installed. Change to ready on select if the dtr signal is required when the printer is selected (leave as ready on power up if the dtr signal is required when the printer is turned on). Emulation ...
Page 38
38 microline 490/491 user’s guide operator panel function, default = full operation change to limited operation to deactivate the print quality and character pitch buttons, so that these features can only be controlled through your software. This prevents these from being changed from the control pa...
Page 39
Menu mode 39 power save time, default = 5 min sets the interval the printer waits for more data before it goes into the power save mode. Power saving must be set to enable (the factory default) for this to be effective. Power saving, default = enable change to disable if you wish to prevent the prin...
Page 40
40 microline 490/491 user’s guide serial data 7/8 bits, default = 8 bits appears only if the optional serial interface is installed. Change to 7 bits if you systems uses a 7-bit data format. Si select pitch 10 cpi, default = 17.1 cpi ibm emulation only. Sets the pitch to be engaged when the printer ...
Page 41: Chapter 5: Maintenance
41 1 make sure the printer is turned off. 2 open the access cover and center the printhead. Chapter 5: maintenance replacing the ribbon cartridge important! Make sure you have the correct replacement ribbon for the your printer. The wrong ribbon will not print when installed in your printer. Ribbon ...
Page 42
42 microline 490/491 user’s guide caution! The printhead may be hot! 3 swing the used ribbon cartridge up off the printhead, lift it out, and discard it. 4 unpack the new ribbon cartridge and install it. Important! Do not remove the ribbon shield (1) from the ribbon! 5 turn the take-up knob in the d...
Page 43: Loading Paper
Maintenance 43 loading paper rear feed note: if you have any paper in the paper path, remove it before installing rear feed paper. Lock lever upper tractor cover pins loading rear feed paper from the back of the printer note: these instructions assume you have ready access to the back of the printer...
Page 44
44 microline 490/491 user’s guide 3 grasp the sheet guide. Lift it slightly, then slide it back. 4 pivot the sheet guide forward and gently rest it against the roller assembly. Careful! If you push the sheet guide too hard against the roller assembly, it may dislodge it. If it does, be sure to resea...
Page 45
Maintenance 45 6 open the lock levers (1) and move the right tractor (as viewed from the back of the printer) to the reference mark (2) matching the width of the paper you are loading. Then close the lock lever on the right tractor: note: the movement of the right tractor is limited to ensure that t...
Page 46
46 microline 490/491 user’s guide 8 place continuous forms paper on the first two pins of either tractor. Important! You must keep the number of paper holes engaged on either pin the same. If you don’t the paper will skew and jam. 9 close the right tractor cover. 10 adjust the left tractor until the...
Page 47
Maintenance 47 11 lower the sheet guide and slide it toward the front of the printer until the marks align. 12 place the wire guide (“1” in the illustration for the step above) in the sheet guide on the pull-up roller assembly. 13 press ff/load . Note: the factory default setting for the top of form...
Page 48
48 microline 490/491 user’s guide loading rear feed paper from the front of the printer note: these instructions assume you do not have ready access to the back of the printer. If you do, go back to “loading rear feed paper from the rear of the printer” earlier in this chapter. Lock lever upper trac...
Page 49
Maintenance 49 note: the movement of the left tractor (as viewed from the front of the printer) is restricted to ensure that the paper covers the paper out sensor. 5 you will find reference marks (1 in illustration below) on the printer for the two most common paper sizes: ml490: ml491: 6 move the l...
Page 50
50 microline 490/491 user’s guide 8 adjust the position of the right tractor to center the holes in the paper on the pins. Then, close its tractor cover and push back the lock lever. Do not stretch the paper. Note: if the paper is too loose or too tight it can cause jams. 9 reinstall the sheet guide...
Page 51
Maintenance 51 10 place the wire guide (1) in the sheet guide on the pull-up roller assembly. 11 press ff/load . Note: the factory default setting for the top of form (where the printing should begin) is 1" down from the top of the page. To change the setting, see “top of form (tof)” in chapter 3..
Page 52
52 microline 490/491 user’s guide 3 open the acoustic cover (1) and raise the sheet guide to the single-sheet position. Pivot the wire feed guide (2) up into the sheet guide. Top feed (single sheets) note: if you have continuous form paper in the path, press park to remove it before loading single s...
Page 53
Maintenance 53 4 adjust the paper feed guides (1) for the width of the paper, then place a sheet of paper in the separator. The paper will feed into the printer. Important! If the paper does not feed in, remove it. Check the paper lever position. Make sure the alarm light is on: if it is flashing, h...
Page 54: Clearing Paper Jams
54 microline 490/491 user’s guide clearing paper jams rear-feed paper jams 1 turn off the printer. 2 use the platen knob to back the paper all the way out of the printer. Caution! Make sure the printer is turned off before you open the access cover. 3 open the access cover (1) and remove the pull-up...
Page 55
Maintenance 55 bits of paper stuck in the paper path 1 turn off the printer. 2 use the platen knob to back the paper all the way out of the printer. Caution! Make sure the printer is turned off before you open the access cover. 3 open the access cover (1) and remove the pull up roller assembly (2). ...
Page 56
56 microline 490/491 user’s guide 4 remove any torn pieces of paper. 5 fold some continuous-form paper over three times to make a page four sheets thick. Then, load it on the tractors and close and lock the covers. 6 use the platen knob to draw the quadruple-thick page around the platen. This brings...
Page 57
Maintenance 57 single-sheet paper jams 1 turn off the printer. 2 use the platen knob to back the paper out. 3 open the access cover (1) and remove the pull-up roller assembly (2). 4 remove any torn pieces from around the carriage. 5 reinstall the pull-up roller assembly and close the access cover..
Page 58: Cleaning The Housing
58 microline 490/491 user’s guide cleaning the housing you should clean the printer housing every six months (or after about 300 hours of operation). Caution! Never use strong solvents or strong detergents on the cabinet—they could damage the housing. 1 turn off the printer. 2 use the platen knob to...
Page 59: Chapter 6: Troubleshooting
59 chapter 6: troubleshooting general information here are some general things to check before proceeding with detailed troubleshooting. • is the printer plugged in and turned on? • are the connections (power and interface) secure? • is the product being operated under the proper ambient conditions?...
Page 60: Problems / Solutions
60 microline 490/491 user’s guide problems / solutions problem my word processor files do not print the way i have the menu and front panel set. Solution remember: • settings in your software application can override settings in your printer driver. • your printer driver settings can override any se...
Page 61
Troubleshooting 61 problem the printer does not print when the computer sends data. Solutions 1 is the sel light on? If not, press the sel key. 2 check that the interface cable is securely connected to both the printer and the computer. 3 if you have the optional serial interface board installed, ch...
Page 62
62 microline 490/491 user’s guide problem ink smears on the paper when i print narrow columns. Solution this may be caused by excessive printhead travel from the centering position. Enter the menu and set the centering position to mode 1. See “using your printer, menu mode.” for the wide-carriage pr...
Page 63
Troubleshooting 63 problem there are dots missing in my printouts. Solution the head gap may not be set correctly. Try moving the headgap lever to a lower setting. If that doesn’t help, the printhead may be damaged; call for service. Problem the alarm light is flashing. Solution try turning the prin...
Page 64
64 microline 490/491 user’s guide problem the printer needs paper. The alarm is not on. I can’t load paper. Solution 1 press and release the sel key. 2 press and hold the shift key and press the reset / character pitch key. 3 the alarm light comes on and you can now load paper. Problem continuous-fo...
Page 65
65 appendix a: parts & accessories purchasing parts & accessories before you purchase, know your printer model number (see the front of the unit) and have the correct part number and description of the item. Item descriptions and part numbers are provided in this section. • consult the dealer where ...
Page 66: Replacement Parts
66 microline 490/491 user’s guide replacement parts item part number both models ribbon cartridge ( ) ------------------------------- 42377801 platen knob ( ) ------------------------------------- 51902220 power cord ( ) ------------------------------------- 56631801 model ml490 printhead ( ) ------...
Page 67: Accessories
Accessories 67 accessories option part number model ml490 pull tractor, top-mount ( ) ----------------------- 70030501 push tractor, bottom-mount ( ) ----------------- 70030701 roll paper stand ( ) ------------------------------- 70023301 model ml491 pull tractor, top-mount ( ) ---------------------...
Page 68: Epson Lq Commands
68 appendix b: printer control codes this section lists the most commonly used printer control codes. You will find a comprehensive listing of the control codes (english only), on your printer cd. To access it: 1 place the cd in your cd-rom drive and wait for it to autoplay. 2 select your printer mo...
Page 69
Control codes 69 epson lq commands (continued) epson command ascii decimal character style normal esc q 0 27 113 48 outline esc q 1 27 113 49 shadow esc q 2 27 113 50 outline with shadow esc q 3 27 113 51 delete del 127 double height on esc w 1 27 119 49 or esc us 0 or 27 31 48 double height off esc...
Page 70
70 microline 490/491 user’s guide epson lq commands (continued) epson command ascii decimal line feed, execute w/ carriage return lf 10 n/180" (n = 0 to 255) esc j n 27 74 n n/360" (n = 0 to 255) esc ] n 27 93 n reverse, n/180" (n = 0 to 255) esc j n 27 106 n line spacing, set n/360" (n = 0 to 255) ...
Page 71
Control codes 71 epson lq commands (continued) epson command ascii decimal print speed half-speed on esc s 1 27 115 49 half-speed off esc s 0 27 115 48 print suppress mode on dc3 19 print suppress mode off dc1 17 proportional spacing on esc p 1 27 112 49 proportional spacing off esc p 0 27 112 48 sk...
Page 72: Ibm X24E Agm / Xl24E Agm
72 microline 490/491 user’s guide ibm proprinter x24e / xl24e and ibm x24e agm / xl24e agm commands ibm command ascii decimal backspace bs 8 cancel can 24 carriage return cr 13 character pitch, select 10 cpi dc2 18 12 cpi esc : 27 58 15 cpi esc g 27 103 condensed print esc si, or si 27 15, or 15 cha...
Page 73: Ibm Commands (Continued)
Control codes 73 ibm commands (continued) ibm command ascii decimal print one character from ibm set iii (n = 0 to 255) esc ^ n 27 94 n italic printing on esc % g 27 37 71 italic printing off esc % h 27 37 72 line feed, execute w/ carriage return lf 10 n/180" agm only (n = 1 to 255) esc j n 27 74 n ...
Page 74: Ibm Commands (Continued)
74 microline 490/491 user’s guide ibm commands (continued) ibm command ascii decimal paper out sensor off esc 8 27 56 paper out sensor on esc 9 27 57 print quality / font select lq roman esc k 0 27 107 48 select lq swiss esc k 1 27 107 49 select lq courier esc k 2 27 107 50 select lq prestige esc k ...
Page 75: Appendix C: Specifications
75 appendix c: specifications note: specifications are subject to change without notice. Print method impact dot matrix printhead 24 pins, 0.20 mm (0.0079") diameter, with thermal protection interfaces standard: centronics parallel, ieee-1284 compliant usb 1.1 optional: rs-232c serial ethernet print...
Page 76
76 microline 490/491 user’s guide emulations (co-resident) • epson lq • ibm proprinter x24e / xl24e • ibm x24e agm / xl24e agm print speed mode pitch speed high speed draft (hsd) 10 cpi* 420 cps† utility 10 cpi 315 cps 12 cpi 378 cps 15 cpi 472 cps 17.1 cpi 269 cps 20 cpi 315 cps letter quality (lq)...
Page 77
Specifications 77 resident fonts print quality available fonts letter quality courier, gothic, orator, prestige, roman, swiss, swiss bold utility gothic bar codes • code 39 • upc a, upc e • ean 8, ean 13 • interleaved 2 of 5 • code 128 • postnet resident typefaces mode/font size: style lq courier 10...
Page 78
78 microline 490/491 user’s guide paper specifications: ml490 single (cut) sheets feed: top only weight: 14 to 24 lb. Us bond (52.6 to 90 g/m 2 ) width range: 7.2" to 8.5" (183 to 216 mm) single-part, continuous forms feed: rear, bottom* weight: 12 to 24 lb. Us bond (45 to 90 g/m 2 ) width range: 3"...
Page 79
Specifications 79 paper specifications: ml491 single (cut) sheet feed: top only weight: 14 to 24 lb. Us bond (52.6 to 90 g/m 2 ) width range: 7.2" to 14.3" (182.8 to 363.2 mm) single-part, continuous forms feed: rear, bottom* weight: 12 to 24 lb. Us bond (45 to 90 g/m 2 ) width range: 3" to 16" (76....
Page 80
80 microline 490/491 user’s guide environmental requirements temperature operating: 41 to 95°f (5 to 36°c) storage: 14 to 122°f (-10 to 50°c) humidity operating: 20 to 80% rh storage: 5 to 95% rh electrical requirements • 120 volts ac, (+6%, -15%) 50 or 60 hz (±2%) 78 w typical, 10 w idle • 230 ac, ...
Page 81: Appendix D: Installation
81 appendix d: installation location • place your printer on a firm, solid surface. • allow enough space around the printer to easily access the platen knob and the various paper feed paths. • make sure a suitable grounded power outlet is available nearby. Unpack • if any items are missing, contact ...
Page 82
82 microline 490/491 user’s guide 1 remove any packing tape, then grasp the tabs (1) at either end of the access cover and pivot it toward the front of the printer as far as it will go. 2 remove the printhead shipping restraint. 3 remove the shipping restraint from the pull-up roller assembly (1)..
Page 83
Installation 83 4 use the tabs (1) to lift and remove the sheet guide, then remove the shipping restraint. 5 reinstall the sheet guide: insert the clips on either side of the separator into the notches marked with a triangle, then press down to secure the separator in place..
Page 84
84 microline 490/491 user’s guide caution! The printhead may be hot! 3 unpack the new ribbon cartridge and install it on the printhead. Important! Do not remove the ribbon shield (1) from the ribbon! 4 turn the take-up knob (1) in the direction of the molded-in arrow to take up any ribbon slack. 5 c...
Page 85: Power Connection
Installation 85 power connection 1 make sure both the printer and the computer are off. 2 plug the power cord into the back of the printer, then into a grounded outlet. 3 turn on the printer. Computer connections parallel (lpt): ieee 1284 • requires bidirectional cable, max. Length 6 ft. (1.8 m), no...
Page 86: Loading Paper
86 microline 490/491 user’s guide usb: specification 1.1 compliant • requires usb 1.1 cable, maximum length 19.7 ft. (5 m), not supplied. • printer has usb “b” receptacle. 1 make sure the printer and computer are both turned off. 2 attach a suitable usb cable to the printer. Then attach the cable to...
Page 87: Testing The Printer
Installation 87 testing the printer • font sample test • rolling ascii test • hexadecimal dump mode font sample test important! Wide carriage model ml491: if you are using 8.5" paper to run the tests, make sure the paper width selection in the printer menu is set to 8.5 inches. Otherwise, printing o...
Page 88
88 microline 490/491 user’s guide rolling ascii test important! Wide carriage model ml491: if you are using 8.5" paper to run the tests, make sure the paper width selection in the printer menu is set to 8.5 inches. Otherwise, printing on the platen may damage the printer. See chapter 4: menu mode fo...
Page 89: Emulations
Installation 89 hexadecimal dump mode when the printer is placed in the hexadecimal dump mode, all data received, including text and printer commands, is printed in both hexadecimal and ascii format. For example, the following line of basic code lprint chr$ (27);”0”;chr$ (30);”this is an example of ...
Page 90
90 microline 490/491 user’s guide loading the oki driver parallel interface 1 insert the cd into your cd-rom drive. Note: if the cd does not autoplay, click start → run → browse, then browse to your cd-rom drive, double-click install.Exe and click ok. 2 select your printer model. 3 when the menu ins...
Page 91: Index
91 a accessories ............................................. 67 alignment problems ................................. 9 ascii test .............................................. 88 auto carriage return ............................... 35 auto lf (line feed) ........................ 32, 35 auto selec...
Page 92
92 microline 490/491 user’s guide f factory defaults, menu mode ................. 27 font sample test .................................... 87 fonts embedded printer commands ........... 61 resident ............................................. 77 selecting ..............................................
Page 93
Index 93 o operator panel function ......................... 64 options, purchasing ................................ 65 orator font .............................................. 77 p page length rear feed ........................................... 30 top feed .........................................
Page 94
94 microline 490/491 user’s guide resolution (graphics) ............................. 76 ribbon cartridge replacement part no. ........................ 66 replacing ........................................... 41 ribbon shield ........................... 42, 62, 84 roll paper stand .....................