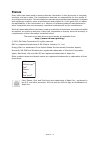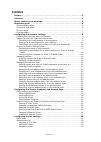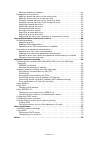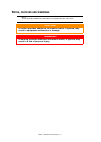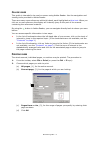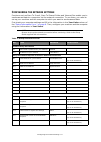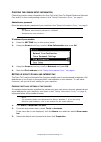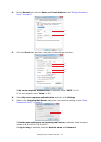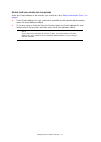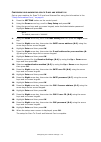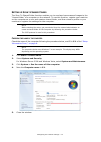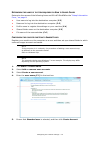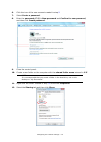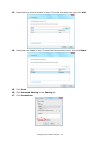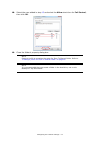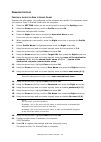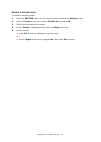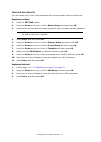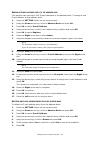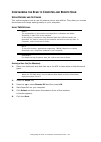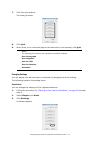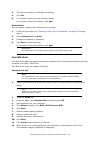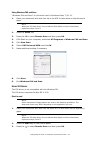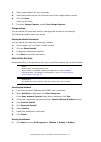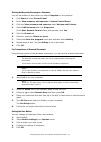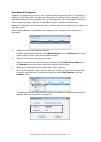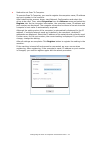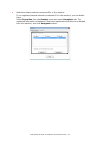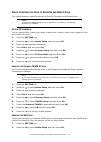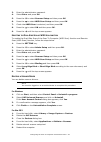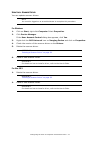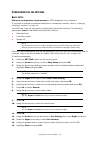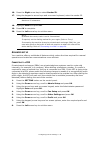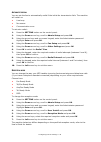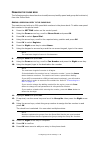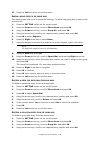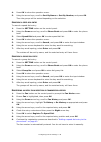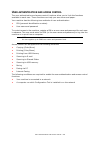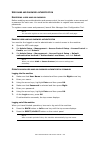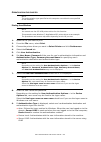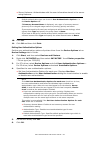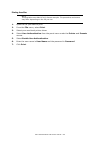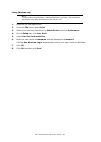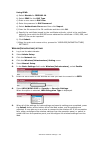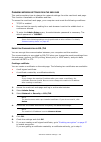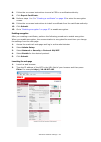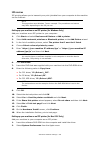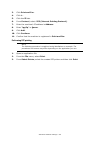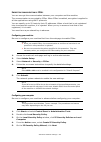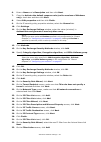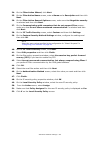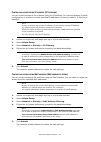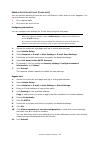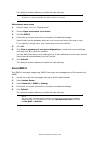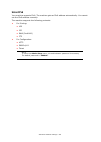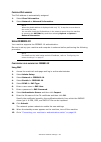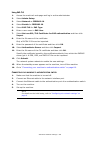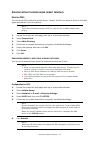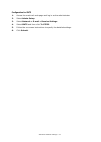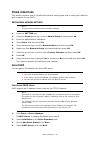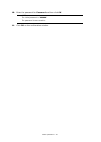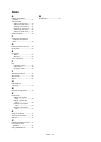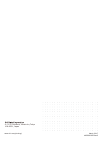- DL manuals
- Oki
- All in One Printer
- MC363DN
- Configuration Manual
Oki MC363DN Configuration Manual
Summary of MC363DN
Page 1
Configu r ation guide this guide supports the following models: mc363 d n.
Page 2
Preface > 2 p reface every effort has been made to ensure that the information in this document is complete, accurate, and up-to-date. The manufacturer assumes no responsibility for the results of errors beyond its control. The manufacturer also cannot guarantee that changes in software and equipmen...
Page 3
Contents > 3 c ontents preface . . . . . . . . . . . . . . . . . . . . . . . . . . . . . . . . . . . . . . . . . . . . . . . . . . .2 contents . . . . . . . . . . . . . . . . . . . . . . . . . . . . . . . . . . . . . . . . . . . . . . . . . .3 notes, cautions and warnings . . . . . . . . . . . . . ....
Page 4
Contents > 4 adding a telephone handset . . . . . . . . . . . . . . . . . . . . . . . . . . . . . . . .41 managing the phone book . . . . . . . . . . . . . . . . . . . . . . . . . . . . . . . . . . .42 adding a speed dial entry to the phone book . . . . . . . . . . . . . . . . . . . .42 adding a gro...
Page 5
Notes, cautions and warnings > 5 n otes , cautions and warnings note a note provides additional information to supplement the main text. Caution! A caution provides additional information which, if ignored, may result in equipment malfunction or damage. Warning! A warning provides additional informa...
Page 6
About this guide > 6 a bout this guide d ocumentation suite this guide is part of a suite of online and printed documentation provided to help you become familiar with your product and to make the best use of its many powerful features. The documentation is summarised below for reference and is foun...
Page 7
About this guide > 7 o n - line usage this guide is intended to be read on screen using adobe reader. Use the navigation and viewing tools provided in adobe reader. There are many cross-references within this book, each highlighted as blue text . When you click on a cross-reference the display will ...
Page 8
Configuring the network settings > 8 c onfiguring the network settings functions such as scan to e-mail, scan to shared folder and internet fax enable you to send scanned data to a computer via the network connection. To use them, you need to set up your machine and the computer to which you want to...
Page 9
Configuring the network settings > 9 c hecking the common setup information check the common setup information for scan to e-mail, scan to shared folder and internet fax, and fill in the corresponding column in the “setup information form,” on page 8 . Administrator password enter the administrator ...
Page 10
Configuring the network settings > 10 4. On the general tab, note the name and e-mail address in the “setup information form,” on page 8. 5. Click the server tab, and then note each of the settings as shown: if my server requires authentication is selected, enter “ smtp ” in b-5. If it is not select...
Page 11
Configuring the network settings > 11 s etting the e- mail address for your machine enter an e-mail address to be used by your machine in the “setup information form,” on page 8 . > if the e-mail address for your machine is specified by the network administrator, enter the email address in b-1 . > i...
Page 12
Configuring the network settings > 12 c onfiguring your machine for scan to e- mail and internet fax set up your machine for scan to e-mail and internet fax using the information in the “setup information form,” on page 8 . 1. Press the setting button on the control panel. 2. Using the down arrow ke...
Page 13
Configuring the network settings > 13 s etting up s can to s hared f older the scan to shared folder function enables you to send and save scanned images to the “shared folder” of a computer on the network. To use this function, register your machine on the computer as a user and create a shared fol...
Page 14
Configuring the network settings > 14 d etermining the names of the items required for s can to s hared f older determine the names of the following items and fill in c-2 to c-6 on the “setup information form,” on page 8 . > user name to log into the destination computer ( c-2 ) > password to log in...
Page 15
Configuring the network settings > 15 6. Click the icon of the user account created in step 5 . 7. Select create a password . 8. Enter the password (c-3) in new password and confirm for new password , and then click create password . 9. Close the control panel. 10. Create a new folder on the compute...
Page 16
Configuring the network settings > 16 13. Select the user account created in step 5 from the drop down box, then click add . 14. Select the user added in step 13 and select the permission level, then click share . 15. Click done . 16. Click advanced sharing on the sharing tab. 17. Click permissions ...
Page 17
Configuring the network settings > 17 18. Select the user added in step 13 and select the allow check box for full control , then click ok . 19. Close the folder’s property dialog box. Note create a profile to complete the setup for scan to shared folder. Refer to “creating a profile for scan to sha...
Page 18
Configuring the network settings > 18 m anaging profiles c reating a profile for s can to s hared f older register the information you configured on the computer as a profile. It is necessary when you perform scan to shared folder with the computer. 1. Press the setting button on the control panel t...
Page 19
Configuring the network settings > 19 d eleting a network profile to delete a network profile: 1. Press the setting button on the control panel to prompt the setting screen. 2. Using the down arrow key, scroll to profile list and press ok . 3. Select the desired profile number. 4. Ensure delete is h...
Page 20
Configuring the network settings > 20 m anaging the address book s etting sender and reply to e- mail addresses ( from / reply to ) you can set the e-mail address from which e-mails are sent and the address to which responses are sent. 1. Press the setting button. 2. Using the down arrow key, scroll...
Page 21
Configuring the network settings > 21 c reating e- mail templates you can create up to five e-mail templates with various subject lines and body text. Registering a subject 1. Press the setting button. 2. Using the down arrow key, scroll to admin setup and then press ok . 3. Using the arrow keys and...
Page 22
Configuring the network settings > 22 a dding an e- mail address entry to the address book the machine can hold up to 300 e-mail addresses in the address book. To assign a new e-mail address to the address book: 1. Press the setting button on the control panel. 2. Using the down arrow key, scroll to...
Page 23
Configuring the network settings > 23 8. Press the left arrow key to exit the menu. M odifying an e- mail address entry from the address book to edit an e-mail address entry from the address book: 1. Press the setting button on the control panel. 2. Using the down arrow key, scroll to address book a...
Page 24
Configuring the network settings > 24 a dding a group entry to the address book the machine can hold up to 20 group addresses. To add a new group address to the address book: 1. Press the setting button on the control panel. 2. Using the down arrow key, scroll to address book and press ok . 3. Using...
Page 25
Configuring the network settings > 25 m odifying a group address entry from the address book to edit a group address entry from the address book: 1. Press the setting button on the control panel. 2. Using the down arrow key, scroll to address book and press ok . 3. Using the down arrow key, scroll t...
Page 26
Configuring the scan to computer and remote scan > 26 c onfiguring the s can to c omputer and r emote s can u sing d rivers and s oftware this section explains how to use the scanner driver and utilities. They allow you to scan documents and change settings easily on your computer. U sing twain d ri...
Page 27
Configuring the scan to computer and remote scan > 27 7. Click the scan buttons. The scan job starts. 8. Click quit . 9. When there is no continued page or the back side is not scanned, click quit . Changing settings you can adjust how the document is scanned by changing the driver setting. The foll...
Page 28
Configuring the scan to computer and remote scan > 28 4. Click the scan button to change the settings. 5. Click ok . 6. If you start a scan job, click the scan button. If you want to finish the setting, click quit . Advanced mode you can adjust in detail how a document is scanned. 1. Follow the proc...
Page 29
Configuring the scan to computer and remote scan > 29 using windows fax and scan “windows fax and scan” is a function used in windows vista/ 7/ 8/ 10. 1. Place your document with text face up in the adf or face down on the document glass. 2. Press the scan key. 3. Press the to select remote scan and...
Page 30
Configuring the scan to computer and remote scan > 30 4. Start image capture on your computer. 5. Select the machine from the list at the left to the image capture screen. 6. Click the scan . Scanning will start. 7. From the image capture , select close image capture . Change settings you can adjust...
Page 31
Configuring the scan to computer and remote scan > 31 starting actkey when scanning to a computer you can set actkey to start when you select computer on the machine. 1. Click start to select control panel . 2. Enter view scanners and cameras in search control panel . 3. Click the view scanners and ...
Page 32
Configuring the scan to computer and remote scan > 32 using network configuration network configuration is a tool to set in advance when executing scan to computer. In addition, if the information including the device and ip address of the computer, etc. Is changed when performing network scan, the ...
Page 33
Configuring the scan to computer and remote scan > 33 > method to set scan to computer to execute scan to computer, you need to register the computer name, ip address and port number in the machine. After installing the scanner driver, start network configuration and select the driver to be used. Th...
Page 34
Configuring the scan to computer and remote scan > 34 > method to delete network-connected pcs of the machine if you registered several network-connected pcs in the machine, you can delete them. Select properties from the scanner menu and select unregister tab. The registered information is displaye...
Page 35
Configuring the scan to computer and remote scan > 35 u seful f unctions for s can to c omputer and r emote s can this section explains useful functions for scan to computer and remote scan. S etting pc s can m ode you can select either simple scan mode, manual scan mode or secure scan mode for scan...
Page 36
Configuring the scan to computer and remote scan > 36 3. Enter the administrator password. 4. Select enter and press ok . 5. Press the to select scanner setup and then press ok . 6. Press the to select wsd scan setup and then press ok . 7. Check that wsd scan is selected, and then press ok . 8. Pres...
Page 37
Configuring the scan to computer and remote scan > 37 u pdating a s canner d river you can update scanner drivers. For windows 1. Click on start , right click computer select properties . 2. Click device manager . If the user account control dialog box appears, click yes . 3. Right click the oki uni...
Page 38
Configuring the fax settings > 38 c onfiguring the fax settings b asic setup minimum configuration requirements; a pstn telephone line connection. If you wish to connect an external telephone or answering machine, refer to “adding a telephone handset” on page 41 . Your mfp has to be set up properly ...
Page 39
Configuring the fax settings > 39 16. Press the right arrow key to select sender id . 17. Using the keypad or arrow keys and on screen keyboard, enter the sender id. 18. Highlight enter and press ok . 19. Press ok to complete. 20. Press the left arrow key to exit the menu. A dvanced set up your mach...
Page 40
Configuring the fax settings > 40 a utomatic redial you can set the fax to automatically redial if the initial fax transmission fails. The machine will redial on: > line busy > no answer > communication error to set auto-redial: 1. Press the setting button on the control panel. 2. Using the down arr...
Page 41
Configuring the fax settings > 41 a dding a telephone handset if you want to add a telephone handset to your mfp, connect the line to the tel socket (in certain countries it may be necessary to use a telephone plug adaptor). You will also need to update the telephone settings to set the ring respons...
Page 42
Configuring the fax settings > 42 m anaging the phone book the following section describes how to add/remove/modify speed and group dial entries to/ from the phone book. A dding a speed dial entry to the phone book the machine can hold up to 300 speed dial numbers in the phone book. To add a new spe...
Page 43
Configuring the fax settings > 43 17. Press the left arrow key to exit the menu. A dding a group entry to the phone book the machine can hold up to 20 group dial settings. To add a new group dial number to the phone book: 1. Press the setting button on the control panel. 2. Using the down arrow key,...
Page 44
Configuring the fax settings > 44 5. Using the arrow keys, scroll to delete and press ok . 6. At the prompt select yes to continue or select no to cancel the operation. 7. Press ok . 8. Press the left arrow key to exit the menu. M odifying a speed dial entry to modify a speed dial entry: 1. Press th...
Page 45
Configuring the fax settings > 45 4. Press ok to show the operation menu. 5. Using the arrow keys, scroll to sort by name or sort by number , and press ok . Then the groups will be sorted depending on the selection. S earching a speed dial entry to search a speed dial entry: 1. Press the setting but...
Page 46
User authentication and access control > 46 u ser authentication and access control the user authentication and access control functions allow you to limit the functions available to each user. These functions can help you save toner and paper. Your machine has the following two methods of user auth...
Page 47: Pin
User authentication and access control > 47 pin authentication r egistering a pin before enabling user authentication and access control, be sure to register a pin for each user. You must be the administrator to register pins. To register a pin for each user, launch role manager from configuration t...
Page 48
User authentication and access control > 48 o peration when pin authentication is enabled logging into the machine for general users 1. Enter your pin using the keypad on the control panel. 2. Press ok . If authentication succeeds, the top screen displays. For the administrator 1. Enter “ 000000 ” u...
Page 49
User authentication and access control > 49 u ser name and password authentication r egistering a user name and password before enabling user authentication and access control, be sure to register a user name and a password for each user. You must be the administrator to register user names and pass...
Page 50
User authentication and access control > 50 o peration from the computer printing from windows 1. Open the file you want to print. 2. From the file menu, select print . 3. Choose the printer driver you want in select printer and click preferences . 4. Select the extend tab. 5. Click user authenticat...
Page 51
User authentication and access control > 51 > server kerberos: authenticates with the user information stored in the server using kerberos. 10. Click ok . 11. Click ok and then click print . Setting user authentication options set the user authentication options of printer driver from the device opt...
Page 52
User authentication and access control > 52 printing from mac 1. Open the file you want to print. 2. From the file menu, select print . 3. Select your machine’s printer driver. 4. Select user authentication from the panel menu under the printer and presets menus. 5. Select enable user authentication...
Page 53
User authentication and access control > 53 faxing (windows only) 1. Open the file you want to fax. 2. From the file menu, select print . 3. Select your machine (fax driver) in select printer and click preferences . 4. On the setup tab, click user auth . 5. Select use user authentication . 6. Enter ...
Page 54: Lan (Wpa/wpa2-Eap)
Advanced network settings > 54 a dvanced network settings this chapter explains advanced network settings for your machine. C onfiguring the wireless lan (wpa/wpa2-eap) from the w eb p age (o ptional ) this chapter explains the setting from the web page to connect to a wireless lan using wpa/wpa2-ea...
Page 55
Advanced network settings > 55 using peap: a) select disable for ieee802.1x . B) select peap for the eap type . C) enter a user name in eap user . D) enter the password in eap password . E) select authenticate server and then click import . F) enter the file name of the ca certificate and then click...
Page 56
Advanced network settings > 56 c hanging network settings from the web page this section explains how to change the network settings from the machine’s web page. This function is available on windows and mac. To access the machine’s web page, your computer must meet the following conditions: > tcp/i...
Page 57
Advanced network settings > 57 8. Follow the on-screen instructions to send a csr to a certificate authority. 9. Click export certificate . 10. Perform steps 1 to 3 in “creating a certificate” on page 56 to enter the encryption screen. 11. Follow the on-screen instructions to install a certificate f...
Page 58
Advanced network settings > 58 ipp printing ipp printing allows you to transmit your print job data from your computer to the machine via the internet. Setting up your machine as an ipp printer (for windows only) add your machine as an ipp printer to your computer. 1. Click start and select devices ...
Page 59
Advanced network settings > 59 3. Click print and fax . 4. Click + . 5. Click the ip tab. 6. From protocol , select ipp (internet printing protocol) . 7. Enter the machine's ip address in address . 8. Enter " ipp / ip " in queue . 9. Click add . 10. Click continue . 11. Confirm that the machine is r...
Page 60
Advanced network settings > 60 e ncrypting communication by ips ec you can encrypt the communication between your computer and the machine. The communication is encrypted by ipsec. When ipsec is enabled, encryption is applied to all the applications using the ip protocols. You can specify up to 50 h...
Page 61
Advanced network settings > 61 6. Enter a name and a description and then click next . 7. Clear the activate the default response rule (earlier versions of windows only). Check box and then click next . 8. Select edit properties and then click finish . 9. On the ip security policy properties window,...
Page 62
Advanced network settings > 62 34. On the filter action wizard , click next . 35. On the filter action name screen, enter a name and a description and then click next . 36. On the filter action general options screen, make sure that negotiate security is selected and then click next . 37. On the com...
Page 63
Advanced network settings > 63 c ontrolling access using ip address (ip filtering ) you can control access to the machine using the ip address. You can set whether to allow configuration or printing from the specified ip addresses. By factory default, ip filtering is disabled. 1. Access the machine’...
Page 64
Advanced network settings > 64 e rror notification by e- mail (e- mail alert ) you can set the machine to send an error notification e-mail when an error happens. You can set when to be notified: > on a regular basis > only when an error occurs configuring your machine you can configure the settings...
Page 65: Snmp
Advanced network settings > 65 the network system reboots to enable the new settings. Alert when an error occurs 1. Perform steps 1 to 5 in “regular alert”. 2. Choose upon occurrence of an event . 3. Click to step2 . 4. Follow the on-screen instructions to specify the detailed settings. Specify the ...
Page 66
Advanced network settings > 66 u sing ip v 6 your machine supports ipv6. The machine gets an ipv6 address automatically. You cannot set the ipv6 address manually. The machine supports the following protocols: > for printing: > lpr > ipp > raw (port9100) > ftp > for configuration: > http > snmpv1/v3 ...
Page 67: Ieee802.1X
Advanced network settings > 67 c hecking ip v 6 address the ipv6 address is automatically assigned. 1. Select view information . 2. Select network > network information . U sing ieee802.1x your machine supports the ieee802.1x authentication. Be sure to set up your machine and computer in advance bef...
Page 68
Advanced network settings > 68 using eap-tls 1. Access the machine’s web page and log in as the administrator. 2. Select admin setup . 3. Select network > ieee802.1x . 4. Select enable for ieee802.1x . 5. Select eap-tls for eap type . 6. Enter a user name in eap user . 7. Select not use ssl/tls cert...
Page 69: Ldap
Advanced network settings > 69 c onfiguring ldap server 1. Access the machine’s web page and log in as the administrator. 2. Select admin setup . 3. Select network > ldap . 4. Enter the domain name or ip address of the ldap server in ldap server . 5. Enter the port number of the ldap server in port ...
Page 70
Advanced network settings > 70 p rinting without printer driver ( direct printing ) p rinting pdf s you can print pdfs without a printer driver. Specify the file you want to print on the web page and submit it to the machine. 1. Access the machine’s web page and log in as the administrator. 2. Selec...
Page 71
Advanced network settings > 71 configuration for smtp 1. Access the machine’s web page and log in as the administrator. 2. Select admin setup . 3. Select network > e-mail > receive settings . 4. Select smtp and then click to step2 . 5. Follow the on-screen instructions to specify the detailed settin...
Page 72: Dhcp
Other operations > 72 o ther operations this section explains how to initialize the network settings and how to setup your machine and computer to use dhcp. I nitializing network settings 1. Press the setting key. 2. Using the down arrow key, scroll to admin setup and then press ok . 3. Enter the ad...
Page 73
Other operations > 73 5. Follow the on-screen instructions and configure the settings as necessary. 6. On the confirm installation selections screen, check the settings and click install . 7. When the installation finishes, click close . 8. Click start and select all programs > administrative tools ...
Page 74
Other operations > 74 10. Enter the password for password and then click ok . 11. Click ok on the confirmation window. Note the initial password is “ 999999 ". The password is case-sensitive..
Page 75
Index > 75 i ndex a adding a telephone handset ............................... 41 address book adding a group entry ........ 24 adding an email entry ....... 22 deleting a group entry ...... 24 deleting an email entry ..... 22 editing a group entry ........ 25 editing an email entry ...... 23 advanc...
Page 76
Www.Oki.Com/printing/ 4-11-22 shibaura, minato-ku,tokyo 108-8551, japan 46553602ee rev3 march 2017.