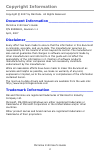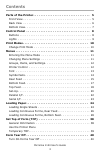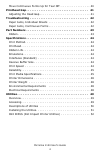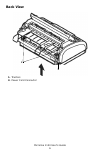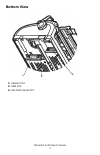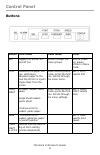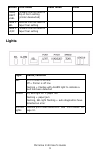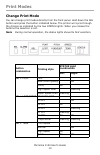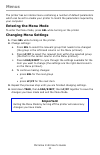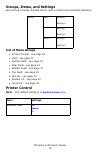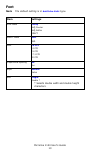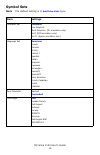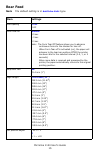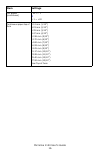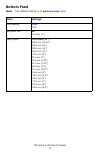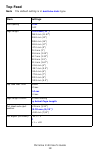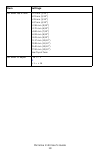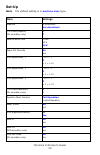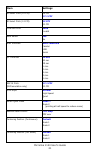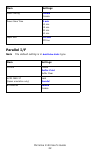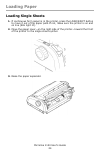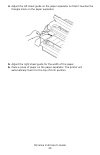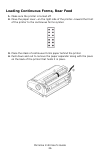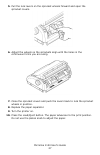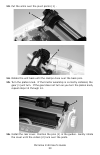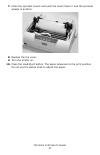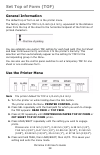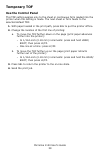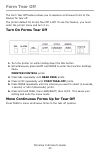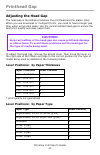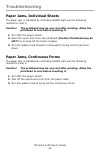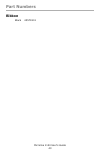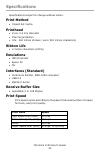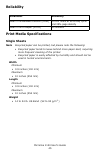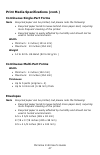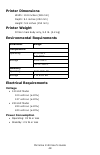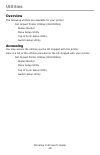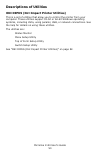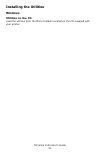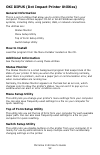- DL manuals
- Oki
- Printer
- Microline 1120
- User Manual
Oki Microline 1120 User Manual
Summary of Microline 1120
Page 1
59389401_cvr.Jpg.
Page 2: Copyright Information
Microline 1120 user’s guide 2 copyright information copyright © 2007 by oki data. All rights reserved document information ___________________ microline 1120 user’s guide p/n 59389401, revision 1.1 april, 2007 disclaimer_____________________________ every effort has been made to ensure that the info...
Page 3: Contents
Microline 1120 user’s guide 3 contents parts of the printer . . . . . . . . . . . . . . . . . . . . . . . . . . . . . . . . 5 front view . . . . . . . . . . . . . . . . . . . . . . . . . . . . . . . . . . . . . . 5 back view . . . . . . . . . . . . . . . . . . . . . . . . . . . . . . . . . . . . . ....
Page 4
Microline 1120 user’s guide 4 move continuous forms up for tear off. . . . . . . . . . . . . . . . . 40 printhead gap . . . . . . . . . . . . . . . . . . . . . . . . . . . . . . . . . . . 41 adjusting the head gap . . . . . . . . . . . . . . . . . . . . . . . . . . . . 41 troubleshooting . . . . . ....
Page 5: Parts of The Printer
Microline 1120 user’s guide 5 parts of the printer front view f1_24_front.Jpg 1. Sheet guide 2. Paper support 3. Paper lever 4. Platen knob (do not use) 5. Head gap lever 6. Printhead 7. Control panel 8. On/off switch 9. Ribbon cartridge 10. Cover, top assembly 1 2 3 4 5 6 7 8 9 10
Page 6: Back View
Microline 1120 user’s guide 6 back view f1_24_back.Jpg 1. Tractors 2. Power cord connector 1 2.
Page 7: Bottom View
Microline 1120 user’s guide 7 bottom view f1_24_bottom.Jpg 1. Parallel port 2. Usb port 3. Rs-232c serial port 1 2 3.
Page 8: Control Panel
Microline 1120 user’s guide 8 control panel buttons panel.Jpg button print mode menu mode other sel toggles the printer on and off line scrolls through the menu groups held at power up, places printer in menu mode lf/ff advances the paper one line. Held down, advances paper to the next top of form o...
Page 9: Lights
Microline 1120 user’s guide 9 lights panel.Jpg button print mode menu mode other load/ eject +sel forward fine line feed for top of form setting (printer deselected) tear + sel reverse fine line feed for paper tear setting tear + lf/ff forward fine line feed for paper tear setting light status, func...
Page 10: Print Modes
Microline 1120 user’s guide 10 print modes change print mode you can change print modes directly from the front panel. Hold down the sel button and press the button indicated below. The printer will cycle through the choices as indicated by the two status lights. When you release the buttons the sel...
Page 11: Menus
Microline 1120 user’s guide 11 menus the printer has an internal menu containing a number of default parameters which can be set to enable your printer to match the parameters required by your computer. Entering the menu mode to enter the menu mode, press sel while turning on the printer. Changing m...
Page 12: Groups, Items, and Settings
Microline 1120 user’s guide 12 groups, items, and settings each group includes multiple items, each of which has selectable settings. List of menu groups • printer control: see page 12 • font: see page 13 • symbol sets: see page 14 • rear feed: see page 15 • bottom feed: see page 17 • top feed: see ...
Page 13: Font
Microline 1120 user’s guide 13 font nota the default setting is in bold blue italic type. Item settings print mode utility nlq courier nlq gothic draft draft mode hsd ssd pitch 10 cpi 12 cpi 15 cpi 17.1 cpi 20 cpi proportional spacing no yes style normal italics size single double * * selects double...
Page 14: Symbol Sets
Microline 1120 user’s guide 14 symbol sets nota the default setting is in bold blue italic type. Item settings character set standard line graphics block graphics (ml emulation only) set i (ibm emulation only) set ii (epson emulation only) language set american french german british danish 1 swedish...
Page 15: Rear Feed
Microline 1120 user’s guide 15 rear feed nota the default setting is in bold blue italic type. Item settings line spacing 6 lpi 8 lpi form tear-off manual 0.5 sec 1.0 sec 2.0 sec note: the form tear off feature allows you to advance continuous forms to the stacker for tear off. When form tear-off is...
Page 16
Microline 1120 user’s guide 16 tof adjust (continuous) - 20 ~ - 1 0 + 1 ~ +20 continuous paper top of form 2.12 mm (1/12”) 4.23 mm (2/12”) 6.35 mm (3/12”) 8.47 mm (4/12”) 10.58 mm (5/12”) 12.70 mm (6/12”) 14.82 mm (7/12”) 16.93 mm (8/12”) 19.05 mm (9/12”) 21.17 mm (10/12”) 23.28 mm (11/12”) 25.40 mm...
Page 17: Bottom Feed
Microline 1120 user’s guide 17 bottom feed nota the default setting is in bold blue italic type. Item settings line spacing 6 lpi 8 lpi skip over perf. No 25.4 mm (1”) page length 279.4 mm (11") 296.3 mm (11.67") 304.8 mm (12") 355.6 mm (14") 431.8 mm (17") 127.0 mm (5”) 76.2 mm (3") 82.6 mm (3.25")...
Page 18: Top Feed
Microline 1120 user’s guide 18 top feed nota the default setting is in bold blue italic type. Item settings line spacing 6 lpi 8 lpi page length 279.4 mm (11") 296.3 mm (11.67") 304.8 mm (12") 355.6 mm (14") 431.8 mm (17") 127.0 mm (5”) 76.2 mm (3") 82.6 mm (3.25") 84.7 mm (3.33”) 88.9 mm (3.5") 93....
Page 19
Microline 1120 user’s guide 19 cut sheet top of form 2.12 mm (1/12”) 4.23 mm (2/12”) 6.35 mm (3/12”) 8.47 mm (4/12”) 10.58 mm (5/12”) 12.70 mm (6/12”) 14.82 mm (7/12”) 16.93 mm (8/12”) 19.05 mm (9/12”) 21.17 mm (10/12”) 23.28 mm (11/12”) 25.40 mm (12/12”) 27.52 mm (13/12”) user top of form cut sheet...
Page 20: Set-Up
Microline 1120 user’s guide 20 set-up nota the default setting is in bold blue italic type. Item settings graphics bi-directional uni-directional 7 or 8 bits graphics (ml emulation only) 8 7 receive buffer size 1 line 32 k 64 k paper out override no yes print registration 1 - 10 ~ - 1 0 + 1 ~ + 10 p...
Page 21
Microline 1120 user’s guide 21 si select pitch (10 cpi) 15 cpi 17.1 cpi si select pitch (12 cpi) 12 cpi 20 cpi time out print valid invalid auto select yes no host interface auto interface parallel usb serial i/f time out 15 sec 30 sec 45 sec 1 min. 2 min. 3 min. 4 min. 5 min. Esc si pitch (ibm emul...
Page 22: Parallel I/f
Microline 1120 user’s guide 22 parallel i/f nota the default setting is in bold blue italic type. Power saving enable disable power save time 5 min 10 min 15 min 30 min 60 min paper end on-line off-line item settings i-prime invalid buffer print buffer clear auto feed xt (epson emulation only) valid...
Page 23: Serial I/f
Microline 1120 user’s guide 23 serial i/f nota the default setting is in bold blue italic type. Item settings parity none odd even ignore serial data 7/8 bits 8 bits 7 bits protocol dtr x-on/x-off dtr & x-on/x-off diagnostic test no yes baud rate 9600 bps 4800 bps 2400 bps 1200 bps 600 bps 300 bps 1...
Page 24: Loading Paper
Microline 1120 user’s guide 24 loading paper loading single sheets 1. If continuous form paper is in the printer, press the load/eject button to move it out of the paper path.If not, make sure the printer is on and on line (sel light lit). 2. Move the paper lever—on the right side of the printer—tow...
Page 25
Microline 1120 user’s guide 25 4. Adjust the left sheet guide on the paper separator so that it touches the triangle mark on the paper separator. F4_01.Jpg 5. Adjust the right sheet guide for the width of the paper. 6. Place a piece of paper on the paper separator. The printer will automatically fee...
Page 26
Microline 1120 user’s guide 26 loading continuous forms, rear feed 1. Make sure the printer is turned off. 2. Move the paper lever—on the right side of the printer—toward the front of the printer to the continuous forms symbol. Icon_forms.Jpg 3. Place the stack of continuous forms paper behind the p...
Page 27
Microline 1120 user’s guide 27 5. Pull the lock levers on the sprocket wheels forward and open the sprocket covers. F4-35.Jpg 6. Adjust the wheels so the sprockets align with the holes in the continuous forms you are using. F4-36.Jpg 7. Close the sprocket covers and push the levers back to lock the ...
Page 28
Microline 1120 user’s guide 28 loading continuous forms, bottom feed this is a two-step process. Step 1: move the tractor assembly from rear feed to bottom feed. Step 2: load paper. Step 1: move the tractor assembly 1. Begin with the front of the printer facing you. 1120_cover_shot.Jpg 2. Make sure ...
Page 29
Microline 1120 user’s guide 29 caution the printhead may be hot! 5. Move the printhead assembly to the left. 1120_bottomfeed_4.Jpg 6. Hold the pull up roller unit as shown. Push from the back and release one side of the assembly. Then, release the other side and remove the assembly. 1120_bottomfeed_...
Page 30
Microline 1120 user’s guide 30 7. The wire guide may detach (1). If it does, replace it. Insert the three front tabs (2) into the front slots and make sure the rear guides (3) fit behind the rear support. 1120_bottomfeed_3.Jpg 8. Remove the rear cover. Push in to release the collar (1) from the post...
Page 31
Microline 1120 user’s guide 31 1120_bottomfeed_8.Jpg 9. Turn the printer so the back of the printer is facing you. 10. Remove the tractor assembly. Squeeze the handles (1) to release the clamps [on both sides]. 1120_bottomfeed_11a.Jpg 1 1.
Page 32
Microline 1120 user’s guide 32 keep squeezing and lift and rotate the assembly out of the printer. 1120_bottomfeed_12.Jpg 11. Turn the printer so the front of the printer is facing you. 12. Position the tractor assembly as shown. The gear assembly is on the right. 1120_bottomfeed_16a.Jpg.
Page 33
Microline 1120 user’s guide 33 13. Put the arms over the pivot points (1) . 1120_bottomfeed_18.Jpg 1120_bottomfeed_19.Jpg 14. Rotate the unit back until the clamps close over the back pins. 15. Turn the platen knob. If the tractor assembly is correctly installed, the gear (1) will turn. If the gear ...
Page 34
Microline 1120 user’s guide 34 1120_bottomfeed_7a.Jpg 1120_bottomfeed_21.Jpg 2 2 1 1.
Page 35
Microline 1120 user’s guide 35 the cover must be down to work with the tractor assembly. 1120_bottomfeed_24.Jpg 1120_bottomfeed_23.Jpg.
Page 36: Step 2: Load Paper
Microline 1120 user’s guide 36 17. Install the top cover assembly. 1120_bottomfeed_25.Jpg step 2: load paper nota if using single-part forms, maximum paper weight is 18 lb. (64 g/m 2 ). 1. Make sure the printer is turned off. 2. Remove the top cover. 3. Move the paper lever—on the right side of the ...
Page 37
Microline 1120 user’s guide 37 7. Close the sprocket covers and push the levers back to lock the sprocket wheels in position. 1120_bottomfeed_26.Jpg 8. Replace the top cover. 9. Turn the printer on. 10. Press the load/eject button. The paper advances to the print position. Do not use the platen knob...
Page 38: Set Top of Form (Tof)
Microline 1120 user’s guide 38 set top of form (tof) general information the default top of form is set in the printer menu. The factory default for tof is 1/4-inch (6.4 mm), equivalent to the distance down from the top of the sheet to the horizontal midpoint of the first line of printed characters....
Page 39: Temporary Tof
Microline 1120 user’s guide 39 temporary tof use the control panel this tof setting applies only to the sheet or continuous form loaded into the printer when the setting is made. The next sheet or form feeds to the selected default tof. 1. With paper loaded in the print path, press sel to put the pr...
Page 40: Form Tear Off
Microline 1120 user’s guide 40 form tear off the form tear off feature allows you to advance continuous forms to the stacker for tear off. The printer default for forms tear off is off. To use this feature, you must enter the printer menu and turn it on. Turn on forms tear off panel.Jpg 1. Turn the ...
Page 41: Printhead Gap
Microline 1120 user’s guide 41 printhead gap adjusting the head gap the head gap is the distance between the printhead and the platen roller. When you use envelopes or multipart forms, you need to have a larger gap than when using plain paper. Use the recommended head gap to ensure the best print qu...
Page 42: Troubleshooting
Microline 1120 user’s guide 42 troubleshooting paper jams, individual sheets if a paper jam is indicated by a blinking alarm light use the following method to clear it. Caution! The printhead may be very hot after printing. Allow the printhead to cool before touching it. 1. Turn off the power switch...
Page 43: Part Numbers
Microline 1120 user’s guide 43 part numbers ribbon black 43571801.
Page 44: Specifications
Microline 1120 user’s guide 44 specifications specifications subject to change without notice. Print method • impact dot matrix printhead • 9 pin, 0.3 mm diameter • thermal protection • life: 400 million strokes / wire (200 million characters) ribbon life • 4 million characters (utility) emulations ...
Page 45: Reliability
Microline 1120 user’s guide 45 reliability print media specifications single sheets nota recycled paper can be printed, but please note the following: • recycled paper tends to leave behind more paper dust, requiring more frequent cleaning of the printer. • recycled paper is easily affected by humid...
Page 46: Individual Multi-Part Forms
Microline 1120 user’s guide 46 print media specifications (cont.) individual multi-part forms nota recycled paper can be printed, but please note the following: • recycled paper tends to leave behind more paper dust, requiring more frequent cleaning of the printer. • recycled paper is easily affecte...
Page 47: Continuous Single-Part Forms
Microline 1120 user’s guide 47 print media specifications (cont.) continuous single-part forms nota recycled paper can be printed, but please note the following: • recycled paper tends to leave behind more paper dust, requiring more frequent cleaning of the printer. • recycled paper is easily affect...
Page 48: Printer Dimensions
Microline 1120 user’s guide 48 printer dimensions width: 13.8 inches (349 mm) depth: 9.1 inches (232 mm) height: 5.9 inches (150 mm) printer weight printer main body only, 9.3 lb. (4.2 kg) environmental requirements electrical requirements voltage • 120 volt model 100 volts ac (±10%) 127 volts ac (±...
Page 49: Utilities
Microline 1120 user’s guide 49 utilities overview the following utilities are available for your printer. Dot impact printer utilities (oki dipus) status monitor menu setup utility top of form setup utility switch setup utility accessing you may access the utilities via the cd shipped with the print...
Page 50: Descriptions of Utilities
Microline 1120 user’s guide 50 descriptions of utilities oki dipus (dot impact printer utilities) this is a set of utilities that allow you to control the printer from your computer. These utilities support 32-bit or 64-bit windows operating systems, including vista, using parallel, usb, or network ...
Page 51: Installing The Utilities
Microline 1120 user’s guide 51 installing the utilities windows utilities on the cd load the utilities from the menu installer located on the cd supplied with your printer..
Page 52: General Information
Microline 1120 user’s guide 52 oki dipus (dot impact printer utilities) general information this is a set of utilities that allow you to control the printer from your computer. These utilities support 32-bit or 64-bit windows operating systems, including vista, using parallel, usb, or network connec...