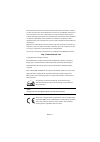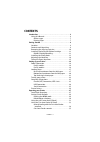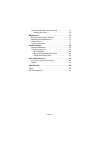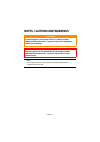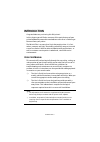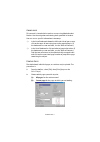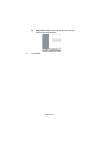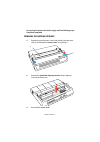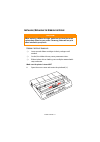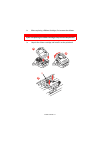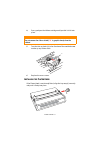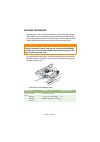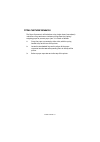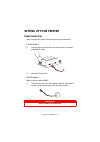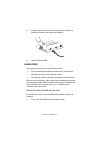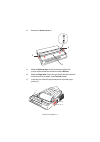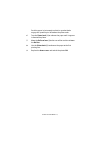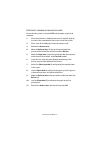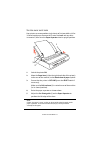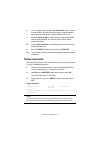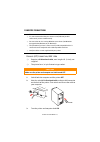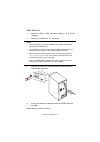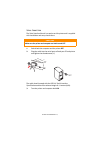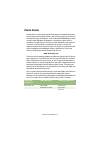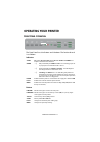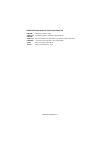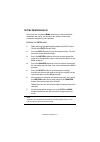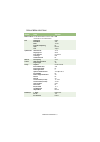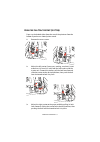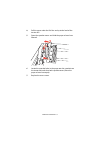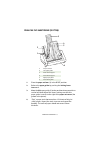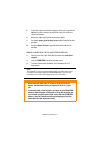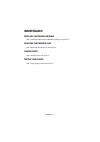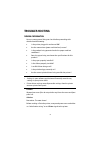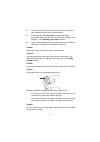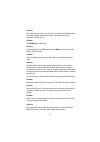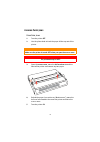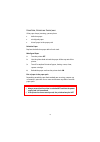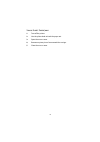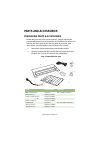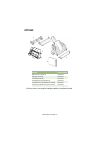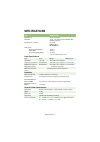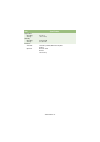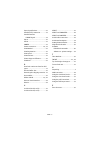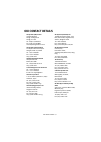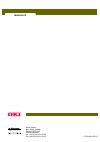- DL manuals
- Oki
- Printer
- ML280 Elite
- User Manual
Oki ML280 Elite User Manual
Summary of ML280 Elite
Page 1
Ml280 elite user's guide.
Page 2: Http://www.Okieurope.Com
Preface > 2 every effort has been made to ensure that the information in this document is complete, accurate, and up-to-date. The manufacturer assumes no responsibility for the results of errors beyond its control. The manufacturer also cannot guarantee that changes in software and equipment made by...
Page 3: Contents
Contents > 3 contents introduction . . . . . . . . . . . . . . . . . . . . . . . . . . . . . . . . . . . . . .6 using this manual . . . . . . . . . . . . . . . . . . . . . . . . . . . . . . 6 online usage . . . . . . . . . . . . . . . . . . . . . . . . . . . . . . . 7 printing pages . . . . . . . . ...
Page 4
Contents > 4 using the roll paper stand (if fitted) . . . . . . . . . . . . . . 35 loading the paper . . . . . . . . . . . . . . . . . . . . . . . . . . 35 maintenance . . . . . . . . . . . . . . . . . . . . . . . . . . . . . . . . . . . .37 replacing the ribbon cartridge . . . . . . . . . . . . . ....
Page 5: Notes, Cautions and Warnings
Contents > 5 notes, cautions and warnings caution! A caution appears in this manual like this. A caution provides additional information which, if ignored, may result in equipment malfunction or damage. Warning! A warning appears in this manual like this. A warning provides additional information wh...
Page 6: Introduction
Introduction > 6 introduction congratulations on purchasing this oki printer! In this chapter you will find a summary of the main features of your printer followed by some advice on how to use this user’s guide to get the most from your printer. The ml280 elite is an entry level 9 pin dot-matrix pri...
Page 7: (A)
Introduction > 7 o nline usage this manual is intended to be read on screen using adobe acrobat reader. Use the navigation and viewing tools provided in acrobat. You can access specific information in two ways: l in the list of bookmarks down the left hand side of your screen, click on the topic of ...
Page 8: (C)
Introduction > 8 (c) pages from and to for the range of pages you specify by entering their page numbers. 3. Click on ok..
Page 9: Getting Started
Getting started > 9 getting started l ocation l select a firm, solid surface on which to site your printer. L allow enough space around the printer to easily access the platen knob and the various paper feed paths. L make sure a suitable grounded power outlet is available nearby. L read the installa...
Page 10: Have Been Completed:
Getting started > 10 do not plug the printer into the ac supply until the following steps have been completed: r emoving the shipping restraint 1. Remove any packing tape. Insert your hand in the top cover slot (2) and remove the access cover (1) by lifting it. 2. Remove the printhead shipping restr...
Page 11: Nstalling
Getting started > 11 i nstalling /r eplacing the r ibbon c artridge r ibbon c artridge h andling l leave unused ribbon cartridges in their packages until needed. L careful; the ribbon ink may cause permanent stains. L ribbon ink on skin or clothing can usually be removed with soap and water. Make su...
Page 12: Warning!
Getting started > 12 2. When replacing a ribbon cartridge, first remove the old one. 3. Unpack the ribbon cartridge and install it on the printhead. Warning! If you are replacing the ribbon cartridge, the printhead may be hot! 1 2 3 x.
Page 13: Nstalling
Getting started > 13 4. Press gently on the ribbon cartridge until you feel it click into place. 5. Turn the take-up knob (a) in the direction of the moulded arrow to take up any ribbon slack. 6. Replace the access cover. I nstalling the p laten k nob if the platen knob is not already fitted, align ...
Page 14: Djusting
Getting started > 14 a djusting the h ead g ap the head gap is the distance between the print head and the platen roller. When you use envelopes or multi-part forms you will need to have a larger gap than when using plain paper. Use the recommended head gap to ensure the best print quality and easy ...
Page 15: Itting
Getting started > 15 f itting the p aper s eparator the paper separator is utilised when using single sheets (no carbons) and when using continuous stationery to separate the ingoing/ outgoing paper to prevent paper jams. It is fitted as follows: 1. Grasp the paper separator by either side, with the...
Page 16: Setting Up Your Printer
Setting up your printer > 16 setting up your printer p ower c onnection make sure both the printer and the computer are switched off. F or ac models : 1. Plug the power cord into the back of the printer, then into a grounded ac outlet. 2. Switch the printer on. F or dc models : with the printer swit...
Page 17: On.
Setting up your printer > 17 2. Plug the power cord into the back of the printer and lock by twisting the collar of the connector clockwise. 3. Switch the printer on. L oading p aper three types of paper can be used with your printer: l single sheet (with or without the optional cut sheet feeder) l ...
Page 18: Access Cover (1).
Setting up your printer > 18 2. Remove the access cover (1). 3. Move the bail arm lever (2) (on the left-hand side of the printer) to the front of the machine to lift the bail bar. 4. Move the paper lever (3) (on the right-hand side of the printer) to the front of the machine, to the fan-fold symbol...
Page 19: Bail Bar.
Setting up your printer > 19 push the paper in just enough so that its sprocket holes engage the sprocket pins located on the platen ends. 6. Turn the platen knob (5) to advance the paper until it appears in front of the platen. 7. Move the bail arm lever (2)to the rear of the machine to lower the b...
Page 20: Access Cover.
Setting up your printer > 20 b ottom feed continuous form fan - fold paper ensure that the printer is switched off and the power supply lead removed. 1. Place the printer on a slotted printer stand, carefully aligning the slot in the stand with the slot in the base of the printer. 2. Place a box of ...
Page 21: Unit And Any Other
Setting up your printer > 21 t op feed single sheet paper your printer can accommodate single sheets of 216mm width x 297 or 355mm length paper. Remove the tractor feed unit and any other accessories, then raise the paper separator into its upright position. 1. Switch the printer on. 2. Move the pap...
Page 22: 10.
Setting up your printer > 22 6. Insert a single sheet along the cut sheet guide until it reaches the pinch roller. Be sure to keep the paper inside the platen ends, otherwise the built-in sprocket rollers will tear it. 7. Move the bail arm lever (2) towards the front of the machine, into the open po...
Page 23: Omputer
Setting up your printer > 23 c omputer c onnections p arallel (lpt) c onnection , ieee 1284 l requires a bi-directional cable, max. Length 6 ft. (1.8 m), not supplied l the printer has a 36-pin centronics type socket. 1. Switch both the computer and the printer off. 2. Attach a suitable bi-direction...
Page 24: Off, Turn Them
Setting up your printer > 24 usb c onnection l requires a usb 1.1 cable, maximum length 19.7 ft. (5 m), not supplied. L printer has a usb series “b” receptacle. 1. Attach a suitable usb cable to the printer. Then attach the cable to your computer. 2. If you have turned the computer and printer off, ...
Page 25: Off.
Setting up your printer > 25 s erial c onnection the serial interface board is an option on this printer and is supplied with installation and setup instructions. 1. Switch both the computer and the printer off. 2. Plug the cable into the serial ports of both your pc and printer and tighten the thum...
Page 26: Rinter
Setting up your printer > 26 p rinter d rivers printer drivers enable your computer to communicate with the printer. As with most printer manufacturers, oki creates printer drivers for use with popular types of software, such as microsoft windows operating systems, from windows 95 onwards. Installin...
Page 27: Operating Your Printer
Operating your printer > 27 operating your printer f ront p anel o peration the front panel has 9 indicators and 6 buttons. The function of each is as follows: indicators buttons select lit - printer on-line, unlit printer off-line. Flashes with alarm on to indicate a fault has been detected. Alarm ...
Page 28
Operating your printer > 28 additional button functions if pressed at power on line feed initiates the printer self test. Select and line feed initiates the printer’s continuous rolling ascii test. Select and form feed places the printer into a hex dump mode, printing all data and control commands r...
Page 29: Etting
Operating your printer > 29 s etting p rinter d efaults the printer has an internal menu containing a number of default conditions that can be set to enable your printer to match the parameters required by your computer. E ntering the menu mode 1. Power on the printer while holding down the select b...
Page 30: Group
Operating your printer > 30 d efault m enu selections group item setting printer control see the printer driver section of this document for more information. Ibm font print mode draft mode pitch proportional spacing style size utility ssd 10 cpi no normal single symbol sets character set language s...
Page 31: Sing
Operating your printer > 31 u sing the pull t ractor u nit ( if fitted ) paper can be loaded either from the rear of the printer or from the bottom if you have a slotted printer stand. 1. Remove the access cover. 2. Adjust the left tractor if necessary, making sure that it is not more than 12.7mm (0...
Page 32
Operating your printer > 32 4. Pull the paper under the bail bar and up to the level of the tractor unit. 5. Open the sprocket covers and slide the paper release lever forward. 6. Locate the sprocket holes in the paper over the sprockets on the tractor unit and close both sprocket covers (leave the ...
Page 33: Sing
Operating your printer > 33 u sing the c ut - sheet f eeder ( if fitted ) 1. Place the paper set lever (1) in the reset position. 2. Release the paper guides by pushing the locking levers downward. 3. Move the left paper guide (2) to the position where you wish to set the left-hand edge of the sheet...
Page 34: Front Sheet
Operating your printer > 34 5. Insert the paper stack into the hopper and push it against the left paper guide, making sure that the paper fits under the corner separators. 6. Adjust the right paper guide to the paper width. 7. Push both paper guide locking levers upward into the locked position. 8....
Page 35: Sing
Operating your printer > 35 c ut - sheet f eeder controls the printer’s control switches also control the operation of the cut- sheet feeder. The control switches, however, function only when the printer is off-line or deselected (select indicator is not lit). U sing the r oll p aper s tand ( if fit...
Page 36: 10.
Operating your printer > 36 7. Feed the paper down behind the platen and use platen knob to bring paper through the printer. Lift the bail arm as paper comes round to front of platen. (the paper release lever needs to be in the top position to perform this step). 8. Continue to feed the paper throug...
Page 37: Maintenance
Maintenance > 37 maintenance r eplacing the r ibbon c artridge see “installing/replacing the ribbon cartridge’’on page 11 . A djusting the p rinthead g ap see “adjusting the head gap’’on page 14 l oading p aper see “loading paper’’on page 17 t esting your printer see “testing your printer’’on page 2...
Page 38: Troubleshooting
> 38 troubleshooting g eneral i nformation here are some general things to check before proceeding with detailed troubleshooting. > is the printer plugged in and turned on? > are the connections (power and interface) secure? > is the product being operated under the proper ambient conditions? > does...
Page 39: Reset Inhibit To Yes.
> 39 the initialization string contains codes that override the panel and menu settings. To change your printer to ignore the reset code, enter the menu mode, go to the set-up group and change the setting for reset inhibit to yes. The i-prime signal will automatically override any front panel settin...
Page 40: Problem
> 40 1. Check to be sure that the printer driver you have selected in your software matches the printer emulation. 2. Please refer to the printer driver section for details of emulations, then check the menu settings (see “setting printer defaults” in the operating your printer section). 3. If you h...
Page 41: Solution
> 41 solution the head gap may not be set correctly. Try moving the headgap lever to a lower setting. If that doesn’t help, the printhead may be damaged; call for service. Problem the alarm light is flashing. Solution try turning the printer off and then back on again. If the light still blinks, cal...
Page 42: Learing
> 42 c learing p aper j ams rear feed jams 1. Turn the printer off. 2. Use the platen knob to back the paper all the way out of the printer. 3. Open the access cover, move the bail arm lever toward the front of the printer and remove any torn paper. 4. Reload the paper (see section on “maintenance”)...
Page 43: Defective Paper
> 43 rear feed, repeating paper jams if the paper keeps jamming, you may have: > defective paper > misaligned paper > bits of paper in the paper path defective paper replace the defective paper with a fresh stack. Misaligned paper 1. Turn the printer off. 2. Use the platen knob to back the paper all...
Page 44
> 44 single sheet paper jams 1. Turn off the printer. 2. Use the platen knob to back the paper out. 3. Open the access cover. 4. Remove any torn pieces from around the carriage. 5. Close the access cover..
Page 45: Parts And Accessories
Parts and accessories > 45 parts and accessories purchasing parts & accessories before you purchase parts and accessories, make a note of your printer model name (see the front of the unit) and have the correct part number and description of the item you wish to purchase. Item descriptions and part ...
Page 46: Options
Parts and accessories > 46 options all accessories are supplied complete with an installation guide. Option part number pull tractor assembly (1) 09002363 roll paper stand (2) 09002334 cut sheet feeder (3) 09000689 serial interface card, rs232 (4) 09002353 serial interface card, rs422 (not shown) 09...
Page 47: Specifications
Specifications > 47 specifications item specification print method printhead emulations (co-resident) print speed high speed draft (hsd) utility (utl) near letter quality (nlq) impact dot matrix 9 pins, 0.30 mm (0.0118") diameter, with thermal protection epson fx ibm graphics oki microline 333cps* 2...
Page 48: Item
Specifications > 48 temperature operating storage humidity operating storage 5 to 40°c -40 to +70°c) 20 to 80% rh 5 to 95% rh interfaces: standard: optional: centronics parallel, ieee-1284 compliant usb 1.1 rs-232c serial rs-422 current loop item specification.
Page 49: Index
Index > 49 index a access cover........................ 18 , 20 additional button functions if pressed at power on...................28 alarm........................................27 auto cr ......................................30 auto lf .......................................30 auto select ........
Page 50
Index > 50 paper specifications ...................47 parallel (lpt) connection.............23 parallel interface i-prime signal .........................38 pin 18.........................................30 pitch .........................................27 power ........................................
Page 51: Oki Contact Details
Oki contact details > 51 oki contact details oki systems (uk) limited 550 dundee road slough trading estate slough, sl1 4le tel :44 (0) 1753 819819 fax :44 (0) 1753 819899 www.Okiprintingsolutions.Co.Uk oki systems ireland limited the square industrial complex tallaght, dublin 24, ireland tel :+353 ...
Page 52
Blays house wick road, egham surrey, tw20 0hj united kingdom tel +44 (0) 20 8219 2190 fax +44 (0) 20 8219 2199 ml280 elite 07051001 iss.02.