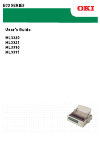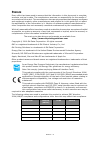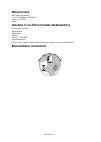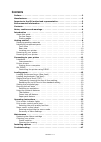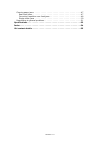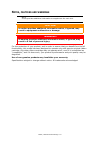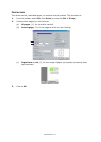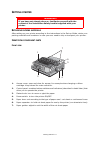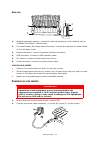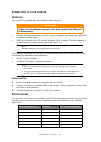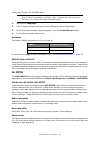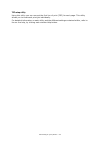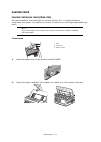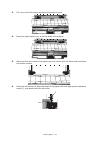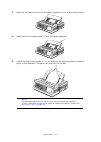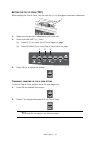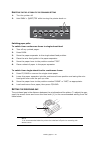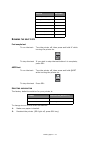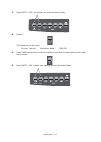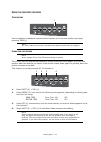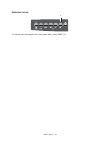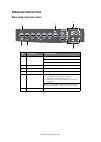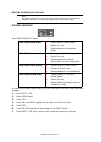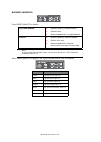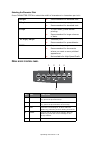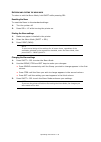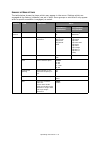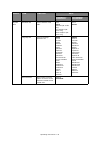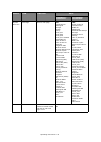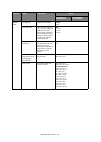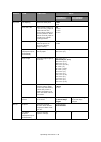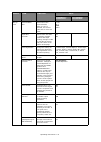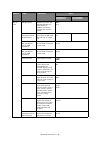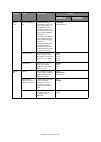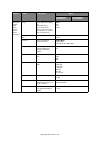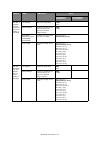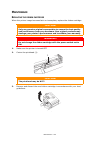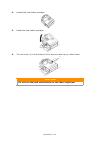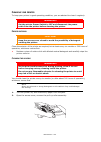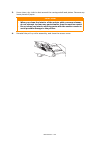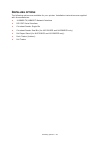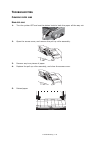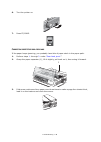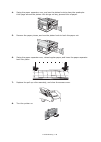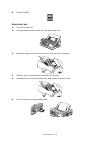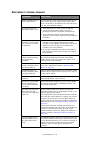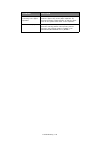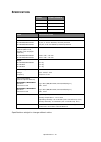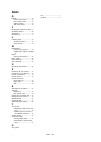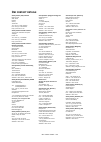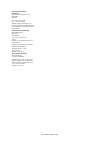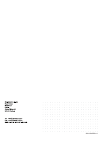Summary of ML3320
Page 2
Preface > 2 p reface every effort has been made to ensure that the information in this document is complete, accurate, and up-to-date. The manufacturer assumes no responsibility for the results of errors beyond its control. The manufacturer also cannot guarantee that changes in software and equipmen...
Page 3: Eu/
Manufacturer > 3 m anufacturer oki data corporation, 4-11-22 shibaura, minato-ku, tokyo 108-8551, japan i mporter to the eu/ authorised representative oki europe limited blays house wick road egham surrey, tw20 0hj united kingdom for all sales, support and general enquiries contact your local distri...
Page 4
Contents > 4 c ontents preface . . . . . . . . . . . . . . . . . . . . . . . . . . . . . . . . . . . . . . . . . . . . . . . . . . .2 manufacturer. . . . . . . . . . . . . . . . . . . . . . . . . . . . . . . . . . . . . . . . . . . . . . .3 importer to the eu/authorised representative. . . . . . . ....
Page 5
Contents > 5 clearing paper jams . . . . . . . . . . . . . . . . . . . . . . . . . . . . . . . . . . . . . . .47 rear-feed jams . . . . . . . . . . . . . . . . . . . . . . . . . . . . . . . . . . . . . . . . .47 correcting repetitive rear-feed jams . . . . . . . . . . . . . . . . . . . . . . . . . ....
Page 6
Notes, cautions and warnings > 6 n otes , cautions and warnings for the protection of your product, and in order to ensure that you benefit from its full functionality, this model has been designed to operate only with genuine original ribbon cartridge. Any other ribbon cartridge may not operate at ...
Page 7
Introduction > 7 i ntroduction congratulations on purchasing this printer! This printer series is designed to provide highly reliable letter quality printing and high resolution graphics for the desktop/office printing environment. It combines state-of-the- art, 9-pin (ml3320eco/ml3321eco) and 24-pi...
Page 8
Introduction > 8 p rinting pages the whole manual, individual pages, or sections may be printed. The procedure is: 1. From the toolbar, select file, then print (or press the ctrl + p keys). 2. Choose which pages you wish to print: (a) all pages, (1), for the entire manual. (b) current page, (2), for...
Page 9
Getting started > 9 g etting started r etaining packing materials after setting up your printer according to the instructions in the set-up guide, retain your packing materials and container in case you ever need to ship or transport your printer. I dentifying component parts f ront view 1. Access c...
Page 10
Getting started > 10 r ear view 1. Optional connector position: connect to optional accessory serial interface card or 100base-tx/10base-t network card. 2. Cut-sheet feeder/ roll paper stand connector: connect the optional cut-sheet feeder or the roll paper stand. 3. Parallel connector: connect to p...
Page 11
Getting started > 11 3. Connect the power cable to a 220/240 v a/c power outlet (3a) and switch on the outlet power (3b). 4. Turn the printer power switch on. 5. Check that the power indicator on the control panel illuminates. P owering off your printer 1. Turn the printer power switch to off. 2. Sw...
Page 12
Connecting to your printer > 12 c onnecting to your printer i nterfaces your printer is equipped with two standard data interfaces: > parallel: for direct connection to a pc. This port requires a bi-directional (ieee 1284 compliant) parallel cable. > usb: for connection to a pc running windows 2000 ...
Page 13: Dipus
Connecting to your printer > 13 insert the cd into your cd-rom drive. 1. Select your language. 2. Click i agree to accept the terms of the software licence agreement. 3. When the menu installer window appears, click the install driver button. 4. Follow the on-screen instructions. Emulations the fact...
Page 14
Connecting to your printer > 14 tof setup utility using this utility you can now set the first line of print (tof) for each page. This utility allows you to treat each print job individually. For detailed information on each utility and the different settings contained within, refer to the on-line h...
Page 15
Loading paper > 15 l oading paper l oading continuous forms (r ear feed ) we recommend the rear-feed path for printing reports, etc., on single-thickness, continuous-form paper. For graphics or charts, it's best to use the single-sheet path (top feed). Tractor terms 1. Move the paper lever to the po...
Page 16
Loading paper > 16 3. Pull up on the lock levers and open the tractor covers. 4. Move the right tractor over to fit the width of the paper. 5. Place the first two holes in the paper over the tractor pins on either side and close the tractor covers. 6. Move the left tractor to align the edge of the p...
Page 17
Loading paper > 17 7. Adjust the right tractor to centre the paper holes on the pins, and push back the lock lever. 8. Lower the paper separator and place the wire guide (1) on the pull-up roller assembly (2). 9. Press ff/load. The paper feeds into the printer. L oading single sheets (t op feed ) us...
Page 18
Loading paper > 18 3. Open the carriage cover and lift the paper separator to the single-sheet position. 4. Make sure the wire feed guide (1) is in the paper separator. 5. Adjust the paper feed guides (1) for the width of the paper and place a sheet of paper in the separator. The paper will feed int...
Page 19: (Tof)
Loading paper > 19 s etting the top of form (tof) when setting the top of form, use the red line (1) on the paper shield as a reference: 1. Make sure the printer is deselected (sel light off). 2. Press and hold shift (1), then: (a) press lf (2) to move top of form higher on page (b) press ff/load (3...
Page 20
Loading paper > 20 r esetting the top of form to the standard setting 1. Turn the printer off. 2. Hold park + quiet/tof while turning the printer back on. Switching paper paths to switch from continuous-forms to single-sheet feed: 1. Tear off any printed pages. 2. Press park. 3. Move the paper separ...
Page 21
Loading paper > 21 r unning the self tests font sample test ascii test s electing an emulation the factory default emulation for your printer is: to change to one of the other emulations: 1. Make sure paper is loaded. 2. Deselect the printer (sel light off, press sel key). Media setting 45 - 75g/m² ...
Page 22
Loading paper > 22 3. Press shift + sel: the printer will enter the menu mode. 4. Press lf. The following line will print: 5. Press tear consecutively until the emulation you wish to select prints in the right- hand column. 6. Press shift + sel to save your setting and exit the menu mode. Printer co...
Page 23: ’
Loading paper > 23 u sing the printer ’ s features t ear feature use this feature to advance continuous-form paper up to the tear position by simply pressing tear (1). F orms tear - off feature the forms tear-off feature automatically moves continuous-form paper up to the tear position after the int...
Page 24
Loading paper > 24 p aper park feature to retract rear-feed paper form the paper path, press park (1). 1.
Page 25
Operating instructions > 25 o perating instructions p rint mode : indicator lights no. Indicator description 1. Sel glows: printer selected, ready to receive data flashes: printer in print suppress mode not lit: printer deselected (can’t receive data) 2. Quiet glows: printer in quiet state. 3. Power...
Page 26
Operating instructions > 26 p rint mode : control panel keys no. Keys description 1. Sel selects/deselects printer. When held on power up, engages the menu mode. 2. Shift press and hold while pressing another switch to engage the alternate function for that switch (e.G. “micro feed down” for the lf ...
Page 27
Operating instructions > 27 s electing the print quality and font ml3320eco/ml3321eco press print quality to select: in order to use super speed draft (ssd), you must enter the menu mode and make changes: 1. Press shift + sel 2. Press group twice. 3. Press item. 4. Press sel until draft appears as t...
Page 28
Operating instructions > 28 ml3390eco/ml3391eco press print quality to select: when letter quality is engaged, the lights indicate which font is selected: lq: letter quality > highest quality, slowest speed > seven fonts > recommended for correspondence utility > medium quality, medium speed > gothi...
Page 29
Operating instructions > 29 selecting the character pitch press character pitch to select the width of characters in characters per inch: m enu mode : control panel 10 cpi > recommended for standard text. 12 cpi > yields more text per page. > recommended for standard text. 15 cpi > in hsd mode, yiel...
Page 30
Operating instructions > 30 e ntering and exiting the menu mode to enter or exit the menu mode, hold shift while pressing sel. Resetting the menu to reset the menu to the standard settings: 1. Turn the printer off. 2. Press sel + lf while turning the printer on. Printing the menu settings 1. Make su...
Page 31
Operating instructions > 31 s ummary of m enu settings the table below shows the items which may appear in the menu. Settings which are engaged at the factory (defaults) are set in bold. Some groups or entries will only appear when a specific emulation is engaged, as noted. Group item function sets ...
Page 32
Operating instructions > 32 symbol sets character set select character code table. Set i set ii standard (ml mode only) line graphics (ml mode only) block graphics (ml mode only) set i set ii language set select a language character set. Ascii french german british danish i swedish i italian spanish...
Page 33
Operating instructions > 33 symbol sets cont. Code page select a code page. Usa canada french multilingual portugal norway turkey greek_437 greek_869 greek_928 greek_437 cyprus polska mazovia serbo croatic i serbo croatic ii ecma-94 hungarian cwi windows greek windows east europe windows cyrillic ea...
Page 34
Operating instructions > 34 rear feed line spacing select line feed pitch. 6 lpi 8lpi form tear-off when printer is idle (0.5, 1.0 or 2.0 sec), paper is advanced from the current print position to the tear position. When data is received, paper is moved to its original printing position. Off 0.5 sec...
Page 35
Operating instructions > 35 bottom feed line spacing select line feed pitch. 6 lpi 8 lpi form tear -off when printer is idle (0.5, 1.0 or 2.0 sec), paper is advanced from the current print position to the tear position. When data is received, paper is moved to its original printing position. Off 0.5...
Page 36
Operating instructions > 36 top feed line spacing select line feed pitch. 6 lpi 8 lpi form tear -off when printer is idle (0.5, 1.0 or 2.0 sec), paper is advanced from the current print position to the tear position. When data is received, paper is moved to its original printing position. Off 0.5 se...
Page 37
Operating instructions > 37 set-up cont. Receive buffer size select size of the received buffer. When “1 line” is selected, the receive buffer size is set to 2 k bytes. 1 line 32 k 64 k 128 k paper out override senses when less than 1” (25mm) of paper remains and stops printing. Change to yes to ove...
Page 38
Operating instructions > 38 set-up cont. Csf bin select appears only when the optional dual-bin cut sheet feeder is installed. Use this to switch to bin 2 as the default. Bin 1 bin 2 print del code (displayed only for ml emulation) change the setting to yes to print the del code (decimal 27) as a so...
Page 39
Operating instructions > 39 set-up cont. Select language set enable/disable the combination of the code page setting and the language conversion. Combined: enable the combination of the code page and the language conversion. Code page only: enable the code page only and suppress the language convers...
Page 40
Operating instructions > 40 serial i/f (displ- ayed when connec- ted to serial interface) parity none: absence of parity bit odd: odd parity even: even parity ignore: do not convert the character to ox40 in case of parity error. None odd even ignore serial data 7/8 bits select serial bit. 8 bits 7 b...
Page 41
Operating instructions > 41 csf bin 1 (display- ed when single-bin cut-sheet feeder is installed) line spacing select line feed pitch 6 lpi 8 lpi bottom margin change to invalid if you want the printer to ignore the bottom margin setting. Valid invalid page width (displayed only for ml3321eco/ ml339...
Page 42
Maintenance > 42 m aintenance r eplacing the ribbon cartridge when the printer image becomes faint or incomplete, replace the ribbon cartridge. 1. Make sure the printer is turned off. 2. Centre the printhead (1). 3. Remove and discard the used ribbon cartridge in accordance with your local guideline...
Page 43
Maintenance > 43 4. Unpack the new ribbon cartridge. 5. Install the new ribbon cartridge. 6. Turn the knob (1) in the direction of the arrow to take up any ribbon slack. Caution! Do not turn the knob anticlockwise as the ribbon might jam. 1.
Page 44
Maintenance > 44 c leaning your printer to keep your printer in good operating condition, you are advised to clean it regularly. P rinter exterior clean the exterior of the printer as required, but at least every six months or 300 hours of operation, whichever comes first. > moisten a piece of cotto...
Page 45
Maintenance > 45 3. Use a clean, dry cloth to dust around the carriage shaft and platen. Remove any loose pieces of paper. 4. Reinstall the pull-up roller assembly, and close the access cover. Caution! > when you clean the interior of the printer with a vacuum cleaner, do not attempt to clean any pa...
Page 46
Installing options > 46 i nstalling options the following options are available for your printer. Installation instructions are supplied with the accessories. > 100base-tx/10base-t-network interface > rs-232c serial interface > cut-sheet feeder single bin > cut-sheet feeder dual bin (for ml3320eco a...
Page 47
Troubleshooting > 47 t roubleshooting c learing paper jams r ear - feed jams 1. Turn the printer off and use the platen knob to back the paper all the way out. 2. Open the access cover, and remove the pull-up roller assembly. 3. Remove any torn pieces of paper. 4. Replace the pull-up roller assembly...
Page 48
Troubleshooting > 48 6. Turn the printer on. 7. Press ff/load. C orrecting repetitive rear - feed jams if the paper keeps jamming, you probably have bits of paper stuck in the paper path. 1. Perform steps 1. Through 3. Under "rear-feed jams" .” 2. Grasp the paper separator (1), lift it slightly, pul...
Page 49
Troubleshooting > 49 4. Swing the paper separator over, and use the platen knob to draw the quadruple- thick page around the platen: this brings out any jammed bits of paper. 5. Remove the paper pieces, and use the platen knob to back the paper out. 6. Swing the paper separator over, reload regular ...
Page 50
Troubleshooting > 50 9. Press ff/load. S ingle - sheet jams 1. Turn the printer off. 2. Use the platen knob to back the jammed paper out. 3. Open the access cover and remove the pull-up roller assembly. 4. Remove any torn pieces from around the carriage. 5. Reinstall the pull-up roller assembly, and...
Page 51
Troubleshooting > 51 r esponding to general problems problem solution nothing happens when i turn on the printer. Check the power cable connection the outlet and to your printer. If you are using a power strip, make sure it is turned on, and that the fuse has not blown nor the circuit breaker trippe...
Page 52
Troubleshooting > 52 continuous-form paper is sticking to the paper separator. In cold dry weather, static charges can build up and make the paper cling to the paper separator. Try moving the paper guides together so that the paper rests on the guides rather than on the separator. Ink smears on pape...
Page 53
Specifications > 53 s pecifications specifications subject to change without notice. Model model number ml3320eco d22800b ml3321eco d22810b ml3390eco d22820b ml3391eco d22830b item specification print method impact dot matrix printhead ml3320eco/ml3321eco ml3390eco/ml3391eco 9 pins, 0.34 mm diameter...
Page 54
Index > 54 i ndex d dipus .................................... 13 button setup utility ........... 13 menu setup utility ............ 13 status monitor .................. 13 tof setup utility ............... 14 i identifying component parts ...9 installing options .................. 46 interfaces .....
Page 55
Oki contact details > 55 o ki contact details oki systems (uk) limited blays house wick road egham surrey tw20 0hj tel:+44 (0) 1784 274300 fax:+44 (0) 1784 274301 http://www.Oki.Co.Uk oki systems ireland limited the square industrial complex tallaght dublin 24 tel:+353 (0) 1 4049590 fax:+353 (0)1 40...
Page 56
Oki contact details > 56 general systems s.R.L. (romania) sos. Bucuresti-ploiesti nr. 135. Bucharest 1 romania tel: +40 21 303 3138 fax: +40 21303 3150 website: http://romania.Oki.Com var vänlig kontakta din Återförsäljare i första hand, för konsultation. I andra hand kontakta oki systems (sweden) a...
Page 57
45691502ee rev1.