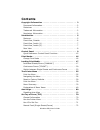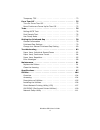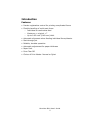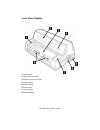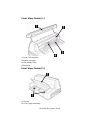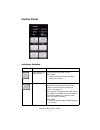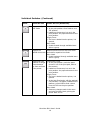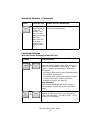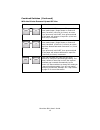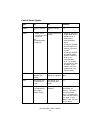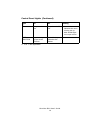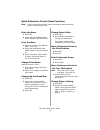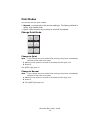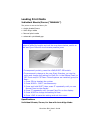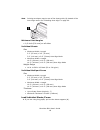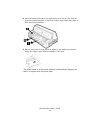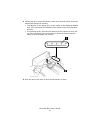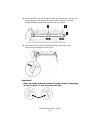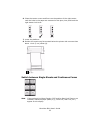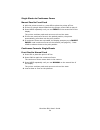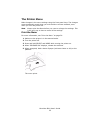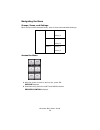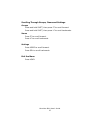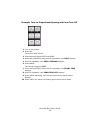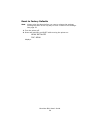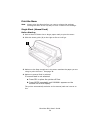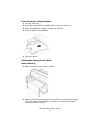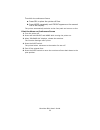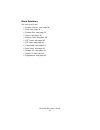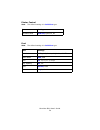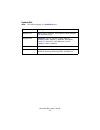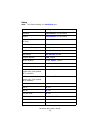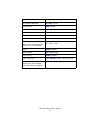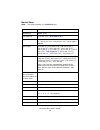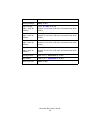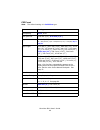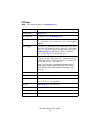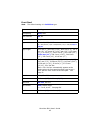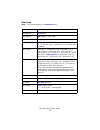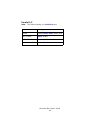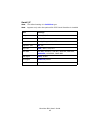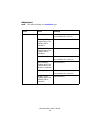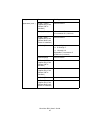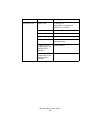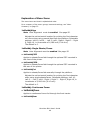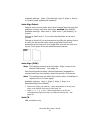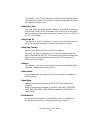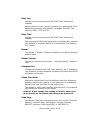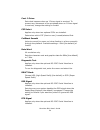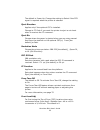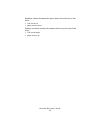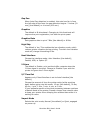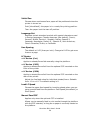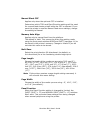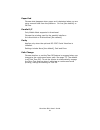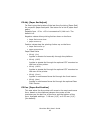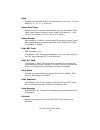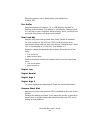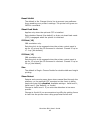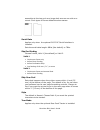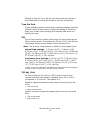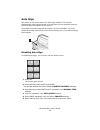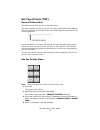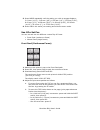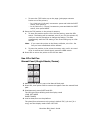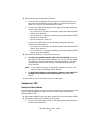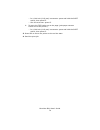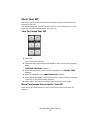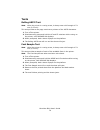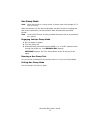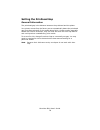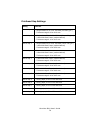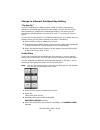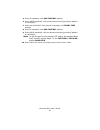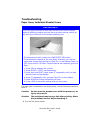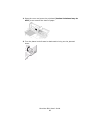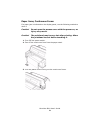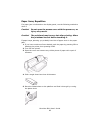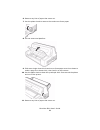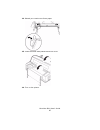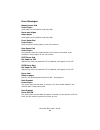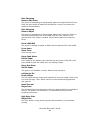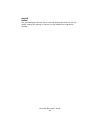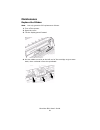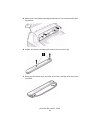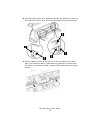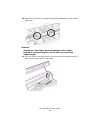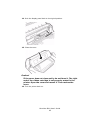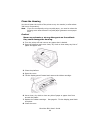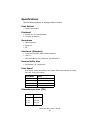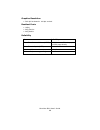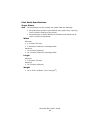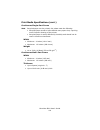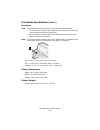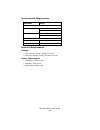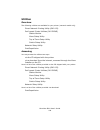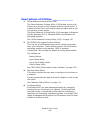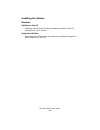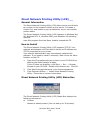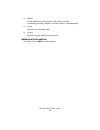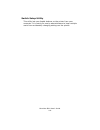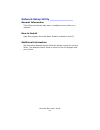- DL manuals
- Oki
- Printer Accessories
- ML8810
- User Manual
Oki ML8810 User Manual
Summary of ML8810
Page 2
Microline 8810fb user’s guide 2 copyright information copyright © 2006 by oki data. All rights reserved document information ________________________________ microline 8810fb user’s guide p/n 59385801, revision 1.1 july, 2006 disclaimer__________________________________________ every effort has been...
Page 3: Contents
Microline 8810 user’s guide 3 contents copyright information . . . . . . . . . . . . . . . . . . . . . . . . . . . . . 2 document information. . . . . . . . . . . . . . . . . . . . . . . . . . . . . . 2 disclaimer . . . . . . . . . . . . . . . . . . . . . . . . . . . . . . . . . . . . . . 2 trademar...
Page 4
Microline 8810 user’s guide 4 temporary tof. . . . . . . . . . . . . . . . . . . . . . . . . . . . . . . . . . 73 form tear off . . . . . . . . . . . . . . . . . . . . . . . . . . . . . . . . . . . 75 turn on forms tear off . . . . . . . . . . . . . . . . . . . . . . . . . . . . 75 move continuous f...
Page 5
Microline 8810 user’s guide 5 introduction features • precise registration control for printing complicated forms • flexible handling of multi-part forms – individual or continuous feed – maximum = original + 7 – up to 0.02-inch (0.48 mm) thick • automatic alignment when feeding individual forms/she...
Page 6
Microline 8810 user’s guide 6 front view, outside 1 sheet guide 2 cover, top assembly 3 platform for manual feed 4 display panel 5 on/off switch 6 platen knob 7 control panel 8 sheet supports front_view with sheet supports.Jpg.
Page 7
Microline 8810 user’s guide 7 front view, inside (1) 1 cover, top assembly 2 ribbon cartridge 3 lcd display panel 4 printhead front view, inside (2) 1 tractors 2 cover upper assembly f2_15d.Jpg f5-03c.Jpg.
Page 8
Microline 8810 user’s guide 8 rear view 1 stacker 2 power cord connector 3 parallel port 4 usb port 5 ethernet 10/100 base-t port (standard on network model microline 8810n, optional on microline 8810) or rs-232c serial port (optional, for model microline 8810 only) f1_24b2.Jpg.
Page 9
Microline 8810 user’s guide 9 control panel individual switches switch printer on line printer off line (deselected) 8810 sel.Jpg press to place the printer off line. Press to place the printer on line. Menu mode • scrolls backwards through available settings for an item. 8810 mode.Jpg not applicabl...
Page 10
Microline 8810 user’s guide 10 8810 ff.Jpg engages the quiet print mode. Continuous forms • in the print position: form feeds to next tof position. • loaded on the tractors, but not in the print position: the paper advances to the print position. Single forms • if a form is loaded into the printer, ...
Page 11
Microline 8810 user’s guide 11 8810 shift.Jpg moves continuous forms forward to the tear off position. See page 75. Press again to move the forms back. Note: form tear off must be engaged. The factory default is off. Used with other switches to change their function (see table below). Combined switc...
Page 12
Microline 8810 user’s guide 12 + 8810 shift.Jpg 8810 ff.Jpg press and hold shift, then press ff repeatedly to move loaded paper (single sheets or continuous forms) forward 1/144-inch (0.18 mm) at a time. If you press and hold shift, then press and hold lf, the paper will advance in rapid-fire 1/144-...
Page 13
Microline 8810 user’s guide 13 control panel lights light on off blinking a power printer is turned on. Printer is turned off. N.A. Alarm • paper is out. • a paper jam has occurred. See “troubleshooting” on page 82. Printer operation is normal. • awaiting removal of single sheet/form. • media switch...
Page 14
Microline 8810 user’s guide 14 sel the printer is on line. The printer is off line. • menu mode: indicates the menu is being set up. • with alarm light: cover open alarm. Eject direction paper is being ejected to the platform. Paper is being ejected to the stacker. N.A. A. N.A. = not applicable. Con...
Page 15
Microline 8810 user’s guide 15 quick reference: control panel functions note unless otherwise specified, these instructions assume that the printer is selected (on line). Enter the menu 1. Press sel. 2. Press both the mode and the shift switches simultaneously. Print the menu 1. With the printer in ...
Page 16
Microline 8810 user’s guide 16 print modes your printer has two print modes: • normal : corresponds to the printer settings. The factory default is utility, high speed draft. • quiet: reduces noise by printing at one-half the speed. Change print mode change to quiet note if you change the print mode...
Page 17
Microline 8810 user’s guide 17 loading print media individual sheets/forms (“manual”) the printer is set at the factory for • single sheets/forms • auto align mode • normal print mode • automatic printhead gap specifications individual sheets/forms, for use with auto align mode important! If you are...
Page 18
Microline 8810 user’s guide 18 note printing envelopes requires use of the sheet guide ( 1 ) instead of the auto align mode. See “disabling auto align” on page 69. Minimum print margins • 1/4-inch (6.4 mm) on all sides individual sheets size • minimum width x length 2.2" (55 mm) x 2.8" (70 mm) 3.9" ...
Page 19
Microline 8810 user’s guide 19 2. Move the sheet guide ( 2 ) to the right as far as it will go. This ensures that the single sheet/form is within the “paper range when auto align is on” area on the platform. 3. Place a letter size or larger sheet of paper on the platform anywhere within the “paper r...
Page 20
Microline 8810 user’s guide 20 continuous forms (“front”) specifications width • minimum: 4” (102 mm) • maximum: 16” (406 mm) single thickness forms • weight range: 14 to 56 lb. Us bond (52 to 210 g/m 2 ) multi-part forms • up to 8-part forms (original + 7) • maximum thickness: 0.0189” (0.48 mm) loa...
Page 21
Microline 8810 user’s guide 21 2. Lift the lock lever on the left tractor, then move the left tractor to set the desired left margin for printing. • the ▼ mark on the gauge ( 1 )—or the center of the diamond shaped hole ( 2 )—represents the location of the center of the first character printed. • fo...
Page 22
Microline 8810 user’s guide 22 4. Lift the lock lever ( 1 ) on the right tractor ( 2 ) and move the tractor over to correspond to the width of the continuous forms you are using. Center the paper support ( 3 ) between the two tractors. 5. Open both tractor covers and place the first three holes in t...
Page 23
Microline 8810 user’s guide 23 6. Close the tractor covers and fine tune the position of the right tractor until the holes in the paper are centered on the pins, then push back the right tractor lock lever. 7. Lower the platform. 8. Position the continuous forms stack below the printer with no more ...
Page 24
Microline 8810 user’s guide 24 single sheets to continuous forms manual feed to front feed 1. With the printer turned on, press sel to place the printer off line. 2. If there is a single sheet loaded into the printer, press load to eject it. 3. Press mode repeatedly until you see front on the second...
Page 25
Microline 8810 user’s guide 25 the printer menu make changes in the menu settings using the front panel keys. The changes are automatically saved when you exit the menu and are retained, even when you turn the printer off. Note always print the menu before you reset or change the settings. This is t...
Page 26
Microline 8810 user’s guide 26 navigating the menu groups, items, and settings each group includes multiple items, each of which has selectable settings: access the menu 1. With the printer turned on and on line, press sel. Offline displays. 2. Simultaneously press the shift and mode switches. Print...
Page 27
Microline 8810 user’s guide 27 scrolling through groups, items and settings groups press and hold shift, then press ff to scroll forward. Press and hold shift, then press lf to scroll backwards. Items press ff to scroll forward. Press lf to scroll backwards. Settings press mode to scroll forward. Pr...
Page 28
Microline 8810 user’s guide 28 example: turn on proportional spacing and form tear-off 1. Turn on the printer. 2. Press sel. The printer goes off-line. 3. Simultaneously press shift and mode. 4. Press and hold shift, then press ff repeatedly until font displays. 5. Press ff repeatedly until prop. Sp...
Page 29
Microline 8810 user’s guide 29 reset to factory defaults note always print the menu before you reset or change the settings. Printing the menu is the only way to have a record of the settings. See page 30 1. Turn the printer off. 2. Press and hold sel and shift while turning the printer on. Menu ini...
Page 30
Microline 8810 user’s guide 30 print the menu note always print the menu before you reset or change the settings. Printing the menu is the only way to have a record of the settings. Single sheet (manual feed) before starting 1. Have a sheet of letter size or larger paper ready to print the menu. 2. ...
Page 31
Microline 8810 user’s guide 31 print the menu on single sheets 1. Turn the printer off. 2. Press and hold select and mode while turning the printer on. 3. When "release sw" displays, release the switches. 4. Load the paper on the platform. 5. The menu prints. Continuous forms (front feed) before sta...
Page 32
Microline 8810 user’s guide 32 to switch to continuous forms: a. Press sel to place the printer off-line. B. Press mode repeatedly until front appears on the second line of the display. The printer automatically switches to the front path and returns on line. Print the menu on continuous forms 1. Tu...
Page 33
Microline 8810 user’s guide 33 menu summary the menu groups are: • printer control: see page 34 • font: see page 34 • symbol set: see page 35 • setup: see page 36 • manual feed: see page 38 • csf front: see page 40 • csf rear: see page 41 • front feed: see page 42 • rear feed: see page 43 • parallel...
Page 34
Microline 8810 user’s guide 34 printer control note the default setting is in bold blue type. Font note the default setting is in bold blue type. Item settings emulation mode ibm ppr , epson fx, ml item settings print mode utility , nlq courier, nlq gothic, draft draft mode hsd , ssd pitch 10 , 12, ...
Page 35
Microline 8810 user’s guide 35 symbol set note the default setting is in bold blue type. Item settings character set set i , set ii, standard, line graphics, block graphics (ml emulation only) language set american , french, german, british, danish 1, swedish, italian, spanish i, japanese, norwegian...
Page 36
Microline 8810 user’s guide 36 setup note the default setting is in bold blue type. Item settings multi pass bi-directional , uni-directional graphics bi-directional , uni-directional graphics data (ml only) 8 bits, 7 bits rcv. Buffer 128 , 0 k data word (ml only) 8 bits , 7 bits panel function full...
Page 37
Microline 8810 user’s guide 37 esc si pitch (ibm only) 17.1 cpi , 20 cpi time out print valid , invalid auto select no , yes impact mode normal , quiet print dir. Command invalid, valid host interface auto interface , parallel, usb, option i/f i/f time out appears only if host interface (above) is s...
Page 38
Microline 8810 user’s guide 38 manual feed note the default setting is in bold blue type. Item settings line spacing 6 lpi , 8 lpi auto eject pos. 3.18 mm (1/8”), 6.35 mm (1/4”) page width 8”. 10.6”, 13.2”, 13.6” 8” = 203,20 mm, 10,6” = 269,24 mm, 13,2 = 335,28, 13,6 = 345,44 page length 76.2 mm (3"...
Page 39
Microline 8810 user’s guide 39 memoryautoalign valid , invalid align1 pos.Adj. (align 1 must be selected) 0 mm, 5.1 mm , 45.4 mm adjusts in 1/90 inch (0.28 mm) increments from initial setting align2 pos.Adj. (align 2 must be selected) 0 mm, 5.1 mm , 45.4 mm adjusts in 1/90 inch (0.28 mm) increments ...
Page 40
Microline 8810 user’s guide 40 csf front note the default setting is in bold blue type. Item settings line spacing 6 lpi , 8 lpi auto eject pos. 3.18 mm (1/8”), 6.35 mm (1/4”) page width 8”. 10.6”, 13.2”, 13.6” 8” = 203,20 mm, 10,6” = 269,24 mm, 13,2 = 335,28, 13,6 = 345,44 page length 76.2 mm (3"),...
Page 41
Microline 8810 user’s guide 41 csf rear note the default setting is in bold blue type. Item settings line spacing 6 lpi , 8 lpi auto eject pos. 3.18 mm (1/8”), 6.35 mm (1/4”) page width 8”. 10.6”, 13.2”, 13.6” 8” = 203,20 mm, 10,6” = 269,24 mm, 13,2 = 335,28, 13,6 = 345,44 page length 76.2 mm (3"), ...
Page 42
Microline 8810 user’s guide 42 front feed note the default setting is in bold blue type. Item settings line spacing 6lpi , 8lpi form tear-off off , on skip over perf. No , yes page width 8”. 10.6”, 13.2”, 13.6” 8” = 203,20 mm, 10,6” = 269,24 mm, 13,2 = 335,28, 13,6 = 345,44 page length 76.2 mm (3"),...
Page 43
Microline 8810 user’s guide 43 rear feed note the default setting is in bold blue type. Item settings line spacing 6lpi , 8lpi form tear-off off , 500ms, 1 sec, 2 sec skip over perf. No , yes page width 8”. 10.6”, 13.2”, 13.6” 8” = 203,20 mm, 10,6” = 269,24 mm, 13,2 = 335,28, 13,6 = 345,44 page leng...
Page 44
Microline 8810 user’s guide 44 parallel i/f note the default setting is in bold blue type. Item settings i-prime invalid, buffer print , buffer clear cont. I-prime valid , invalid auto feed xt invalid , valid bi-direction disable, enable.
Page 45
Microline 8810 user’s guide 45 serial i/f note the default setting is in bold blue type. Note appears only when the optional rs-232c serial interface is installed item settings parity none , odd, even serial data 8bits , 7bits protocol ready/busy , x-on/x-off diagnostic test no , yes busy line ssd- ...
Page 46
Microline 8810 user’s guide 46 adjustment note the default setting is in bold blue type. Group item settings adjustment tof adj. (cut) -40 to 0 to +40 in increments of 1/14-inch tof adj.(csff) (applies only if the optional csf is installed.) same as above. Tof adj.(csfr) (applies only if the optiona...
Page 47
Microline 8810 user’s guide 47 adjustment (cont.) pe adj. (csfr) (applies only if the optional csf is installed.) same as above. Pe adj. (front) -15 to 0 to +15 in increments of 1/144-inch pe adj. (rear) (applies only if the optional rear push tractor is installed.) same as above. 1stdotadjcut left ...
Page 48
Microline 8810 user’s guide 48 adjustment (cont.) regist. Low -5 through +5, adjustable in increments of 1/360 inch (0.14 mm) regist. Normal same as above. Regist. High 1 same as above. Regist. High 2 same as above. Lf revise (cut) -10 to 0 to +10 see table below. Lf revise (csff) (applies only if t...
Page 49
Microline 8810 user’s guide 49 explanation of menu items the menu items are listed in alphabetical order. For a summary of the menu groups, items and settings, see “menu summary” on page 33. 1stdotadjalign note auto alignment must be enabled . See page 50. Adjusts the set horizontal location for pri...
Page 50
Microline 8810 user’s guide 50 applies to continuous forms fed through the optional rear push tractor. Adjusts the set horizontal location for printing the first character on a form when using manual feed from the platform. Selectable settings: left 10, left 9, … left 2, left 1, right 1, right 2 … r...
Page 51
Microline 8810 user’s guide 51 available settings: align 1 [the default], align 2, align 3, align 4, or invalid (skew adjustment disabled). Auto align detect detects and corrects paper skew when manual feed through the platform is being used with auto align enabled [the default]. Available settings:...
Page 52
Microline 8810 user’s guide 52 the default is no. If you want the printer to automatically add a carriage return when a line feed is received at the end of a line, change the setting to yes. Auto eject pos. This sets when the paper ejects, based on the distance between the vertical center of the cha...
Page 53
Microline 8810 user’s guide 53 busy line applies only when the optional rs-232c serial interface is installed. Selects which line your system monitors for a busy signal if the ready/busy protocol (the default) s engaged. Set ssd- [the default], ssd+, dtr, or rts. Busy time applies only when the opti...
Page 54
Microline 8810 user’s guide 54 cont. I-prime sets what happens when an i-prime signal is received. To prevent any movement of the printhead when an i-prime signal is received, change the setting to invalid. Csf select applies only when two optional csfs are installed. Determines which csf (front or ...
Page 55
Microline 8810 user’s guide 55 the default is power up. Change the setting to select if the dtr signal is required when the printer is selected. Eject direction applies only if the optional csf is installed. Change to ff code if you want the printer to eject a cut sheet when it receives the ff comma...
Page 56
Microline 8810 user’s guide 56 negative values decrease the space down from the top of the form: • tof moves up • paper moves down. Positive numbers increase the space down from the top of the form: • tof moves down • paper moves up..
Page 57
Microline 8810 user’s guide 57 gap control sets whether the printhead gap is set automatically [the default] or manually. Manual gap settings setting used for manual gap 1 • single sheets 14 to 22 lb. Us bond (52 to 81 g/m 2 ) • thickness range 0.06 to 0.10 mm manual gap 2 • single sheets 22 to 34 l...
Page 58
Microline 8810 user’s guide 58 gap pos. When auto gap detection is enabled, this sets how far in from the left edge of the form the gap detection begins: 2 inches (51 mm) [the default] or 4 inches (102 mm). Graphics the default is bi-directional. Changing to uni-directional will improve the print re...
Page 59
Microline 8810 user’s guide 59 initial pos. Choose where continuous form paper will be positioned when the printer is turned on. Print [the default] : the paper is in a ready-for-printing position. Tear : the paper is at the tear-off position. Language set replaces certain standard symbols with spec...
Page 60
Microline 8810 user’s guide 60 manual sheet csf applies only when the optional csf is installed. Determines which tofs and eject direction settings will be used for manual feed sheets printed while the csf is selected. If you want the printer to use the manual feed menu settings, change the setting ...
Page 61
Microline 8810 user’s guide 61 paper end choose what happens when paper end is detected when you are using manual feed from the platform: on-line [the default] or off-line. Parallel i/f only nibble mode supports bi-directional. Choose the printing used by the parallel interface: uni-directional or b...
Page 62
Microline 8810 user’s guide 62 pe adj. [paper end adjust] for fine tuning the location of the last line of printing (paper end) for a specific paper feed path. See below for a list of paper feed paths. Settable from -15 to +15 in increments of 1/144-inch. The default is 0. Negative values allow prin...
Page 63
Microline 8810 user’s guide 63 pitch choose the character width, in characters per inch (cpi): 10 [the default], 12, 15, 17.1, or 20 cpi. Power save time sets the time the printer waits before entering the power save mode when power saving is set to enable [the default]: 5 min, 10 min [the default],...
Page 64
Microline 8810 user’s guide 64 sets the protocol used: ready/busy [the default] or x-on/x-off. Rcv. Buffer sets the amount of memory ( 0 or 128 kbytes) devoted to holding received data. The default is 128 kbytes. Changing this to 0 will tie up your computer while printing, but if you abort the print...
Page 65
Microline 8810 user’s guide 65 reset inhibit the default is no. Change this to yes to prevent your software from resetting your printer’s settings. The printer will ignore an initial command. Sheet feed mode applies only when the optional csf is installed. Sets whether manual [the default] or auto c...
Page 66
Microline 8810 user’s guide 66 anomalies at the top such as a large dark area on one side or a cutout. Such types of forms defeat the skew sensor. Serial data applies only when the optional rs-232c serial interface is installed. Sets the serial data length: 8bits [the default] or 7bits. Skp ovr bind...
Page 67
Microline 8810 user’s guide 67 change to tear up if you do not wish the printer to execute a form feed before moving the forms to the tear off position. Time out print if your software spends a long time processing between portions of data it feeds to the printer, change the setting to invalid to ke...
Page 68
Microline 8810 user’s guide 68 tof adj. (cssf) applies only when the optional csf is mounted on the front of the printer. For fine tuning the top of form (tof) location when the front-mounted csf is selected. Available settings and information are the same as described for tof adj. (cut) above. Tof ...
Page 69
Microline 8810 user’s guide 69 auto align the printer is set at the factory for auto align enabled. This feature automatically aligns single sheets or forms placed on the platform with the platen as they are drawn into the printer. Auto align cannot be used with envelopes. To print envelopes, you mu...
Page 70
Microline 8810 user’s guide 70 set top of form (tof) general information the default top of form is set in the printer menu. The factory default for tof is 1/4-inch (6.4 mm), equivalent to the distance down from the top of the sheet to the horizontal midpoint of the first line of printed characters....
Page 71
Microline 8810 user’s guide 71 5. Press mode repeatedly until the setting you wish to engage displays: 2.12 mm (1/12”), 3.18 mm (1/8”), 6.35 mm (1/4”), 7.62 mm (3/10”), 8.47 mm (1/3”), 10.58 mm (5/12”), 21.59 mm (0.85"), 23.28 mm (11/12”), 25.4 mm (1”), or 27.52 mm (13/12”). 6. Press load: this save...
Page 72
Microline 8810 user’s guide 72 c. To move the tof further up on the page (print paper retracts further out of the printer): – in 1/144-inch (0.18 mm) increments: press and hold the shift switch, then press lf. – in 10/144-inch (1.75 mm) increments: press and hold the shift switch, then press mode. 5...
Page 73
Microline 8810 user’s guide 73 5. Adjust the print start position as follows: a. If you are fine tuning the tof you set for a preprinted form, you can move the sheet/form to the position you last set for manual feed 1chr. Set pos. By pressing the ff switch. B. To move the tof further down on the pag...
Page 74
Microline 8810 user’s guide 74 – in 1/144-inch (0.18 mm) increments: press and hold the shift switch, then press ff. – one line at a time: press lf. B. To move the tof further up on the page (print paper retracts further out of the printer): – in 1/144-inch (0.18 mm) increments: press and hold the s...
Page 75
Microline 8810 user’s guide 75 form tear off the form tear off feature allows you to advance continuous forms to the stacker for tear off. The printer default for forms tear off is off. To use this feature, you must enter the function settings menu and turn it on. Turn on forms tear off 1. Press sel...
Page 76
Microline 8810 user’s guide 76 tests rolling ascii test note when the printer is running a test, it always uses a left margin of 5.1 mm (0.2-inch). This test provides a one-page continuous printout of the ascii characters. 1. Turn off the printer. 2. Simultaneously press and hold the lf and ff switc...
Page 77
Microline 8810 user’s guide 77 hex dump mode note when the printer is running a test, it always uses a left margin of 5.1 mm (0.2-inch). When the printer is in the hex dump mode, all data received, including text and printer commands, will be printed in both hexadecimal and ascii format. Note in the...
Page 78
Microline 8810 user’s guide 78 setting the printhead gap general information the printhead gap is the distance between the printhead and the platen. Your printer comes from the factory set to automatically detect the printhead gap (auto gap selected) for the media being fed in. Certain media, especi...
Page 79
Microline 8810 user’s guide 79 printhead gap settings setting used for manual gap 1 • single sheets 14 to 22 lb. Us bond (52 to 81 g/m 2 ) • thickness range 0.06 to 0.10 mm manual gap 2 • single sheets 22 to 34 lb. Us bond (81 to 128 g/m 2 ) • 2-part multi-part forms (carbon-backed) • thickness rang...
Page 80
Microline 8810 user’s guide 80 change to a manual printhead gap setting “on-the-fly” if you are switching to a different print media and wish to temporarily change the printhead gap setting for that media, you can use the control panel switches to change the printhead gap setting. The setting will b...
Page 81
Microline 8810 user’s guide 81 5. Press ff repeatedly until gap control displays. 6. Press mode repeatedly until the desired printhead gap setting appears on the display. 7. Press and hold shift, then press ff repeatedly until front feed displays. 8. Press ff repeatedly until gap control displays. 9...
Page 82
Microline 8810 user’s guide 82 troubleshooting paper jams, individual sheets/forms if a paper jam is indicated on the display panel, use the following method to clear it. Caution! Do not open the access cover with the power on, as injury may result. Caution! The printhead may be very hot after print...
Page 83
Microline 8810 user’s guide 83 2. Open the cover and move the printhead [ caution! Printhead may be hot! ] to an area off the sheet of paper. 3. Turn the platen knob forward or backward to bring out the jammed sheet. F7_07.Jpg f7_08b.Jpg.
Page 84
Microline 8810 user’s guide 84 paper jams, continuous forms if a paper jam is indicated on the display panel, use the following method to clear it. Caution! Do not open the access cover with the power on, as injury may result. Caution! The printhead may be very hot after printing. Allow the printhea...
Page 85
Microline 8810 user’s guide 85 paper jams, repetitive if a paper jam is indicated on the display panel, use the following method to clear it. Caution! Do not open the access cover with the power on, as injury may result. Caution! The printhead may be very hot after printing. Allow the printhead to c...
Page 86
Microline 8810 user’s guide 86 6. Remove any bits of paper that come out. 7. Use the platen knob to remove the continuous forms paper. 8. Lift the sheet feed platform. 9. Fold some single-sheet thick continuous forms paper over three times to make a page four sheets thick, then load it on the tracto...
Page 87
Microline 8810 user’s guide 87 12. Reload your continuous forms paper. 13. Close the sheet feed platform and the cover. 14. Turn on the printer. F5-06a.Jpg f7_10_c.Jpg.
Page 88
Microline 8810 user’s guide 88 error messages manual paper end insert paper load paper on the platform and press sel. Paper end alignx insert paper load paper on the platform and press sel. Front paper end insert paper load continuous forms paper on the front tractors. Rear paper end insert paper on...
Page 89
Microline 8810 user’s guide 89 path changing remove cut sheet the printer is attempting to change paper paths from manual feed to front feed, but print media is loaded on the platform. Press ff to remove the media from the platform. Path changing remove paper the printer is attempting to change pape...
Page 90
Microline 8810 user’s guide 90 gap ng reload the printhead gap has been set to a manual setting that does not suit the media. Change the setting or restore it to the default auto gap before printing..
Page 91
Microline 8810 user’s guide 91 maintenance replace the ribbon note use only genuine oki replacement ribbons. 1. Turn off the printer. 2. Open the cover. 3. Tilt the display panel forward. 4. Pull the ribbon out a bit at the left end of the cartridge to give some slack, then unthread it from the prin...
Page 92
Microline 8810 user’s guide 92 5. Remove the used ribbon cartridge and discard it in accordance with local regulations. 6. Unpack the ribbon cartridge and remove the lock pieces ( 1 ). 7. Swing out the ribbon arms on either end of the cartridge until they snap into place. F2_18a.Jpg f2_09.Jpg f2_10a...
Page 93
Microline 8810 user’s guide 93 8. Feed the ribbon arms ( 1 ) in beside the guides ( 2 ), position the take-up knob ( 3 ) over the pin, then press the cartridge in firmly at either end. 9. Pull the ribbon out a bit at the left end of the cartridge to give some slack, then slide the ribbon underneath ...
Page 94
Microline 8810 user’s guide 94 10. Make sure the ribbon is threaded through the indentation in each ribbon guide arm. Caution! Always turn the ribbon knob clockwise (to the right): turning it counterclockwise (to the left) can cause the ribbon to jam. 11. Turn the ribbon knob clockwise (in the direc...
Page 95
Microline 8810 user’s guide 95 12. Push the display panel back to its original position. 13. Close the cover. Caution! If the cover does not close easily, do not force it . The right end of the ribbon cartridge is not properly seated in the printer. Open the cover and reseat it. Then reclose the cov...
Page 96
Microline 8810 user’s guide 96 clean the housing you should clean the inside of the printer every six months (or after about 300 hours of operation). Note if you are consistently using recycled paper, you need to clean the housing more often because recycled paper generates more paper dust. Caution!...
Page 97
Microline 8810 user’s guide 97 specifications specifications subject to change without notice. Print method • impact dot matrix printhead • dual 9 pin, 0.3 mm diameter • thermal protection emulations • ibm proprinter • epson fx • ml interfaces (standard) • centronics parallel, ieee-1284 compliant • ...
Page 98
Microline 8810 user’s guide 98 graphics resolution • 240 dpi horizontal x 144 dpi vertical resident fonts • utility • nlq courier • nlq gothic reliability parameter reliability mean time between failures (mtbf) 10.000 hours at 25% duty cycle and 35% page density mean time to repair (mttr) 30 minutes...
Page 99
Microline 8810 user’s guide 99 print media specifications single sheets note recycled paper can be printed, but please note the following: • recycled paper tends to leave behind more paper dust, requiring more frequent cleaning of the printer. • recycled paper is easily affected by humidity and shou...
Page 100
Microline 8810 user’s guide 100 print media specifications (cont.) individual multi-part forms note recycled paper can be printed, but please note the following: • recycled paper tends to leave behind more paper dust, requiring more frequent cleaning of the printer. • recycled paper is easily affect...
Page 101
Microline 8810 user’s guide 101 print media specifications (cont.) continuous single-part forms note recycled paper can be printed, but please note the following: • recycled paper tends to leave behind more paper dust, requiring more frequent cleaning of the printer. • recycled paper is easily affec...
Page 102
Microline 8810 user’s guide 102 print media specifications (cont.) envelopes note recycled paper can be printed, but please note the following: • recycled paper tends to leave behind more paper dust, requiring more frequent cleaning of the printer. • recycled paper is easily affected by humidity and...
Page 103
Microline 8810 user’s guide 103 environmental requirements electrical requirements voltage • 120 volts ac (±10%), 50/60 hz (±2%) • 220/240 volts ac (±10%), 50/60 hz (±2%) power consumption • operating: 120w or less • standby: 25w or less • power save mode: 15w parameter range temperature operating 4...
Page 104
Microline 8810 user’s guide 104 utilities overview the following utilities are available for your printer (network model only). Direct network printing utility (oki lpr) dot impact printer utilities (oki dipus) status monitor menu setup utility top of form setup utility switch setup utility network ...
Page 105
Ml8810 user’s guide 105 descriptions of utilities_____________ 1. Direct network printing utility (lpr) the direct network printing utility (lpr) allows you to print directly to a printer on the network without a print server. It creates a printer port, and installs a pop-up status box so you can mo...
Page 106
Microline 8810 user’s guide 106 installing the utilities windows utilities on the cd load the utilities from the menu installer located on the cd supplied with your printer. Download utilities download the utilities from the internet, accessed through the menu installer on the cd..
Page 107
Microline 8810 user’s guide 107 direct network printing utility (lpr) __ general information the direct network printing utility (lpr) allows you to print directly to a printer on the network without a print server. It creates a printer port, and installs a pop-up status box so you can monitor print...
Page 108
Microline 8810 user’s guide 108 • status direct network printing utility (lpr) status (empty, connecting, sending, paused, checking status, not connected) • finish number of completed jobs. • queue number of jobs waiting to be printed. Additional information for help, click on help in the program..
Page 109
Microline 8810 user’s guide 109 oki dipus (dot impact printer utilities) general information this is a set of utilities that allow you to control the printer from your computer. These utilities support 32-bit windows operating systems using parallel, usb, or network connections. The utilities are: s...
Page 110
Microline 8810 user’s guide 110 switch setup utility this utility lets you disable buttons on the printer from your computer. It is mainly for use by administrators to keep multiple users from accidentally changing settings on the printer..
Page 111
Microline 8810 user’s guide 111 network setup utility ______________ general information this utility provides an easy way to configure your printer on a network. How to install load this program from the menu installer located on the cd. Additional information see the online network user’s guide fo...