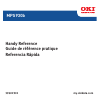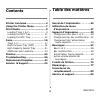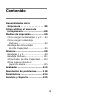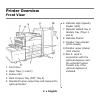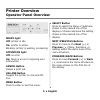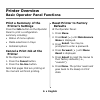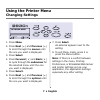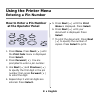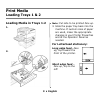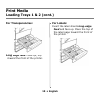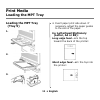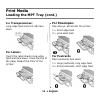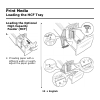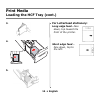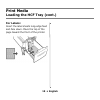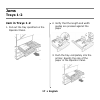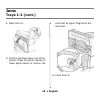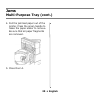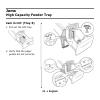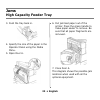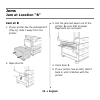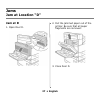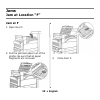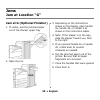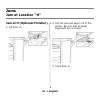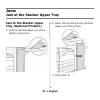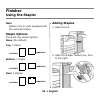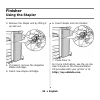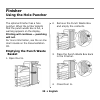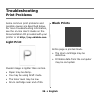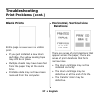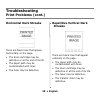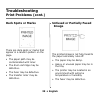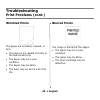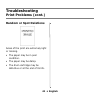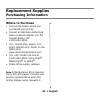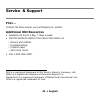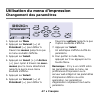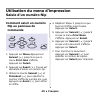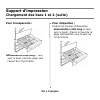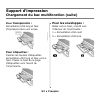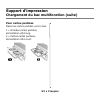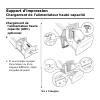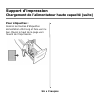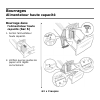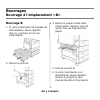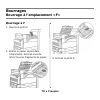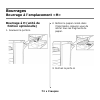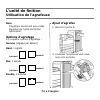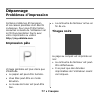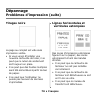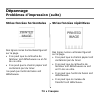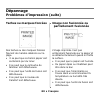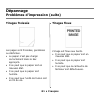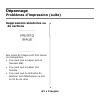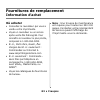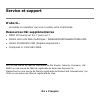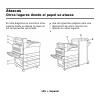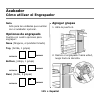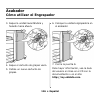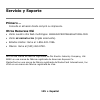- DL manuals
- Oki
- Printer
- MPS930b
- Handy Reference
Oki MPS930b Handy Reference
Summary of MPS930b
Page 1
Handy reference guide de référence pratique referencia rápida 59401901 my.Okidata.Com mps930b.
Page 2: Contents
2 printer overview ........................4 using the printer menu...............7 print media .................................9 loading trays 1 & 2...................... 9 loading the mpt tray...................11 loading the hcf tray...................13 jams........................................
Page 3: Contenido
3 generalidades de la impresora . . . . . . . . . . . . . . . 85 cómo utilizar el menú de la impresora ...........................88 medios de impresión.................90 cómo cargar las bandejas 1 y 2 ....90 cómo cargar la bandeja multiuso ...................................92 bandeja del alimenta...
Page 4: Printer Overview
4 • english printer overview front view 1 front door 2 paper trays (1 and 2) 3 duplex unit 4 multi-purpose tray (mpt, tray 5) 5 standard top bin output tray and transport to optional finisher 6 optional high capacity feeder (hcf) 7 optional tabloid tray or tandem tray (trays 3 and 4) 8 optional fini...
Page 5: Printer Overview
5 • english ready light off: printer is idle on: printer is active blinking: printer is waiting, processing attention light off: no error on: there is an error requiring user intervention cancel button cancel a print job. On-line button toggles the printer on-line and off- line. Menu button press to...
Page 6: Print A Summary Of The
6 • english print a summary of the printer’s settings press the info button on the operator panel to print a configuration summary including: • status of menu options • media selections in trays • installed options cancel a print job at the printer at the operator panel: 1. Press the cancel button. ...
Page 7: Using The Printer Menu
7 • english using the printer menu changing settings 1. Press menu. 2. Press next (!) and previous (") to scroll through the menus until the one you want is displayed. 3. Press select. 4. Press forward (#) and back ($) to cycle through the submenus for the selected menu until the one you want is dis...
Page 8: How To Enter A Pin Number
8 • english how to enter a pin number at the operator panel 1. Press menu. Press next (!) until the print jobs menu is displayed. Press select. 2. Press forward (#). You are prompted to enter a pin number. 3. Use next (!) and previous (") to specify the first digit in the pin number, then press forw...
Page 9: Loading Media In Trays 1-2
9 • english loading media in trays 1-2 1. 2. Note : put side to be printed face up. 3. Slide the paper tray back into the machine. If custom sizes of paper are used, make the appropriate changes in your printer properties and at the operator panel as needed. For letterhead stationery: long edge feed...
Page 10: For Transparencies:
10 • english for transparencies: long edge feed—face up, top toward the front of the printer. For labels: insert the label sheets long-edge feed and face up. Place the top of the label page toward the front of the printer. Print media loading trays 1 & 2 (cont.).
Page 11: Loading The Mpt Tray
11 • english loading the mpt tray (tray 5) 1. 2. 3. 4. Insert paper print side down . If necessary, adjust the paper guides to the size of the paper. For letterhead stationery (letter, a4 or b5): long edge feed—aim the top toward the back of the printer: short edge feed—aim the top into the printer:...
Page 12: Transparencies:
12 • english for transparencies: long-edge feed and print side face down. For labels: insert the label sheets long-edge feed and face down. Place the top of the page toward the front of the printer. For envelopes: flap side up, aimed into the printer: 1 = short edge feed 2 = long edge feed for postc...
Page 13: Loading The Optional
13 • english loading the optional high capacity feeder (hcf) 1. 2. If loading paper with a different width or length, adjust the paper guides. Print media loading the hcf tray.
Page 14: For Letterhead Stationery:
14 • english 3. 4. 5. For letterhead stationery: long edge feed—face down, top toward the front of the printer. Short edge feed— face down, top to the left: print media loading the hcf tray (cont.).
Page 15: For Labels:
15 • english for labels: insert the label sheets long-edge feed and face down. Place the top of the page toward the front of the printer. Print media loading the hcf tray (cont.).
Page 16: Jams
16 • english jams in general if you are experiencing frequent paper jams, check the following items: • is the printer level? • is the media you are using within specification? Media that is too light or too heavy will often cause jams. • are the settings (printer and driver) appropriate for the medi...
Page 17: Jam In Trays 1-2
17 • english jam in trays 1-2 1. Pull out the tray specified on the operator panel. 2. Verify that the length and width guides are pressed against the paper 3. Push the tray completely into the printer. Specify the size of the paper in the operator panel. Jams trays 1-2.
Page 18: Jams
18 • english 4. Open door a. 5. Pull the jammed paper out of the printer. Press the green handle to make paper easier to remove. Be sure that all paper fragments are removed. 6. Close door a. Jams trays 1-2 (cont.).
Page 19: Jam In Mpt (Tray 5)
19 • english jam in mpt (tray 5) 1. Verify that the width guides are pressed against the paper. 2. If the paper size and type shown on the display match the size and type of the paper in the tray, press the on-line button. If the paper size shown on the display does not match the size of the paper i...
Page 20: Jams
20 • english 4. Pull the jammed paper out of the printer. Press the green handle to make the paper easier to remove. Be sure that all paper fragments are removed. 5. Close door a. Jams multi-purpose tray (cont.).
Page 21: Jam In
21 • english jam in hcf ( tray 6) 1. Pull out the hcf tray. 2. Verify that the paper guides are set correctly. Jams high capacity feeder tray.
Page 22: Jams
22 • english 3. Push the tray back in. 4. Specify the size of the paper in the operator panel using the media menu. 5. Open door a. 6. Pull jammed paper out of the printer. Press the green handle to make paper easier to remove. Be sure that all paper fragments are removed. 7. Close door a. This diag...
Page 23: Jams
23 • english see the following pages for explanations of how to clear jams at each of these locations. Jams additional jam locations.
Page 24: Jam At A
24 • english jam at a 1. Open door a. 2. Pull the jammed paper out of the printer. If necessary, press the green handle to make paper easier to remove. Be sure that all paper fragments are removed. 3. Close door a. Jams jam at location “a”.
Page 25: Jam At B
25 • english jam at b 1. If your printer has the optional hcf (tray 6), slide it away from the printer. 2. Open door b. 3. Pull the jammed paper out of the printer. Be sure that all paper fragments are removed. 4. Close door b. 5. If your printer has an hcf, slide it back in until it latches with th...
Page 26: Jam At C
26 • english jam at c 1. If your printer has the optional hcf (tray 6), slide it away from the printer. 2. Open door c. 3. Pull the jammed paper out of the printer. Be sure that all paper fragments are removed. 4. Close door c. 5. If your printer has the optional hcf, slide it back in the printer un...
Page 27: Jam At D
27 • english jam at d 1. Open door d. 2. Pull the jammed paper out of the printer. Be sure that all paper fragments are removed. 3. Close door d. Jams jam at location “d”.
Page 28: Jam At E
28 • english jam at e 1. Open door a. 2. Open door e. 3. Pull the jammed paper out of the printer. Press the green handle to make paper easier to remove. Be sure that all paper fragments are removed. 4. Close door e. 5. Close door a. Jams jam at location “e”.
Page 29: Jam At F
29 • english jam at f 1. Open door f. 2. Pull the jammed paper out of the printer. Be sure that all paper fragments are removed. 3. Close door f. Jams jam at location “f”.
Page 30: Jam At G (Optional Finisher)
30 • english jam at g (optional finisher) 1. If visible, pull the jammed paper out of the stacker upper tray 2. Open door g. 3. Depending on the instructions shown on the display, open handle 2a, handle 2b, or handle 3 as shown on the instruction labels. 4. Note: if the stapler is in the way, slide ...
Page 31: Jam At H (Optional Finisher)
31 • english jam at h (optional finisher) 1. Lift door h. 2. Pull the jammed paper out of the printer. Be sure that all paper fragments are removed. 3. Close door h. Jams jam at location “h”.
Page 32: Jam At The Stacker Upper
32 • english jam at the stacker upper tray (optional finisher) 1. Pull the jammed paper out of the stacker upper tray. 2. Open door g and pull the jammed paper out of the printer. 3. Close door g. Jams jam at the stacker upper tray.
Page 33: Staple Options
33 • english note applies only to units equipped with the optional finisher. Staple options there are four staple options: none (the default) top, 1 staple bottom, 1 staple dual, 2 staples adding staples 1. Open door g. 2. Slide the stacker toward you, then to the right. Portrait landscape portrait ...
Page 34: Finisher
34 • english 3. Remove the staple unit by lifting it up and out. 4. If present, remove the depleted staple cartridge. 5. Insert new staple cartridge. 6. Insert staple unit into finisher. 7. Close door g. For more information, see the on-line user's guide on the documentation cd provided with your pr...
Page 35: Emptying The Punch Waste
35 • english the optional finisher has a hole puncher. When the printer detects that the punch waste box is full, a warning appears on the display. Printing will continue — punching will not. For more information, see the on-line user's guide on the documentation cd. Emptying the punch waste basket ...
Page 36: Troubleshooting
36 • english troubleshooting print problems some common print problems and possible causes are described below. For more troubleshooting information, see the on-line user's guide on the documentation cd provided with your printer or at http://my.Okidata.Com light print overall image is lighter than ...
Page 37: Blank Prints
37 • english blank prints entire page is blank with no visible print. • if you just installed a new drum cartridge, the yellow sealing tape may still be in place. • multiple sheets may have been fed from the paper tray at the same time. • printable data may not have been received from the computer. ...
Page 38: Horizontal Dark Streaks
38 • english horizontal dark streaks there are black lines that appear horizontally on the page. • the drum cartridge may be defective or at the end of its life. • the paper path may be contaminated with toner. • the fuser may be defective. Repetitive vertical dark streaks there are black lines that...
Page 39: Dark Spots Or Marks
39 • english dark spots or marks there are dark spots or marks that appear in a random pattern on the page. • the paper path may be contaminated with toner. • the drum cartridge may be defective. • the fuser may be defective. • the transfer roller may be defective. Unfused or partially fused image t...
Page 40: Wrinkled Prints
40 • english wrinkled prints the pages are wrinkled, creased, or torn. • the paper is not loaded correctly in the appropriate tray. • the paper may be in poor condition. • the paper may be damp. • the fuser may be at the end of its life. Blurred prints the image is blurred at the edges. • the paper ...
Page 41: Random Or Spot Deletions
41 • english random or spot deletions areas of the print are extremely light or missing. • the paper may be in poor condition. • the paper may be damp. • the drum cartridge may be defective or at the end of its life. Troubleshooting print problems (cont.).
Page 42: Replacement Supplies
42 • english replacement supplies purchasing information where to purchase • consult the dealer where you purchased your printer • consult an oki data authorized sales or service dealer. For the nearest dealer, call 1-800-654-3282. • u.S., puerto rico, guam, u.S. Virgin islands only: order on the in...
Page 43: Service & Support
43 • english service & support first … consult the store where you purchased your printer. Additional oki resources • available 24 hours a day, 7 days a week • visit my.Okidata.Com for the latest information on – drivers and utilities – troubleshooting – product news – and much more! • call 1-800-65...
Page 44: Survol De L’Imprimante
44 • français survol de l’imprimante vue avant 1 porte avant 2 bacs (1 et 2) 3 unité duplex (recto verso) 4 bac multifonction (mf. Bac 5) 5 bac de sortie supérieur standard et transport à l’unité de finition optionnelle 6 alimentateur haute capacité (ahc) optionnel 7 bac tabloïde optionnel ou bac ta...
Page 45: Survol De L’Imprimante
45 • français témoin ready Éteint : l’imprimante est inactive allumé : l’imprimante est active clignotant : l’imprimante est en attente, traitement en cours témoin attention Éteint : sans erreur allumé : il y a une erreur exigeant l’intervention de l’utilisateur touche cancel pour annuler un travail...
Page 46: Imprimez Un Sommaire Des
46 • français imprimez un sommaire des paramètres de l’imprimante appuyez sur la touche info sur le panneau de commande pour imprimer un sommaire de la configuration y compris : • État des options du menu • sélection des supports dans les bacs • options installées annulation d’un travail d’impressio...
Page 47: Changement Des Paramètres
47 • français utilisation du menu d’impression changement des paramètres 1. Appuyez sur menu 2. Appuyez sur suivant (!) et précédent (") pour défiler à travers les menus jusqu’à ce que le menu souhaité s’affiche. 3. Appuyez sur select. 4. Appuyez sur avant (#) et arrière ($) pour cycler à travers le...
Page 48: Comment Saisir Un Numéro
48 • français comment saisir un numéro nip au panneau de commande 1. Appuyez sur menu.Appuyez sur suivant (!) jusqu’à ce que le menu print jobs s’affiche. Appuyez sur select. 2. Appuyez sur avant (#). Il vous est demandé d’entrer un numéro nip. 3. Utilisez la touche suivant (!) et précédent (") pour...
Page 49: Chargement Des Supports
49 • français chargement des supports dans les bacs 1, 2 1. 2. Remarque : mettez le côté à imprimer face vers le haut. 3. Rentrez le bac de papier dans la machine. Si des formats personnalisés sont utilisés, apportez au besoin des changements appropriés dans vos propriétés d’imprimante et au panneau...
Page 50: Pour Transparents :
50 • français pour transparents : alimentation côté long— face vers le haut, haut de page vers l’avant de l’imprimante. Pour étiquettes : insérez les feuilles d’étiquettes alimentation côté long et face vers le haut). Placez le haut de la page d’étiquettes vers l’avant de l’imprimante. Support d’imp...
Page 51: Chargement Du Bac
51 • français chargement du bac multifonction (bac 1) 1. 2. 3. 4. Insérez le papier face d’impression vers le bas . Au besoin, réglez les guides de papier au format du papier. Pour papier à en-tête (lettre, a4 ou b5) : alimentation côté long— dirigez le haut vers l’arrière de l’imprimante : alimenta...
Page 52: Transparents :
52 • français pour transparents : alimentation côté long et face d’impression face vers le bas. Pour étiquettes : insérez les feuilles d’étiquettes alimentation côté long et face vers le haut. Placez le haut de la page d’étiquettes vers l’avant de l’imprimante. Pour les enveloppes : rabat vers le ha...
Page 53: Pour Cartes Postales
53 • français pour cartes postales placez les cartes postales vers le bas. 1 = grandes cartes postales, alimentation côté long. 2 = petites cartes postales, alimentation côté court. Support d’impression chargement du bac multifonction (suite).
Page 54: Chargement De
54 • français chargement de l’alimentateur haute capacité (ahc) optionnel 1. 2. Si vous chargez le papier d’une largeur ou d’une longueur différente, réglez les guides de papier. Support d’impression chargement de l’alimentateur haute capacité.
Page 55: Pour Papier À En-Tête :
55 • français 3. 4. 5. Pour papier à en-tête : alimentation côté long— face vers le haut, haut de page vers l’avant de l’imprimante. Alimentation côté court — face vers le bas, haut de page vers la gauche : support d’impression chargement de l’alimentateur haute capacité (suite).
Page 56: Pour Étiquettes :
56 • français pour étiquettes : insérez les feuilles d’étiquettes alimentation côté long et face vers le bas. Placez le haut de la page vers l’avant de l’imprimante. Support d’impression chargement de l’alimentateur haute capacité (suite).
Page 57: Bourrages
57 • français bourrages en général si vous rencontrez des bourrages de papier fréquents, vérifiez les éléments suivants : • l’imprimante est-elle de niveau? • le support que vous utilisez est-il en deçà des spécifications? Des supports trop légers ou trop épais causeront souvent des bourrages. • les...
Page 58: Bourrages Dans Les Bacs 1
58 • français bourrages dans les bacs 1 et 2 1. Sortez le bac spécifié dans le panneau de commande. 2. Vérifiez que les guides de longueur et de largeur sont pressés contre le papier 3. Rentrez le bac complètement dans l’imprimante. Spécifiez le format de papier dans le panneau de commande. Bourrage...
Page 59: Bourrages
59 • français 4. Ouvrez la porte a. 5. Retirez le papier coincé dans l’imprimante. Appuyez sur la levier vert pour faciliter l’opération. Assurez-vous de retirer tous les fragments de papier. 6. Fermez la porte a. Bourrages bacs 1 et 2 (suite).
Page 60: Bourrage Dans Le Bac
60 • français bourrage dans le bac multifonction (bac 1) 1. Vérifiez que les guides de largeur sont pressés contre le papier 2. Si le format et le type de papier montrés sur l’affichage correspondent au papier dans le bac, appuyez sur la touche on-line. Si le format de papier montré à l’écran ne cor...
Page 61: Bourrages
61 • français 4. Retirez le papier coincé dans l’imprimante. Appuyez sur la levier vert pour faciliter l’opération. Assurez-vous de retirer tous les fragments de papier. 5. Fermez la porte a. Bourrages bac multifonction (suite).
Page 62: Bourrage Dans
62 • français bourrage dans l’alimentateur haute capacité ( bac 6) 1. Sortez l’alimentateur haute capacité. 2. Vérifiez que les guides de papier sont réglés correctement. Bourrages alimentateur haute capacité.
Page 63: Bourrages
63 • français 3. Rentrez le bac. 4. Spécifiez le format de papier dans le panneau de commande à l’aide du menu media menu. 5. Ouvrez la porte a. 6. Retirez le papier coincé dans l’imprimante. Appuyez sur la levier vert pour faciliter l’opération. Assurez-vous de retirer tous les fragments de papier....
Page 64: Bourrages
64 • français consultez les pages suivantes pour des explications sur la manière de dégager les bourrages à chaque emplacement. Bourrages autres emplacements de bourrages.
Page 65: Bourrage À A
65 • français bourrage à a 1. Ouvrez la porte a. 2. Retirez le papier coincé dans l’imprimante. Au besoin, appuyez sur la levier vert pour faciliter l’opération. Assurez-vous de retirer tous les fragments de papier. 3. Fermez la porte a. Bourrages bourrage à l’emplacement «a».
Page 66: Bourrage B
66 • français bourrage b 1. Si votre imprimante est équipée de l’alimentateur haute capacité (bac 6), coulissez-le hors de l’imprimante. 2. Ouvrez la porte b. 3. Retirez le papier coincé dans l’imprimante. Assurez-vous de retirer tous les fragments de papier. 4. Fermez la porte b. 5. Si votre imprim...
Page 67: Bourrage À C
67 • français bourrage à c 1. Si votre imprimante est équipée de l’alimentateur haute capacité (bac 6), coulissez-le hors de l’imprimante. 2. Ouvrez la porte c. 3. Retirez le papier coincé dans l’imprimante. Assurez-vous de retirer tous les fragments de papier. 4. Fermez la porte c. 5. Si votre impr...
Page 68: Bourrage À D
68 • français bourrage à d 1. Ouvrez la porte d. 2. Retirez le papier coincé dans l’imprimante. Assurez-vous de retirer tous les fragments de papier. 3. Fermez la porte d. Bourrages bourrage à l’emplacement «d».
Page 69: Bourrage À E
69 • français bourrage à e 1. Ouvrez la porte a.X 2. Ouvrez la porte e. 3. Retirez le papier coincé dans l’imprimante. Appuyez sur la levier vert pour faciliter l’opération. Assurez-vous de retirer tous les fragments de papier. 4. Fermez la porte e. 5. Fermez la porte a. Bourrages bourrage à l’empla...
Page 70: Bourrage À F
70 • français bourrage à f 1. Ouvrez la porte f. 2. Retirez le papier coincé dans l’imprimante. Assurez-vous de retirer tous les fragments de papier. 3. Fermez la porte f. Bourrages bourrage à l’emplacement «f».
Page 71: Bourrage À G (Unité De
71 • français bourrage à g (unité de finition optionnelle) 1. Si visible, sortez le papier coincé du bac supérieur de l’empileuse 2. Ouvrez la porte g. 3. Selon les instructions montrées dans l’affichage, ouvrez la poignée 2a, la poignée 2b, ou la poignée 3 tel que montrée sur les étiquettes d’instr...
Page 72: Bourrage À H (Unité De
72 • français bourrage à h (unité de finition optionnelle) 1. Soulevez la porte h. 2. Retirez le papier coincé dans l’imprimante. Assurez-vous de retirer tous les fragments de papier. 3. Fermez la porte h. Bourrages bourrage à l’emplacement «h».
Page 73: Bourrage Au Bac Supérieur
73 • français bourrage au bac supérieur de l’empileuse (unité de finition optionnelle) 1. Retirez le papier coincé dans le bac supérieur de l’empileuse. 2. Ouvrez la porte g et sortez le papier coincé de l’imprimante. 3. Fermez la porte g. Bourrages bourrage au bac supérieur de l’empileuse.
Page 74: Options D’Agrafage
74 • français note s’applique seulement aux unités équipées de l’unité de finition optionnelle. Options d’agrafage il y a quatre options d’agrafage : aucune (réglage par défaut) haut, 1 agrafe bas, 1 agrafe double, 2 agrafes ajout d’agrafes 1. Ouvrez la porte g. 2. Coulissez l’empileuse vers vous, p...
Page 75: L’Unité De Finition
75 • français 3. Retirez l’agrafeuse en la soulevant vers le haut et vers l’extérieur. 4. Le cas échéant, retirez la cartouche d’agrafes épuisée. 5. Insérez la nouvelle cartouche d’agrafes. 6. Insérez l’agrafeuse dans l’unité de finition. 7. Fermez la porte g. Pour plus d’information, consultez le g...
Page 76: Vidage Du Panier Des
76 • français l’unité de finition optionnelle est équipée d’une perforeuse. Quand l’imprimante détecte que la boîte à déchets est remplie, un avertissement s’affiche à l’écran. L’impression continuera — mais pas la perforation. Pour plus d’information, voyez le guide de l’utilisateur sur le cd de do...
Page 77: Dépannage
77 • français dépannage problèmes d’impression certains problèmes d’impression et les causes possibles sont décrits ci-dessous. Pour plus d’information, consultez le guide de l’utilisateur sur le cd documentation fourni avec votre imprimante ou visitez http://my.Okidata.Com . Impression pâle l’image...
Page 78: Tirages Noirs
78 • français tirages noirs la page au complet est vide sans impression visible. • si vous venez d’installer une nouvelle cartouche de toner, il se peut que le ruban de scellement soit toujours en place. • il se peut que des feuilles multiples aient été alimentées à partir du bac de papier. • il se ...
Page 79: Dépannage
79 • français stries foncées horizontales des lignes noires horizontales figurent sur la page. • il se peut que la cartouche de tambour soit défectueuse ou en fin de vie utile. • il se peut que le chemin papier soit contaminé par du toner. L se peut que l’unité de fusion soit défectueuse. Stries fon...
Page 80: Taches Ou Marques Foncées
80 • français taches ou marques foncées des taches ou des marques foncées figurent de manière aléatoire sur la page. • il se peut que le chemin papier soit contaminé par du toner. • il se peut que la cartouche de tambour soit défectueuse. • il se peut que l’unité de fusion soit défectueuse. • il se ...
Page 81: Tirages Froissés
81 • français tirages froissés les pages sont froissées, gondolées ou déchirées. • le papier n’est pas chargé correctement dans le bac approprié. • il se peut que le papier soit en mauvais état. • il se peut que le papier soit humide. • il se peut que l’unité de fusion soit en fin de vie. Tirages fl...
Page 82: Suppressions Aléatoires Ou
82 • français suppressions aléatoires ou de sections des zones du tirages sont très claires ou manquantes. • il se peut que le papier soit en mauvais état. • il se peut que le papier soit humide. • il se peut que la cartouche de tambour soit défectueuse ou soit en fin de vie utile. Dépannage problèm...
Page 83: Fournitures De Remplacement
83 • français fournitures de remplacement information d’achat où acheter • consultez le revendeur qui vous a vendu votre imprimante. • voyez un revendeur ou un service après-vente oki data agréé. Pour connaître le revendeur le plus proche, composez le 1-800-654-3282. • É.-u., porto rico, guam, Îles ...
Page 84: Service Et Support
84 • français service et support d’abord… consultez le revendeur qui vous a vendu votre imprimante. Ressources oki supplémentaires • offert 24 heures sur 24, 7 jours sur 7 • visitez notre site web multilingue : www.Okiprintingsolutions.Com . • visitez my.Okidata.Com (anglais uniquement). • composez ...
Page 85: Vista Frontal
85 • español generalidades de la impresora vista frontal 1 puerta delantera 2 bandejas (1 y 2) 3 unidad dúplex 4 bandeja multiuso (mpt, bandeja 5)) 5 bandeja de salida superior estándar y módulo de transporte al acabador opcional 6 alimentador de alta capacidad (hcf) opcional 7 bandeja de tabloides ...
Page 86
86 • español ready (indicador de lista) apagado: la impresora está inactiva encendido: la impresora está activa centelleando: la impresora está a la espera de datos, procesando attention (indicador de atenciÓn) apagado: funcionamiento normal encendido: hay un problema que requiere la atención del us...
Page 87: Imprimir Un Resumen De Las
87 • español imprimir un resumen de las configuraciones de la impresora pulse el botón info en el panel del operador para imprimir un resumen de las configuraciones, incluyendo: • el estado de las opciones del menú • selección de los medios en las bandejas • opciones instaladas cancelar una tarea de...
Page 88
88 • español cómo utilizar el menú de la impresora cómo cambiar la configuración 1. Pulse menu. 2. Pulse next (!) y previous (") para navegar los menús hasta que encuentre el menú deseado. 3. Pulse select. 4. Pulse forward (#) y back ($) para navegar los submenús hasta que encuentre el menú deseado....
Page 89: Cómo Entrar El Pin En El
89 • español cómo entrar el pin en el panel del operador 1. Pulse menu. Pulse next (!) hasta que aparezca el menú print jobs (tareas de impresión). Pulse select. 2. Pulse forward (#). Se le pide que entre el número de pin. 3. Pulse next (!) y previous (") para indicar el primer dígito del número pin...
Page 90: Cómo Cargar El Medio En Las
90 • español cómo cargar el medio en las bandejas 1 y 2 1. 2. Nota : coloque el lado sobre el que va a imprimir cara arriba. 3. Vuelva a colocar la bandeja en la máquina. Si utiliza tamaños de papel personalizados, haga los cambios pertinentes en propiedades de la impresora y en el panel del operado...
Page 91: Para Transparencias:
91 • español para transparencias: alimentación por el borde largo—cara arriba, el tope hacia la parte delantera de la impresora. Para etiquetas: coloque las hojas de etiquetas por el borde largo y cara arriba). Coloque la parte superior de la hoja hacia la parte delantera de la impresora. Medios de ...
Page 92: Cómo Cargar La Bandeja
92 • español cómo cargar la bandeja multiuso (bandeja 5) 1. 2. 3. 4. Coloque el lado sobre el que va a imprimir cara abajo . Si es necesario, ajuste las guías de papel de acuerdo al tamaño del papel. Para papel membrete (carta, a4 o b5): alimentación por el borde largo— coloque el tope en dirección ...
Page 93: Transparencias:
93 • español para transparencias: alimentación por el borde largo y colocar el lado de impresión cara abajo. Para etiquetas: coloque las hojas de etiquetas por el borde largo y cara abajo. Coloque la parte superior de la hoja hacia la parte delantera de la impresora. Para sobres: el lado con la sola...
Page 94: Para Tarjetas Postales
94 • español para tarjetas postales coloque las tarjetas postales cara abajo. 1 = tarjetas grandes, alimentación por el borde largo. 2 = tarjetas pequeñas, alimentación por el borde corto. Medios de impresión cómo cargar la bandeja multiuso (cont.).
Page 95: Cómo Cargar La
95 • español cómo cargar la bandeja del alimentador de alta capacidad (hcf) opcional 1. 2. Si carga papel con un tamaño diferente, ajuste las guías de anchura y altura. Medios de impresión bandeja del alimentador de alta capacidad.
Page 96: Para Papel Membrete:
96 • español 3. 4. 5. Para papel membrete: alimentación por el borde largo—cara arriba, el tope hacia la parte delantera de la impresora. Alimentación por el borde corto—cara abajo, el tope hacia la izquierda: medios de impresión bandeja del alimentador de alta capacidad (cont.).
Page 97: Para Etiquetas:
97 • español para etiquetas: coloque las hojas de etiquetas por el borde largo y cara abajo. Coloque la parte superior de la hoja hacia la parte delantera de la impresora. Medios de impresión bandeja del alimentador de alta capacidad (cont.).
Page 98: Atascos
98 • español atascos en general si el papel se atasca con mucha frecuencia, verifique lo siguiente: • ¿está correctamente nivelada la impresora? • ¿el medio de impresión que está utilizando cumple con las especificaciones? Los medios demasiado ligeros o pesados generalmente se atascan. • ¿tiene conf...
Page 99: Atascos En Bandejas 1 Y 2
99 • español atascos en bandejas 1 y 2 1. Saque la bandeja que señala el panel del operador. 2. Asegúrese de que las guías de anchura y altura del papel están alineadas contra el papel. 3. Coloque la bandeja completamente dentro de la impresora. Indique el tamaño del papel en el panel del operador. ...
Page 100: Atascos
100 • español 4. Abra la puerta a. 5. Saque el papel atascado de la impresora. Apriete la manivela verde para facilitar la salida del papel. Asegúrese de que ha retirado todos los fragmentos de papel. 6. 6.Cierre la puerta a. Atascos bandejas 1 y 2 (cont.).
Page 101: Atasco En Mpt (Bandeja
101 • español atasco en mpt (bandeja multiuso 1) 1. Asegúrese de que las guías de anchura del papel están alineadas contra el papel. 2. Si el tipo y tamaño de papel que aparece en el panel del operador es el mismo que el que contiene la bandeja, pulse el botón on-line. Si el tamaño de papel que apar...
Page 102: Atascos
102 • español 4. Saque el papel atascado de la impresora. Apriete la manivela verde para facilitar la salida del papel. Asegúrese de que ha retirado todos los fragmentos de papel. 5. Cierre la puerta a. Atascos bandeja multiuso (cont.).
Page 103: Atasco En
103 • español atasco en hcf (alimentador de alta capacidad 6) 1. Saque el alimentador. 2. Asegúrese de que las guías de papel están colocadas correctamente. Atascos alimentador de alta capacidad.
Page 104: Atascos
104 • español 3. Vuelva a colocar el alimentador. 4. Indique el tamaño del papel en el panel del operador en el menú de medios. 5. Abra la puerta a. 6. Saque el papel atascado de la impresora. Apriete la manivela verde para facilitar la salida del papel. Asegúrese de que ha retirado todos los fragme...
Page 105: Atascos
105 • español en este diagrama se muestran otros lugares donde se atasca el papel en los componentes opcionales. Vea las siguientes páginas para una descripción de cómo resolver los atascos en estos lugares. Atascos otros lugares donde el papel se atasca.
Page 106: Atasco En A
106 • español atasco en a 1. Abra la puerta a. 2. Saque el papel atascado de la impresora. Si es necesario, apriete la manivela verde para facilitar la salida del papel. Asegúrese de que ha retirado todos los fragmentos de papel. 3. Cierre la puerta a. Atascos atasco en la ubicación “a”.
Page 107: Atasco En B
107 • español atasco en b 1. Si tiene instalado el alimentador de alta capacidad (bandeja 6), sepárelo de la impresora. 2. Abra la puerta b. 3. Saque el papel atascado de la impresora. Asegúrese de que ha retirado todos los fragmentos de papel. 4. Cierre la puerta b. 5. Si tiene el alimentador de al...
Page 108: Atasco En C
108 • español atasco en c 1. Si tiene instalado el alimentador de alta capacidad (bandeja 6), sepárelo de la impresora. 2. Abra la puerta c. 3. Saque el papel atascado de la impresora. Asegúrese de que ha retirado todos los fragmentos de papel. 4. Cierre la puerta c. 5. Si tiene el alimentador de al...
Page 109: Atasco En D
109 • español atasco en d 1. Abra la puerta d. 2. Saque el papel atascado de la impresora. Asegúrese de que ha retirado todos los fragmentos de papel. 3. Cierre la puerta d. Atascos atasco en la ubicación “d”.
Page 110: Atasco En E
110 • español atasco en e 1. Abra la puerta a. 2. Abra la puerta e. 3. Saque el papel atascado de la impresora. Apriete la manivela verde para facilitar la salida del papel. Asegúrese de que ha retirado todos los fragmentos de papel. 4. Cierre la puerta e. 5. Cierre la puerta a. Atascos atasco en la...
Page 111: Atasco En F
111 • español atasco en f 1. Abra la puerta f. 2. Saque el papel atascado de la impresora. Asegúrese de que ha retirado todos los fragmentos de papel. 3. Cierre la puerta f. Atascos atasco en la ubicación “f”.
Page 112: Atasco En G (Acabador
112 • español atasco en g (acabador opcional) 1. Si está a la vista, retire el papel atascado de la bandeja superior del apilador. 2. Abra la puerta g. 3. Dependiendo de las instrucciones que aparecen en el panel del operador, abra la agarradera 2a, 2b ó 3 como se indica en las etiquetas con instruc...
Page 113: Atasco En H (Acabador
113 • español 6. Saque el papel atascado de la impresora. Asegúrese de que ha retirado todos los fragmentos de papel. 7. Cierre las agarraderas que abrió. 8. Cierre la puerta g. Atasco en h (acabador opcional) 1. Levante la puerta h. 2. Saque el papel atascado de la impresora. Asegúrese de que ha re...
Page 114: Atasco En La Bandeja
114 • español atasco en la bandeja superior del apilador (acabador opcional) 1. Retire el papel atascado de la bandeja superior del apilador. 2. Abra la puerta g y retire el papel atascado en la impresora. 3. Cierre la puerta g. Atascos atasco en la bandeja superior del apilador.
Page 115: Opciones De Engrapado
115 • español nota sólo para las unidades que cuentan con el acabador opcional. Opciones de engrapado cuenta con cuatro opciones para engrapar: none (ninguna, el predeterminado) top, (arriba, 1 grapa) bottom, (abajo, 1 grapa) dual, (doble, 2 grapas) agregar grapas 1. Abra la puerta g. 2. Deslice el ...
Page 116: Acabador
116 • español 3. Saque la unidad levantándola y halando hacia afuera. 4. Saque el cartucho de grapas vacío. 5. Instale un nuevo cartucho de grapas. 6. Coloque la unidad engrapadora en el acabador. 7. Cierre la puerta g. Para mayor información, vea la guía del usuario en línea en el cd con la documen...
Page 117: Vaciado Del Recipiente De
117 • español el acabador opcional cuenta con un perforador de huecos. Cuando la impresora detecta que el recipiente de recortes está lleno, aparece una advertencia en el panel del operador. Puede continuar imprimiendo, pero deja de perforar. Para mayor información, vea la guía del usuario en línea ...
Page 118: Resolución De Problemas
118 • español resolución de problemas problemas de impresión a continuación se describen algunos problemas de impresión comunes y sus posibles causas. Para mayor información, vea la guía del usuario en línea en el cd con la documentación o en el sitio http://my.Okidata.Com. Impresos claros la imagen...
Page 119: Impresos En Blanco
119 • español impresos en blanco la página completa está en blanco sin rastros de impresión. • si instaló un cartucho de cilindro nuevo, puede que olvidó retirar la cinta de protección amarilla. • es posible que se alimentaron varias hojas a la vez desde la bandeja de papel. • es posible que la impr...
Page 120: Rayas Horizontales Oscuras
120 • español rayas horizontales oscuras aparecen líneas negras horizontales en el impreso. • el cartucho de cilindro puede estar dañado o al final de su vida útil. • el trayecto del papel puede estar sucio con tóner. • el fusor puede estar dañado. Rayas oscuras verticales repetidas aparecen líneas ...
Page 121: Puntos O Marcas Oscuras
121 • español puntos o marcas oscuras aparecen puntos o marcas oscuras en diferentes partes de la hoja. • el trayecto del papel puede estar sucio con tóner. • el cartucho de cilindro puede estar dañado. • el fusor puede estar dañado. • el rodillo de transferencia puede estar dañado. Impreso con la i...
Page 122: Impresos Arrugados
122 • español impresos arrugados las hojas están arrugadas, dobladas o rotas. • el papel no está colocado correctamente en la bandeja adecuada. • el papel puede estar en mal estado. • puede que el papel esté húmedo. • el fusor puede estar al final de su vida útil. Imágenes borrosas la imagen está bo...
Page 123: Áreas En Blanco
123 • español Áreas en blanco algunas áreas del impreso están demasiado claras o en blanco. • el papel puede estar en mal estado. • puede que el papel esté húmedo. • el cartucho de cilindro puede estar dañado o al final de su vida útil. Resolución de problemas problemas de impresión (cont.).
Page 124: Suministros
124 • español suministros información sobre suministros dónde comprar • consulte el distribuidor donde compró su impresora. • consulte un distribuidor autorizado o un proveedor de servicios de oki data. Para averiguar cual es el distribuidor más cercano, llame al 1-800-654-3282. • sólo en ee.Uu., pu...
Page 125: Servicio Y Soporte
125 • español servicio y soporte primero … consulte el almacén donde compró su impresora. Otros recursos oki • visite nuestro sitio web multilingüe: www.Okiprintingsolutions.Com . • visite my.Okidata.Com (inglés solamente). • estados unidos: llame al 1-856-222-7496. • méxico: llame al (525) 263-8780...