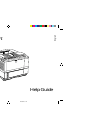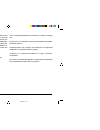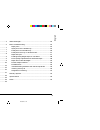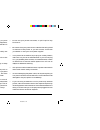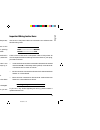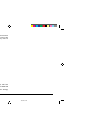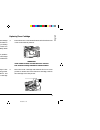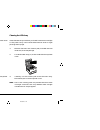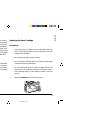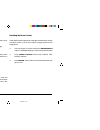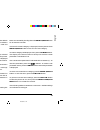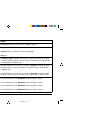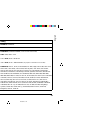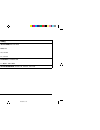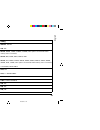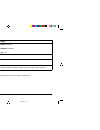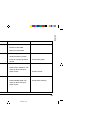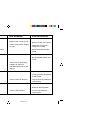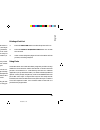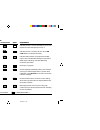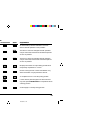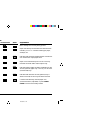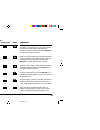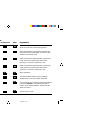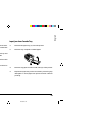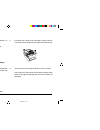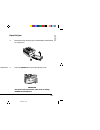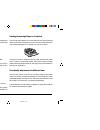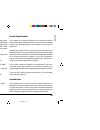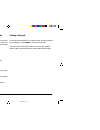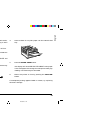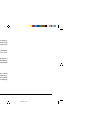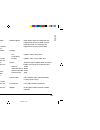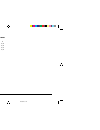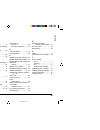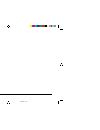- DL manuals
- Oki
- Printer
- OKIPAGE 16n
- Help Manual
Oki OKIPAGE 16n Help Manual
Summary of OKIPAGE 16n
Page 1
1 help guide english okipage 16n help guide 16n_gbh.Pm6 16/09/96, 17:31 1.
Page 2
2 every effort has been made to ensure that the information in this document is complete, accurate, and up-to-date. Oki assumes no responsibility for the results of errors beyond its control. Oki also cannot guarantee that changes in software and equipment made by other manufacturers and referred to...
Page 3: Contents
3 help guide english contents safety instructions ................................................................... 4 important wiring instructions ................................................. 5 toner cartridge life ................................................................ 7 when to re...
Page 4: Safety Instructions
4 safety instructions your oki printer has been carefully designed to give you years of safe, reliable performance. As with all electrical equipment, however, there are a few basic precautions you should take to avoid hurting yourself or damaging the printer: • read the setup instructions in this ha...
Page 5
5 help guide english • do not poke anything into the ventilation slots on the printer; you could get a shock or cause a fire. • aside from the routine maintenance described in this handbook, do not try to service the printer yourself; opening the cover may expose you to shocks or other hazards. • do...
Page 6: Energy Star
6 this product complies with the requirements of the council directives 89/336/eec and 73/23/eec on the approximation of the laws of the member states relating to electromagnetic compatibility and low voltage. Energy star as an energy star partner, oki has determined that this product meets the ener...
Page 7: Toner Cartridge Life
7 help guide english toner cartridge life toner cartridge life depends on the page density, the percentage of each page that is printed black. An average business letter is printed at between 3% and 5% density, graphics density is usually higher. The higher the print density, the more toner is used....
Page 8
8 3. Shake the new toner cartridge to distribute the toner. Then remove the packaging. 4. Carefully peel off the sealing tape. 5. Insert the cartridge into the printer. 6. Push the toner cartridge tab towards the rear of the printer to release the toner into the toner hopper. Cleaning the led array ...
Page 9: Image Drum Cartridge Life
9 help guide english image drum cartridge life the life of the image drum depends on a number of factors, including the operating temperature, humidity, the type of paper you use, and the number of pages per job. Each time you print or power on/off, the drum has to rotate to start up and to wind dow...
Page 10
10 2. Lift out the used image drum cartridge with toner installed. 3. Remove the new image drum from the package. 4. Remove the protective paper. 5. Install the new image drum cartridge into the printer placing the alignment pins on each end into the slots in the printer. Resetting the drum counter ...
Page 11
11 help guide english viewing and modifying menu settings it is possible, using the front panel buttons, to change the default configuration of your printer to accommodate your software application, specific paper size, method of paper feed and interface connection. The menu structure consists of th...
Page 12
12 menu 1 category item setting printer language emulation hp lj4, ibm ppr iii xl, epson fx, adobeps*, auto* tray select manual off, on paper feed tray1, tray2*, front tray, multi feeder* auto tray switch off, on edit size edit size cassette size, letter, executive, legal14, legal13, a4 size, a5 siz...
Page 13
13 help guide english menu 1 (continued) category item setting paper size check paper size check enable, disable copies copies 1-999 fonts & symbols font source resident, downloaded (if font has been downloaded) font no. I000 - i048, s001 - sxxx font pitch 0.44 - 10.00, 10.01 - 99.99 cpi font height...
Page 14
14 menu 1 (continued) category item setting page layout 1 a4 print width 78 column, 80 column white page skip off, on cr function cr, cr+lf lf function lf, lf+cr page layout 2 orientation portrait, landscape lines per page 5 - 64, 65 - 128 lines host interface host interface auto interface, parallel...
Page 15
15 help guide english menu 2 category item setting print mode resolution 600 dpi, 300 dpi smoothing on, off memory usage raster buffer auto, 360kb, 720kb, 1.08mb, 1.44mb (more options are available when memory size is increased) receive buffer auto, 8kb, 20kb, 50kb, 100kb, 1mb font protection auto, ...
Page 16
16 menu 2 (continued) category item setting parallel i/f parallel speed high, medium bi-direction enable, disable i-prime off, on oki hsp* (if installed) adobe ps set up* (if installed) language language english, deutsch, francais, italiano, castellano, svenska, norsk, dansk, nederlands, tÜrkÇe, por...
Page 17: Front Panel Button Functions
17 help guide english button on-line form feed print demo tray type print fonts paper size print menu printer status on-line off-line menu mode on-line off-line on-line off-line menu on-line off-line menu press and release moves to off-line moves to on-line returns to on-line prints only 1 page of a...
Page 18
18 printer status on-line off-line menu mode power switched on while holding. On-line off-line menu on-line off-line menu on-line off-line menu press and release enters level-1 menu group. Goes to next higher category or item. Goes to item if displaying category, or set the indicated selections as u...
Page 19: Fonts
19 help guide english fonts what is a font? Strictly speaking, a font refers to a set of printable characters in a particular typeface of a specific size (e.G. 12 point) and style (e.G. Roman, bold or bold-italic). In computer printing, however, this term has been used in a wider context to refer to...
Page 20: Status Messages
Status messages lights status message ready man feed attention data explanation on-line .Hp4 tray1 off-line .Hp4 tray1 data present.Hp4 tray1 printing ps not available power saving toner low indicates printer is on-line and ready to print in hp emulation mode with paper from tray 1. Indicates printe...
Page 21: Status Messages
Help guide status messages (continued) lights status message ready man feed attention data explanation toner sensor change drum fuser life copy nnn/mmm reset print fonts drum cleaning manual a4 size request print demo page an abnormality has been detected in the toner sensor. Normal operation is sti...
Page 22: Status Messages
Status messages (continued) lights status message ready man feed attention data explanation print menu mmmmmmmmm manual yyyyyy request stacker full remove the paper paper out tray1 cannot use a6 paper on tray 2 tray1 install mmmmmmmmm tray1 paper request menu settings are currently being printed. Pa...
Page 23: Status Messages
Help guide status messages (continued) lights status message ready man feed attention data explanation error memory overflow error receive buffer overflow error print overrun front tray error press recover key toner empty error paper size check tray1 memory overflow has occurred due to excessive pri...
Page 24: Status Messages
Status messages (continued) lights status message ready man feed attention data explanation ejecting paper input jam check tray1 paper feed jam check tray1 paper exit jam check tray1 menu oki hsp i/f card resetting error host i/f oki hsp xx cover open paper in the printer when it was switched on or ...
Page 25: Basic Troubleshooting
25 help guide english basic troubleshooting paper jams your printer may experience a paper jam in one of three areas. The display message will indicate which area has caused the jam: input jam paper has failed to leave the selected tray and enter the printer’s internal paper path. Feed jam paper has...
Page 26
26 feed jam from cassette tray 1. Remove the tray and clear any mis-fed sheets, as described in the previous example. 2. Press the open button and raise the top cover. Warning the fuser area will be hot. This area is clearly marked. Do not touch it. 3. Carefully lift out the image drum unit, complet...
Page 27
27 help guide english feed jam front tray or manual feed 1. Lift up the tray (1) until a “click” is felt. Paper exit jam 1. Remove the tray and clear any misfed sheets, as described for input jams. 2. Return tray to fully open position. 3. Remove the jammed sheet of paper. 4. Open the top cover and ...
Page 28
28 3. Carefully lift out the image drum unit (3), complete with the toner cartridge. Be careful not to touch or scratch the green drum surface. 4. Remove any jammed sheets from the paper path. 5. Re-install the image drum cartridge, ensuring that it correctly locates into the slots (1) on each side ...
Page 29
29 help guide english paper size check messages when feeding paper from the first or second (optional) paper tray, the printer checks the size setting of the paper loaded there against the page size requested by your print data. If the two do not match, the printer pauses and displays a paper size c...
Page 30
30 troubleshooting software with hex dump mode this mode is provided for programmers and other technical users with a knowledge of hexadecimal notation. In this mode the printer does not interpret codes and strings received, but instead prints all bytes received in ascii-hex notation. For example, t...
Page 31
31 help guide english image drum cleaning if your printer shows signs of fading, streaking or erratic marks, you may be able to clear the problem by generating a drum cleaning page as follows: 1. Press the on-line button to take the printer off line. 2. Hold down the buttons together for at least tw...
Page 32: Memory Options
32 memory options your printer comes with 2 mbytes of random access memory (ram) fitted as standard. Upgrade options are available through your oki dealer in a range of memory sizes from 2 mbytes up to 64 mbytes. These come as simm (single inline memory module) packages, which may be installed onto ...
Page 33: Specifications
33 help guide english specifications printing process: led array imaging to organic photo- conductive drum. Paper feed: standard 500 sheet paper tray (cassette) front loader for manual feeding or automatic feeding of up to 100 sheets optional second 500 sheet tray optional envelope feeder paper size...
Page 34
34 environmental: °c r. H. Notes operating +10 ~ +32 28 ~ 80 non-operating 0 ~ +43 10 ~ 90 1 storage (1 month) –20 ~ +50 10 ~ 90 2, 3 storage (1 year) –20 ~ +43 10 ~ 90 2, 3 storage (1 month) –29 ~ +70 10 ~ 90 2, 4 transit (1 month) –29 ~ +50 10 ~ 90 2, 3 notes: 1. Power off. 2. In fully packed stat...
Page 35: Index
35 help guide english index c cable power ................................... 4 power wiring ....................... 5 cannot use message ....... 22 cardstock ............................... 28 change drum message ... 21 clearing print job ................... 30 d drum cleaning ........................
Page 36: Oki Systems Company
36 oki systems company oki systems (uk) limited 550 dundee road slough trading estate slough berks sl1 4le tel: 44 (0) 1753 819819 fax: 44 (0) 1753 819899 16n_gbh.Pm6 16/09/96, 17:32 36.