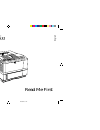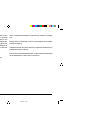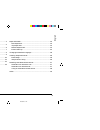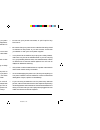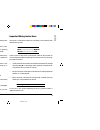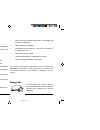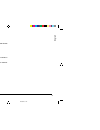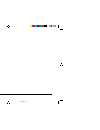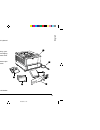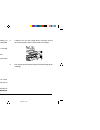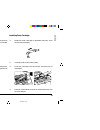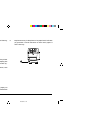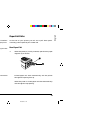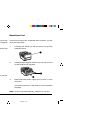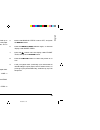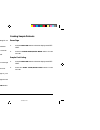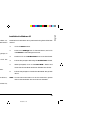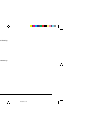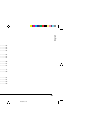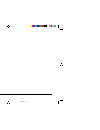Summary of OKIPAGE 16n
Page 1
1 read me first english okipage 16n read me first 16n_gbr.Pm6 16/09/96, 17:30 1.
Page 2
2 every effort has been made to ensure that the information in this document is complete, accurate, and up-to-date. Oki assumes no responsibility for the results of errors beyond its control. Oki also cannot guarantee that changes in software and equipment made by other manufacturers and referred to...
Page 3: Contents
3 read me first english contents safety instructions ................................................................... 4 important wiring instructions ................................................. 5 printer features ........................................................................ 6 opt...
Page 4: Safety Instructions
4 safety instructions your oki printer has been carefully designed to give you years of safe, reliable performance. As with all electrical equipment, however, there are a few basic precautions you should take to avoid hurting yourself or damaging the printer: • read the setup instructions in this bo...
Page 5
5 read me first english • do not poke anything into the ventilation slots on the printer; you could get a shock or cause a fire. • aside from the routine maintenance described in this handbook, do not try to service the printer yourself; opening the cover may expose you to shocks or other hazards. •...
Page 6: Printer Features
6 printer features • led 16ppm page printer • 600 x 600 dpi • hp laserjet iv (pcl5e, hpgl/2 and pjl) compatible • additional emulations for ibm proprinter iiixl and epson fx • 2mb memory standard • multilingual front panel – 12 languages • industry standard centronics parallel interface • high speed...
Page 7
7 read me first english optional accessories • second paper tray holding 500 sheets • multi purpose feeder for up to 50 envelopes or 100 sheets of labels, paper etc. • two memory expansion slots (simms) • memory upgrade to 64mb • high speed multi-purpose i/f slots • postscript level-2 option board a...
Page 8
8 16n_gbr.Pm6 16/09/96, 17:30 8.
Page 9: Identifying Your Printer
9 read me first english identifying your printer before you start setting up your printer make sure that it is placed on a firm, flat surface and out of direct sunlight. Printer setup the following section will lead you through installing your printer, changing the default language, viewing and chan...
Page 10: Installing Your Printer
10 installing your printer before connecting the printer to your pc and mains outlet, you must first install the toner cartridge and insert paper in the paper tray. Note: your printer is shipped with the image drum cartridge already installed. 1. Remove any adhesive tape from the outer covers. 2. Pr...
Page 11
11 read me first english 5. Peel off the adhesive tape, and remove the foam packing tube from the toner hopper on the image drum cartridge. 6. Reinstall the image drum cartridge back into the printer, locating the pins on each end into the slots at either side of the printer. Installing toner cartri...
Page 12
12 installing paper 1. Pull down on the packing card under the front of the tray, and remove it from the machine. 4. Replace the tray in the printer. The paper level indicator (3) provides a visual indication of how much paper is left in the tray. 2 1 2. Remove the paper tray from the bottom of the ...
Page 13: Connecting Your Printer
13 read me first english connecting your printer 1. Attach the pc interface cable to the parallel interface port (1) on your printer, and to the parallel (25-pin d- type female) port on your pc. 2. Connect the power cable to the printer and plug in to the mains outlet (2). Paper exit paths at the re...
Page 14
14 top paper exit during normal operation paper will exit through the top of the printer, face down. To facilitate this there is a small paper support set in to the printer cover. 1. Carefully pull this support (1) to the upright position and extend the small plastic tab (2). Manual paper feed at th...
Page 15
15 read me first english front feed tray the front (manual) feed tray may also be used to feed up to about 100 sheets automatically. In conjuction with the rear paper exit, this method gives an almost straight paper path, and is therefore suitable for heavy grade paper. 5. Ensure that manual feed is...
Page 16: Creating Sample Printouts
16 changing the default language when the printer is shipped the default language is english. To change this language proceed as follows: 1. Take the printer off-line, press the on-line button. 2. Press the menu 1 button for more than two seconds. The message print mode will be displayed. 3. Press t...
Page 17
17 read me first english installing a windows printer driver your printer is supplied with printer drivers for windows 3.1, windows 95. To install drivers follow the appropriate section below. Installation for windows 3.1x installation for windows 3.1 (or windows for workgroups) is performed via the...
Page 18
18 using an alternative printer driver if no suitable driver is available, you can use one of the following emulations that may be supplied with your software. • any pcl5e driver. • any driver for the following printers: • hp lj iv • hp lj iv p • hp lj iv plus note: using a non-oki driver may restri...
Page 19: Index
19 read me first english index a accessories .............................. 7 c cable data interface ..................... 13 power ....................... 4, 5, 13 cleaning the printer ................. 4 components indentification ..................... 9 d demo page ............................. 1...
Page 20: Oki Systems Company
20 oki systems company oki systems (uk) limited 550 dundee road slough trading estate slough berks sl1 4le tel: 44 (0) 1753 819819 fax: 44 (0) 1753 819899 16n_gbr.Pm6 16/09/96, 17:31 20