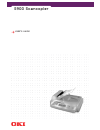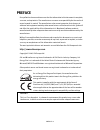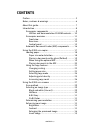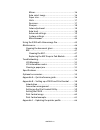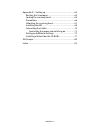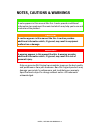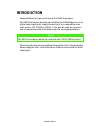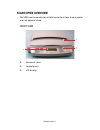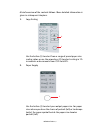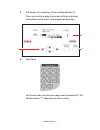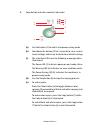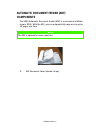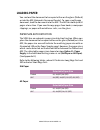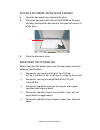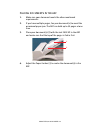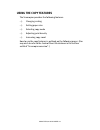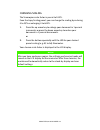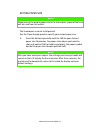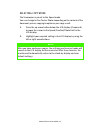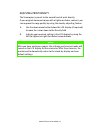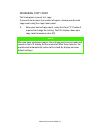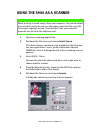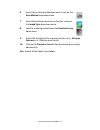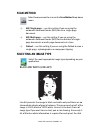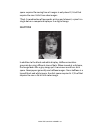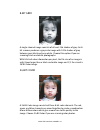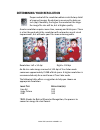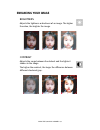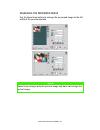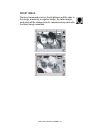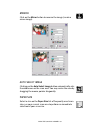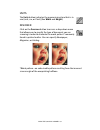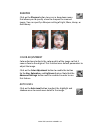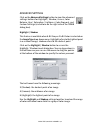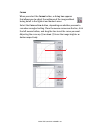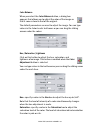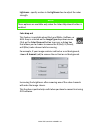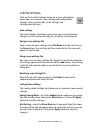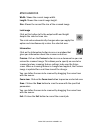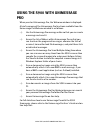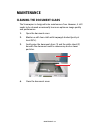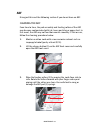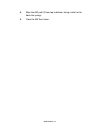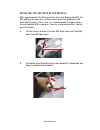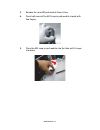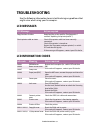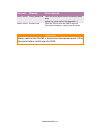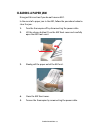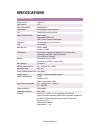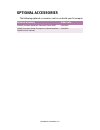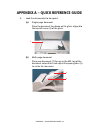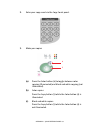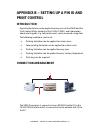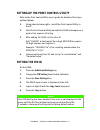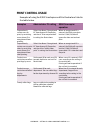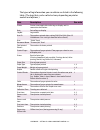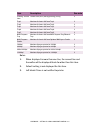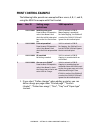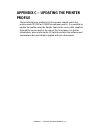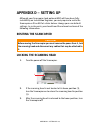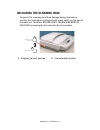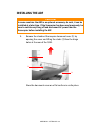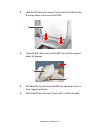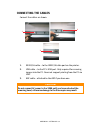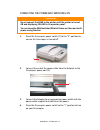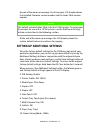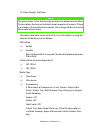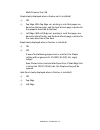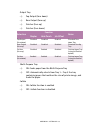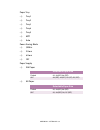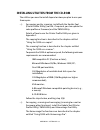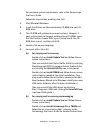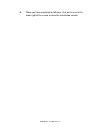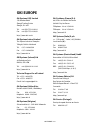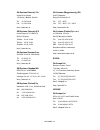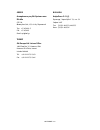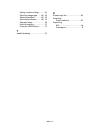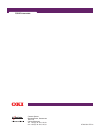- DL manuals
- Oki
- Scanner
- S900
- User Manual
Oki S900 User Manual
Summary of S900
Page 1
S900 scancopier user's guide.
Page 2: Preface
Preface > 2 preface every effort has been made to ensure that the information in this document is complete, accurate, and up-to-date. The manufacturer assumes no responsibility for the results of errors beyond its control. The manufacturer also cannot guarantee that changes in software and equipment...
Page 3: Contents
Contents > 3 contents preface .......................................................................... 2 notes, cautions & warnings ............................................ 6 about this guide............................................................. 7 introduction..............................
Page 4
Contents > 4 mirror ................................................................ 36 auto select image .............................................. 36 paper size.......................................................... 36 units ................................................................. ...
Page 5
Contents > 5 appendix d – setting up ............................................... 65 resiting the scancopier........................................... 65 locking the scanning head ...................................... 65 precautions ............................................................ 6...
Page 6: Note
Notes, cautions and warnings > 6 notes, cautions & warnings only use genuine oki original consumables to ensure the best quality and performance from your hardware. Non-oki original products may damage your printer's performance and invalidate your warranty. Specifications subject to change without ...
Page 7: About This Guide
About this guide > 7 about this guide this guide is intended to help you to get to know your s900 scancopier, use it for copying and scanning functions, carry out basic maintenance tasks and troubleshoot possible problems that might arise. It is suggested that you read the chapters in the order in w...
Page 8: Introduction
Introduction > 8 introduction congratulations on your purchase of the s900 scancopier. The s900 scancopier provides you with fast and affordable access to digital color copying by simply connecting it to a compatible color laser printer: oki c9300 or c9500. It can also be used as a scanner and in co...
Page 9: Scancopier Components
Introduction > 9 scancopier components 1. S900 scancopier 2. Power cord (uk, europe) 3. Power adapter 4. Ieee1394 cable (for printer connection) 5. Utilities & documentation cd-rom 6. Usb cable for computer connection 7. Cross cable (for color profile updating) 8. Engineer’s installation guide (not ...
Page 10
Introduction > 10 utilities and documentation cd-rom contents the cd-rom contains the following software: l update tool (printer profile utility): to enable you to update your printer color profiles and firmware (not normally required). L twain utility: to provide a driver for your s900 scancopier t...
Page 11: Scancopier Overview
Introduction > 11 scancopier overview the s900 can be mounted on a table top surface close to your printer or on an optional stand. Front view 1. Document cover 2. Control panel 3. Lcd display 1 2 3.
Page 12
Introduction > 12 rear view 1. Printer port 2. Service port 3. Usb port 4. Automatic document feeder (adf) (option) port 5. Power jack control panel the control panel consists of the following sections: 1. Copy scaling 2. Paper supply 3. Lcd display, arrow keys and setting buttons 4. Copy count 5. C...
Page 13
Introduction > 13 a brief overview of the controls follows. More detailed information is given in subsequent chapters. 1. Copy scaling use the button (1) to select from a range of preset paper size scaling ratios or use the arrow keys (2) to select scaling in 1% increments or decrements from 25% to ...
Page 14
Introduction > 14 3. Lcd display (1), arrow keys (2) and setting buttons (3) these are used to display the current settings and status information and to select certain modes of operation. 4. Copy count use these buttons to enter your copy count (maximum 99). The button marked “c” allows you to clea...
Page 15
Introduction > 15 5. Copy button and other controls/indicators (a) use the button (1) to switch into power saving mode. (b) hold down the button (2) for 5 seconds to clear current (user) settings and return to the factory default settings. (c) the indicator leds have the following meanings when illu...
Page 16: Components
Introduction > 16 automatic document feeder (adf) components the s900 automatic document feeder (adf) is a convenient addition to your s900. With the adf, you can automatically copy or scan up to 50 pages at a time. 1. Adf document cover (shown set up) note the adf is optional in some countries..
Page 17: Using The S900 As A Copier
Using the s900 as a copier > 17 using the s900 as a copier the scancopier has been designed to be easy-to-use. It takes three basic steps to make a copy: 1. Place your document on the glass (flatbed) or in the optional adf. 2. Enter your copy count. 3. To make copies: press the color button to toggl...
Page 18: Loading Paper
Using the s900 as a copier > 18 loading paper you can load the document to be copied either on the glass (flatbed) or into the adf (automatic document feeder). To copy a multi-page document, load the document into the adf. The adf can hold up to 50 pages at one time. If you need to copy pages from b...
Page 19
Using the s900 as a copier > 19 placing a document on the glass (flatbed) 1. Open the document cover to reveal the glass. 2. Place your document with the text face down on the glass and align the top of the document in the upper-left corner (1) of the glass. 3. Close the document cover. When using t...
Page 20
Using the s900 as a copier > 20 placing documents in the adf 1. Make sure your document meets the afore-mentioned requirements. 2. If you have multiple pages, fan your document(s) to avoid the occasional paper jam. The adf can hold up to 50 pages at one time. 3. Place your document(s) (2) with the t...
Page 21: Using The Copy Features
Using the s900 as a copier > 21 using the copy features the scancopier provides the following features: l changing scaling l setting paper size l selecting copy mode l adjusting print density l increasing copy count how to use the copy features is outlined on the following pages. (you may wish to re...
Page 22: Note
Using the s900 as a copier > 22 changing scaling the scancopier scale factor is preset to 100%. From the copy scaling panel, you can change the scaling by reducing it to 25% or enlarging it to 400%. 1. Press the up arrow key to enlarge your document in 1 percent increments or press the down arrow ke...
Page 23: Note
Using the s900 as a copier > 23 setting paper size the scancopier is preset to a4 portrait. Use the paper supply panel to specify your output paper size. 1. Press the button repeatedly until the led for your desired paper size illuminates. For paper sizes where you have the choice of portrait (tall)...
Page 24: Note
Using the s900 as a copier > 24 selecting copy mode the scancopier is preset to the speed mode. You can change to fine text or photo depending on the content of the document you are copying to optimise your copy result. 1. Press the up arrow button below the lcd display (if required) to move the cur...
Page 25: Note
Using the s900 as a copier > 25 adjusting print density the scancopier is preset to the normal level of print density. If your original document comes with a lighter or darker contrast, you can improve the copy quality by using the density adjusting feature. 1. Use the down arrow button below the lc...
Page 26: Note
Using the s900 as a copier > 26 increasing copy count the scancopier is preset to 1 copy. If you wish to increase the number of copies, choose your desired copy count using the copy count panel. 1. Enter your desired copy count, using the clear (“c”) button if required to change the setting. The lcd...
Page 27: Note
Using the s900 as a scanner > 27 using the s900 as a scanner 1. Open your scanning application. 2. Pull down the file menu and choose select source . If the select source command is not available on the file menu, see your application’s user’s guide to determine how the twain link is used. A dialog ...
Page 28
Using the s900 as a scanner > 28 6. Select the scanning method you want to use on the scan method drop-down menu. 7. Select the mode you want to use for your scans on the image type drop-down menu. 8. Select a scanning resolution on the resolution drop- down menu. 9. Select the settings for the scan...
Page 29: Scan Method
Using the s900 as a scanner > 29 scan method select how you want to scan on the scan method drop-down menu. L adf/single-page — use this setting if you are using the automatic document feeder (adf) to scan a single-page document. L adf/multi-page — use this setting if you are using the automatic doc...
Page 30
Using the s900 as a scanner > 30 space required for saving line art images is only about 1/24 of that required to save 24-bit true color images. *pixel: a combination of two words: picture and element, a pixel is a single dot on a computer display or in a digital image. Halftone in addition to the b...
Page 31
Using the s900 as a scanner > 31 8-bit gray a single-channel image consists of at least 256 shades of gray. An 8- bit scanner produces a greyscale image with 1024 shades of gray between pure black and pure white. Choose this option if you are scanning black and white photographs. With 8 bits of colo...
Page 32: Determining Your Resolution
Using the s900 as a scanner > 32 determining your resolution proper control of the resolution obtains satisfactory detail of scanned images. Resolution is measured by dots per inch (dpi). Normally, the higher the resolution the larger the image file size will be, but at higher quality. Greater resol...
Page 33: Enhancing Your Image
Using the s900 as a scanner > 33 enhancing your image brightness adjusts the lightness or darkness of an image. The higher the value, the brighter the image. Contrast adjusts the range between the darkest and the lightest shades in the image. The higher the contrast, the larger the difference betwee...
Page 34: Note
Using the s900 as a scanner > 34 enlarging the previewed image use the zoom view button to enlarge the previewed image to the full width of the preview window. Note zoom view enlarges only the preview image and does not enlarge the actual image..
Page 35
Using the s900 as a scanner > 35 invert image the invert command reverses the brightness and the color in the image, producing a negative image. For color images, each pixel will be changed into its complementary color with the invert image command..
Page 36
Using the s900 as a scanner > 36 mirror click on the mirror button to reverse the image (create a mirror image). Auto select image clicking on the auto select image button automatically sets the whole area as the scan area. You may resize the area by dragging the mouse pointer diagonally. Paper size...
Page 37
Using the s900 as a scanner > 37 units the units button indicates the measuring system that is in use (inch, cm, or pixel) (see width and height ). Descreen click on the descreen button to access a drop-down menu that allows you to specify the type of document you are scanning in order to eliminate ...
Page 38
Using the s900 as a scanner > 38 sharpen click on the sharpen button to access a drop-down menu that allows you to specify a level to sharpen the scanned image. You can specify a sharpen setting of light , more , heavy , or extra heavy . Color adjustment color adjustment adjusts the color quality of...
Page 39
Using the s900 as a scanner > 39 advanced settings click on the advanced settings button to view the advanced settings buttons for highlight / shadow, curves, color balance, hue / saturation / lightness, color drop-out, and custom settings (six buttons on the right side of the twain dialog box). Hig...
Page 40
Using the s900 as a scanner > 40 curves when you select the curves button, a dialog box appears that allows you to adjust the midtones of the image without losing detail in the lightest and darkest areas. Select the curve or line button, depending on whether you want a curved or an angled setting. P...
Page 41
Using the s900 as a scanner > 41 color balance when you select the color balance button, a dialog box appears that allows you to adjust the color of the image so that it comes close to that of the original. The default parameters are used to adjust the image. You can type values in the color levels ...
Page 42: Note
Using the s900 as a scanner > 42 lightness —specify a value in the lightness box to adjust the color strength. Color drop-out this feature is available when black and white, halftone, or 8-bit gray is selected on the image type drop-down menu. Click on the color drop-out button to access a dialog bo...
Page 43
Using the s900 as a scanner > 43 custom settings click on the custom settings button to access a dialog box where you can save your scan settings and configuration settings. There are two tabs: scan settings and configuration settings. Scan settings the scan settings tab allows you to save your scan...
Page 44
Using the s900 as a scanner > 44 miscellaneous width: shows the current image width. Length: shows the current image height. Size: shows the current file size of the scanned image. Lock image click on this button to fix the output width and height despite the selected scan size. The scale value auto...
Page 45: Pro
Using the s900 with unimessage pro > 45 using the s900 with unimessage pro when you start unimessage pro, the welcome window is displayed. A brief summary of the unimessage pro functions available from the unimessage pro welcome window is as follows: l use the unimessage pro message editor so that y...
Page 46: Maintenance
Maintenance > 46 maintenance cleaning the document glass the scancopier is designed to be maintenance-free. However, it still needs to be cleaned occasionally to ensure optimum image quality and performance. 1. Open the document cover. 2. Moisten a soft clean cloth with isopropyl alcohol (purity at ...
Page 47: Adf
Maintenance > 47 adf disregard this and the following section if you do not have an adf. Cleaning the adf from time to time, the pad assembly and feeding rollers of the adf may become contaminated with ink, toner particles or paper dust. In this event, the adf may not feed documents smoothly. If thi...
Page 48
Maintenance > 48 4. Wipe the adf pad (3) from top to bottom, being careful not to hook the springs. 5. Close the adf front cover..
Page 49
Maintenance > 49 replacing the adf snap-in pad module after approximately 20,000 pages have been fed through the adf, the adf pad may be worn out, and you may experience problems with document feeding. In this case, it is recommended that you replace the pad module with a new one. To order a new pad...
Page 50
Maintenance > 50 3. Remove the new adf pad module from its box. 4. Press both arms of the adf snap-in pad module inward with two fingers. 5. Place the adf snap-in pad module into the hole until it snaps into place..
Page 51: Troubleshooting
Troubleshooting > 51 troubleshooting use the following information to assist with solving any problems that might arise when using your scancopier. Lcd messages lcd information codes lcd message action required copy function disables download the printer profile. (see appendix c entitled “updating t...
Page 52: Caution!
Troubleshooting > 52 20031-20039 printer profile error check the printer profile version and printer model name. Update the printer profile. (see appendix c.) 20041-20049 scanner error check the s900 or reset the s900 if required. If the code still appears, contact your oki dealer. Caution! Always c...
Page 53: Clearing A Paper Jam
Troubleshooting > 53 clearing a paper jam disregard this section if you do not have an adf. In the event of a paper jam in the adf, follow the procedure below to clear the jam. 1. Turn the scancopier off by disconnecting the power cable. 2. Lift the release button (1) on the adf front cover and care...
Page 54: Specifications
Specifications > 54 specifications system overview image sensor color ccd light source ccfl optical resolution 600x600 dpi color depth 48-bit (input), 24-bit (output) lcd 240x64 dot graphic display external connections service port printer port (ieee1394) usb 2.0 (for scanner connection) copy area 3...
Page 55: Optional Accessories
Optional accessories > 55 optional accessories the following optional accessories can be used with your scancopier. Optional accessory order code c9000 scancopier automatic document feeder (adf) 09002988 c9000 scancopier stand kit (requires to be mounted on a c9000 finisher cabinet) 09004003.
Page 56
Appendix a – quick reference guide > 56 appendix a – quick reference guide 1. Load the document(s) to be copied (a) single-page document place the document face down on the glass, aligned to the top left corner (1) of the glass. (b) multi-page document place your document (2) face up in the adf, top...
Page 57
Appendix a – quick reference guide > 57 2. Enter your copy count via the copy count panel. 3. Make your copies (a) press the color button (4) to toggle between color copying (illuminated) and black and white copying (not illuminated). (b) color copies. Press the copy button (5) while the color butto...
Page 58: Print Control
Appendix b – setting up a pin id and print control > 58 appendix b – setting up a pin id and print control introduction a printing limitation can be applied to every user via the pin id and the print control utility (option) of the c9300/c9500, and information about printing jobs, e.G. Total print c...
Page 59: Setting The Pin Id
Appendix b – setting up a pin id and print control > 59 setting up the print control utility refer to the print control utility user’s guide for details of the steps outlined below. 1. Using administrator rights, install the print control utility in the pc. 2. Start the print control utility and add...
Page 60: Print Control Usage
Appendix b – setting up a pin id and print control > 60 print control usage examples of using the s900 scancopier and print control are listed in the table below. Examples administrator pc setting s900 scancopier operation to permit only certain users to print, by restricting users whose id is unreg...
Page 61
Appendix b – setting up a pin id and print control > 61 the types of log information you can obtain are listed in the following table. (the logs that can be collected vary depending on printer models and options.) item description see note printer printer name applicable to the log on display and it...
Page 62
Appendix b – setting up a pin id and print control > 62 notes: 1. When displayed in more than one line, the second line and thereafter will be displayed blank for other than this item. 2. Default setting is not displayed for this item. 3. Left blank if time is not notified to printer. Printing - off...
Page 63: Print Control Example
Appendix b – setting up a pin id and print control > 63 print control example the following table provides an example of four users, a, b, c, and d, using the s900 scancopier with print control. Name user id setting usage restrictions s900 operation a 100000 2001 inhibiting color print from account ...
Page 64: Profile
Appendix c – updating the printer profile > 64 appendix c – updating the printer profile the installed printer profile in the scancopier should match the printer model (c9300 or c9500) for optimum results. It is possible to update the profile using the update tool via the cross cable supplied throug...
Page 65: Appendix D – Setting Up
Appendix d – setting up > 65 appendix d – setting up although your scancopier (and optional adf) will have been fully installed by an installation engineer, you may require to resite the scancopier or fit an adf at a later date or change your user default settings. In such events, you should read th...
Page 66: Precautions
Appendix d – setting up > 66 4. Move the lock switch up to the locked position (1). Precautions disconnect all cables (except the adf cable) before moving the scancopier. Keep the machine out of direct sunlight. Direct exposure to the sun or excessive heat may cause damage. Do not install the scanco...
Page 67
Appendix d – setting up > 67 unlocking the scanning head to protect the scanning head from damage during shipment or resiting, the scancopier is designed with a lock switch on the side of the main unit. Therefore, before using, the machine must be unlocked by moving the lock switch to the use positi...
Page 68: Installing The Adf
Appendix d – setting up > 68 installing the adf 1. Remove the standard scancopier document cover (1) by opening the cover and lifting the studs (2) from the hinge holes at the rear of the s900. Store the document cover on a flat surface in a safe place. Caution! In some countries the adf is an optio...
Page 69
Appendix d – setting up > 69 2. Hold the adf document cover (3) and insert its studs (4) into the hinge holes at the rear of the s900. 3. Close the adf cover and raise the adf tray (5) to an angle of about 45 degrees. 4. Pull down the legs (6) under the adf tray and locate them in their support posi...
Page 70: Connecting The Cables
Appendix d – setting up > 70 connecting the cables connect the cables as shown. 1. Ieee1394 cable – to the ieee1394 data port on the printer. 2. Usb cable – to the pc’s usb port. Only required for scanning images into the pc. Does not support printing from the pc via usb. 3. Adf cable – attached to ...
Page 71: Caution!
Appendix d – setting up > 71 connecting the power and switching on 1. Press the scancopier power switch (1) to the “0” position to ensure the scancopier is turned off. 2. Connect the end of the power cable from the adapter to the scancopier power port (2). 3. Connect the adapter to an appropriate po...
Page 72: Note
Appendix d – setting up > 72 as part of the warm-up message, the scancopier lcd display shows the installed firmware version number and the color table version number. At the end of the warm-up message, the lcd display shows the system default values in readiness for copying. Setting up additional s...
Page 73: Note
Appendix d – setting up > 73 11. Paper supply: std paper the options available under each menu item (selectable by using the adjacent arrow keys) are as follows: pin setting l enable l disable refer to appendix b, if required, for detailed information about pin setting. Printer profile (see also app...
Page 74
Appendix d – setting up > 74 multi-purpose tray: on duplex (only displayed when a duplex unit is installed) l off l top edge: with top edge set, printing is such that pages are bound on the top-edge, and the back of each page is printed in the opposite direction to the front. L left edge: with left ...
Page 75
Appendix d – setting up > 75 output tray l top output (face down) l rear output (face up) l finisher (face up) l finisher (face down) multi-purpose tray l on: feeds paper from the multi-purpose tray l off: automatically selects from tray 1 ~ tray 5 the tray containing paper that matches the size of ...
Page 76
Appendix d – setting up > 76 paper tray l tray1 l tray2 l tray3 l tray4 l tray5 l mpt l auto power saving mode l 30min. L 2 hour l 4 hour l off paper supply l std paper l alt paper detectable paper size flatbed a3, a4 (lef), a4 (sef) adf a4 (sef), a4 (lef), b5 (lef), b5 (sef) detectable paper size f...
Page 77
Appendix d – setting up > 77 installing utilities from the cd-rom the utilities you need to install depend on how you plan to use your scancopier: l for copying and/or scanning, install both the update tool (printer profile utility) (so that, if required, you can update the color profiles or firmwar...
Page 78
Appendix d – setting up > 78 for minimum system requirements, refer to the unimessage pro user’s guide. Follow the steps below, omitting step 5(a). 1. Start microsoft windows. 2. Insert the utilities and documentation cd-rom into your cd- rom drive. 3. The cd-rom will autolaunch on most systems. How...
Page 79
Appendix d – setting up > 79 6. When you have completed installation, click on the icon in the lower right of the screen to close the installation session..
Page 80: Oki Europe
Oki europe > 80 oki europe oki systems (uk) limited 550 dundee road slough trading estate slough, sl1 4le tel: +44 (0) 1753 819819 fax: +44 (0) 1753 819899 http://www.Oki.Co.Uk oki systems ireland limited the square industrial complex tallaght, dublin 24ireland tel: +353 1 4049590 fax: +353 1 404959...
Page 81
Oki europe > 81 oki systems (iberica), s.A. Paseo de la habana 17628036 - madrid, españa tel: 91-3431620 fax: 91-3431624 http://www.Oki.Es oki systems (norway) a/s hvamsvingen 9, p.O.Box 174 n-2013 skjetten telefon: 63 89 36 00 telefax: 63 89 36 01 ordrefax: 63 89 36 02 http://www.Oki.No oki systems...
Page 82
Oki europe > 82 greece Αντιπρόσωπος της oki systems στην Ελλάδα cpi s.A. Μεσογείων 348, 153 41 Αγ. Παρασκευή Τηγ: 65 45 802-5 fax: 65 45 805 email: cpi@hol.Gr turkey oki europe ltd. Liaison office 18th floor no. 35, harmanci sok harmanci giz plaza, levent istanbul 80640 tel: +90 212 279 2393 fax: +9...
Page 83: Index
Index > 83 index a accessories ................................55 additional settings............... 14 , 72 adf ............................................12 installing ..............................68 loading paper........................19 unpacking ............................16 c cables adf......
Page 84
Index > 84 saving custom settings .........43 selecting image type ...... 28 , 29 selecting method ........... 28 , 29 selecting resolution ....... 28 , 32 sharpen image......................38 units of measure ...................37 using the twain driver ..........27 t troubleshooting ................
Page 85
Central house balfour road, hounslow tw3 1hy united kingdom tel +44 (0) 20 8219 2190 fax +44 (0) 20 8219 2199 s900 scancopier 07046301 iss.01.