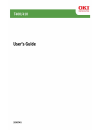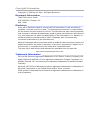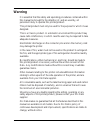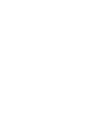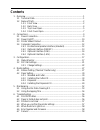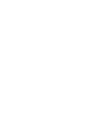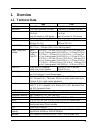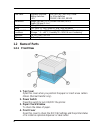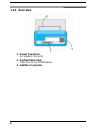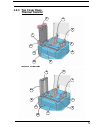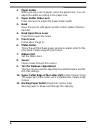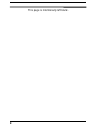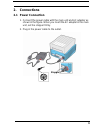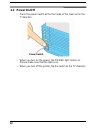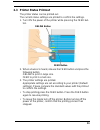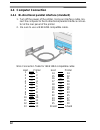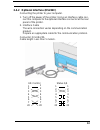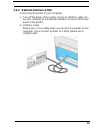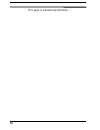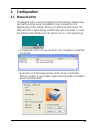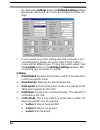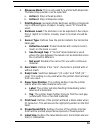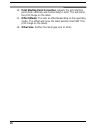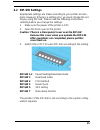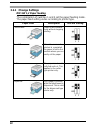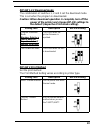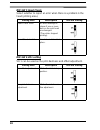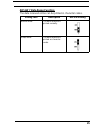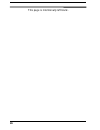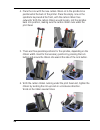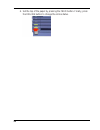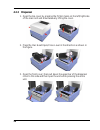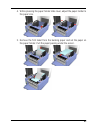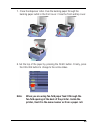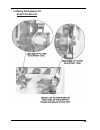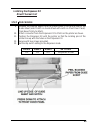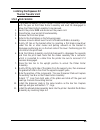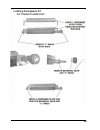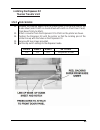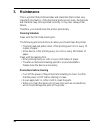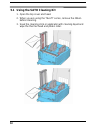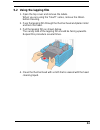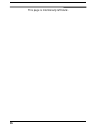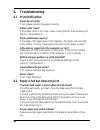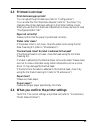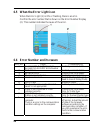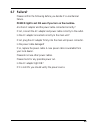- DL manuals
- Oki
- Printer Accessories
- T400
- User Manual
Oki T400 User Manual
Summary of T400
Page 2
Copyright information copyright © 2008 by oki data. All rights reserved document information ________________________________ t400/t410 user’s guide p/n 59307901, revision 1.0 may, 2008 disclaimer__________________________________________ every effort has been made to ensure that the information in ...
Page 3: Warning
Warning it is essential that the safety and operating procedures contained within this manual be brought to the attention of, and are used by, all personnel likely to operate this printer/product. This printer/product must only be used for the purpose for which it was designed. This is a class a pro...
Page 4: Consumables
Consumables always use oki data carbon ribbons or equivalent. The use of incorrect materials could a cause malfunction of the printer and void the warranty. Warranty and copyright oki data makes no guarantee of any kind with regard to this material, including, but not limited to, the implied guarant...
Page 6: Contents
I contents 1. Overview ······································································································ 1 1.1 technical data ······················································································ 1 1.2 name of parts ··············································...
Page 8: 1. Overvie
1 1. Overvie nic t410 w 1.1 tech al data t400 print type y direct thermal/ thermal transfer, direct thermal onl resolution 0.125 mm (8 dot/mm, 203 dpi) 0.083 mm (12 dot/mm, 305 dpi) speed user s lectable 2 to 6 ips user selectable 2 to 4 ips e from 50 mm/sec to 150 mm/sec from 50 mm/sec to 100 mm/se...
Page 9: 1.2 Na
2 witches: online key; feed key, power operation s setting switches: 1 x 8 dip-switches front panel led: power, online, error dimen .); width: 198 mm (7.8 in.); sions height: 18 depth: 230 mm (9.1 in.) 1 mm (7.1 in weight 3.0 kg (6.6 lbs.) power hz, 90w (30% utilisation) 110 - 240v +/- 10%, 50/60 en...
Page 10
3 5. Operation switches and leds • power led when you turn on the power, the green light comes on. Refer to “connections”. • error led when an error occurs, the red light comes on. Refer to “troubleshooting”. • online led when the green light is on, the printer can receive data. When the light is of...
Page 11: Ct400/410
4 ct400/410 1.2.2 back view 1. Power connector ac adapter connector. 2. Fanfold paper inlet open this to use fanfold paper. 3. Interface connector.
Page 12: Operation Manual
Operation manual overview ct400/410 5 1.2.3 top cover open thermal transfer direct thermal 9 1 3 2 4 5 11 6 8 7 9 1 2 4 5 3 6 8 10 11.
Page 13: Ct400/410
6 ct400/410 overview operation manual 1. Paper holder when you use a roll of paper, insert the paper here. You can adjust the width according to the paper size. 2. Paper holder slide lever press this lever to adjust the paper holder width. 3. Head open this part to refill paper and the carbon ribbon...
Page 14: Operation Manual
Operation manual overview ct400/410 7 1.2.4 front cover open 1. Print darkness and offset adjustment volume depending on the dsw 6 setting you can either set the print darkness or the label offset (label stop position). 2. Label sensor adjustment do not use this. Only for use by service personnel. 3...
Page 15: Ct400/410
8 ct400/410 overview operation manual this page is intentionally left blank..
Page 16: Operation Manual
Operation manual connections ct400/410 9 2. Connections 2.1 power connection 1. Connect the power cable with the main unit and ac adapter as shown in the figure. When you insert the ac adapter in the main unit, set the stopper firmly. 2. Plug in the power cable to the outlet. Stopper.
Page 17: Ct400/410
10 ct400/410 connections operation manual 2.2 power on/off • press the power switch at the front side of the main unit in the “i” direction. • when you turn on the power, the power light comes on. Please make sure that the light is on. • when you turn off the printer, flip the switch to the “0” dire...
Page 18: Operation Manual
Operation manual connections ct400/410 11 2.3 printer status printout the printer status can be printed out. The current status settings are printed to confirm the settings. 1. Turn on the power of the printer while pressing the feed but- ton. 2. When a buzzer is heard, release the feed button and p...
Page 19: Ct400/410
12 ct400/410 connections operation manual 2.4 computer connection 2.4.1 bi-directional parallel interface (standard) 1. Turn off the power of the printer. Using an interface cable con- nect the computer to the bi-directional parallel interface connec- tor at the rear panel of the printer. 2. Be sure...
Page 20: Operation Manual
Operation manual connections ct400/410 13 2.4.2 optional interface (rs232c) connecting the printer to your computer. 1. Turn off the power of the printer. Using an interface cable con- nect the computer to the optional interface connector at the rear panel of the printer. 2. Interface cable the wire...
Page 21: Ct400/410
14 ct400/410 connections operation manual 2.4.3 optional interface (usb) connecting the printer to your computer. 1. Turn off the power of the printer. Using an interface cable con- nect the computer to the optional interface connector at the rear panel of the printer. 2. Interface cable usb connect...
Page 22: Operation Manual
Operation manual connections ct400/410 15 2.4.4 optional interface (lan) connecting the printer to your computer. 1. Turn off the power of the printer. Using an interface cable con- nect the computer to the optional interface connector at the rear panel of the printer. 2. Interface cable please use ...
Page 23: Ct400/410
16 ct400/410 connections operation manual this page is intentionally left blank..
Page 24: 3.1 Status
17 3. 3.1 status monitor the status monitor is used to change the printer settings. Please make sure that the printer driver is installed in your computer prior to adjusting the printer settings. When you install the printer driver, the status monitor is automatically installed and runs minimized. T...
Page 25: Ct400/410
18 ct400/410 configuration operation manual • by clicking the settings button the detailed settings window will appear, where you can check and modify the printer set- tings: • if you execute any printer setting when the computer is not connected with a printer, all values of the printer setting scr...
Page 26: Operation Manual
Operation manual configuration ct400/410 19 6. Dispense mode: this is only valid for a printer with dispenser. The label stop position can be selected: a. Action 1: stop at head position b. Action 2: stop at dispense edge 7. Print darkness: general printer darkness setting correspond- ing to differe...
Page 27: Ct400/410
20 ct400/410 configuration operation manual 16. Print starting point correction: adjusts the print starting point (both vertically and horizontally) in dots. This will move the print image on the label. 17. Offset (mode): this sets an offset depending on the operating mode. This offset will move the...
Page 28: Operation Manual
Operation manual configuration ct400/410 21 3.2 dip-sw settings appropriate settings are made according to your printer environ- ment. However, if there is a setting error, you must change the set- ting by using dip-sw. Please read the following instructions carefully before you change the settings....
Page 29: Ct400/410
22 ct400/410 configuration operation manual 3.2.1 change settings dip-sw 1,2 paper feeding the combination of switches 1 and 2 set the paper feeding mode. The paper feed setting varies according to printer type. Paper feed description dip-sw setting consecutive paper is fed consecu- tively without s...
Page 30: Operation Manual
Operation manual configuration ct400/410 23 dip-sw 1,2,3 download mode the combination of switches 1, 2 and 3 set the download mode. This is set when the program is downloaded. Caution: when download operation is complete, turn off the power of the printer and change dip-sw settings to the default (...
Page 31: Ct400/410
24 ct400/410 configuration operation manual dip-sw 5 head check select whether to report an error when there is a problem in the head (printing area). Dip-sw 6 vr1 setting vr 1 can be used as the print darkness and offset adjustment. Setting item description dip-sw setting head check valid an error ...
Page 32: Operation Manual
Operation manual configuration ct400/410 25 dip-sw 7 data dump function the data received online can be printed in character codes. Setting item description dip-sw setting normal mode the data received is printed normally. Dump mode the data received is printed as character codes..
Page 33: Ct400/410
26 ct400/410 configuration operation manual this page is intentionally left blank..
Page 34: 4.1 Ri
27 4. 4.1 ri 1. De media setting bbon setting (thermal transfer only) open the top cover by pressing the push marks on the left/right si of the main unit and simultaneously lifting the cover. 2. Press the lilac head open/close lever in the direction as shown in the figure. 3. Press the black lever b...
Page 35
28 4. Place the core with the new carbon ribbon on to the spindle to be positioned at the back of the printer. Place the empty core on the spindle to be placed at the front, with the carbon ribbon face outwards. With the carbon ribbon wound loosely, slot the spindles back into position, making sure ...
Page 36
29 7. Close the label roller to the home position. Return the head to its marks on either side of the home position by depressing the push head unit firmly. 8. Finally, close the cover. When you replace the ribbon the next time, keep the ribbon core and replace the used ribbon with the new ribbon..
Page 37: 4.2
30 4.2 4.2.1 standard and cutter 1. Open the top cover by pressing the push marks on the left/right side of the main unit and simultaneously lifting the cover. Paper setting 2. Press the lilac-head open/close lever in the direction as shown in the figure. 3. While pressing the paper holder slide lev...
Page 38
31 4. Position the paper in the paper holder. Pull the paper passing it under the sensor. 5. Close the head to the home position. Depress the push mark until fixed firmly. Close the top cover..
Page 39
32 6. Set the top of the paper by pressing the feed button. Finally, press the online button to change the online status..
Page 40: 4.2.2
33 4.2.2 kit installing the cutter step procedure 1. Switch the printer off and disconnect the power cord. 2. Raise the top cover and print head assembly. 3. Refer to the illustrations on the following pages. Remove the front door panel. 4. Raise the tear bar to the upright position. 5. Insert the c...
Page 41: Installing The Cutter Kit
34 installing the cutter kit.
Page 42: Installing The Cutter Kit
35 installing the cutter kit.
Page 43: 4.2.3
36 4.2.3 1. Er by pressing the push marks on the left/right side of the main unit and simultaneously lifting the cover. Dispenser open the top cov press the lilac head open/close lever in the direction as shown in 2. The figure. 3. Open the front cover, then pull down the upper bar of the dispenser ...
Page 44
37 4. While pressing the paper holder slide lever, adjust the paper holder to the paper size. 5. Remove the first label from the backing paper and set the paper on the paper holder. Pull the paper passing under the sensor..
Page 45
38 6. Pass the backing paper through the dispenser unit. Close the h the home position. Depress the push mark until fixed firmly. Ead to.
Page 46: Note:
39 7. Close the dispenser roller. Pass the backing paper through the backing paper outlet in the front cover. Close the front and top cover. 8. Set the top of the paper by pressing the feed button. Finally, press the onlin e button to change to the online status. Note: when you are using fan-fold pa...
Page 47: 4.2
40 4.2 er kit .4 installing the dispens dispenser kit components (used on direct thermal and thermal transfer units) step procedure 1. Switch the printer off and disconnect the power cord. 2. Raise the top cover and print head assembly. 3. Remove the front door panel. 4. Raise the tear bar to the up...
Page 48: Direct Thermal Unit
41 installing the dispenser kit direct thermal unit.
Page 49: Direct Thermal Unit
42 installing the dispenser kit direct thermal unit.
Page 50: Direct Thermal Unit
43 installing the dispenser kit direct thermal unit step procedure 9. Remove the backing paper from the guide sheet. Line up one side of the guide sheet (match notch on guide sheet with notch on front door panel). Press down firmly to attach. 10. Attach connector from the dispenser kit to cn13 on th...
Page 51: Direct Thermal Unit
44 installing the dispenser kit direct thermal unit.
Page 52: Thermal Transfer Unit:
45 installing the dispenser kit thermal transfer unit: step procedure the ribbon assembly on the thermal transfer unit has a gear that meshes with the gear on the platen roller assembly and must be disengaged to allow the platen roller assembly to be removed. 1. Switch the printer off and disconnect...
Page 53: Thermal Transfer Unit:
46 installing the dispenser kit thermal transfer unit:.
Page 54: For Thermal Transfer Unit:
47 installing the dispenser kit for thermal transfer unit:.
Page 55: For Thermal Transfer Unit:
48 installing the dispenser kit for thermal transfer unit:.
Page 56: For Thermal Transfer Unit:
49 installing the dispenser kit for thermal transfer unit:.
Page 57: For Thermal Transfer Unit:
50 installing the dispenser kit for thermal transfer unit:.
Page 58: Thermal Transfer Unit:
51 installing the dispenser kit thermal transfer unit: step procedure 12 the backing paper from the guide sheet. Line up one side of the front door panel). . Remove guide sheet (match notch on guide sheet with notch on press down firmly to attach. 13 m the dispenser kit to cn13 on the printer as sho...
Page 59: 5. Maintenance
52 5. Maintenance this is a printer that prints barcodes and characters that contain very e d therefore, you should clean the printer periodically. Cleaning schedule clean with the oki data cleaning kit. The following are some hints as to when you should clean the printer. • thermal head and platen ...
Page 60: Ct400/410
53 ct400/410 maintenance operation manual 5.1 using the sato cleaning kit 1. Open the top cover and head. 2. When you are using the t4xxtt series, remove the ribbon before cleaning. 3. Soak the cleaning stick or applicator with cleaning liquid and wipe the thermal head and platen roller..
Page 61: Operation Manual
Operation manual maintenance ct400/410 54 5.2 using the lapping film 1. Open the top cover and remove the labels. When you are using the t4xxtt series, remove the ribbon before cleaning. 2. Pass the lapping film through the thermal head and platen roller and lock the head. 3. Pull the lapping film a...
Page 62: Ct400/410
55 ct400/410 maintenance operation manual this page is intentionally left blank..
Page 63: 6. Troubleshooting
56 6. Troubleshooting 6.1 an, clean it using the oki data cleaning kit ”). R does not sit regularly, the paper cannot be fed rect? E contents er position correctly adjusted? 6.2 but does not print head? He oki data el using metal instruments such as a screw driver. It may damage the thermal head. If...
Page 64: 6.3 Printout Is Not Clear
57 6.3 printout is not clear print darkness appropriate? You can adjust the print darkness (refer to “configuration”). You can alter the print darkness adjuster (refer to “overview”) by changing the printer darkness settings in the printer setting screen. When you use the print darkness adjustment v...
Page 65: 6.6
58 6.5 when the error light is on the error number that is shown on the error number display when the error light (1) is on or flashing, there is an error. Confirm (2). This number indicates the cause of the error. 6.6 error troubleshooting error number and its reason no. Cause 1 your local dealer. ...
Page 66: 6.7 Failure?
59 6.7 failure? Please confirm the following before you decide it’s a mechanical failure. Power light is not on even if you turn on the machine. Are the ac adapter and the power cable connected correctly? If not, connect the ac adapter and power cable correctly to the outlet. Is the ac adapter conne...