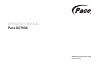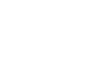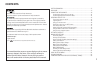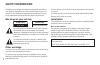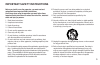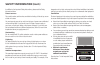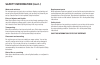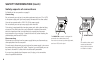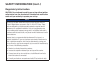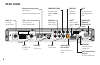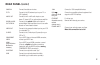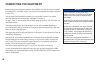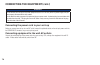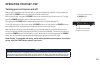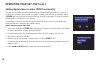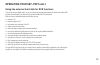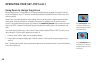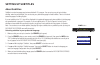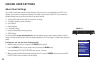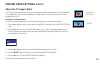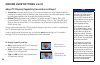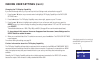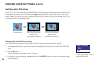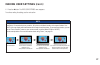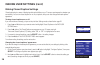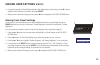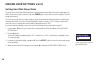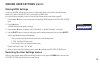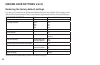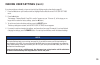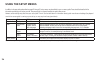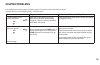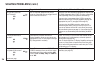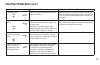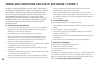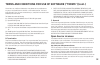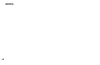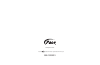- DL manuals
- Pace
- TV Receiver
- DC700X
- Operator's Manual
Pace DC700X Operator's Manual
Summary of DC700X
Page 1
Bringing technology home www.Pace.Com operator’s manual pace dc700x.
Page 3: Contents
1 contents this product incorporates copyright protection technology that is protected by u.S. Patents and other intellectual property rights. Use of this copyright protection technology must be authorized by macrovision, and is intended for home and other limited pay-per-view uses only unless other...
Page 4: Safety Information
2 safety information this digital set-top has been manufactured and tested with your safety in mind. However, improper use can result in potential electric shock or fire hazards. To avoid defeating the safeguards that have been built into your set-top, please observe the precautions discussed in thi...
Page 5
3 important safety instructions before you install or use the apparatus, you must read and understand these important safety instructions. At all times when using the apparatus you must follow these important safety instructions to reduce the risk of fire, electrical shock and injury to persons. 1. ...
Page 6: Safety Information (Cont.)
4 safety information (cont.) in addition to the important safety instructions, please read the safety information below. Power sources the model number, serial number, and electrical rating of this set-top are on a label on its base. You must operate your set-top only from the type of power source i...
Page 7: Safety Information (Cont.)
5 safety information (cont.) water and moisture do not expose your set-top to rain or moisture, dripping or splashing, and ensure that no objects filled with liquids, such as vases, are placed on your set-top. See also item 5 in the important safety instructions. Entry of objects and liquids never p...
Page 8: Safety Information (Cont.)
6 s-video digital audio out optical ethernet video out pr pb y component video 1394 cable in to tv sata ir receive power input 120v ac 60hz double insulated audio out l r caution risk of electric shock do not open caution when servicing only use identical replacement parts s-video digital audio out ...
Page 9: Safety Information (Cont.)
7 safety information (cont.) regulatory information caution: do not attempt to modify your set-top without written authorization from the manufacturer. Unauthorized modification could void your authority to operate your set-top. Note your set-top has been tested and found to comply with the limits f...
Page 10: Rear Panel
8 s-video digital audio out optical ethernet video out pr pb y component video 1394 cable in to tv sata ir receive power input 120v ac 60hz double insulated audio out l r caution risk of electric shock do not open caution when servicing only use identical replacement parts rear panel audio out audio...
Page 11: Rear Panel (Cont.)
9 rear panel (cont.) cable in connect the cable service here. To tv connect to the rf/antenna input on your tv or vcr (optional). Audio out connect to the l and r audio inputs on your stereo tv, stereo vcr, or optional stereo amplifier. Digital audio out optical connect to the optical digital audio ...
Page 12: Connecting The Equipment
10 connecting the equipment in order for you to view programs broadcast in high-definition, your set-top must be connected to a suitable hdtv or computer monitor. Your set-top is also compatible with standard-definition tvs and vcrs. Your equipment should have been connected up by your installer. Ho...
Page 13
11 connecting the equipment (cont.) setup a - home theater system with hdtv (hdmi connection) setup a (see page 12) uses an hdmi connector to connect to the hdtv. This displays the highest quality picture on the hdtv and also means there will be no picture degradation on any copy-protected programs ...
Page 14
12 connecting the equipment (cont.) s-video digital audio out optical ethernet video out pr pb y component video 1394 cable in to tv sata ir receive power input 120v ac 60hz double insulated audio out l r caution risk of electric shock do not open caution when servicing only use identical replacemen...
Page 15
13 setup b: (component video) connecting the equipment (cont.) note this diagram shows a video path from the set-top to a vcr to allow recording by the vcr. It shows a video path from the vcr to the tv to allow playback of videos. Video signals fed through a vcr may be affected by copyright protecti...
Page 16
14 warnings do not connect your set-top (or any other equipment such as a tv or vcr) to the ac power supply until you have properly connected all the other cables. Do not defeat the safety purpose of the polarized plugs on power cords. A polarized plug has two blades with one wider than the other. T...
Page 17: Operating Your Set-Top
15 operating your set-top turning your set-top on and off after you have connected your set-top to the wall ac outlet (and switched this outlet on, if it has a switch), the light around the power button on your set-top’s front panel should be red. Wait for a few seconds, then press the power button ...
Page 18
16 lightning storms disconnect your set-top’s power cord during lightning storms. A lightning storm may affect your set-top, if it is on during the storm. It may appear that it has stopped working, but you can easily restore its operation as follows: unplug your set-top’s power cord from the wall ac...
Page 19
17 operating your set-top (cont.) your set-top’s front panel resolution lights relevant one lights up to show the resolution of the picture (for live program or play-back program) power button to turn your set-top on/off power light (around button) lights green when your set-top is on; red when your...
Page 20
18 adding digital video recorder (dvr) functionality your cable service-provider may enable a feature that allows an external hard disk to work with your set-top. If this is the case, most major brands of serial ata hard disk, connected to the sata port, are supported. There is a record light on you...
Page 21
19 using the external hard disk for dvr functions your set-top has two digital tuners, so you can record one program while watching a different one. Many dvr functions are available if your cable service-provider enables the sata connection. With your set-top and attached external hard disk you can:...
Page 22
20 operating your set-top (cont.) a 4:3 transmission, with a 16:9 picture. Dark bars are added at the top and bottom of the transmission. A 16:9 transmission, with a 4:3 picture in it. Dark bars are added at the sides of the transmission. Using zoom to change the picture making the appropriate tv as...
Page 23: Setting Up Subtitles
21 setting up subtitles about subtitles subtitles in various languages may be transmitted with tv programs. You can set up your set-top to display subtitles, when they are available. You can also set your preferred language for these subtitles. There is a choice of several languages, including engli...
Page 24: Making User Settings
22 pace user settings tv aspect ratio tv display capability auto pillarbox closed captions front panel settings hard disk sleep mode hdmi settings restore defaults select[ok] exit[power] power light making user settings about user settings your installer should have made the correct settings so that...
Page 25: Making User Settings (Cont.)
23 making user settings (cont.) about the tv aspect ratio the tv that you have connected to your set-top has an aspect ratio (width-to-height ratio) of 4:3 (basic/standard) or 16:9 (widescreen). You must set the appropriate tv aspect ratio (4:3 or 16:9) on your set-top, so that it is compatible with...
Page 26: Making User Settings (Cont.)
24 making user settings (cont.) about tv display capability (resolution settings) • your set-top can transmit pictures to your tv in a range of resolutions (also called “display capabilities” - see below for the settings available). Generally, higher screen resolutions give better quality pictures. ...
Page 27: Making User Settings (Cont.)
25 making user settings (cont.) changing the tv display capability if you have not already done so, put your set-top into user settings mode, as described on page 22. 1. Press the u or d button on your remote control and highlight tv display capability on the pace user settings menu. 2. Press the r ...
Page 28: Making User Settings (Cont.)
26 making user settings (cont.) setting auto pillarbox if your tv is a 16:9 tv that does not automatically detect 4:3 transmissions (and therefore does not add black bars to the sides of the picture), then 4:3 transmissions may display “stretched” to fit the 16:9 screen. If you do not want this effe...
Page 29: Making User Settings (Cont.)
27 making user settings (cont.) 4. Press the l button. The pace user settings menu reappears. To continue making the settings, see the next section. Note 16:9 picture in a 4:3 transmission sometimes, 4:3 transmissions may contain a 16:9 picture, with black borders at the top and bottom. On a 16:9 tv...
Page 30: Making User Settings (Cont.)
28 making user settings (cont.) making closed caption settings closed captioning is a means of displaying alerts and subtitles on your tv screen, superimposed on whatever you are watching. You can turn closed captions on or off, as required, and you can also change the closed captions’ appearance. T...
Page 31: Making User Settings (Cont.)
29 making user settings (cont.) 3 if you wish to reset all the closed caption settings to their default values (mainly auto), press the d button to highlight “reset to defaults” on the menu, then press select. 4. When you have made all the changes you want, press l twice to redisplay the pace user s...
Page 32: Making User Settings (Cont.)
30 making user settings (cont.) setting hard disk sleep mode if your set-top is in hard disk (hdd) sleep mode, any attached external hard disk will receive no power when you switch off your set-top (that is, when the front-panel power light is red and the set-top is in standby). This is an energy-sa...
Page 33: Making User Settings (Cont.)
31 making user settings (cont.) making hdmi settings you can use the hdmi settings menu to choose an audio output mode, and to enable or disable automatic detection of a newly connected hdtv (if it is connected by an hdmi cable). If you have not done so already, put your set-top into user settings m...
Page 34: Making User Settings (Cont.)
32 making user settings (cont.) restoring the factory default settings if you wish, you can restore the user settings and subtitle settings to their factory defaults. All the changes you have made will be lost and the settings will revert to those that were programmed in the factory. The factory set...
Page 35: Making User Settings (Cont.)
33 making user settings (cont.) if you have not done so already, put your set-top into user settings mode, as described on page 22. 1. Press the d button on your remote control and highlight restore defaults on the pace user settings menu. 2. Press the r button. The message: “restore default. Press ...
Page 36: Using The Setup Menus
34 using the setup menus in addition to the user settings described on pages 22 through 33, setup menus may be available in your on-screen guide. These should be described in the information provided by your service-provider. There may also be on-screen information to explain these menus. However, c...
Page 37: Solving Problems
35 solving problems if the installed system does not seem to be working properly, first make sure that all the cables are securely connected, then carry out the following checks, in the order shown. Check suggested solution further checks, if there is still a problem is anything lighted on your set-...
Page 38: Solving Problems (Cont.)
36 solving problems (cont.) check suggested solution further checks, if there is still a problem can you see a picture on your tv screen? Yes d no r your tv and other equipment may not be turned on. Check that they are plugged into ac power outlets and turned on. Check that you have selected the app...
Page 39: Solving Problems (Cont.)
37 solving problems (cont.) check suggested solution further checks, if there is still a problem is there any sound? Yes d no r check that the audio cables are securely and correctly connected. Check that you have not muted the sound on your set-top and/or tv. Adjust the volume control on your set-t...
Page 40
38 terms and conditions for use of software (“terms”) the product to which these terms relate (the “product”) incorporates software which is owned by pace plc (“pace”) or its third party licensors (the “software”). Before using the product please read these terms. If you do not agree to these terms ...
Page 41
39 terms and conditions for use of software (“terms”) (cont.) you are free to use, modify and distribute the linux software and any modifications as long as you comply with the terms of the gpl or lgpl referred to above. The license terms applicable to (i) to (iii) above are available to you, as exp...
Page 42: Notes
40 notes.
Page 43
502-1015201 pace and are trademarks and/or registered trademarks of pace plc. Www.Pace.Com.