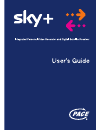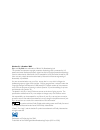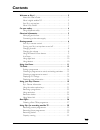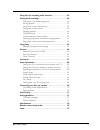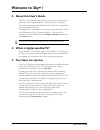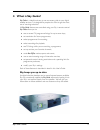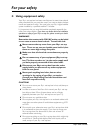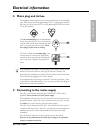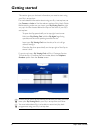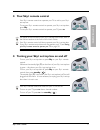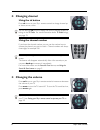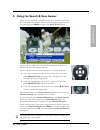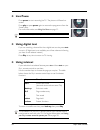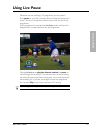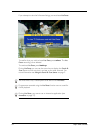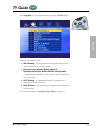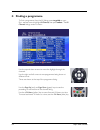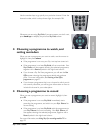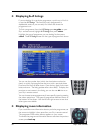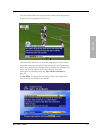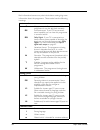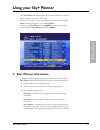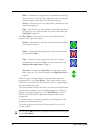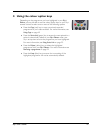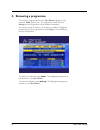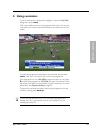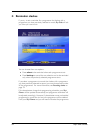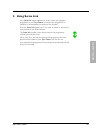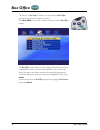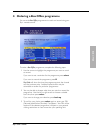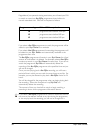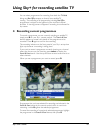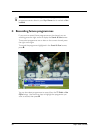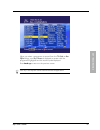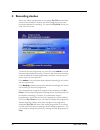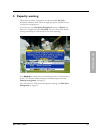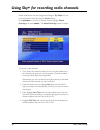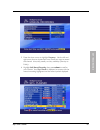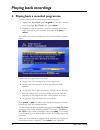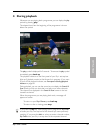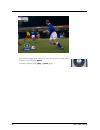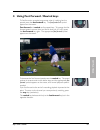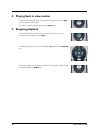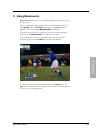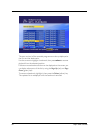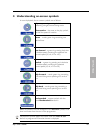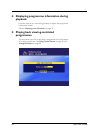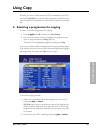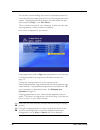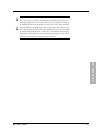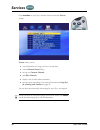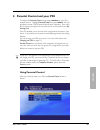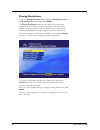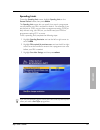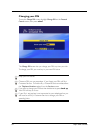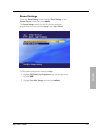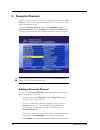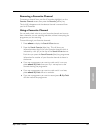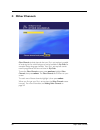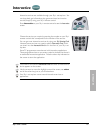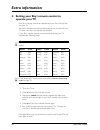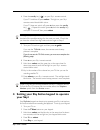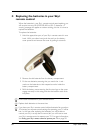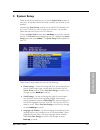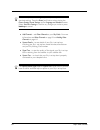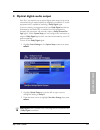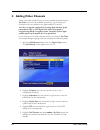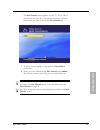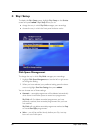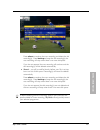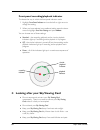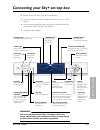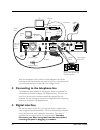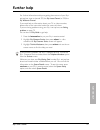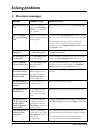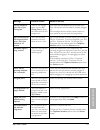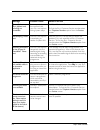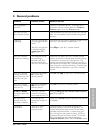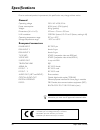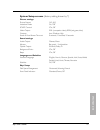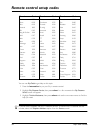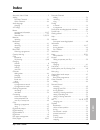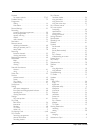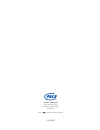- DL manuals
- Pace
- TV Receiver
- sky+
- User Manual
Pace sky+ User Manual
Summary of sky+
Page 2: Your Sky+ Remote Control
Sets your remote control to operate your sky+ set top box turns your sky+ set top box (or tv) on and off standby services shows the services screen interactive shows the interactive screen shows information about the programme you have highlighted changes the channel ch + and – select selects the op...
Page 3
Version 2.1 october 2002 sky+ and sky guide are trademarks of british sky broadcasting ltd. This product incorporates copyright protection technology that is protected by u.S. Patents and other intellectual property rights. Use of this copyright protection technology must be authorised by macrovisio...
Page 4: Contents
Welcome to sky+ ! . . . . . . . . . . . . . . . . . . . . . . . . . . . . . . . . . 2 about this user’s guide . . . . . . . . . . . . . . . . . . . . . . . . . . . . . . . . . 2 what is digital satellite tv? . . . . . . . . . . . . . . . . . . . . . . . . . . . . . . . 2 your sky+ set top box . . . ...
Page 5
1 sky+ user’s guide using sky+ for recording radio channels . . . . . . . . . . . . . . . 34 playing back recordings . . . . . . . . . . . . . . . . . . . . . . . . . . . . 36 playing back a recorded programme. . . . . . . . . . . . . . . . . . . . . . 36 during playback . . . . . . . . . . . . . . ...
Page 6: About This User’S Guide
2 sky+ user’s guide ❖ about this user’s guide this sky+ user’s guide contains all you need to know about how to watch and record digital satellite tv using your sky+ set top box. To use the recording and playback features of your sky+ set top box, you must subscribe to sky+. To arrange a sky+ subscr...
Page 7: What Is Sky Guide?
3 sky+ user’s guide ❖ what is sky guide? Sky guide is a helpful and easy to use on-screen guide to your digital satellite services. It is designed for people who want to get the most out of watching television. All sky guide features are controlled using your sky+ remote control. Sky guide allows yo...
Page 8: Using Equipment Safely
4 sky+ user’s guide ❖ using equipment safely your sky+ set top box has been manufactured to meet international safety standards, but you must take care if you want to obtain the best results and operate it safely. You must have your sky+ digital satellite system installed by a qualified satellite-tv...
Page 9: Mains Plug and Its Fuse
5 sky+ user’s guide ❖ mains plug and its fuse the supplied mains plug may be a non-rewireable type or a rewireable type. Both types contain an approved 3a fuse. If you need to replace the fuse, you must use an asta- or bsi-approved bs1362 fuse, rated at 3a and marked: the non-rewireable plug has its...
Page 10: Getting Started
6 sky+ user’s guide this section gives you the basic information you need to start using your sky+ set top box. For more detailed information about using your sky+ set top box, use the contents or index to find the relevant section of this user’s guide. Before starting, make sure you insert your sky...
Page 11: Your Sky+ Remote Control
7 sky+ user’s guide ❖ your sky+ remote control your sky+ remote control can operate your tv as well as your sky+ set top box. To use your sky+ remote control to operate your sky+ set top box, press sky . To use your sky+ remote control to operate your tv, press tv . For details of the functions of y...
Page 12: ❖ Changing Channel
8 sky+ user’s guide ❖ changing channel using the ch button press ch + or – on your sky+ remote control to change channel up or down, one at a time. You can also use ch + or – to display the next or previous screens of listings in the tv guide. For more information about tv guide listings, see page 1...
Page 13
9 sky+ user’s guide ❖ using the search & scan banner when you are watching a satellite channel and want to find out what else is on, either now or later, without interrupting the programme you are watching, press select to display the search & scan banner. Use the left and right arrows to see what p...
Page 14: ❖ Live Pause
10 sky+ user’s guide ❖ live pause press pause to start recording live tv. The picture will ‘freeze’ on screen. Press play or press pause again to resume the programme from the ‘frozen’ point. For more information, see using live pause on page 11. You must have a sky+ subscription to be able to use l...
Page 15: Using Live Pause
11 sky+ user’s guide whenever you are watching a tv programme, you can pause it. Press pause on your sky+ remote control to freeze the picture and sound. Your sky+ set top box will then record until the end of the programme. As the programme is recorded, the live pause symbol will show the elapsed t...
Page 16
12 sky+ user’s guide if you attempt to view the full-screen listings, you must leave live pause. To confirm that you wish to leave live pause, press select. The live pause recording is then deleted. To continue live pause, press back up. During live pause you can use the arrow keys to display the se...
Page 17: Tv Guide
13 sky+ user’s guide press tv guide on your remote control to see the tv guide screen. Here you can choose to see: ◆ all channels – tv programmes scheduled for today and the week ahead, listed by channel number. ◆ entertainment, movies, sports, news & documentaries, kids, music & radio and specialis...
Page 18: ❖ Finding A Programme
14 sky+ user’s guide ❖ finding a programme to find a programme from the full listings, press tv guide on your sky+ remote control, highlight all channels, then press select. The all channels listings screen is shown. Use the up and down arrows to move the highlight through the channels. Use the righ...
Page 19: Setting Reminders
15 sky+ user’s guide use the number keys to go quickly to a particular channel. Enter the channel number, which is always three digits, for example 106. Whenever you are using sky guide, if you see a screen you don’t want, press back up to redisplay the previous sky guide screen. ❖ choosing a progra...
Page 20
16 sky+ user’s guide ❖ displaying a–z listings if you are looking for a particular programme, a quick way to find it is to use the a–z listings. This lists all the day’s programmes in alphabetical order, so you can easily find when and where the programme is on. To find a programme from the a–z list...
Page 21
17 sky+ user’s guide the information banner for a programme includes a short programme summary and the programme start time. The information banner for a recorded programme includes a short programme summary, the status of the recording (including the reason for any part-recording or recording failu...
Page 22
18 sky+ user’s guide both information banners may also include letter codes giving more information about the programme. These codes have the following meanings: letter codes: c copy-protected. If you try to record this programme it may not play back correctly. Ds surround sound. If your tv has surr...
Page 23: Using Your Sky+ Planner
19 sky+ user’s guide your sky+ planner lists the programmes you have selected to watch or record, together with your recordings. Whenever you select a future programme to watch or record, sky guide automatically adds it to your sky+ planner. To view your sky+ planner, press tv guide on your sky+ rem...
Page 24
20 sky+ user’s guide failed – indicates that a programme you selected for recording did not record. To see why the programme was not recorded, press i to display the programme information banner. Viewed – indicates that you have played back a recorded or part recorded programme. Copy – indicates tha...
Page 25
21 sky+ user’s guide ❖ using the colour option keys depending on the programme you have highlighted in your sky+ planner, you may be able to use the colour option keys on your sky+ remote control to select one or more of the following options: ◆ press the copy (red) key to copy a previously-recorded...
Page 26: ❖ Removing A Programme
22 sky+ user’s guide ❖ removing a programme to remove a programme from your sky+ planner, highlight it, then press the delete (yellow) key. The programme status will show deleting and the programme will be deleted immediately. You may be asked to confirm your intention to delete a highlighted progra...
Page 27: ❖ Using Reminders
23 sky+ user’s guide ❖ using reminders to set a reminder for a programme, highlight it within the sky guide listings, then press select. One minute before the start of a programme for which you have set a reminder, you will see a reminder banner on the lower part of your screen. To watch the program...
Page 28: ❖ Reminder Clashes
24 sky+ user’s guide ❖ reminder clashes if you try to set a reminder for a programme that clashes with a programme you have previously selected to watch, sky guide will ask you what you want to do. You can choose from two options: ◆ press select to be reminded when each programme starts. ◆ press bac...
Page 29: ❖ Using Series Link
25 sky+ user’s guide ❖ using series link if the series link option appears on-screen when you highlight a programme in your sky+ planner, this means the programme is identified as one episode of a series, on that channel. Press the series link (green) key if you want to watch or record the next epis...
Page 30: Box Office
26 sky+ user’s guide this section of sky guide is where you can choose the box office programmes you want to watch or record. Press box office on your sky+ remote control to see the box office screen. The box office screen allows you to see listings of movies by start time, in alphabetical order or ...
Page 31
27 sky+ user’s guide ❖ ordering a box office programme you can order box office programmes to watch and record using your sky+ remote control. To order a box office programme, complete the following steps: 1. Use the arrows to highlight the programme you want to watch or record. If you want to set a...
Page 32
28 sky+ user’s guide regardless of your parental viewing restrictions, you will need your pin to watch or record any box office programme shown before its normal watershed time. Pins will be required as follows: if you select a box office programme to watch, the programme will be added to your sky+ ...
Page 33
29 sky+ user’s guide you can select programmes for recording from both the tv guide listings and box office screens, or directly from satellite tv viewing. The recording of all programmes, including box office programmes, is subject to the approval of the individual channel provider. A warning banne...
Page 34
30 sky+ user’s guide when you cancel the recording of a current programme, the programme remains listed in your sky+ planner but is marked as part recorded. ❖ recording future programmes if you want to record future programmes on the channel you are watching, press the right arrow to display the sea...
Page 35
31 sky+ user’s guide when you select a programme to record from the tv guide or box office listings, your sky+ planner is displayed on-screen with the programme highlighted and the record symbol displayed. Press back up to return to the previous screen. Your sky+ set top box cannot record interactiv...
Page 36: ❖ Recording Clashes
32 sky+ user’s guide ❖ recording clashes when you select a programme for recording, sky guide automatically checks to see whether it clashes with other programmes you have previously selected for recording. If it does clash, sky guide will ask you what you want to do. To record the new programme, yo...
Page 37: ❖ Capacity Warning
33 sky+ user’s guide ❖ capacity warning whenever you select a programme to be recorded, sky guide anticipates whether there will be enough disk space available for you to record the programme. If you have set your disk space management setting to manual and there isn’t enough disk space, sky guide a...
Page 38
34 sky+ user’s guide radio channels do not have programme listings in sky guide, but you can record these channels using the services menu. Press services on your sky+ remote control, highlight manual recording, then press select. The manual recording screen is shown. To record a radio channel: 1. I...
Page 39
35 sky+ user’s guide 5. Press the down arrow to highlight frequency. Use the left and right arrow keys to choose how many times you want to record the channel: once, daily, weekly or every weekday (monday to friday). 6. Highlight add manual recording, then press select to confirm your choices. Your ...
Page 40: Playing Back Recordings
36 sky+ user’s guide ❖ playing back a recorded programme to select a previously recorded programme for playback: 1. Display your sky+ planner (press tv guide on your sky+ remote control, highlight sky+ planner, then press select). 2. Highlight a programme that is currently recording, or that has bee...
Page 41: ❖ During Playback
37 sky+ user’s guide ❖ during playback whenever you are playing back a programme, you can display the play symbol by pressing play. The elapsed time from the beginning of the programme is shown below the symbol. The play symbol is displayed for 5 seconds. To remove the play symbol immediately, press...
Page 42
38 sky+ user’s guide to pause the programme while your sky+ set top box is in play, fast- forward or rewind, press pause. To restart playback, press play or pause again..
Page 43
39 sky+ user’s guide ❖ using fast forward / rewind keys to fast-forward a recorded programme when it is playing back or paused, press the fast forward key. The fast forward x2 symbol appears on the screen. Fast forward and rewind are four-speed keys. To increase the fast- forward speed a second, thi...
Page 44: ❖ Stopping Playback
40 sky+ user’s guide ❖ playing back in slow-motion to play back a programme in slow-motion, press and hold the play key for at least two seconds. To resume normal playback speed, press play again. ❖ stopping playback to stop playback or pause, and return to the channel you were previously watching, ...
Page 45: ❖ Using Bookmarks
41 sky+ user’s guide ❖ using bookmarks bookmarks are points, within a recorded programme, to which you can quickly return. To set a bookmark while playing back a recorded programme, first press pause, then the bookmark (red) key. The pause symbol is displayed with the message bookmarked underneath. ...
Page 46
42 sky+ user’s guide the start and end of the recorded programme are always displayed as the first and last bookmarks. Use the arrows to highlight a bookmark, then press select to resume playback from the selected position. If there are more bookmarks than can be displayed on the screen, you can dis...
Page 47
43 sky+ user’s guide ❖ understanding on-screen symbols in normal playback, the on-screen symbols are as follows: below all symbols, with the exception of the bookmark symbol, is the time in minutes since the start of the programme. No playback symbols appear on-screen while the search & scan banner ...
Page 48: Playback
44 sky+ user’s guide ❖ displaying programme information during playback press the i key at any time during playback to display the programme information banner. See also displaying more information on page 16. ❖ playing back viewing-restricted programmes you must enter your pin to play back a progra...
Page 49: Using Copy
45 sky+ user’s guide providing you have a video recorder (vcr) connected to your sky+ set top box, sky guide can copy recorded programmes directly to your video recorder, if, for example, you want to free up space on your hard disk. ❖ selecting a programme for copying to select a recorded programme ...
Page 50
46 sky+ user’s guide you will see a screen detailing the amount of videotape required to record the selected programmes and a list of the programmes to be copied. The programmes will be listed in the same order that they were marked for copy in your sky+ planner. This is a contents marker for your v...
Page 51
47 sky+ user’s guide some video recorders, when connected via a scart cable to your sky+ set top box, will start recording automatically when you start copying programmes. For more information on whether this feature is supported, see the user guide that came with your video recorder. It is advisabl...
Page 52: Services
48 sky+ user’s guide press services on your sky+ remote control to see the services screen. Services allows you to: ◆ view information on using your sky+ set top box; ◆ use the parental control facility; ◆ set up your favourite channels; ◆ add other channels; ◆ display a list of useful phone numbers...
Page 53
49 sky+ user’s guide ❖ parental control and your pin to display the parental control screen, press services on your sky+ remote control. Highlight parental control, then press select. You will be asked to enter a pin (personal identification number). Your initial pin is the last four digits of the n...
Page 54
50 sky+ user’s guide viewing restrictions to see the viewing restrictions screen, highlight viewing restrictions on the parental control screen, then press select. The viewing restrictions screen lets you specify the programme categories that cannot be viewed or recorded unless your pin is entered. ...
Page 55
51 sky+ user’s guide spending limit to see the spending limit screen, highlight spending limit on the parental control screen, then press select. The spending limit screen lets you specify how much a programme can cost before your pin is required to order it. For example, if you set the limit at £3....
Page 56
52 sky+ user’s guide changing your pin to see the change pin screen, highlight change pin on the parental control screen, then press select. The change pin screen lets you change your pin any time you wish. To change your pin you must key in your new pin twice. Keep your pin secret! Choose a pin you...
Page 57
53 sky+ user’s guide record settings to see the record settings screen, highlight record settings on the parental control screen, then press select. The record settings screen lets you pin-protect recorded programmes you have marked as keep in your sky+ planner. To pin-protect programmes marked as k...
Page 58: ❖ Favourite Channels
54 sky+ user’s guide ❖ favourite channels you can create a list of the channels you watch most often, so that sky guide can tune to your favourite channels quickly. You can have up to twenty favourite channels. To see the favourite channels screen, press services, highlight favourite channels, then ...
Page 59
55 sky+ user’s guide removing a favourite channel to remove a channel from your list of favourites, highlight it on the favourite channels screen, then press the favourite (yellow) key. The tick ( ✓) disappears and the selected channel is removed from your list of favourites. Using a favourite chann...
Page 60: ❖ Other Channels
56 sky+ user’s guide ❖ other channels other channels include channels that your sky+ set top box is capable of receiving but for which listings may not be available in sky guide, for example foreign-language channels. Your sky+ set top box cannot record programmes that are not listed in sky guide. T...
Page 61: Interactive
57 sky+ user’s guide interactive services are available through your sky+ set top box. You can shop, bank, get information, play games and send and receive e-mails, simply by using your sky+ remote control. Press interactive on your sky+ remote control to see the interactive screen. Choose the servi...
Page 62: Operate Your Tv
58 sky+ user’s guide ❖ setting your sky+ remote control to operate your tv your sky+ remote control can operate both your sky+ set top box and your tv. Your sky+ remote control should have been set up to work with your tv when your sky+ set top box was installed. If your sky+ remote control is not c...
Page 63: Your Sky+
59 sky+ user’s guide 6. Press the standby key ( ) on your sky+ remote control. If your tv switches off, press select. The light on your sky+ remote control should blink twice. If your tv does not switch off, press tv, then press the standby key ( ). Repeat this action (press tv, then the standby key...
Page 64: Remote Control
60 sky+ user’s guide ❖ replacing the batteries in your sky+ remote control when the batteries in your sky+ remote control need replacing, you will require two new aa (mn1500, lr6 or um–3) batteries. A warning message will appear on-screen advising you that it is time to replace the batteries. To rep...
Page 65: ❖ System Setup
61 sky+ user’s guide ❖ system setup there should be no need for you to use the system setup screens as your sky+ set top box should have been correctly set up when it was installed. However, the system setup screens can be useful if, for example, you buy a new tv and you want to make sure your sky+ ...
Page 66
62 sky+ user’s guide you can easily reset the settings for your sky+ set top box to the standard settings. Press the reset (red) button when viewing the picture settings, sound settings and/or language and subtitles screens. Select save new settings to confirm any changes you make or press back up t...
Page 67
63 sky+ user’s guide ❖ optical digital-audio output your sky+ set top box has an optical digital-audio output that can be connected using an optical cable (not supplied) to suitable hi-fi / audio equipment that is capable of decoding a dolby digital signal. If you are watching a programme that has a...
Page 68: ❖ Adding Other Channels
64 sky+ user’s guide ❖ adding other channels there is normally no need for you to tune in satellite channels because sky guide tunes in all the available channels for you, including new channels as they are added to the digital satellite tv service. Your sky+ set top box is designed for receiving di...
Page 69
65 sky+ user’s guide the new channels screen appears on your tv. This is a list of the channels that your sky+ set top box has found. You can select those you want to add to the other channels list. 7. To add a channel, highlight it, then press the store channel (yellow) key. 8. When you have finish...
Page 70: ❖ Sky+ Setup
66 sky+ user’s guide ❖ sky+ setup to display the sky+ setup screen, highlight sky+ setup on the services screen and press select. Sky+ setup allows you to: ◆ change the way in which sky guide manages your recordings; ◆ choose the way in which the front-panel indicator works. Disk space management to...
Page 71
67 sky+ user’s guide press select to continue the new recording and delete the old recording(s). Press back up to keep the old recording(s); the new recording will stop when there is no more disk space. If you do not respond, the new recording will continue and the old recording(s) will be deleted a...
Page 72
68 sky+ user’s guide front-panel recording/playback indicator to choose the way in which the front-panel indicator works: 1. Highlight front panel indicator and use the left or right arrow to change the setting. 2. When you have selected your preferred setting, press the down arrow to highlight save...
Page 73
69 sky+ user’s guide this section shows you how your sky+ set top box: ◆ can be connected to other equipment such as your hi-fi / audio system; ◆ can be reconnected after minor changes, for example, after you have moved your tv or sky+ set top box; ◆ settings can be updated. Warning! You must discon...
Page 74: ❖ Digital Interface
70 sky+ user’s guide with the exceptions of the mains and the telephone line, all the interconnections between the rear panel of your sky+ set top box and your other equipment are safe, extra-low voltage circuits. ❖ connecting to the telephone line the telephone lead (labelled in the diagram above) ...
Page 75: Further Help
71 sky+ user’s guide for further information and tips on getting the most out of your sky+ set top box, tune to channel 999, the sky latest channel, or 998, the sky welcome channel. If you need help or information about your tv or video recorder, please refer to the instruction books that came with ...
Page 76: ❖ On-Screen Messages
72 sky+ user’s guide ❖ on-screen messages message possible reason what to do now insert your sky viewing card there is no viewing card in the sky viewing card slot in your sky+ set top box. Insert your viewing card into the sky viewing card slot. There is a problem with your sky viewing card your sk...
Page 77
73 sky+ user’s guide table 1: message possible reason what to do now there is insufficient space left on your viewing card there is not enough space on your sky viewing card to store the information for this programme. First check that the telephone lead between your sky+ set top box and the socket ...
Page 78
74 sky+ user’s guide table 2: message possible reason what to do now system fault. Sky+ playback and recording are unavailable. An unexpected error has occurred with your sky+ set top box during system setup. Call sky+ customer service. To find the sky+ customer service number, select the telephone ...
Page 79: ❖ General Problems
75 sky+ user’s guide ❖ general problems problem possible reason what to do now you’ve forgotten your pin. Call sky+ customer service. To find the sky+ customer service number, select the telephone numbers option from the services screen. You can’t find your sky+ remote control. Use the buttons on th...
Page 80: Specifications
76 sky+ user’s guide due to continued product improvement, this specification may change without notice. General operating voltage: 230 v ac ±15%; 50 hz power consumption: 60 w (max.); 45w (typical) weight: 8.4 kg (packed) dimensions (w x h x d): 422 mm x 76 mm x 355 mm uhf modulator: ccir pal syste...
Page 81
77 sky+ user’s guide system setup screens (factory setting shown by *) picture settings: picture format: *4:3; 16:9 letterbox mode: on; *off scart control: *on; off video output: *pal (composite video); rgb (red, green, blue) contrast: low; *medium; high search & scan banner time-out: 0 seconds; *5 ...
Page 82: Remote Control Setup Codes
78 sky+ user’s guide you can use sky guide to get help on this topic: 1. Press the interactive key on your sky+ remote control. 2. Highlight sky customer service, then press select. In a few moments the sky customer service screen will appear. 3. Highlight technical assistance, then press select and...
Page 83: Index
79 sky+ user’s guide about this user’s guide . . . . . . . . . . . . . . . . . . . . . . . . . . 2 adding favourite channels . . . . . . . . . . . . . . . . . . . . . . . . . . . 54 other channels . . . . . . . . . . . . . . . . . . . . . . . . . . . . . . 64 audio language changing . . . . . . . . ...
Page 84
80 sky+ user’s guide playback on-screen symbols . . . . . . . . . . . . . . . . . . . . . . . . 37, 43 problem-solving . . . . . . . . . . . . . . . . . . . . . . . . . . . . . . . .72 programme finding . . . . . . . . . . . . . . . . . . . . . . . . . . . . . . . . . . . . . .14 information . . . ....
Page 85
Pace micro technology plc victoria road saltaire shipley west yorkshire bd18 3lf england www.Pace.Co.Uk pace ® and ® are trademarks of pace micro technology plc. 502-2309502 ®.