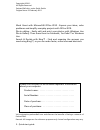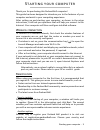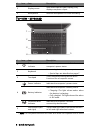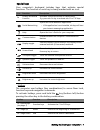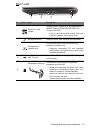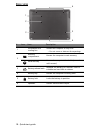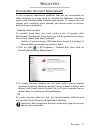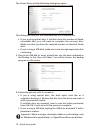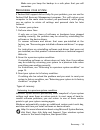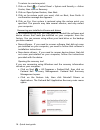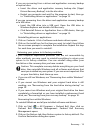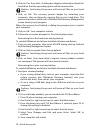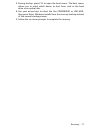Table of contents - 1 quick start guide packard bell dot s series t a b l e o f c o n t e n t s starting your computer 3 wireless connection ......................................... 3 registration ...................................................... 3 software installation...........................
2 - quick start guide copyright © 2011. All rights reserved. Packard bell dot s series quick guide original issue: 22 february 2011 work great with microsoft® office 2010 - express your ideas, solve problems and simplify everyday projects with office 2010. Photo editing - easily edit and print your ...
Starting your computer - 3 s t a r t i n g y o u r c o m p u t e r thank you for purchasing this packard bell computer! This guide has been designed to introduce you to the features of your computer and assist in your computing experience. After setting up and starting your computer, as shown in the...
4 - quick start guide after registering, you will be sent a confirmation email with important information that you should keep in a safe place. Your computer will automatically install software and prepare your computer for use. This may take some time, please do not turn off your computer; wait unt...
Getting to know your computer - 5 g e t t i n g t o k n o w y o u r c o m p u t e r after setting up your computer as illustrated in the setup instructions, let us show you around your new packard bell frpsxwhu. T op view - display 1 2 3 # icon item description 1 webcam web camera for video communic...
6 - quick start guide t op view - keyboard − note: the front panel indicators are visible even when the computer cover is closed. 2 display screen also called liquid-crystal display (lcd), displays computer output. 3 microphone internal microphone for sound recording. # icon item description 1 power...
Getting to know your computer - 7 special keys your computer’s keyboard includes keys that activate special functions. The function of each key is clearly marked with an icon. Hotkeys the computer uses hotkeys (key combinations) to access num lock, function keys and navigation commands. To activate ...
8 - quick start guide − note: it is not necessary to press the fn key to use the f1 to f12 function keys when starting your computer or when using the bios. To swap the hotkey and special function of the f1 to f12 keys, change the function key setting in the bios (to open the bios press f2 when star...
Getting to know your computer - 9 r ight view 2 1 3 4 # icon item description 1 multi-in-1 card reader accepts secure digital (sd), multimediacard (mmc), memory stick pro (ms pro), xd- picture card (xd). − push to remove/install the card. Only one card can operate at any given time. 2 microphone jac...
10 - quick start guide b ase view 1 2 3 4 5 6 # icon item description 1 ventilation and cooling fan allows the computer to stay cool. − do not cover or obstruct the openings. 2 memory compartment houses the computer's main memory. Hard disk bay houses the computer's hard disk (secured with screws). ...
Recovery - 11 r e c o v e r y p ackard b ell r ecovery m anagement if your computer experiences problems that are not recoverable by other methods, you may need to reinstall the windows operating system and factory-loaded software and drivers. To ensure you can recover your computer when needed, you...
12 - quick start guide the create factory default backup dialog box opens. This dialog box tells you the estimated size of the backup file. • if you a using optical discs, it will also show the number of blank, recordable discs you will need to complete the recovery discs. Make sure that you have th...
Recovery - 13 make sure you keep the backup in a safe place that you will remember. R ecovering your system if packard bell support did not help fix your problem, you can use the packard bell recovery management program. This will restore your computer to the same state as when you purchased it, whi...
14 - quick start guide to return to a restore point: 1. Click on start > control panel > system and security > action center, then click on recovery. 2. Click on open system restore, then next. 3. Click on he restore point you want, click on next, then finish. A confirmation message box appears. 4. ...
Recovery - 15 if you are recovering from a driver and application recovery backup on optical discs: • insert the driver and application recovery backup disc (’apps/ drivers recovery backup’) into the disc drive. • restart you computer and wait for the program to start, then go to "reinstalling drive...
16 - quick start guide 3. Click on yes, then start. A dialog box displays information about the hard drive that the operating system will be recovered to. Caution: continuing the process will erase all files on your hard drive. 4. Click on ok. The recovery process begins by restarting your computer,...
Recovery - 17 3. During startup, press f12 to open the boot menu. The boot menu allows you to select which device to start from, such as the hard drive or an optical disc. 4. Use your arrow keys to select the line cdrom/dvd or usb hdd, then press enter. Windows installs from the recovery backup inst...
18 - quick start guide r e g u l a t o r y i n f o r m a t i o n ce compliance requirement products with the ce marking comply with both the electromagnetic compatibility directive (2004/108/ec) and the low voltage directive (2006/95/ec) issued by the council of the european communities. Compliance ...
Regulatory information - 19 c onnections and remote earths pelv (protected extra low voltage) to ensure the extra-low voltage integrity of the equipment, only connect equipment with mains-protected electrically-compatible circuits to the external ports. Selv (safety extra low voltage) every input an...
20 - quick start guide packard bell recommends that you add a ferrite core round clip to each cable connecting your computer to a hardware device that was not included with your computer. − ferrite reference: 28a-2029 from steward (two loops) during product certification, packard bell used the follo...
Environment - 21 e n v i r o n m e n t o ur commitment to environmental protection environment has been at the heart of our products. Packard bell is committed to limit the environmental impact of its products during product lifecycle. Starting at design phase, with a very strict procurement policy,...
22 - quick start guide s o f t w a r e l i c e n s e note: most of the software applications are already preinstalled on your packard bell computer. They are ready to use or to set up. However, some titles require a cd or dvd to run. You will find these discs in your computer's packaging. Packard be...
Software license - 23 t hird p arty s oftware or f ree s oftware l icense information software pre-loaded, embedded or otherwise distributed with the products provided by packard bell does contain free or third party software programs (the “free software”), which are licensed under the terms gnu gen...