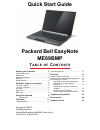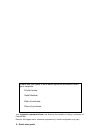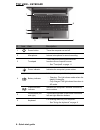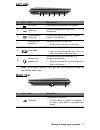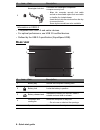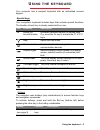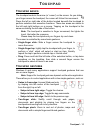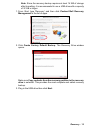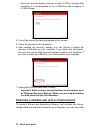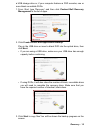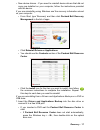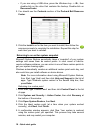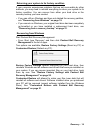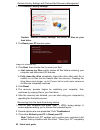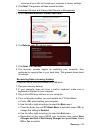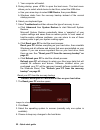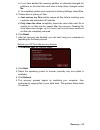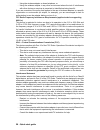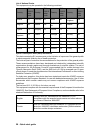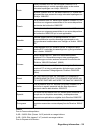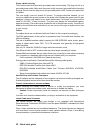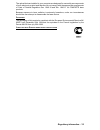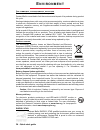Table of contents - 1 quick start guide packard bell easynote me69bmp t a b l e o f c o n t e n t s starting your computer 3 wireless connection........................................... 3 registration........................................................ 3 software installation.....................
2 - quick start guide please use this space to write down important information about your computer. Product name: serial number: date of purchase: place of purchase: visit registration.Packardbell.Com and discover the benefits of being a customer of packard bell. Remark: all images are for referenc...
Starting your computer - 3 s t a r t i n g y o u r c o m p u t e r thank you for purchasing this packard bell computer! This guide has been designed to introduce you to the features of your computer and assist in your computing experience. After setting up and starting your computer, as shown in the...
4 - quick start guide another option another way to register your packard bell product is to visit our website at registration.Packardbell.Com. Choose your country and follow the simple instructions. After registering, you will be sent a confirmation email with important information that you should ...
Getting to know your computer - 5 g e t t i n g t o k n o w y o u r c o m p u t e r after setting up your computer, as illustrated in the setup instructions, let us show you around your new packard bell computer. Packard bell easynote me69bmp t op view - display 1 2 # icon item description 1 webcam ...
6 - quick start guide t op view - keyboard 1 6 3 2 4 5 # icon item description 1 power button turns the computer on and off. 2 microphone internal microphone for sound recording. 3 touchpad touch-sensitive pointing device which functions like a computer mouse. - see "touchpad" on page 11. 4 power in...
Getting to know your computer - 7 l eft view 2 1 3 5 4 6 note: the external display (vga) port and the hdmi port cannot be used at the same time. R ight view 1 2 # icon item description 1 dc-in jack connects to your computer’s ac adapter. 2 hdmi port supports high-definition digital video connection...
8 - quick start guide information on usb 3.0 • compatible with usb 3.0 and earlier devices. • for optimal performance, use usb 3.0-certified devices. • defined by the usb 3.0 specification (superspeed usb). B ase view 1 2 3 4 5 2 kensington lock slot connects to a kensington-compatible computer secu...
Using the keyboard - 9 u s i n g t h e k e y b o a r d your computer has a compact keyboard with an embedded numeric keypad. Special keys your computer’s keyboard includes keys that activate special functions. The function of each key is clearly marked with an icon. Hotkeys the computer uses hotkeys...
10 - quick start guide note: it is not necessary to press the fn key to use the f1 to f12 function keys when starting your computer or when using the bios. To swap the hotkey and special function of the f1 to f12 keys, change the function key setting in the bios (to open the bios press f2 when start...
Touchpad - 11 t o u c h p a d t ouchpad basics the touchpad controls the arrow (or 'cursor') on the screen. As you slide your finger across the touchpad, the cursor will follow this movement. Press the left or right side of the button located beneath the touchpad to perform selection and execution f...
12 - quick start guide r e c o v e r y if you are having trouble with your computer, and the frequently asked questions in the user’s manual do not help, you can 'recover' your computer - i.E. Return it to an earlier state. This section describes the recovery tools available on your computer. Packar...
Recovery - 13 note: since the recovery backup requires at least 16 gb of storage after formatting, it is recommended to use a usb drive with a capacity of 32 gb or larger. 1. From start, type 'recovery' and then click packard bell recovery management in the list of apps. 2. Click create factory defa...
14 - quick start guide • since the recovery backup requires at least 16 gb of storage after formatting, it is recommended to use a usb drive with a capacity of 32 gb or larger. 4. You will be shown the backup progress on the screen. 5. Follow the process until it completes. 6. After creating the rec...
Recovery - 15 a usb storage drive or, if your computer features a dvd recorder, one or more blank recordable dvds. 1. From start, type 'recovery' and then click packard bell recovery management in the list of apps. 2. Click create drivers and applications backup. Plug in the usb drive or insert a bl...
16 - quick start guide 4. Follow the process until it completes: • if you are using optical discs, the drive ejects each disc as it completes burning it. Remove the disc from the drive and mark it with a permanent marker. If multiple discs are required, insert a new disc when prompted, then click ok...
Recovery - 17 • new device drivers - if you need to reinstall device drivers that did not come pre-installed on your computer, follow the instructions provided with the device. If you are reinstalling using windows and the recovery information stored on your computer: • from start, type 'recovery' a...
18 - quick start guide • if you are using a usb drive, press the windows key + e>, then double-click on the drive that contains the backup. Double-click on resourcecenter. 2. You should see the contents section of the packard bell resource center. 3. Click the install icon for the item you want to i...
Recovery - 19 returning your system to its factory condition if your computer experiences problems that are not recoverable by other methods, you may need to reinstall everything to return your system to its factory condition. You can recover from either your hard drive or the recovery backup you ha...
20 - quick start guide restore factory settings with packard bell recovery management 1. Click restore factory settings. Caution: 'restore factory settings' will erase all files on your hard drive. 2. The reset your pc window opens. Images for reference only. 3. Click next, then choose how to erase ...
Recovery - 21 removes all your files and resets your computer to factory settings. 4. Click next. The process will take several minutes. Customized restore with packard bell recovery management 1. Click customized restore (retain user data). 2. The refresh your pc window opens. 3. Click next, then r...
22 - quick start guide f. Your computer will restart. 5. During startup, press f12> to open the boot menu. The boot menu allows you to select which device to start from, select the usb drive. A. Use your arrow keys to select usb device, then press enter. B. Windows starts from the recovery backup in...
Recovery - 23 a. If you have deleted the recovery partition or otherwise changed the partitions on the hard drive and want to keep these changes, select no. B. To completely restore your computer to factory settings, select yes. 5. Choose how to erase your files: a. Just remove my files quickly eras...
24 - quick start guide r e g u l a t o r y i n f o r m a t i o n p revention of hearing loss - caution: permanent hearing loss may occur if earphones or headphones are used at high volume for prolonged periods of time. - a pleine puissance, l’écoute prolongée du baladeur peut endommager l’oreille de...
Regulatory information - 25 explosive device proximity warning warning: do not operate a portable transmitter (including this wireless adapter) near unshielded blasting caps or in an explosive environment unless the transmitter has been modified to be qualified for such use antenna warnings - warnin...
26 - quick start guide - using the wireless adapter on board airplanes, or - using the wireless adapter in any other environment where the risk of interference with other devices or services is perceived or identified as being harmful. If you are uncertain of the policy that applies to the use of wi...
Regulatory information - 27 - note: the adapter must be installed and used in strict accordance with the manufacturer's instructions as described in the user documentation that comes with the product. Any other installation or use will violate fcc part 15 regulations. Canada — industry canada (ic) t...
28 - quick start guide list of national codes this equipment may be operated in the following countries:i specific absorption rate (sar) information this device meets the eu requirements on the limitation of exposure of the general public to electromagnetic fields by way of health protection. The li...
Regulatory information - 29 france pour la france métropolitaine : 2,400 - 2,4835 ghz (canaux 1à 13) autorisé en usage intérieur 2,400 - 2,454 ghz (canaux 1 à 7) autorisé en usage extérieur pour la guyane et la réunion : dutch hierbij verklaart acer inc. Dat het toestel notebook pc in overeenstemmin...
30 - quick start guide 2,400 - 2,4835 ghz (canaux 1à 13) autorisé en usage intérieur 2,420 - 2,4835 ghz (canaux 5 à 13) autorisé en usage extérieur pour tout le territoire français : seulement 5,15 -5,35 ghz autorisé pour le 802.11a l'utilisation de cet equipement (2,4 ghz wlan) est soumise à certai...
Regulatory information - 31 korea 鲮뼩ꓩꟹ鱉끩끞닆놹볁뿱겕閵鱚ꫦ넩넽넁 taiwan 䶻◐ℛ㬬 倢⨚㆞崜巘⚗㫋⃚⇝┮䘖⺓櫊榊㳮᧨槭倢峀♾᧨⏻⚇ᇬ⟕壮㒥∎䞷劔⧖ₜ㈦㝔呹帙㦃櫊䘖ᇬ ┯⮶┮䘖㒥帙㦃☮岼岗⃚䔈㊶♙┮厌ᇭ 䶻◐⥪㬬 ⇝┮䘖⺓櫊榊㳮⃚∎䞷ₜ㈦㈀檎歪咹⸘⏷♙㞍⚗㽤抩≰ 倢䤋䚍㦘㞍䚍廰㣑᧨㑘䵚☂ ⋫䞷᧨₵㟈⠓咂䎰㞍㣑㡈㈦儋儛∎䞷ᇭ ⓜ檔⚗㽤抩≰᧨㖖∬榊≰㽤尞⸩⇫㯼⃚䎰偩抩≰ᇭ ⇝┮䘖⺓櫊榊㳮檗㉜♦⚗㽤抩≰㒥ぴ㯼ᇬ䱠⸇♙携䣑䞷榊㽱懊⺓㊶榊㳮岼⌨⃚㞍ᇭ m odifications to the p roduct ce marking packard...
32 - quick start guide power cables and plug this product requires a three-wire grounded power cord and plug. The plug only fits in a grounded power outlet. Make sure the power outlet is properly grounded before inserting the plug. Do not insert the plug into a non-grounded power outlet. Contact you...
Regulatory information - 33 the optical devices installed in your computer are designed for use solely as components of such electronic product and therefore do not comply with the appropriate requirements of code of federal regulation sec. 1040.10 and sec. 1040.11 for complete laser products. Becau...
34 - quick start guide e n v i r o n m e n t o ur commitment to environmental protection environment has been at the heart of our products. Packard bell is committed to limit the environmental impact of its products during product life cycle. Starting at design phase, with a very strict procurement ...
Environment - 35 what is energy star? Products that are energy star qualified use less energy and prevent greenhouse gas emissions by meeting strict energy efficiency guidelines set by the u.S. Environmental protection agency. Packard bell is committed to offering products and services worldwide tha...
36 - quick start guide s o f t w a r e l i c e n s e - note: most of the software applications are already preinstalled on your packard bell computer. They are ready to use or to set up. However, some titles require a cd or dvd to run. You will find these discs in your computer's packaging. Packard ...
Software license - 37 t hird p arty s oftware or f ree s oftware l icense information software pre-loaded, embedded or otherwise distributed with the products provided by gateway does contain free or third party software programs (the “free software”), which are licensed under the terms gnu general ...