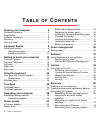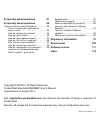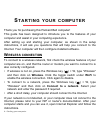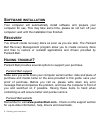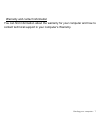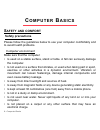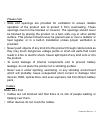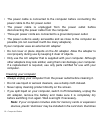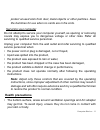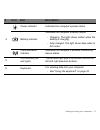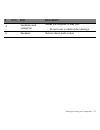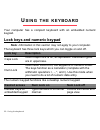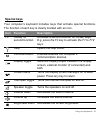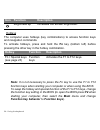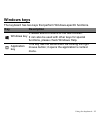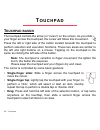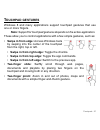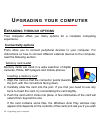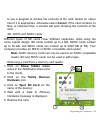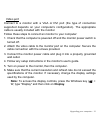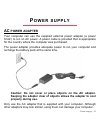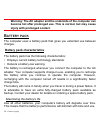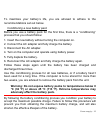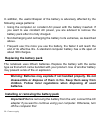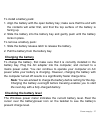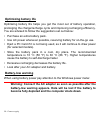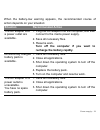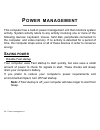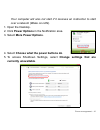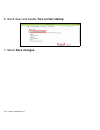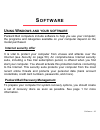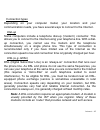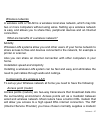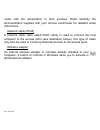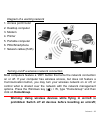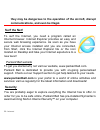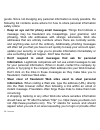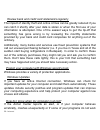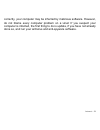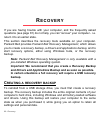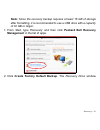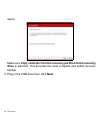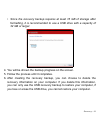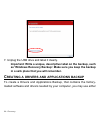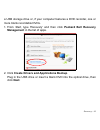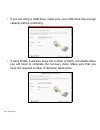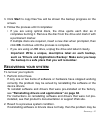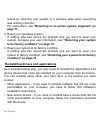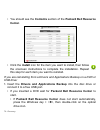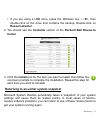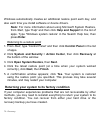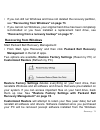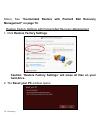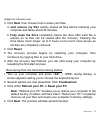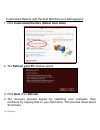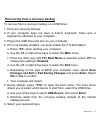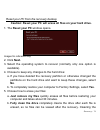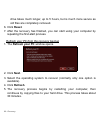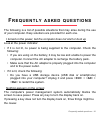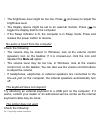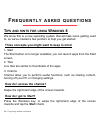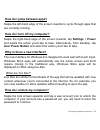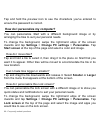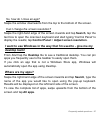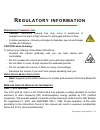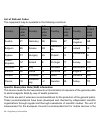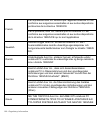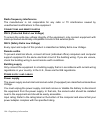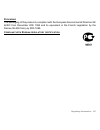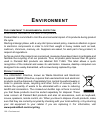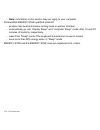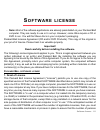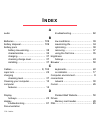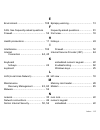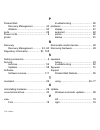- DL manuals
- Packard Bell
- Laptop
- EasyNote ME69BMP
- User Manual
Packard Bell EasyNote ME69BMP User Manual
Summary of EasyNote ME69BMP
Page 1
- 1 user’s manual packard bell easynote me69bmp.
Page 2: Able
2 - table of contents t able of c ontents starting your computer 4 wireless connection ........................................... 4 registration ........................................................ 5 software installation ........................................... 6 recovery .....................
Page 3: Frequently Asked Questions
Table of contents - 3 frequently asked questions 81 frequently asked questions 84 tips and hints for using windows 8 ................. 84 three concepts you might want to keep in mind.............................................. 84 how do i access the charms?................... 84 how do i get to s...
Page 4: Tarting
4 - starting your computer s tarting your computer thank you for purchasing this packard bell computer! This guide has been designed to introduce you to the features of your computer and assist in your computing experience. After setting up and starting your computer, as shown in the setup instructi...
Page 5: Egistration
Starting your computer - 5 alternatively, use a network cable to connect directly to a network port on your router. Please refer to your isp or router’s guide. R egistration when using your computer for the first time, it is recommended that you register it. This gives you access to some useful bene...
Page 6: Oftware
6 - starting your computer s oftware installation your computer will automatically install software and prepare your computer for use. This may take some time, please do not turn off your computer; wait until the installation has finished. R ecovery you should create recovery discs as soon as you ar...
Page 7
Starting your computer - 7 warranty and contact information you can find information about the warranty for your computer and how to contact technical support in your computer’s warranty..
Page 8: Omputer
8 - computer basics c omputer b asics s afety and comfort safety precautions please follow the guidelines below to use your computer comfortably and to avoid health problems. Computer environment make sure that the computer: • is used on a stable surface, stand or table. A fall can seriously damage ...
Page 9
Computer basics - 9 please note • slots and openings are provided for ventilation to ensure reliable operation of the product and to protect it from overheating. These openings must not be blocked or covered. The openings should never be blocked by placing the product on a bed, sofa, rug or other si...
Page 10
10 - computer basics • the power cable is connected to the computer before connecting the power cable to the ac power outlet. • the power cable is unplugged from the power outlet before disconnecting the power cable from the computer. • three-pin power cords are connected to a grounded power outlet....
Page 11: Health Precautions
Computer basics - 11 protect unused slots from dust, metal objects or other particles. Save the dummies for use when no cards are in the slots. Servicing your computer do not attempt to service your computer yourself, as opening or removing covers may expose you to dangerous voltage or other risks. ...
Page 12
12 - computer basics • your device and its enhancements may contain small parts. Keep them out of the reach of small children. • the computer and accessories may contain small parts. Keep them out of the reach of small children. • if you work or play for hours at a time, then make sure you take regu...
Page 13
Computer basics - 13 • ensure that the computer’s ventilation slots and openings are never obstructed or covered. Do not place the computer on a soft surface (such as a carpet, chair or bed) that may block ventilation slots. • do not push objects of any kind into ventilation or case slots as they ma...
Page 14: Etting
14 - getting to know your computer g etting to know your computer after setting up your computer, as illustrated in the setup instructions, let us show you around your new packard bell computer. Packard bell easynote me69bmp.
Page 15: View
Getting to know your computer - 15 t op view - display 1 2 # icon item description 1 webcam web camera for video communication. A light next to the webcam indicates that the webcam is active. 2 touchscreen displays computer output, supports multi-touch input..
Page 16: View
16 - getting to know your computer t op view - keyboard 1 6 3 2 4 5 # icon item description 1 power button turns the computer on and off. 2 microphone internal microphone for sound recording. 3 touchpad touch-sensitive pointing device which functions like a computer mouse. - see "touchpad" on page 2...
Page 17
Getting to know your computer - 17 4 power indicator indicates the computer's power status. Battery indicator indicates the computer's battery status. - charging: the light shows amber when the battery is charging. - fully charged: the light shows blue when in ac mode. Communication indicator indica...
Page 18: Eft
18 - getting to know your computer l eft view 2 1 3 5 4 6 # icon item description 1 dc-in jack connects to your computer’s ac adapter. 2 hdmi port supports high-definition digital video connections. 3 external display (vga) port connects to a display device (e.G., external monitor, lcd projector). 4...
Page 19: Ight
Getting to know your computer - 19 note: the external display (vga) port and the hdmi port cannot be used at the same time. R ight view 1 2 information on usb 3.0 • compatible with usb 3.0 and earlier devices. # icon item description 1 usb ports connects to usb devices. - if a port is black, it is u...
Page 20: Ase
20 - getting to know your computer • for optimal performance, use usb 3.0-certified devices. • defined by the usb 3.0 specification (superspeed usb). B ase view 1 2 3 4 5 # icon item description 1 battery bay houses the computer's battery pack. 2 battery lock locks the battery in position. 3 battery...
Page 21
Getting to know your computer - 21 4 ventilation and cooling fan allows the computer to stay cool. - do not cover or obstruct the openings. 5 speakers deliver stereo audio output. # icon item description.
Page 22: Sing
22 - using the keyboard u sing the keyboard your computer has a compact keyboard with an embedded numeric keypad. Lock keys and numeric keypad note: information in this section may not apply to your computer. The keyboard has three lock keys which you can toggle on and off. The numeric keypad functi...
Page 23: Special Keys
Using the keyboard - 23 special keys your computer’s keyboard includes keys that activate special functions. The function of each key is clearly marked with an icon. Icon function description fn hotkey for second function activates a second function on certain keys. E.G. Press the fn key to activate...
Page 24: Hotkey
24 - using the keyboard hotkeys the computer uses hotkeys (key combinations) to access function keys and navigation commands. To activate hotkeys, press and hold the fn key (bottom left) before pressing the other key in the hotkey combination. Note: it is not necessary to press the fn key to use the...
Page 25: Windows Keys
Using the keyboard - 25 windows keys the keyboard has two keys that perform windows-specific functions. Key description windows key pressed alone it returns to the start screen. It can also be used with other keys for special functions, please check windows help. Application key this key has the sam...
Page 26: Ouchpad
26 - touchpad t ouchpad t ouchpad basics the touchpad controls the arrow (or 'cursor') on the screen. As you slide your finger across the touchpad, the cursor will follow this movement. Press the left or right side of the button located beneath the touchpad to perform selection and execution functio...
Page 27: Ouchpad
Touchpad - 27 t ouchpad gestures windows 8 and many applications support touchpad gestures that use one or more fingers. Note: support for touchpad gestures depends on the active application. These allow you to control applications with a few simple gestures, such as: • swipe in from edge: access wi...
Page 28: Pgrading
28 - upgrading your computer u pgrading your computer e xpanding through options your computer offers you many options for a complete computing experience. Connectivity options ports allow you to connect peripheral devices to your computer. For instructions on how to connect different external devic...
Page 29: Hardware Icon.
Upgrading your computer - 29 to use a program to access the contents of the card. Select an option here if it is appropriate, otherwise select cancel. If the card contains no files, or unknown files, a window will open showing the contents of the card. Sd, sdhc and sdxc cards different types of sd c...
Page 30
30 - upgrading your computer built-in networking the built-in networking allows you to connect your computer to an ethernet-based network. Connect an ethernet cable from the ethernet (rj-45) port on the chassis of the computer to a network jack or hub on your network. Universal serial bus (usb) the ...
Page 31
Upgrading your computer - 31 video port connect to a monitor with a vga or dvi port (the type of connection supported depends on your computer’s configuration). The appropriate cable is usually included with the monitor. Follow these steps to connect an monitor to your computer: 1. Check that the co...
Page 32
32 - upgrading your computer high-definition multimedia interface (only for certain models) hdmi (high-definition multimedia interface) is an industry-supported, uncompressed, all-digital audio/video interface. Hdmi provides an interface between any compatible digital audio/ video source, such as a ...
Page 33: Ower
Power supply - 33 p ower supply ac power adapter your computer can use the supplied external power adapter (a power 'brick') to run on ac power. A power cable is provided that is appropriate for the country where the computer was purchased. The power adapter provides adequate power to run your compu...
Page 34: Attery
34 - power supply warning: the ac adapter and the underside of the computer can become hot after prolonged use. This is normal, but may cause injury with prolonged contact. B attery pack the computer uses a battery pack that gives you extended use between charges. Battery pack characteristics the ba...
Page 35
Power supply - 35 to maximize your battery’s life, you are advised to adhere to the recommendations set out below. Conditioning a new battery pack before you use a battery pack for the first time, there is a “conditioning” process that you should follow: 1. Insert the new battery without turning the...
Page 36: Replacing The Battery Pack
36 - power supply in addition, the useful lifespan of the battery is adversely affected by the following usage patterns: • using the computer on constant ac power with the battery inserted. If you want to use constant ac power, you are advised to remove the battery pack after it is fully charged. • ...
Page 37: Charging The Battery
Power supply - 37 to install a battery pack: 1. Align the battery with the open battery bay; make sure that the end with the contacts will enter first, and that the top surface of the battery is facing up. 2. Slide the battery into the battery bay and gently push until the battery locks in place. To...
Page 38: Optimizing Battery Life
38 - power supply optimizing battery life optimizing battery life helps you get the most out of battery operation, prolonging the charge/recharge cycle and improving recharging efficiency. You are advised to follow the suggestions set out below: • purchase an extra battery pack. • use ac power whene...
Page 39: Situation
Power supply - 39 when the battery-low warning appears, the recommended course of action depends on your situation: situation recommended action the ac adapter and a power outlet are available. 1. Plug the ac adapter into the computer, and then connect to the mains power supply. 2. Save all necessar...
Page 40: Ower
40 - power management p ower management this computer has a built-in power management unit that monitors system activity. System activity refers to any activity involving one or more of the following devices: keyboard, mouse, hard disk, peripherals connected to the computer, and video memory. If no ...
Page 41: Currently Unavailable.
Power management - 41 your computer will also not start if it receives an instruction to start over a network (wake on lan). 1. Open the desktop. 2. Click power options in the notification area. 3. Select more power options. 4. Select choose what the power buttons do. 5. To access shutdown settings,...
Page 42: 7. Select Save Changes.
42 - power management 6. Scroll down and disable turn on fast startup. 7. Select save changes..
Page 43: Oftware
Software - 43 s oftware u sing w indows and your software packard bell computers include software to help you use your computer; the programs and categories available on your computer depend on the model purchased. Internet security offer it is vital to protect your computer from viruses and attacks...
Page 44: Nternet
44 - internet i nternet f irst steps on the net protecting your computer it is vital to protect your computer from viruses and attacks over the internet (see internet security offer on page 43 and security on page 50). A comprehensive internet security program is offered when you first start your co...
Page 45
Internet - 45 connection types depending on your computer model, your location and your communication needs, you have several ways to connect to the internet. Dial-up some computers include a telephone dial-up (‘modem’) connector. This allows you to connect to the internet using your telephone line....
Page 46: Network Connections
46 - internet cable a cable connection provides fast and always-on internet service via a cable television line. This service is generally available in large cities. You can use your telephone and watch cable tv at the same time you are connected to the internet. 3g (wwan or 'wireless wide-area netw...
Page 47
Internet - 47 wireless networks a wireless lan or wlan is a wireless local area network, which may link two or more computers without using wires. Setting up a wireless network is easy and allows you to share files, peripheral devices and an internet connection. What are benefits of a wireless netwo...
Page 48
48 - internet router with the subscription to their services. Read carefully the documentation supplied with your access point/router for detailed setup instructions. Network cable (rj45) a network cable (also called rj45 cable) is used to connect the host computer to the access point (see illustrat...
Page 49: Click On Homegroup.
Internet - 49 diagram of a working network 1. Access point/router 2. Desktop computer 3. Modem 4. Printer 5. Portable computer 6. Pda/smartphone 7. Network cables (rj45) turning on/off a wireless network connection most computers feature a ‘wifi’ button that turns the network connection on or off. I...
Page 50: Surf The Net!
50 - internet they may be dangerous to the operation of the aircraft, disrupt communications, and even be illegal. Surf the net! To surf the internet, you need a program called an internet browser. Internet explorer provides an easy and secure web browsing experience. As soon as you have your intern...
Page 51
Internet - 51 norton internet security runs quietly in the background to block today’s complex threats and protect your identity when you shop, bank, or browse online. Norton internet security blocks online identity theft, detects and eliminates spyware, removes viruses and internet worms, protects ...
Page 52
52 - internet spyware is sometimes used by unscrupulous companies to monitor and track the sites you visit on the internet so as to determine your web-surfing habits and display targeted pop-up ads on your screen. However, some kinds of spyware go beyond simple tracking and actually monitor keystrok...
Page 53
Internet - 53 how to protect your computer cybercrime prevention can be straight-forward - when armed with a little technical advice and common sense, many attacks can be avoided. In general, online criminals are trying to make their money as quickly and easily as possible. The more difficult you ma...
Page 54
54 - internet protect your computer with security software several types of security software are necessary for basic online security. Security software essentials include firewall and antivirus programs. A firewall is usually your computer's first line of defense-it controls who and what can commun...
Page 55
Internet - 55 choose strong passwords and keep them safe passwords are a fact of life on the internet today; we use them for everything from ordering flowers and online banking to logging into our favorite airline web site to see how many miles we have accumulated. The following tips can help make y...
Page 56
56 - internet goods. Since not divulging any personal information is rarely possible, the following list contains some advice for how to share personal information safely online: • keep an eye out for phony email messages. Things that indicate a message may be fraudulent are misspellings, poor gramm...
Page 57
Internet - 57 sensitive data. Another sign that you have a secure connection is the small lock icon in the bottom of your web browser (usually the right-hand corner). • pay attention to privacy policies on web sites and in software. It is important to understand how an organization might collect and...
Page 58
58 - internet review bank and credit card statements regularly the impact of identity theft and online crimes can be greatly reduced if you can catch it shortly after your data is stolen or when the first use of your information is attempted. One of the easiest ways to get the tip-off that something...
Page 59
Internet - 59 correctly, your computer may be infected by malicious software. However, do not blame every computer problem on a virus! If you suspect your computer is infected, the first thing to do is update, if you have not already done so, and run your antivirus and anti-spyware software..
Page 60: Ecovery
60 - recovery r ecovery if you are having trouble with your computer, and the frequently asked questions (see page 81) do not help, you can 'recover' your computer - i.E. Return it to an earlier state. This section describes the recovery tools available on your computer. Packard bell provides packar...
Page 61
Recovery - 61 note: since the recovery backup requires at least 16 gb of storage after formatting, it is recommended to use a usb drive with a capacity of 32 gb or larger. 1. From start, type 'recovery' and then click packard bell recovery management in the list of apps. 2. Click create factory defa...
Page 62
62 - recovery opens. Make sure copy contents from the recovery partition to the recovery drive is selected. This provides the most complete and safest recovery backup. 3. Plug in the usb drive then click next..
Page 63
Recovery - 63 • since the recovery backup requires at least 16 gb of storage after formatting, it is recommended to use a usb drive with a capacity of 32 gb or larger. 4. You will be shown the backup progress on the screen. 5. Follow the process until it completes. 6. After creating the recovery bac...
Page 64: Reating
64 - recovery 7. Unplug the usb drive and label it clearly. Important: write a unique, descriptive label on the backup, such as 'windows recovery backup'. Make sure you keep the backup in a safe place that you will remember. C reating a drivers and applications backup to create a drivers and applica...
Page 65: Click Next.
Recovery - 65 a usb storage drive or, if your computer features a dvd recorder, one or more blank recordable dvds. 1. From start, type 'recovery' and then click packard bell recovery management in the list of apps. 2. Click create drivers and applications backup. Plug in the usb drive or insert a bl...
Page 66
66 - recovery • if you are using a usb drive, make sure your usb drive has enough capacity before continuing. • if using dvds, it will also show the number of blank, recordable discs you will need to complete the recovery discs. Make sure that you have the required number of identical, blank discs..
Page 67: Ecovering
Recovery - 67 3. Click start to copy files.You will be shown the backup progress on the screen. 4. Follow the process until it completes: • if you are using optical discs, the drive ejects each disc as it completes burning it. Remove the disc from the drive and mark it with a permanent marker. If mu...
Page 68: Page 71.
68 - recovery solved by returning your system to a previous state when everything was working correctly. For instructions, see "returning to an earlier system snapshot" on page 71. 3. Reset your operating system. If nothing else has solved the problem and you want to reset your system, but keep your...
Page 69
Recovery - 69 if you are reinstalling using windows and the recovery information stored on your computer: • from start, type 'recovery' and then click packard bell recovery management in the list of apps. • click reinstall drivers or applications..
Page 70: Center.
70 - recovery • you should see the contents section of the packard bell resource center. • click the install icon for the item you want to install, then follow the onscreen instructions to complete the installation. Repeat this step for each item you want to reinstall. If you are reinstalling from a...
Page 71: Resourcecenter.
Recovery - 71 • if you are using a usb drive, press the windows key + e>, then double-click on the drive that contains the backup. Double-click on resourcecenter. 2. You should see the contents section of the packard bell resource center. 3. Click the install icon for the item you want to install, t...
Page 72: Press Enter.
72 - recovery windows automatically creates an additional restore point each day, and also each time you install software or device drivers. Note: for more information about using microsoft system restore, from start, type 'help' and then click help and support in the list of apps. Type 'windows sys...
Page 73: Recovering From Windows
Recovery - 73 • if you can still run windows and have not deleted the recovery partition, see "recovering from windows" on page 73. • if you cannot run windows, your original hard drive has been completely re-formatted or you have installed a replacement hard drive, see "recovering from a recovery b...
Page 74: Management" On Page 76.
74 - recovery store). See "customized restore with packard bell recovery management" on page 76. Restore factory settings with packard bell recovery management 1. Click restore factory settings. Caution: 'restore factory settings' will erase all files on your hard drive. 2. The reset your pc window ...
Page 75: 4. Click Reset.
Recovery - 75 images for reference only. 3. Click next, then choose how to erase your files: a. Just remove my files quickly erases all files before restoring your computer and takes about 30 minutes. B. Fully clean the drive completely cleans the drive after each file is erased, so no files can be ...
Page 76
76 - recovery customized restore with packard bell recovery management 1. Click customized restore (retain user data). 2. The refresh your pc window opens. 3. Click next, then refresh. 4. The recovery process begins by restarting your computer, then continues by copying files to your hard drive. Thi...
Page 77: Ok Or Yes To Confirm.
Recovery - 77 recovering from a recovery backup to recover from a recovery backup on a usb drive: 1. Find your recovery backup. 2. If your computer does not have a built-in keyboard, make sure a keyboard is attached to your computer. 3. Plug in the usb drive and turn on your computer. 4. If it is no...
Page 78: Page 79.
78 - recovery 7. Select troubleshoot and then choose the type of recovery to use: a. Click advanced then system restore to start microsoft system restore: microsoft system restore periodically takes a 'snapshot' of your system settings and saves them as restore points. In most cases of hard-to-resol...
Page 79: 2. Click Next.
Recovery - 79 reset your pc from the recovery backup caution: reset your pc will erase all files on your hard drive. 1. The reset your pc window opens. Images for reference only. 2. Click next. 3. Select the operating system to recover (normally only one option is available). 4. Choose to keep any c...
Page 80: 6. Click Reset.
80 - recovery drive takes much longer, up to 5 hours, but is much more secure as old files are completely removed. 6. Click reset. 7. After the recovery has finished, you can start using your computer by repeating the first-start process. Refresh your pc from the recovery backup 1. The refresh your ...
Page 81: Requently
Frequently asked questions - 81 f requently asked questions the following is a list of possible situations that may arise during the use of your computer. Easy solutions are provided for each one. I turned on the power, but the computer does not start or boot up look at the power indicator: • if it ...
Page 82
82 - frequently asked questions • the brightness level might be too low. Press (increase) to adjust the brightness level. • the display device might be set to an external monitor. Press to toggle the display back to the computer. • if the sleep indicator is lit, the computer is in sleep mode. Press ...
Page 83
Frequently asked questions - 83 • make sure that the printer is connected to a power outlet and that it is turned on. • make sure that the printer cable is connected securely to a usb port and the corresponding port on the printer..
Page 84: Requently
84 - frequently asked questions f requently asked questions t ips and hints for using w indows 8 we know this is a new operating system that will take some getting used to, so we've created a few pointers to help you get started. Three concepts you might want to keep in mind 1. Start the start butto...
Page 85
Frequently asked questions - 85 how do i jump between apps? Swipe the left-hand edge of the screen inwards to cycle through apps that are currently running. How do i turn off my computer? Swipe the right-hand edge of the screen inwards, tap settings > power and select the action you'd like to take. ...
Page 86
86 - frequently asked questions tap and hold the preview icon to see the characters you've entered to ensure the password is correct. How do i personalize my computer? You can personalize start with a different background image or by arranging the tiles to suit your personal needs. To change the bac...
Page 87: Desktop Back!
Frequently asked questions - 87 so, how do i close an app? Swipe the window downwards from the top to the bottom of the screen. Can i change the screen resolution? Swipe the right-hand edge of the screen inwards and tap search, tap the text box to open the onscreen keyboard and start typing 'control...
Page 88
88 - frequently asked questions how do i make an app appear on start? If you're in all apps and you want to make an app appear on start, tap and drag the app downwards and release it. Tap pin to start from the menu that appears at the bottom of the screen. How do i remove a tile from start? Tap and ...
Page 89: Tap Pin To Start.
Frequently asked questions - 89 what is a microsoft id (account)? A microsoft account is an email address and password that you use to sign in to windows. You can use any email address, but it is best if you choose the one you already use to communicate with friends and sign in to your favorite webs...
Page 90: Now.
90 - frequently asked questions how do i check for windows updates? Swipe the right-hand edge of the screen inwards and tap settings > change pc settings > windows updates. Tap check for updates now. Where can i get more information? For more information please visit the following pages: • windows 8...
Page 91: Egulatory
Regulatory information - 91 r egulatory information p revention of hearing loss - caution: permanent hearing loss may occur if earphones or headphones are used at high volume for prolonged periods of time. - a pleine puissance, l’écoute prolongée du baladeur peut endommager l’oreille de l’utilisateu...
Page 92: Antenna Use
92 - regulatory information - the following safety precautions should be observed: do not touch or move antenna while the unit is transmitting or receiving. - do not hold any component containing the radio such that the antenna is very close or touching any exposed parts of the body, especially the ...
Page 93: Use On Aircraft Caution
Regulatory information - 93 separation distance of at least 20 cm (8 inches) from all persons or at the minimum distance as specified by the module grant conditions. Fcc grants can be viewed from the fcc equipment authorization website at https://fjallfoss.Fcc.Gov/oetcf/eas/ reports/genericsearch.Cf...
Page 94: 802.11A)
94 - regulatory information - ieee std. 802.11n draft 2.0 compliant on wireless lan - wireless fidelity certification, as defined by the wi-fi alliance the wireless adapter and your health the wireless adapter, like other radio devices, emits radio frequency electromagnetic energy. The level of ener...
Page 95: Interference Statement
Regulatory information - 95 controls are provided for this wireless adapter allowing any change in the frequency of operations outside the fcc grant of authorization for u.S operation according to part 15.407 of the fcc rules. Usa — federal communications commission (fcc) this device complies with p...
Page 96
96 - regulatory information - increase the distance between the wireless adapter and the equipment experiencing the interference. - connect the computer with the wireless adapter to an outlet on a circuit different from that to which the equipment experiencing the interference is connected. - consul...
Page 97: European Union
Regulatory information - 97 fréquences dans les bandes 5,25 - 5,35 ghz et 5 65 - 5 85 ghz. Ces stations radar peuvent créer des interférences avec ce produit et/ou lui être nuisible. Le gain d’antenne maximum permissible pour une utilisation avec ce produit est de 6 dbi afin d’être conforme aux limi...
Page 98: List Of National Codes
98 - regulatory information list of national codes this equipment may be operated in the following countries:i specific absorption rate (sar) information this device meets the eu requirements on the limitation of exposure of the general public to electromagnetic fields by way of health protection. T...
Page 99
Regulatory information - 99 "specific absorption rate" (sar), and the sar limit is 2.0 w/ kg averaged over 10 gram of body tissue. It meets the requirements of the international commission on non-ionizing radiation protection (icnirp). For body worn operation, this device has been tested and meets t...
Page 100
100 - regulatory information french par la présente acer inc. Déclare que l'appareil notebook pc est conforme aux exigences essentielles et aux autres dispositions pertinentes de la directive 1999/5/ce par la présente, acer inc. Déclare que ce notebook pc est conforme aux exigences essentielles et a...
Page 101: France
Regulatory information - 101 france pour la france métropolitaine : 2,400 - 2,4835 ghz (canaux 1à 13) autorisé en usage intérieur 2,400 - 2,454 ghz (canaux 1 à 7) autorisé en usage extérieur pour la guyane et la réunion : 2,400 - 2,4835 ghz (canaux 1à 13) autorisé en usage intérieur 2,420 - 2,4835 g...
Page 102: Italy
102 - regulatory information italy the use of these equipments is regulated by: 1.D.L.Gs 1.8.2003, n. 259, article 104 (activity subject to general authorization) for outdoor use and article 105 (free use) for indoor use, in both cases for private use. 2.D.M. 28.5.03, for supply to public of rlan ac...
Page 103: Morocco
Regulatory information - 103 morocco the operation of this product in the radio channel 2 (2417 mhz) is not authorized in the following cities: agadir, assa-zag, cabo negro, chaouen, goulmima, oujda, tan tan, taourirt, taroudant and taza. The operation of this product in the radio channels 4, 5, 6 a...
Page 104: Radio Frequency Interference
104 - regulatory information radio frequency interference the manufacturer is not responsible for any radio or tv interference caused by unauthorised modifications to this equipment. C onnections and remote earths pelv (protected extra low voltage) to ensure the extra-low voltage integrity of the eq...
Page 105: Power Cables And Plug
Regulatory information - 105 under no circumstances should the user attempt to disassemble the power supply. The power supply has no user-replaceable parts. Inside the power supply are hazardous voltages that can cause serious personal injury. A defective power supply must be returned to your dealer...
Page 106
106 - regulatory information during product certification, packard bell used the following cable quality: - usb2.0 certified cables from hama 46778 - ieee1394 shielded firewire from hama 50011 - rca-rca shielded audio/video cables from thomson khc001m, khc012m, khc028m - stereo jack shielded audio c...
Page 107
Regulatory information - 107 p ackaging the packaging of this product is compliant with the european environmental directive 94/ 62/ec from december 20th 1994 and its equivalent in the french legislation by the decree 98-638 from july 20th 1998. C ompliant with r ussian regulatory certification.
Page 108: Nvironment
108 - environment e nvironment o ur commitment to environmental protection environment has been at the heart of our products. Packard bell is committed to limit the environmental impact of its products during product life cycle. Starting at design phase, with a very strict procurement policy, maximu...
Page 109: Mercury Advisory
Environment - 109 battery disposal (when applicable) before disposing of your equipment ensure that you have removed any batteries that may be fitted in the equipment. European law states that batteries must be collected for disposal separately from household waste. Do not throw your used batteries ...
Page 110
110 - environment - note: information in this section may not apply to your computer. Packard bell energy star qualified products: - produce less heat and reduce cooling loads in warmer climates. - automatically go into "display sleep" and "computer sleep" mode after 10 and 30 minutes of inactivity,...
Page 111: Oftware
Software license - 111 s oftware license - note: most of the software applications are already preinstalled on your packard bell computer. They are ready to use or to set up. However, some titles require a cd or dvd to run. You will find these discs in your computer's packaging. Packard bell license...
Page 112: 2. Copyright
112 - software license using the software concurrently does no exceed the number of licenses. If the software is permanently installed on the hard disk or the storage device of a computer (other than a network server) and one person uses that computer more than 80% of the time it is in use, then tha...
Page 113
Software license - 113 shall always apply. You may access www.Gnu.Org directly to obtain a copy of the gpl or write to the free software foundation, inc. And request a copy. The address of the free software foundation, inc is: 59 temple place - suite 330, boston, ma, 02111-1307, usa. For a period of...
Page 114: Ndex
114 - index i ndex a audio troubleshooting ............................. 82 b batteries ........................................... 109 battery disposal ................................. 109 battery pack battery-low warning ....................... 38 characteristics ............................... 3...
Page 115
Index - 115 e environment ...................................... 108 epilepsy warning ................................. 13 f faq. See frequently-asked questions firewall ............................................... 52 frequently-asked questions .................. 81 front view ......................
Page 116
116 - index p packard bell recovery management .................. 43 website ........................................ 50 ports ................................................... 28 power cords .......................................... 9 printer troubleshooting ............................. 82 prob...
Page 117
Index - 117 w warranty ..................................................... 7 wifi ................................................... 46, 47 windows using windows ................................. 43 windows automatic updates ........... 58 windows keys ......................................... 25...