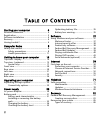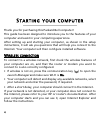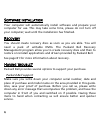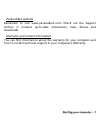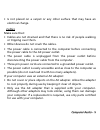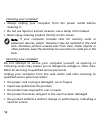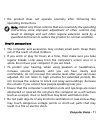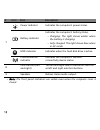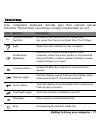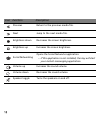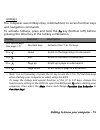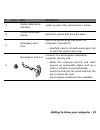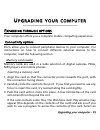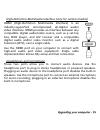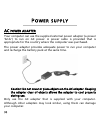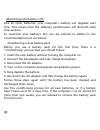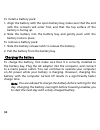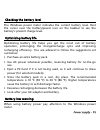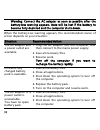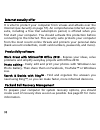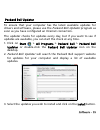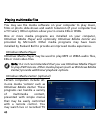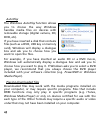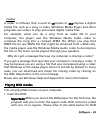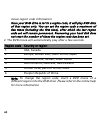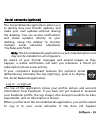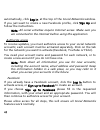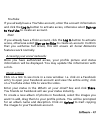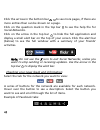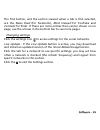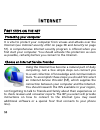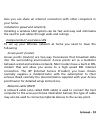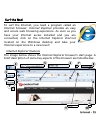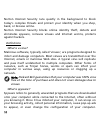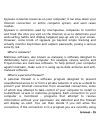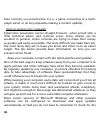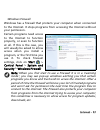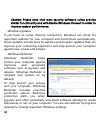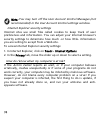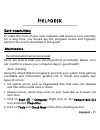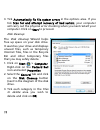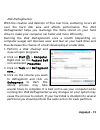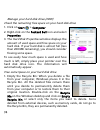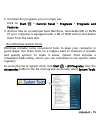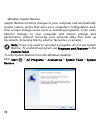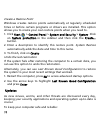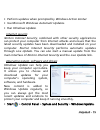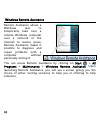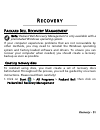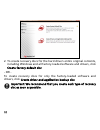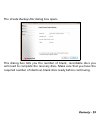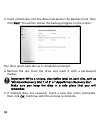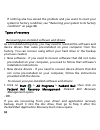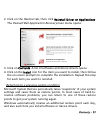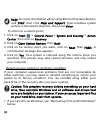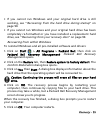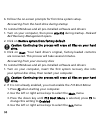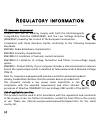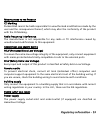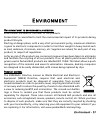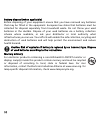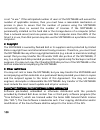- DL manuals
- Packard Bell
- Laptop
- EasyNote TS
- User Manual
Packard Bell EasyNote TS User Manual
Summary of EasyNote TS
Page 1
- 1 user’s guide packard bell easynote ts.
Page 2
2 t able of c ontents starting your computer 4 wireless connection.......................................... 4 registration....................................................... 5 software installation ........................................ 6 recovery ................................................
Page 3
Table of contents - 3 regulatory information 92 environment 97 software license 99 index 102 visit registration.Packardbell.Com and discover the benefits of being a customer of packard bell. Remark: all images are for reference purposes only. Actual configuration may vary. Copyright © 2010. All righ...
Page 4
4 s tarting your computer thank you for purchasing this packard bell computer! This guide has been designed to introduce you to the features of your computer and assist in your computing experience. After setting up and starting your computer, as shown in the setup instructions, it will ask you ques...
Page 5
Starting your computer - 5 alternatively, use a network cable to connect directly to a network port on your router. Please refer to your isp or router’s guide. R egistration when using your computer for the first time, it is recommended that you register it. This gives you access to some useful bene...
Page 6
6 s oftware installation your computer will automatically install software and prepare your computer for use. This may take some time, please do not turn off your computer; wait until the installation has finished. R ecovery you should create recovery discs as soon as you are able. You will need a p...
Page 7
Starting your computer - 7 packard bell website remember to visit www.Packardbell.Com! Check out the support section; it contains up-to-date information, help, drivers and downloads. Warranty and contact information you can find information about the warranty for your computer and how to contact tec...
Page 8
8 c omputer b asics s afety and comfort safety precautions please follow the guidelines below to use your computer comfortably and to avoid health problems. Computer environment make sure that the computer: • is used on a stable surface, stand or table. A fall can seriously damage the computer. • is...
Page 9
Computer basics - 9 • is not placed on a carpet or any other surface that may have an electrical charge. Cables make sure that: • cables are not strained and that there is no risk of people walking or tripping over them. • other devices do not crush the cables. • the power cable is connected to the ...
Page 10
10 cleaning your computer • always unplug your computer from the power outlet before cleaning it. • do not use liquid or aerosol cleaners, use a damp cloth instead. • never spray cleaning product directly on the screen. Note: if your computer includes slots for memory cards or expansion devices, pla...
Page 11
Computer basics - 11 • the product does not operate normally after following the operating instructions note: adjust only those controls that are covered by the operating instructions, since improper adjustment of other controls may result in damage and will often require extensive work by a qualifi...
Page 12
12 • some disorders of the hands, wrists, arms, neck, shoulders, legs and back may be associated with, or aggravated by certain repetitive actions. To reduce your risk of developing these disorders, type with your wrists straight and your hands and wrists floating above the keyboard. If you experien...
Page 13
Getting to know your computer - 13 g etting to know your computer after setting up your computer, as illustrated in the setup instructions, let us show you around your new packard bell computer..
Page 14
14 t op view - display 1 2 3 # icon item description 1 webcam web camera for video communication. 2 microphone internal microphone for sound recording. 3 display screen also called liquid-crystal display (lcd), displays computer output..
Page 15
Getting to know your computer - 15 t op view - keyboard 4 5 6 7 9 8 # icon item description 4 power button / indicator turns the computer on and off. Indicates the computer's power status. 5 keyboard for entering data into your computer. − special keys are described on page 17. 6 touchpad touch-sens...
Page 16
16 − note: the front panel indicators are visible even when the computer cover is closed. 7 power indicator indicates the computer's power status. Battery indicator indicates the computer's battery status. − charging: the light shows amber when the battery is charging. − fully charged: the light sho...
Page 17
Getting to know your computer - 17 special keys your computer’s keyboard includes keys that activate special functions. The function of each key is clearly marked with an icon. Icon function description fn hotkey for second function activates a second function on certain keys. E.G. Press the fn key ...
Page 18
18 previous return to the previous media file. Next jump to the next media file. Brightness down decreases the screen brightness. Brightness up increases the screen brightness. Social networking opens the social networks application. − if this application is not installed, the key will start your in...
Page 19
Getting to know your computer - 19 hotkeys the computer uses hotkeys (key combinations) to access function keys and navigation commands. To activate hotkeys, press and hold the fn key (bottom left) before pressing the other key in the hotkey combination. − note: it is not necessary to press the fn k...
Page 20
20 f ront view 1 r ear view 1 # icon item description 1 multi-in-1 card reader accepts secure digital (sd), multimediacard (mmc), memory stick pro (ms pro), xd- picture card (xd). − push to remove/install the card. Only one card can operate at any given time. # icon item description 1 battery bay ho...
Page 21
Getting to know your computer - 21 l eft view 2 1 3 4 5 6 7 # icon item description 1 dc-in jack connects to your computer’s ac adapter. 2 ethernet (rj-45) port connects to an ethernet 10/100/1000-based network. 3 ventilation and cooling fan allows the computer to stay cool. − do not cover or obstru...
Page 22
22 r ight view 2 1 3 4 5 6 7 microphone jack accepts inputs from external microphones. Headphones / speaker jack connects to audio line-out devices (e.G., speakers, headphones). − supports compatible 3.5 mm headsets with built-in microphone (e.G. Acer smart handheld headsets). # icon item descriptio...
Page 23
Getting to know your computer - 23 3 optical disk access indicator lights up when the optical drive is active. 4 optical drive eject button ejects the optical disk from the drive. 5 emergency eject hole ejects the optical drive tray when the computer is turned off. − carefully insert a straightened ...
Page 24
24 b ase view # icon item description 1 battery bay houses the computer's battery pack. 2 battery release latch releases the battery for removal. Insert a suitable tool and slide to release. 3 memory compartment houses the computer's main memory. Hard disk bay houses the computer's hard disk (secure...
Page 25
Upgrading your computer - 25 u pgrading your computer e xpanding through options your computer offers you a complete mobile computing experience. Connectivity options ports allow you to connect peripheral devices to your computer. For instructions on how to connect different external devices to the ...
Page 26
26 option here if it is appropriate, otherwise select cancel. If the card contains no files, or unknown files, a window will open showing the contents of the card. Removing a card from an memory card reader 1. Click on the safely remove hardware icon in the notification area (next to the clock). 2. ...
Page 27
Upgrading your computer - 27 universal serial bus (usb) the usb port is a high-speed serial bus which allows you to connect usb peripherals without taking up system resources. Certain computers may include one or more usb 3.0 ports. These resemble standard usb ports, except they include additional i...
Page 28
28 vga port connect to a monitor with a vga port. The appropriate cable is usually included with the monitor. Follow these steps to connect an monitor to your computer: 1. Check that the computer is powered off and the monitor power switch is turned off. 2. Attach the video cable to the monitor port...
Page 29
Upgrading your computer - 29 high-definition multimedia interface (only for certain models) hdmi (high-definition multimedia interface) is an industry-supported, uncompressed, all-digital audio/ video interface. Hdmi provides an interface between any compatible digital audio/video source, such as a ...
Page 30
30 p ower supply ac power adapter your computer can use the supplied external power adapter (a power 'brick') to run on ac power. A power cable is provided that is appropriate for the country where the computer was purchased. The power adapter provides adequate power to run your computer and recharg...
Page 31
Power supply - 31 warning: the ac adapter and the underside of the computer can become hot after prolonged use. This is normal, but may cause injury with prolonged contact. B attery pack the computer uses a battery pack that gives you extended use between charges. Battery pack characteristics the ba...
Page 32
32 maximizing the battery’s life like all other batteries, your computer’s battery will degrade over time. This means that the battery's performance will diminish with time and use. To maximize your battery’s life, you are advised to adhere to the recommendations set out below. Conditioning a new ba...
Page 33
Power supply - 33 warning: do not expose battery packs to temperatures below 0 °c (32 °f) or above 45 °c (113 °f). Extreme temperatures may adversely affect the battery pack. By following the battery conditioning process you condition your battery to accept the maximum possible charge. Failure to fo...
Page 34
34 to install a battery pack: 1. Align the battery with the open battery bay; make sure that the end with the contacts will enter first, and that the top surface of the battery is facing up. 2. Slide the battery into the battery bay and gently push until the battery locks in place. To remove a batte...
Page 35
Power supply - 35 checking the battery level the windows power meter indicates the current battery level. Rest the cursor over the battery/power icon on the taskbar to see the battery’s present charge level. Optimizing battery life optimizing battery life helps you get the most out of battery operat...
Page 36
36 warning: connect the ac adapter as soon as possible after the battery-low warning appears. Data will be lost if the battery to become fully depleted and the computer shuts down. When the battery-low warning appears, the recommended course of action depends on your situation: situation recommended...
Page 37
Software - 37 s oftware u sing w indows and your software packard bell computers include software to help you use your computer; the programs and categories available on your computer depend on the model purchased. Most of this software is ’pre- installed’ and ready to be used; however some software...
Page 38
38 internet security offer it is vital to protect your computer from viruses and attacks over the internet (see security on page 57). An comprehensive internet security suite, including a free trial subscription period, is offered when you first start your computer. You should activate this protecti...
Page 39
Software - 39 packard bell updater to ensure that your computer has the latest available updates for drivers and software, please use the packard bell updater program as soon as you have configured an internet connection. The updater checks for updates every day, but if you want to see if updates ar...
Page 40
40 playing multimedia files you may use the media software on your computer to play music, films or photo slide-shows and watch television (if your computer has a tv tuner). Other options allow you to create cds or dvds. One or more media programs are installed on your computer, windows media player...
Page 41
Software - 41 (if your computer has a tv tuner), listen to digital music, view pictures and personal videos, create cds and dvds, or access content from online services. To start the media program installed on your computer, click on start > windows media center. Setup caution: if your computer incl...
Page 42
42 autoplay the windows autoplay function allows you to choose the way windows handles media files on devices with removable storage (digital camera, cd, dvd, etc). If you have inserted a disk that contains files (such as a dvd, usb key or memory card), windows will display a dialogue box and ask yo...
Page 43
Software - 43 codecs a codec is software that is used to compress or decompress a digital media file, such as a song or video. Windows media player and other programs use codecs to play and create digital media files. For example, when you rip a song from an audio cd to your computer, the player use...
Page 44
44 movie region code information. Once your dvd drive is set to a region code, it will play dvd discs of that region only. You can set the region code a maximum of five times (including the first time), after which the last region code set will remain permanent. Recovering your hard disk does not re...
Page 45
Software - 45 social networks (optional) the social networks application allows you to quickly view your friends' updates, and make your own updates without leaving the desktop. You can recieve notifications and status updates directly to your desktop, using the sidebar to monitor multiple social ne...
Page 46
46 automatically, click log in, at the top of the social networks window. If you just want to create a new facebook profile, click sign up and follow the instructions. Note: all social activities require internet access. Make sure you are connected to the internet before using this application. Auth...
Page 47
Software - 47 youtube if you already have a youtube account, enter the account information and click the log in button to activate access, otherwise select sign up to youtube to create an account. Flickr if you already have a flickr account, click the log in button to activate access, otherwise sele...
Page 48
48 click the arrows in the bottom bar to see more pages, if there are more entries than can be shown on a page. Click on the question mark in the top bar to see the help file for social networks . Click on the arrow in the top bar to hide the full application and display a small alert bar on the top...
Page 49
Software - 49 the first button, and the section viewed when a tab is first selected, are the news feed (for facebook), most viewed for youtube and contacts for flickr. If there are more entries than can be shown on on page, use the arrows in the bottom bar to see more pages. Changing settings click ...
Page 50
50 i nternet f irst steps on the net protecting your computer it is vital to protect your computer from viruses and attacks over the internet (see internet security offer on page 38 and security on page 57). A comprehensive internet security program is offered when you first start your computer. You...
Page 51
Internet - 51 connection types depending on your computer model, your location and your communication needs, you have several ways to connect to the internet. Dial-up some computers include a telephone dial-up (‘modem’) connector. This allows you to connect to the internet using your telephone line....
Page 52
52 these modems include an ‘router’ that provides network and wi-fi access. Cable a cable connection provides fast and ‘always-on’ internet service via a cable television line. This service is generally available in large cities. You can use your telephone and watch cable tv at the same time you are...
Page 53
Internet - 53 also you can share an internet connection with other computers in your home. Installation speed and simplicity installing a wireless lan system can be fast and easy and eliminates the need to pull cables through walls and ceilings. Components of a wireless lan to set up your wireless n...
Page 54
54 wireless adapter diagram of a working network 1. Access point/router 2. Desktop computer 3. Modem 4. Printer 5. Portable computer 6. Pda/smartphone 7. Network cables (rj45) turning on/off a wireless network connection if your computer has wireless access, but does not feature a communication butt...
Page 55
Internet - 55 surf the net! To surf the internet, you need a program called an internet browser. Internet explorer provides an easy and secure web browsing experience. As soon as you have your internet access installed and you are connected, click on the internet explorer shortcut located on the win...
Page 56
56 1. Quick tabs: select and navigate through open tabs by displaying thumbnails of them all in a single window. 2. Favourites center: manage your favourite websites, your browsing history and your rss feed subscriptions in just a few clicks. 3. Bing bar: search the web and use bing tools to alert y...
Page 57
Internet - 57 10.Link to the help menu: click to access the internet explorer help section. There you can find information about internet explorer and take the internet explorer tour. You may also press f1 on your keyboard. Caution: internet explorer includes a phishing filter that warns you about a...
Page 58
58 norton internet security runs quietly in the background to block today’s complex threats and protect your identity when you shop, bank, or browse online. Norton internet security blocks online identity theft, detects and eliminates spyware, removes viruses and internet worms, protects against hac...
Page 59
Internet - 59 spyware consumes resources on your computer; it can slow down your internet connection or entire computer system, and even cause crashes. Spyware is sometimes used by unscrupulous companies to monitor and track the sites you visit on the internet so as to determine your web-surfing hab...
Page 60
60 then normally you would allow it (i.E. A game connecting to a multi- player server or an encyclopaedia making a content update). How to protect your computer cybercrime prevention can be straight-forward - when armed with a little technical advice and common sense, many attacks can be avoided. In...
Page 61
Internet - 61 latest software. Taking advantage of auto-update features in your software is a great start toward keeping yourself safe online. Protect your computer with security software several types of security software are necessary for basic online security. Security software essentials include...
Page 62
62 a complete version of norton internet security™ is pre-installed on your packard bell system. It includes a free trial subscription to protection updates. Make sure you activate it! Choose strong passwords and keep them safe passwords are a fact of life on the internet today; we use them for ever...
Page 63
Internet - 63 protect your personal information exercise caution when sharing personal information such as your name, home address, phone number, and email address online. To take advantage of many online services, you will inevitably have to provide personal information in order to handle billing a...
Page 64
64 email or instant message. Fraudsters often forge these links to make them look convincing. A shopping, banking or any other web site where sensitive information should have an "s" after the letters "http" (i.E. Https:// www.Yourbank.Com not http://www.Yourbank.Com ). The "s" stands for secure and...
Page 65
Internet - 65 while you may not directly pay for the software or service with money, the free software or service you asked for may have been bundled with advertising software ("adware") that tracks your behavior and displays unwanted advertisements. You may have to divulge personal information or p...
Page 66
66 windows action center windows provides a central area from where you can control the security settings of your computer, helping you to protect it from internet attacks and ensuring that the latest security updates have been downloaded and installed on your computer. To open the action center , c...
Page 67
Internet - 67 windows firewall windows has a firewall that protects your computer when connected to the internet. It stops programs from accessing the internet without your permission. Certain programs need access to the internet to function properly, or even to function at all. If this is the case,...
Page 68
68 caution: please note that most security software suites provide similar functionality and will disable windows firewall in order to improve system performance. Windows updates if you have an active internet connection, windows can check for important updates for your computer and install them aut...
Page 69
Internet - 69 note: windows defender works with your windows update settings to automatically install the latest definitions. Caution: please note that most security software suites provide similar functionality and will disable windows defender in order to improve system performance. User account c...
Page 70
70 note: you may turn off the user account control messages (not recommended) in the user account control settings window. Internet explorer security settings internet sites use small files called cookies to keep track of user preferences and information. You can adjust your internet browser's secur...
Page 71
Helpdesk - 71 h elpdesk s afe computing to make the most of your new computer and ensure it runs smoothly for a long time, you should use the programs below and regularly perform the actions described in this guide. Maintenance recommended maintenance tasks there are several tasks you should perform...
Page 72
72 3. Tick automatically fix file system errors in the options area. If you tick scan for and attempt recovery of bad sectors, your computer will carry out the physical error checking when you next restart your computer. Click on start to proceed. Disk cleanup the disk cleanup wizard helps free up s...
Page 73
Helpdesk - 73 disk defragmenter with the creation and deletion of files over time, scattering occurs all over the hard disk area and affects performance. The disk defragmenter helps you rearrange the items stored on your hard drive to make your computer run faster and more efficiently. Running the d...
Page 74
74 manage your hard disk drive (hdd) check the remaining free space on your hard disk drive 1. Click on start > computer. 2. Right-click on the packard bell icon and select properties. 3. The hard disk properties window displays the amount of used space and free space on your hard disk. If your hard...
Page 75
Helpdesk - 75 2. Uninstall the programs you no longer use: click on start > control panel > programs > programs and features. 3. Archive files on an external hard disk drive, recordable cds or dvds (if your computer is equipped with a cd or dvd writer) and delete them from the hard disk. Run windows...
Page 76
76 windows system restore. System restore monitors changes to your computer and automatically creates restore points that store your computer’s configuration each time a major change occurs (such as installing programs). It can undo harmful changes to your computer and restore settings and performan...
Page 77
Helpdesk - 77 if you cannot access the windows desktop: 1. Press the alt+f10 key upon start-up when the packard bell logo appears. This will open the recovery program . 2. Select windows system restore and click next. Your computer will automatically restart and open system restore . System restore ...
Page 78
78 create a restore point windows creates restore points automatically at regularly scheduled times or before certain programs or drivers are installed. This option allows you to create your own restore points when you need to. 1. Click start > control panel > system and security > system. Click on ...
Page 79
Helpdesk - 79 • perform updates when prompted by windows action center. • use microsoft windows automatic updates. • run windows update. Internet security norton internet security , combined with other security applications can protect your computer from internet attacks and ensure that the latest s...
Page 80
80 windows remote assistance remote assistance allows a windows user to temporarily take over a remote windows computer over a network or the internet to resolve issues. Remote assistance makes it possible to diagnose and repair problems with a computer without personally visiting it. You can access...
Page 81
Recovery - 81 r e c o v e r y p ackard b ell r ecovery m anagement note: packard bell recovery management is only available with a preinstalled windows operating system. If your computer experiences problems that are not recoverable by other methods, you may need to reinstall the windows operating s...
Page 82
82 2. To create recovery discs for the hard drive’s entire original contents, including windows and all factory-loaded software and drivers, click create factory default disc. - or - to create recovery discs for only the factory-loaded software and drivers, click create driver and application backup...
Page 83
Recovery - 83 the create backup disc dialog box opens. This dialog box tells you the number of blank, recordable discs you will need to complete the recovery discs. Make sure that you have the required number of identical, blank discs ready before continuing..
Page 84
84 3. Insert a blank disc into the drive indicated in the backup to list, then click next. You will be shown the backup progress on the screen. The drive ejects each disc as it completes burning it. 4. Remove the disc from the drive and mark it with a permanent marker. Important: write a unique, des...
Page 85
Recovery - 85 r ecovering your system if packard bell support did not help fix your problem, you can use the packard bell recovery management program. This will restore your computer to the same state as when you purchased it, while giving you an option to retain all settings and personal data for l...
Page 86
86 if nothing else has solved the problem and you want to reset your system to factory condition, see “ returning your system to its factory condition ” on page 88. Types of recovery recovering pre-installed software and drivers as a troubleshooting step, you may need to reinstall the software and d...
Page 87
Recovery - 87 2. Click on the restore tab, then click reinstall driver or applications. The packard bell application recovery main menu opens. 3. Click on contents. A list of software and device drivers opens. 4. Click on the install icon for the item you want to install, then follow the on-screen p...
Page 88
88 help: for more information about using microsoft system restore, click start, then click help and support. Type windows system restore in the search help box, then press enter. To return to a restore point: 1. Click on start > control panel > system and security > action center, then click on rec...
Page 89
Recovery - 89 • if you cannot run windows and your original hard drive is still working, see “ recovering from the hard drive during startup ” on page 90. • if you cannot run windows and your original hard drive has been completely re-formatted or you have installed a replacement hard drive, see “ r...
Page 90
90 6. Follow the on-screen prompts for first-time system setup. Recovering from the hard drive during startup to reinstall windows and all pre-installed software and drivers: 1. Turn on your computer, then press alt+f10 during startup. Packard bell recovery management opens. 2. Click on restore syst...
Page 91
Recovery - 91 5. Select save changes and exit and press enter. Select ok to confirm. 6. Your computer will restart. 3. During startup, press f12 to open the boot menu. The boot menu allows you to select which device to start from, such as the hard drive or an optical disc. 4. Use your arrow keys to ...
Page 92
92 r egulatory information ce compliance requirement products with the ce marking comply with both the electromagnetic compatibility directive (2004/108/ec) and the low voltage directive (2006/95/ec) issued by the council of the european communities. Compliance with these directives implies conformi...
Page 93
Regulatory information - 93 m odifications to the p roduct ce marking packard bell cannot be held responsible for unauthorized modifications made by the user and the consequences thereof, which may alter the conformity of the product with the ce marking. Radio frequency interference the manufacturer...
Page 94
94 you must unplug the power supply cord to disconnect the equipment from the power supply. In that aim, the socket-outlet should be installed near to the equipment and should be easily accessible. Under no circumstances should the user attempt to disassemble the power supply. The power supply has n...
Page 95
Regulatory information - 95 packard bell recommends that you add a ferrite core round clip to each cable connecting your computer to a hardware device that was not included with your computer. − ferrite reference: 28a-2029 from steward (two loops) during product certification, packard bell used the ...
Page 96
96 because exposure to laser radiation is extremely hazardous, under no circumstances should the user attempt to disassemble the laser device. P ackaging the packaging of this product is compliant with the european environmental directive 94/62/ec from december 20 th 1994 and its equivalent in the f...
Page 97
Environment - 97 e nvironment o ur commitment to environmental protection environment has been at the heart of our products. Packard bell is committed to limit the environmental impact of its products during product lifecycle. Starting at design phase, with a very strict procurement policy, maximum ...
Page 98
98 battery disposal (when applicable) before disposing of your equipment ensure that you have removed any batteries that may be fitted in the equipment. European law states that batteries must be collected for disposal separately from household waste. Do not throw your used batteries in the dustbin....
Page 99
Software license - 99 s oftware license note: most of the software applications are already preinstalled on your packard bell computer. They are ready to use or to set up. However, some titles require a cd or dvd to run. You will find these discs in your computer's packaging. Packard bell license ag...
Page 100
100 is not “in use.” if the anticipated number of users of the software will exceed the number of applicable licenses, then you must have a reasonable mechanism or process in place to assure that the number of persons using the software concurrently does no exceed the number of licenses. If the soft...
Page 101
Software license - 101 the free software is distributed in the hope that, but it will be useful without any warranty; without even the implied warranty of merchantability or fitness for a particular purpose. The provisions of the gnu general public license shall always apply. You may access http://w...
Page 102
102 i ndex a audio cds .............................................................. 40 autoplay ................................................................. 42 b batteries .................................................................. 98 battery disposal .....................................
Page 103
Index - 103 playing ............................................................. 43 e electronic program guide ............................ 41 environment ......................................................... 97 epilepsy warning ............................................... 12 error checking ...
Page 104
104 n network ................................................................... 26 network connections ...................................... 52 norton internet security ........................ 57, 62 p packard bell packard bell updater .............................. 39 recovery management progra...
Page 105
Index - 105 u uninstalling hardware .................................... 26 universal serial bus ........................................... 27 update windows automatic updates ..... 68, 79 user account control ..................................... 69 v view front ......................................