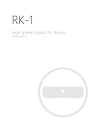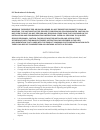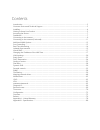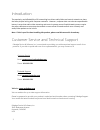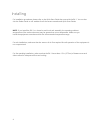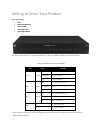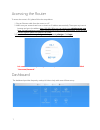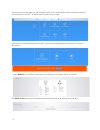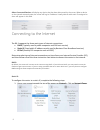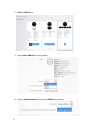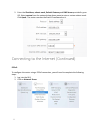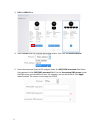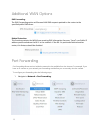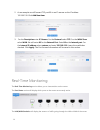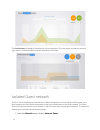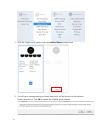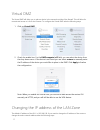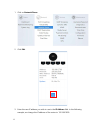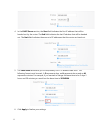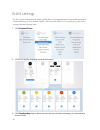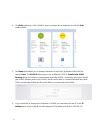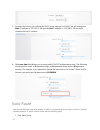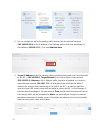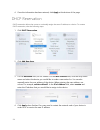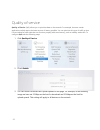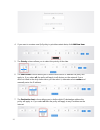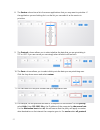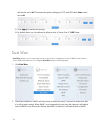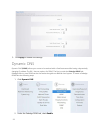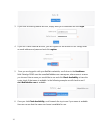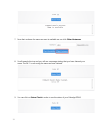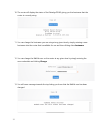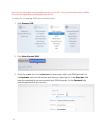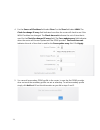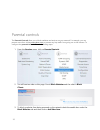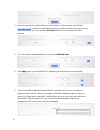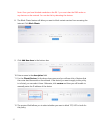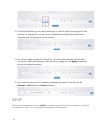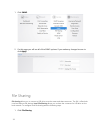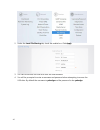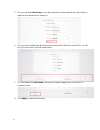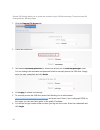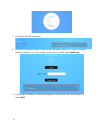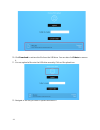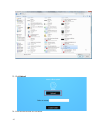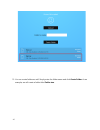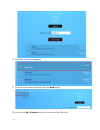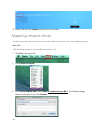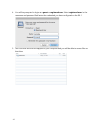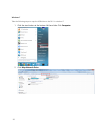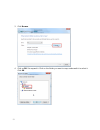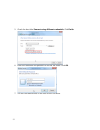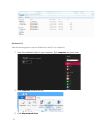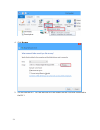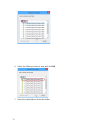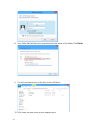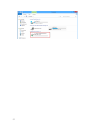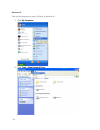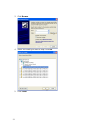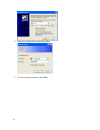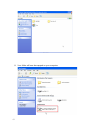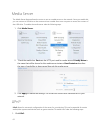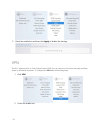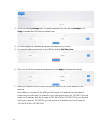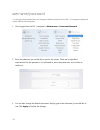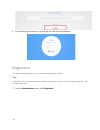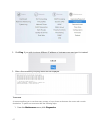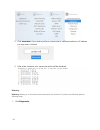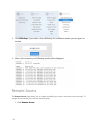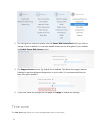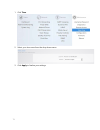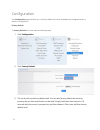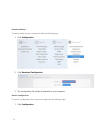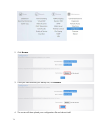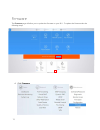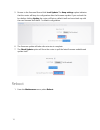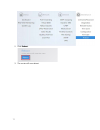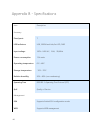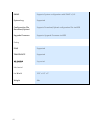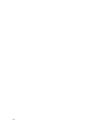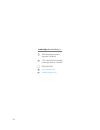- DL manuals
- Pakedge Device & Software
- Network Router
- RK-1
- User Manual
Pakedge Device & Software RK-1 User Manual
Summary of RK-1
Page 1
Rk-1 high speed gigabit av router user manual v1.0
Page 2
1 fcc declaration of conformity pakedge device & software, inc., 3847 breakwater avenue, hayward, ca, declares under sole responsibility that the rk-1 comply with 47 cfr parts 2 and 15 of the fcc rules as a class b digital device. These devices comply with part 15 of fcc rules. Operation of the devi...
Page 3
2 contents introduction ....................................................................................................................................................................................... 3 customer service and technical support ......................................................
Page 4
3 introduction the popularity and affordability of ip networking has driven audio/video and control networks to share the same physical wiring with computer networks. However, computer data can tolerate unpredictable latency in ways that audio-video streaming and control systems cannot. Sophisticate...
Page 5
4 installing for installation procedures, please refer to the quick start guide that came with the rk-1. You can also visit the dealer portal on our website for all the current manuals and quick start guides. Note: if you install the rk-1 in a closed or multi-unit rack assembly, the operating ambien...
Page 6
5 getting to know your product package contents: • rk-1 • mounting brackets • power cable • 6ft cat5e cable • quick start guide the front panel of the rk-1 has several blue leds. See the table 1 below for more information. Table 1: led explanation (from left to right) led status operation usb 1 - 2 ...
Page 7
6 below you will find a description of the interfaces on the back of the rk-1 in table 2 . Table 2: interface explanation (from left to right) interface type speed protocol description reset button n/a n/a n/a hold reset button for 10 seconds to factory default the settings usb 1 - 2 usb-a up to 5gb...
Page 8
7 accessing the router to access the router’s gui, please follow the steps below: 1. Plug an ethernet cable from the router to a pc. 2. Make sure your network card is set to obtain an ip address automatically. Then open any internet browser and go to the address http://192.168.1.99 or you can simply...
Page 9
8 towards the top of the page you will find information on the serial number, uptime, and the number of active sessions on the rk-1 as well as the cpu and memory usage. If there is new firmware available for the rk-1, you will see a message alerting you with an option to download it. Under network y...
Page 10
9 other connected devices will display any device that has been discovered by the router. When a device on the network transmits data, the router will log its ip address. Usually devices with static ips assigned to them will appear in this field. Connecting to the internet the rk-1 supports the thre...
Page 11
10 2. Edit the wan zone. 3. Select static address for the protocol. 4. Click on switch protocol to switch the wan zone to static..
Page 12
11 5. Enter the ip address, subnet mask, default gateway and dns server provided by your isp. Select custom from the netmask drop down menu to enter a custom subnet mask. Click apply. The router now has the static ip configured on it. Connecting to the internet (continued) pppoe: to configure the ro...
Page 13
12 3. Edit the wan zone. 4. Select pppoe from the protocol drop down menu. Then click on switch protocol. 5. Enter the username that the isp assigned under the pap/chap username field. Enter the password in the pap/chap password field. For the use custom dns servers, enter the dns server you would l...
Page 14
13 additional wan options dns forwarding: the dns forwarding option will forward lan dns requests pointed to the router to the specified public dns server. Rebind protection: this function protects the wan from receiving dns information from any “local” non-public ip address positioned above the rk-...
Page 15
14 2. As an example we will forward tcp port 80 to an ip camera on the ip address 192.168.1.50. Click add new item. 3. For the description enter ip camera. For the protocol select tcp. For the wan zone select wan. We will enter 80 for the external port. Enter 80 as the internal port. For the interna...
Page 16
15 . The live sessions will display information on active connections. This information includes the protocol type, amount of data transferred and the destination of the data. Isolated guest network the rk-1 has an isolated guest network option. When enabled, port 5 on the router will be turned into...
Page 17
16 2. Click the toggle on/off switch under the isolated guest network zone. 3. You will get a message letting you know that port 5 will be turned into the isolation guest network port. Click ok to enable the isolated guest network..
Page 18
17 virtual dmz the virtual dmz will allow you to place a device in the network outside of the firewall. This will allow for unrestricted access to it from the internet. To configure the virtual dmz take the following steps. 1. Click on virtual dmz. 2. Check the enable box. For the dmz computer’s ip ...
Page 19
18 1. Click on network zones. 2. Click edit. 3. Enter the new ip address you wish to use in the ip address field. In the following example, we change the ip address of the router to 192.168.10.99..
Page 20
19 4. In the dhcp server section, the start field indicates the first ip address that will be handed out by the router. The end field indicates the last ip address that will be handed out. The limit field indicates the amount of ip addresses that the router can hand out. 5. The lease time field allo...
Page 21
20 vlan settings the rk-1 comes configured with vlans. Vlans allow you to separate devices into smaller networks to increase efficiency on your network. The rk-1 will come with vlans 2-6. To modify any of the vlan settings, take the following steps. 1. Click network zones. 2. Vlans 2-6 will be displ...
Page 22
21 4. Click edit under any of the vlans to view its settings. As an example, we will click edit under vlan2. 5. The name field allows you to change the name of the vlan. By default vlan2 will be named voice. The vlan id allows you to use a different vlan id. Enable inter vlan routing allows this vla...
Page 23
22 7. Towards the bottom you will see the dhcp server settings for vlan2. We will change the start ip address to 192.168.12.100 and the end ip address to 192.168.12.249 so that it matches the new ip scheme. 8. The lease time field allows you to view/modify dhcp ip address lease time. The following f...
Page 24
23 2. For our example we will be forwarding traffic destined for the unknown network (192.168.222.0/24) to the ip address of the gateway device which has knowledge of that network (192.168.1.111). First click add new item. 3. Target ip address will be the network which must be accessed and is not di...
Page 25
24 4. Once the information has been entered, click apply at the bottom of the page. Dhcp reservation dhcp reservation allows the router to continually assign the same ip address to a device. To create a dhcp reservation, take the following steps. 1. Click dhcp reservation. 2. Click add new item. 3. ...
Page 26
25 quality of service quality of service (qos) allows you to prioritize data on the network. For example, there are certain applications which require the least amount of latency possible. You can prioritize this type of traffic so that it is sent ahead of other data that can function properly with ...
Page 27
26 4. If you want to create a new qos policy to prioritize certain data, click add new item. 5. The priority column allows you to select the priority of the data 6. The source host column allows you to define which source ip address the policy will apply to. If you select all, the policy will apply ...
Page 28
27 8. The service column has a list of common applications that you may want to prioritize. If the application you are looking for is on the list you can select it as the service to prioritize. 9. The protocol column allows you to select whether the data that you are prioritizing is tcp or udp. If y...
Page 29
28 will also be set to all. This means the policy will apply to tcp and udp data. Ports is also set to all. 13. Click apply to finalize the settings. 14. By default there is a rule defined to allow priority of voice over ip (voip) data. Dual wan dual wan allows you to use two wan ports on the router...
Page 30
29 3. Click apply to finalize the settings. Dynamic dns dynamic dns (ddns) allows your router to be reached with a fixed hostname while having a dynamically changing ip address. The rk-1 has two options for ddns. The first is under the pakedge ddns tab. Pakedge offers its own ddns service that works...
Page 31
30 3. If you have an existing bakpak account, simply enter your credentials and click login. 4. If you don’t have a bakpak account, you can register for an account to use. Simply enter an email address and password and click register. 5. Once you are logged in with your bakpak credentials, scroll do...
Page 32
31 7. Now that we know the name we want is available we can click claim hostname. 8. Scroll towards the top and you will see a message stating that you have claimed your name. The rk-1 is now using the name we have claimed. 9. You can click on status check in order to see the status of your pakedge ...
Page 33
32 10. The router will display the status of the pakedge ddns giving you the hostname that the router is currently using. 11. You can change the hostname you are using at any given time by simply entering a new hostname into the router that is available for use and then clicking claim hostname. 12. ...
Page 34
33 note: you can only register for a new bakpak user once on the rk-1. Once you have registered for a bakpak user once, the register button will disappear from the gui. To configure a non-pakedge ddns take the following steps. 1. Click dynamic dns. 2. Click other dynamic dns. 3. Check the enable box...
Page 35
34 4. For the source of ip address field select zone. For the zone field select wan. The check for change ip every field indicates how often the router will check to see if the wan ip address has changed. The check-time unit indicates the unit of time that is used for the check for changed ip every ...
Page 36
35 parental controls the parental controls allow you to block websites and services on your network. For example, you can prevent users from visiting www.Yahoo.Com or prevent any http traffic from going out to the internet. To configure the parental controls take the following steps. 1. From the ser...
Page 37
36 4. Enter the name of the website that you wish to block. In this example we will block www.Yahoo.Com . Towards the right hand side you can select the device that you want to block the website for. You can select all clients to allow it for every device on the network. 5. You can continue adding w...
Page 38
37 note: once you have blocked a website on the rk-1 you must clear the dns cache on any devices on the network. You can do this by rebooting the devices. 8. The block clients feature will allow you want to block certain services from accessing the internet. Click block clients. 9. Click add new ite...
Page 39
38 13. The ports field allows you to specify which port you wish to block from going out to the internet. For example, you can type in port 80 and that would deny any traffic that is using that port from going out to the internet. 14. You can also apply a schedule to this policy. You can set the sta...
Page 40
39 1. Click snmp. 2. On this page you will see all of the snmp options. If you make any changes be sure to click apply. File sharing file sharing allows you to connect a usb drive onto the router and share resources. The rk-1 offers both local and remote file sharing. Local file sharing allows you t...
Page 41
40 2. Under the local file sharing tab, check the enable box. Click apply. 3. You can now access the usb drive over the local network. 4. You will be prompted to enter a username and password when attempting to access the usb drive. By default the username is pakedge and the password is also pakedge...
Page 42
41 5. You can check the read-only box so that computers on the network will only be able to read from the drive and not write to it. 6. Once you have enabled the file sharing and connected a usb drive into the rk-1 you will see your drive listed in the file shares menu. 7. You can rename the disk na...
Page 43
42 remote file sharing allows you to access the contents of your usb drive remotely. To setup remote file sharing take the following steps. 1. Click the remote file access tab. 2. Check the enable box. 3. The default username/password for remote file access will be fileshare/pakedger note: you can c...
Page 44
43 7. You will see the usb drive listed. 8. You can click on the usb drive to view the files and folders inside of it. Click on a folder to view the contents of it. In our example, we will click on a folder titled folder one. 9. You will see the contents of the folder displayed. In this example, we ...
Page 45
44 10. Click download to retrieve the file from the usb drive. You can also click delete to remove it. 11. You can upload a file onto the usb drive remotely. Click on file upload icon. 12. Navigate to the file you want to upload and select it..
Page 46
45 13. Click upload. 14. Your file will now be on usb drive..
Page 47
46 15. You can create folders as well. Simply enter the folder name and click create folder. As an example, we will create a folder titled folder two..
Page 48
47 16. The folder will now be displayed. 17. To return to the previous directory click the back button. 18. You can click rk-1 fileshare to return to the root of the usb drive..
Page 49
48 19. Finally, you can click logout to log out of the file share. Mapping network drives the following section will show you how to map the usb drive on the rk-1 on various operating systems. Mac os x take the following steps to map the usb drive on mac os x. 1. Click go at the upper left. 2. Click...
Page 50
49 4. You will be prompted to login as a guest or registered user. Select registered user. In the username and password field enter the credentials you have configured on the rk-1. 5. The usb drive will now be mapped on your computer and you will be able to access files on that drive..
Page 51
50 windows 7 take the following steps to map the usb drive on the rk-1 in windows 7. 1. Click the start button at the bottom left hand side. Click computer. 2. Click map network drive..
Page 52
51 3. Click browse. 4. Click on rk-1 to expand it. Click on the folder you want to map underneath it to select it. Click ok..
Page 53
52 5. Check the box titled connect using different credentials. Click finish. 6. Enter the username and password to access the folder. Click ok. 7. You will now have access to the files on the usb drive..
Page 54
53 windows 8/10 take the following steps to map the usb drive on the rk-1 for windows 8. 1. Press the windows button on your computer. Type computer and press enter. 2. Click computer towards the top. 3. Click map network drive..
Page 55
54 4. Click browse. 5. You will see the rk-1. You will also see all of the folders on the usb drive connected to the rk-1..
Page 56
55 6. Select the folder you want to map and click ok. 7. Enter the credentials to access the folder..
Page 57
56 8. Your folder field will have auto populated with the name of the folder. Click finish. 9. You will now have access to the files on the usb drive. 10. Your folder will now show up as a mapped drive..
Page 58
57.
Page 59
58 windows xp take the following steps to map a usb drive in windows xp. 1. Click my computer. 2. Click tools->map network drive..
Page 60
59 3. Click browse. 4. Select the folder you want to map. Click ok. 5. Click finish..
Page 61
60 6. Enter the credentials to access the folder. 7. You will now have access to the folder..
Page 62
61 8. Your folder will now be mapped on your computer..
Page 63
62 media server the media server feature allows the router to act as a media server on the network. Once you enable this you can connect a usb drive to the router and use a media client on a computer to access the content of that usb drive. To enable the media server take the following steps. 1. Cli...
Page 64
63 2. Check the enable box and then click apply to finalize the settings. Vpn the rk-1 supports point-to-point tunnel protocol vpn. You can connect to the router remotely and have access to all network resources. To configure the vpn take the following steps. 1. Click vpn. 2. Check the enable box..
Page 65
64 3. There is a default pakedge user. The default password for this user is pakedgev. Click apply to enable the vpn with this default user. 4. You can change the username along with the password if you wish. 5. You can also add a second user to the vpn by clicking add new item. 6. Then you can fill...
Page 66
65 username/password it is strongly recommended that you change the default password for the rk-1. To change the password, please take the following steps. 1. Once logged into the rk-1, navigate to maintenance->username/password. 2. Enter the password you would like to use for the router. There are ...
Page 67
66 4. You will then be prompted to log into the unit with the new password. Diagnostics the diagnostics page allows you to easily troubleshoot your network. Ping ping allows you to test communication between two devices on the network. To ping from the rk-1 take the following steps. 1. From the main...
Page 68
67 2. Click ping. If you wish to ping a different ip address or hostname you may type it in instead. 3. After a few moments your ping results will be displayed. Traceroute a traceroute allows you to see how many routers, or hops, there are between the router and a certain destination. To perform a t...
Page 69
68 2. Click traceroute. If you wish to perform a traceroute to a different website or ip address you may enter it instead. 3. After a few moments your traceroute results will be displayed. Nslookup nslookup allows you to find name server information for domains. To perform an nslookup take the follo...
Page 70
69 2. Click nslookup. If you wish to do an nslookup for a different website you can type it in instead. 3. After a few moments your nslookup results will be displayed. Remote access the remote access page allows you to change the default port used to access the router remotely. To change the secure ...
Page 71
70 2. You can type in a new port number into the secure web access port field if you wish to change it from its default. You can also disable remote access all together if you uncheck the enable secure web access option. 3. The support access section. By default this is enabled. This allows the supp...
Page 72
71 1. Click time. 2. Select your time zone from the drop down menu. 3. Click apply to finalize your settings..
Page 73
72 configuration the configuration page will allow you to factory default the router, download the configuration file, or restore a configuration. Factory default to factory default the router take the following steps. 1. Click configuration. 2. Click factory default. 3. The router will now factory ...
Page 74
73 download backup to make a backup of your configuration take the following steps: 1. Click configuration. 2. Click download configuration. 3. The configuration file will be downloaded to your computer. Restore configuration to restore a configuration from a previous backup take the following steps...
Page 75
74 2. Click browse. 3. Once you have selected your backup file, click restore. 4. The router will then upload your configuration file and reboot itself..
Page 76
75 firmware the firmware page will allow you to update the firmware on your rk-1. To update the firmware take the following steps. 1. The current firmware version of the router is displayed towards the bottom of the page. 2. If there is new firmware available for your router, you will see a message ...
Page 77
76 5. Browse to the firmware file and click local update. The keep settings option indicates that the router will keep its configuration after the firmware update. If you uncheck this box before clicking update the router will factory default itself and come back up with the new firmware and therk-1...
Page 78
77 2. Click reboot. 3. The router will now reboot..
Page 79
78 appendix a - limited warranty congratulations on your purchase of a pakedge device & software product! We believe pakedge designs and manufacture the finest home networking products on the market. With proper installation, setup, and care, you should enjoy many years of unparalleled performance. ...
Page 80
79 19.3 rights, limits, and exclusions pakedge limits its obligation under any implied warranties under state laws to a period not to exceed the warranty period. There are no express warranties. Pakedge also excludes any obligation on its part for incidental or consequential damages related to the f...
Page 81
80 appendix b - specifications item description summary fixed ports 7 led indicators usb, 1000m and link/act led, pwr input voltage 100v~240v ac, 0.9a, 50/60hz power consumption 15.4 watts operating temperature 0℃~40℃ storage temperature -10℃~70℃ relative humidity 20%~85% (non-condensing) spanning t...
Page 82
81 snmp supports system configuration with snmp v1/v2 system log supported configuration file download/upload supports download/upload configuration file via web upgrade firmware supports upgrade firmware via web debug ping supported traceroute supported nslookup supported mechanical l x w x h 10.5”...
Page 83
82.
Page 84
83 pakedgedevice&software inc 3847 breakwater avenue hayward, ca 94545 17011 beach blvd. Suite 600 huntington beach, ca 92647 (650) 385-8702 www.Pakedge.Com sales@pakedge.Com.