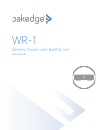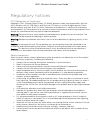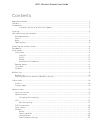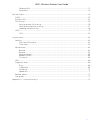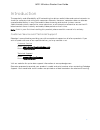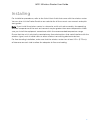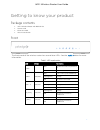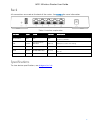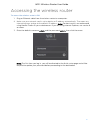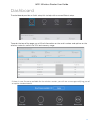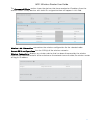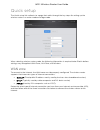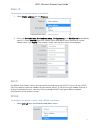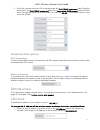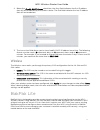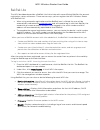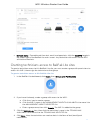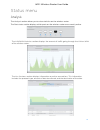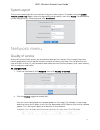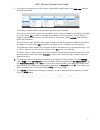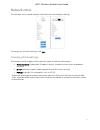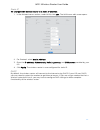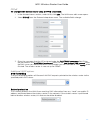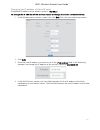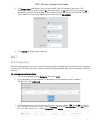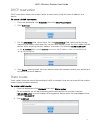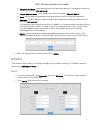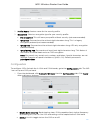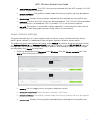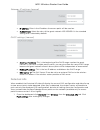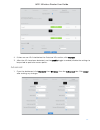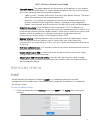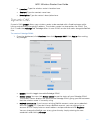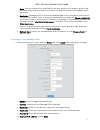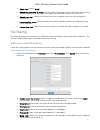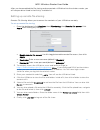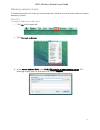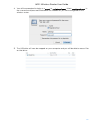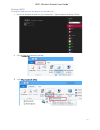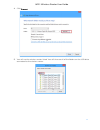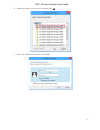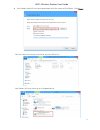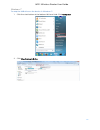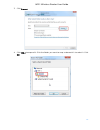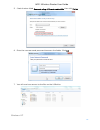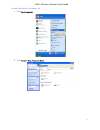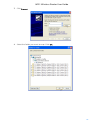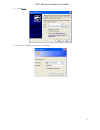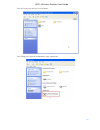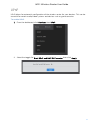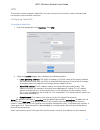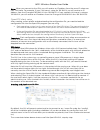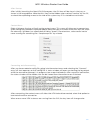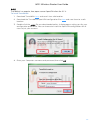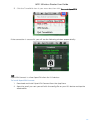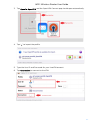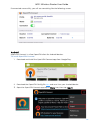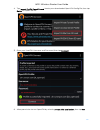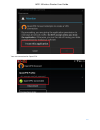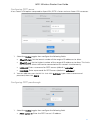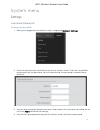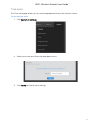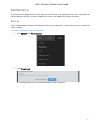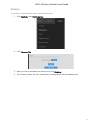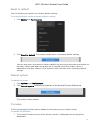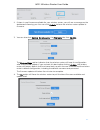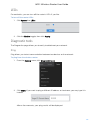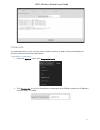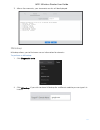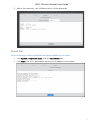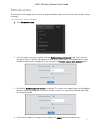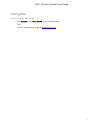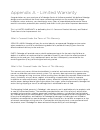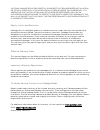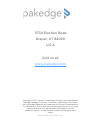- DL manuals
- Pakedge
- Wireless Router
- WR-1
- User Manual
Pakedge WR-1 User Manual
Summary of WR-1
Page 1
Wr-1 wireless router with bakpak lite user guide.
Page 2
Wr-1 wireless router user guide 2 regulatory notices fcc declaration of conformity pakedge, 11734 s. Election road, draper, ut 84020, declares under sole responsibility that the wr-1 complies with 47 cfr parts 2 and 15 of the fcc rules as a class b digital device. These devices comply with part 15 o...
Page 3
Wr-1 wireless router user guide 3 contents regulatory notices ..................................................................................................................................................................... 2 contents ................................................................
Page 4
Wr-1 wireless router user guide 4 detected aps ............................................................................................................................................................ 31 advanced .......................................................................................
Page 5
Wr-1 wireless router user guide 5 introduction the popularity and affordability of ip networking has driven audio/video and control networks to share the same physical wiring with computer networks. However, computer data can tolerate unpredictable latency in ways that audio-video streaming and cont...
Page 6
Wr-1 wireless router user guide 6 installing for installation procedures, refer to the quick start guide that came with the wireless router. You can also visit the dealer portal on our website for all the current user manuals and quick start guides. Note: if you install the wireless router in a clos...
Page 7
Wr-1 wireless router user guide 7 getting to know your product package contents • wr-1 wireless router with bakpak lite • power cord • ethernet cable • quick start guide front the front panel of the wireless router has several blue leds. See the table 1 below for more information. Table 1: led expla...
Page 8
Wr-1 wireless router user guide 8 back all connections are made at the back of the router. See table 2 for more information. Table 2: interface explanation interface type speed protocol description reset button n/a n/a n/a hold reset button for 10 seconds to return settings to factory defaults. Usb ...
Page 9
Wr-1 wireless router user guide 9 accessing the wireless router to access the wireless router’s gui: 1. Plug an ethernet cable from the wireless router to a computer. 2. Make sure your network card is set to obtain an ip address automatically. Then open any internet browser and go to the default ip ...
Page 10
Wr-1 wireless router user guide 10 dashboard the dashboard provides a quick setup link to help with a more efficient setup. Towards the top of the page you will find information on the serial number and uptime on the wireless router as well as the cpu and memory usage. If there is new firmware avail...
Page 11
Wr-1 wireless router user guide 11 the connected clients section shows the devices that have received an ip address from the wireless router. Usually devices with static ips assigned to them will appear in this field. Wireless lan information summarizes the wireless configuration for the selected ra...
Page 12
Wr-1 wireless router user guide 12 quick setup the quick setup link redirects to a page that walks through the key steps for setting up the wireless router in a router mode or bridge mode. When selecting wireless router mode, the following information is required to be filled in before settings may ...
Page 13
Wr-1 wireless router user guide 13 static ip to configure the wireless router to a static ip: 1. Select static address for the protocol. 2. Enter the ipv4 address, ipv4 subnet mask, ipv4 gateway, and dns server provided by your isp. Select custom from the subnet mask drop-down menu to enter a custom...
Page 14
Wr-1 wireless router user guide 14 2. Enter the username that the isp assigned under the pap/chap username field. Enter the password in the pap/chap password field. For use custom dns servers, enter the dns server you would like to use. For example, you can use 8.8.8.8. The wireless router is now se...
Page 15
Wr-1 wireless router user guide 15 2. Below the enable dhcp server check box, the start field indicates the first ip address that will be handed out by the wireless router. The end field indicates the last ip address that will be handed out. 3. The lease time field allows you to view/modify dhcp ip ...
Page 16
Wr-1 wireless router user guide 16 bakpak lite the wr-1 dashboard provides a bakpak lite link to help with more efficient bakpak lite account registration, setup, and access. There are two ways you can register the wr-1 wireless router with bakpak lite: • when using automatic registration and the ba...
Page 17
Wr-1 wireless router user guide 17 • default alerts—to enable real-time text, email, and app alerts, click the alerts toggle in the upper-right of the bakpak lite main screen. Any technician with access to the wr-1 will receive the alerts. Granting technicians access to bakpak lite sites to grant a ...
Page 18
Wr-1 wireless router user guide 18 status menu analysis the analysis section allows you to view statistics on the wireless router. The port status section displays which ports on the wireless router are currently active. The lan/wan statistics section displays the amount of traffic going through the...
Page 19
Wr-1 wireless router user guide 19 system report the system report page lets you maintain a log of system events. To enable, click the enable remote system log toggle, enter the log and log server details, then click apply. To download a system log, go to this same page and click download. Network m...
Page 20
Wr-1 wireless router user guide 20 3. If you want to create a new qos policy to prioritize certain data, click add new and set the following fields: the priority column allows you to select the priority of the data. The source host column allows you to define which source ip address the policy will ...
Page 21
Wr-1 wireless router user guide 21 network zones the network zones section displays the wan and lan network settings. To change any of these settings, click edit. Changing wan settings the wireless router supports the three main types of internet connections: • static address (fixed public ip addres...
Page 22
Wr-1 wireless router user guide 22 static ip to configure the wireless router to a static ip address: 1. In the network zones section, under wan, click edit. The wan zone edit screen opens. 2. For protocol, select static address. 3. Enter the ip address, subnet mask, default gateway, and dns server ...
Page 23
Wr-1 wireless router user guide 23 pppoe to configure the wireless router using a pppoe connection: 1. In the network zones section, under wan, click edit. The wan zone edit screen opens. 2. Select pppoe from the protocol drop down menu. The available fields change. 3. Enter the username that the is...
Page 24
Wr-1 wireless router user guide 24 changing the ip address of the lan zone the default ip address of the wireless router is 192.168.1.1. To change the ip address of the wireless router or change the entire network address: 1. In the network zones section, under lan, click edit. The lan zone edit scr...
Page 25
Wr-1 wireless router user guide 25 5. The lease time field allows you to view/modify dhcp ip address lease time. The following format must be used: a d represents days, an h represents hours and an m represents minutes. For example, if you wanted to change the lease time to be 3 days 2 hours and 30 ...
Page 26
Wr-1 wireless router user guide 26 dhcp reservation dhcp reservation allows the wireless router to continually assign the same ip address to a device. To create a dhcp reservation: 1. From the dashboard, click network, then click dhcp reservation . 2. Click add new. 3. For the hostname field, type a...
Page 27
Wr-1 wireless router user guide 27 • target ip address is the network that must be accessed and is not directly known by the wireless router (192.168.222.0). • target subnet mask is the subnet mask of that network (255.255.255.0). • zone should match the network zone that gateway traffic will be for...
Page 28
Wr-1 wireless router user guide 28 • operation mode: both the 2.4 and the 5 ghz bands have the following operating modes: access point: standard mode of operation. Allows a wireless connection to the lan. Wds root access point: the access point with this mode set will be the “root” device that acces...
Page 29
Wr-1 wireless router user guide 29 2. Profile name: create a name for the security profile. 3. Encryption: select an encryption type for your security profile: • no encryption: this will leave your profile without security (not recommended). • wpa psk: password must be at least eight characters long...
Page 30
Wr-1 wireless router user guide 30 • ssid ( wireless name ): the ssid is the name associated with the wifi network. An ssid cannot exceed 32 characters. • security profile : the profiles created under the security profiles tab may be applied to the ssid here. • encryption : displays the encryption m...
Page 31
Wr-1 wireless router user guide 31 gateway ip settings (manual) • ip address: enter in the ip address the access point will be used on. • subnet mask: select the class of the guest network. 255.255.255.0 is the standard setting and is selected by default. Dhcp settings (manual) • starting ip address...
Page 32
Wr-1 wireless router user guide 32 2. If there are no aps listed below the detected aps section, click refresh. 3. After the aps have been detected, use the enable toggle to enable/disable the settings to be pushed to particular access points. Advanced 1. From the dashboard, click network, then wire...
Page 33
Wr-1 wireless router user guide 33 • transmit power: the power depends on the distance of the devices in your wireless network. From the drop-down list, select the desired power. You can use this feature to limit the coverage area of the wireless network. O 1 dbm (1 mw) – 30 dbm (1000 mw): these are...
Page 34
Wr-1 wireless router user guide 34 • location: type the wireless router’s location here. • contact: type the contact name here. • description: type the router’s description here. Dynamic dns dynamic dns (ddns) allows your wireless router to be reached with a fixed hostname while having a dynamically...
Page 35
Wr-1 wireless router user guide 35 note: you can register for a new bakpak user only once on this wireless router. After you have registered for a bakpak user once, the register button will disappear from the screen. • hostname: pakedge ddns uses the name.Bakpakddns.Com namespace, where name is a na...
Page 36
Wr-1 wireless router user guide 36 • zone field: select wan. • check for changed ip every: set how often the wireless router will check to see if the wan ip address has changed. Unit types are specified in the check-time unit. • check-time unit: select the unit of time that is used for the check for...
Page 37
Wr-1 wireless router user guide 37 after you have enabled the file sharing and connected a usb drive into the wireless router, you will see your drive listed in the disk(s) available list. Setting up remote file sharing remote file sharing allows you to access the contents of your usb drive remotely...
Page 38
Wr-1 wireless router user guide 38 mapping network drives the following section will show you how to map the usb drive on the wireless router on various operating systems. Mac os x to map the usb drive on mac os x: 1. Click go at the upper left. 2. Click connect to server. 3. In the server address f...
Page 39
Wr-1 wireless router user guide 39 4. You will be prompted to login as a guest or registered user. Select registered user. In the username and password field enter the credentials you have configured on the wireless router. 5. The usb drive will now be mapped on your computer and you will be able to...
Page 40
Wr-1 wireless router user guide 40 windows 8/10 to map the usb drive on the device for windows 8: 1. Press the windows button on your computer. Type computer and press enter. 2. Click computer towards the top. 3. Click map network drive..
Page 41
Wr-1 wireless router user guide 41 4. Click browse. 5. You will see the wireless router listed. You will also see all of the folders on the usb drive connected to the wireless router..
Page 42
Wr-1 wireless router user guide 42 6. Select the folder you want to map and click ok. 7. Enter the credentials to access the folder..
Page 43
Wr-1 wireless router user guide 43 8. Your folder field will have auto populated with the name of the folder. Click finish. You will now have access to the files on the usb drive. Your folder will now show up as a mapped drive..
Page 44
Wr-1 wireless router user guide 44 windows 7 to map the usb drive on the device in windows 7: 1. Click the start button at the bottom left hand side. Click computer. 2. Click map network drive..
Page 45
Wr-1 wireless router user guide 45 3. Click browse. 4. Click wr-1 to expand it. Click the folder you want to map underneath it to select it. Click ok..
Page 46
Wr-1 wireless router user guide 46 5. Check the box titled connect using different credentials, then click finish. 6. Enter the username and password to access the folder. Click ok. 7. You will now have access to the files on the usb drive. Windows xp.
Page 47
Wr-1 wireless router user guide 47 to map a usb drive in windows xp: 1. Click my computer. 2. Click tools > map network drive..
Page 48
Wr-1 wireless router user guide 48 3. Click browse. 4. Select the folder you want to map. Click ok..
Page 49
Wr-1 wireless router user guide 49 5. Click finish. 6. Enter the credentials to access the folder..
Page 50
Wr-1 wireless router user guide 50 you will now have access to the folder. Your folder will now be mapped on your computer..
Page 51
Wr-1 wireless router user guide 51 upnp upnp allows for automatic configuration of the wireless router for your devices. This can be essential for certain audio/video systems and devices such as game consoles. To enable upnp: 1. From the dashboard, click services, then upnp. 2. Select the toggle for...
Page 52
Wr-1 wireless router user guide 52 vpn the wireless router supports openvpn. You can connect to the wireless router remotely and have access to all network resources. Configuring openvpn to configure openvpn: 1. From the dashboard, click services, then vpn. 2. Select the enable toggle, then configur...
Page 53
Wr-1 wireless router user guide 53 note: when you connect to the vpn, you will receive an ip address from the same ip scheme as your lan zone. For example, if your lan zone is setup for 192.168.1.X you will receive an ip address from the ip range of 192.168.1.20 thru 192.168.1.30. If your network la...
Page 54
Wr-1 wireless router user guide 54 after startup after initially launching the openvpn-gui program, the gui icon will be show in the tray, as shown in the image below. Note that this icon can be hidden when marked "inactive" by the os, so check the expanding arrows to the side of the system tray if ...
Page 55
Wr-1 wireless router user guide 55 os x tunnelblick is a popular, free, open source openvpn client for os x. To install tunnelblick: 1. Download tunnelblick here , and save it to a safe location. 2. Download the tunnelblick openvpn configuration files here and save them to a safe location. 3. Double...
Page 56
Wr-1 wireless router user guide 56 5. Click the tunnelblick icon in your menu bar, then click connect openvpn. If the connection is successful, you will see the following window appear briefly: ios openvpn connect is a free openvpn client for ios devices. To install openvpn connect: 1. Download and ...
Page 57
Wr-1 wireless router user guide 57 3. Tap open in openvpn and the openvpn connect app should open automatically. 4. Tap “+” to import the profile. 5. Type the user id and password for your unovpn account. 6. Tap connection to connect to the vpn..
Page 58
Wr-1 wireless router user guide 58 if connected successfully, you will see something like the following screen: android openvpn connect is a free openvpn client for android devices. To install openvpn connect: 1. Download and install the openvpn connect app from google play. 2. Download the openvpn ...
Page 59
Wr-1 wireless router user guide 59 4. Tap import profile from sd card, locate your downloaded openvpn config file, then tap select to import the file. 5. Enter your unovpn username and password, then tap connect. 6. Allow permission to run openvpn by selecting i trust this application, then tap ok..
Page 60
Wr-1 wireless router user guide 60 you are connected to openvpn..
Page 61
Wr-1 wireless router user guide 61 configuring pptp server a less secure vpn option compared to openvpn, pptp is faster and uses fewer cpu resources. 1. Select the enable toggle, then configure the following fields: • client ip start: set the lowest number of the range of ip addresses to allow. • cl...
Page 62
Wr-1 wireless router user guide 62 system menu settings username/password to change the password: 1. After you’re logged into the wireless router, navigate to system > settings. 2. Enter the password you would like to use for the wireless router. There are no specified requirements for the password....
Page 63
Wr-1 wireless router user guide 63 time zone the time zone page allows you to set the appropriate time on the wireless router. To set the time zone: 1. Click system > settings. 2. Select your time zone from the drop-down menu. 3. Click apply to finalize your settings..
Page 64
Wr-1 wireless router user guide 64 maintenance the maintenance page allows you to back up and restore a configuration file, return the router to factory default settings, remotely reboot the router, and update the router firmware. Backup you can download a backup configuration file to your computer,...
Page 65
Wr-1 wireless router user guide 65 restore to restore a configuration from a previous backup: 1. Click system, then maintenance. 2. Click choose file. 3. After you have selected your backup file, click restore. 4. The wireless router will then upload your configuration file and reboot itself..
Page 66
Wr-1 wireless router user guide 66 reset to default you can restore your router to its factory default settings. To reset the wireless router to factory default settings: 1. Click system, then maintenance. 2. Click reset to default. The wireless router returns to factory default settings. You can al...
Page 67
Wr-1 wireless router user guide 67 2. If there is new firmware available for your wireless router, you will see a message on the dashboard informing you. You can click update to have the wireless router update its firmware. 3. You can also click system, maintenance, the firmware tab, then update. Th...
Page 68
Wr-1 wireless router user guide 68 leds for aesthetics, you can turn off the router’s leds if you like. To turn off the router leds: 1. Click system, then leds. 2. Click the enable toggle, then click apply. Diagnostic tools the diagnostics page allows you to easily troubleshoot your network. Ping pi...
Page 69
Wr-1 wireless router user guide 69 traceroute a traceroute allows you to see how many wireless routers, or hops, there are between the wireless router and a certain destination. To perform a traceroute: 1. From the system menu, click diagnostic tools. 2. Click traceroute. If you wish to perform a tr...
Page 70
Wr-1 wireless router user guide 70 3. After a few moments, your traceroute results will be displayed. Nslookup nslookup allows you to find name server information for domains. To perform an nslookup: 1. Click diagnostic tools. 2. Click nslookup. If you wish to do an nslookup for a different website ...
Page 71
Wr-1 wireless router user guide 71 3. After a few moments, your nslookup results will be displayed. Speed test to test the current internet download and upload speeds of your router: 1. Click system, diagnostic tools, then the speed test tab. 2. Click start. The test is performed, and the results ap...
Page 72
Wr-1 wireless router user guide 72 remote access the remote access page allows you to change the default port used to access the wireless router remotely. To change the secure web port: 1. Click remote access. 2. You can type a new port number into the secure web access port field if you want to cha...
Page 73
Wr-1 wireless router user guide 73 user guide to see the wr-1 user guide: 1. Click system, then user guide. The user guide opens. -or- use any web browser to go to pkdge.Co/wr1-ug ..
Page 74
Appendix a - limited warranty congratulations on your purchase of a pakedge device & software product! We believe pakedge designs and manufacture the finest home networking products on the market. With proper installation, setup, and care, you should enjoy many years of unparalleled performance. Ple...
Page 75
Caution: damage resulting directly or indirectly from improper installation or setup is specifically excluded from coverage under this warrranty. It is imperative that installation and setup work be performed only by an authorized pakedge dealer to protect your rights under this warranty. This will ...
Page 76
11734 election road draper, ut 84020 u.S.A visit us at: www.Pakedge.Com copyright ©2017, control4 corporation. All rights reserved. Bakpak, pakedge, pakedge trustream, smartwav, stealthports, and triplex are registered trademarks or trademarks of control4 corporation or its subsidiaries in the unite...