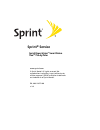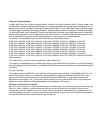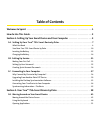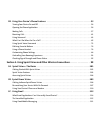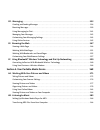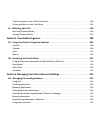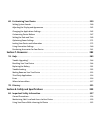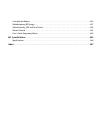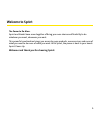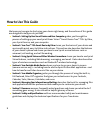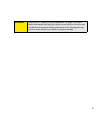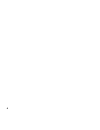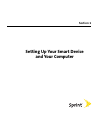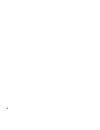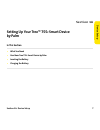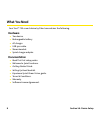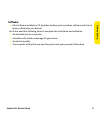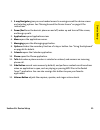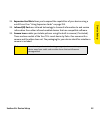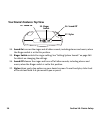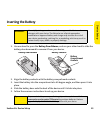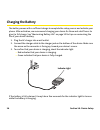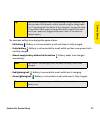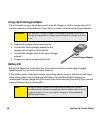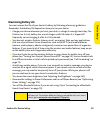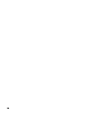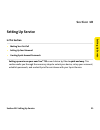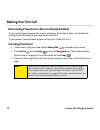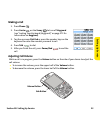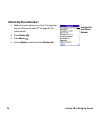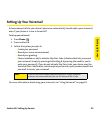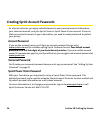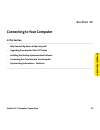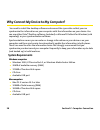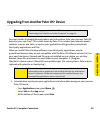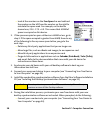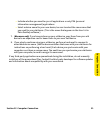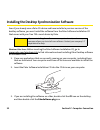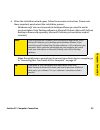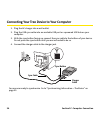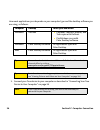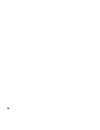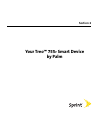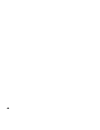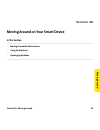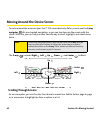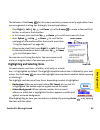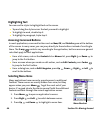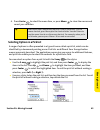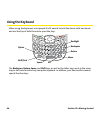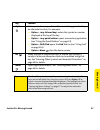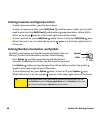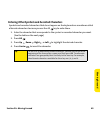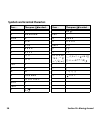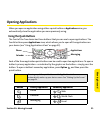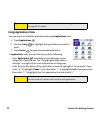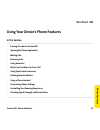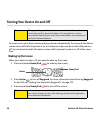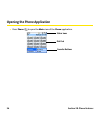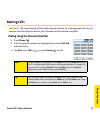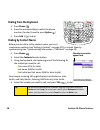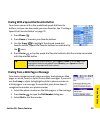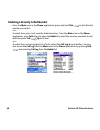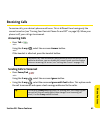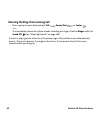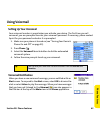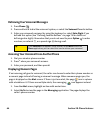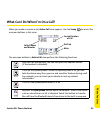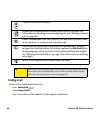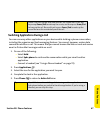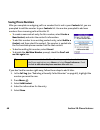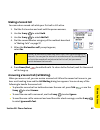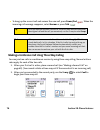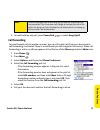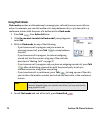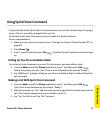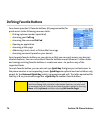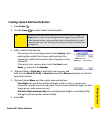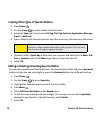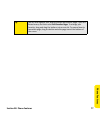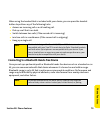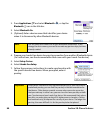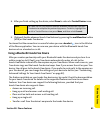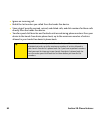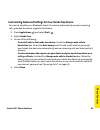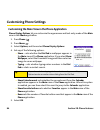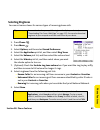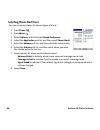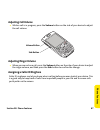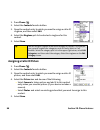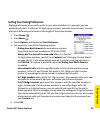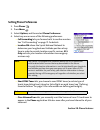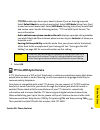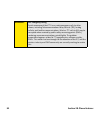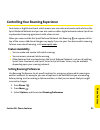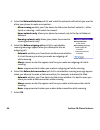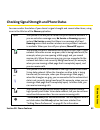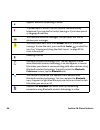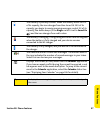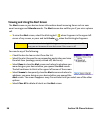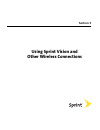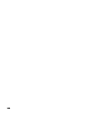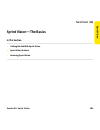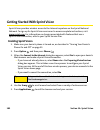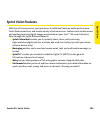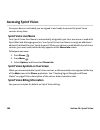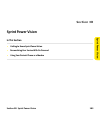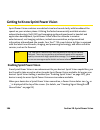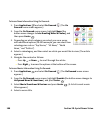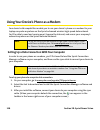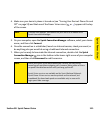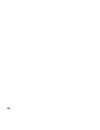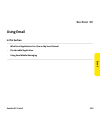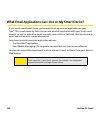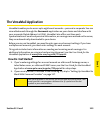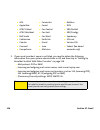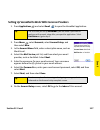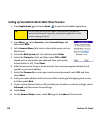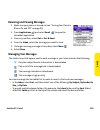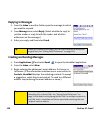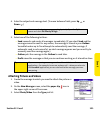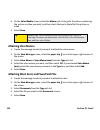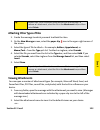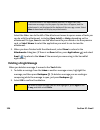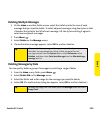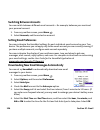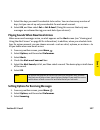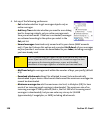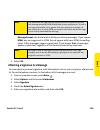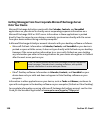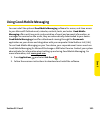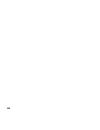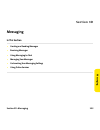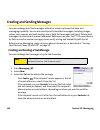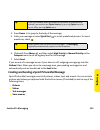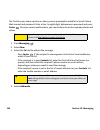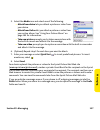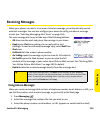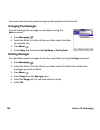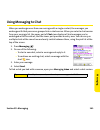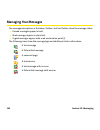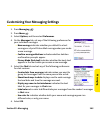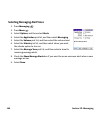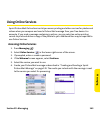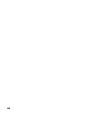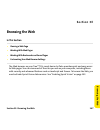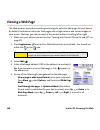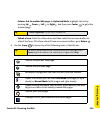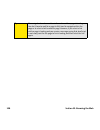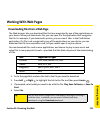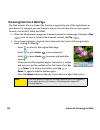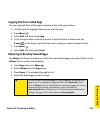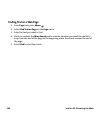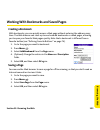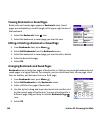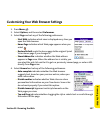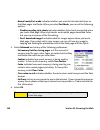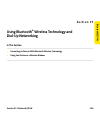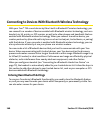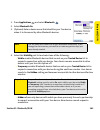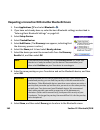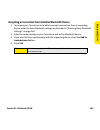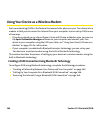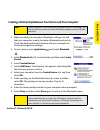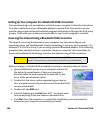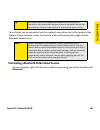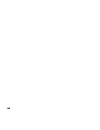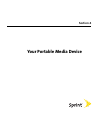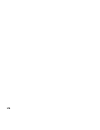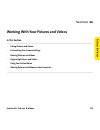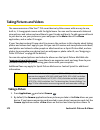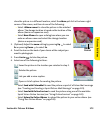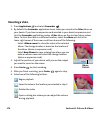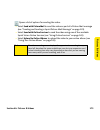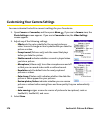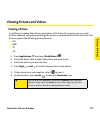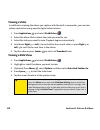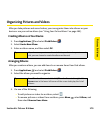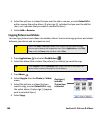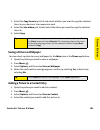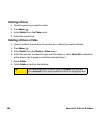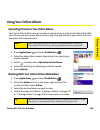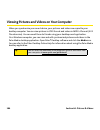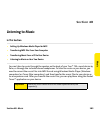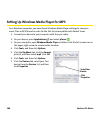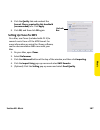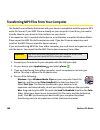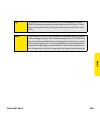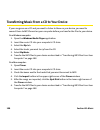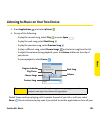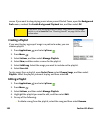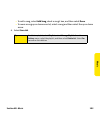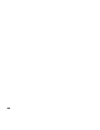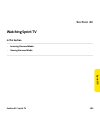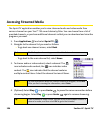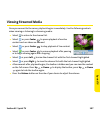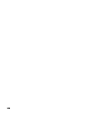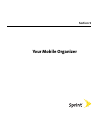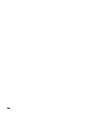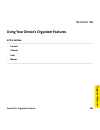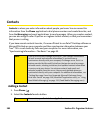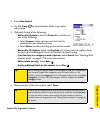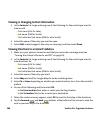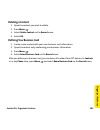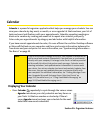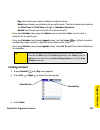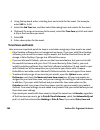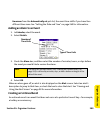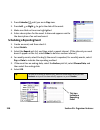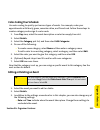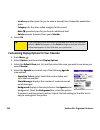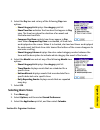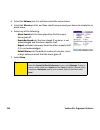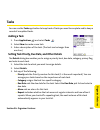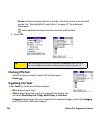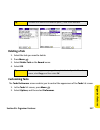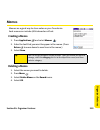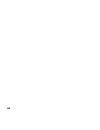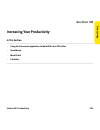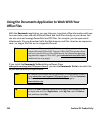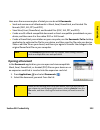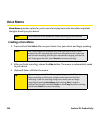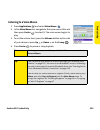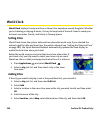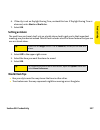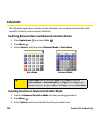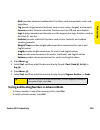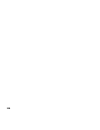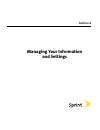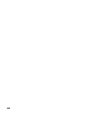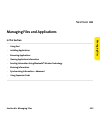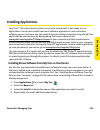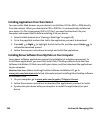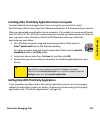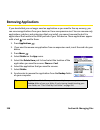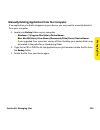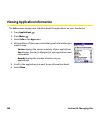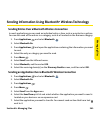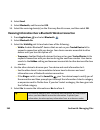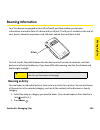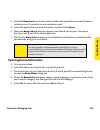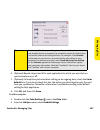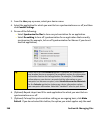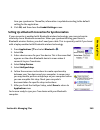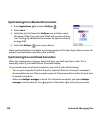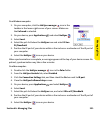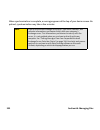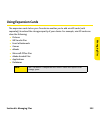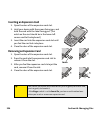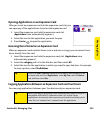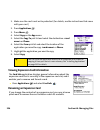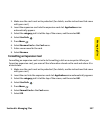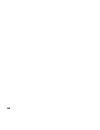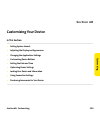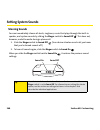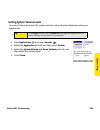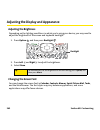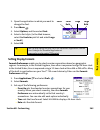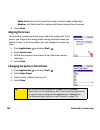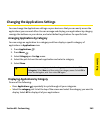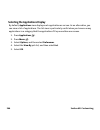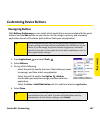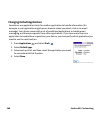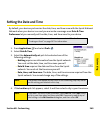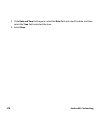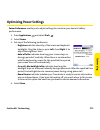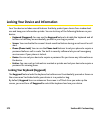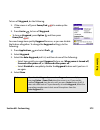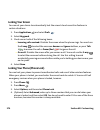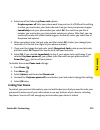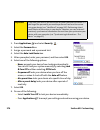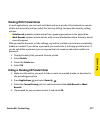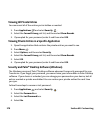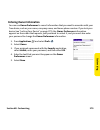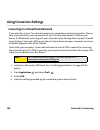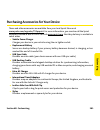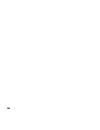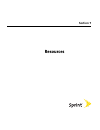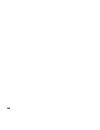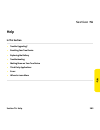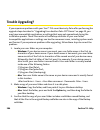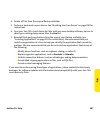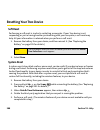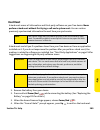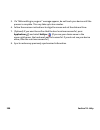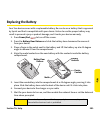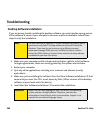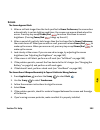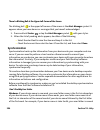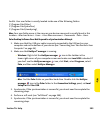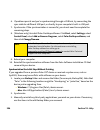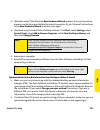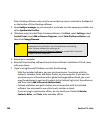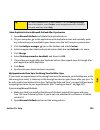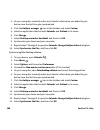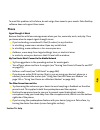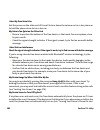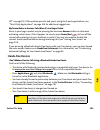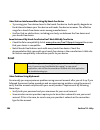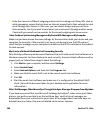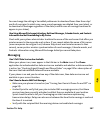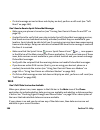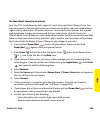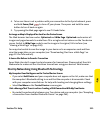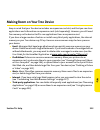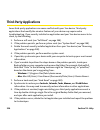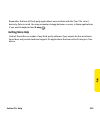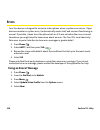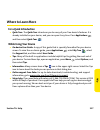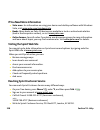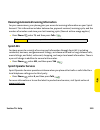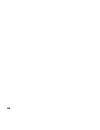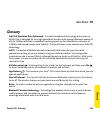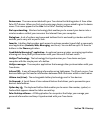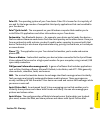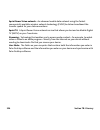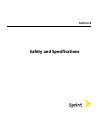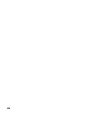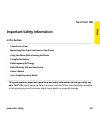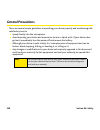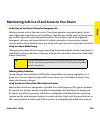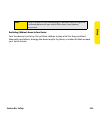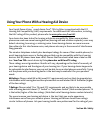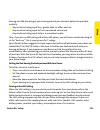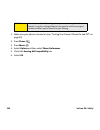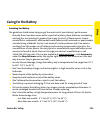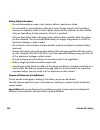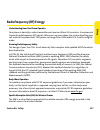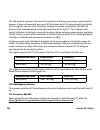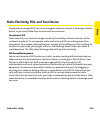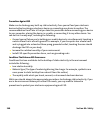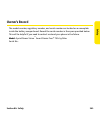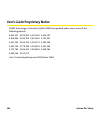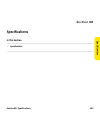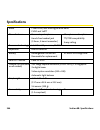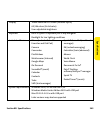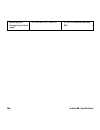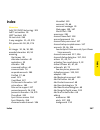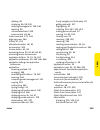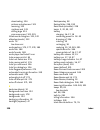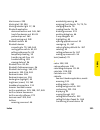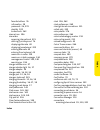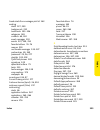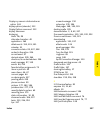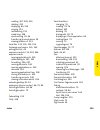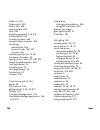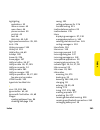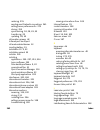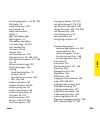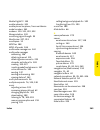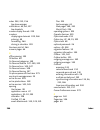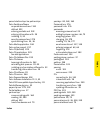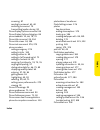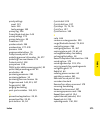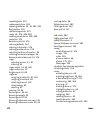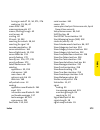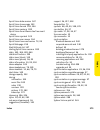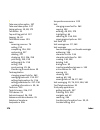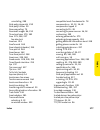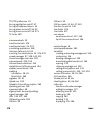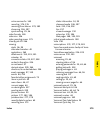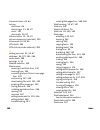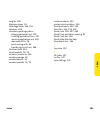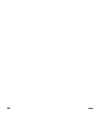- DL manuals
- Palm
- Cell Phone
- Treo 755P
- User Manual
Palm Treo 755P User Manual
Summary of Treo 755P
Page 1
Sprint® service sprint power vision sm smart device treo™ 755 p by palm www.Sprint.Com © sprint nextel. All rights reserved. No reproduction in whole or in part without prior written approval. Sprint and other trademarks are trademarks of sprint nextel. Pn: 406-11072-00 v. 1.0
Page 2
Intellectual property notices © 2005–2007 palm, inc. All rights reserved. Blazer, hotsync, palm, palm desktop, palm os, treo, versamail, and the palm and treo logos are among the trademarks or registered trademarks owned by or licensed to palm, inc. Documents to go is a trademark or registered trade...
Page 3: Table of Contents
Table of contents welcome to sprint . . . . . . . . . . . . . . . . . . . . . . . . . . . . . . . . . . . . . . . . . . . . . . . . . . . . . . . . . . . 1 how to use this guide . . . . . . . . . . . . . . . . . . . . . . . . . . . . . . . . . . . . . . . . . . . . . . . . . . . . . . . . 2 section ...
Page 4
2b. Using your device’s phone features . . . . . . . . . . . . . . . . . . . . . . . . . . . . . . . . . . . . . . . . . . . 53 turning your device on and off . . . . . . . . . . . . . . . . . . . . . . . . . . . . . . . . . . . . . . . . . . . . . . . . . . . . . . . . . . . . . . . . . 54 opening ...
Page 5
3d. Messaging . . . . . . . . . . . . . . . . . . . . . . . . . . . . . . . . . . . . . . . . . . . . . . . . . . . . . . . . . . . . . . . . .133 creating and sending messages . . . . . . . . . . . . . . . . . . . . . . . . . . . . . . . . . . . . . . . . . . . . . . . . . . . . . . . . . . . . . ....
Page 6
Transferring music from a cd to your device . . . . . . . . . . . . . . . . . . . . . . . . . . . . . . . . . . . . . . . . . . . . . . . . . . . 190 listening to music on your treo device . . . . . . . . . . . . . . . . . . . . . . . . . . . . . . . . . . . . . . . . . . . . . . . . . . . . . . . ....
Page 7
6b. Customizing your device . . . . . . . . . . . . . . . . . . . . . . . . . . . . . . . . . . . . . . . . . . . . . . . . . . . .259 setting system sounds . . . . . . . . . . . . . . . . . . . . . . . . . . . . . . . . . . . . . . . . . . . . . . . . . . . . . . . . . . . . . . . . . . . . . . . ....
Page 8
Caring for the battery . . . . . . . . . . . . . . . . . . . . . . . . . . . . . . . . . . . . . . . . . . . . . . . . . . . . . . . . . . . . . . . . . . . . . . . . . . 335 radiofrequency (rf) energy . . . . . . . . . . . . . . . . . . . . . . . . . . . . . . . . . . . . . . . . . . . . . . . . . ...
Page 9: Welcome To Sprint
1 welcome to sprint the power to do more. Sprint and nextel have come together offering you more choice and flexibility to do whatever you want, whenever you want. This powerful combination brings you access to more products, more services, and more of what you need to do more of what you want. With...
Page 10: How To Use This Guide
2 how to use this guide we know you’re eager to start using your device right away, and the sections of this guide are designed to help you do just that. 䢇 section 1: setting up your smart device and your computer guides you through the process of setting up your new sprint power vision sm smart dev...
Page 11
3 warning: please refer to “important safety information” on page 327 to learn about information that helps you safely use your phone. Failure to read and follow the important safety information in this phone guide may result in serious bodily injury, death, or property damage..
Page 12
4.
Page 13: Section 1
Section 1 setting up your smart device and your computer.
Page 14
6.
Page 15: Vice S
Section 1a: device setup 7 de vice s e tu p s e c ti o n 1 a setting up your treo™ 755 p smart device by palm in this section ⽧ what you need ⽧ your new treo 755 p smart device by palm ⽧ inserting the battery ⽧ charging the battery.
Page 16: What You Need
8 section 1a: device setup what you need your treo™ 755 p smart device by palm box contains the following: hardware 䢇 treo device. 䢇 rechargeable battery. 䢇 ac charger. 䢇 usb sync cable. 䢇 stereo headset. 䢇 sprint charger adapter. Documentation 䢇 read this first setup poster. 䢇 welcome to sprint bro...
Page 17: Vice S
Section 1a: device setup 9 de vice s e tu p software 䢇 palm software installation cd (includes desktop synchronization software and links to bonus software for your device). You’ll also need the following items to complete the installation and activation: 䢇 an activated sprint service plan. 䢇 a loca...
Page 18: Your New Treo 755
10 section 1a: device setup your new treo 755 p smart device by palm your device’s features: front view 1. Indicator light provides status information for your device based on the color of the light and the blink state. The indicator is visible only when the light is on. 2. Earpiece serves as the sp...
Page 19: Vice S
Section 1a: device setup 11 de vice s e tu p 3. 5-way navigator gives you one-handed access to moving around the device screen and selecting options. See “moving around the device screen” on page 42 for instructions. 4. Power/end turns the device’s phone on and off, wakes up and turns off the screen...
Page 20
12 section 1a: device setup your device’s features: back view 14. Self-portrait mirror enables you to take a picture of yourself (if your device includes a camera). 15. Speaker plays ringtones and alarms, and serves as the speaker for the speakerphone feature. 16. Battery door release opens the batt...
Page 21: Vice S
Section 1a: device setup 13 de vice s e tu p 21. Expansion card slot allows you to expand the capabilities of your device using a minisd card. See “using expansion cards” on page 253. 22. Infrared (ir) port uses infrared technology to transmit information to and receive information from other infrar...
Page 22
14 section 1a: device setup your device’s features: top view 24. Sound on turns on the ringer and all other sounds, including alarms and music, when the ringer switch is set to this position. 25. Ringer switch controls the ringer setting. See “setting system sounds” on page 260 for details on changi...
Page 23: Vice S
Section 1a: device setup 15 de vice s e tu p inserting the battery 1. Use one hand to press the battery door release, and use your other hand to slide the battery door downward to remove it from your device. 2. Align the battery contacts with the battery compartment contacts. 3. Insert the battery i...
Page 24: Charging The Battery
16 section 1a: device setup charging the battery the battery comes with a sufficient charge to complete the setup process and activate your phone. After activation, we recommend charging your device for three and a half hours to give it a full charge. See “maximizing battery life” on page 19 for tip...
Page 25: Vice S
Section 1a: device setup 17 de vice s e tu p the onscreen battery icon displays the power status: 䢇 full battery : battery is not connected to a wall outlet and is fully charged. 䢇 partial battery : battery is not connected to a wall outlet and has some power but is not fully charged. 䢇 almost-empty...
Page 26: Battery Life
18 section 1a: device setup using a sprint charger adapter if the connector on your sprint-approved 1 amp ac charger or vehicle charger doesn’t fit into the connector on the bottom of your device, use the included sprint charger adapter. 1. Plug the ac charger into a power source. 2. Connect the spr...
Page 27: Vice S
Section 1a: device setup 19 de vice s e tu p maximizing battery life you can increase the life of your device’s battery by following a few easy guidelines. Remember that battery life depends on how you use your device. 䢇 charge your device whenever you’re at your desk, or charge it overnight each da...
Page 28
20
Page 29: Ttin
Section 1b: setting up service 21 se ttin g up ser v ice s e c t i o n 1 b setting up service in this section ⽧ making your first call ⽧ setting up your voicemail ⽧ creating sprint account passwords setting up service on your new treo™ 755 p smart device by palm is quick and easy. This section walks...
Page 30: Making Your First Call
22 section 1b: setting up service making your first call determining if your device’s phone is already activated if you received your device in the mail or purchased it at a sprint store, it probably has already been activated. All you need to do is unlock it. If your phone is not activated, please ...
Page 31: Ttin
Section 1b: setting up service 23 se ttin g up ser v ice making a call 1. Press phone . 2. Press center on the 5-way to turn off keyguard (see “locking your keyboard (keyguard)” on page 272 for information on keyguard). 3. Tap the onscreen dial pad or press the number keys on the keyboard to enter t...
Page 32: What’S My Phone Number?
24 section 1b: setting up service what’s my phone number? 1. Make sure your phone is on (see “turning your device’s phone on and off” on page 55 for information). 2. Press phone . 3. Press menu . 4. Select options, and then select phone info. Look here for your phone number.
Page 33: Ttin
Section 1b: setting up service 25 se ttin g up ser v ice setting up your voicemail all unanswered calls to your device’s phone are automatically transferred to your voicemail, even if your phone is in use or turned off. To set up your voicemail: 1. Press phone . 2. Press and hold 1. 3. Follow the sy...
Page 34: Account Password
26 section 1b: setting up service creating sprint account passwords as a sprint customer, you enjoy unlimited access to your personal account information, your voicemail account, and your sprint vision or sprint power vision account. To ensure that no one else has access to your information, you nee...
Page 35: R Co
Section 1c: computer connection 27 co m p u te r co n n e ct io n s e c ti o n 1 c connecting to your computer in this section ⽧ why connect my device to my computer? ⽧ upgrading from another palm os® device ⽧ installing the desktop synchronization software ⽧ connecting your treo device to your comp...
Page 36: System Requirements
28 section 1c: computer connection why connect my device to my computer? You need to install the desktop software and connect the sync cable so that you can synchronize the information on your computer with the information on your device. You can use either palm® desktop software (included) or micro...
Page 37: R Co
Section 1c: computer connection 29 co m p u te r co n n e ct io n upgrading from another palm os ® device you can transfer all compatible applications and information from your previous palm os device to your new treo™ 755 p smart device by palm. This includes your calendar events, contacts, memos, ...
Page 38
30 section 1c: computer connection 䡲 look at the numbers on the free space line and subtract the number on the left from the number on the right to calculate the space used. For example, on the device shown here, 22.4 - 17.5 = 4.9. This means that 4.9mb of space is occupied on this device. 2. If the...
Page 39: R Co
Section 1c: computer connection 31 co m p u te r co n n e ct io n 䡲 indicate whether you want to sync all applications or only pim (personal information management) applications. 䡲 select a device name for your new device; be sure to select the same name that you used for your old device. (this is t...
Page 40
32 section 1c: computer connection installing the desktop synchronization software even if you already own a palm os device and have installed a previous version of the desktop software, you must install the software from the palm software installation cd that comes with your treo 755 p smart device...
Page 41: R Co
Section 1c: computer connection 33 co m p u te r co n n e ct io n 4. When the installation wizard opens, follow the onscreen instructions. Please note these important points about the installation process: 䡲 (windows only) you can choose which desktop software you want to use for synchronization: pa...
Page 42
34 section 1c: computer connection connecting your treo device to your computer 1. Plug the ac charger into a wall outlet. 2. Plug the usb sync cable into an available usb port or a powered usb hub on your computer. 3. With the sync button facing up, connect the sync cable to the bottom of your devi...
Page 43: R Co
Section 1c: computer connection 35 co m p u te r co n n e ct io n synchronizing information—the basics synchronizing means that information that is entered or updated in one place (your device or your computer) is automatically updated in the other, so there’s no need to enter the information twice....
Page 44
36 section 1c: computer connection how each application syncs depends on your computer type and the desktop software you are using, as follows: 1. Connect your treo device to your computer as described in “connecting your treo device to your computer” on page 34. Computer desktop what syncs and wher...
Page 45: R Co
Section 1c: computer connection 37 co m p u te r co n n e ct io n 2. Press the sync button on the sync cable. A message indicates that synchronization is in progress. 3. Wait for a message that indicates that the process is complete before you disconnect the sync cable. If you’re finishing your init...
Page 46
38.
Page 47: Section 2
Section 2 your treo™ 755 p smart device by palm.
Page 48
40
Page 49: Vin
Section 2a: moving around 41 mo vin g ar oun d s e c ti o n 2 a moving around on your smart device in this section ⽧ moving around the device screen ⽧ using the keyboard ⽧ opening applications.
Page 50: Scrolling Through Screens
42 section 2a: moving around moving around the device screen to move around the screen on your treo™ 755 p smart device by palm, you can use the 5-way navigator for one-handed navigation, or you can tap items on the screen with the stylus. With use, you can find your own favorite way to scroll, high...
Page 51: Vin
Section 2a: moving around 43 mo vin g ar oun d the behavior of the 5-way for list screens and entry screens varies by application. Here are some general scrolling tips that apply to most applications: 䢇 press right , left , up , and down on the 5-way to move to the next field, button, or action in t...
Page 52: Highlighting Text
44 section 2a: moving around highlighting text you can use the stylus to highlight text on the screen. 䢇 tap and drag the stylus across the text you want to highlight. 䢇 to highlight a word, double-tap it. 䢇 to highlight a paragraph, triple-tap it. Accessing command buttons in most applications, com...
Page 53: Vin
Section 2a: moving around 45 mo vin g ar oun d 4. Press center to select the menu item, or press menu to close the menus and cancel your selection. Selecting options in a pick list a range of options is often presented in a type of menu called a pick list, which can be identified by a downward-point...
Page 54: Using The Keyboard
46 section 2a: moving around using the keyboard when using the keyboard, most people find it easiest to hold the device with two hands and use the tips of both thumbs to press the keys. The backspace, return, space, and shift keys, as well as the letter keys, work in the same way as do those found o...
Page 55: Vin
Section 2a: moving around 47 mo vin g ar oun d key function option when pressed in conjunction with a second key, gives that key an alternate function. For example: 䢇 option + enters the symbol or number displayed at the top of the key. 䢇 option + opens a secondary application (see “using the quick ...
Page 56
48 section 2a: moving around entering lowercase and uppercase letters 䢇 to enter lowercase letters, press the desired keys. 䢇 to enter an uppercase letter, press shift/find , and then press a letter key. You don’t need to press and hold shift/find while entering uppercase letters. When shift is acti...
Page 57: Vin
Section 2a: moving around 49 mo vin g ar oun d entering other symbols and accented characters symbols and accented characters that do not appear on the keyboard are sometimes called alternate characters because you use the alt key to enter them. 1. Enter the character that corresponds to the symbol ...
Page 58
50 section 2a: moving around symbols and accented characters press … then press to select … press … then press to select … a á à ä â ã å æ s ß Š § a Á À Ä Ã Å Æ t or t ™ b or b ß u ú ù ü û c ç ¢ © u Ù Ú Ü Û c Ç ¢ © x or x × ¤ e è é ë ê y ý ÿ e È É Ë Ê y Ý Ÿ i ì í ï î 0 1 2 3 4 5 6 7 8 9 . , ‘ “ @ + ...
Page 59: Vin
Section 2a: moving around 51 mo vin g ar oun d opening applications when you open an application using either a quick button or applications view, you automatically close the application you were previously using. Using the quick buttons the front of the treo device has three buttons that you can us...
Page 60: Using Applications View
52 section 2a: moving around using applications view you can access all available applications through applications view. 1. Press applications . 2. Use the 5-way to highlight the application you want to open. 3. Press center to open the selected application. In applications view, you can also do an...
Page 61: Pho
Section 2b: phone features 53 pho n e f e atur es s e c t i o n 2 b using your device’s phone features in this section ⽧ turning your device on and off ⽧ opening the phone application ⽧ making calls ⽧ receiving calls ⽧ using voicemail ⽧ what can i do when i’m on a call? ⽧ using sprint voice command ...
Page 62: Waking Up The Screen
54 section 2b: phone features turning your device on and off you can turn on your device screen and your phone independently. For example, the device screen can be off while the phone is on, or the device screen can be on while the phone is off. You can also have both the device screen and the phone...
Page 63: Pho
Section 2b: phone features 55 pho n e f e atur es turning your device’s phone on and off when your phone is on, it is connected to the sprint national network (provided you are in a coverage area), so that you can make and receive phone calls and use wireless services, such as email, messaging, and ...
Page 64
56 section 2b: phone features opening the phone application 䢇 press phone to open the main view of the phone application. Favorite buttons dial pad status icons.
Page 65: Pho
Section 2b: phone features 57 pho n e f e atur es making calls your treo™ 755 p smart device by palm offers several options for making phone calls. As you become familiar with your device, you’ll discover which method you prefer. Dialing using the onscreen dial pad 1. Press phone . 2. Enter the phon...
Page 66: Dialing From The Keyboard
58 section 2b: phone features dialing from the keyboard 1. Press phone . 2. Press the numbered keys to enter the phone number. (you don’t need to press option .) 3. Press talk to dial. Dialing by contact name before you can dial a call by contact name, you must create some contacts (see “adding a co...
Page 67: Pho
Section 2b: phone features 59 pho n e f e atur es dialing with a speed-dial favorite button your device comes with a few predefined speed-dial favorite buttons, but you can also create your own favorites. See “creating a speed-dial favorite button” on page 75. 1. Press phone . 2. Press down to acces...
Page 68
60 section 2b: phone features redialing a recently called number 䢇 from the main view in the phone application, press and hold talk to dial the last number you called. –or– to select from your most recently dialed numbers, from the main view in the phone application, press talk to open the redial li...
Page 69: Pho
Section 2b: phone features 61 pho n e f e atur es receiving calls to receive calls, your device’s phone must be on. This is different from having only the screen turned on (see “turning your device’s phone on and off” on page 55). When your phone is off, your calls go to voicemail. Answering calls 䢇...
Page 70
62 section 2b: phone features silencing the ring of an incoming call 䢇 press any key on your device except talk , power/end , or center . –or– to immediately silence all system sounds including the ringer, slide the ringer switch to sound off (see “silencing sounds” on page 260). If music is playing...
Page 71: Pho
Section 2b: phone features 63 pho n e f e atur es using voicemail setting up your voicemail your voicemail number is preset when you activate your device. The first time you call voicemail, you are prompted to enter your voicemail password. If necessary, please contact sprint for your password and e...
Page 72: Displaying Numeric Pages
64 section 2b: phone features retrieving your voicemail messages 1. Press phone . 2. Press and hold 1 to dial the voicemail system, or select the voicemail favorite button. 3. Enter your voicemail password by using the keyboard, or select extra digits if you defined this option (see “defining favori...
Page 73: Pho
Section 2b: phone features 65 pho n e f e atur es what can i do when i’m on a call? When you make or receive a call, active call view appears. Use the 5-way to access the onscreen buttons in this view. The onscreen buttons in active call view perform the following functions: ends the call immediatel...
Page 74: Ending A Call
66 section 2b: phone features ending a call do one of the following to end a call: 䢇 press power/end . 䢇 select hang up all. 䢇 press the button on the headset (if the headset is attached). Places the current call on hold. Enables you to place another call while the first call is on hold. For informa...
Page 75: Pho
Section 2b: phone features 67 pho n e f e atur es switching applications during a call you can use many other applications on your device while holding a phone conversation, including the organizer and text messaging features. You cannot, however, make a data connection while on a call. This means t...
Page 76: Saving Phone Numbers
68 section 2b: phone features saving phone numbers after you complete an outgoing call to a number that is not in your contacts list, you are prompted to add the number to your contacts list. You are also prompted to add new numbers from incoming calls with caller id. 䢇 to create a new contact entry...
Page 77: Pho
Section 2b: phone features 69 pho n e f e atur es making a second call you can make a second call while your first call is still active. 1. Dial the first number and wait until the person answers. 2. Use the 5-way to select hold. 3. Use the 5-way to select add call. 4. Dial the second number using a...
Page 78
70 section 2b: phone features 䢇 to hang up the current call and answer the new call, press power/end . When the incoming call message reappears, select answer or press talk . Making a conference call using three-way calling you can join two calls in a conference session by using three-way calling. N...
Page 79: Pho
Section 2b: phone features 71 pho n e f e atur es 3. To end the three-way call, press power/end or select hang up all. Call forwarding you can forward calls to another number. You can still make calls from your device while call forwarding is activated. There is an additional per-call charge for thi...
Page 80: Using Flash Mode
72 section 2b: phone features using flash mode flash mode provides an alternate way to manage your calls while one or more calls are active. For example, you can dial another call, swap between calls, or join two calls in a conference session with the press of a button while in flash mode. 1. Press ...
Page 81: Pho
Section 2b: phone features 73 pho n e f e atur es using sprint voice command if you subscribe to the sprint voice command service, you can call a number by just saying a name. (there is a monthly charge for this service.) to activate sprint voice command, you must speak to a sprint customer service ...
Page 82: Defining Favorite Buttons
74 section 2b: phone features defining favorite buttons your device provides 70 favorite buttons (69 programmable) for quick access to the following common tasks: 䢇 dialing a phone number (speed dial) 䢇 accessing your call log 䢇 accessing the onscreen dial pad 䢇 opening an application 䢇 accessing a ...
Page 83: Pho
Section 2b: phone features 75 pho n e f e atur es creating a speed-dial favorite button 1. Press phone . 2. Use the 5-way to select a blank favorite button. 3. Enter a label for the favorite. 䡲 if the entry is for an existing contact, select lookup. Start entering the contact’s last name, and then s...
Page 84
76 section 2b: phone features creating other types of favorite buttons 1. Press phone . 2. Use the 5-way to select a blank favorite button. 3. Select the type pick list and select call log, dial pad, contacts, application, message, email, or web link. 4. Enter a label for the favorite and enter any ...
Page 85: Pho
Section 2b: phone features 77 pho n e f e atur es tip: you can also organize your favorite buttons on different pages. Open the record menu, and then select edit favorites pages. To arrange your favorites, drag and drop the buttons into a new slot. To move a favorite to another page, drag the button...
Page 86: Using A Phone Headset
78 section 2b: phone features using a phone headset you can connect a phone headset for hands-free operation. If you need to use your device while driving and this is permitted in your area, we recommend using a phone headset (wired headset included) or a hands-free car kit (sold separately). In add...
Page 87: Pho
Section 2b: phone features 79 pho n e f e atur es when using the headset that is included with your device, you can press the headset button to perform any of the following tasks: 䢇 answer an incoming call or a call waiting call. 䢇 pick up a call that is on hold. 䢇 switch between two calls (if the s...
Page 88
80 section 2b: phone features 1. Press applications and select bluetooth , or tap the bluetooth icon in the title bar. 2. Select bluetooth on. 3. (optional) enter a device name that identifies your device when it is discovered by other bluetooth devices. 4. Prepare your hands-free device to accept a...
Page 89: Pho
Section 2b: phone features 81 pho n e f e atur es 8. After you finish setting up the device, select done to return to trusted devices view. 9. (optional) enable advanced hands-free features by pressing the multifunction button (mfb) on the hands-free device. You know that the connection is successfu...
Page 90
82 section 2b: phone features 䢇 ignore an incoming call. 䢇 redial the last number you called from the hands-free device. 䢇 view a log of recently received, missed, and dialed calls, and dial numbers for these calls directly from the hands-free device. 䢇 transfer speed-dial favorites and contacts ent...
Page 91: Pho
Section 2b: phone features 83 pho n e f e atur es customizing advanced settings for your hands-free device you can set whether your bluetooth hands-free device automatically answers incoming calls, provided the device supports this feature. 1. Press applications and select prefs . 2. Select hands-fr...
Page 92: Customizing Phone Settings
84 section 2b: phone features customizing phone settings customizing the main view in the phone application phone display options let you customize the appearance and text entry mode of the main view in the phone application. 1. Press phone . 2. Press menu . 3. Select options, and then select phone ...
Page 93: Pho
Section 2b: phone features 85 pho n e f e atur es selecting ringtones you can set various tones for various types of incoming phone calls. 1. Press phone . 2. Press menu . 3. Select options, and then select sound preferences. 4. Select the application pick list, and then select ring tones. 5. Select...
Page 94: Selecting Phone Alert Tones
86 section 2b: phone features selecting phone alert tones you can set various tones for various types of alerts. 1. Press phone . 2. Press menu . 3. Select options, and then select sound preferences. 4. Select the application pick list, and then select phone alerts. 5. Select the volume pick list, a...
Page 95: Pho
Section 2b: phone features 87 pho n e f e atur es adjusting call volume 䢇 while a call is in progress, press the volume button on the side of your device to adjust the call volume. Adjusting ringer volume 䢇 when you are not on a call, press the volume button on the side of your device to adjust the ...
Page 96
88 section 2b: phone features 1. Press phone . 2. Select the contacts favorite button. 3. Open the contact entry to which you want to assign a caller id ringtone, and then select edit. 4. Select the ringtone pick list and select a ringtone for this contact. 5. Select done. Assigning a caller id pict...
Page 97: Pho
Section 2b: phone features 89 pho n e f e atur es setting your dialing preferences dialing preferences let you add a prefix to your phone numbers. For example, you can automatically dial a 1 before all 10-digit phone numbers you enter from contacts. You can also add a different prefix based on the l...
Page 98: Setting Phone Preferences
90 section 2b: phone features setting phone preferences 1. Press phone . 2. Press menu . 3. Select options, and then select phone preferences. 4. Select any one or more of the following preferences: 䡲 call forwarding lets you forward calls to another number. See “call forwarding” on page 71 for deta...
Page 99: Pho
Section 2b: phone features 91 pho n e f e atur es 䡲 tty/tdd enables you to use your device’s phone if you are hearing impaired. Select default mode to send and receive text. Select vco mode (voice carry over) to send voice and receive text. Select hco mode (hearing carry over) to send text and recei...
Page 100
92 section 2b: phone features warning: 911 emergency calling sprint recommends that tty users make emergency calls by other means, including telecommunications relay services (trs), analog cellular, and landline communications. Wireless tty calls to 911 may be corrupted when received by public safet...
Page 101: Pho
Section 2b: phone features 93 pho n e f e atur es controlling your roaming experience your device is digital dual-band, which means you can make and receive calls while on the sprint national network and you can also roam on other digital networks where sprint has implemented roaming agreements with...
Page 102
94 section 2b: phone features 4. Select the network selection pick list and select the networks with which you want to allow your phone to make a connection: 䡲 allow roaming enables your treo device to determine the best network—either sprint or roaming—with which to connect. 䡲 home networks only al...
Page 103: Pho
Section 2b: phone features 95 pho n e f e atur es checking signal strength and phone status you can monitor the status of your device’s signal strength and several other items, using icons in the title bar of the phone application. Sprint your phone is on and you’re inside the sprint national networ...
Page 104
96 section 2b: phone features appears when call forwarding is active. Tty/tdd mode is active. Use this mode to communicate by telephone if you are deaf or hard of hearing or if you have speech or language disabilities. You have new voicemail messages. You can select this icon to retrieve your messag...
Page 105: Pho
Section 2b: phone features 97 pho n e f e atur es your battery is partially drained. When the battery drains to 20% of its capacity, the icon changes from blue to red. At 10% of its capacity, you begin to receive warning messages, and at 5% of its capacity, the device beeps (if the ringer switch is ...
Page 106
98 section 2b: phone features viewing and using the alert screen the alert screen on your device shows information about incoming items such as new email messages and calendar events. The alert screen also notifies you if you miss a phone call. 䢇 to view the alert screen, select the blinking bell wh...
Page 107: Section 3
Section 3 using sprint vision and other wireless connections.
Page 108
100
Page 109: Rint V
Section 3a: sprint vision 101 sp rint v isi on s e c ti o n 3 a sprint vision—the basics in this section ⽧ getting started with sprint vision ⽧ sprint vision features ⽧ accessing sprint vision.
Page 110: Enabling Sprint Vision
102 section 3a: sprint vision getting started with sprint vision sprint vision provides wireless access to the internet anywhere on the sprint national network. To sign up for sprint vision services or to access complete instructions, visit www.Sprint.Com. For information on charges associated with ...
Page 111: Rint V
Section 3a: sprint vision 103 sp rint v isi on sprint vision features with sprint vision services, you have access to additional features, better performance, faster web connections, and a wider variety of online services. Features such as web access and sending/receiving digital images are availabl...
Page 112: Accessing Sprint Vision
104 section 3a: sprint vision accessing sprint vision once your device is activated, you are signed in and ready to connect to sprint vision services at any time. Sprint vision user name your sprint vision user name is automatically assigned to you. Your user name is used with sprint mail and messag...
Page 113: Spri
Section 3b: sprint power vision 105 spri n t p o w e r v ision s e c t i o n 3 b sprint power vision in this section ⽧ getting to know sprint power vision ⽧ personalizing your service with on demand ⽧ using your device’s phone as a modem.
Page 114
106 section 3b: sprint power vision getting to know sprint power vision sprint power vision combines unmatched visual and sound clarity with broadband-like speeds on your wireless phone. Utilizing the fastest commercially available wireless network technology (1xev-do) and leveraging continued inves...
Page 115: Spri
Section 3b: sprint power vision 107 spri n t p o w e r v ision personalizing your service with on demand with sprint power vision’s exclusive on demand feature, you can personalize your device’s data services to suit your needs. The on demand feature makes it easier than ever to retrieve the most po...
Page 116
108 section 3b: sprint power vision to access news information using on demand: 1. Press applications and select on demand . (the on demand menu screen appears.) 2. From the on demand menu screen, highlight news (the button name changes to late breaking news & photos), and then press center . 3. Dep...
Page 117: Spri
Section 3b: sprint power vision 109 spri n t p o w e r v ision 5. From the movie title display, select an option and follow the onscreen instructions. Options available may include: 䡲 shows for date to select a date for the movie. 䡲 to view the movie’s showtimes at a number of selected movie theater...
Page 118
110 section 3b: sprint power vision using your device’s phone as a modem your device’s data capabilities enable you to use your device’s phone as a modem for your laptop computer anywhere on the sprint advanced wireless high-speed data network. You'll be able to send and receive email, browse the in...
Page 119: Spri
Section 3b: sprint power vision 111 spri n t p o w e r v ision 4. Make sure your device’s phone is turned on (see “turning your device’s phone on and off” on page 55) and that one of the power vision icons ( or ) appears at the top of the screen. 5. On your computer, open the sprint connection manag...
Page 120
112.
Page 121: Email
Section 3c: email 113 email s e c ti o n 3 c using email in this section ⽧ what email applications can i use on my smart device? ⽧ the versamail application ⽧ using good mobile messaging.
Page 122
114 section 3c: email what email applications can i use on my smart device? If you’ve activated sprint vision, you’re ready to set up an email application on your treo™ 755 p smart device by palm. You can use an email application with your sprint email account, as well as with other email accounts, ...
Page 123: Email
Section 3c: email 115 email the versamail application versamail enables you to access up to eight email accounts—personal or corporate. You can view attachments through the documents application on your device and interface with your corporate global address list (gal). Versamail also offers real-ti...
Page 124
116 section 3c: email 3. If your email provider’s name is not listed, you need to obtain the following information from your system administrator or isp, and then skip to “setting up versamail to work with other providers” on page 118. 䡲 mail protocol: pop or imap. 䡲 incoming and outgoing mail serve...
Page 125: Email
Section 3c: email 117 email setting up versamail to work with common providers 1. Press applications and select email to open the versamail application. 2. Press menu , select accounts, select account setup, and then select new. 3. In the account name field, enter a descriptive name, such as work em...
Page 126
118 section 3c: email setting up versamail to work with other providers 1. Press applications and select email to open the versamail application. 2. Press menu , select accounts, select account setup, and then select new. 3. In the account name field, enter a descriptive name, such as work email. 4....
Page 127: Email
Section 3c: email 119 email receiving and viewing messages 1. Make sure your phone is turned on (see “turning your device’s phone on and off” on page 55). 2. Press applications and select email to open the versamail application. 3. From any mailbox, select get or get & send. 4. From the inbox, selec...
Page 128: Replying To Messages
120 section 3c: email replying to messages 1. From the inbox or another folder, open the message to which you want to respond. 2. From message view, select reply. (select whether to reply to just the sender or reply to both the sender and all other addressees on the message.) 3. Enter your reply, an...
Page 129: Email
Section 3c: email 121 email 4. Enter the subject and message text. (to move between fields, press up or down .) 5. Select one of the following buttons: 䡲 send connects and sends all messages immediately. (if you select send and the message cannot be sent for any reason, the message is stored in your...
Page 130: Attaching Voice Memos
122 section 3c: email 4. On the select media screen, select the album pick list to go to the album containing the picture or video you want, and then check the box to the left of the picture or video. 5. Select done. Attaching voice memos 1. Create the message to which you want to attach the voice m...
Page 131: Email
Section 3c: email 123 email attaching other types of files 1. Create the message to which you want to attach the item. 2. On the new message screen, select the paper clip icon in the upper-right corner of the screen. 3. Select the type of file to attach—for example, address, appointment, or memo/tex...
Page 132: Deleting A Single Message
124 section 3c: email select the folder icon to the left of the attachment name to open a menu of tasks you can do with the attachment, including view, install, or unzip, depending on the attachment file type; save to save the attachment to your device or to an expansion card; or select viewer to se...
Page 133: Email
Section 3c: email 125 email deleting multiple messages 1. On the inbox or another folder screen, select the bullet next to the icon of each message that you want to delete. To select adjacent messages, drag the stylus so that it touches the bullet to the left of each message. Lift the stylus and dra...
Page 134: Switching Between Accounts
126 section 3c: email switching between accounts you can switch between different email accounts—for example, between your work and your personal account. 1. From any mailbox screen, press menu . 2. Select accounts, and then select an account. Setting email preferences you can customize the versamai...
Page 135: Email
Section 3c: email 127 email 7. Select the days you want the schedule to be active. You can choose any number of days, but you can set up only one schedule for each email account. 8. Select ok, and then select get or get & send. (doing this ensures that only new messages are retrieved during your nex...
Page 136
128 section 3c: email 4. Set any of the following preferences: 䡲 get indicates whether to get message subjects only or entire messages. 䡲 ask every time indicates whether you want to see a dialog box for choosing subjects only or entire messages each time you retrieve email. If the box is unchecked,...
Page 137: Email
Section 3c: email 129 email 䡲 message format sets the format in which you retrieve messages. If you choose html, any messages sent in html format appear with basic html formatting intact. Other messages appear as plain text. If you choose text, all messages appear as plain text, regardless of the fo...
Page 138: Onto Your Device
130 section 3c: email getting messages from your corporate microsoft exchange server onto your device microsoft exchange activesync works with the calendar, contacts, and versamail applications on your device to directly access corporate groupware information on a microsoft exchange 2003 or 2007 ser...
Page 139: Email
Section 3c: email 131 email using good mobile messaging you can install the optional good mobile messaging software for secure, real-time access to your microsoft outlook email, calendar, contacts, tasks, and notes. Good mobile messaging offers real-time push synchronization of email and personal in...
Page 140
132.
Page 141: Ssag
Section 3d: messaging 133 me ssag ing s e c t i o n 3 d messaging in this section ⽧ creating and sending messages ⽧ receiving messages ⽧ using messaging to chat ⽧ managing your messages ⽧ customizing your messaging settings ⽧ using online services.
Page 142
134 section 3d: messaging creating and sending messages you can exchange brief text messages with other wireless phones that have text messaging capability. You can also send sprint picture mail messages (including images, videos, voice memos, and text) to other users. Both text messages and sprint ...
Page 143: Ssag
Section 3d: messaging 135 me ssag ing 4. Press down to jump to the body of the message. 5. Enter your message or select quicktext to insert predefined phrases. To insert emoticons, select . 6. (optional) press menu , and then select high priority or normal priority on the compose menu to set an urge...
Page 144
136 section 3d: messaging the first time you share a picture or video, you are prompted to establish a sprint picture mail account and password. Enter a four- to eight-digit, alphanumeric password and press center . Once you receive confirmation, you can continue to send or upload pictures and video...
Page 145: Ssag
Section 3d: messaging 137 me ssag ing 5. Select the media icon and select one of the following: 䡲 attach from device lets you attach a picture or video from your device. 䡲 attach from online lets you attach a picture or video from your online album. See “using your online album” on page 183 for info...
Page 146: Messaging Tips
138 section 3d: messaging messaging tips 䢇 you can address messages to multiple recipients by separating the addresses with a comma. 䢇 when entering message text, you can insert emotive symbols by pressing and holding center and selecting emoticons, or insert predefined quicktext phrases by selectin...
Page 147: Ssag
Section 3d: messaging 139 me ssag ing receiving messages when your phone is on and is in an area of wireless coverage, you automatically receive new text messages. You can also configure your device to notify you when a message arrives (see “selecting messaging alert tones” on page 144). The new mes...
Page 148: Arranging Your Messages
140 section 3d: messaging your device automatically opens the appropriate application from the link. Arranging your messages you can rearrange the messages in any folder by using the sort command. 1. Press messaging . 2. Select the folder list in the title bar, and then select the folder you want to...
Page 149: Ssag
Section 3d: messaging 141 me ssag ing using messaging to chat when you exchange more than one message with a single contact, the messages you exchange with that person are grouped into a chat session. When you select a chat session from your message list, the upper part of chat view displays all tex...
Page 150: Managing Your Messages
142 section 3d: messaging managing your messages the message descriptions in the inbox, outbox, and sent folders show the message status: 䢇 unread messages appear in bold. 䢇 read messages appear in plain text. 䢇 urgent messages appear with a red exclamation point (!). The following icons show the me...
Page 151: Ssag
Section 3d: messaging 143 me ssag ing customizing your messaging settings 1. Press messaging . 2. Press menu . 3. Select options, and then select preferences. 4. On the messages tab, set any of the following preferences for your individual messages: 䡲 new message indicates whether you default to a t...
Page 152
144 section 3d: messaging selecting messaging alert tones 1. Press messaging . 2. Press menu . 3. Select options, and then select alerts. 4. Select the application pick list, and then select messaging. 5. Select the volume pick list, and then select the volume level. 6. Select the vibrate pick list,...
Page 153: Ssag
Section 3d: messaging 145 me ssag ing using online services sprint picture mail online services let you access printing and other services for photos and videos when you compose and send a picture mail message from your treo device. For example, if you send a message containing a picture, you can se...
Page 154
146.
Page 155: Sing The
Section 3e: browsing the web 147 br o w sing the w e b sec t ion 3e browsing the web in this section ⽧ viewing a web page ⽧ working with web pages ⽧ working with bookmarks and saved pages ⽧ customizing your web browser settings the web browser on your treo™ 755 p smart device by palm provides quick ...
Page 156: Viewing A Web Page
148 section 3e: browsing the web viewing a web page the web browser uses patent-pending technology to optimize web pages for your device. By default, the browser reformats web pages into a single column and resizes images on your screen. That way, you can see most of the content without scrolling le...
Page 157: Sing The
Section 3e: browsing the web 149 br o w sing the w e b 䡲 follow a link to another web page: in optimized mode, highlight the link by pressing up , down , left , or right , and then press center to go to the selected page. 䡲 submit a form: enter the information and then select the onscreen button to ...
Page 158
150 section 3e: browsing the web tip: the navigation bar shows status information while a page is loading. You don’t have to wait for a page to fully load to navigate within the page or to select a link to another page. However, if you select a link while a page is loading and you receive a message ...
Page 159: Sing The
Section 3e: browsing the web 151 br o w sing the w e b working with web pages downloading files from a web page the web browser lets you download files that are recognized by one of the applications on your device. When you download a file, you can open it in the application that recognizes the file...
Page 160
152 section 3e: browsing the web streaming files from a web page the web browser lets you stream files that are recognized by one of the applications on your device. For example, you can choose to play music and video files in many popular formats, such as mp3, wma, and wmv. 1. When the web browser ...
Page 161: Sing The
Section 3e: browsing the web 153 br o w sing the w e b copying text from a web page you can copy text from a web page and paste it into other applications. 1. Use the stylus to highlight the text you want to copy. 2. Press menu . 3. Select edit, and then select copy. 4. Go to the application in whic...
Page 162: Finding Text On A Web Page
154 section 3e: browsing the web finding text on a web page 1. From page view, press menu . 2. Select find text on page on the page menu. 3. Enter the text you want to find. 4. Check or uncheck the wrap search box to indicate whether you want the search to wrap from the end of the page to the beginn...
Page 163: Sing The
Section 3e: browsing the web 155 br o w sing the w e b working with bookmarks and saved pages creating a bookmark with bookmarks, you can quickly access a web page without entering the address every time. The web browser can store up to one hundred bookmarks or saved pages, allowing you to open your...
Page 164
156 section 3e: browsing the web viewing bookmarks or saved pages bookmarks and saved pages appear in bookmarks view. Saved pages are indicated by a small triangle in the upper-right corner of the bookmark. 1. Select the bookmarks view icon. 2. Select the bookmark or saved page you want to view. Edi...
Page 165: Sing The
Section 3e: browsing the web 157 br o w sing the w e b customizing your web browser settings 1. Press menu . 2. Select options, and then select preferences. 3. Select page and set any of the following preferences: 䡲 start with indicates which view is displayed every time you open the web browser. 䡲 ...
Page 166
158 section 3e: browsing the web 䡲 normal mode/fast mode indicates whether you want to hide selected items so that web pages load faster. When you select fast mode, you can set the following options: - disable cascading style sheets indicates whether style sheets are applied when you load a web page...
Page 167: Bluetooth/du
Section 3f: bluetooth/dun 159 bluetooth/du n s e c t i o n 3 f using bluetooth ® wireless technology and dial-up networking in this section ⽧ connecting to devices with bluetooth wireless technology ⽧ using your device as a wireless modem.
Page 168
160 section 3f: bluetooth/dun connecting to devices with bluetooth wireless technology with your treo™ 755 p smart device by palm’s built-in bluetooth® wireless technology, you can connect to a number of devices enabled with bluetooth wireless technology, such as a headset, car kit, printer, or gps ...
Page 169: Bluetooth/du
Section 3f: bluetooth/dun 161 bluetooth/du n 1. Press applications and select bluetooth . 2. Select bluetooth on. 3. (optional) enter a device name that identifies your treo device when it is discovered by other bluetooth devices. 4. Select the visibility pick list and select one of the following: 䡲...
Page 170
162 section 3f: bluetooth/dun requesting a connection with another bluetooth device 1. Press applications and select bluetooth . 2. If you have not already done so, enter the basic bluetooth settings as described in “entering basic bluetooth settings” on page 160. 3. Select setup devices. 4. Select ...
Page 171: Bluetooth/du
Section 3f: bluetooth/dun 163 bluetooth/du n accepting a connection from another bluetooth device 1. To prepare your treo device to be able to accept a connection from a requesting device, enter the basic bluetooth settings as described in “entering basic bluetooth settings” on page 160. 2. Enter th...
Page 172
164 section 3f: bluetooth/dun using your device as a wireless modem dial-up networking (dun) is the feature that converts the phone on your treo device into a modem so that you can access the internet from your computer. You can set up dun in one of two ways: 䢇 if you have signed up on a sprint powe...
Page 173: Bluetooth/du
Section 3f: bluetooth/dun 165 bluetooth/du n creating a partnership between your device and your computer 1. Make sure that your computer’s bluetooth setting is on and that your computer is ready to create a bluetooth partnership. Check the documentation that came with your computer to find and chan...
Page 174
166 section 3f: bluetooth/dun setting up your computer for a bluetooth dun connection dial-up networking must be enabled or installed on your computer. Follow the instructions from the manufacturer of your bluetooth adapter to enable dun. Your wireless service provider may provide customized softwar...
Page 175: Bluetooth/du
Section 3f: bluetooth/dun 167 bluetooth/du n to verify that you are connected, look for a network connection icon in the taskbar at the bottom of your computer screen. To check the status of the connection, right-click the bluetooth network icon. Terminating a bluetooth dun internet session 䢇 on you...
Page 176
168.
Page 177: Section 4
Section 4 your portable media device.
Page 178
170
Page 179: Res
Section 4a: pictures & videos 171 pi ct u res & v ideo s s e c ti o n 4 a working with your pictures and videos in this section ⽧ taking pictures and videos ⽧ customizing your camera settings ⽧ viewing pictures and videos ⽧ organizing pictures and videos ⽧ using your online album ⽧ viewing pictures ...
Page 180: Taking Pictures and Videos
172 section 4a: pictures & videos taking pictures and videos the camera version of the treo™ 755 p smart device by palm comes with an easy-to-use, built-in, 1.3-megapixel camera with 2x digital zoom. You can use the camera to take and view pictures and videos and send them to your friends and family...
Page 181: Res
Section 4a: pictures & videos 173 pi ct u res & v ideo s store the picture in a different location, select the album pick list in the lower-right corner of the screen, and then do one of the following: 䡲 select to store the picture in the selected album. The storage location is based on the location...
Page 182: Recording A Video
174 section 4a: pictures & videos recording a video 1. Press applications and select camcorder . 2. By default, the camcorder application stores videos you record in the palm album on your device. If you have an expansion card inserted in your device’s expansion card slot, the camcorder application ...
Page 183: Res
Section 4a: pictures & videos 175 pi ct u res & v ideo s opens a list of options for sending the video: 䡲 select send with picturemail to send the video as part of a picture mail message (see “creating and sending a sprint picture mail message” on page 135). 䡲 select send with online services to sen...
Page 184
176 section 4a: pictures & videos customizing your camera settings you can customize the built-in camera’s settings for your treo device. 1. Open camera or camcorder, and then press menu . If you are in camera view, the photo settings screen appears. If you are in camcorder view, the video settings ...
Page 185: Res
Section 4a: pictures & videos 177 pi ct u res & v ideo s viewing pictures and videos viewing a picture in addition to viewing the pictures you capture with the built-in camera, you can view pictures captured on many popular digital cameras or downloaded from the internet. Your device supports the fo...
Page 186: Viewing A Video
178 section 4a: pictures & videos viewing a video in addition to viewing the videos you capture with the built-in camcorder, you can view videos captured on many popular digital video cameras. 1. Press applications and select pics&videos . 2. Select the album that contains the video you want to see....
Page 187: Res
Section 4a: pictures & videos 179 pi ct u res & v ideo s organizing pictures and videos after you take pictures and record videos, you can organize them into albums on your device or use your online album (see “using your online album” on page 183). Creating albums on your device 1. Press applicatio...
Page 188: Copying Pictures And Videos
180 section 4a: pictures & videos 4. Select the pictures or videos that you want to add or remove, or select select all to add or remove the entire album. (a plus sign [+] indicates that you want to add the item; an x indicates that you want to remove the item.) 5. Select add or remove . Copying pic...
Page 189: Res
Section 4a: pictures & videos 181 pi ct u res & v ideo s 7. Select the copy items to pick list and select whether you want to copy the selected items to your device or to an expansion card. 8. Select the into album pick list and select the album you want to copy the selected items to. 9. Select copy...
Page 190: Rotating A Picture
182 section 4a: pictures & videos rotating a picture 1. Open the picture you want to rotate. 2. Press menu . 3. Select rotate from the photo menu. 4. Select the orientation. Deleting a picture or video 1. Open the album that contains the picture(s) or video(s) you want to delete. 2. Press menu . 3. ...
Page 191: Res
Section 4a: pictures & videos 183 pi ct u res & v ideo s using your online album uploading pictures to your online album your sprint picture mail account includes an online album on the sprint picture mail web site. You can use your online album to store and view pictures from your device or from a ...
Page 192
184 section 4a: pictures & videos viewing pictures and videos on your computer when you synchronize your smart device, your pictures and videos are copied to your desktop computer. You can view pictures in jpeg format and videos in mpeg-4 format (.3g2 file extension). You can email them to friends u...
Page 193: Music
Section 4b: music 185 music s e c t i o n 4 b listening to music in this section ⽧ setting up windows media player for mp3 ⽧ transferring mp3 files from your computer ⽧ transferring music from a cd to your device ⽧ listening to music on your treo device you can listen to music through the speaker on...
Page 194
186 section 4b: music setting up windows media player for mp3 on a windows computer, you need to set windows media player settings to save your music files in mp3 format in order for the files to be compatible with pocket tunes. 1. Connect your device to your computer with the sync cable. 2. On your...
Page 195: Music
Section 4b: music 187 music 8. Click the quality tab and uncheck the convert files as required by this handheld (recommended) box. Click apply. 9. Click ok, and then click ok again. Setting up itunes for mp3 on a mac, use itunes (included with os x) to convert music from a cd to mp3 format. For more...
Page 196
188 section 4b: music transferring mp3 files from your computer the pocket tunes software that comes with your device is compatible with the popular mp3 audio file format. If your mp3 files are already on your computer’s hard drive, you need to transfer them to your device to listen to them on your ...
Page 197: Music
Section 4b: music 189 music tip: you can also use a card reader accessory (sold separately) to transfer mp3 files from your computer to your expansion card. Create a “music” folder in the root directory of the card, and store your mp3 files in this folder. Note: there may be restrictions that preven...
Page 198
190 section 4b: music transferring music from a cd to your device if your songs are on a cd and you want to listen to them on your device, you need to convert them to mp3 format on your computer before you transfer the files to your device. On a windows computer: 1. Open the windows media player app...
Page 199: Music
Section 4b: music 191 music listening to music on your treo device 1. Press applications and select ptunes . 2. Do any of the following: 䡲 to play the current song, select play or press space . 䡲 to play the next song, select next song . 䡲 to play the previous song, select previous song . 䡲 to play ...
Page 200: Creating A Playlist
192 section 4b: music screen. If you want to stop playing music when you exit pocket tunes, open the background prefs menu, uncheck the enable background playback box, and then select ok. Creating a playlist if you want to play a group of songs in a particular order, you can create a playlist. 1. Pr...
Page 201: Music
Section 4b: music 193 music 䡲 to add a song, select add song, check a song’s box, and then select done. 䡲 to move a song up or down one slot, select a song and then select the up or down arrow. 6. Select save list. Tip: to delete a playlist, select playlists, select manage playlists from the actions...
Page 202
194.
Page 203: Rin
Section 4c: sprint tv 195 sp rin t t v s e c ti o n 4 c watching sprint tv in this section ⽧ accessing streamed media ⽧ viewing streamed media.
Page 204: Accessing Streamed Media
196 section 4c: sprint tv accessing streamed media the sprint tv application enables you to view streamed audio and video media from various channels on your treo™ 755 p smart device by palm. You can choose from a list of provided channels, or purchase additional channels so that you can download an...
Page 205: Rin
Section 4c: sprint tv 197 sp rin t t v viewing streamed media once you connect to the server, playback begins immediately. Use the following controls when viewing or listening to streaming media: 䢇 select to return to the channel list. 䢇 select or press center to pause playback of nonlive content su...
Page 206
198.
Page 207: Section 5
Section 5 your mobile organizer.
Page 208
200
Page 209: Ganiz
Section 5a: organizer features 201 or ganiz e r f e atur es s e c ti o n 5 a using your device’s organizer features in this section ⽧ contacts ⽧ calendar ⽧ tasks ⽧ memos.
Page 210: Contacts
202 section 5a: organizer features contacts contacts is where you enter information about people you know. You can access this information from the phone application to dial phone numbers and create favorites, and from the messaging and email applications to send messages. When you create a contact,...
Page 211: Ganiz
Section 5a: organizer features 203 or ganiz e r f e atur es 3. Select new contact. 4. Use the 5-way to move between fields as you enter information. 5. (optional) do any of the following: 䡲 add a caller id photo: select the picture box, and then do one of the following: l select camera to take a pic...
Page 212
204 section 5a: organizer features viewing or changing contact information 1. In the contacts list, begin entering one of the following for the contact you want to view or edit: 䡲 first name (joh for john). 䡲 last name (smi for smith). 䡲 first initial and last name (jsm for john smith). 2. Select th...
Page 213: Ganiz
Section 5a: organizer features 205 or ganiz e r f e atur es deleting a contact 1. Open the contact you want to delete. 2. Press menu . 3. Select delete contact on the record menu. 4. Select ok. Defining your business card 1. Create a new contact with your own business card information. 2. Open the c...
Page 214: Calendar
206 section 5a: organizer features calendar calendar is a powerful organizer application that helps you manage your schedule. You can view your calendar by day, week, or month, or as an agenda list that combines your list of tasks and email notifications with your appointments. Schedule repeating me...
Page 215: Ganiz
Section 5a: organizer features 207 or ganiz e r f e atur es 䡲 day view shows your daily schedule one day at a time. 䡲 week view shows your schedule for an entire week. The time frames are based on the start time and end time settings in calendar preferences. 䡲 month view shows your schedule for a wh...
Page 216: Time Zones And Events
208 section 5a: organizer features 4. Using the keyboard, enter a starting hour and minute for the event. (for example, enter 545 for 5:45.) 5. Select the end time box, and then select the ending hour and minute for the event. 6. (optional) to assign a time zone to the event, select the time zone pi...
Page 217: Ganiz
Section 5a: organizer features 209 or ganiz e r f e atur es time zone from the automatically set pick list, the event time shifts if you travel to a different time zone. See “setting the date and time” on page 269 for information. Adding an alarm to an event 1. In calendar, select the event. 2. Sele...
Page 218
210 section 5a: organizer features 1. Press calendar until you are in day view. 2. Press left or right to go to the date of the event. 3. Make sure that no times are highlighted. 4. Enter a description for the event. A diamond appears next to the description of an untimed event. Scheduling a repeati...
Page 219: Ganiz
Section 5a: organizer features 211 or ganiz e r f e atur es color-coding your schedule use color-coding to quickly spot various types of events. For example, make your appointments with family green, coworkers blue, and friends red. Follow these steps to create a category and assign it a color code:...
Page 220
212 section 5a: organizer features 䡲 location provides space for you to enter a description of where the event takes place. 䡲 category sets the color-coded category for this event. 䡲 note provides space for you to enter additional text. 䡲 delete removes the event from your calendar. 4. Select ok. Cu...
Page 221: Ganiz
Section 5a: organizer features 213 or ganiz e r f e atur es 5. Select the day box and set any of the following day view options: 䡲 show category list displays the category pick list. 䡲 show time bars activates the time bars that appear in day view. The time bars show the duration of an event and ill...
Page 222
214 section 5a: organizer features 4. Select the volume pick list, and then select the volume level. 5. Select the vibrate pick list, and then select how you want your device to vibrate for an event alarm. 6. Select any of the following: 䡲 alarm sound sets the tone played the first time your alarm g...
Page 223: Ganiz
Section 5a: organizer features 215 or ganiz e r f e atur es tasks you can use the tasks application to keep track of tasks you need to complete and to keep a record of completed tasks. Adding a task 1. Press applications and select tasks . 2. Select new to create a new task. 3. Enter a description o...
Page 224: Checking Off A Task
216 section 5a: organizer features 䡲 private indicates whether the task is private. Check this box to mark this task private. See “working with private entries” on page 277 for additional information. 䡲 stores additional text you want to associate with the task. 4. Select ok. Checking off a task 䢇 s...
Page 225: Ganiz
Section 5a: organizer features 217 or ganiz e r f e atur es deleting a task 1. Select the task you want to delete. 2. Press menu . 3. Select delete task on the record menu. 4. Select ok. Customizing tasks the tasks preferences screen enables you to control the appearance of the tasks list screen. 1....
Page 226
218 section 5a: organizer features 3. Set any of the following preferences: 䡲 sort by indicates the order in which your tasks appear in the list. 䡲 show completed tasks displays tasks that you’ve checked off. 䡲 record completion date replaces the due date with the completion date when you check off ...
Page 227: Ganiz
Section 5a: organizer features 219 or ganiz e r f e atur es memos memos are a great way to store notes on your treo device. Each memo can include 4,096 characters of text. Creating a memo 1. Press applications and select memos . 2. Enter the text that you want to appear in the memo. (press return to...
Page 228
220
Page 229: Odu
Section 5b: productivity 221 pr odu ctivity s e c t i o n 5 b increasing your productivity in this section ⽧ using the documents application to work with your office files ⽧ voice memo ⽧ world clock ⽧ calculator.
Page 230: Office Files
222 section 5b: productivity using the documents application to work with your office files with the documents application, you can take your important office information with you. You can create, view, and edit microsoft word and excel files directly on your device. You can also view and manage pow...
Page 231: Odu
Section 5b: productivity 223 pr odu ctivity here are a few more examples of what you can do with documents: 䢇 send and receive email attachments in word, excel, powerpoint, and acrobat file formats (doc, xls, ppt, and pdf). 䢇 view word, excel, powerpoint, and acrobat files (doc, xls, ppt, and pdf). ...
Page 232: Voice Memo
224 section 5b: productivity voice memo voice memo provides a place for you to record and play back notes and other important thoughts directly on your device. Creating a voice memo 1. Press and hold the side button on your device. Face your device and begin speaking. 2. After you finish recording, ...
Page 233: Odu
Section 5b: productivity 225 pr odu ctivity listening to a voice memo 1. Press applications and select voice memo . 2. In the voice memo list, navigate to the voice memo title and then press center to select it. The voice memo begins to play. 3. To set the volume level, press the volume button on th...
Page 234: World Clock
226 section 5b: productivity world clock world clock displays the day and time in three cities anywhere around the globe. Whether you’re traveling or staying at home, it’s easy to keep track of the best times to reach your business associates, friends, and family in faraway places. Setting cities wo...
Page 235: Odu
Section 5b: productivity 227 pr odu ctivity 6. If the city is not on daylight saving time, uncheck this box. If daylight saving time is observed, enter start and end dates. 7. Select ok. Setting an alarm the next time you travel, don’t rely on a hotel alarm clock to get you to that important meeting...
Page 236: Calculator
228 section 5b: productivity calculator the calculator application includes a basic calculator, plus an advanced calculator with scientific, financial, and conversion functions switching between basic and advanced calculator modes 1. Press applications and select calc . 2. Press menu . 3. Select opt...
Page 237: Odu
Section 5b: productivity 229 pr odu ctivity 䡲 math provides advanced mathematical functions such as exponents, roots, and logarithms. 䡲 trig provides trigonometric functions such as sine, cosine, tangent, and variants. 䡲 finance provides financial calculator functions such as apr and amortization. 䡲...
Page 238
230
Page 239: Section 6
Section 6 managing your information and settings.
Page 240
232.
Page 241: Manag
Section 6a: managing files 233 manag ing f iles s e c ti o n 6 a managing files and applications in this section ⽧ using find ⽧ installing applications ⽧ removing applications ⽧ viewing application information ⽧ sending information using bluetooth® wireless technology ⽧ beaming information ⽧ synchro...
Page 242: Using Find
234 section 6a: managing files using find the find feature locates any text in the built-in applications and databases and in some third-party applications. The find feature searches for the group of characters you specify, including characters that are part of a word. Find is not case-sensitive, an...
Page 243: Manag
Section 6a: managing files 235 manag ing f iles installing applications your treo™ 755 p smart device by palm comes with several built-in and ready-to-use applications. You can also install free bonus software applications, such as business software, games, and more. You can install the bonus softwa...
Page 244
236 section 6a: managing files installing applications from the internet you can use the web browser on your device to install palm os files (prc or pdb) directly from the internet. When you download a prc or pdb file, it is automatically installed on your device. If a file is compressed (zip or sit...
Page 245: Manag
Section 6a: managing files 237 manag ing f iles installing other third-party applications from a computer to install other third-party applications from a computer, you must first install palm desktop software from the palm software installation cd that came with your device. When you download an ap...
Page 246: Removing Applications
238 section 6a: managing files removing applications if you decide that you no longer need an application or you want to free up memory, you can remove applications from your device or from an expansion card. You can remove only applications, patches, and extensions that you install; you cannot remo...
Page 247: Manag
Section 6a: managing files 239 manag ing f iles manually deleting applications from your computer if an application you delete reappears on your device, you may need to manually delete it from your computer. 1. Locate your backup folder on your computer. 䡲 windows: c:\program files\palm\. 䡲 mac: mac...
Page 248
240 section 6a: managing files viewing application information the info screens display basic statistics about the applications on your treo device. 1. Press applications . 2. Press menu . 3. Select info on the app menu. 4. At the bottom of the screen, select the type of information you want to view...
Page 249: Manag
Section 6a: managing files 241 manag ing f iles sending information using bluetooth ® wireless technology sending entries over a bluetooth wireless connection in most applications you can send an individual entry or item such as a contact or a picture. You can also send all the entries in a category...
Page 250
242 section 6a: managing files 8. Select send. 9. Select bluetooth, and then select ok. 10. Select the receiving device(s) on the discovery results screen, and then select ok. Receiving information over a bluetooth wireless connection 1. Press applications and select bluetooth . 2. Select bluetooth ...
Page 251: Manag
Section 6a: managing files 243 manag ing f iles beaming information your treo device is equipped with an ir (infrared) port that enables you to beam information to another palm os device with an ir port. The ir port is located on the side of your device, above the expansion card slot door, behind th...
Page 252: Beaming An Application
244 section 6a: managing files 3. Select one of the following on the record menu: 䡲 beam sends an individual entry. 䡲 beam category sends all entries in the current category. 4. When the beam status dialog box appears, point the ir port on your treo device directly at the ir port of the receiving de...
Page 253: Manag
Section 6a: managing files 245 manag ing f iles 4. Select the beam from pick list and select whether the application you want to beam is located on your treo device or on an expansion card. 5. Select the application you want to transfer, and then select beam. 6. When the beam status dialog box appea...
Page 254
246 section 6a: managing files synchronizing information—advanced changing which applications sync by default, information from calendar, contacts, memos, pics&videos, and tasks is updated each time you sync your device with palm desktop software or microsoft outlook. You can change which applicatio...
Page 255: Manag
Section 6a: managing files 247 manag ing f iles 6. (optional) repeat steps 4 and 5 for each application for which you want to turn synchronization on or off. 7. (optional) to keep this synchronization setting on an ongoing basis, check the set as default box. If you do not check this box, the option...
Page 256
248 section 6a: managing files 3. From the user pop-up menu, select your device name. 4. Select the application for which you want to turn synchronization on or off, and then click conduit settings. 5. Do one of the following: 䡲 select synchronize the files to turn on synchronization for an applicat...
Page 257: Manag
Section 6a: managing files 249 manag ing f iles time you synchronize. Thereafter, information is updated according to the default setting for the application. 8. Click ok, and then close the conduit settings screen. Setting up a bluetooth connection for synchronization if your computer is enabled wi...
Page 258
250 section 6a: managing files synchronizing over a bluetooth connection 1. Press applications and select hotsync . 2. Select local. 3. Select the pick list below the hotsync icon, and then select the name of the pc you set up for bluetooth synchronization (see “setting up a bluetooth connection for...
Page 259: Manag
Section 6a: managing files 251 manag ing f iles on a windows computer: 1. On your computer, click the hotsync manager icon in the taskbar in the lower-right corner of your screen. Make sure that infrared is selected. 2. On your device, press applications and select hotsync . 3. Select local. 4. Sele...
Page 260
252 section 6a: managing files when synchronization is complete, a message appears at the top of your device screen. Be patient; synchronization may take a few minutes. Note: if you use microsoft exchange activesync®, your email, contacts, and calendar information synchronize directly with your comp...
Page 261: Manag
Section 6a: managing files 253 manag ing f iles using expansion cards the expansion card slot on your treo device enables you to add minisd cards (sold separately) to extend the storage capacity of your device. For example, minisd cards can store the following: 䢇 pictures 䢇 mp3 audio files 䢇 email a...
Page 262: Inserting An Expansion Card
254 section 6a: managing files inserting an expansion card 1. Open the door of the expansion card slot. 2. Hold your device with the screen facing you, and hold the card with the label facing you. (the notch on the card should be in the lower-left corner next to the keyboard.) 3. Insert the card int...
Page 263: Manag
Section 6a: managing files 255 manag ing f iles opening applications on an expansion card after you insert an expansion card into the expansion card slot, you can open any of the applications stored on the expansion card. 1. Insert the expansion card into the expansion card slot. (applications view ...
Page 264: Renaming An Expansion Card
256 section 6a: managing files 1. Make sure the card is not write-protected. (for details, see the instructions that came with your card.) 2. Press applications . 3. Press menu . 4. Select copy on the app menu. 5. Select the copy to pick list and select the destination: name> or phone. 6. Select the...
Page 265: Manag
Section 6a: managing files 257 manag ing f iles 1. Make sure the card is not write-protected. (for details, see the instructions that came with your card.) 2. Insert the expansion card into the expansion card slot. Applications view automatically appears. 3. Select the category pick list at the top ...
Page 266
258.
Page 267: Customi
Section 6b: customizing 259 customi zing s e c t i o n 6 b customizing your device in this section ⽧ setting system sounds ⽧ adjusting the display and appearance ⽧ changing the applications settings ⽧ customizing device buttons ⽧ setting the date and time ⽧ optimizing power settings ⽧ locking your d...
Page 268: Setting System Sounds
260 section 6b: customizing setting system sounds silencing sounds you can immediately silence all alerts, ringtones, music that plays through the built-in speaker, and system sounds by sliding the ringer switch to sound off . This does not, however, mute the audio during a phone call. 1. Slide the ...
Page 269: Customi
Section 6b: customizing 261 customi zing setting system volume levels you can set the volume level for system sounds, such as the tone that plays when you synchronize. 1. Press applications and select sounds . 2. Select the application pick list, and then select system. 3. Select the system volume a...
Page 270: Adjusting The Brightness
262 section 6b: customizing adjusting the display and appearance adjusting the brightness depending on the lighting conditions in which you’re using your device, you may need to adjust the brightness of the screen and keyboard backlight. 1. Press option , and then press backlight . 2. Press left and...
Page 271: Customi
Section 6b: customizing 263 customi zing 1. Open the application in which you want to change the font. 2. Press menu . 3. Select options, and then select font. 4. Select a font style. (in the web browser, select the font size pick list and select large or small.) 5. Select ok. Setting display format...
Page 272: Aligning The Screen
264 section 6b: customizing 䡲 week starts sets the first day of the week (usually sunday or monday). 䡲 numbers sets the format for numbers with decimal points and commas. 4. Select done. Aligning the screen occasionally, your device screen may need to be readjusted. If this occurs, you may see the w...
Page 273: Customi
Section 6b: customizing 265 customi zing changing the applications settings you can change the applications settings on your device so that you can easily access the applications you use most often. You can arrange and display your applications by category, reassign the buttons on your device, and s...
Page 274
266 section 6b: customizing selecting the applications display by default, applications view displays each application as an icon. As an alternative, you can view a list of applications. The list view is particularly useful when you have so many applications in a category that the applications fill ...
Page 275: Customi
Section 6b: customizing 267 customi zing customizing device buttons reassigning buttons with buttons preferences you can select which applications are associated with the quick buttons and the side button on your device. You can assign a primary and secondary application to each of the three quick b...
Page 276
268 section 6b: customizing changing default applications sometimes one application looks for another application to handle information (for example, a mail application might open a browser when you select a link in an email message). Your device comes with a set of predefined applications to handle...
Page 277: Customi
Section 6b: customizing 269 customi zing setting the date and time by default, your device synchronizes the date, time, and time zone with the sprint national network when your device is on and you are inside a coverage area. Date & time preferences let you manually set the date, time, and time zone...
Page 278
270 section 6b: customizing 5. If the date and time fields appear, select the date field and select the date, and then select the time field and select the time. 6. Select done..
Page 279: Customi
Section 6b: customizing 271 customi zing optimizing power settings power preferences enable you to adjust settings to maximize your device’s battery performance. 1. Press applications and select prefs . 2. Select power. 3. Set any of the following preferences: 䡲 brightness sets the intensity of the ...
Page 280
272 section 6b: customizing locking your device and information your treo device includes several features that help protect your device from inadvertent use and keep your information private. You can lock any of the following features on your device: 䢇 keyboard (keyguard): you can use the keyguard ...
Page 281: Customi
Section 6b: customizing 273 customi zing to turn off keyguard, do the following: 1. If the screen is off, press power/end to wake up the screen. 2. Press center to turn off keyguard. 䢇 to turn on keyguard, press option and then press power/end . You can change how quickly keyguard turns on, or you c...
Page 282: Locking Your Screen
274 section 6b: customizing locking your screen you can set your device to automatically lock the screen’s touch-sensitive features in certain situations. 1. Press applications and select prefs . 2. Select keyguard. 3. Check one or both of the following boxes: 䡲 incoming calls received: disables the...
Page 283: Customi
Section 6b: customizing 275 customi zing 5. Select one of the following phone lock options: 䡲 on phone power off locks your phone each time you turn it off. When this setting is active, you must enter your lock code each time you turn your phone on again. 䡲 immediately locks your phone when you sele...
Page 284
276 section 6b: customizing 1. Press applications and select security . 2. Select the password box. 3. Assign a password and a password hint. 4. Select the auto lock device box. 5. When prompted, enter your password, and then select ok. 6. Select one of the following options: 䡲 never prevents your d...
Page 285: Customi
Section 6b: customizing 277 customi zing working with private entries in most applications, you can mark individual entries as private. All private entries remain visible and accessible until you select the security setting. You have two security setting options: 䢇 hide records prevents private entr...
Page 286
278 section 6b: customizing viewing all private entries you can reveal all of the entries you’ve hidden or masked. 1. Press applications and select security . 2. Select the current privacy pick list, and then select show records. 3. If prompted for your password, enter it and then select ok. Viewing...
Page 287: Customi
Section 6b: customizing 279 customi zing entering owner information you can use owner preferences to record information that you want to associate with your treo device, such as your name, company name, and home phone number. If you lock your device (see “locking your device” on page 275), the owner...
Page 288: Using Connection Settings
280 section 6b: customizing using connection settings connecting to a virtual private network if you want to use your treo device to access your corporate email account or other files on your corporate server, you may need to set up a virtual private network (vpn) on your device. A vpn enables you t...
Page 289: Customi
Section 6b: customizing 281 customi zing purchasing accessories for your device these and other accessories are available from your local sprint store or at www.Palm.Com/mypalm/755psprint. For more information, you can also call the sprint accessory hotline at 800-974-2221 or visit www.Sprint.Com. N...
Page 290
282.
Page 291: Section 7
Section 7 resources.
Page 292
284.
Page 293: S E C Ti O N 7 A
Section 7a: help 285 he lp s e c ti o n 7 a help in this section ⽧ trouble upgrading? ⽧ resetting your treo device ⽧ replacing the battery ⽧ troubleshooting ⽧ making room on your treo device ⽧ third-party applications ⽧ errors ⽧ where to learn more.
Page 294: Trouble Upgrading?
286 section 7a: help trouble upgrading? If you experience problems with your treo™ 755 p smart device by palm after performing the upgrade steps described in “upgrading from another palm os® device” on page 29, you may have incompatible applications or settings that were not quarantined during the i...
Page 295
Section 7a: help 287 he lp 4. Delete all files from the original backup subfolder. 5. Perform a hard reset on your device. See “resetting your treo device” on page 288 for instructions. 6. Sync your treo 755 p smart device by palm with your new desktop software; be sure to select your existing devic...
Page 296: Resetting Your Treo Device
288 section 7a: help resetting your treo device soft reset performing a soft reset is similar to restarting a computer. If your treo device is not responding or you’re having trouble synchronizing with your computer, a soft reset may help. All your information is retained when you perform a soft res...
Page 297: Hard Reset
Section 7a: help 289 he lp hard reset a hard reset erases all information and third-party software on your treo device. Never perform a hard reset without first trying a soft and a system reset. You can restore previously synchronized information the next time you synchronize. A hard reset can tell ...
Page 298
290 section 7a: help 5. If a “reformatting in progress” message appears, do not touch your device until the process is complete. This may take up to ten minutes. 6. Follow the onscreen instructions to align the screen and set the date and time. 7. (optional) if you want to confirm that the hard rese...
Page 299: Replacing The Battery
Section 7a: help 291 he lp replacing the battery your treo device comes with a replaceable battery. Be sure to use a battery that is approved by sprint and that is compatible with your device. Failure to use the proper battery may result in personal injury or product damage, and it voids your device...
Page 300: Troubleshooting
292 section 7a: help troubleshooting desktop software installation if you are having trouble installing the desktop software, you may have the wrong version of the software or some of your computer’s resources may be unavailable. Follow these steps to retry the installation: 1. Make sure your comput...
Page 301: Screen
Section 7a: help 293 he lp screen the screen appears blank 1. When a call lasts longer than the limit specified in power preferences, the screen dims automatically. In certain lighting conditions, the screen may appear blank when this occurs. Press any key except power/end to restore the screen to n...
Page 302: Synchronization
294 section 7a: help there’s a blinking bell at the upper-left corner of the screen the blinking bell in the upper-left corner of the screen is the alert manager symbol. It appears when you have alarms or messages that you haven't acknowledged. 1. Press and hold center or tap the alert manager symbo...
Page 303
Section 7a: help 295 he lp smithj. Your user folder is usually located inside one of the following folders: c:\program files\palm\ c:\program files\palmone\ c:\program files\handspring\ mac: your user folder name is the same as your device name and is usually found in this location: : users : : docu...
Page 304
296 section 7a: help 6. If problems persist and you’re synchronizing through a usb hub, try connecting the sync cable to a different usb port, or directly to your computer’s built-in usb port. 7. Synchronize. If the synchronization is successful, you do not need to complete the remaining steps. 8. (...
Page 305
Section 7a: help 297 he lp 4. (windows only) if the windows new hardware wizard appears, the synchronization process may be timing out before the wizard completes its job. Follow all instructions in the new hardware wizard, and then sync again. 5. (windows only) uninstall palm desktop software. Clic...
Page 306
298 section 7a: help palm desktop software, make sure the correct device name is selected in the user list on the toolbar of palm desktop software. 3. Open hotsync manager on your computer, and make sure the necessary conduits are set to synchronize the files. 4. (windows only) uninstall palm deskto...
Page 307
Section 7a: help 299 he lp i have duplicate entries in microsoft outlook after i synchronize 1. Open microsoft outlook and delete the duplicate entries. 2. On your computer, go to the application with duplicate entries and manually enter any information you’ve added to your device since the last tim...
Page 308
300 section 7a: help 3. On your computer, manually enter any calendar information you added to your device since the last time you synchronized. 4. Click the hotsync manager icon in the taskbar, and select custom. 5. Select an application that has both calendar and outlook in its name. 6. Click chan...
Page 309: Phone
Section 7a: help 301 he lp to avoid this problem in the future, do not assign time zones to your events. Palm desktop software does not support time zones. Phone signal strength is weak become familiar with low coverage areas where you live, commute, work, and play. Then you know when to expect sign...
Page 310
302 section 7a: help i hear my own voice echo ask the person on the other end of the call to turn down the volume on his or her phone or to hold the phone closer to his or her ear. My voice is too quiet on the other end 䢇 be sure to position the bottom of the treo device, or the hands-free microphon...
Page 311: Hands-Free Devices
Section 7a: help 303 he lp off” on page 55). If the problem persists and you’re using third-party applications, see “third-party applications” on page 314 for additional suggestions. My device makes or answers calls when it’s in a bag or pocket items in your bag or pocket may be pressing the onscree...
Page 312: Email
304 section 7a: help i hear static or interference when using my hands-free device 䢇 try moving your treo device closer to the hands-free device. Audio quality degrades as the distance between your treo device and hands-free device increases. The effective range for a hands-free device varies among ...
Page 313
Section 7a: help 305 he lp 䢇 some email service providers have other requirements specific to their service. For example, yahoo! Requires you to pay for a pop account in order to download email messages from your yahoo! Account to your device. Check with your service provider to see if any provider-...
Page 314
306 section 7a: help 䢇 enter the name of a different outgoing mail server for sending mail. Many isps, such as cable companies, require that you have an internet connection to their network to send email through their servers. In this case, you can almost always receive email from these accounts, bu...
Page 315: Messaging
Section 7a: help 307 he lp you can change the setting in versamail preferences to download fewer than three days’ worth of messages (in which case, more-recent messages are deleted from your inbox), or to download all messages regardless of the date (in which case all messages continue to appear in ...
Page 316: Web
308 section 7a: help 䢇 if a text message arrives but does not display an alert, perform a soft reset (see “soft reset” on page 288). I can’t send or receive sprint picture mail messages 䢇 make sure your phone is turned on (see “turning your device’s phone on and off” on page 55). 䢇 contact sprint to...
Page 317
Section 7a: help 309 he lp the device won’t connect to the internet your treo 755 p smart device by palm supports sprint vision and sprint power vision, two ways to connect to the internet that are persistent and are faster and more reliable than a regular dial-up connection. All sprint customers ca...
Page 318
310 section 7a: help 䡲 data coverage is available in your location. 䡲 there are no data service outages in your location. I can’t access a web page first, make sure you have internet access: open the web browser to see if you can view a web page you’ve successfully viewed before. To ensure that you’...
Page 319
Section 7a: help 311 he lp 4. To be sure there is not a problem with your connection to the sprint network, press and hold power/end to turn off your phone. Then press and hold the same button to turn it back on again. 5. Try opening the web page again to see if it loads faster. An image or map is d...
Page 320: Camera
312 section 7a: help camera here are some tips for taking good pictures with the built-in camera: 䢇 clean the camera’s lens with a soft, lint-free cloth. 䢇 take pictures in brighter lighting conditions. Low-light images may be grainy, due to the sensitivity of the camera. 䢇 hold the device as still ...
Page 321
Section 7a: help 313 he lp making room on your treo device keep in mind that your treo device includes an expansion card slot, and that you can store applications and information on expansion cards (sold separately). However, you still need free memory on the device itself to run applications from a...
Page 322: Third-Party Applications
314 section 7a: help third-party applications some third-party applications can cause conflicts with your treo device. Third-party applications that modify the wireless features of your device may require extra troubleshooting. If you recently installed an application and your treo device seems to b...
Page 323: Getting More Help
Section 7a: help 315 he lp remember that not all third-party applications were written with the treo 755 p smart device by palm in mind. You may encounter strange behavior or errors in these applications if you use the keyboard and 5-way . Getting more help contact the author or vendor of any third-...
Page 324: Errors
316 section 7a: help errors your treo device is designed to minimize interruptions when a system error occurs. If your device encounters a system error, it automatically resets itself and resumes functioning as normal. If possible, it even turns the phone back on if it was on before the error occurr...
Page 325: Where To Learn More
Section 7a: help 317 he lp where to learn more for a quick introduction 䢇 quick tour: the quick tour introduces you to many of your treo device’s features. It is already installed on your device, and you can open it any time. Press applications , and then select quick tour . While using your device ...
Page 326
318 section 7a: help if you need more information 䢇 vista users: for information on using your device and desktop software with windows vista, visit www.Palm.Com/windowsvista. 䢇 books: many books on palm os devices are available in local or online book retailers (look in the computers section), or v...
Page 327: Sprint 411
Section 7a: help 319 he lp receiving automated invoicing information for your convenience, your phone gives you access to invoicing information on your sprint account. This information includes balance due, payment received, invoicing cycle, and the number of minutes used since your last invoicing c...
Page 328
320
Page 329: Glossa
Section 7b: glossary 321 glossa ry s e c t i o n 7 b glossary 1xev-do (evolution data optimized): a wireless broadband technology (also known as evdo) that is designed for very high-speed data transfer with average download speeds of 400 to 700kbps and that is capable of reaching speeds up to a theo...
Page 330
322 section 7b: glossary device name: the name associated with your treo device that distinguishes it from other palm os® devices. When you first synchronize your device, you are asked to give it a device name. This name appears in the user list in palm® desktop software. Dial-up networking: wireles...
Page 331: Glossa
Section 7b: glossary 323 glossa ry palm os: the operating system of your treo device. Palm os is known for its simplicity of use and for the large number of compatible third-party applications that can be added to your treo device. Palm™ quick install: the component on your windows computer that ena...
Page 332
324 section 7b: glossary sprint power vision network: an advanced mobile data network using the fastest commercially available wireless network technology (evdo) to deliver broadband-like transfer speeds for your data connections. Sprint tv: a sprint power vision network service that allows you to v...
Page 333: Section 8
Section 8 safety and specifications.
Page 334
326.
Page 335: Saf
Section 8a: safety 327 saf e ty s e c ti o n 8 a important safety information in this section ⽧ general precautions ⽧ maintaining safe use of and access to your device ⽧ using your phone with a hearing aid device ⽧ caring for the battery ⽧ radiofrequency (rf) energy ⽧ static electricity, esd, and yo...
Page 336: General Precautions
328 section 8a: safety general precautions there are several simple guidelines to operating your device properly and maintaining safe, satisfactory service. 䢇 speak directly into the microphone. 䢇 avoid exposing your device and accessories to rain or liquid spills. If your device does get wet, immed...
Page 337: Saf
Section 8a: safety 329 saf e ty maintaining safe use of and access to your device do not rely on your device’s phone for emergency calls wireless phones such as the one on your treo device operate using radio signals, which cannot guarantee connection in all conditions. Therefore you should never re...
Page 338
330 section 8a: safety rf signals. Also check with the manufacturer regarding any equipment that has been added to your vehicle. Consult the manufacturer of any personal medical devices, such as pacemakers and hearing aids, to determine if they are adequately shielded from external rf signals. Turni...
Page 339: Saf
Section 8a: safety 331 saf e ty restricting children’s access to your device your treo device is not a toy. Do not allow children to play with it as they could hurt themselves and others, damage the device and/or its phone, or make calls that increase your sprint invoice. Note: never transport or st...
Page 340
332 section 8a: safety using your phone with a hearing aid device your sprint power vision sm smart device treo™ 755 p by palm is compliant with the fcc hearing aid compatibility (hac) requirements. For additional hac information, including the hac rating of this product, please refer to www.Palm.Co...
Page 341: Saf
Section 8a: safety 333 saf e ty hearing aid. Add the rating of your hearing aid and your phone to determine probable usability: 䢇 any combined rating equal to or greater than six offers best use. 䢇 any combined rating equal to five is considered normal use. 䢇 any combined rating equal to four is con...
Page 342
334 section 8a: safety 1. Make sure your phone is turned on (see “turning your device’s phone on and off” on page 55). 2. Press phone . 3. Press menu . 4. Select options and then select phone preferences. 5. Check the hearing aid compatibility box. 6. Select ok. Caution: do not turn on the hac setti...
Page 343: Saf
Section 8a: safety 335 saf e ty caring for the battery protecting your battery the guidelines listed below help you get the most out of your battery’s performance. 䢇 recently there have been some public reports of wireless phone batteries overheating, catching fire, or exploding. It appears that man...
Page 344
336 section 8a: safety battery safety information 䢇 do not disassemble or open, crush, bend or deform, puncture or shred. 䢇 do not modify or remanufacture, attempt to insert foreign objects into the battery, immerse or expose to water or other liquids, expose to fire, explosion or other hazard. 䢇 on...
Page 345: Saf
Section 8a: safety 337 saf e ty radiofrequency (rf) energy understanding how your phone operates your phone is basically a radio transmitter and receiver. When it’s turned on, it receives and transmits radiofrequency (rf) signals. When you use your phone, the system handling your call controls the p...
Page 346
338 section 8a: safety the sar value of a phone is the result of an extensive testing, measuring, and calculation process. It does not represent how much rf the phone emits. All phone models are tested at their highest value in strict laboratory settings. But when in operation, the sar of a phone ca...
Page 347: Saf
Section 8a: safety 339 saf e ty static electricity, esd, and your device electrostatic discharge (esd) can cause damage to electronic devices if discharged into the device, so you should take steps to avoid such an occurrence. Description of esd static electricity is an electrical charge caused by t...
Page 348
340 section 8a: safety precautions against esd make sure to discharge any built-up static electricity from yourself and your electronic devices before touching an electronic device or connecting one device to another. The recommendation from palm is that you take this precaution before connecting yo...
Page 349: Saf
Section 8a: safety 341 saf e ty owner’s record the model number, regulatory number, and serial number are located on a nameplate inside the battery compartment. Record the serial number in the space provided below. This will be helpful if you need to contact us about your phone in the future. Model:...
Page 350
342 section 8a: safety user’s guide proprietary notice cdma technology is licensed by qualcomm incorporated under one or more of the following patents: 4,901,307 5,109,390 5,267,262 5,416,797 5,506,865 5,544,196 5,657,420 5,101,501 5,267,261 5,414,796 5,504,773 5,535,239 5,600,754 5,778,338 5,228,05...
Page 351: Specific
Section 8b: specifications 343 specific a tions s e c t i o n 8 b specifications in this section ⽧ specifications.
Page 352: Specifications
344 section 8b: specifications specifications radio cdma 1900/800 mhz digital dual-band evdo and 1xrtt phone features personal speakerphone hands-free headset jack (2.5mm, 3-barrel connector) microphone mute option tty/tdd compatibility 3-way calling processor technology intel xscale™ processor, 312...
Page 353: Specific
Section 8b: specifications 345 specific a tions display touch-sensitive lcd screen (includes stylus) 65,536 colors (16-bit color) user-adjustable brightness keyboard built-in qwerty keyboard plus 5-way navigator backlight for low lighting conditions included software phone (includes palm os favorite...
Page 354
346 section 8b: specifications operating and storage temperature range 32°f to 104°f (0°c to 40°c) 5% to 90% relative humidity (rh).
Page 355: Inde
Index 347 inde x index numerics 1xev-do (evdo) technology 321 1xrtt connections 95 1xrtt protocol 321 24-hour clock 263 5-way navigator 11 , 42 , 274 911 phone calls 90 , 92 , 274 a ac charger 12 , 16 , 18 , 281 accented characters 49 , 50 accessing alert screen 98 alternate characters 49 applicatio...
Page 356
348 index bluetooth devices 162 bookmarks 155 – 156 caller id pictures 203 categories 265 cities to world clock 226 contacts 68 , 202 emoticons 135 , 137 events 207 , 209 , 210 favorite buttons 74 – 76 memos 219 multimedia messages 135 – 137 partnerships 80 , 249 passwords 25 , 26 , 277 phone number...
Page 357: Inde
Index 349 inde x deleting 98 displaying 96 , 98 , 209 receiving messages and 139 , 144 selecting 98 untimed events and 209 voicemail and 63 , 64 alerts command 127 , 144 aligning screen 264 alt key 47 , 321 alternate characters 49 , 50 anniversaries 209 answer button 61 , 69 answering phone 25 , 61 ...
Page 358
350 index downloading 124 pictures and videos and 121 removing 122 ringtones and 123 storing large 313 voice memos and 122 , 225 attachments dialog box 121 , 122 attendees (events) 212 audio 78 see also music audio captions 173 , 177 , 178 , 183 audio files 188 audio formats 188 audio player. See po...
Page 359: Inde
Index 351 inde x blank screens 293 blinking bell 98 , 294 blinking indicator light 17 , 98 bluetooth application device connections and 161 , 162 hands-free devices and 80 – 81 partnerships and 165 synchronizing and 249 bluetooth button 80 bluetooth devices connecting to 79 , 160 – 163 routing phone...
Page 360
352 index calendar application see also calendar changing screen fonts for 262 color-coding events with 211 defining custom intervals for 210 displaying current event in 84 , 97 managing events with 206 – 212 opening 11 , 51 , 84 selecting views 206 setting display options in 212 setting sound prefe...
Page 361: Inde
Index 353 inde x favorite buttons 76 information 28 passwords 26 , 278 playlists 192 screen fonts 262 channel icon 196 characters accessing international 321 defining quick keys and 74 displaying alternate 49 displaying hexadecimal 229 entering alternate 49 entering from keyboard 48 maximum in notes...
Page 362
354 index bluetooth devices 79 , 160 – 163 closing 111 overview 28 pcs and 34 , 110 power consumption and 19 precautions for 340 receiving information over bluetooth 242 sending information over bluetooth 241 sprint power vision services 106 sprint vision services 104 troubleshooting 301 , 304 , 309...
Page 363: Inde
Index 355 inde x create chats from messages pick list 143 creating alerts 127 , 209 backgrounds 212 bookmarks 155 – 156 categories 265 contacts 68 , 202 email messages 120 events 207 , 209 , 210 favorite buttons 74 – 76 memos 219 multimedia messages 135 – 137 partnerships 80 , 249 passwords 25 , 26 ...
Page 364
356 index deleting alerts 98 applications 238 , 239 attachments 122 bookmarks 156 contacts 205 device names 31 email 124 , 313 events 212 favorite buttons 76 groups of messages 125 memos 219 photos 173 playlists 193 private entries 278 tasks 217 text messages 140 videos 174 desktop software 28 , 33 ...
Page 365: Inde
Index 357 inde x display my name in chat window as option 143 display options (calendar) 212 display options command 212 display. See screen displaying alerts 96 , 98 alternate characters 49 applications 265 attachments 115 , 123 , 131 calendar 51 connection status 95 , 307 , 308 contact information...
Page 366
358 index editing. See changing effects pick list 176 electrostatic discharge 339 – 340 email accessing 131 , 280 active phone calls and 67 adding attachments to 121 – 123 adding links to 139 adding signatures to 129 addressing 76 attaching voice memos to 225 checking status of 119 checking unread m...
Page 367: Inde
Index 359 inde x creating 207 , 209 , 210 deleting 212 displaying 84 , 213 purging 211 rescheduling 211 scheduling 208 synchronizing 35 , 36 transferring to smart device 29 viewing duration of 213 excel files 122 , 123 , 222 , 223 exchange mail servers 115 , 130 exiting pick lists 45 expansion card ...
Page 368
360 index folder icon 124 folder pick list 119 folders 119 , 324 font command 263 fonts 262 forgetting passwords 276 , 278 formats (email) 129 formats command 263 formats preferences screen 263 formatting date and time 263 expansion cards 256 , 257 numbers 264 forwarding phone calls 71 , 96 free spa...
Page 369: Inde
Index 361 inde x highlighting applications 52 items on screen 43 menu items 44 phone numbers 59 pick lists 45 text 44 web links 43 , 149 high-speed connections 95 , 111 hints 276 history command 153 history list 153 hold button 66 , 69 holidays 209 home city 226 home pages 157 hotsync button 34 , 37...
Page 370
362 index restoring 276 sending over bluetooth connections 241 setting owner preferences for 279 storing 313 synchronizing 18 , 28 , 33 , 35 transferring 29 updating 28 , 35 information screens 43 infrared port. See ir port infrared-enabled devices 13 inserting battery 15 installation cd 9 , 32 inst...
Page 371: Inde
Index 363 inde x launching applications 51 – 52 , 255 led display 10 length conversions 229 lens (camera) 13 letters. See characters liability ii light. See indicator light lightning bolts 17 li-ion battery. See battery li-ion technology 19 , 322 links. See web links list screens 43 , 44 list view 2...
Page 372
364 index media features 19 media formats 188 media players 19 memory freeing 158 , 238 , 313 purging events and conserving 211 setting cache 158 memory consumption 313 memos see also voice memos synchronizing 35 , 36 transferring to smart device 29 memos application changing screen font for 262 cre...
Page 373: Inde
Index 365 inde x mobile digital tv 103 mobile networks 301 mobile phone. See phone; treo smart device model numbers 341 modems 110 – 111 , 322 , 323 money selection 109 monitoring signal strength 95 month view 207 , 213 mouthpiece 12 mp3 files 188 mpeg-4 formats 184 multimedia message icon 142 multi...
Page 374
366 index notes 203 , 212 , 216 see also messages notifications 63 , 64 , 127 see also alerts number display formats 229 numbers displaying as decimals 229 , 264 entering 48 formatting 264 storing in calculator 229 numbers pick list 264 numeric pages 64 o offline viewing 155 ok button 44 on demand c...
Page 375: Inde
Index 367 inde x paired relationships. See partnerships palm desktop software corporate accounts and 130 defined 322 entering contacts and 202 entering information with 28 installing 9 , 32 security password and 278 synchronizing from 33 , 36 palm media application 184 palm online support 317 palm o...
Page 376
368 index personal computers. See pcs personal information 26 , 275 , 279 see also private entries personal information managers 292 see also pim software phone see also phone calls; phone numbers accessing directory assistance for 319 accessing operator assistance for 319 adding speed-dial buttons ...
Page 377: Inde
Index 369 inde x screening 87 sending to voicemail 61 , 69 switching to a second 70 transmitting location during 90 phone display options command 84 phone display options dialog box 84 phone headsets 12 , 66 , 78 , 79 phone info command 24 , 104 phone info screen 24 , 104 phone lock command 274 , 27...
Page 378
370 index picture mail message icon 97 picture mail service 172 picture mail web site 183 picture thumbnails 212 pictures see also photos; multimedia messages adding as backgrounds 212 adding caller id 88 , 172 , 203 adding to albums 179 adding to messages 137 assigning to contacts 88 , 181 attachin...
Page 379: Inde
Index 371 inde x priority settings email 121 tasks 215 text messages 135 privacy flag 216 privacy mode check box 143 privacy settings 272 privacy status icon 95 private box 277 private contacts 203 private entries 277 – 278 processor 344 programmable buttons 74 prompt sound pick list 176 protecting ...
Page 380
372 index repeating tasks 215 replacement stylus 281 replacing batteries 15 , 19 , 281 , 291 reply button 120 rescheduling events 211 resets 31 , 276 , 288 – 289 resetting smart device 288 – 289 resolution 173 resolution pick list 176 restoring defaults 267 restoring information 276 restoring privat...
Page 381: Inde
Index 373 inde x turning on and off 11 , 54 , 271 , 276 waking up 51 , 54 , 67 screen fonts 262 screening phone calls 87 screens, scrolling through 42 scroll arrows 43 scrolling 42 sd cards 13 , 253 searching for contacts 58 , 84 searching for signal 19 secondary application 51 secure connections 16...
Page 382
374 index signal-strength icon 55 signature command 129 signatures 129 silent alarm 260 sit files 237 size button 29 skip pass code feature 25 slide shows 178 sliders 43 smart device, charging 17 smartphone. See treo smart device sms (defined) 323 sms messaging services 307 , 308 snooze button 98 so...
Page 383: Inde
Index 375 inde x sprint vision data services 147 sprint vision home page 102 sprint vision service 103 , 104 sprint vision sessions 289 sprint vision smart device. See treo smart device sprint vision symbols 103 sprint vision user names 104 sprint voice command service 73 , 93 sprint web page 318 st...
Page 384
376 index t take new picture option 137 take new video option 137 taking pictures 13 , 88 , 172 talk button 11 tap and drag pick list 157 tapping 14 , 42 task details screen 215 tasks accessing common 74 adding 215 completing 216 , 218 customizing 217 deleting 217 displaying 212 , 216 , 218 prioriti...
Page 385: Inde
Index 377 inde x uninstalling 288 third-party phone calls 319 third-party utilities 29 three-way calling 70 thumbnail images 84 , 212 thumbnail view 179 , 182 time 175 , 208 , 227 see also clock time bars 213 time formats 263 time intervals (calendar) 210 time pick list 263 time stamps 143 time zone...
Page 386
378 index tty/tdd preferences 91 turning backlight on and off 47 turning off beeps and alarms 14 turning phone on and off 54 , 55 turning screen on and off 54 , 271 tv guide 109 u unanswered calls 25 unauthorized calls 274 unauthorized users 25 , 272 uninstalling applications 288 unknown caller pick...
Page 387: Inde
Index 379 inde x online services for 145 recording 174 , 176 removing from albums 179 , 182 streaming 196 , 197 synchronizing 35 , 36 video formats 184 video icon 196 video recording screen 175 view by pick list 266 viewing alerts 96 , 98 alternate characters 49 applications 265 attachments 115 , 12...
Page 388
380 index voicemail screen 63 , 64 volume alert tones 86 device ringer 11 , 85 , 87 music 191 phone calls 23 , 87 volume button 11 , 23 , 87 volume conversions (calculator) 229 volume pick list 85 , 86 vpn clients 280 vpns (virtual private networks) 280 w waking up screen 51 , 54 , 67 wallpaper 84 ,...
Page 389: Inde
Index 381 inde x weights 229 welcome screen 55 wide page mode 148 , 311 windows 318 windows operating systems entering passwords and 278 installing applications from 237 removing applications and 239 requirements for 28 synchronizing with 36 transferring music from 188 windows vista 318 wired headse...
Page 390
382 index.