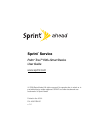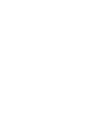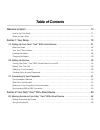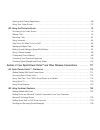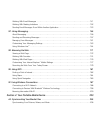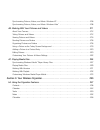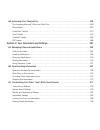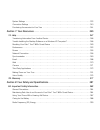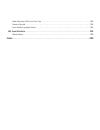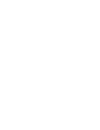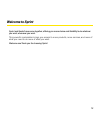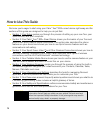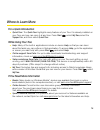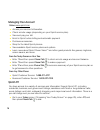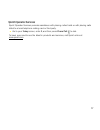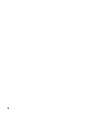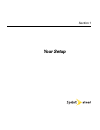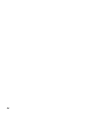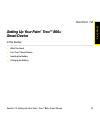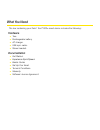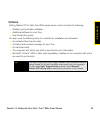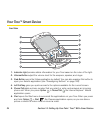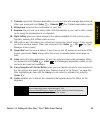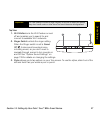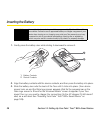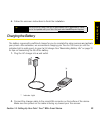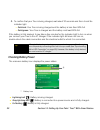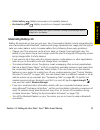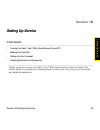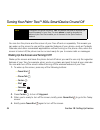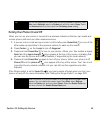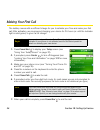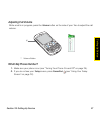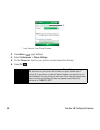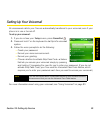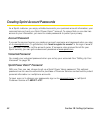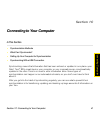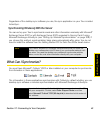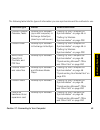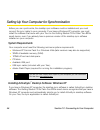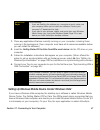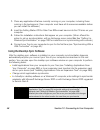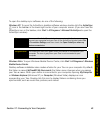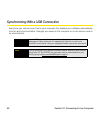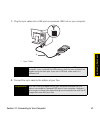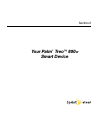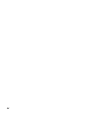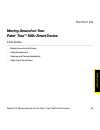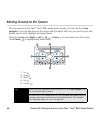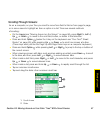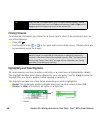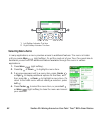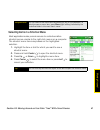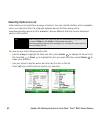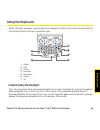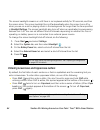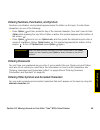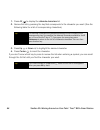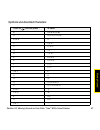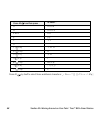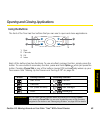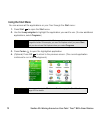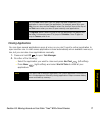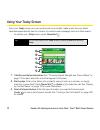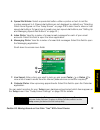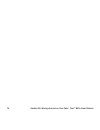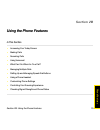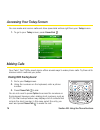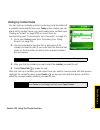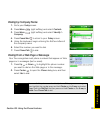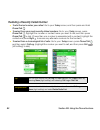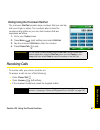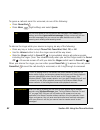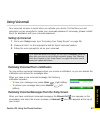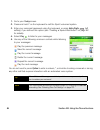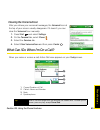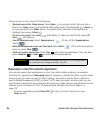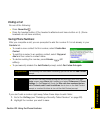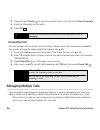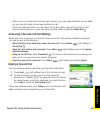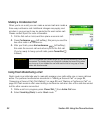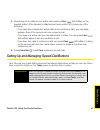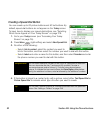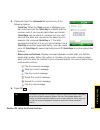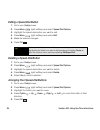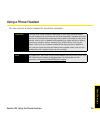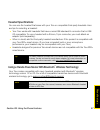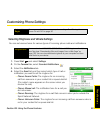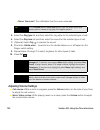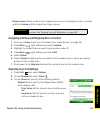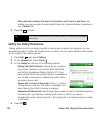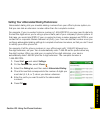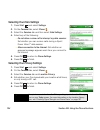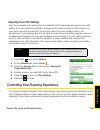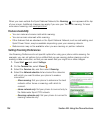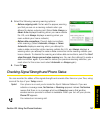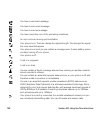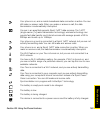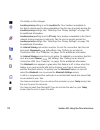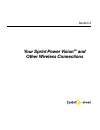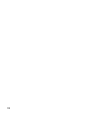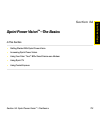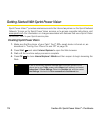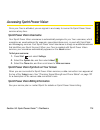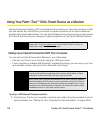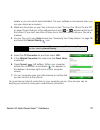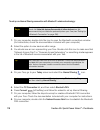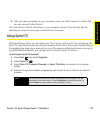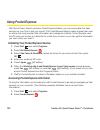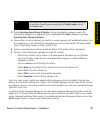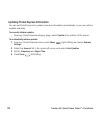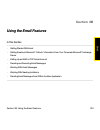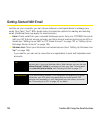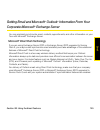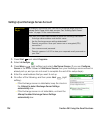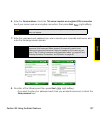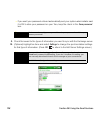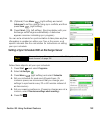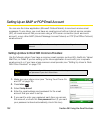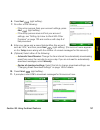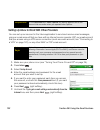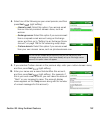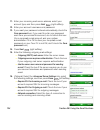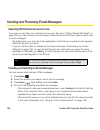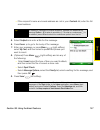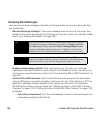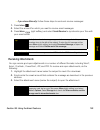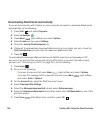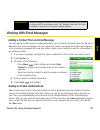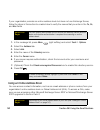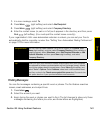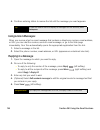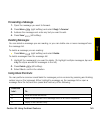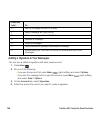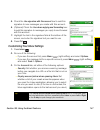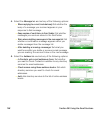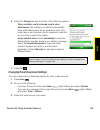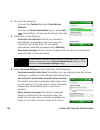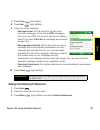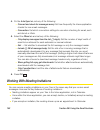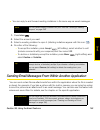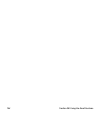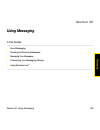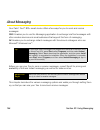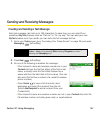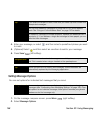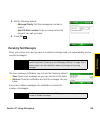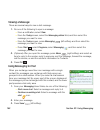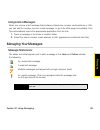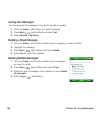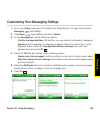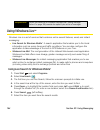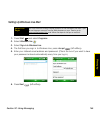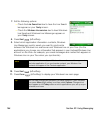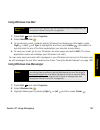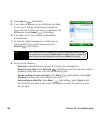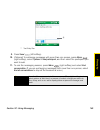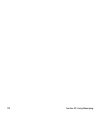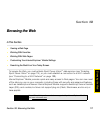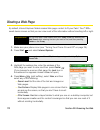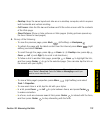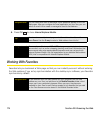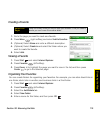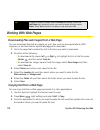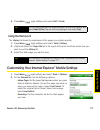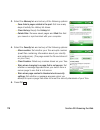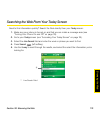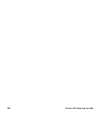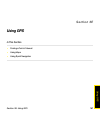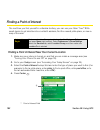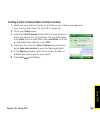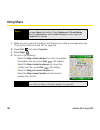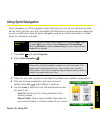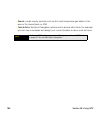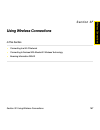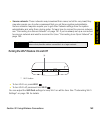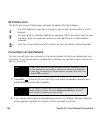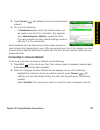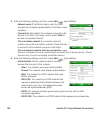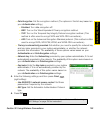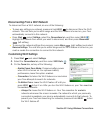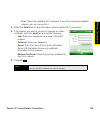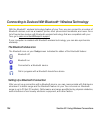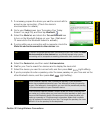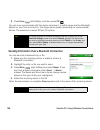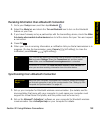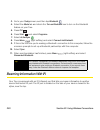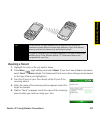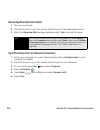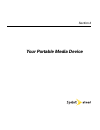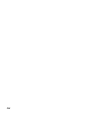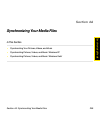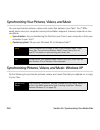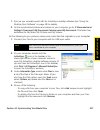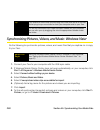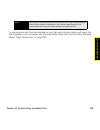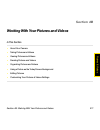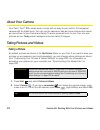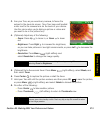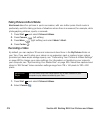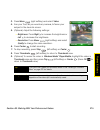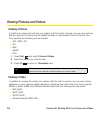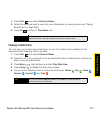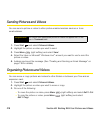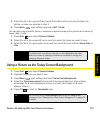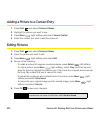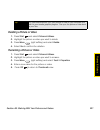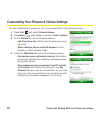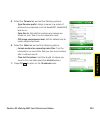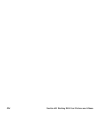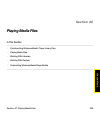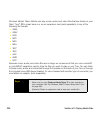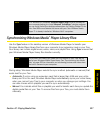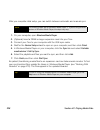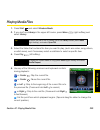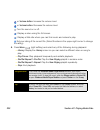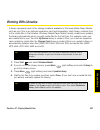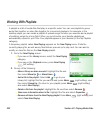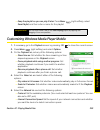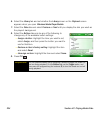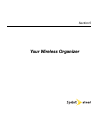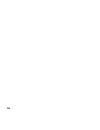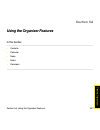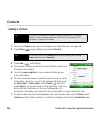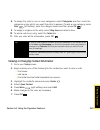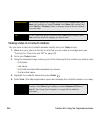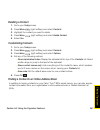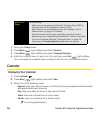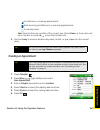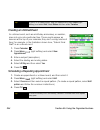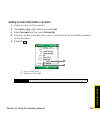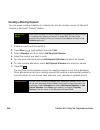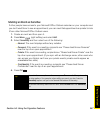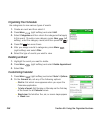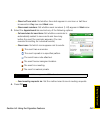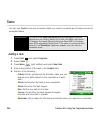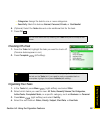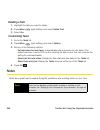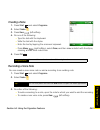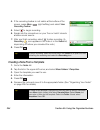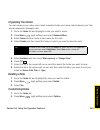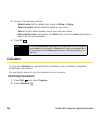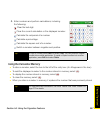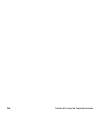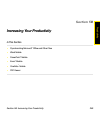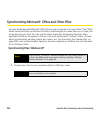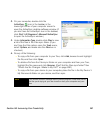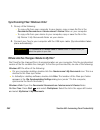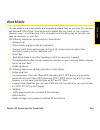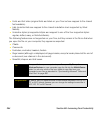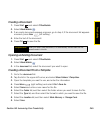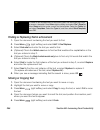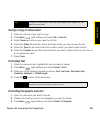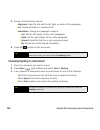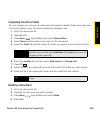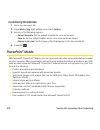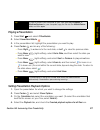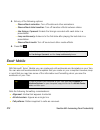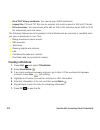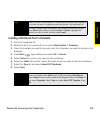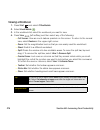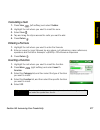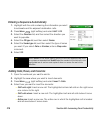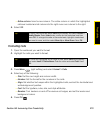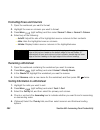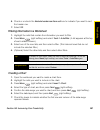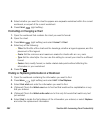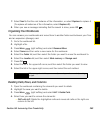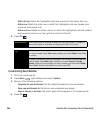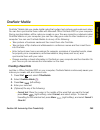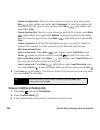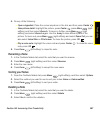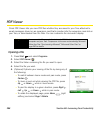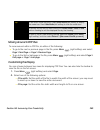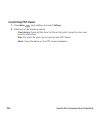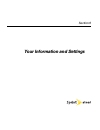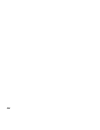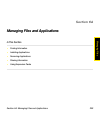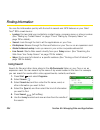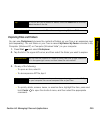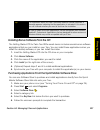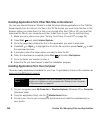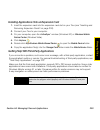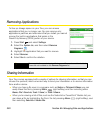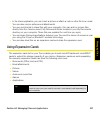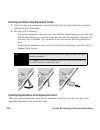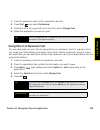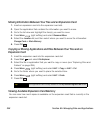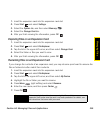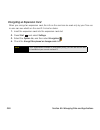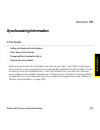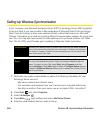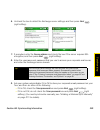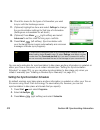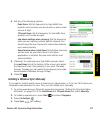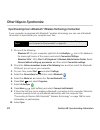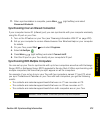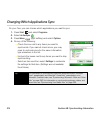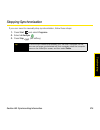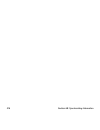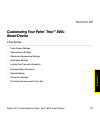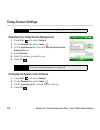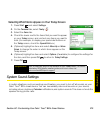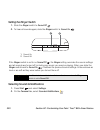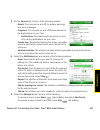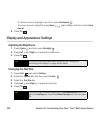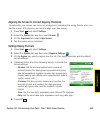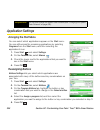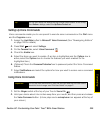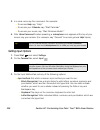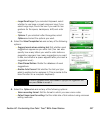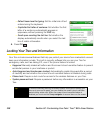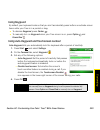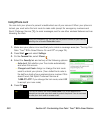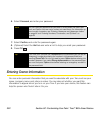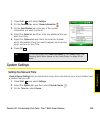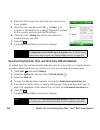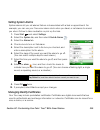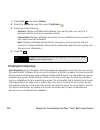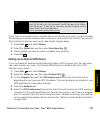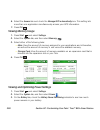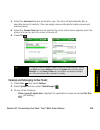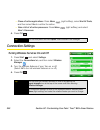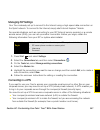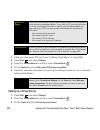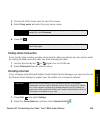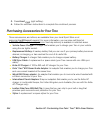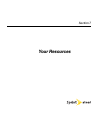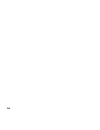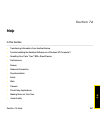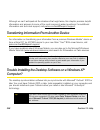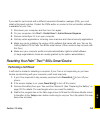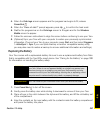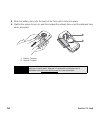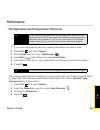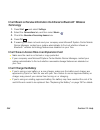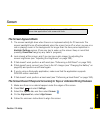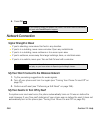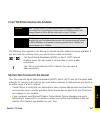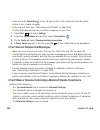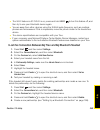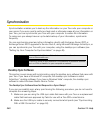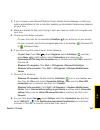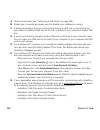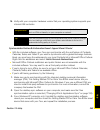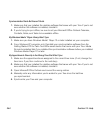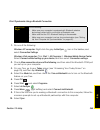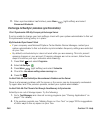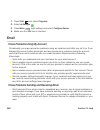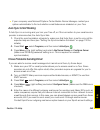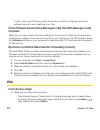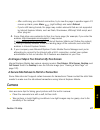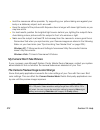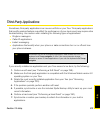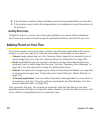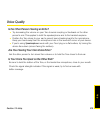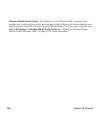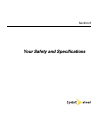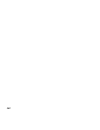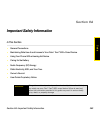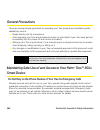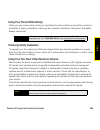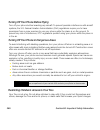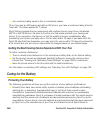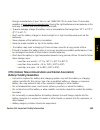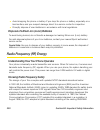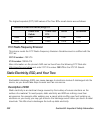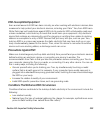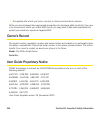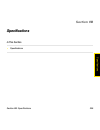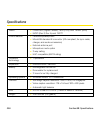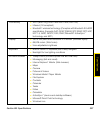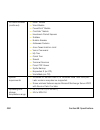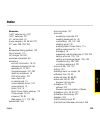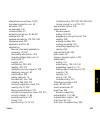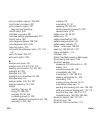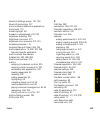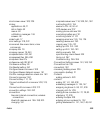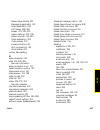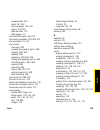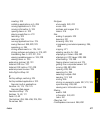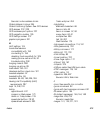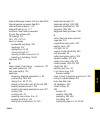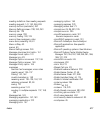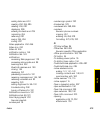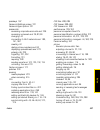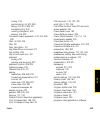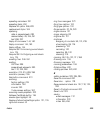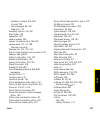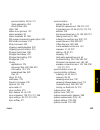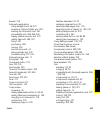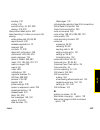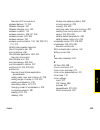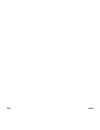- DL manuals
- Palm
- Cell Phone
- Treo 800w
- User Manual
Palm Treo 800w User Manual
Summary of Treo 800w
Page 1
Sprint ® service palm ® treo™ 800 w smart device user guide www.Sprint.Com © 2008 sprint nextel. All rights reserved. No reproduction in whole or in part without prior written approval. Sprint and other trademarks are trademarks of sprint nextel. Printed in the u.S.A. Pn: 406-11294-01 v. 1.2.
Page 2
Intellectual property notices © 2008 palm, inc. All rights reserved. Trademark, copyright, patent, and other intellectual property notices are set forth on page ii within the basics guide. Disclaimer and limitation of liability palm, inc. And its suppliers assume no responsibility for any damage or ...
Page 3
Prolonged views of screen: if you are driving, do not access any function requiring a prolonged view of the screen. Pull over in a safe and legal manner before attempting to access a function of the system requiring prolonged attention. Even occasional short scans to the screen may be hazardous if y...
Page 5
Table of contents welcome to sprint . . . . . . . . . . . . . . . . . . . . . . . . . . . . . . . . . . . . . . . . . . . . . . . . . . . . . . . . . . . . . 13 how to use this guide . . . . . . . . . . . . . . . . . . . . . . . . . . . . . . . . . . . . . . . . . . . . . . . . . . . . . . . . . . ....
Page 6
Opening and closing applications . . . . . . . . . . . . . . . . . . . . . . . . . . . . . . . . . . . . . . . . . . . . . . . . . . . . . . . . . . . 69 using your today screen . . . . . . . . . . . . . . . . . . . . . . . . . . . . . . . . . . . . . . . . . . . . . . . . . . . . . . . . . . . . . ...
Page 7
Working with email messages . . . . . . . . . . . . . . . . . . . . . . . . . . . . . . . . . . . . . . . . . . . . . . . . . . . . . . . . . . . . . 141 working with meeting invitations . . . . . . . . . . . . . . . . . . . . . . . . . . . . . . . . . . . . . . . . . . . . . . . . . . . . . . . . ....
Page 8
Synchronizing pictures, videos, and music: windows xp . . . . . . . . . . . . . . . . . . . . . . . . . . . . . . . . . . . . . . 206 synchronizing pictures, videos, and music: windows vista ® . . . . . . . . . . . . . . . . . . . . . . . . . . . . . . . . . . . 208 4b. Working with your pictures an...
Page 9
5b. Increasing your productivity . . . . . . . . . . . . . . . . . . . . . . . . . . . . . . . . . . . . . . . . . . . . . . . . . . . . 259 synchronizing microsoft ® office and other files . . . . . . . . . . . . . . . . . . . . . . . . . . . . . . . . . . . . . . . . . . . . . . 260 word mobile . ...
Page 10
System settings . . . . . . . . . . . . . . . . . . . . . . . . . . . . . . . . . . . . . . . . . . . . . . . . . . . . . . . . . . . . . . . . . . . . . . . . . . 333 connection settings . . . . . . . . . . . . . . . . . . . . . . . . . . . . . . . . . . . . . . . . . . . . . . . . . . . . . . . . ...
Page 11
Static electricity, esd, and your treo . . . . . . . . . . . . . . . . . . . . . . . . . . . . . . . . . . . . . . . . . . . . . . . . . . . . . . . . 392 owner’s record . . . . . . . . . . . . . . . . . . . . . . . . . . . . . . . . . . . . . . . . . . . . . . . . . . . . . . . . . . . . . . . . . ...
Page 13
13 welcome to sprint sprint and nextel have come together, offering you more choice and flexibility to do whatever you want, whenever you want. This powerful combination brings you access to more products, more services, and more of what you need to do more of what you want. Welcome and thank you fo...
Page 14
14 how to use this guide we know you’re eager to start using your palm ® treo™ 800 w smart device right away, and the sections of this guide are designed to help you do just that. 䢇 section 1: your setup guides you through the process of setting up your new treo, your sprint service, and your comput...
Page 15
15 where to learn more for a quick introduction 䢇 quick tour: the quick tour highlights many features of your treo. It is already installed on your treo, and you can open it at any time. Press start , select my treo, select the support tab, and then select quick tour. While using your treo 䢇 help: m...
Page 16
16 managing your account online: www.Sprint.Com 䢇 access your account information. 䢇 check minute usage (depending on your sprint service plan). 䢇 view and pay your bill. 䢇 enroll in sprint online billing and automatic payment. 䢇 purchase accessories. 䢇 shop for the latest sprint phones. 䢇 view avai...
Page 17
17 sprint operator services sprint operator services provides assistance with placing collect calls or with placing calls billed to a local telephone calling card or third party. 䢇 go to your today screen, enter 0, and then press phone/talk to dial. To learn more and to see the latest in products an...
Page 18
18.
Page 19
Your setup section 1.
Page 20
20
Page 21
Section 1a: setting up your palm ® treo™ 800 w smart device 21 device setup setting up your palm ® treo™ 800 w smart device s e c t i o n 1 a in this section ⽧ what you need ⽧ your treo™ smart device ⽧ inserting the battery ⽧ charging the battery.
Page 22
What you need the box containing your palm ® treo™ 800 w smart device includes the following: hardware 䢇 treo. 䢇 rechargeable battery. 䢇 ac charger. 䢇 usb sync cable. 䢇 stereo headset. Documentation 䢇 get started. 䢇 experience sprintspeed. 䢇 basics guide. 䢇 set up your email. 䢇 terms & conditions. 䢇...
Page 23
Section 1a: setting up your palm ® treo™ 800 w smart device 23 device setup software getting started cd for palm treo 800w smart device, which includes the following: 䢇 desktop synchronization software. 䢇 additional software for your treo. 䢇 user guide (this guide). You also need the following items...
Page 24
24 section 1a: setting up your palm ® treo™ 800 w smart device your treo™ smart device front view 1. Indicator light provides status information for your treo based on the color of the light. 2. Volume button adjust the volume level for the earpiece, speaker, and ringer. 3. Side button opens the not...
Page 25
Section 1a: setting up your palm ® treo™ 800 w smart device 25 device setup 7. Calendar opens the calendar application, so you can view and manage appointments. When you press and hold option + calendar , the contacts application opens. 8. Microphone serves as the mouthpiece on your treo. 9. Earpiec...
Page 26
26 section 1a: setting up your palm ® treo™ 800 w smart device back view 1. Camera lens enables you to take pictures using the built-in camera. 2. Ir (infrared) port uses infrared technology to transmit information to and receive information from other infrared-enabled devices that use compatible so...
Page 27
Section 1a: setting up your palm ® treo™ 800 w smart device 27 device setup top view 1. Wi-fi button turns the wi-fi feature on and off and enables you to search for and connect to available wi-fi networks. 2. Ringer switch controls the ringer setting. When the ringer switch is set to sound off , it...
Page 28
28 section 1a: setting up your palm ® treo™ 800 w smart device inserting the battery 1. Gently press the battery door while sliding it downward to remove it. 1 battery contacts 2 device contacts 2. Align the battery contacts with the device contacts, and then press the battery into place. 3. Slide t...
Page 29
Section 1a: setting up your palm ® treo™ 800 w smart device 29 device setup 4. Follow the onscreen instructions to finish the installation. Charging the battery the battery comes with a sufficient charge for you to complete the setup process and activate your phone. After activation, we recommend ch...
Page 30
30 section 1a: setting up your palm ® treo™ 800 w smart device 3. To confirm that your treo is being charged, wait about 30 seconds and then check the indicator light. 䡲 solid red: your treo is being charged and the battery is less than 90% full. 䡲 solid green: your treo is charged and the battery i...
Page 31
Section 1a: setting up your palm ® treo™ 800 w smart device 31 device setup 䢇 partial battery : battery has power but is partially drained. 䢇 exclamation point : battery needs to be charged immediately maximizing battery life battery life depends on how you use your treo. Consumption factors include...
Page 32
32 section 1a: setting up your palm ® treo™ 800 w smart device 䢇 by default, the wi-fi feature on your treo disconnects and turns off when the screen is off. If you change the default wi-fi settings, be sure to turn off the wi-fi feature when it is not in use (see “turning wireless services on and o...
Page 33
Section 1b: setting up service 33 se tting up ser v ice setting up service s e c t i o n 1 b in this section ⽧ turning your palm ® treo™ 800 w smart device on and off ⽧ making your first call ⽧ setting up your voicemail ⽧ creating sprint account passwords setting up service on your new palm ® treo™ ...
Page 34
34 section 1b: setting up service turning your palm ® treo™ 800 w smart device on and off you can turn the phone and the screen of your treo off and on separately. This means you can wake up the screen to use just the organizer features of your device—such as contacts, calendar, and other nonwireles...
Page 35
Section 1b: setting up service 35 se tting up ser v ice turning your phone on and off when you turn on your phone, it connects to a wireless network so that you can make and receive phone calls and use other wireless services. 1. If you are not on a call and your screen is off, briefly press power/e...
Page 36
36 section 1b: setting up service making your first call the battery comes with a sufficient charge for you to activate your treo and make your first call. After activation, we recommend charging your device for 3.5 hours (or until the indicator light is solid green) to give it a full charge. 1. Pre...
Page 37
Section 1b: setting up service 37 se tting up ser v ice adjusting call volume while a call is in progress, press the volume button on the side of your treo to adjust the call volume. * volume button what’s my phone number? 1. Make sure your phone is on (see “turning your phone on and off” on page 35...
Page 38
38 section 1b: setting up service * look here for your phone number 3. Press menu (right softkey). 4. Select preferences > phone settings. 5. On the phone tab, look for your phone number below the title bar. 6. Press ok . Tip if your phone number doesn’t appear on the phone settings screen, press ok...
Page 39
Section 1b: setting up service 39 se tting up ser v ice setting up your voicemail all unanswered calls to your treo are automatically transferred to your voicemail, even if your phone is in use or turned off. To set up your voicemail: 1. If you do not see your today screen, press power/end . 2. Pres...
Page 40
40 section 1b: setting up service creating sprint account passwords as a sprint customer, you enjoy unlimited access to your personal account information, your voicemail account, and your sprint power vision sm account. To ensure that no one else has access to your information, you need to create pa...
Page 41
Section 1c: connecting to your computer 41 conne ctin g compu ter connecting to your computer s e c t i o n 1 c in this section ⽧ synchronization methods ⽧ what can i synchronize? ⽧ setting up your computer for synchronization ⽧ synchronizing with a usb connection synchronizing means that informatio...
Page 42
42 section 1c: connecting to your computer synchronization methods there are a number of ways to make synchronization occur. You can install desktop sync software on your computer to synchronize, or you may be able to synchronize wirelessly with an exchange server. You can also maximize your sync op...
Page 43
Section 1c: connecting to your computer 43 conne ctin g compu ter regardless of the desktop sync software you use, the sync application on your treo is called activesync. Synchronizing wirelessly with the server you can set up your treo to synchronize email and other information wirelessly with micr...
Page 44
44 section 1c: connecting to your computer if you set up synchronization with the desktop sync software, information in the favorites application is synchronized by default as well. You can choose which applications sync—provided the application appears in the sync list. For example, you can choose ...
Page 45
Section 1c: connecting to your computer 45 conne ctin g compu ter the following table lists the types of information you can synchronize and the methods to use. Information type method where to learn more outlook contacts, calendar, tasks desktop sync software (sync with computer) or exchange active...
Page 46
46 section 1c: connecting to your computer setting up your computer for synchronization before you can synchronize, the desktop sync software must be installed and you must connect the sync cable to your computer. If you have a windows xp computer, you must install the software that came with your t...
Page 47
Section 1c: connecting to your computer 47 conne ctin g compu ter 1. Close any applications that are currently running on your computer, including those running in the background. (your computer must have all its resources available before you can install the software.) 2. Insert the getting started...
Page 48
48 section 1c: connecting to your computer 1. Close any applications that are currently running on your computer, including those running in the background. (your computer must have all its resources available before you can install the software.) 2. Insert the getting started cd for palm treo 800w ...
Page 49
Section 1c: connecting to your computer 49 conne ctin g compu ter to open the desktop sync software, do one of the following: windows xp: to open the activesync desktop software window, double-click the activesync icon in the taskbar in the lower-right corner of your computer screen. (if you don’t s...
Page 50
50 section 1c: connecting to your computer synchronizing with a usb connection every time you connect your treo to your computer, the desktop sync software automatically turns on and checks whether changes you made on the computer or on the device need to be synchronized. Important use the usb sync ...
Page 51
Section 1c: connecting to your computer 51 conne ctin g compu ter 1. Plug the sync cable into a usb port or a powered usb hub on your computer. * sync cable 2. Connect the sync cable to the bottom of your treo. Tip for best performance, plug your sync cable directly into a usb port on your computer....
Page 52
52 section 1c: connecting to your computer 3. Check for synchronization progress: (if you don’t see the correct icons, make sure the desktop synchronization software that came with your treo is running on your computer.) 䡲 on yourtreo, look for the animated activesync icon at the top of your screen....
Page 53
Your palm ® treo™ 800 w smart device section 2.
Page 54
54.
Page 55
Section 2a: moving around on your palm ® treo™ 800 w smart device 55 moving arou nd moving around on your palm ® treo™ 800 w smart device s e c t i o n 2 a in this section ⽧ moving around on the screen ⽧ using the keyboard ⽧ opening and closing applications ⽧ using your today screen.
Page 56
56 section 2a: moving around on your palm ® treo™ 800 w smart device moving around on the screen to move around on the palm ® treo™ 800 w smart device screen, you can use the 5-way navigator or you can tap items on the screen with the stylus. With use, you can find your own favorite way to scroll, h...
Page 57
Section 2a: moving around on your palm ® treo™ 800 w smart device 57 moving arou nd scrolling through screens as on a computer, on your treo you scroll to move from field to field or from page to page, or in some cases to highlight an item or option in a list. There are several methods of scrolling:...
Page 58
58 section 2a: moving around on your palm ® treo™ 800 w smart device closing screens to accept the information you entered on a screen and to return to the previous screen, do one of the following: 䢇 press ok . 䢇 use the stylus to tap or in the upper-right corner of the screen. (these buttons are no...
Page 59
Section 2a: moving around on your palm ® treo™ 800 w smart device 59 moving arou nd 䢇 light text on a dark background: this highlights items such as a phone number, an email address, text, or an item in a list. After highlighting an item with the 5-way, you can select or activate it by pressing cent...
Page 60
60 section 2a: moving around on your palm ® treo™ 800 w smart device 1 left softkey activates this item 2 right softkey activates this item selecting menu items in many applications, a menu provides access to additional features. The menu is hidden until you press menu (right softkey). To get the mo...
Page 61
Section 2a: moving around on your palm ® treo™ 800 w smart device 61 moving arou nd selecting items in a shortcut menu most applications also provide access to context-sensitive shortcut menus—similar to the right-click menus on a computer. The shortcut menu items vary based on the highlighted selec...
Page 62
62 section 2a: moving around on your palm ® treo™ 800 w smart device selecting options in a list lists enable you to select from a range of options. You can identify whether a list is available when you select the field. If a rectangle appears around the field, along with a downward-pointing arrow, ...
Page 63
Section 2a: moving around on your palm ® treo™ 800 w smart device 63 moving arou nd using the keyboard when using the keyboard, most people find it easiest to hold the treo with two hands and to use the tips of both thumbs to press the keys. 1 option 2 shift 3 space 4 backlight 5 backspace 6 return ...
Page 64
64 section 2a: moving around on your palm ® treo™ 800 w smart device the screen backlight remains on until there is no keyboard activity for 30 seconds, and then the screen dims. The screen backlight turns off automatically when the screen turns off or when you are on a call or playing music in the ...
Page 65
Section 2a: moving around on your palm ® treo™ 800 w smart device 65 moving arou nd entering numbers, punctuation, and symbols numbers, punctuation, and symbols appear above the letters on the keys. To enter these characters, do one of the following: 䢇 press option and then press the key of the desi...
Page 66
66 section 2a: moving around on your palm ® treo™ 800 w smart device 1. Press alt to display the alternate characters list. 2. Narrow the list by pressing the key that corresponds to the character you want. (see the following table for a list of corresponding characters.) 3. Press up or down to high...
Page 67
Section 2a: moving around on your palm ® treo™ 800 w smart device 67 moving arou nd symbols and accented characters press alt and then press… to select… a á à ä â ã å æ a Á À Ä Ã Å Æ b or b ß c ç ¢ © c Ç ¢ © d † ‡ d † ‡ Ð e é è ë ê e É È Ë Ê i í ì ï î i Í Ì Ï Î l or l £ n ñ n Ñ o ó ò ö ô œ õ o Ó Ò Ö...
Page 69
Section 2a: moving around on your palm ® treo™ 800 w smart device 69 moving arou nd opening and closing applications using the buttons the front of the treo has four buttons that you can use to open and close applications. 1 start 2 calendar 3 ok 4 inbox each of the buttons has two functions. To use...
Page 70
70 section 2a: moving around on your palm ® treo™ 800 w smart device using the start menu you can access all the applications on your treo through the start menu: 1. Press start to open the start menu. 2. Use the 5-way navigator to highlight the application you want to use. (to view additional appli...
Page 71
Section 2a: moving around on your palm ® treo™ 800 w smart device 71 moving arou nd closing applications you can have several applications open at once, so you don’t need to exit an application to open another one. In most cases, applications close automatically when available memory is low, but you...
Page 72
72 section 2a: moving around on your palm ® treo™ 800 w smart device using your today screen from your today screen you can quickly look up a contact, make a call, see your latest calendar appointments, see the number of unread email messages, and do a web search. 䊳 to access your today screen, pres...
Page 73
Section 2a: moving around on your palm ® treo™ 800 w smart device 73 moving arou nd 4. Speed-dial entries: select a speed-dial button—either a picture or text—to call the number assigned to it. (speed-dial buttons are not displayed by default; see “selecting which items appear on your today screen” ...
Page 74
74 section 2a: moving around on your palm ® treo™ 800 w smart device.
Page 75
Section 2b: using the phone features 75 phone features using the phone features s e c t i o n 2 b in this section ⽧ accessing your today screen ⽧ making calls ⽧ receiving calls ⽧ using voicemail ⽧ what can i do when i’m on a call? ⽧ managing multiple calls ⽧ setting up and managing speed-dial button...
Page 76
76 section 2b: using the phone features accessing your today screen you can make and receive calls and store speed-dial entries right from your today screen. 1. To go to your today screen, press power/end . Making calls your palm ® treo™ 800 w smart device offers several ways to make phone calls. Tr...
Page 77
Section 2b: using the phone features 77 phone features dialing by contact name you can look up contacts quickly by entering just a few letters of a contact’s name directly from your today screen. Before you can dial a call by contact name, you must create some contacts (see “adding a contact” on pag...
Page 78
78 section 2b: using the phone features dialing with a speed-dial button before you can use a speed-dial button, you must create some speed-dial entries. See “setting up and managing speed-dial buttons” on page 91. You can make a call with your speed-dial buttons by doing any of the following: 䢇 hig...
Page 79
Section 2b: using the phone features 79 phone features dialing by company name 1. Go to your today screen. 2. Press menu (right softkey) and select contacts. 3. Press menu (right softkey) and select view by > company. 4. Press power/end to return to your today screen. 5. Using the keyboard, begin en...
Page 80
80 section 2b: using the phone features redialing a recently called number 䢇 to dial the last number you called: go to your today screen, and then press and hold phone/talk . 䢇 to select from your most recently dialed numbers: go to your today screen, press phone/talk , highlight the number or conta...
Page 81
Section 2b: using the phone features 81 phone features dialing using the onscreen dial pad the onscreen dial pad provides large numbers that you can tap with your finger or stylus. The numbers also include the corresponding letters so you can dial numbers that are expressed as letters. 1. Go to your...
Page 82
82 section 2b: using the phone features to ignore a call and send it to voicemail, do one of the following: 䢇 press power/end . 䢇 press menu (right softkey) and select ignore. To silence the ringer while your device is ringing, do any of the following: 䢇 press any key or button except phone/talk, po...
Page 83
Section 2b: using the phone features 83 phone features using voicemail your voicemail number is preset when you activate your device. The first time you call voicemail, you are prompted to create your voicemail password. If necessary, please contact sprint for assistance with your voicemail password...
Page 84
84 section 2b: using the phone features 1. Go to your today screen. 2. Press and hold 1 on the keyboard to call the sprint voicemail system. 3. Enter your voicemail password using the keyboard, or press extra digits (left softkey) if you defined this option (see “creating a speed-dial button” on pag...
Page 85
Section 2b: using the phone features 85 phone features clearing the voicemail icon after you retrieve your voicemail messages, the voicemail icon at the top of your screen usually disappears. If it doesn’t, you can clear the voicemail icon manually. 1. Press start and select settings. 2. On the pers...
Page 86
86 section 2b: using the phone features during a call, you can do any of the following: 䢇 navigate around the today screen: press down to minimize active call view into a field on the today screen (just below the dial lookup field). Then press up or down to move around on the today screen. To expand...
Page 87
Section 2b: using the phone features 87 phone features ending a call do one of the following: 䢇 press power/end . 䢇 press the headset button (if the headset is attached and has a button on it). (some headsets do not have a button.) saving phone numbers after you complete a call, you are prompted to ...
Page 88
88 section 2b: using the phone features 3. Press and hold center to open the shortcut menu, and then select save to contacts. 4. Enter the information for the entry. 5. Press ok . Forwarding calls you can forward calls to another phone number. Please check with sprint about availability and pricing ...
Page 89
Section 2b: using the phone features 89 phone features 䢇 when you’re on a call and a second call comes in, you can swap between the two calls, but you cannot create a three-way conference call. 䢇 when two calls are active, you can return to the first call by asking the person on the second call to h...
Page 90
90 section 2b: using the phone features making a conference call when you’re on a call, you can make a second call and create a three-way conference call. Additional charges may apply, and minutes in your account may be deducted for each active call. Please contact sprint for more information. 1. Pu...
Page 91
Section 2b: using the phone features 91 phone features 3. Depending on the state of your active call, pressing flash (left softkey) or the headset button (if the headset is attached and has a button on it) does one of the following: 䡲 if you have two independent active calls (not a conference call),...
Page 92
92 section 2b: using the phone features creating a speed-dial button you can create up to 20 picture buttons and 50 text buttons. By default, speed-dial buttons do not appear on the today screen. To learn how to display your speed-dial buttons, see “selecting which items appear on your today screen”...
Page 93
Section 2b: using the phone features 93 phone features 5. (optional) select the advanced tab and set any of the following options: 䡲 quick key. When the today screen is displayed, you can press and hold the quick key to instantly dial this number—even if your speed-dial buttons are hidden. (quick ke...
Page 94
94 section 2b: using the phone features editing a speed-dial button 1. Go to your today screen. 2. Press menu (right softkey) and select speed dial options. 3. Highlight the speed-dial button you want to edit. 4. Press menu (right softkey) and select edit. 5. Make the desired changes. 6. Press ok . ...
Page 95
Section 2b: using the phone features 95 phone features using a phone headset you can connect a phone headset for hands-free operation. Important if driving while using a phone is permitted in your area, we recommend using a headset or a hands-free car kit (sold separately). However, be aware that us...
Page 96
96 section 2b: using the phone features 1 microphone 2 headset button 3 speakers the headset button is context-sensitive, and it performs various actions based on the situation. You can press the headset button to perform any of the following tasks: 䢇 answer an incoming call. 䢇 respond to call waiti...
Page 97
Section 2b: using the phone features 97 phone features headset specifications you can use the headset that came with your treo or compatible third-party headsets. Here are tips for selecting a headset: 䢇 your treo works with headsets that have a microusb standard b connector that is usb 2.0 compatib...
Page 98
98 section 2b: using the phone features here are tips for working with a bluetooth hands-free device: 䢇 to answer a call from a bluetooth hands-free device, press the button on the hands-free device when the phone rings. (if you answer a call from your treo, the call audio stays on your treo, unless...
Page 99
Section 2b: using the phone features 99 phone features customizing phone settings selecting ringtones and vibrate settings you can set various tones for various types of incoming phone calls and notifications. 1. Press start and select settings. 2. On the personal tab, select sounds & notifications ...
Page 100
100 section 2b: using the phone features 䡲 phone: voice mail: the notification tone for a new voicemail. 5. Select the ring type list, and then select the ring style for the selected type of call. 6. Select the ring tone list, and then select the sound for the selected type of call. 7. (optional) se...
Page 101
Section 2b: using the phone features 101 phone features 䢇 ringer volume: when a call is not in progress and you are not playing music or a video, press the volume button to adjust the ringer volume. Assigning a picture and ringtone id to a contact 1. Go to your today screen (see “accessing your toda...
Page 102
102 section 2b: using the phone features 䡲 after calls from numbers that are not in contacts, ask if i want to add them: set whether you are prompted to add contact entries for numbers that are not already in your contacts list. 4. Press ok to finish. Setting your dialing preferences dialing prefere...
Page 103
Section 2b: using the phone features 103 phone features setting your abbreviated dialing preferences abbreviated dialing lets you simulate dialing numbers from your office’s phone system, so that you can dial an extension number rather than the complete number. For example, if your co-worker’s phone...
Page 104
104 section 2b: using the phone features selecting your data settings 1. Press start and select settings. 2. On the personal tab, select phone . 3. Select the services tab and then select data settings. 4. Select any of the following: 䡲 do not allow a voice call to interrupt my data session: set whe...
Page 105
Section 2b: using the phone features 105 phone features selecting your hac settings your treo complies with hearing aid compatibility (hac) standards and includes an hac setting. If you use a hearing aid that is equipped with a telecoil and the hac setting is on, your device sends the audio from you...
Page 106
106 section 2b: using the phone features when you roam outside the sprint national network, the roaming icon appears at the top of your screen. Additional charges may apply if you use your treo while roaming. To learn more about roaming, visit www.Sprint.Com. Feature availability 䢇 you can make and ...
Page 107
Section 2b: using the phone features 107 phone features 5. Select the following roaming warning options: 䡲 before outgoing calls: set an alert to appear, warning you that you are on a roaming network when you attempt to dial an outgoing call. (select auto, always, or never. Auto displays a warning w...
Page 108
108 section 2b: using the phone features you have a voicemail message. You have a new email message. You have a new text message. You have more than one of the preceding conditions. An error occurred during synchronization. Your phone is on. The bars display the signal strength. The stronger the sig...
Page 109
Section 2b: using the phone features 109 phone features your phone is on, and a mobile broadband data connection is active. You can still make or answer calls. When you make or answer a call, the data transmission is automatically interrupted. You are in an area that supports sprint 1xrtt data servi...
Page 110
110 section 2b: using the phone features the battery is fully charged. Location privacy setting is set to location on. Your location is available to the sprint network and to other applications. Tap the icon to quickly access the location privacy settings. See “selecting your privacy settings” on pa...
Page 111
Your sprint power vision sm and other wireless connections section 3.
Page 112
112.
Page 113
Section 3a: sprint power vision sm —the basics 113 sprint p o wer vis ion sprint power vision sm —the basics s e c t i o n 3 a in this section ⽧ getting started with sprint power vision ⽧ accessing sprint power vision ⽧ using your palm ® treo™ 800 w smart device as a modem ⽧ using sprint tv ⽧ using ...
Page 114
114 section 3a: sprint power vision sm —the basics getting started with sprint power vision sprint power vision sm provides wireless access to the internet anywhere on the sprint national network. To sign up for sprint power vision services or to access complete instructions, visit www.Sprint.Com. F...
Page 115
Section 3a: sprint power vision sm —the basics 115 sprint p o wer vis ion accessing sprint power vision once your treo is activated, you are signed in and ready to connect to sprint power vision services at any time. Sprint power vision username your sprint power vision username is automatically ass...
Page 116
116 section 3a: sprint power vision sm —the basics using your palm ® treo™ 800 w smart device as a modem internet connection sharing (ics) is the feature that converts your treo into a modem so that you can access the internet from your laptop computer anywhere on the sprint advanced wireless high-s...
Page 117
Section 3a: sprint power vision sm —the basics 117 sprint p o wer vis ion details, or you can cancel synchronization. The sync software is not required when you use your device as a modem.) 2. Make sure the phone on your treo is turned on (see “turning your phone on and off” on page 35) and that one...
Page 118
118 section 3a: sprint power vision sm —the basics to set up an internet sharing connection with bluetooth ® wireless technology: 1. On your computer, double-click the icon to open the bluetooth connections window. (for instructions, check the documentation included with your computer.) 2. Select th...
Page 119
Section 3a: sprint power vision sm —the basics 119 sprint p o wer vis ion 9. After you have connected, on your computer, open your web browser to confirm that you can connect to the internet. You now have an internet connection on your computer via your treo, and you can do anything you would do usi...
Page 120
120 section 3a: sprint power vision sm —the basics using pocket express with sprint power vision’s exclusive pocket express feature, you can personalize the data services on your treo to suit your needs. The pocket express feature makes it easier than ever to retrieve the most popular web informatio...
Page 121
Section 3a: sprint power vision sm —the basics 121 sprint p o wer vis ion 3. Select breaking news photos & opinion. (as you highlight a category name, the description expands. For example, when highlighted the news category becomes breaking news photos & opinion.) 4. Depending on which category you ...
Page 122
122 section 3a: sprint power vision sm —the basics updating pocket express information you can set pocket express to update news and information automatically, or you can retrieve updates manually. To manually retrieve updates: 䊳 from any pocket express category page, select update at the bottom of ...
Page 123
Section 3b: using the email features 123 email using the email features s e c t i o n 3 b in this section ⽧ getting started with email ⽧ getting email and microsoft ® outlook ® information from your corporate microsoft ® exchange server ⽧ setting up an imap or pop email account ⽧ sending and receivi...
Page 124
124 section 3b: using the email features getting started with email just like on your computer, you can choose between email applications to manage your email. Your palm ® treo™ 800 w smart device includes two options for reading and sending email. (additional fees may apply for email services.) 䢇 i...
Page 125
Section 3b: using the email features 125 email getting email and microsoft ® outlook ® information from your corporate microsoft ® exchange server you can wirelessly synchronize email, contacts, appointments, and other information on your treo with microsoft ® exchange server. Microsoft ® direct pus...
Page 126
126 section 3b: using the email features setting up an exchange server account 1. Press start and select programs. 2. Select activesync . 3. Press menu (right softkey) and select add server source. (if you see configure server in the menu instead of add server source, then your exchange server accou...
Page 127
Section 3b: using the email features 127 email 6. Enter the server address, check the this server requires an encrypted (ssl) connection box if your server uses an encrypted connection; then press next (right softkey). 7. Enter the username and password you use to access your corporate mail server, ...
Page 128
128 section 3b: using the email features 䡲 if you want your password entered automatically and your system administrator said it is ok to store your password on your treo, keep the check in the save password box. 9. Check the boxes for the types of information you want to sync with the exchange serv...
Page 129
Section 3b: using the email features 129 email 11. (optional) press menu (right softkey) and select advanced to set the rules for fixing sync conflicts, and then press save (right softkey). 12. Press finish (left softkey). (synchronization with your exchange server begins automatically. A status bar...
Page 130
130 section 3b: using the email features setting up an imap or pop email account you can use the inbox application (microsoft outlook mobile) to send and receive email messages. To use inbox, you must have an email account with an internet service provider (isp), an email account that you access usi...
Page 131
Section 3b: using the email features 131 email 6. Press next (right softkey). 7. Do either of the following: 䡲 if the setup process finds your account settings, press next (right softkey). 䡲 if the setup process does not find your account settings, see “setting up inbox to work with other providers”...
Page 132
132 section 3b: using the email features setting up inbox to work with other providers you can set up an account in the inbox application to send and receive email messages, using an email account that you have with an internet service provider (isp), an email account that you access using a vpn ser...
Page 133
Section 3b: using the email features 133 email 8. Select one of the following as your email provider, and then press next (right softkey): 䡲 internet e-mail: select this option if you access email from an internet provider’s domain name, such as aol.Com. 䡲 exchange server: select this option if you ...
Page 134
134 section 3b: using the email features 11. Enter your incoming mail server address, select your account type, and then press next (right softkey). 12. Enter your account username and password. 13. If you want your password entered automatically, check the save password box; if you want to enter yo...
Page 135
Section 3b: using the email features 135 email 17. On the outgoing (smtp) mail server screen, press next (right softkey). 18. (optional) set any of the following: 䡲 automatic send/receive: change the time interval for automatically sending and downloading email, from every five minutes to once a day...
Page 136
136 section 3b: using the email features sending and receiving email messages selecting which email account to use if you set up more than one email account on your treo (see “getting started with email” on page 124), you can choose one of two ways to select the account that you want to use to view ...
Page 137
Section 3b: using the email features 137 email 䡲 if the recipient’s name and email address are not in your contacts list, enter the full email address. 5. Select subject and enter a title for the message. 6. Press down to go to the body of the message. 7. Enter your message, or press menu (right sof...
Page 138
138 section 3b: using the email features receiving email messages how you receive email messages depends on the type of account you are using and how you synchronize: 䢇 microsoft exchange activesync ® : new email messages are sent to your treo when they appear on the server, according to the schedul...
Page 139
Section 3b: using the email features 139 email 䡲 if you chose manually: follow these steps to send and receive messages: 1. Press inbox . 2. Select the account for which you want to receive email messages. 3. Press menu (right softkey) and select send/receive to synchronize your treo with your email...
Page 140
140 section 3b: using the email features downloading attachments automatically if you are synchronizing with outlook on your computer and want to download attachments automatically, do the following: 1. Press start and select programs. 2. Select activesync . 3. Press menu (right softkey) and select ...
Page 141
Section 3b: using the email features 141 email working with email messages adding a contact from an email message you can add a contact name or email address to your contacts list directly from the to, cc, or bcc field of an email message. You can select the name or address from either an outgoing o...
Page 142
142 section 3b: using the email features if your organization provides an online address book but does not use exchange server, follow the steps in this section to enable inbox to verify the names that you enter in the to, cc, and bcc fields. 1. In the message list, press menu (right softkey) and se...
Page 143
Section 3b: using the email features 143 email 1. In a new message, select to. 2. Press menu (right softkey) and select add recipient. 3. Press menu (right softkey) and select company directory. 4. Enter the contact name (in part or in full) as it appears in the directory, and then press find (left ...
Page 144
144 section 3b: using the email features 4. Continue entering letters to narrow the list until the message you want appears. Using links in messages when you receive a text or email message that contains a telephone number, email address, or url, you can dial the number, send an email message, or go...
Page 145
Section 3b: using the email features 145 email forwarding a message 1. Open the message you want to forward. 2. Press menu (right softkey) and select reply > forward. 3. Address the message and enter any text you want to add. 4. Press send (left softkey). Deleting messages you can delete a message y...
Page 146
146 section 3b: using the email features adding a signature to your messages you can use a different signature with each email account. 1. Press inbox . 2. Do one of the following: 䡲 if you see the account list, press menu (right softkey) and select options. 䡲 if you see the message list for a speci...
Page 147
Section 3b: using the email features 147 email 5. Check the use signature with this account box to add this signature to new messages you create with this account. 6. (optional) check the use when replying and forwarding box to add this signature to messages you reply to and forward with this accoun...
Page 148
148 section 3b: using the email features 4. Select the message tab and set any of the following options: 䡲 when replying to e-mail, include body: set whether the body of a message you received appears in your response to that message. 䡲 keep copies of sent items in sent folder: set whether messages ...
Page 149
Section 3b: using the email features 149 email 6. Select the storage tab and set either of the following options: 䡲 when available, use this storage card to store attachments: set whether you want to automatically store email attachments on an expansion card. (you must have a card inserted into the ...
Page 150
150 section 3b: using the email features 4. Do one of the following: 䡲 if you see the contents list, select send/receive schedule. 䡲 if you see the enter email address screen, press next (right softkey) until you see the screen to the right. 5. Select either of the following: 䡲 automatic send/receiv...
Page 151
Section 3b: using the email features 151 email 7. Press done (left softkey). 8. Press next (right softkey). 9. Select any of the following: 䡲 message format: set the format for sending and receiving messages. (if you select html, messages sent to you as html are received with their formatting intact...
Page 152
152 section 3b: using the email features 4. On the auto sync tab, set any of the following: 䡲 connect and check for messages every: set how frequently the inbox application checks for new email messages. 䡲 connection: set which connection settings to use when checking for email, such as internet or ...
Page 153
Section 3b: using the email features 153 email 䢇 you can reply to and forward meeting invitations in the same way as email messages. 1. Press inbox . 2. Select the account you want. 3. Select a meeting invitation to open it. (meeting invitations appear with this icon: .) 4. Do either of the followin...
Page 154
154 section 3b: using the email features.
Page 155
Section 3c: using messaging 155 mes s aging using messaging s e c t i o n 3 c in this section ⽧ about messaging ⽧ sending and receiving messages ⽧ managing your messages ⽧ customizing your messaging settings ⽧ using windows live tm.
Page 156
156 section 3c: using messaging about messaging your palm ® treo™ 800 w smart device offers a few ways for you to send and receive messages: sms: enables you to use the messaging application to exchange brief text messages with other wireless devices and email addresses that support this form of mes...
Page 157
Section 3c: using messaging 157 mes s aging sending and receiving messages creating and sending a text message each text message can hold up to 160 characters. To save time, you can select from predefined my text phrases, such as “call me” or “on my way.” you can add your own my text phrases, and if...
Page 158
158 section 3c: using messaging 4. Enter your message, or select , and then select a predefined phrase you want to insert. 5. (optional) select and then select an emoticon to add to your message. 6. Press send (left softkey). Setting message options you can set options for individual text messages t...
Page 159
Section 3c: using messaging 159 mes s aging 3. Set the following options: 䡲 message priority: set this message as normal or urgent. 䡲 add call back number: enter a number where the recipient can call you back. 4. Press ok . Receiving text messages when your phone is on and you are in a wireless cove...
Page 160
160 section 3c: using messaging viewing a message there are several ways to view a text message. 1. Do one of the following to open a message: 䡲 from a notification, select view. 䡲 from the today screen, select the messaging status field, and then select the message you want to view. 䡲 from the toda...
Page 161
Section 3c: using messaging 161 mes s aging using links in messages when you receive a text message that contains a telephone number, email address, or url, you can dial the number, send an email message, or go to the web page immediately. Your treo automatically opens the appropriate application fr...
Page 162
162 section 3c: using messaging sorting your messages you can arrange the messages in any folder by date or sender. 1. Go to the inbox or other folder you want to arrange. 2. Press menu (right softkey) and select sort. 3. Select by date or by name. Deleting a single message 1. Go to the inbox or oth...
Page 163
Section 3c: using messaging 163 mes s aging customizing your messaging settings 1. Go to your today screen (see “accessing your today screen” on page 76) and press messaging (left softkey). 2. Press menu (right softkey) and select options. 3. On the messages tab, set the following options: 䡲 confirm...
Page 164
164 section 3c: using messaging using windows live tm windows live is a set of services that combines online search features, email, and instant messaging: 䢇 live search for windows mobile ® : a search application that enables you to find local information such as movie times and traffic conditions....
Page 165
Section 3c: using messaging 165 mes s aging setting up windows live mail 1. Press start and select programs. 2. Select windows live . 3. Select sign in to windows live. 4. The first time you sign in to windows live, press accept (left softkey). 5. Enter your hotmail email address and password. (chec...
Page 166
166 section 3c: using messaging 7. Set the following options: 䡲 check the live search bar box to have the live search bar appear on your today screen. 䡲 check the windows live services box to have windows live email and windows live messenger appear on your today screen. 8. Press next (left softkey)...
Page 167
Section 3c: using messaging 167 mes s aging using windows live mail 1. Press start and select programs. 2. Select windows live . 3. To synchronize email, contacts, and/or windows live messenger information, press right or left until sync is highlighted, and then press center . (information is synchr...
Page 168
168 section 3c: using messaging 4. Press sign in (left softkey). 5. If you have not already set up a windows live mail account (see “setting up windows live mail” on page 165), the first time you sign in to windows live messenger, press accept (left softkey). 6. If prompted, enter your hotmail email...
Page 169
Section 3c: using messaging 169 mes s aging * text entry bar 9. Press send (left softkey). 10. (optional) to exchange messages with more than one person, press menu (right softkey), select options > add participant, and then select the participant you want to add. 11. To end the messaging session, p...
Page 170
170 section 3c: using messaging.
Page 171
Section 3d: browsing the web 171 browsin g the web browsing the web s e c t i o n 3 d in this section ⽧ viewing a web page ⽧ working with favorites ⽧ working with web pages ⽧ customizing your internet explorer ® mobile settings ⽧ searching the web from your today screen to browse the web, you must a...
Page 172
172 section 3d: browsing the web viewing a web page by default, internet explorer mobile scales web page content to fit your palm ® treo™ 800 w smart device screen so that you can view most of the information without scrolling left or right. 1. Make sure your phone is on (see “turning your phone on ...
Page 173
Section 3d: browsing the web 173 browsin g the web 䡲 desktop: keep the same layout and size as on a desktop computer, which requires both horizontal and vertical scrolling. 䡲 full screen: hide the title bar and toolbar and fill the entire screen with the contents of the web page. 䡲 show pictures: sh...
Page 174
174 section 3d: browsing the web 6. Press ok to close internet explorer mobile. Working with favorites favorites lets you bookmark a web page so that you can instantly access it without entering the web address. If you set up synchronization with the desktop sync software, your favorites synchronize...
Page 175
Section 3d: browsing the web 175 browsin g the web creating a favorite 1. Go to the page you want to mark as a favorite. 2. Press menu (right softkey) and select add to favorites. 3. (optional) select name and enter a different description. 4. (optional) select create in and select the folder where ...
Page 176
176 section 3d: browsing the web working with web pages downloading files and images from a web page you can download files that are usable on your treo, such as new applications, midi ringtones, or pictures that are specifically tagged for download. 1. Go to the page that contains the link to the i...
Page 177
Section 3d: browsing the web 177 browsin g the web 4. Press menu (right softkey) and select edit > paste. Using the history list the history list stores the addresses of the pages you visited recently. 1. Press menu (right softkey) and select tools > history. 2. (optional) select the page title list...
Page 178
178 section 3d: browsing the web 3. Select the memory tab and set any of the following options: 䡲 save links to pages visited in the past: set how many days of activity the history list stores. 䡲 clear history: empty the history list. 䡲 delete files: remove saved pages and web files that you viewed ...
Page 179
Section 3d: browsing the web 179 browsin g the web searching the web from your today screen need to find information quickly? Search the web directly from your today screen. 1. Make sure your phone is turned on and that you are inside a coverage area (see “turning your phone on and off” on page 35)....
Page 180
180 section 3d: browsing the web.
Page 181
Section 3e: using gps 181 using gps using gps s e c t i o n 3 e in this section ⽧ finding a point of interest ⽧ using maps ⽧ using sprint navigation.
Page 182
182 section 3e: using gps finding a point of interest the next time you find yourself in unfamiliar territory, you can use your palm ® treo™ 800 w smart device to get directions to a contact’s address, find the nearest pizza place, or view a map of the area. Finding a point of interest near your cur...
Page 183
Section 3e: using gps 183 using gps finding a point of interest near another location 1. Make sure your phone is turned on and that you are inside a coverage area (see “turning your phone on and off” on page 35). 2. Go to your today screen. 3. Select the point of interest lookup field and enter the ...
Page 184
184 section 3e: using gps using maps 1. Make sure your phone is turned on and that you are inside a coverage area (see “turning your phone on and off” on page 35). 2. Press start and select programs. 3. Select maps . 4. Do one of the following: 䡲 select the map a street address link, enter the addre...
Page 185
Section 3e: using gps 185 using gps using sprint navigation sprint navigation is a gps navigation system that gives you turn-by-turn directions by map and by voice right from your treo. Get audible gps directions for an appointment, a sales call, or even a coffee shop close by. Sprint navigation req...
Page 186
186 section 3e: using gps 䡲 search: locate nearby services, such as the most inexpensive gas station in the area or the closest bank or atm. 䡲 tools & extra: set sprint navigation options and to access other tools. For example you can view a compass and assign your current location a name, such as h...
Page 187
Section 3f: using wireless connections 187 wireless co nnections using wireless connections s e c t i o n 3 f in this section ⽧ connecting to a wi-fi network ⽧ connecting to devices with bluetooth ® wireless technology ⽧ beaming information with ir.
Page 188
188 section 3f: using wireless connections connecting to a wi-fi network many environments, such as corporate offices, coffee shops, airports, and libraries offer access to a wi-fi network. A wi-fi network is a wireless local area network (wlan) that is based on the 802.11b/g standard. When you’re w...
Page 189
Section 3f: using wireless connections 189 wireless co nnections 䢇 secure networks: these networks may broadcast their name, but at the very least, they may also require you to enter a password that you get from a system administrator. Secure networks may also require you to get other network settin...
Page 190
190 section 3f: using wireless connections wi-fi status icons the wi-fi icon on your today screen indicates the status of the wi-fi feature. Connecting to an open network you can connect to an open network or to a secure network for which you already set up a connection. If you have access to multip...
Page 191
Section 3f: using wireless connections 191 wireless co nnections 3. Press connect (left softkey) to connect to the selected network. 4. Do one of the following: 䡲 if connected appears next to the network name, you are ready to use the wi-fi connection. (for example, open internet explorer ® mobile t...
Page 192
192 section 3f: using wireless connections 3. Enter the following settings, and then press next (right softkey): 䡲 network name: if this field is blank, enter the ssid provided by the system administrator. (this field is case sensitive.) 䡲 connects to: set whether this network connects to the intern...
Page 193
Section 3f: using wireless connections 193 wireless co nnections 䡲 data encryption: set the encryption method. (the options in this list vary based on your authentication setting.) 䡲 disabled: turn data encryption off. 䡲 wep: turn on the wired equivalent privacy encryption method. 䡲 tkip: turn on th...
Page 194
194 section 3f: using wireless connections disconnecting from a wi-fi network to disconnect from a wi-fi network, do one of the following: 䢇 to save any settings you entered, press and hold wi-fi to disconnect from the wi-fi network. The next time you’re within range and the wi-fi feature is turned ...
Page 195
Section 3f: using wireless connections 195 wireless co nnections 䡲 scan: search for available wi-fi networks. If your treo locates an available network, you can connect to it. 4. Select the details tab to view information about an active wi-fi connection. 5. If the network you want to connect to req...
Page 196
196 section 3f: using wireless connections connecting to devices with bluetooth ® wireless technology with the bluetooth ® wireless technology feature of your treo, you can connect to a number of bluetooth devices, such as a headset, printer, other phones and handhelds, and more. For a list of hands...
Page 197
Section 3f: using wireless connections 197 wireless co nnections 1. If necessary, prepare the device you want to connect with to accept a new connection. (check the device’s documentation for details.) 2. Go to your today screen (see “accessing your today screen” on page 76), and then tap bluetooth ...
Page 198
198 section 3f: using wireless connections 9. Press done (left softkey), and then press ok . You can now communicate with this device whenever it is within range and the bluetooth feature on your treo is turned on. The range varies greatly, depending on environmental factors. The maximum is about 30...
Page 199
Section 3f: using wireless connections 199 wireless co nnections receiving information over a bluetooth connection 1. Go to your today screen, and then tap bluetooth . 2. Select the mode tab and check the turn on bluetooth box to turn on the bluetooth feature on your treo. 3. If you haven’t already ...
Page 200
200 section 3f: using wireless connections 3. Go to your today screen, and then tap bluetooth . 4. Select the mode tab and check the turn on bluetooth box to turn on the bluetooth feature on your treo. 5. Press ok . 6. Press start and select programs. 7. Select activesync . 8. Press menu (right soft...
Page 201
Section 3f: using wireless connections 201 wireless co nnections beaming a record 1. Highlight the entry or file you want to beam. 2. Press menu (right softkey) and select beam. (if you don’t see a beam command, select send… > beam instead. The beam and send menu items change names based on the type...
Page 202
202 section 3f: using wireless connections receiving beamed information 1. Turn on your screen. 2. Point the ir port on your treo directly at the ir port on the transmitting device. 3. When the receiving data message appears, select yes to receive the beam. Synchronizing over an infrared connection ...
Page 203
Your portable media device section 4.
Page 204
204.
Page 205
Section 4a: synchronizing your media files 205 synchron izing med ia synchronizing your media files s e c t i o n 4 a in this section ⽧ synchronizing your pictures, videos, and music ⽧ synchronizing pictures, videos, and music: windows xp ⽧ synchronizing pictures, videos, and music: windows vista ®.
Page 206
206 section 4a: synchronizing your media files synchronizing your pictures, videos, and music you can synchronize pictures, videos, and music files between your palm ® treo™ 800 w smart device and your computer. How synchronization happens, however, depends on two conditions: 䢇 sync direction: are y...
Page 207
Section 4a: synchronizing your media files 207 synchron izing med ia 1. Sync as you normally would with the activesync desktop software (see “using the desktop sync software” on page 48 for details). 2. To find synchronized pictures and videos on your computer, go to: c:\documents and settings\\my d...
Page 208
208 section 4a: synchronizing your media files synchronizing pictures, videos, and music: windows vista ® do the following to synchronize pictures, videos, and music files that you capture on or copy to your treo. 1. Connect your treo to your computer with the usb sync cable. 2. If windows mobile de...
Page 209
Section 4a: synchronizing your media files 209 synchron izing med ia to synchronize music files that originate on your treo, and pictures, videos, and music files that originate on your computer, use windows media player (see “synchronizing windows media ® player library files” on page 227). Note ea...
Page 210
210 section 4a: synchronizing your media files.
Page 211
Section 4b: working with your pictures and videos 211 p ictures & vi deos working with your pictures and videos s e c t i o n 4 b in this section ⽧ about your camera ⽧ taking pictures and videos ⽧ viewing pictures and videos ⽧ sending pictures and videos ⽧ organizing pictures and videos ⽧ using a pi...
Page 212
212 section 4b: working with your pictures and videos about your camera your palm ® treo™ 800 w smart device comes with an easy-to-use, built-in, 2.0-megapixel camera with 2x digital zoom. You can use the camera to take and view pictures and videos and send them to your friends and family. To add a ...
Page 213
Section 4b: working with your pictures and videos 213 p ictures & vi deos 3. Aim your treo, as you would any camera, to frame the subject in the device’s screen. (your treo has a self-portrait mirror next to the camera lens on the back of your device. Use the mirror when you’re taking a picture or v...
Page 214
214 section 4b: working with your pictures and videos taking pictures in burst mode burst mode takes five pictures in quick succession, with one button press. Burst mode is particularly useful for taking pictures of situations where there is movement, for example, while photographing children, sport...
Page 215
Section 4b: working with your pictures and videos 215 p ictures & vi deos 3. Press menu (right softkey) and select video. 4. Aim your treo, as you would any camera, to frame your subject in the device’s screen. 5. (optional) adjust the following settings: 䡲 brightness: press right to increase the br...
Page 216
216 section 4b: working with your pictures and videos viewing pictures and videos viewing a picture in addition to viewing the pictures you capture with the built-in camera, you can view pictures that are captured on many popular digital cameras or downloaded from the internet. Your treo supports th...
Page 217
Section 4b: working with your pictures and videos 217 p ictures & vi deos 1. Press start and select pictures & videos. 2. Select the video you want to view. (for more information on viewing videos, see “playing media files” on page 229.) 3. Press ok to return to thumbnails view. Viewing a slide show...
Page 218
218 section 4b: working with your pictures and videos sending pictures and videos you can send a picture or video to other picture-enabled wireless devices or to an email address. 1. Press start and select pictures & videos. 2. Highlight the picture or video you want to send. 3. Press menu (right so...
Page 219
Section 4b: working with your pictures and videos 219 p ictures & vi deos 4. Select the list in the upper-left, and select the location where you want to place the picture or video you selected in step 2. 5. Press menu (right softkey) and select edit > paste. You can also view a specific folder or e...
Page 220
220 section 4b: working with your pictures and videos adding a picture to a contact entry 1. Press start and select pictures & videos. 2. Highlight the picture you want to use. 3. Press menu (right softkey) and select save to contact. 4. Select the contact you want to add the picture to. Editing pic...
Page 221
Section 4b: working with your pictures and videos 221 p ictures & vi deos deleting a picture or video 1. Press start and select pictures & videos. 2. Highlight the picture or video you want to delete. 3. Press menu (right softkey) and select delete. 4. Select yes to confirm the deletion. Renaming a ...
Page 222
222 section 4b: working with your pictures and videos customizing your pictures & videos settings you can customize the camera on your treo as described in the following section. 1. Press start and select pictures & videos. 2. Press menu (right softkey) and select tools > options. 3. On the general ...
Page 223
Section 4b: working with your pictures and videos 223 p ictures & vi deos 5. Select the camera tab and set the following options: 䡲 type filename prefix: assign a name to a series of pictures to be captured, such as seattle001, seattle002, and so on. 䡲 save files to: set whether pictures and videos ...
Page 224
224 section 4b: working with your pictures and videos.
Page 225
Section 4c: playing media files 225 windo w media playing media files s e c t i o n 4 c in this section ⽧ synchronizing windows media ® player library files ⽧ playing media files ⽧ working with libraries ⽧ working with playlists ⽧ customizing windows media player mobile.
Page 226
226 section 4c: playing media files windows media ® player mobile can play music, audio, and video files that are stored on your palm ® treo™ 800 w smart device or on an expansion card (sold separately) in any of the following file formats: 䢇 wma 䢇 wmv 䢇 wav 䢇 mp3 䢇 mp4 䢇 m4a 䢇 3gp 䢇 3g2 䢇 aac 䢇 amr...
Page 227
Section 4c: playing media files 227 windo w media synchronizing windows media ® player library files use the sync feature in the desktop version of windows media player to transfer your windows media player library files from your computer to an expansion card or your treo. Your library can include ...
Page 228
228 section 4c: playing media files after you complete initial setup, you can switch between automatic and manual sync. 1. On your computer, open windows media player. 2. (optional) insert a 32mb or larger expansion card into your treo. 3. Connect your treo to your computer with the usb sync cable. ...
Page 229
Section 4c: playing media files 229 windo w media playing media files 1. Press start and select windows media. 2. If you don’t see library in the upper-left corner, press menu (right softkey) and select library. 3. Select the folder that contains the item you want to play, (such as a video, song, al...
Page 230
230 section 4c: playing media files or volume button: increase the volume level. Or volume button: decrease the volume level. : turn the sound on or off. : display a video using the full screen. : display a web site where you can find music and videos to play. : set your rating of the current file. ...
Page 231
Section 4c: playing media files 231 windo w media working with libraries a library represents each of the storage locations available to windows media player mobile, such as your treo or an optional expansion card (sold separately). Each library contains links to the media files in that location. Wi...
Page 232
232 section 4c: playing media files working with playlists a playlist is a list of media files that play in a specific order. You can use playlists to group audio files together or video files together for convenient playback. For example, in the desktop player, you can create a playlist of upbeat s...
Page 233
Section 4c: playing media files 233 windo w media 䡲 keep the playlist so you can play it later: press menu (right softkey), select save playlist, and then enter a name for the playlist. Customizing windows media player mobile 1. If necessary, go to the playback screen by pressing ok to close the cur...
Page 234
234 section 4c: playing media files 6. Select the library tab and set whether the library screen or the playback screen appears when you open windows media player mobile. 7. Select the skins tab and select previous or next until you display the skin you want as the player’s background. 8. Select the...
Page 235
Your wireless organizer section 5.
Page 236
236.
Page 237
Section 5a: using the organizer features 237 stayin g organ iz e d using the organizer features s e c t i o n 5 a in this section ⽧ contacts ⽧ calendar ⽧ tasks ⽧ notes ⽧ calculator.
Page 238
238 section 5a: using the organizer features contacts adding a contact 1. Go to your today screen (see “accessing your today screen” on page 76). 2. Press menu (right softkey) and select contacts. 3. Press new (left softkey). 4. If prompted, indicate whether this is an outlook contact or a windows l...
Page 239
Section 5a: using the organizer features 239 stayin g organ iz e d 8. To assign the entry to one or more categories, select categories and then check the categories under which you want this entry to appear. (to add a new category, press new (left softkey), enter the category name, and then press ok...
Page 240
240 section 5a: using the organizer features viewing a map of a contact’s address you can view a map of a contact’s address directly from your today screen. 1. Make sure your phone is turned on and that you are inside a coverage area (see “turning your phone on and off” on page 35). 2. Go to your to...
Page 241
Section 5a: using the organizer features 241 stayin g organ iz e d deleting a contact 1. Go to your today screen. 2. Press menu (right softkey) and select contacts. 3. Highlight the contact you want to delete. 4. Press menu (right softkey) and select delete contact. 5. Select yes. Customizing contac...
Page 242
242 section 5a: using the organizer features 1. Go to your today screen. 2. Press menu (right softkey) and select contacts. 3. Press menu (right softkey) and select company directory. 4. Enter the contact’s name (in part or in full), and then press find (right softkey). (you must spell the contact’s...
Page 243
Section 5a: using the organizer features 243 stayin g organ iz e d an afternoon or evening appointment. Both morning and afternoon or evening appointments. An all-day event. 䡲 year: view the first nine months of the current year. (press down to see the next set of months, or press up to see the prev...
Page 244
244 section 5a: using the organizer features creating an untimed event an untimed event, such as a birthday, anniversary, or vacation, does not occur at a particular time. These events appear as banners at the top of your calendar; they don’t occupy blocks of time. For example, in the illustration s...
Page 245
Section 5a: using the organizer features 245 stayin g organ iz e d adding an alarm reminder to an event 1. Create an event, and then select it. 2. Press menu (right softkey) and select edit. 3. Select reminder and then select remind me. 4. Enter the number of minutes, hours, days, or weeks before th...
Page 246
246 section 5a: using the organizer features sending a meeting request you can email meeting invitations to contacts who use the desktop version of microsoft outlook or microsoft ® outlook ® mobile. 1. Create an event, and then select it. 2. Press menu (right softkey) and select edit. 3. Select atte...
Page 247
Section 5a: using the organizer features 247 stayin g organ iz e d marking an event as sensitive if other people have access to your microsoft office outlook calendar on your computer and you don’t want them to see an appointment, you can mark that appointment as private to hide it from other micros...
Page 248
248 section 5a: using the organizer features organizing your schedule use categories to view various types of events. 1. Create an event and then select it. 2. Press menu (right softkey) and select edit. 3. Select categories and then check the categories that apply to this event. (to add a new categ...
Page 249
Section 5a: using the organizer features 249 stayin g organ iz e d 䡲 show half hour slots: set whether time slots appear in one-hour or half-hour increments in day view and week view. 䡲 show week numbers: set whether week numbers (1–52) appear in week view. 3. Select the appointments tab and set any...
Page 250
250 section 5a: using the organizer features tasks you can use tasks to help you remember tasks you need to complete and to keep a record of completed tasks. Adding a task 1. Press start and select programs. 2. Select tasks . 3. Press menu (right softkey) and select new task. 4. Enter a description ...
Page 251
Section 5a: using the organizer features 251 stayin g organ iz e d 䡲 categories: assign the task to one or more categories. 䡲 sensitivity: mark this task as normal, personal, private, or confidential. 6. (optional) select the notes tab and enter additional text for the task. 7. Press ok . Checking o...
Page 252
252 section 5a: using the organizer features deleting a task 1. Highlight the task you want to delete. 2. Press menu (right softkey) and select delete task. 3. Select yes. Customizing tasks 1. Go to the tasks list. 2. Press menu (right softkey) and select options. 3. Set any of the following options...
Page 253
Section 5a: using the organizer features 253 stayin g organ iz e d creating a note 1. Press start and select programs. 2. Select notes . 3. Press new (left softkey). 4. Do one of the following: 䡲 type the text with the keyboard. 䡲 write the text with the stylus. 䡲 enter the text by tapping the onscr...
Page 254
254 section 5a: using the organizer features 4. If the recording toolbar is not visible at the bottom of the screen, press menu (right softkey) and select view recording toolbar. 5. Select to begin recording. 6. Speak into the microphone on your treo or hold it close to another sound source. 7. Afte...
Page 255
Section 5a: using the organizer features 255 stayin g organ iz e d organizing your notes you can rename your notes, move notes to another folder, and move notes between your treo and an expansion (storage) card. 1. Go to the notes list and highlight a note you want to move. 2. Press menu (right soft...
Page 256
256 section 5a: using the organizer features 3. Set any of the following options: 䡲 default mode: set the default entry mode to writing or typing. 䡲 default template: set the default template for new notes. 䡲 save to: set the default location where new notes are stored. 䡲 record button action: set w...
Page 257
Section 5a: using the organizer features 257 stayin g organ iz e d 3. Enter numbers and perform calculations, including the following: clear the last digit. Clear the current calculation or the displayed number. Calculate the reciprocal of a number. Calculate a percentage. Calculate the square root ...
Page 258
258 section 5a: using the organizer features.
Page 259
Section 5b: increasing your productivity 259 prod ucti vi ty increasing your productivity s e c t i o n 5 b in this section ⽧ synchronizing microsoft ® office and other files ⽧ word mobile ⽧ powerpoint ® mobile ⽧ excel ® mobile ⽧ onenote ® mobile ⽧ pdf viewer.
Page 260
260 section 5b: increasing your productivity synchronizing microsoft ® office and other files you can create and edit microsoft ® office files on your computer or on your palm ® treo™ 800 w smart device and then synchronize the files so that changes you make show up on both your computer and your tr...
Page 261
Section 5b: increasing your productivity 261 prod ucti vi ty 2. On your computer, double-click the activesync icon in the taskbar in the lower-right corner of your computer screen to open the activesync desktop software window. (if you don’t see the activesync icon in the taskbar, click start > all ...
Page 262
262 section 5b: increasing your productivity synchronizing files: windows vista ® 1. Do any of the following: 䡲 to copy a file from your computer to your device, copy or save the file in the documents\documents on device folder on your computer. 䡲 to copy a file from your device to your computer, co...
Page 263
Section 5b: increasing your productivity 263 prod ucti vi ty word mobile you can create and edit documents and templates and save them on your treo. You can also edit microsoft ® office word ® documents and templates that you create on your computer. However, keep in mind that some of the informatio...
Page 264
264 section 5b: increasing your productivity 䢇 fonts and font sizes (original fonts are listed on your treo but are mapped to the closest font available). 䢇 lists (indented lists are mapped to the closest indentation level supported by word mobile). 䢇 underline styles (unsupported styles are mapped ...
Page 265
Section 5b: increasing your productivity 265 prod ucti vi ty creating a document 1. Press start and select office mobile. 2. Select word mobile . 3. If an empty document appears onscreen, go to step 4; if the document list appears onscreen, press new (left softkey). 4. Enter the text of the document...
Page 266
266 section 5b: increasing your productivity finding or replacing text in a document 1. Open the document containing the text you want to find. 2. Press menu (right softkey) and select edit > find/replace. 3. Select find what and enter the text you want to find. 4. (optional) check the match case bo...
Page 267
Section 5b: increasing your productivity 267 prod ucti vi ty saving a copy of a document 1. Open the document you want to copy. 2. Press menu (right softkey) and select file > save as. 3. Select name and enter a new name for the file. 4. Select the folder list, and then select the folder where you w...
Page 268
268 section 5b: increasing your productivity 4. Set any of the following options: 䡲 alignment: align the text with the left, right, or center of the paragraph. 䡲 list: create a bulleted or numbered list. 䡲 indentation: change the paragraph margins. 䡲 left: set the left margin for the entire paragrap...
Page 269
Section 5b: increasing your productivity 269 prod ucti vi ty organizing your documents you can rename your documents, move your documents to another folder, and move your documents between your treo and an expansion (storage) card. 1. Go to the documents list. 2. Highlight a file. 3. Press menu (rig...
Page 270
270 section 5b: increasing your productivity customizing word mobile 1. Go to the document list. 2. Press menu (right softkey) and select options. 3. Set any of the following options: 䡲 default template: set the default template for new documents. 䡲 save to: set the default location where new docume...
Page 271
Section 5b: increasing your productivity 271 prod ucti vi ty playing a presentation 1. Press start and select office mobile. 2. Select powerpoint mobile . 3. In the presentation list, highlight the presentation you want to play. 4. Press center and do any of the following: 䡲 press right to advance t...
Page 272
272 section 5b: increasing your productivity 5. Set any of the following options: 䡲 show without animation: turn off builds and other animations. 䡲 show without slide transition: turn off transition effects between slides. 䡲 use timings, if present: enable the timings recorded with each slide in a p...
Page 273
Section 5b: increasing your productivity 273 prod ucti vi ty 䢇 fonts and font sizes: the original font is listed on your treo and is mapped to the closest font available. Original fonts reappear on your computer. 䢇 number formats: microsoft ® excel ® 97 conditional formatting is displayed in number ...
Page 274
274 section 5b: increasing your productivity 䢇 excel 2007 binary workbooks. You cannot open xlsb workbooks. 䢇 legacy files. Pxl and pxt files can be opened, but must be saved in xls or xlt format. 䢇 file conversions. You cannot save a file with an xls or xlt extension as an xlsx or xltx file, respec...
Page 275
Section 5b: increasing your productivity 275 prod ucti vi ty creating a workbook from a template 1. Go to the workbook list. 2. Select the list in the upper-left corner, select more folders > templates. 3. Open the template you want to use, and enter the information you want to include in the templa...
Page 276
276 section 5b: increasing your productivity viewing a workbook 1. Press start and select office mobile. 2. Select excel mobile . 3. In the workbook list, select the workbook you want to view. 4. Press view (left softkey) and then select any of the following: 䡲 full screen: view as much data as poss...
Page 277
Section 5b: increasing your productivity 277 prod ucti vi ty calculating a sum 1. Press view (left softkey) and select toolbar. 2. Highlight the cell where you want to insert the sum. 3. Select sum . 4. Tap and drag the stylus across the cells you want to add. 5. Press return . Entering a formula 1....
Page 278
278 section 5b: increasing your productivity entering a sequence automatically 1. Highlight both the cells containing the information you want to automate and the adjacent destination cells. 2. Press menu (right softkey) and select edit > fill. 3. Select the direction list, and then select the direc...
Page 279
Section 5b: increasing your productivity 279 prod ucti vi ty 䡲 entire column: insert a new column. The entire column in which the highlighted cells are located and all columns to the right move one column to the right. 5. Select ok. Formatting cells 1. Open the workbook you want to format. 2. Highli...
Page 280
280 section 5b: increasing your productivity formatting rows and columns 1. Open the workbook you want to format. 2. Highlight the rows or columns you want to format. 3. Press menu (right softkey) and then select format > row or format > column. 4. Select any of the following: 䡲 autofit: adjust the ...
Page 281
Section 5b: increasing your productivity 281 prod ucti vi ty 6. Check or uncheck the exclude header row from sort box to indicate if you want to sort the header row. 7. Select ok. Filtering information in a worksheet 1. Highlight the cells that contain the information you want to filter. 2. Press me...
Page 282
282 section 5b: increasing your productivity 8. Select whether you want the chart to appear as a separate worksheet within the current workbook, or as part of the current worksheet. 9. Press finish (right softkey). Formatting or changing a chart 1. Open the workbook that contains the chart you want ...
Page 283
Section 5b: increasing your productivity 283 prod ucti vi ty 7. Select next to find the next instance of the information, or select replace to replace it. (to replace all instances of the information, select replace all.) 8. When you see a message indicating that the search is done, press ok . Organ...
Page 284
284 section 5b: increasing your productivity 䡲 shift cells up: delete the highlighted cells and moves all cells below them up. 䡲 entire row: delete the entire row in which the highlighted cells are located, and moves all rows below it up. 䡲 entire column: delete the entire column in which the highli...
Page 285
Section 5b: increasing your productivity 285 prod ucti vi ty onenote ® mobile onenote ® mobile lets you create digital notes that contain text, pictures, and audio and video. You can then synchronize these notes with microsoft office onenote 2007 on your computer. During synchronization, all the not...
Page 286
286 section 5b: increasing your productivity 䡲 create a numbered list: place the cursor where you want the list to begin, press menu (right softkey), and select list > numbered. To clear the numbered list formatting, place the cursor on any list item, press menu (right softkey), and select list > cl...
Page 287
Section 5b: increasing your productivity 287 prod ucti vi ty 4. Do any of the following: 䡲 open a hyperlink: place the cursor anywhere in the link, and then press center . 䡲 view picture detail: highlight the picture, press center , press menu (right softkey), and then select zoom in. To zoom in fur...
Page 288
288 section 5b: increasing your productivity pdf viewer picsel pdf viewer lets you view pdf files whether they are saved to your treo, attached to email messages, stored on an expansion card that is inserted into the expansion card slot on your treo, or downloaded from the web. You can customize the...
Page 289
Section 5b: increasing your productivity 289 prod ucti vi ty moving around in pdf files to move around within a pdf file, do either of the following: 䢇 to go to the next or previous page in the file, press menu (right softkey) and select page > next page or page > previous page. 䢇 to go to the first...
Page 290
290 section 5b: increasing your productivity customizing pdf viewer 1. Press menu (right softkey) and select settings. 2. Select any of the following options: 䡲 clear history: delete all files from the recent list, which shows the four most recently viewed files. 䡲 files: set which file types can be...
Page 291
Your information and settings section 6.
Page 292
292.
Page 293
Section 6a: managing files and applications 293 managi ng fil e s managing files and applications s e c t i o n 6 a in this section ⽧ finding information ⽧ installing applications ⽧ removing applications ⽧ sharing information ⽧ using expansion cards.
Page 294
294 section 6a: managing files and applications finding information you can find information quickly with the built-in search and gps features on your palm ® treo™ 800 w smart device: 䢇 lookup: find and dial your contacts by contact name, company name, or phone number. (see “dialing by contact name”...
Page 295
Section 6a: managing files and applications 295 managi ng fil e s exploring files and folders you can use file explorer to browse the contents of folders on your treo or an expansion card (sold separately). The root folder on your treo is named my device. My device is similar to my computer (windows...
Page 296
296 section 6a: managing files and applications 䡲 to move or copy a file to another folder, highlight the item, press and hold center to open the shortcut menu, and then select cut or copy. Open the destination folder, press and hold center to open the shortcut menu, and then select paste. 䡲 to high...
Page 297
Section 6a: managing files and applications 297 managi ng fil e s installing bonus software from the cd the getting started cd for palm treo 800w smart device includes several bonus software applications that you can install on your treo. You can install these applications when you install the deskt...
Page 298
298 section 6a: managing files and applications installing applications from other web sites on the internet you can use internet explorer ® mobile to install windows mobile applications in the cab file format directly from the internet. For files in the zip file format, you must unzip the files in ...
Page 299
Section 6a: managing files and applications 299 managi ng fil e s installing applications onto an expansion card 1. Insert the expansion card into the expansion card slot on your treo (see “inserting and removing expansion cards” on page 302). 2. Connect your treo to your computer. 3. On your comput...
Page 300
300 section 6a: managing files and applications removing applications to free up storage space on your treo, you can remove applications that you no longer use. You can remove only applications, patches, and extensions that you install; you cannot remove the built-in applications that reside in the ...
Page 301
Section 6a: managing files and applications 301 managi ng fil e s 䢇 in the inbox application, you can insert a picture or attach a note or other file to an email. You can also receive pictures and attachments. 䢇 you can synchronize to share files with your computer. (you can add or remove files dire...
Page 302
302 section 6a: managing files and applications inserting and removing expansion cards 1. Open the door to the expansion card slot by lifting the left edge of the door and then rotating the door downward. 2. Do either of the following: 䡲 to insert an expansion card, hold your treo with the screen fa...
Page 303
Section 6a: managing files and applications 303 managi ng fil e s 1. Insert the expansion card into the expansion card slot. 2. Press start and select file explorer. 3. Select the list in the upper-left corner, and then select storage card. 4. Select the application you want to open. Saving files to...
Page 304
304 section 6a: managing files and applications moving information between your treo and an expansion card 1. Insert an expansion card into the expansion card slot. 2. Open the application that contains the information you want to move. 3. Go to the list view and highlight the item(s) you want to mo...
Page 305
Section 6a: managing files and applications 305 managi ng fil e s 1. Insert the expansion card into the expansion card slot. 2. Press start and select settings. 3. Select the system tab, and then select memory . 4. Select the storage card tab. 5. After you finish viewing the information, press ok . ...
Page 306
306 section 6a: managing files and applications encrypting an expansion card when you encrypt an expansion card, the info on the card can be read only by your treo—so no one can see what’s on the card if it is lost or stolen. 1. Insert the expansion card into the expansion card slot. 2. Press start ...
Page 307
Section 6b: synchronizing information 307 syn c hronizing synchronizing information s e c t i o n 6 b in this section ⽧ setting up wireless synchronization ⽧ other ways to synchronize ⽧ changing which applications sync ⽧ stopping synchronization when you synchronize, the information you enter on you...
Page 308
308 section 6b: synchronizing information setting up wireless synchronization if your company uses microsoft exchange server 2007 or exchange server 2003 upgraded to service pack 2, you may be able to take advantage of microsoft direct push technology. Direct push technology is a two-way wireless de...
Page 309
Section 6b: synchronizing information 309 syn c hronizing 6. Uncheck the box to detect the exchange server settings, and then press next (right softkey). 7. If prompted, enter the server address and check the box if the server requires ssl encryption, and then press next (right softkey). 8. Enter th...
Page 310
310 section 6b: synchronizing information 10. Check the boxes for the types of information you want to sync with the exchange server. 11. (optional) highlight an item and select settings to change the synchronization settings for that type of information. (settings are not available for all items.) ...
Page 311
Section 6b: synchronizing information 311 syn c hronizing 4. Set any of the following options: 䡲 peak times: set the frequency for high-traffic time periods, such as when you are at work or when email volume is high. 䡲 off-peak times: set the frequency for low-traffic time periods, such as late at n...
Page 312
312 section 6b: synchronizing information other ways to synchronize synchronizing over a bluetooth ® wireless technology connection if your computer is equipped with bluetooth ® wireless technology, you can use a bluetooth connection to synchronize your computer and treo. 1. Do one of the following:...
Page 313
Section 6b: synchronizing information 313 syn c hronizing 11. When synchronization is complete, press menu (right softkey) and select disconnect bluetooth. Synchronizing over an infrared connection if your computer has an ir (infrared) port, you can synchronize with your computer wirelessly using th...
Page 314
314 section 6b: synchronizing information changing which applications sync on your treo, you can choose which applications you want to sync. 1. Press start and select programs. 2. Select activesync . 3. Press menu (right softkey) and select options. 4. Do any of the following: 䡲 check the box next t...
Page 315
Section 6b: synchronizing information 315 syn c hronizing stopping synchronization if you ever need to manually stop synchronization, follow these steps: 1. Press start and select programs. 2. Select activesync . 3. Press stop (left softkey). Tip to end the sync relationship between your treo and a ...
Page 316
316 section 6b: synchronizing information.
Page 317
Section 6c: customizing your palm ® treo™ 800 w smart device 317 c u stomizing customizing your palm ® treo™ 800 w smart device s e c t i o n 6 c in this section ⽧ today screen settings ⽧ system sound settings ⽧ display and appearance settings ⽧ application settings ⽧ locking your treo and informati...
Page 318
318 section 6c: customizing your palm ® treo™ 800 w smart device today screen settings selecting your today screen background 1. Press start and select settings. 2. On the personal tab, select today . 3. On the appearance tab, check the use this picture as the background box. 4. Select browse. 5. Se...
Page 319
Section 6c: customizing your palm ® treo™ 800 w smart device 319 c u stomizing selecting which items appear on your today screen 1. Press start and select settings. 2. On the personal tab, select today . 3. Select the items tab. 4. Check the boxes next to the items that you want to appear on your to...
Page 320
320 section 6c: customizing your palm ® treo™ 800 w smart device setting the ringer switch 1. Slide the ringer switch to sound off . 2. To hear all sounds again, slide the ringer switch to sound on . 1 sound on 2 sound off if the ringer switch is set to no sound off , the ringer setting overrides th...
Page 321
Section 6c: customizing your palm ® treo™ 800 w smart device 321 c u stomizing 3. On the sounds tab, set any of the following options: 䡲 events: turn sounds on and off for system warnings and error messages. 䡲 programs: turn sounds on and off that are specific to the applications on your treo. 䡲 not...
Page 322
322 section 6c: customizing your palm ® treo™ 800 w smart device 䡲 to delete a sound, highlight it and then press backspace . 䡲 to send a sound, highlight it, press menu (right softkey), and then select send sound. 6. Press ok . Display and appearance settings adjusting the brightness 1. Press optio...
Page 323
Section 6c: customizing your palm ® treo™ 800 w smart device 323 c u stomizing aligning the screen to correct tapping problems occasionally, your screen can move out of alignment, activating the wrong feature when you tap the screen. If this occurs, you need to align your treo screen. 1. Press start...
Page 324
324 section 6c: customizing your palm ® treo™ 800 w smart device application settings arranging the start menu you can select which applications appear on the start menu. You can still access the remaining applications by selecting programs from the start menu, and then selecting the application’s i...
Page 325
Section 6c: customizing your palm ® treo™ 800 w smart device 325 c u stomizing setting up voice commands voice commands enable you to use speech to execute some commands on the start menu and the programs menu. 1. Assign the hold side button to microsoft ® voice command. (see “reassigning buttons” o...
Page 326
326 section 6c: customizing your palm ® treo™ 800 w smart device 3. In a clear voice say the command. For example: 䡲 to access help, say, “help.” 䡲 to access your calendar, say, “start calendar.” 䡲 to access your music, say, “start windows media ® .” 4. After voice command finishes speaking, a micro...
Page 327
Section 6c: customizing your palm ® treo™ 800 w smart device 327 c u stomizing 䡲 large/small keys: if you selected keyboard, select whether to use large or small onscreen keys. If you select large keys, check the box if you want to use gestures for the space, backspace, shift, and enter keys. 䡲 opti...
Page 328
328 section 6c: customizing your palm ® treo™ 800 w smart device 䡲 default zoom level for typing: set the initial size of text entered using the keyboard. 䡲 capitalize first letter of sentence: set whether the first letter of a sentence automatically appears in uppercase, without pressing the shift ...
Page 329
Section 6c: customizing your palm ® treo™ 800 w smart device 329 c u stomizing using keyguard by default, your keyboard locks so that you don’t accidentally press buttons or activate screen items while your treo is in a pocket or bag. 䢇 to dismiss keyguard, press center . 䢇 to manually turn on keygu...
Page 330
330 section 6c: customizing your palm ® treo™ 800 w smart device using phone lock you can lock your phone to prevent unauthorized use of your account. When your phone is locked, you must enter the lock code to make calls (except for emergency numbers and sprint customer service [*2]), to send messag...
Page 331
Section 6c: customizing your palm ® treo™ 800 w smart device 331 c u stomizing using system password lock to protect your personal information, you can lock the system so that you need to enter your password to access any of your information or to use other features of your treo. 1. Press start and ...
Page 332
332 section 6c: customizing your palm ® treo™ 800 w smart device 6. Select password, and enter your password. 7. Select confirm, and enter the password again. 8. (optional) select the hint tab and enter a hint to help you recall your password. 9. Press ok . Entering owner information you can enter p...
Page 333
Section 6c: customizing your palm ® treo™ 800 w smart device 333 c u stomizing 1. Press start and select settings. 2. On the personal tab, select owner information . 3. On the identification tab, enter any of the contact information you want to include. 4. Select the notes tab and then enter any add...
Page 334
334 section 6c: customizing your palm ® treo™ 800 w smart device 4. Select the first list, and then select the time zone for your home location. 5. Select the hour, and then press up or down to increase or decrease the hour setting. (repeat this process for the minutes, seconds, and am/pm settings.)...
Page 335
Section 6c: customizing your palm ® treo™ 800 w smart device 335 c u stomizing setting system alarms system alarms let you set alarms that are not associated with a task or appointment. For example, you can use your treo as an alarm clock when you travel, or set alarms to remind you when it’s time t...
Page 336
336 section 6c: customizing your palm ® treo™ 800 w smart device 1. Press start and select settings. 2. Select the system tab, and then select certificates . 3. Select any of the following: 䡲 personal: display certificates that establish your identity when you log in to a secured network, such as a ...
Page 337
Section 6c: customizing your palm ® treo™ 800 w smart device 337 c u stomizing if your treo is connected to your computer when you send the error report, you are not billed for sending error reports—provided your computer is connected to the internet. If you use the sprint network to send an error r...
Page 338
338 section 6c: customizing your palm ® treo™ 800 w smart device 6. Select the access tab and check the manage gps automatically box. This setting lets more than one application simultaneously access your gps information. 7. Press ok . Viewing memory usage 1. Press start and select settings. 2. Sele...
Page 339
Section 6c: customizing your palm ® treo™ 800 w smart device 339 c u stomizing 4. Select the advanced tab and set whether your treo turns off automatically after a specified period of inactivity. (you can assign various intervals for battery power and external power.) 5. Select the screen saver tab ...
Page 340
340 section 6c: customizing your palm ® treo™ 800 w smart device 䡲 close all active applications: press menu (right softkey), select end all tasks, and then select yes to confirm the action. 䡲 view a list of all active processes: press menu (right softkey) and select view > processes. 4. Press ok . ...
Page 341
Section 6c: customizing your palm ® treo™ 800 w smart device 341 c u stomizing managing isp settings your treo is already set up to connect to the internet using a high-speed data connection on the sprint network. To connect to the internet, simply start internet explorer ® mobile. For special situa...
Page 342
342 section 6c: customizing your palm ® treo™ 800 w smart device 1. Install your third-party vpn client (see “installing applications” on page 296). 2. Press start and select settings. 3. Select the connections tab, and then select connections . 4. On the tasks tab, select add a new vpn server conne...
Page 343
Section 6c: customizing your palm ® treo™ 800 w smart device 343 c u stomizing 4. Check both of the boxes near the top of the screen. 5. Select proxy server and enter the proxy server name. 6. Press ok . Ending a data connection if your service plan includes minutes-of-use fees for data connections,...
Page 344
344 section 6c: customizing your palm ® treo™ 800 w smart device 3. Press enroll (right softkey). 4. Follow the onscreen instructions to complete the enrollment process. Purchasing accessories for your treo these accessories, and others, are available from your local sprint store or at palm.Com/treo...
Page 345
Your resources section 7.
Page 346
346.
Page 347
Section 7a: help 347 help help s e c t i o n 7 a in this section ⽧ transferring information from another device ⽧ trouble installing the desktop software on a windows xp computer? ⽧ resetting your palm ® treo™ 800 w smart device ⽧ performance ⽧ screen ⽧ network connection ⽧ synchronization ⽧ email ⽧...
Page 348
348 section 7a: help although we can’t anticipate all the situations that might arise, this chapter provides helpful information and answers to some of the most commonly asked questions. For additional information and technical support, visit palm.Com/treo800wsprint-support. Transferring information...
Page 349
Section 7a: help 349 help if you want to synchronize with a different personal information manager (pim), you must install a third-party solution. Contact the pim’s author or vendor to find out whether software is available for your treo. 1. Shut down your computer, and then turn it on again. 2. On ...
Page 350
350 section 7a: help performing a hard reset a hard reset erases all personal information, such as appointments, contacts, and tasks, as well as programs you have added, such as third-party software, on your treo. Never do a hard reset without first trying a soft reset. You can restore previously sy...
Page 351
Section 7a: help 351 help 4. When the palm logo screen appears and the progress bar begins to fill, release power/end . 5. When the “erase all data?” prompt appears, press up to confirm the hard reset. 6. Wait for the progress bar on the palm logo screen to fill again and for the windows mobile scre...
Page 352
352 section 7a: help 5. Slide the battery door onto the back of the treo until it clicks into place. 6. Wait for the screen to turn on, and then enable the network time or set the date and time when prompted. 1 battery contacts 2 device contacts tip be sure to dispose of your old battery in an envir...
Page 353
Section 7a: help 353 help performance the applications are running slower than usual 1. In your open applications, save any unsaved information you want to keep. 2. Press start and select settings. 3. Select system and then select task manager . 4. Press menu (right softkey) and select end all tasks...
Page 354
354 section 7a: help i can’t beam or receive information via infrared or bluetooth ® wireless technology 1. Press start and select settings. 2. Select the connections tab, and then select beam . 3. Check the receive all incoming beams box. 4. Press ok . 5. If beaming still does not work and your com...
Page 355
Section 7a: help 355 help screen the screen appears blank 1. The screen backlight dims when there is no keyboard activity for 30 seconds. The screen backlight turns off automatically when the screen turns off or when you are on a call or playing music in the background for longer than the time perio...
Page 356
356 section 7a: help 6. Press ok . Network connection signal strength is weak 䢇 if you’re standing, move about ten feet in any direction. 䢇 if you’re in a building, move near a window. Open any metal blinds. 䢇 if you’re in a building, move outdoors or to a more open area. 䢇 if you’re outdoors, move ...
Page 357
Section 7a: help 357 help i can’t tell if data services are available the following icons appear in the title bar to indicate whether data services are available. If you don’t see one of these icons, you cannot open a data connection: my treo won’t connect to the internet your treo supports sprint m...
Page 358
358 section 7a: help 䢇 press and hold power/end to turn off your phone. Then press and hold the same button to turn it back on again. 䢇 perform a soft reset (see “performing a soft reset” on page 349). 䢇 confirm that data services are correctly configured on your treo: 1. Press start and select sett...
Page 359
Section 7a: help 359 help 䢇 the wi-fi feature is off. If wi-fi is on, press and hold wi-fi to turn this feature off, and then try to use your bluetooth device again. 䢇 you are away from other devices using the 2.4ghz radio frequency, such as cordless phones and microwaves. If this is impossible, mov...
Page 360
360 section 7a: help synchronization synchronization enables you to back up the information on your treo onto your computer or your server. If you ever need to perform a hard reset or otherwise erase all your information on your treo, you can synchronize your treo with your computer to restore the i...
Page 361
Section 7a: help 361 help 3. If your company uses microsoft system center mobile device manager, contact your system administrator to find out whether desktop synchronization features are disabled on your treo. 4. Make sure that all the files you’re trying to sync are closed on both your computer an...
Page 362
362 section 7a: help 9. Perform a soft reset (see “performing a soft reset” on page 349). 10. Restart your computer and make sure the desktop sync software is running. 11. If problems persist and you’re synchronizing through a usb hub, try connecting the sync cable to a different usb port on the hub...
Page 363
Section 7a: help 363 help 16. Verify with your computer hardware vendor that your operating system supports your internal usb controller. Synchronization finishes but information doesn’t appear where it should 䢇 with the included software, your treo can synchronize with the root folders of contacts,...
Page 364
364 section 7a: help synchronization starts but doesn’t finish 1. Make sure that you installed the desktop software that came with your treo. If you’re not sure whether this software is installed, reinstall it. 2. If you’re trying to sync offline, be sure to set your microsoft office outlook calenda...
Page 365
Section 7a: help 365 help i can’t synchronize using a bluetooth connection 1. Do one of the following: windows xp computer: right-click the gray activesync icon in the taskbar, and select connection settings. Windows vista computer: click start > all programs > windows mobile device center. Select c...
Page 366
366 section 7a: help 11. When synchronization has finished, press menu (right softkey) and select disconnect bluetooth. Exchange activesync (wireless synchronization) i can’t synchronize with my company’s exchange server if you’re unable to change your lock settings, check with your system administr...
Page 367
Section 7a: help 367 help an alert tells me that the server could not be reached your treo had to wait too long to connect to the exchange server. The connection may have been lost, the server may be temporarily overloaded, or the server may have encountered an internal error. Check your exchange se...
Page 368
368 section 7a: help 1. Press start and select programs. 2. Select activesync . 3. Press menu (right softkey) and select configure server. 4. Make sure the ssl box is checked. Email i have problems using my account occasionally you may experience problems using an email account after you set it up. ...
Page 369
Section 7a: help 369 help 䢇 if your company uses microsoft system center mobile device manager, contact your system administrator to find out whether email features are disabled on your treo. Auto sync is not working if auto sync is occurring and you turn your treo off, or if the connection to your ...
Page 370
370 section 7a: help in other cases, your isp may be able to provide you with the outgoing mail server settings required to send mail from your treo. I have problems synchronizing messages on my treo with messages on my computer make sure you have chosen the same settings for the account on both you...
Page 371
Section 7a: help 371 help 䡲 after confirming your internet connection, try to view the page in question again. If it comes up blank, press menu (right softkey) and select refresh. 䡲 if you’re still having trouble, the page may contain elements that are not supported by internet explorer mobile, such...
Page 372
372 section 7a: help 䢇 hold the camera as still as possible. Try supporting your picture-taking arm against your body or a stationary object, such as a wall. 䢇 keep the subject of the pictures still. Exposure time is longer with lower light levels, so you may see a blur. 䢇 for best results, position...
Page 373
Section 7a: help 373 help third-party applications sometimes, third-party applications can cause conflicts on your treo. Third-party applications that modify wireless features may affect the performance of your device and may require extra troubleshooting. Use caution when installing the following t...
Page 374
374 section 7a: help 8. If the problem is resolved, begin reinstalling your third-party applications one at a time. 9. If the problem recurs, delete the last application you installed and report the problem to its developer. Getting more help contact the author or vendor of any third-party software ...
Page 375
Section 7a: help 375 help voice quality is the other person hearing an echo? 䢇 try decreasing the volume on your treo to avoid coupling or feedback on the other person’s end. This applies to both the speakerphone and to the handset earpiece. 䢇 position the treo closer to your ear to prevent sound le...
Page 376
376 section 7a: help.
Page 377
Section 7b: glossary 377 glossar y glossary s e c t i o n 7 b 1xrtt: a standard of wireless internet connectivity that allows for persistent data connections as long as you are actively using your data connection. The average data transmission rate is about 70kbps, although theoretical limits are 15...
Page 378
378 section 7b: glossary desktop software: a pim application for computers, such as microsoft ® outlook ® , that helps you manage your personal information and keep your personal information synchronized with your treo. Dial-up networking: wireless technology that enables you to convert your treo in...
Page 379
Section 7b: glossary 379 glossar y partnership: two bluetooth devices—for example, your treo and a hands-free device—that can connect because each device finds the same passkey on the other device. Once you form a partnership with a device, you don’t need to enter a passkey to connect with that devi...
Page 380
380 section 7b: glossary windows mobile device center: the software on your windows vista ® computer that enables you to synchronize content and manage music, pictures, and videos between your device and your computer. To open windows mobile device center on your computer, click start > all programs...
Page 381
Your safety and specifications section 8.
Page 382
382.
Page 383
Section 8a: important safety information 383 saf e ty important safety information s e c t i o n 8 a in this section ⽧ general precautions ⽧ maintaining safe use of and access to your palm ® treo™ 800 w smart device ⽧ using your phone with a hearing aid device ⽧ caring for the battery ⽧ radio freque...
Page 384
384 section 8a: important safety information general precautions there are several simple guidelines for operating your treo properly and maintaining safe, satisfactory service. 䢇 speak directly into the microphone. 䢇 avoid exposing your treo and accessories to rain or liquid spills. If your treo do...
Page 385
Section 8a: important safety information 385 saf e ty using your phone while driving talking on your phone while driving (or operating the phone without a hands-free device) is prohibited in some jurisdictions. Laws vary as to specific restrictions. Remember that safety always comes first. Following...
Page 386
386 section 8a: important safety information turning off your phone before flying turn off your phone before boarding any aircraft. To prevent possible interference with aircraft systems, the u.S. Federal aviation administration (faa) regulations require you to have permission from a crew member to ...
Page 387
Section 8a: important safety information 387 saf e ty using your phone with a hearing aid device your treo 800 w smart device is compliant with the fcc hearing aid compatibility (hac) requirements. For additional hac information, including the hac rating of this product, please go to www.Palm.Com/tr...
Page 388
388 section 8a: important safety information 䢇 any combined rating equal to four is considered usable. Thus, if you pair an m3 hearing aid with an m3 phone, you have a combined rating of six for “best use.” the same applies for t ratings. Sprint further suggests that you experiment with multiple pho...
Page 389
Section 8a: important safety information 389 saf e ty through manufacturer of your treo, or call 1-866-343-1114 to order them. They’re also available at www.Sprint.Com/accessories. Buying the right batteries and accessories is the best way to ensure that they’re genuine and safe. 䢇 to avoid damage, ...
Page 390
390 section 8a: important safety information 䢇 avoid dropping the phone or battery. If you drop the phone or battery, especially on a hard surface, and you suspect damage, take it to a service center for inspection. 䢇 promptly dispose of used batteries in accordance with local regulations. Disposal ...
Page 391
Section 8a: important safety information 391 saf e ty standard and the guidelines published by the national council of radiation protection and measurements (ncrp). Body-worn operation to maintain compliance with fcc rf exposure guidelines, if you wear a handset on your body, use the carrying case, ...
Page 392
392 section 8a: important safety information the highest reported (fcc) sar values of the treo 800 w smart device are as follows: fcc radio frequency emission this phone meets the fcc radio frequency emission guidelines and is certified with the fcc as: fcc id number: o8f-715 ic id number: 3905a-715...
Page 393
Section 8a: important safety information 393 saf e ty esd-susceptible equipment even a small amount of esd can harm circuitry, so when working with electronic devices, take measures to help protect your electronic devices, including your palm ® treo, from esd harm. While palm has built protections a...
Page 394
394 section 8a: important safety information 䢇 the rapidity with which you touch, connect, or disconnect electronic devices. While you should always take appropriate precautions to discharge static electricity, if you are in an environment where you notice esd events, you may want to take extra prec...
Page 395
Section 8b: specifications 395 speci fic a tio ns specifications s e c t i o n 8 b in this section ⽧ specifications.
Page 396
396 section 8b: specifications specifications radio 䢇 cdma 800 (digital cellular), 1900 (pcs), and 1.5ghz (gps) 䢇 evdo (rev 0, rev a) and 1xrtt phone features 䢇 personal speakerphone 䢇 microusb standard b connector (2.0-compliant; for sync cable, charger, and audio accessories) 䢇 external antenna po...
Page 397
Section 8b: specifications 397 speci fic a tio ns connectivity 䢇 wi-fi (802.11b/g, 802.1x with eap-peap, eap-tls) 䢇 infrared (1.2-compliant) 䢇 bluetooth ® wireless technology (complies with bluetooth 2.0+edr specification. Supports gap, goep [obex], spp, sdap, opp, hsp, hfp 1.5, a2dp, avrcp, pan, pb...
Page 398
398 section 8b: specifications included software (continued) 䢇 excel ® mobile 䢇 word mobile 䢇 powerpoint ® mobile 䢇 onenote ® mobile 䢇 handmark pocket express 䢇 solitaire 䢇 bubble breaker 䢇 astraware sudoku 䢇 aces texas hold’em limit 䢇 voice command 䢇 my treo 䢇 quick tour 䢇 search 䢇 terminal service...
Page 399
Index 399 index index numerics 1xrtt network icon 357 1xrtt networks 377 411 phone calls 16 5-way navigator 25, 56, 59, 373 911 calls 328, 330, 384 a abbreviated dialing prefixes 103 about screen 115 ac charger 29, 344 accented characters 65 accessing account information 16, 40 alternate characters ...
Page 400
400 index add recipient option 157 add required attendee command 246 add server source command 308 add to contacts command 160 add to favorites command 175 adding appointments 243, 244 attachments 137 bluetooth devices 197 bulleted or numbered lists 268, 286 caller id pictures 238 contacts 87, 141, ...
Page 401
Index 401 index alternate phone numbers 78, 80 animated connection icon 52 animation 272 anniversaries 244 answer softkey 81 answering the phone 81, 89, 98 antenna port 26 appearance settings 318, 322–323 appearance tab 318 application buttons 69 applications see also third-party applications access...
Page 402
402 index auto-completion options 326–328 autocorrect command 220 auto-correction option 327 see also spell checking autofill option 278 autofilter command 281 autofilter settings (spreadsheets) 273 autofit option 280 auto-keyguard feature 328, 329 auto-keyguard option 329 auto-lock option 330 autom...
Page 403
Index 403 index bluetooth settings screen 197, 199 bluetooth technology 377 bonus software. See built-in applications bookmarks 174 border highlight 58 borders in spreadsheets 272, 279 brightness, adjusting 322 brightness command 213 brightness icons (camera) 213, 215 broadband services 116 browsing...
Page 404
404 index camera adjusting brightness 213, 215 battery life and 31 capturing videos with 214–215 changing resolution 213, 215 freeing internal memory and 374 setting timer for 213 taking pictures with 212–214, 286, 371 troubleshooting 371–372 camera icon 212, 214 camera lens 26 camera preview mode 3...
Page 405
Index 405 index clock screen saver 322, 339 closing applications 69, 71 lists in fields 62 menus 60 notification messages 159 screens 58 collect calls 17 color settings 318, 372 commands. See menu items; voice commands company lists 79 company names 79, 240 completed tasks 250, 251 compressed files ...
Page 406
406 index linking speed-dial buttons to 92 looking up 77, 136, 157 personalizing 101 removing 241 saving phone numbers for 87 selecting communication method for 77 sending meeting requests to 239, 246 contacts application 238–241 contacts command 238 contacts list 77, 141, 160 context-sensitive menu...
Page 407
Index 407 index media player mobile 233 messaging application 163 notes application 255 pdf viewer 289, 290 screen 318, 322–323 system settings 333–339 system sounds 319–322 tasks application 252 today screen 318 voicemail buttons 93 wi-fi connections 194 word mobile 270 cutting. See deleting d dail...
Page 408
408 index delivery preferences command 151 desktop software 23, 297, 378 see also synchronization application device names 49 devices see also bluetooth devices; treo beaming to 200 getting help with 15 making phone calls and 95, 97 setting up gps 337–338 synchronizing and 50 transferring informatio...
Page 409
Index 409 index spreadsheets 274 tasks 251, 252 text messages 159, 160 videos 216, 230 web favorites 175 web pages 172 document file types 263, 270 document templates 263, 265, 270 documentation 14, 22 documents changing 263 copying and pasting text in 266 creating 263, 265 deleting 269 displaying 2...
Page 410
410 index setting outgoing mail options for 134–135 synchronizing 138, 167 troubleshooting 368–370 email accounts customizing 135, 147–149 deleting 135 selecting 136, 147 setting up 126, 130, 132 troubleshooting 368 email applications 124, 164 email button 25, 130 email client software 370 email for...
Page 411
Index 411 index inserting 302 installing applications onto 299 moving applications to 304 moving information to 304 opening items on 302 playing media files on 231 removing 302 renaming 305 running applications from 374 saving files and 269, 283, 303 searching on 294 storing attachments on 139, 149 ...
Page 412
412 index finding data in spreadsheets 282 email messages 143 information 294 sprint power vision usernames 115 text 266 firewalls 341, 342, 360, 362 first-letter capitalization 328 fit to page option 289 fit to screen option 172 fit to width option 289 5-way navigator. See 5-way navigator flash mod...
Page 413
Index 413 index see also online address books global address lookup 294 global positioning system. See gps devices gps devices 337–338 gps hardware port options 337 gps navigation system 185 gps settings screen 337 graphics programs 221 h hac settings 105 hands-free devices compatibility with 196 co...
Page 414
414 index see also pictures imap accounts 130, 132, 138, 140 inbox 159, 161 inbox application 130, 132, 136, 147 inbox button 25, 130 inbox folders 138 inbox status field 73 indented lists 264 indenting text 268 indicator light 24, 30 information accessing 40 backing up 52, 350, 360 beaming 200, 201...
Page 415
Index 415 index internet message access protocol. See imap internet service providers. See isps internet sharing feature 116 internet sharing icon 117 invitations. See meeting requests ir port. See infrared port isp settings 341 isps 130, 132, 341 items on screen accidentally activating 329 displayi...
Page 416
416 index scrolling through 57 selecting items in 62 live mail 165–167 live messenger 167 live search 164 live search bar 166 live search field 73, 179 live search icon 164 local area networks 341 locating email messages 143 information 294 sprint power vision usernames 115 location privacy icon 104...
Page 417
Index 417 index meeting invitations. See meeting requests meeting requests 141, 152, 246, 249 memory buttons (calculator) 257 memory settings screen 338, 340, 353 memory tab 178 memory usage 338 memory, freeing 300, 374 memos. See messages; notes menu items, selecting 60, 61 menu softkey 60 menus 60...
Page 418
418 index moving files 269, 283, 296 information 304 media files 231 pictures or videos 218 speed-dial buttons 94 text 266 workbooks 283 moving around the screen 56–57 moving through pdf files 289 moving through web pages 173 multimedia files. See media files multiphone accounts 40 multiple recipien...
Page 419
Index 419 index adding tasks and 251 creating 252, 254, 285 deleting 255, 287 displaying 286 entering contacts and 239 organizing 255 renaming 287 saving 255, 256 sorting 287 notes application 252–256 notes icon 253 notes list 255 notification options 159 notification tab 163 notifications accessing...
Page 420
420 index call log 80 dial pad 79, 80 document files 265 document templates 265 file explorer 295 files 229, 295 internet explorer 69, 172 meeting requests 153 mobile device center 49 pdf files 288 quick tour 15 shortcut menus 61 spreadsheet templates 275 sync software 48, 49 text messages 159, 160 ...
Page 421
Index 421 index passkeys 197 password settings screen 331 password type options 331 passwords accessing corporate accounts and 309 accessing voicemail and 39, 83, 84 changing 40 connecting to wi-fi networks and 188, 191, 195 creating 40 dialing phone numbers and 92 displaying spreadsheets and 273 en...
Page 422
422 index phone as modem feature 116, 379 phone calls answering a second 89 blocking 104 ending 87, 89 forwarding 88 getting assistance with 16 ignoring 82 making 76–81, 85, 89, 98, 160 placing on hold 86 playing music and 82 receiving 81–82, 85, 88, 90 setting up conference 88, 90, 91 transferring ...
Page 423
Index 423 index sorting 219 synchronizing 44, 207, 208 taking 212–214, 286, 371 troubleshooting 372 undoing changes to 220 viewing 216, 287 pictures & videos application 212, 214, 220, 222 pims 44, 363, 379 pins 331 plain text option 151 play slide show command 217 play softkey 229 play sound check ...
Page 424
424 index protecting information 328, 331 treo 328–333 protecting personal information 40 proxy servers 342 punctuation marks 65 purge command 162 purge screen 162 purge softkey 162 q quality command 215 quick keys 78, 93 quick tour 15 quicktime player 214 r radio 396 radio frequency (rf) signals 38...
Page 425
Index 425 index repeating reminders 321 repeating tasks 250 replace all option 266, 283 replacement stylus 344 replacing data in spreadsheets 282 device battery 29, 344, 351 text 266, 327 reply all command 144, 160 reply command 144, 160 reply softkey 144 require ssl for incoming e-mail check box 13...
Page 426
426 index phone numbers 87 pictures and videos 223 voice notes 327 word documents 263, 267, 270 workbooks 272, 275, 284 scan option 195 schedule command 310 schedule screen 310 schedules 242, 248 see also calendar scheduling synchronization 129, 310–311, 366 screen activating items on 59 adjusting b...
Page 427
Index 427 index pictures or videos 218, 222 sounds 322 text messages 82, 158 web links 173 sensitivity options 247, 251 sent folder 148 separators 323 serial numbers 394 servers, troubleshooting 366, 367 service plans 23, 114, 188 see also accounts services tab 104, 105, 106 set as today background ...
Page 428
428 index information 280 notes 255, 287 pictures or videos 219 tasks 251 sound effects (slides) 272 sound on and off icons 320 sounds 100, 319, 320, 321, 335 sounds & notifications icon 99 sounds & notifications screen 99, 321 sounds tab 321 speaker 26 speakerphone button 86 speakerphone mode 375 s...
Page 429
Index 429 index synchronization 48, 50, 311 tasks application 250 word mobile 265 static 392 status icons (phone) 107 stereo adapters 97 stereo headsets 97, 226 still image compression level option 223 still mode command 212 stop command 230 stopping media playback 230 stopping synchronization 315 s...
Page 430
430 index system warnings 321 t tabs, selecting 57 take picture command 286 taking pictures 212–214, 286, 371 tapping 27, 56, 59, 321, 326, 355 task manager 25 tasks adding 250 deleting 252 displaying 251, 252 marking as completed 251 organizing 251 prioritizing 250 setting reminders for 250, 252 ta...
Page 431
Index 431 index themes 318 third-party applications 5-way navigator and 56, 373 accessing outlook folders and 363 backing up information and 350 compatibility with 296, 299, 349 freeing internal memory and 374 getting help with 299, 374 losing 350 purchasing 299 running 355 synchronizing with 44 tak...
Page 432
432 index protecting information on 328–333 resetting 349–351 setting up service for 33 storing 25 transferring media files to 227 troubleshooting 348 turning off and on 34 unlocking 330, 331 troubleshooting 348 turn on bluetooth check box 197, 312 turning off screen 34, 339 turning off system sound...
Page 433
Index 433 index sending 218 sorting 219 synchronizing 44, 207, 208 viewing 216, 230 view picture detail option 287 view recording toolbar command 254 viewing active active calls 85, 86, 89 appointments 242 available applications 70 calendar 242 contacts 77, 239 diagnostic information 336 documents 2...
Page 434
434 index warnings 321 weak signals 356 web browsing 86, 171, 172, 174, 343 web favorites 44, 174, 174–175 web links creating 286 freeing internal memory and 374 highlighting 58 opening 287 organizing 175 selecting 144 sending 173 web pages accessing 171, 172, 188 bookmarking 174 copying from 176 di...
Page 435
Index 435 index see also wi-fi connections wireless features 31, 340 wireless manager 340 wireless manager icon 340 wireless modems 116 wireless networks 188, 341, 356 wireless phones 200, 385 wireless services 340 wireless synchronization 125, 196, 308, 310, 311, 313 wlans. See wireless networks wo...
Page 436
436 index.