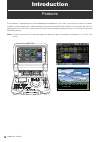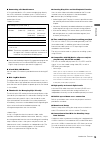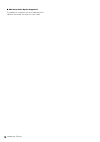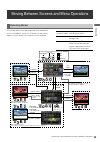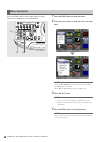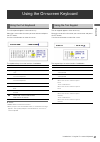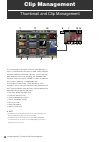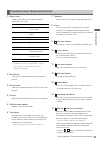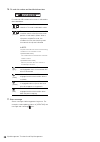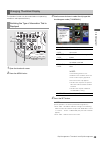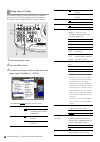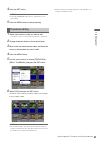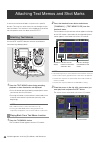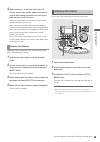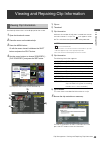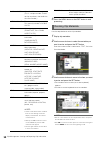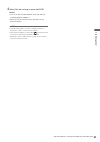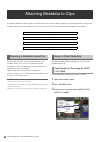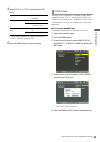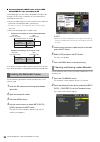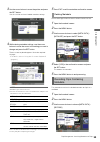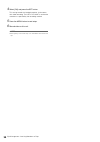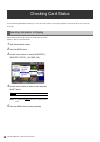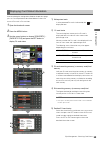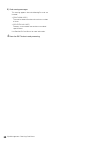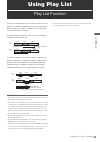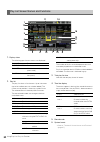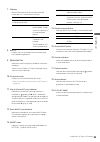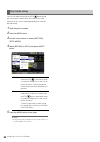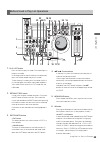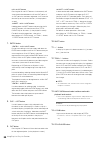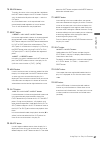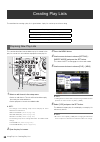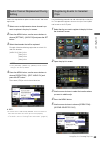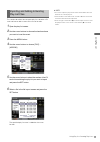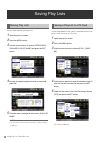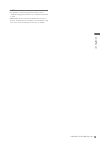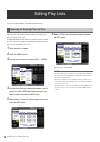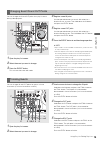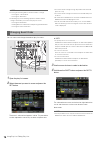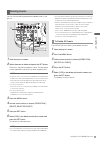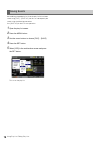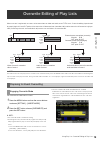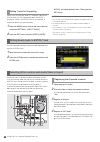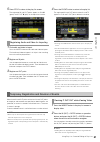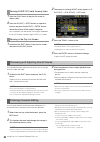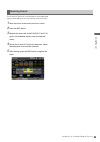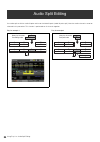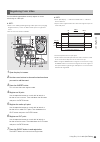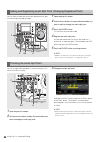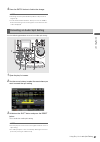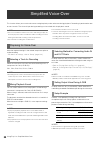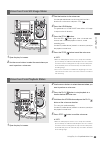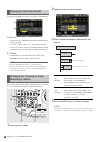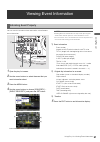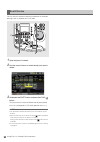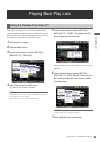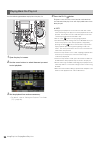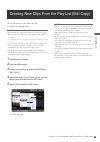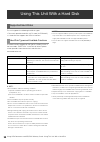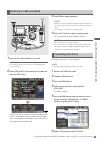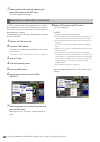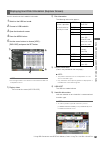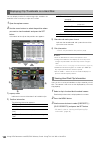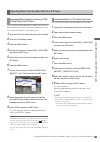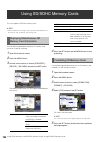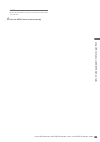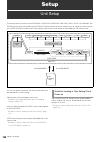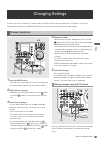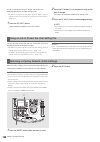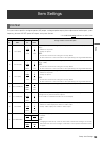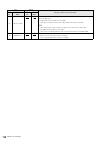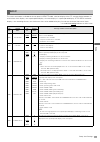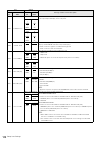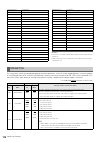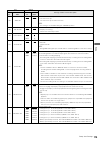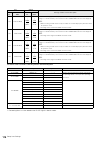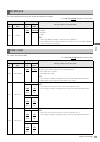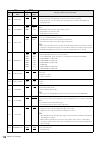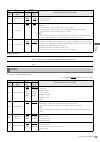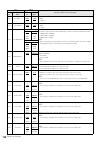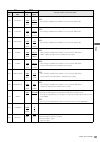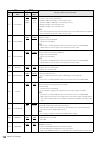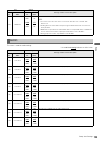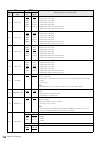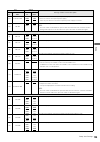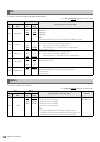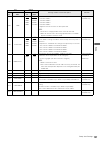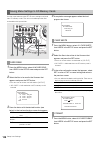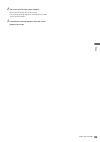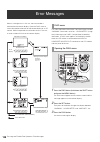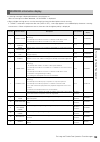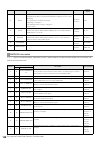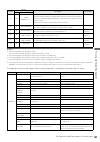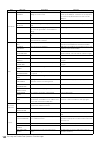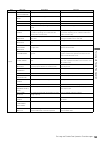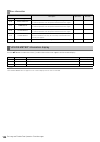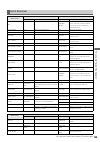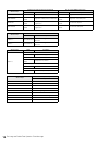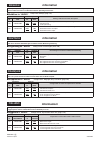Panasonic AJ-P2C004HG Manual
14
Introduction: Features
Introduction
Features
The AJ-HPM100 is a portable memory card recorder/player equipped with six P2 card (*) slots and a 9-inch color LCD monitor.
Capability to record and play back audio and video in the compressed DVCPRO HD, DVCPRO50, DVCPRO/DV and AVC-Intra
(option) formats on six P2 cards (*) allows you to use the unit like a conventional editing VTR player. The AJ-HPM100 comes with
the following features.
MEMO: A memory card with the “P2” logo (for example, the separately sold AJ-P2C008HG) is referred to as a “P2 card” in this
manual.
T C R 0 0 : 0 1 : 2 3 : 0 1 E V 9 9
P S T O P
Summary of AJ-P2C004HG
Page 1
14 introduction: features introduction features the aj-hpm100 is a portable memory card recorder/player equipped with six p2 card (*) slots and a 9-inch color lcd monitor. Capability to record and play back audio and video in the compressed dvcpro hd, dvcpro50, dvcpro/dv and avc-intra (option) forma...
Page 2
Introduction: features 15 in tr odu c tio n ■ connecting a p2 card camera a p2 card recorded in a p2 camera recorder plugs directly into a pc card slot for immediate access. The p2 card is a semiconductor memory card that panasonic developed for professional av use. ● this unit cannot use aj-p2c002s...
Page 3
16 introduction: features ■ avc-intra codec option supported the addition of an optional avc-intra codec board aj- ybx200g will enable use of the avc-intra codec..
Page 4
Introduction: moving between screens and menu operations 29 in tr odu c tio n moving between screens and menu operations this unit provide the three operating modes described below. Use the thumbnail and play list buttons to select these modes. Lamps indicate which mode is currently engaged. Operati...
Page 5
30 introduction: moving between screens and menu operations press the menu button in each mode to open the menu. Perform menu operations as described below. 1 press the menu button to open the menu. 2 use the cursor buttons to place the cursor on menu items. ◆ note: • press the ▲ and ▼ buttons to mo...
Page 6
Introduction: using the on-screen keyboard 31 in tr odu c tio n using the on-screen keyboard the full keyboard appears when necessary. Move the cursor to the character you want to enter and press the set button. Use the cursor buttons to move the cursor. The keyboard keys have the functions listed b...
Page 7: Clip Management
36 clip management: thumbnail and clip management clip management thumbnail and clip management this unit provides a thumbnail screen for managing clips. A clip is a single data item that contains video, audio, metadata and other additional information. Normally, a clip is one shot generated from th...
Page 8
Clip management: thumbnail and clip management 37 c lip ma nag eme n t 1. Display status display status indicates the type of thumbnails displayed on the screen. ➝for details on how to change display, refer to “switching the type of information that is displayed” (page 39). 2. Record mode indicates ...
Page 9
38 clip management: thumbnail and clip management 16. P2 card slot number and hard disk drive status p2 card and usb hard disk drive status is indicated as described below. 17. Status message shows messages indicating processing status. For example, screen updating shows an [updating] text message a...
Page 10
Clip management: thumbnail and clip management 39 c lip ma nag eme n t the thumbnail screen can be customized to suit operating conditions and improve efficiency. 1 open the thumbnail screen. 2 press the menu button. 3 use the cursor buttons to select the clip type that should appear under [thumbnai...
Page 11
40 clip management: thumbnail and clip management the thumbnail display can be customized to suit different operating needs. The following describes procedures for changing thumbnail display indicators and data settings. 1 open the thumbnail screen. 2 press the menu button. 3 use the cursor buttons ...
Page 12
Clip management: thumbnail and clip management 41 c lip ma nag eme n t 4 press the set button. ◆ note: • selecting [thumbnail init] opens a confirmation screen. Select [yes]. 5 press the menu button to end processing. 1 attach a text memo to video you want to edit. ➝for details, refer to “attaching ...
Page 13
44 clip management: attaching text memos and shot marks attaching text memos and shot marks a text memo can be attached in a clip to mark a specific location. The user can attach shot marks to distinguish clips from each other. This function is not available on cards where the write protect switch h...
Page 14
Clip management: attaching text memos and shot marks 45 c lip ma nag eme n t 4 when the cursor is in the lower half of the lcd monitor, use the right and left (b a) cursor buttons to go to the thumbnail text memo you want to play back and press the play button. The clip is played back from the text ...
Page 15
Clip management: viewing and repairing clip information 49 c lip ma nag eme n t viewing and repairing clip information detailed clip information can be displayed on the screen. 1 open the thumbnail screen. 2 place the cursor on the desired clip 3 press the menu button. Or with the menu closed, hold ...
Page 16
50 clip management: viewing and repairing clip information 6 press the menu button or the exit button to end processing. Use the steps below to revise clip metadata. 1 display clip metadata. 2 use the cursor buttons to select the metadata you want to revise and press the set button. Data that can be...
Page 17
Clip management: viewing and repairing clip information 51 c lip ma nag eme n t 4 select [ok] after revising (or press the entry button). • this saves the revised metadata to the clip and the metadata display reappears. • select [exit] to cancel the entry and return to the previous display. ◆ note: ...
Page 18
52 clip management: attaching metadata to clips attaching metadata to clips a metadata upload file containing the name of the person who shot the video, the reporter, the shooting location or a text memo and other information can be saved to an sd memory card. This data file can be read and recorded...
Page 19
Clip management: attaching metadata to clips 53 c lip ma nag eme n t 4 select [type 1] or [type 2] and press the set button. * the metadata upload file has been read, but [meta data] – [record] is set to [off] 5 press the menu button to end processing. The count value is indicated as a four-digit nu...
Page 20
54 clip management: attaching metadata to clips ■ incrementing the count value of the user clip name for clips exceeding 4 gb in the following case, one shot is recorded as multiple clips and the count value is automatically incremented and recorded for each shot. • when an 8 gb or larger p2 card is...
Page 21
Clip management: attaching metadata to clips 55 c lip ma nag eme n t 3 use the cursor buttons to move the pointer and press the set button. Use this function to check loaded metadata settings. 4 while viewing metadata settings, use the cursor buttons to move the cursor to the setting you want to cha...
Page 22
56 clip management: attaching metadata to clips 4 select [on] and press the set button. This setting records the loaded metadata simultaneous with video recording. The user clip name is attached to metadata as specified by the recording method. 5 press the menu button to end setup. 6 record video on...
Page 23
58 clip management: checking card status checking card status use the following procedure to display p2 card slot status and p2 card usage and other card information on the screen for checking. Select whether remaining capacity or used capacity should appear in the p2 card information. 1 open the th...
Page 24
Clip management: checking card status 59 c lip ma nag eme n t after completing the settings described on the previous page, you can use the procedure described below to check the status of p2 cards in p2 card slots. 1 open the thumbnail screen. 2 press the menu button. 3 use the cursor buttons to ch...
Page 25
60 clip management: checking card status 6) card warning messages this warning appears when the following p2 cards are inserted. • [run down card] the card has been overwritten the maximum number of times. • [dir entry ng card] directory structure does not conform to standard specifications. Use det...
Page 26: Using Play List
Using play list: play list function 61 u s in g p la y li st using play list play list function the play list function allows you to create lists (play lists) that register clip sections recorded on p2 cards to continuously play them back in list order. List editing is fast and efficient since no ac...
Page 27
62 using play list: play list function 1. Display status the following type of event screens are displayed. 2. Play list the play list shows a list of events. Up to 100 events (up to 100 audio events can also be added). The current cursor position is shown by a yellow frame. The selected event is sh...
Page 28
Using play list: play list function 63 u s in g p la y li st 7. Filename shows the number of the p2 card slot where the current play list is stored and its filename. 8. Start tc displays the start time code value for changing the time code during playback. 9. Remain(extra) indicates the remaining ti...
Page 29
64 using play list: play list function you can set whether pressing the stop button during play list playback should return you to the play list after playback or not. Use the following procedure to make the desired setting. 1 open the play list screen. 2 press the menu button. 3 use the cursor butt...
Page 30
Using play list: play list function 65 u s in g p la y li st 1. Play list button press to switch to play list mode. This button lights in the play list mode. In the stop mode or when thumbnails are displayed, press this button to open the play list screen. To exit the play list mode, press this butt...
Page 31
66 using play list: play list function 6.In + 9.Out buttons pressing the in and out buttons simultaneously will show the duration between the in and out points. If an out point has not been registered, it will show the duration up to the current location. (in the playback screen) 10.Shift + 6.In + 9...
Page 32
Using play list: play list function 67 u s in g p la y li st 16. Review button to review all events at the cursor position, hold down the shift button and press the play button. Playback starts 3 s before the in point and stops 1 s after the out point. Any unfinalized events are also previewed in th...
Page 33
68 using play list: creating play lists creating play lists the workflow for creating a play list is given below. A play list can be up to 24 hours long. This section describes how to delete a play list stored in the play list area of this unit and how to prepare a new play list. 1 select an edit fo...
Page 34
Using play list: creating play lists 69 u s in g p la y li st follow the steps below to replace audio channels after event registration. 1 select one or multiple events whose channels you want to replace in the play list screen. 2 press the menu button, use the cursor buttons to choose [setting] – [...
Page 35
70 using play list: creating play lists 6 press the set button. This registers an event where the start of the clip is the in point and its end is the out point. ◆ note: • when the selected clip has a different format from that of the current play list, an error occurs and the clip cannot be registe...
Page 36
Using play list: creating play lists 71 u s in g p la y li st this section describes how to import play lists stored on a p2 card and how to add an event at the cursor location. 1 open the play list screen. 2 use the cursor buttons to choose the location where you want to insert the event. 3 press t...
Page 37
72 using play list: saving play lists saving play lists use the steps below to name play lists. 1 open the play list screen. 2 press the menu button. 3 use the cursor buttons to choose [operation] – [change playlist name] and press the set button. 4 use the on-screen keyboard to enter a name and pre...
Page 38
Using play list: saving play lists 73 u s in g p la y li st ◆ note: • the filename is automatically generated and cannot be changed. Changing the filename on a pc will make it impossible to load. • updated play list files cannot be loaded by older versions or devices. Store old versions of the play ...
Page 39
74 using play list: editing play lists editing play lists play lists can be edited in a number of different ways. Open the play list screen to view the play list in the play list area of memory in this unit. The procedure below describes how to load a play list stored on a p2 card or sd memory card ...
Page 40
Using play list: editing play lists 75 u s in g p la y li st you can change the in and out points for a play list event during video playback. 1 open the play list screen. 2 select the event you want to change. 3 press the event button. This activates the event edit mode. 4 register a new in point. ...
Page 41
76 using play list: editing play lists ◆ note: • pressing the following buttons will also finalize a change. - pressing the cursor buttons. - pressing the set button. • performing any of the following operations will discard the changes and make you return to the play list screen. - pressing the exi...
Page 42
Using play list: editing play lists 77 u s in g p la y li st you can use the following procedure to delete events in the play list. 1 open the play list screen. 2 select the event to delete and press the set button. The event is selected and appears in blue. This procedure can be repeated as necessa...
Page 43
78 using play list: editing play lists while editing a loaded play list file or the play list file has been saved using [file] – [save as], the file can subsequently be saved using the following procedure. Use [save as] for the first save operation. 1 open the play list screen. 2 press the menu butt...
Page 44
Using play list: overwrite editing of play lists 79 u s in g p la y li st overwrite editing of play lists when an event is registered, an event can be overwritten on video and audio, or on extra track. Overwrite editing is performed by specifying the in and out points of the event that will be overw...
Page 45
80 using play list: overwrite editing of play lists select tracks to overwrite. When v is selected, audio on the channel other than that selected by video and extra is overwritten. When v and extra track are selected, all audio and video tracks are overwritten. 1 press the menu button and use the cu...
Page 46
Using play list: overwrite editing of play lists 81 u s in g p la y li st 5 press stop to return to the play list screen. The registered in and out points appear as r in ▼ (green) and r out ▼ (pink) at the top of the timeline. 1 find audio and video to import. Press the insert button to find audio a...
Page 47
82 using play list: overwrite editing of play lists 1 press the play button in the play list screen to display video. 2 press the in (out) + goto buttons or operation buttons and press the in (out) + entry buttons where the revision will be made to reregister. You can perform fine adjustment (trimmi...
Page 48
Using play list: overwrite editing of play lists 83 u s in g p la y li st the in and out points of a finalized event can be registered again to allow editing at the same location. (recall function) 1 move the cursor to the event you want to recall. 2 press the rec button. 3 register the time code at...
Page 49
84 using play list: audio split editing audio split editing use audio split to shift the audio in point relative to the video in point (audio in point split). Note that audio channels cannot be selected in this procedure. This function is performed on all channels together. Play list example 1 play ...
Page 50
Using play list: audio split editing 85 u s in g p la y li st use the following procedure to newly register an event containing an audio split. ◆ note: • refer to the “adding and registering audio split point (changing registered point)” section to add an audio split to a registered event. • first s...
Page 51
86 using play list: audio split editing you can add an audio split to an event registered in the play list and change the audio split point. 1 open the play list screen. 2 use the cursor buttons to select the event where you want to add (or change) an audio split point. 3 press the event button. Thi...
Page 52
Using play list: audio split editing 87 u s in g p la y li st 4 press the entry button to finalize the change. ◆ note: • trimming cannot be performed beyond the start point of an original clip. • the in, out and split buttons allow you to use the trim+/– button for trimming in the event register scr...
Page 53
88 using play list: simplified voice-over simplified voice-over this function allows you to make voice-overs and give priority to the voice-over during playback. Recording is performed on one or two channels. The channel input during recording can be mixed with the playback sound. ◆ note: • the voic...
Page 54
Using play list: simplified voice-over 89 u s in g p la y li st 1 open the play list screen. 2 use the cursor buttons to select the event where you want to perform a voice-over. 3 find the location for the voice-over. Use the operation buttons or the search dial to find a location for a voice-over a...
Page 55
90 using play list: simplified voice-over the voice-over appears in the play list screen as shown below. 1) play list • the voice-over is added to the line after an event with an audio start point. • the “no.” column shows “ex*,” not an event number. • the “slot” column shows p2 card slot numbers st...
Page 56
Using play list: viewing event information 91 u s in g p la y li st viewing event information you can use this function to view and confirm miscellaneous event information. 1 open the play list screen. 2 use the cursor buttons to select the event that you want information about. 3 press the menu but...
Page 57
92 using play list: viewing event information you can use this function to check the content of an event by playing if from its in point to its out point. 1 open the play list screen. 2 use the cursor buttons to select the clip you want to review. 3 hold down the shift button and press the play butt...
Page 58
Using play list: playing back play lists 93 u s in g p la y li st playing back play lists during play list playback, you can select whether the time code should be replaced and output as a continuous value or the time code of each clip should be output. You can set the time code start value when it ...
Page 59
94 using play list: playing back play lists use the following procedure to play back the play list. 1 open the play list screen. 2 use the cursor buttons to select the event you want to start playback. 3 set the playback time code as necessary. ➝ for details, refer to “setting the playback time code...
Page 60
Using play list: creating new clips from the play list (edit copy) 95 u s in g p la y li st creating new clips from the play list (edit copy) you can use the play list to create a new clip. This function is called edit copy. ◆ note: • the playback time code setting allows you to start the time code ...
Page 61
98 using usb connectors and sd/sdhc memory cards: using this unit with a hard disk using this unit with a hard disk this unit supports the following hard disks types. • panasonic portable hard disk unit p2 store (aj-pcs060g) • a hard disk that supports the usb 2.0 interface available functions depen...
Page 62
Using usb connectors and sd/sdhc memory cards: using this unit with a hard disk 99 us in g us b c onne c tors a nd sd/s dhc m e m o ry cards 1 press the pc button when this unit is idle. ◆ note: • in the play list mode, the pc button is not available during remote operation. 2 select [usb host] in t...
Page 63: 100
100 using usb connectors and sd/sdhc memory cards: using this unit with a hard disk 7 when the confirmation message appears again, select [yes] and press the set button. This starts hard disk formatting. A type s hard disk allows you to export data to a hard disk (by writing data from a p2 card to a...
Page 64: 101
Using usb connectors and sd/sdhc memory cards: using this unit with a hard disk 101 us in g us b c onne c tors a nd sd/s dhc m e m o ry cards use this function to view hard disk information. 1 switch to the usb host mode. 2 connect a usb hard disk. 3 open the thumbnail screen. 4 press the menu butto...
Page 65: 102
102 using usb connectors and sd/sdhc memory cards: using this unit with a hard disk you can display thumbnails and manage clips stored on the hard disk in the same way as clips on p2 cards. 1 open the explorer screen. 2 use the cursor buttons to select the partition where you want to view thumbnails...
Page 66: 103
Using usb connectors and sd/sdhc memory cards: using this unit with a hard disk 103 us in g us b c onne c tors a nd sd/s dhc m e m o ry cards you can import (loading data from a hard disk to a p2 card) data in partition units (card units) at high-speed to a p2 card that has the same capacity as the ...
Page 67: 104
104 using usb connectors and sd/sdhc memory cards: using sd/sdhc memory cards using sd/sdhc memory cards this unit supports sd/sdhc memory cards. ◆ note: • current setup menu settings can be saved to and loaded from an sd memory card. For details, refer to page 128. Use the following procedure to di...
Page 68: 105
Using usb connectors and sd/sdhc memory cards: using sd/sdhc memory cards 105 us in g us b c onne c tors a nd sd/s dhc m e m o ry cards ◆ note: • repeat the procedures in steps 2 to 4 to format p2 cards in other p2 card slots. 6 press the menu button to end processing..
Page 69: 106
106 setup: unit setup setup unit setup the settings for this unit consist of system, basic, operation, interface, time code, video, audio, dif and menu. The system setting values are stored in the system file. The other setting values are stored in the user setting file. Up to five user files (user1...
Page 70: 107
Setup: changing settings 107 s e tu p changing settings the menus on the lcd monitor or a monitor (when the super switch on the right side of the lcd monitor is set to “on”) connected to the analog composite monitor out connector make it possible to change settings. 1 press the menu button. The setu...
Page 71: 108
108 setup: changing settings assign a setting item to the pf button and perform the following operation to change setting values. ➝for details on how to assign items to the pf button, refer to “setup menu no. A04 to a06 (pf1 assign to pf3 assign)” (page 127). 1 press the pf (exit) button. Registered...
Page 72: 109
Setup: item settings 109 s e tu p item settings the system menu specifies analog component (hd) output, analog composite output, phase adjustment of audio output, system frequency, phase of sd ref input of hd output, and system file lock. * an underlined setting indicates an initial value. System it...
Page 73: 110
110 setup: item settings 26 hd sys h adv 0000 0001 0h 90h specifies whether or not hd output should advance 90h phase relative to sd ref input during sd ref input. 0: outputs hd at the same phase as sd ref. 1: hd output is output at a phase that is 90h advanced relative to sd ref. Note: • the audio ...
Page 74: 111
Setup: item settings 111 s e tu p this menu sets buttons available on the key panel in remote mode, switches display of the ctl counter display between 12 and 24-hour clock display, sets superimposed display, character displays in superimposed display, setup-menu and other displays, sets recording f...
Page 76: 113
Setup: item settings 113 s e tu p 032 rec ref 0000 0001 normal sltc specifies the reference to synchronize the frames for recording. 0: the input video signal is automatically identified and serves as reference. 1: the time code which is input to the sd i in connector is identified and serves as ref...
Page 77: 114
114 setup: item settings ◆ note: • the clock is accurate to within about ±30 seconds a month with the power off. • when the precise time is required, check and reset the time while the power is on. This menu allows you to set method for engaging search dial operations, maximum shuttle speed operatio...
Page 78: 115
Setup: item settings 115 s e tu p 103 seek sel 0000 0001 clip clip&t specifies where a next(shift+rew) and prev(shift+ff) seek operation moves to. 0: the start of the clip 1: the start of the clip or video text memo note: this setting is not available during ff and rew operation. 104 ref alarm 0000 ...
Page 80: 117
Setup: item settings 117 s e tu p this menu specifies the id data that will be returned to the controller. * an underlined setting indicates an initial value. This menu sets the time code. * an underlined setting indicates an initial value. Interface item setting settings and brief function descript...
Page 81: 118
118 setup: item settings 504 run mode 0000 0001 rec free specifies an operating mode that advances the internal time code generator. 0: the internal time code generator is advanced only during recording. 1: when the power is on, the internal time code generator is advanced regardless of operating mo...
Page 82: 119
Setup: item settings 119 s e tu p definition of terms: this menu is used for video settings. * an underlined setting indicates an initial value. 515 hd embd ltc 0000 0001 off on specifies whether or not ltc data will be superimposed on hd sdi output. 0: not superimposed 1: superimposed 518 vitc gen ...
Page 83: 120
120 setup: item settings 626 d/c enh h 0000 0001 0db +1db specifies whether or not horizontal outlines be emphasized in down-conversion. 0: 0db 1: +1db 627 d/c enh v 0000 0001 0db +1db specifies whether or not vertical outlines be emphasized in down-conversion. 0: 0db 1: +1db 643 out mode sel when s...
Page 85: 122
122 setup: item settings 677 lcd aspect 0000 0001 0002 0003 auto 4:3 16:9 15:9 specifies the aspect ratio of image displayed on the lcd panel. 0: switches aspect ratio automatically. 1: displays 480i or 576i images in the 4:3 aspect ratio. (displays 1080i or 720p video in the 16:9 aspect ratio.) 2: ...
Page 86: 123
Setup: item settings 123 s e tu p this menu is used for audio settings. * an underlined setting indicates an initial value. 692 umid pos 0000 0001 : 0006 : 0008 blank 12l : 17l : 19l specifies the line that superimposes umid data. Note: • you cannot select the same line as in menu no. 501 vitc pos-1...
Page 87: 124
124 setup: item settings 725 rec ch1 0000 0001 0002 0003 0004 0005 ch1 ch2 ch3 ch4 ch1+2 ch3+4 specifies the input signal to be recorded on the audio ch1. 0: audio input ch1 signal 1: audio input ch2 signal 2: audio input ch3 signal 3: audio input ch4 signal 4: mixed audio input ch1 and ch2 signal 5...
Page 88: 125
Setup: item settings 125 s e tu p 777 ch2 mic pwr 0000 0001 off on turns on and off the ch2 microphone power supply. 0: does not use the microphone power supply. 1: uses the jack switch to turn the microphone power supply on and off. 785 pb mix 0000 0001 off on sets a mix of analog and sdi audio out...
Page 89: 126
126 setup: item settings this menu is used for setting up the digital video interface. * an underlined setting indicates an initial value. This menu is used for menu settings. * an underlined setting indicates an initial value. Dif item setting settings and brief function description fr no. Super di...
Page 90: 127
Setup: item settings 127 s e tu p a01 save 0000 0001 0002 0003 0004 user2 user3 user4 user5 locked specifies the user file that saves user 1 settings. 0: saved to user 2 1: saved to user 3 2: saved to user 4 3: saved to user 5 4: appears when all user files are write protected. Note: • a user file i...
Page 91: 128
128 setup: item settings use the steps below to write setup menu settings to or load from sd memory cards. The unit can handle up to four files and enables the input of titles. 1 press the menu button, select a10 card read from user1 in the setup menu and press the set button. 2 select the files to ...
Page 92: 129
Setup: item settings 129 s e tu p 2 the format confirmation screen appears. • press the set button to start formatting. • to cancel formatting and return to the previous screen, press the exit button. 3 a completion message appears when the format progress bar closes..
Page 93: 138
138 for long and trouble-free operation: error messages error messages when a warning occurs in this unit, the error number is indicated on the counter display. Open the diag menu to view a description of the error on the counter display or a lcd monitor. When an operational malfunction occurs in th...
Page 94: 139
For long and trouble-free operation: error messages 139 f o r lo ng a nd t rou b le- f ree o p er ati o n • a warning message is displayed whenever a warning occurs. When no warnings have been detected, “no warning” is displayed. • when multiple warnings occur, turn the search dial to check the desc...
Page 95: 140
140 for long and trouble-free operation: error messages if “e- * * ” iights in the monitor display, hold down the shift button and press the menu button to open the diag-menu and read the warning information. 15 busy displayed while clip information is being read or when clip configuration has chang...
Page 96: 141
For long and trouble-free operation: error messages 141 f o r lo ng a nd t rou b le- f ree o p er ati o n ◆ note: *1 this warning appears only during recording. Then the video recording goes black and the audio signal is muted. *2 this warning appears only during recording. Then the audio is recorde...
Page 97: 142
142 for long and trouble-free operation: error messages thumbnails user clip name modified! Characters in the clip name had to be deleted in adding the counter value. The user clip name plus the counter value can only contain up to 100 bytes. Characters in the clip name are automatically deleted whe...
Page 98: 143
For long and trouble-free operation: error messages 143 f o r lo ng a nd t rou b le- f ree o p er ati o n play list different playlist version! The play list contains files in different versions. Play list files in a different version cannot be imported. Include illegal event! The play list contains...
Page 99: 144
144 for long and trouble-free operation: error messages use the 4/5 buttons to move the cursor (*) and the item at the cursor appears on the counter display. ◆ note: • the hours meter does not appear on the counter display when an error is indicated. Error information error description operation rem...
Page 100: 145
For long and trouble-free operation: error messages 145 f o r lo ng a nd t rou b le- f ree o p er ati o n list of shortcuts shortcut keys thumbnail gui play list gui name description name description rec --- --- finalize/ recall finalizes overwrite edited unfinalized event / turns the overwrite edit...
Page 101: 146
146 for long and trouble-free operation: error messages in+entry entry in point registers cueup point to in button entry in point registers event in point out+entry entry out point registers cueup point to out button entry out point registers event out point in+goto cueup to in point cues up to poin...
Page 102: Information
Information english thank you for purchasing this product. Please read these notes in combination with the operating instructions. N addition to “audio” setup: item settings (page 125) item setting settings and brief function description fr no. Super disp. Fr no. Super disp. 796 a dub fade 0000 0001...