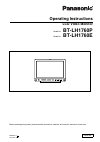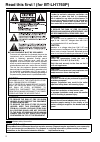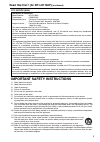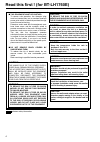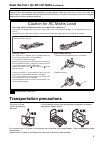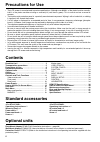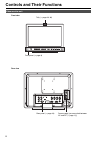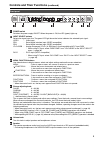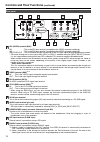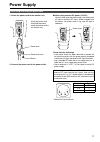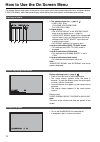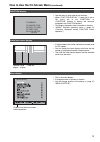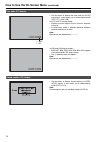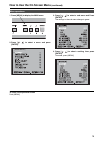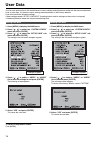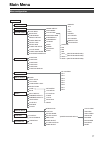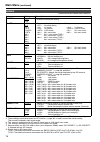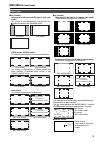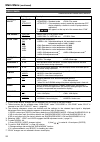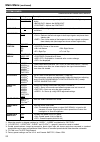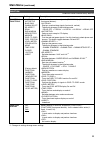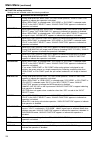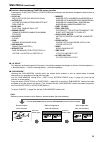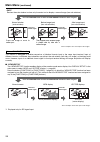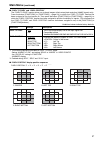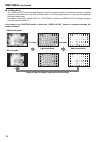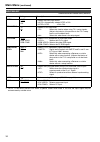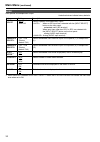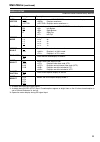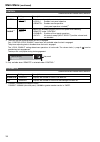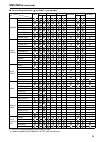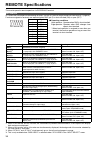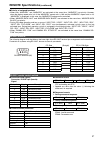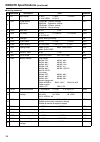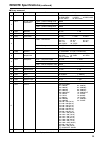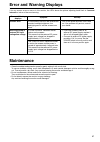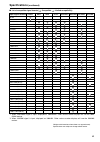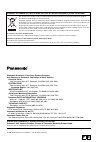- DL manuals
- Panasonic
- Monitor
- BT-LH1500p
- Operating Instructions Manual
Panasonic BT-LH1500p Operating Instructions Manual
Summary of BT-LH1500p
Page 1
Operating instructions lcd video monitor f0308t0 -p printed in japan vqt1r47 english d model no. Bt-lh1760p model no. Bt-lh1760e before operating this product, please read the instructions carefully and save this manual for future use..
Page 2
2 indicates safety information. ■ this equipment must be grounded to ensure safe operation, the three-pin plug must be inserted only into a standard three-pin power outlet which is effectively grounded through normal household wiring. Extension cords used with the equipment must have three cores and...
Page 3
3 fcc notice (usa) important safety instructions 1) read these instructions. 2) keep these instructions. 3) heed all warnings. 4) follow all instructions. 5) do not use this apparatus near water. 6) clean only with dry cloth. 7) do not block any ventilation openings. Install in accordance with the m...
Page 4
4 read this first ! (for bt-lh1760e) indicates safety information. ■ this equipment must be earthed to ensure safe operation, the three-pin plug must be inserted only into a standard three-pin power point which is effectively earthed through normal house-hold wiring. Extension cords used with the eq...
Page 5: Transportation Precautions
5 read this first ! (for bt-lh1760e) (continued) indicates safety information. Transportation precautions do not expose the lcd panel to strong pressure or pressure from pointed objects. Take care especially during transportation. Exposing the lcd panel to strong pressure may result in blurring or o...
Page 6: Contents
6 • the lcd screen is manufactured to precise specifications. Although over 99.99% of the pixels function normally, 0.01% of the pixels are either missing or constantly lit (red, blue or green). This is normal and not a cause for concern. • the liquid crystal protection panel is a specially manufact...
Page 7: Dimensions
7 the bt-lh1760 lcd monitor was designed especially for broadcasting service and business use. It is equipped with a high performance 17.0-inch wide lcd display panel. ■ high performance lcd panel this monitor achieves outstanding color reproduction, a wide viewing angle, and high-speed response. Th...
Page 8: Controls and Their Functions
8 video monitor unit front view rear view rear panel ( j page 10) power supply [you can switch between ac and dc ( j page 11)] front panel ( j page 9) tally ( j page 29, 36) controls and their functions.
Page 9: Controls and Their Functions
9 power switch switches the power supply on/off. When the power is on, the led (green) lights up. Input select buttons selects the signal input line. The green led light above the button indicates the selected input signal. Video : video input sdi1 : serial digital interface input (hd/sd compatible)...
Page 10: Controls and Their Functions
10 sdi (hd/sd) terminal (bnc) in1 : this is the sdi input terminal (compatible with hd/sd automatic switching). In2 : this is the sdi input terminal (compatible with hd/sd automatic switching). Switched out : this is the active through-out terminal for the sdi input signal being displayed on the scr...
Page 11: Power Supply
11 1. Attach the power cord to the monitor unit. 2. Connect the power cord to the power outlet. ■ when using external dc power (12v dc) you can slide open the power cover, and switch from ac input to external dc input. (when shipped from the factory, the power cover is up, and ac input is selected.)...
Page 12
12 the screen displays eight types of information: input signal status, picture adjusting knob status, sharpness display, function display, audio level meter display, menu display, time code display and closed caption display. 1. The selected input line ( j page 9, ) • video, sdi1, sdi2, yp b p r /r...
Page 13
13 how to use the on screen menu (continued) • use the menu to open and set up functions. • when “function display” ( j page 23) is set to on, press any of the “function1” to “function5” buttons to display the functions assigned to the function buttons. • this display disappears after 2 seconds of i...
Page 14
14 how to use the on screen menu (continued) • use the menu to display the time code for hd-sdi signal input. It also allows you to switch display mode (vitc, ltc, vub, lub). In vitc and ltc display mode: • displays the time code in hours: minutes: seconds: or frames. • in drop-frame mode, a differe...
Page 15
15 1. Press [menu] to display the main menu. 2. Press [ , ] to select a menu and press [enter]. 3. Press [ , ] to select a sub menu and press [enter]. The settings in the sub menu change to green. 4. Press [ , ] to select a setting, then press [enter]. To cancel, press [menu]. To return to the previ...
Page 16: User Data
16 you can save and load up to five combinations of menu settings and adjustments made with the picture adjustment knob as user data. You can also return settings and adjustments to their factory defaults. User data include the following settings. • menu settings except “setup load/save” (including ...
Page 17: Main Menu
17 menu configuration main menu video config system config function input select gpi marker gamma select film gamma color temp. Sharpness mode sharpness h sharpness v i-p mode mono anamo sd aspect scan cont./back. Backlight sub window menu position status display setup load setup save power on setup...
Page 18: Main Menu
18 underlined values indicate factory defaults. *1 this setting is turned “on” when receiving marker control in remote operation. (gpi, if set, has priority.) *2 these settings are disabled when the gpi function ( j page 36) is used to control the marker setting. They are also disabled in split scre...
Page 19: Main Menu
19 ■ 16:9 marker (displayed for hd input and sd input in 16:9 ratio mode.) this marker is only displayed as a vertical bar. The section becomes the “marker back”. Vista marker, cnsco marker this marker is displayed as a horizontal dotted line. The marker is displayed as a vertical dotted line when “...
Page 20: Main Menu
20 underlined values indicate factory defaults. *1 in split-screen display, changes are not reflected to the still image in the main window. *2 these functions are not available when “rgb-comp.” under “yp b p r /rgb” or “dvi-comp.” under “dvi-d” is selected in the “input select” menu ( j page 30). *...
Page 21: Main Menu
21 ■ wb adjustment mode select “var1” to “var3” for “color temp.” in the “video config” menu to make “white balance var1” to “white balance var3” (wb) adjustments. Underlined values indicate factory defaults. *1 selecting “color temp.” and pressing [enter] after making a change, opens a confirmation...
Page 22: Main Menu
22 main menu (continued) underlined values indicate factory defaults. *1 when the monitor is shipped, settings for “user1” - “user5” are identical to “factory.” *2 “h-position”, “v-position”, “phase” and “clock” ( j page 31) cannot be saved or loaded. *3 double speed reduces image lag caused by blac...
Page 23: Main Menu
23 underlined values indicate factory defaults. *1 changes in settings change menu settings. Function sub menu settings description function 1 - function 5 hv delay autosetup blue only gamma select sd aspect scan sub window wfm/vector marker pixel to pixel pixel position level meter cross hatch mono...
Page 24: Main Menu
24 ■ function setting restrictions settings are not available under the following conditions. Setting conditions that disable operation hv delay during sub window, wfm, pixel to pixel mode operation, “invalid function” appears to indicate that operation is disabled. When “rgb-comp.” is selected unde...
Page 25: Main Menu
25 ■ functions displayed during function button operation pressing any of the [function1] to [function5] buttons displays the operations assigned to each button as shown below. • hv delay delay off/v delay/h delay/hv delay • autosetup autosetup/complete/incomplete/not rgb-comp.Ch • blue only blue on...
Page 26: Main Menu
26 this function is designed to enable comparison of identical formats input to the same input terminal. Input of different formats via different input channels may distort the sub-window (left side, still image) or blanking could occur. However, input of an identical format signal to the input term...
Page 27: Main Menu
27 main menu (continued) ■ “pixel to pixel” and “pixel position” the “pixel to pixel” function allows you to check images at their actual pixel resolution (1080i/p signals only). Press the button ([function1] to [function5] ( j page 23)) to which the “pixel to pixel” function has been assigned to tu...
Page 28: Main Menu
28 main menu (continued) ■ “cross hatch” the “cross hatch” function enables display of markers at regular vertical and horizontal intervals to facilitate composition and other tasks. The width of marker lines is 1 dot, the markers consist of 1 line, and are spaced 80 dots apart (fixed value). Each p...
Page 29: Main Menu
29 “gpi control” is used to enable and disable gpi functions and assign functions to each of the gpi terminal pins ( j page 36). Underlined values indicate factory defaults. Note: this function is not available when, • “sd aspect” operation when input signal is hd or pc • “scan” operation when the i...
Page 30: Main Menu
30 underlined values indicate factory defaults. *1 “auto” is the factory default, but select a specific format when there is risk that the input signal may be contaminated by outside noise. Input select sub menu settings description video auto ntsc pal selects the video input format. *1 automaticall...
Page 31: Main Menu
31 ■ comp. Selecting “rgb-comp.” under “yp b p r /rgb” in the “input select” menu opens the following menu. Underlined values indicate factory defaults. *1 “executing” is displayed during “autosetup” and “complete” appears when setup completes. “incomplete” is displayed if setup could not be complet...
Page 32: Main Menu
32 sets speaker and headphones output. Underlined values indicate factory defaults. *1 when analog is selected in the “input select” menu, the level meter does not indicate the audio level even when set to on. Audio sub menu settings description input select auto analog selects speaker and headphone...
Page 33: Main Menu
33 main menu (continued) underlined values indicate factory defaults. *1 available during hd-sdi input signals. *2 available during video (ntsc) input. Closed captions appear as bright lines on line 21 when closed caption is set to on and underscan is also on. *3 opens the vector display during sdi ...
Page 34: Main Menu
34 main menu (continued) underlined values indicate factory defaults. *1 the menu can be displayed when the lock is engaged. Only “control/local enable” menu items are available when the lock is engaged. The picture adjusting knob is disabled when the lock is engaged. The “local enable” setting dete...
Page 35: Main Menu
35 main menu (continued) ■ list of setting restrictions ( : available, × : not available) *1 the vector display appears only during sdi input. *2 it does not appear during 1080/23p, 24p, 25p, 29p and 30p input. Input video sdi 1/2 yp b p r rgb-video rgb-comp. Dvi-video dvi-comp. Ch sd hd sd hd sd hd...
Page 36: Remote Specifications
36 this monitor permits remote operation via gpi/rs-232c terminal. Gpi screen items correspond to the following terminals. Use the gpi menu to assign functions to each terminal ( j page 29). Functions assigned to terminals are executed when gnd (pin 5) is short-circuited (on) or open (off). ■ operat...
Page 37: Remote Specifications
37 ■ priority of assigned functions • when both “marker1” and “marker2” are activated at the same time, “marker1” has priority. However, when the display aspect ratio is 4:3, the “marker1” aspect ratio is 16:9 and the “marker2” aspect ratio is 4:3, “marker2” is displayed. In this case, the “marker2”...
Page 38: Remote Specifications
38 ■ setting command no command description data response 1 iis input switch 0: sdi1 1: sdi2 2: video 3: yp b p r /rgb 6: dvi-d iis 2 vpc image quality adjustment con00-60 : contrast settings bri00-60 : brightness settings cro00-60 : chroma settings pha00-60 : phase settings vpc 3 obo blue only 0: o...
Page 39: Remote Specifications
39 remote specifications (continued) ■ query command *1 when both 16:9 and 4:3 markers are displayed, the 16:9 marker state is returned. No command description data response 1 qis input selection 0: sdi1 1: sdi2 2: yp b p r 3: rgb-video 4: video 6: rgb-comp. 9: dvi-video 10: dvi-comp. 2 qpc image qu...
Page 40: How to Attach The Rack Mount
40 how to attach the rack mount the monitor can be fitted with an optional bt-ma1710g rack mount adaptor to enable mounting it in a standard 19- inch rack (7u size height). The steps below show how to attach it. 1. Remove the three screws on the back and base of the monitor and remove the stand. 2. ...
Page 41: Error and Warning Displays
41 error and warning displays if for any reason an error occurs in this monitor, the leds above the picture adjusting knob flash at 1-second intervals to inform of the error/warning. Maintenance • clean the cabinet and protection panel by gently wiping it with a soft cloth. To remove stubborn soilin...
Page 42: Specifications
42 specifications ■ general input power is the safety information. Dimensions: • including stand 430 (w) mm × 323.5 (h) mm × 198 (d) mm [16 15 / 16 (w) inches × 12 3 / 4 (h) inches × 7 13 / 16 (d) inches] • main body only, not including stand 430 (w) mm × 309 (h) mm × 81.1 (d) mm [16 15 / 16 (w) inc...
Page 43: Specifications
43 specifications (continued) ■ list of compatible signal formats ( : compatible, : limited compatibility) *1 when 1035/59.94i signal is input, displayed as 1080/59.94i. Other various marker displays will use the 1080/ 59.94i marker. *2 when 1035/60i signal is input, displayed as 1080/60i. Other var...
Page 44
© 2008 matsushita electric industrial co., ltd. All rights reserved. E p panasonic broadcast & television systems company unit company of panasonic corporation of north america executive office: one panasonic way 4e-7, secaucus, nj 07094 (201) 348-7000 eastern zone: one panasonic way 4e-7, secaucus,...