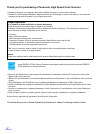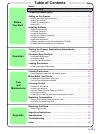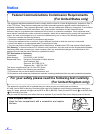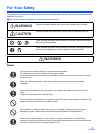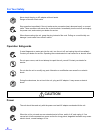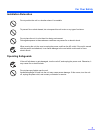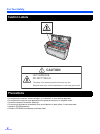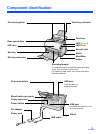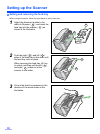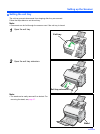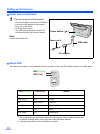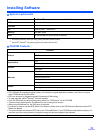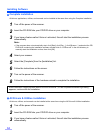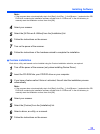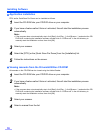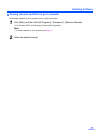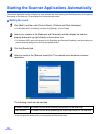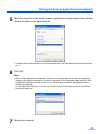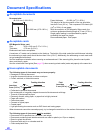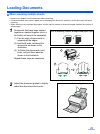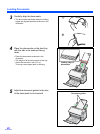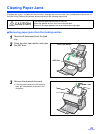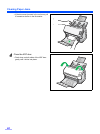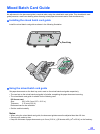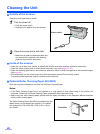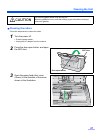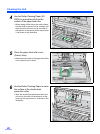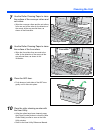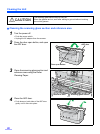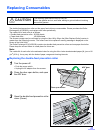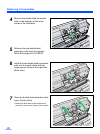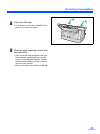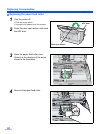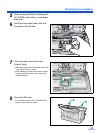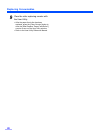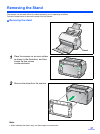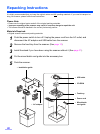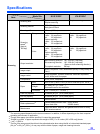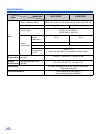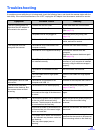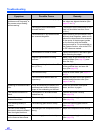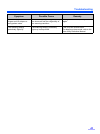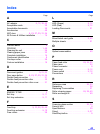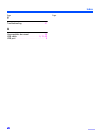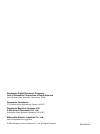- DL manuals
- Panasonic
- Scanner
- Camescope KV-S1025C
- Operating Instructions Manual
Panasonic Camescope KV-S1025C Operating Instructions Manual - Cleaning The Unit
Cleaning the Unit
28
4
Use the Roller Cleaning Paper (KV-
SS03) to remove the dirt from the
surface of the paper feed roller.
• When wiping off the dirt on the roller surface,
hold the roller to prevent it from rotating, and
wipe the roller from one end to the other (in
the direction of the arrow) all the way around
it, as shown in the illustration.
5
Close the paper feed roller cover
(Green) firmly.
• Make sure both sides of the paper feed roller
cover (Green) lock in place.
6
Use the Roller Cleaning Paper to clean
the surface of the double-feed
prevention roller.
• Wipe the double-feed prevention roller from
one end to the other (in the direction of the
arrow) all the way around it, as shown in the
illustration.
Summary of Camescope KV-S1025C
Page 1
Model no. Kv-s1025c kv-s1020c these instructions contain information on operating the scanner. Before reading these instructions, please read the installation guide enclosed with this unit. Keep the cd-rom in the protective case. Do not expose the cd-rom to direct sunlight or extreme heat, and do no...
Page 2
2 thank you for purchasing a panasonic high speed color scanner. • panasonic supports your imaging needs with a reliable and easy to use document scanner. • panasonic has developed panasonic image enhancement technology to improve the quality of your scanned images even beyond the quality of your or...
Page 3: Table of Contents
3 notice . . . . . . . . . . . . . . . . . . . . . . . . . . . . . . . . . . . . . . . . . . . . . . . 4 for your safety. . . . . . . . . . . . . . . . . . . . . . . . . . . . . . . . . . . . . . . . 5 component identification . . . . . . . . . . . . . . . . . . . . . . . . . . . . . . . 9 setting u...
Page 4: Notice
4 notice federal communications commission requirements (for united states only) this equipment has been tested and found to comply with the limits for a class b digital device, pursuant to part 15 of the fcc rules. These limits are designed to provide reasonable protection against harmful interfere...
Page 5: For Your Safety
5 for your safety to prevent severe injury and loss of life, read this section carefully before using the unit to ensure proper and safe operation of your unit. This section explains the graphic symbols used in this manual power denotes a potential hazard that could result in serious injury or death...
Page 6: For Your Safety
For your safety 6 operation safeguards power never touch the plug or ac adaptor with wet hands. Danger of electric shock exists. Stop operation immediately if the unit emits smoke, excessive heat, abnormal smell, or unusual noise. These conditions can cause fire or electric shock. Immediately turn t...
Page 7: For Your Safety
For your safety 7 installation relocation operating safeguards do not position the unit in a location where it is unstable. To prevent fire or shock hazard, do not expose this unit to rain or any type of moisture. Do not place the unit in a hot humid or dusty environment. Prolonged exposure to these...
Page 8: For Your Safety
For your safety 8 • do not place the scanner in direct sunlight, in a cold draft, or near heating apparatus. • do not place the scanner near apparatus which generate electronic or magnetic noise. • protect the scanner from static electricity. • do not move the scanner immediately from a cold place t...
Page 9: Component Identification
9 component identification led ( green ) led ( red ) start/stop button exit tray exit tray extension adf door feed tray extension feed tray document guides door open button stand security slot scanning lamp(s) the scanning lamp(s) periodically lights up in sleep mode. This is not an unusual event. F...
Page 10: Setting Up The Scanner
10 setting up the scanner setting and removing the feed tray before using the scanner, follow the steps below to set the feed tray. 1 adjust the document guides to the width of a5 paper ( ), and insert the feed tray into the scanner ( ) as shown in the illustration. 2 push the right ( ) and left ( )...
Page 11: Setting Up The Scanner
Setting up the scanner 11 setting the exit tray the exit tray prevents documents from dropping after they are scanned. Follow the steps below to set the exit tray. Note: • documents can be fed through the scanner even if the exit tray is closed. 1 open the exit tray. 2 open the exit tray extension. ...
Page 12: Setting Up The Scanner
Setting up the scanner 12 power turn-on sequence 1 turn on the power of the scanner. • connect the power cord to the ac adaptor. • connect the ac adaptor to the scanner. • plug into an ac outlet. • push the power switch. • the led (green) will blink for about 30 seconds and then it will become stead...
Page 13: Installing Software
13 installing software system requirements *1 microsoft ® windows ® 2000 operating system (hereafter windows 2000) *2 microsoft ® windows ® xp operating system (hereafter windows xp) cd-rom contents • rtiv (reliable throughput imaging viewer) is a panasonic original application software, and does no...
Page 14: Installing Software
Installing software 14 complete installation all drivers, applications, utilities, and manuals can be installed at the same time using the complete installation. 1 turn off the power of the scanner. 2 insert the cd-rom into your cd/dvd drive on your computer. 3 if you have a feature called ’autorun’...
Page 15: Installing Software
Installing software 15 note: • if the program does not automatically start, click [start], click [run...], click [browse...], and select the cd/ dvd drive containing the installation software, double-click on “cdrun.Exe” in the root directory to manually start the installation routine, then click [o...
Page 16: Installing Software
Installing software 16 application installation rtiv and/or quickscan pro demo can be installed as follows. 1 insert the cd-rom into your cd/dvd drive on your computer. 2 if you have a feature called ’autorun’ activated, this will start the installation process automatically. Note: • if the program ...
Page 17: Installing Software
Installing software 17 viewing manuals installed on your computer all manuals installed on your computer can be viewed as follows. 1 click [start], and then click [all programs] - [panasonic] - [scanner manuals]. • for windows 2000, click [program] instead of [all programs]. Note: • to install manua...
Page 18: Setting The Event
18 starting the scanner applications automatically the scanner application can be configured to start automatically when pressing the start/stop button, and/or placing documents on the feed tray. To accomplish this, follow the steps below. Setting the event 1 click [start], and then click [control p...
Page 19
Starting the scanner applications automatically 19 5 select the check box of the desired scanner application(s) corresponding to the selected event in the [send to this application] list. • to disable the automatic activation of the scanner applications, set the [disable device events] check box to ...
Page 20: Document Specifications
20 document specifications acceptable documents document size: paper thickness: 40~209 g/m 2 (11~55 lb.) the height of all the documents on the tray should be less than 5 mm (0.2 in.). This compares to 50 sheets (80 g/m 2 or 20 lb.) of new paper. With the exception of iso magnetic stripe cards, the ...
Page 21: Loading Documents
21 loading documents when scanning multiple sheets • remove any staples from the document before scanning. • curled documents may cause a paper jam or damaging the document, therefore, set the document flat before scanning. • when scanning very important documents, confirm that the number of scanned...
Page 22: Loading Documents
Loading documents 22 3 carefully align the documents. • the documents feed better when the leading edges are aligned slantwise as shown in the illustration. 4 place the documents on the feed tray with the side to be scanned facing down. • place the documents as shown in the illustration. • the heigh...
Page 23: Clearing Paper Jams
23 clearing paper jams if a paper jam occurs, “a paper jam has occurred” message with an error code (uxx) is displayed on the screen of the user utility. Remove the jammed sheet according to the following instructions. Removing paper jams from the feeding section 1 remove all documents from the feed...
Page 24: Clearing Paper Jams
Clearing paper jams 24 • if the document jammed in the exit area, pull it forward as shown in the illustration. 4 close the adf door. • push down on both sides of the adf door gently until it clicks into place..
Page 25: Mixed Batch Card Guide
25 mixed batch card guide no adjustment to the document guide is required when using the mixed batch card guide. This mixed batch card guide prevents a card from skewing when scanning mixed paper documents and a card simultaneously. Installing the mixed batch card guide install the mixed batch card ...
Page 26: Cleaning The Unit
26 cleaning the unit outside of the scanner clean the unit at least once a month. 1 turn the power off. • push the power switch. • unplug the ac adaptor from the scanner. 2 clean the covers with a soft cloth. • make sure to clean the document feed and exit parts with the optional roller cleaning pap...
Page 27: Cleaning The Unit
Cleaning the unit 27 cleaning the rollers follow the steps below to clean the rollers. 1 turn the power off. • push the power switch. • unplug the ac adaptor from the scanner. 2 press the door open button, and open the adf door. 3 open the paper feed roller cover (green) in the direction of the arro...
Page 28: Cleaning The Unit
Cleaning the unit 28 4 use the roller cleaning paper (kv- ss03) to remove the dirt from the surface of the paper feed roller. • when wiping off the dirt on the roller surface, hold the roller to prevent it from rotating, and wipe the roller from one end to the other (in the direction of the arrow) a...
Page 29: Cleaning The Unit
Cleaning the unit 29 7 use the roller cleaning paper to clean the surface of the conveyor rollers and exit rollers. • wipe the conveyor rollers and the exit rollers from one end to the other (in the direction of the arrow) all the way around them, as shown in the illustration. 8 use the roller clean...
Page 30: Cleaning The Unit
Cleaning the unit 30 cleaning the scanning glass section and reference area 1 turn the power off. • push the power switch. • unplug the ac adaptor from the scanner. 2 press the door open button, and open the adf door. 3 clean the scanning glass section and reference area using the roller cleaning pa...
Page 31: Replacing Consumables
31 replacing consumables the double-feed prevention roller and the paper feed roller are consumables. Please purchase the roller exchange kit (kv-ss030), and replace each roller periodically. The usable life of each roller is as follows. • double-feed prevention roller : 50,000 sheets • paper feed r...
Page 32: Replacing Consumables
Replacing consumables 32 4 remove the double-feed prevention roller in the direction of the arrow shown in the illustration. 5 retrieve the new double-feed prevention roller from the optional roller exchange kit (kv-ss030). 6 install the new double-feed prevention roller into the metal holder with t...
Page 33: Replacing Consumables
Replacing consumables 33 8 close the adf door. • push down on both sides of the adf door gently until it clicks into place. 9 clear the roller replacing counter with the user utility. • after the double-feed prevention roller has been replaced, press the [clear counter] button to clear the [after re...
Page 34: Replacing Consumables
Replacing consumables 34 replacing the paper feed roller 1 turn the power off. • push the power switch. • unplug the ac adaptor from the scanner. 2 press the door open button, and open the adf door. 3 open the paper feed roller cover (green) in the direction of the arrow shown in the illustration. 4...
Page 35: Replacing Consumables
Replacing consumables 35 5 open the optional roller exchange kit (kv-ss030), and retrieve a new paper feed roller. 6 install the new paper feed roller with the gear on the left side. 7 close the paper feed roller cover (green) firmly. • make sure both sides of the paper feed roller cover (green) loc...
Page 36: Replacing Consumables
Replacing consumables 36 9 clear the roller replacing counter with the user utility. • after the paper feed roller has been replaced, press the [clear counter] button to clear the [after replace “paper feed roller”] counter to zero on the user utility window. • refer to the user utility reference ma...
Page 37: Removing The Stand
37 removing the stand the scanner can be used without the stand depending on the operating conditions. Follow the steps below to remove the stand from the scanner. Removing the stand 1 place the scanner on an even surface as shown in the illustration, and then loosen the two screws counterclockwise....
Page 38: Repacking Instructions
38 repacking instructions it is highly recommended that you keep the original carton and all packing materials. If you need to transport or ship your scanner, please follow these instructions. Please note: • please use the original carton and all of the original packing materials. • improper repacki...
Page 39: Specifications
39 specifications item model no. Kv-s1025c kv-s1020c scanning scanning face duplex scanning simplex scanning simplex scanning scanning method ccd (600 dpi) background: black scanning width 218 mm (8.58 in.) scanning speed *1 (portrait, 200 dpi) binary simplex scanning letter: 26 pages/min. A4: 25 pa...
Page 40: Specifications
Specifications 40 unit external dimensions (width x height x depth) 317 x 196 x 218 mm (12.5 x 7.8 x 8.6 in.) (when closing the exit tray with the stand, without the feed tray) mass (weight) 4.2 kg (9.3 lbs.) 4.1 kg (9.1 lbs.) power supply external power supply (ac adaptor) ac100–120 v, 50/60 hz ac2...
Page 41: Troubleshooting
41 troubleshooting if a problem occurs while the unit is being used, check the following items, and check the scanner status with the user utility. If the unit still malfunctions, turn it off, unplug the ac adaptor from the scanner, and call for service. Symptom possible cause remedy the led (green)...
Page 42: Troubleshooting
Troubleshooting 42 double feeding or skewing problems occur frequently, or the scanner stops feeding while scanning. The document is not loaded properly. The documents feed better when all the edges are aligned slantwise (see pages 21 to 22 ). The height of all the documents exceeds the limit. The h...
Page 43: Troubleshooting
Troubleshooting 43 scanned image has moire fringes such as stripe or a wavy pattern noise. It is caused by the printing pattern of the document and the congeniality of the scanning resolution. Change the resolution, and try to scan again. The scanning lamp(s) periodically lights up. The scanning lam...
Page 44: Index
44 page page index a ac adaptor . . . . . . . . . . . . . . . . 9 , 12 , 38 , 40 acceptable cards . . . . . . . . . . . . . . . . . . . 20 acceptable documents . . . . . . . . . . . . . . . 20 accessories . . . . . . . . . . . . . . . . . . . . . . . 40 adf door . . . . . . . . . . . 9 , 23 , 27 , 3...
Page 45: Index
45 index 45 page page t troubleshooting . . . . . . . . . . . . . . . . . . . . 41 u unacceptable document . . . . . . . . . . . . . . 20 usb cable . . . . . . . . . . . . . . . . . . . . 9 , 12 , 40 usb port . . . . . . . . . . . . . . . . . . . . . . . . . . . 9.
Page 46
Panasonic digital document company, unit of panasonic corporation of north america one panasonic way, secaucus, new jersey 07094 panasonic canada inc. 5770 ambler drive, mississauga, ontario, l4w 2t3 panasonic business systems u.K. A division of panasonic u.K. Ltd. Willoughby road, bracknell, berksh...