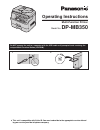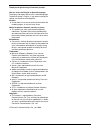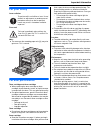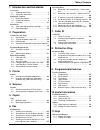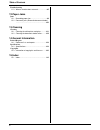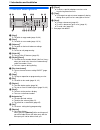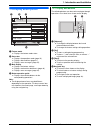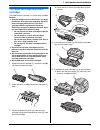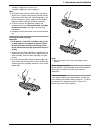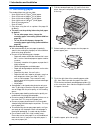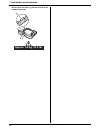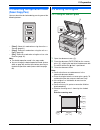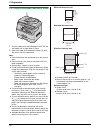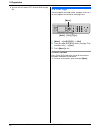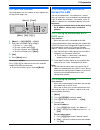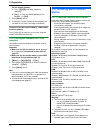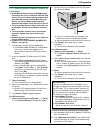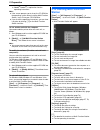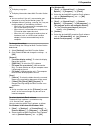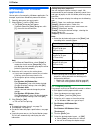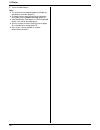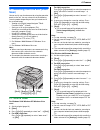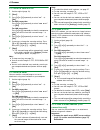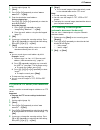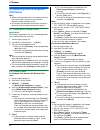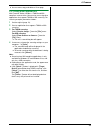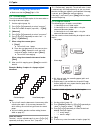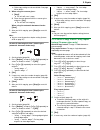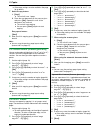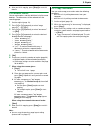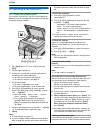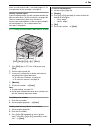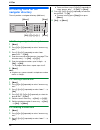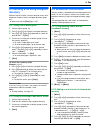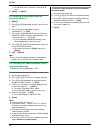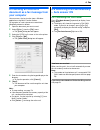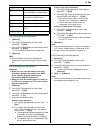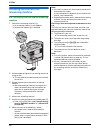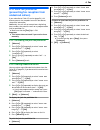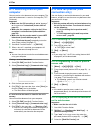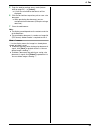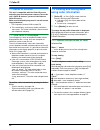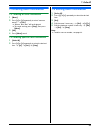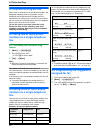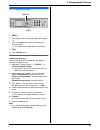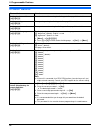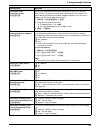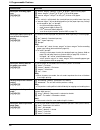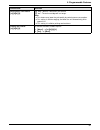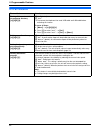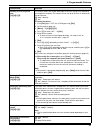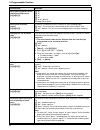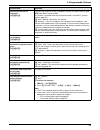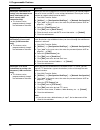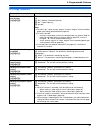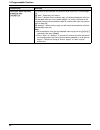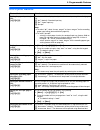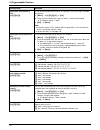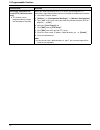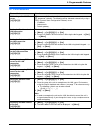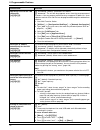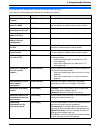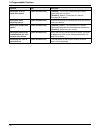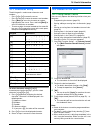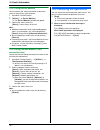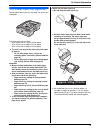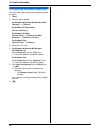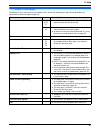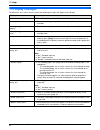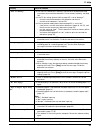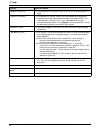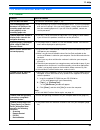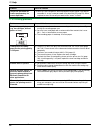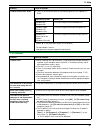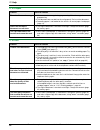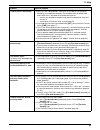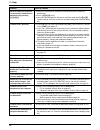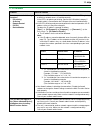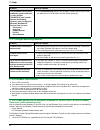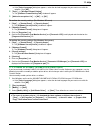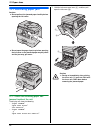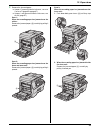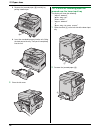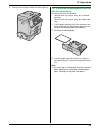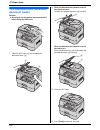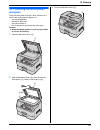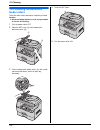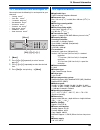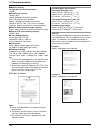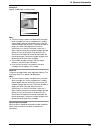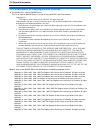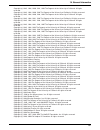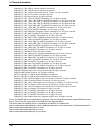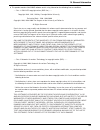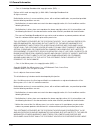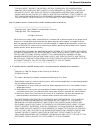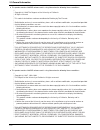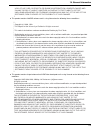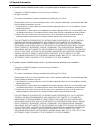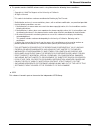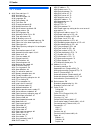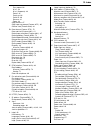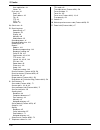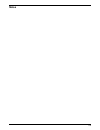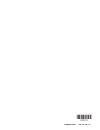- DL manuals
- Panasonic
- Copier
- DP-MB350
- Operating Instructions Manual
Panasonic DP-MB350 Operating Instructions Manual
L
This unit is compatible with Caller ID. You must subscribe to the appropriate service offered
by your service provider/telephone company.
Operating Instructions
Multi-Function Printer
Model No.
DP-MB350
1
2
Do NOT connect the unit to a computer with the USB cable until prompted to do so during the
setup of Multi-Function Station (CD-ROM).
Summary of DP-MB350
Page 1
L this unit is compatible with caller id. You must subscribe to the appropriate service offered by your service provider/telephone company. Operating instructions multi-function printer model no. Dp-mb350 1 2 do not connect the unit to a computer with the usb cable until prompted to do so during the...
Page 2
2 thank you for purchasing a panasonic product. You can select the english or spanish language. The display and reports will be in the selected language. The default setting is english. If you want to change the setting, see feature #110 on page 58. Caution: l do not rub or use an eraser on the prin...
Page 3: For Your Safety
Important information 3 for assistance, please contact an authorized panasonic dealer. Important information important information 1for assistance, please contact an authorized panasonic dealer. For your safety laser radiation fuser unit note: l the area near the recording paper exit ( 2 ) may also ...
Page 4: Moving The Unit
Important information 4 for assistance, please contact an authorized panasonic dealer. L do not cover slots or openings on the unit. Inspect the air circulation vents regularly and remove any dust build-up with a vacuum cleaner ( 1 ). Routine care l wipe the outer surface of the unit with a soft clo...
Page 5
Table of contents 5 1. Table of contents 1. Introduction and installation accessories 1.1 supplied accessories .................................... 7 1.2 accessory information ................................... 7 finding the controls 1.3 button descriptions........................................ 8...
Page 6
Table of contents 6 troubleshooting 11.3 when a function does not work ................... 85 12.Paper jams jams 12.1 recording paper jam ................................... 94 12.2 document jams (automatic document feeder) .................................................................. 100 13.Cl...
Page 7: 1.1 Supplied Accessories
1. Introduction and installation 7 for assistance, please contact an authorized panasonic dealer. 1 introduction and installation 1for assistance, please contact an authorized panasonic dealer. Accessories 1.1 supplied accessories *1 parts numbers are subject to change without notice. Note: l save t...
Page 8: 1.3 Button Descriptions
1. Introduction and installation 8 for assistance, please contact an authorized panasonic dealer. Finding the controls 1.3 button descriptions a { copy } l to switch to copy mode (page 19, 36). B { scan } l to switch to scan mode (page 19, 31). C { advance } *1 l to switch to the basic/advance setti...
Page 9: 1.4 Display Descriptions
1. Introduction and installation 9 for assistance, please contact an authorized panasonic dealer. 1.4 display descriptions a feature mode l displays the feature mode status. B status bar l displays the operation mode (page 19). L displays date and time (page 21). L displays error messages (page 82)....
Page 10: 1.5 Overview
1. Introduction and installation 10 for assistance, please contact an authorized panasonic dealer. 1.5 overview 1.5.1 front view 1.5.2 rear view 1 adf (automatic document feeder) cover 2 document guides 3 document tray 4 document exit 5 document cover 6 document entrance 7 left cover 8 left cover op...
Page 11: Cartridge
1. Introduction and installation 11 for assistance, please contact an authorized panasonic dealer. Installation 1.6 toner cartridge and drum cartridge the supplied toner cartridge is a starter toner cartridge. Caution: l read the following instructions before you begin installation. After you have r...
Page 12
1. Introduction and installation 12 for assistance, please contact an authorized panasonic dealer. 6 hold the left cover release lever ( 9 ), and then pull open the left cover ( j ). 7 install the drum and toner unit ( l ) by holding the center handle. L make sure that the arrows ( m ) match to inst...
Page 13
1. Introduction and installation 13 for assistance, please contact an authorized panasonic dealer. – “ change supplies toner low ” – “ change supplies toner empty ” note: l to check the drum life and quality, please print the printer test list (page 103) and refer to page 105 for information on the ...
Page 14: 1.7 Recording Paper
1. Introduction and installation 14 for assistance, please contact an authorized panasonic dealer. 1.7 recording paper the standard input tray unit can hold: – up to 520 sheets of 75 g/m 2 (20 lb) paper. – up to 470 sheets of 80 g/m 2 (21 lb) paper. – up to 410 sheets of 90 g/m 2 (24 lb) paper. – up...
Page 15
1. Introduction and installation 15 for assistance, please contact an authorized panasonic dealer. Important: l push down to lock the plate ( 5 ) in the standard input tray, if it has come up. L make sure that the recording paper guides ( 6 ) are at the paper size mark and the recording paper is und...
Page 16: Approx. 4.8 Kg (10.6 Lb)
1. Introduction and installation 16 for assistance, please contact an authorized panasonic dealer. Do not touch the plate ( 9 ) on the left side of the standard input tray. Approx. 4.8 kg (10.6 lb) 9.
Page 17: 2.1 Connections
2. Preparation 17 for assistance, please contact an authorized panasonic dealer. 2 preparation 2for assistance, please contact an authorized panasonic dealer. Connections and setup 2.1 connections caution: l when you operate this product, the power outlet should be near the product and easily access...
Page 18: 2.3 Dialing Mode
2. Preparation 18 for assistance, please contact an authorized panasonic dealer. 2.2 turning the power switch on turn the power switch to the on position ( 1 ). 2.3 dialing mode if you cannot dial (page 42), change this setting according to your telephone line service. 1 { menu } 2 press {#}{ 1 }{ 2...
Page 19: (Scan/copy/fax)
2. Preparation 19 for assistance, please contact an authorized panasonic dealer. 2.4 selecting the operation mode (scan/copy/fax) you can select the desired mode by pressing one of the following buttons. – { scan } : select this mode when using the unit as a scanner (page 31). – { copy } : select th...
Page 20
2. Preparation 20 for assistance, please contact an authorized panasonic dealer. 2.5.2 using the automatic document feeder 1 insert the document (up to 50 pages) face up into the feeder until a single beep is heard. 2 adjust the width of the document guides ( 1 ) to fit the actual size of the docume...
Page 21: 2.6 Adjusting The Volume
2. Preparation 21 for assistance, please contact an authorized panasonic dealer. Volume 2.6 adjusting the volume important: l before adjusting the volume, set the operation mode to fax mode. If the { fax } light is off, turn it on by pressing { fax } . Ringer volume 1. Press {v} or {^} repeatedly to...
Page 22: 2.8 Your Logo
2. Preparation 22 for assistance, please contact an authorized panasonic dealer. L you can turn this feature off (feature #226 on page 59). 2.8 your logo you can program your logo (name, company name, etc.) so that it appears on the top of each page sent. 1 { menu } i {#}{ 1 }{ 0 }{ 2 } i { set } 2 ...
Page 23: 2.9 Your Fax Number
2. Preparation 23 for assistance, please contact an authorized panasonic dealer. 2.9 your fax number you can program your fax number so that it appears on the top of each page sent. 1 { menu } i {#}{ 1 }{ 0 }{ 3 } i { set } 2 enter your fax number, up to 20 digits. L to enter a “ + ”, press {*} . L ...
Page 24: Station
2. Preparation 24 for assistance, please contact an authorized panasonic dealer. For the default gateway: 1. Press { 5 }{ 0 }{ 3 } to display “ default gateway ”. 2. { set } i enter the default gateway of the network. I { set } 5 press { menu } to exit. 6 install multi-function station on the comput...
Page 25
2. Preparation 25 for assistance, please contact an authorized panasonic dealer. 2.11.2 installing multi-function station on a computer l install multi-function station (cd-rom) before connecting the unit to a computer with the usb cable. If the unit is connected to a computer with the usb cable bef...
Page 26: Station
2. Preparation 26 for assistance, please contact an authorized panasonic dealer. L adobe ® reader ® is required to view the operating instructions. Note: l if the screen prompts you to insert the cd-rom for the operating system when installing multi-function station, insert it into your cd-rom drive...
Page 27
2. Preparation 27 for assistance, please contact an authorized panasonic dealer. [p] l to display usage tips. [n] l to display information about multi-function station. Note: l you can confirm if the unit is connected to your computer by using device monitor (page 78). L computer features (printing,...
Page 28: 3.1 Printing From Windows
3. Printer 28 3 printer printer 3.1 printing from windows applications you can print a file created in a windows application. For example, to print from wordpad, proceed as follows: 1 open the document you want to print. 2 select [ print... ] from the [ file ] menu. L the [ print ] dialog box will a...
Page 29: Connection Only)
3. Printer 29 7 click [ print ] or [ ok ] . 3.1.2 printing on special media you can print not only on plain paper but also on special media (transparencies / labels). L please refer to page 104 for information on recording paper. L to load paper, see page 14. To print on transparencies use transpare...
Page 30
3. Printer 30 6 close the web browser. Note: l this feature can be programmed only through the web browser interface (page 57). L to view the recent scan to email print information, click [ list ] next to [ email print log ] (page 76). L if the attached file is too large or is in an unsupported form...
Page 31: Scan)
4. Scanner 31 4 scanner scanner 4.1 scanning from the unit (push scan) you can easily scan the document by using the operation panel on the unit. You can select one of the following scanning modes depending on how you intend to use the scanned image. – viewing using quick image navigator *1 /multi- ...
Page 32
4. Scanner 32 4.1.2 scan to save as a file 1 set the original (page 19). 2 { scan } 3 press {v} or {^} repeatedly to select “ pc ”. I { set } 4 for usb connection: press {v} or {^} repeatedly to select “ usb host ”. I { set } for lan connection: press {v} or {^} repeatedly to select the computer to ...
Page 33
4. Scanner 33 1 set the original (page 19). 2 { scan } 3 press {v} or {^} repeatedly to select “ email address ”. I { set } 4 enter the destination email address. Using navigator key: press {v} , {^} , { } or { > } repeatedly to select the desired destination. Using dial keypad: 1. Press {v} or {^} ...
Page 34: (Pull Scan)
4. Scanner 34 4.2 scanning from a computer (pull scan) note: l when scanning a document, we recommend using the scanner glass rather than the automatic document feeder for better results. L do not open the document cover when scanning a document with the automatic document feeder. 4.2.1 using multi-...
Page 35
4. Scanner 35 l you can move, copy and delete a file or page. 4.2.3 using other applications multi-function station includes a twain and wia compliant scanner driver. You can also scan using other applications that support twain or wia scanning. For scanning example, proceed as follows: 1 set the or...
Page 36: 5.1 Making A Copy
5. Copier 36 5 copier copy 5.1 making a copy 5.1.1 using the scanner glass 1 if the { copy } light is off, turn it on by pressing { copy } . 2 set the original (page 19). 3 if necessary, change the copy settings according to the type of document. L to change the number of copies, see page 36. L to s...
Page 37
5. Copier 37 – n in 1 feature (page 40) – separate n in 1 feature (page 40) – booklet feature (page 41) l you can hold the previous zoom setting (feature #468 on page 67). L when using the scanner glass, the unit will only enlarge the right top corner of the document starting from the m mark on the ...
Page 38: 5.2 More Copying Features
5. Copier 38 5.2 more copying features l make sure that the { copy } light is on. 5.2.1 collate copy the unit can collate multiple copies in the same order as the original document pages. 1 set the original (page 19). 2 press {v} or {^} repeatedly to select “ copies ”. 3 enter the number of copies (...
Page 39
5. Copier 39 l other copy settings are also available. See page 36 for details. 6. When using the scanner glass: 1. { start } l the unit will scan 1 page. 2. Place the next document on the scanner glass and press { set } . L the unit will start copying. When using the automatic document feeder: { st...
Page 40
5. Copier 40 l other copy settings are also available. See page 36 for details. 7 quick id copy feature: 1. { start } l the unit will scan 1 page. 2. Place the next document on the scanner glass and press { set } . Repeat this until all the documents are scanned. L the unit will start copying. L you...
Page 41
5. Copier 41 8. After you finish copying, press { stop } to reset this feature. 5.2.6 booklet feature you can make copies, and then fold them in half to create booklets. The documents will be reduced to fit the recording paper. 1 set the original (page 19). 2 press {v} or {^} repeatedly to select “ ...
Page 42: 6.1 Sending A Fax Manually
6. Fax 42 6 fax sending faxes 6.1 sending a fax manually 6.1.1 using the scanner glass by using the scanner glass, you can send a page from booklets or small size paper that cannot be sent with the automatic document feeder. 1 if the { fax } light is off, turn it on by pressing { fax } . 2 set the o...
Page 43
6. Fax 43 make sure that feature #401 is activated (page 62). For an explanation of the messages, see page 81. Printing a journal report a journal report provides you with a printed record of the 30 most recent faxes. To print it manually, see page 103. To print it automatically after every 30 new f...
Page 44: 6.2 Storing Items For The
6. Fax 44 6.2 storing items for the navigator directory the unit provides a navigator directory (300 items). 6.2.1 storing navigator directory items 1 { menu } 2 press {v} or {^} repeatedly to select “ directory set ”. 3 press { } or { > } repeatedly to select “ new addition ”. I { set } 4 enter the...
Page 45: Directory
6. Fax 45 6.3 sending a fax using navigator directory before using this feature, store the desired names and telephone numbers into the navigator directory (page 44). L make sure that the { fax } light is on. 6.3.1 using the scanner glass 1 set the original (page 19). 2 press { } or { > } to initiat...
Page 46
6. Fax 46 l to add other items, repeat this step (up to 20 items). 6 { back } i { menu } 6.4.3 erasing a stored item from the broadcast memory 1 { menu } 2 press {v} or {^} repeatedly to select “ directory set ”. 3 press { } or { > } repeatedly to select “ broadcast ”. I { set } 4 press {v} or {^} r...
Page 47: 6.5 Sending An Electronic
6. Fax 47 6.5 sending an electronic document as a fax message from your computer you can access the fax function from a windows application using multi-function station. For example, to send a document created from wordpad, proceed as follows. 1 open the document you want to send. 2 select [ print.....
Page 48: Auto Answer Off
6. Fax 48 6.7 receiving a fax manually – auto answer off important: l use this mode with an extension telephone. 6.7.1 activating tel mode set the unit to tel mode by pressing { fax auto answer } repeatedly to display “ tel mode ”. L the { fax auto answer } light turns off. Note: l if you do not ans...
Page 49
6. Fax 49 6.8.2 printing a fax document 1 { advance } 2 press {v} or {^} repeatedly to select “ fax preview ”. I { set } 3 press {v} or {^} repeatedly to select the desired fax document. I { start } l the received fax document will be printed. 4 { advance } note: l the received fax document will be ...
Page 50: 6.9 Using The Unit With An
6. Fax 50 6.9 using the unit with an answering machine 6.9.1 setting up the unit and an answering machine 1 connect the answering machine ( 1 ). L an answering machine is not supplied. L remove the stopper ( 2 ) if attached. 2 set the number of rings on the answering machine to 4 rings or less. L th...
Page 51: 6.10 Junk Fax Prohibitor
6. Fax 51 6.10 junk fax prohibitor (preventing fax reception from undesired callers) if you subscribe to caller id service (page 54), this feature prevents fax reception from calls that do not show caller information. Additionally, the unit will not accept faxes originating from numbers that match t...
Page 52: Computer
6. Fax 52 6.11 receiving a fax on your computer you can receive a fax document on your computer. The received fax document is saved as an image file (tiff- g4 format). Important: l make sure the pc fax setting is set to “ always ” or “ connected ” beforehand (feature #442 on page 65). L make sure th...
Page 53
6. Fax 53 5 enter the web fax preview access code (feature #450 on page 52). I [ submit ] l a list of the received fax documents will be displayed. 6 click the desired icon to preview, print or save a fax document. L while previewing the document, you can manipulate the fax document (example: enlarg...
Page 54: 7.1 Caller Id Service
7. Caller id 54 7 caller id caller id 7.1 caller id service this unit is compatible with the caller id service offered by your local telephone company. To use this unit’s caller id features, you must subscribe to a caller id service. Make sure the following ring count is set to 2 or more rings befor...
Page 55
7. Caller id 55 7.3 erasing caller information 7.3.1 erasing all caller information 1 { menu } 2 press {v} or {^} repeatedly to select “ caller setup ”. I { set } l “ erase all ok? ” will be displayed. L to cancel erasing, press { stop } , then press { menu } . 3 { set } 4 press { menu } to exit. 7....
Page 56: 8.2 Using Two Or More Phone
8. Distinctive ring 56 8 distinctive ring distinctive ring 8.1 distinctive ring service when a call is made to one of your phone numbers, the telephone company sends a ring pattern to your telephone line to indicate which number the call is intended for. By setting up this unit for distinctive ring,...
Page 57: 9.1 Programming
9. Programmable features 57 9 programmable features features summary 9.1 programming 1 { menu } 2 press {#} and the 3-digit code (page 58 to page 74). 3 press the appropriate selection to display the desired setting. L this step will vary depending on the feature. 4 { set } 5 press { menu } to exit....
Page 58: 9.2 Basic Features
9. Programmable features 58 9.2 basic features feature/code selection setting the date and time {#}{ 1 }{ 0 }{ 1 } enter the date and time using the dial keypad. See page 21 for details. Setting your logo {#}{ 1 }{ 0 }{ 2 } enter your logo using the dial keypad. See page 22 for details. Setting your...
Page 59
9. Programmable features 59 setting the toner maintenance time {#}{ 1 }{ 5 }{ 8 } the unit will automatically activate for maintenance, once every 24 hours. Because this is to prevent the toner from solidifying, the noise that the unit makes during maintenance cannot be stopped. However, if the unit...
Page 60
9. Programmable features 60 setting the recording paper type {#}{ 3 }{ 8 }{ 3 } { 1 } “ plain paper ” (default): 75 g/m 2 to 90 g/m 2 (20 lb to 24 lb) paper. { 2 } “ thin paper ”: 64 g/m 2 to 75 g/m 2 (17 lb to 20 lb) paper. { 3 } “ thick paper ”: 90 g/m 2 to 165 g/m 2 (24 lb to 44 lb) paper. Note: ...
Page 61
9. Programmable features 61 setting toner save feature {#}{ 4 }{ 8 }{ 2 } { 0 } “ off ” (default): deactivates this feature. { 1 } “ on ”: the toner cartridge will last longer. Note: l this feature may lower the print quality by reducing toner consumption. L this setting is valid for copying, and wh...
Page 62: 9.3 Fax Features
9. Programmable features 62 9.3 fax features feature/code selection erasing all items stored for the navigator directory {#}{ 2 }{ 8 }{ 9 } { 0 } “ no ” (default) { 1 } “ yes ” l disconnect the telephone line cord, usb cable and lan cable before activating this feature. To erase all items: 1. { menu...
Page 63
9. Programmable features 63 sending a fax at a specific time {#}{ 4 }{ 1 }{ 2 } this feature allows you to take advantage of low-cost calling hours offered by your telephone company. This feature can be set up to 24 hours in advance of the desired time. { 0 } “ off ” (default) { 1 } “ on ” to send a...
Page 64
9. Programmable features 64 setting the ring pattern for fax (distinctive ring feature) {#}{ 4 }{ 3 }{ 1 } { 1 } “ a ” { 2 } “ b ” { 3 } “ c ” { 4 } “ d ” { 5 } “ b-d ” (default) see page 56 for details. Setting auto reduction feature {#}{ 4 }{ 3 }{ 2 } to receive a fax document that is longer than ...
Page 65
9. Programmable features 65 receiving a fax into the computer {#}{ 4 }{ 4 }{ 2 } if you wish to receive a fax into a computer, activate this feature and run [ pc fax ] from multi-function station. This feature is available when the fax preview mode is turned off (feature #448 on page 52). { 0 } “ of...
Page 66
9. Programmable features 66 setting the information for saving a fax document as an email attachment (via an email server) (lan connection only) l this feature can be programmed only through the web browser interface. When you save the fax document as an email attachment, you need to program the ema...
Page 67: 9.4 Copy Features
9. Programmable features 67 9.4 copy features feature/code selection setting the paper input tray to use for copy {#}{ 4 }{ 6 }{ 0 } this feature will be displayed only when the lower input tray is installed (page 79). { 1 } “ #1 ” (default): standard input tray { 2 } “ #2 ”: lower input tray { 3 } ...
Page 68
9. Programmable features 68 setting the paper input tray prompt for copy {#}{ 4 }{ 7 }{ 1 } this feature will be displayed only when the lower input tray is installed (page 79). { 0 } “ off ”: deactivates this feature. { 1 } “ auto ” (default): when making a copy, you will be prompted to select the ...
Page 69: 9.5 Pc Print Features
9. Programmable features 69 9.5 pc print features feature/code selection setting the paper input tray in pcl {#}{ 7 }{ 6 }{ 0 } this feature will be displayed only when the lower input tray is installed (page 79). { 1 } “ #1 ” (default): standard input tray { 2 } “ #2 ”: lower input tray { 3 } “ #1+...
Page 70
9. Programmable features 70 setting the font number in pcl {#}{ 7 }{ 6 }{ 9 } to set the font number to be used in pcl printing. The unit assigns a number to each font. 1. { menu } i {#}{ 7 }{ 6 }{ 9 } i { set } 2. Enter the font number from “ 000 ” to “ 054 ”, using the dial keypad. L the default s...
Page 71: 9.6 Scan Features
9. Programmable features 71 9.6 scan features feature/code selection setting the scan mode for push scan {#}{ 4 }{ 9 }{ 3 } { 1 } “ viewer ” (default): the scanned image will be displayed in the [ quick image navigator ] *1 / [ multi-function viewer ] *2 window. { 2 } “ file ”: the scanned image wil...
Page 72
9. Programmable features 72 setting the information for scan to ftp (lan connection only) l this feature can be programmed only through the web browser interface. When you send scanned files to an ftp server, you can register ftp destinations (up to 6 destinations) to the unit through the web browse...
Page 73: 9.7 Lan Features
9. Programmable features 73 9.7 lan features feature/code selection lan setting with a dhcp server {#}{ 5 }{ 0 }{ 0 } { 0 } “ disabled ”: deactivates this feature. { 1 } “ enabled ” (default): the following will be allocated automatically using a dhcp (dynamic host configuration protocol) server. – ...
Page 74
9. Programmable features 74 approving users for the lan connection {#}{ 5 }{ 3 }{ 2 } { 0 } “ disabled ” (default): deactivates this feature. { 1 } “ enabled ”: the unit will deny/approve access from the pre-programmed ip patterns. You can program whether to deny or approve ip addresses. Up to 4 pat...
Page 75
9. Programmable features 75 9.8 network features (lan connection only) these features can be programmed through the web browser interface. Feature tab selection setting the lan features [ lan feature ] enter the lan feature settings. See page 73 for details. Setting the community name for snmp [ snm...
Page 76
9. Programmable features 76 setting the scan to email print feature [ scan to email print ] [ enabled ] : the unit will automatically print email attachment that it receives. [ disabled ] (default): deactivates this feature. See page 29 for details. Setting the email checking interval [ scan to emai...
Page 77: 10.1 Character Entry
10. Useful information 77 10 useful information useful information 10.1 character entry the dial keypad is used to enter characters and numbers. – press { } or { > } to move the cursor. – press the dial keys to enter characters and numbers. – press { back } to erase the character or number highlight...
Page 78
10. Useful information 78 10.2.2 using device monitor you can confirm the setting information and current status of the unit from your computer. 1 start multi-function station. 2 [ utilities ] i [ device monitor ] l the [ device monitor ] window will appear. 3 confirm the status of the unit. [ statu...
Page 79: Approx. 4.8 Kg (10.6 Lb)
10. Useful information 79 option 10.4 lower input tray (optional) you can add a lower input tray. See page 7 for accessory information. The lower input tray can hold: – up to 520 sheets of 75 g/m 2 (20 lb) paper. – up to 470 sheets of 80 g/m 2 (21 lb) paper. – up to 410 sheets of 90 g/m 2 (24 lb) pa...
Page 80
10. Useful information 80 10.5 setting the lower input tray to use the lower input tray with your computer, proceed as follows. 1 [ start ] 2 open the printer window. For windows 98/windows me/windows 2000: [ settings ] i [ printers ] for windows xp professional: [ printers and faxes ] for windows x...
Page 81: 11.1 Report Messages
11. Help 81 for assistance, please contact an authorized panasonic dealer. 11 help reports and displays 11.1 report messages to indicate the unit’s fax transmission/reception status, one of the following messages will be printed on the confirmation and journal reports (page 42). Message code cause &...
Page 82: 11.2 Display Messages
11. Help 82 for assistance, please contact an authorized panasonic dealer. 11.2 display messages to indicate the unit’s status, one or more of the following messages will appear on the display. Display cause & solution “ call service ” l there is something wrong with the unit. Contact our service pe...
Page 83
11. Help 83 for assistance, please contact an authorized panasonic dealer. “ fax in memory ” l the unit has a document in memory. See the other displayed message instructions to print out the document. For fax memory capacity, see page 104. L if the pc fax setting (feature #442 on page 65) is set to...
Page 84
11. Help 84 for assistance, please contact an authorized panasonic dealer. “ redial time out ” l the other party’s fax machine is busy or has run out of recording paper. Try again. “ remove document ” l the document is jammed. Remove the jammed document (page 100). L attempted to send or copy a docu...
Page 85
11. Help 85 for assistance, please contact an authorized panasonic dealer. Troubleshooting 11.3 when a function does not work 11.3.1 general problem cause & solution the unit does not work. L check the connections (page 17, 25). The recording paper exit becomes full quickly or the recording paper do...
Page 86
11. Help 86 for assistance, please contact an authorized panasonic dealer. 11.3.2 printing problems i forgot the password for feature programming via remote operation. L you may have changed the feature programming password. If you do not remember it, assign a new password using feature #155 (page 5...
Page 87
11. Help 87 for assistance, please contact an authorized panasonic dealer. 11.3.3 scanner i cannot find the pcl driver. L the pcl driver can be found in the following folder on the supplied cd- rom. Operating system folder path windows 98/ windows me “d:\drivers\object\printer\win98me\pcl” windows 2...
Page 88
11. Help 88 for assistance, please contact an authorized panasonic dealer. 11.3.4 copier 11.3.5 fax problem cause & solution the unit will not make a copy. L you cannot make a copy during programming. Make the copy after programming. L the document was not fed into the unit properly. Re-insert the d...
Page 89
11. Help 89 for assistance, please contact an authorized panasonic dealer. I cannot receive documents. L you may have subscribed to a voice mail service due to service packs offered by your telephone company. Fax reception may not be possible when voice mail is activated so we recommend you to: – co...
Page 90
11. Help 90 for assistance, please contact an authorized panasonic dealer. When an extension telephone is connected, i cannot receive documents by pressing {*}{#}{ 9 } . L you must set remote fax activation to on (feature #434 on page 64) beforehand. L press {*}{#}{ 9 } firmly. L you may have change...
Page 91
11. Help 91 for assistance, please contact an authorized panasonic dealer. 11.3.6 network problem cause & solution i cannot operate the following functions. – pc printing – scanning – remote control – pc fax – device monitor l confirm the led via the lan port of the main board. If the led is glowing...
Page 92
11. Help 92 for assistance, please contact an authorized panasonic dealer. 11.3.7 using an answering machine 11.3.8 if a power failure occurs l the unit will not function. L if any documents are stored in the memory (i.E. During copying, pc printing), they will be lost. L the unit is not designed fo...
Page 93
11. Help 93 for assistance, please contact an authorized panasonic dealer. L if the [ select language ] dialog box appears, select the desired language that you want to use with this software. Click [ ok ] . 2 [ tools ] i [ windows firewall setting ] l the [ windows firewall setting tool ] window wi...
Page 94: 12.1 Recording Paper Jam
12. Paper jams 94 12 paper jams jams 12.1 recording paper jam caution: l do not pull out the jammed paper forcibly before opening the left cover. L do not open the paper input tray before opening the left cover as the jammed paper may be pulled and the jam may get worse. 12.1.1 when the recording pa...
Page 95
12. Paper jams 95 2 remove the jammed paper. L if paper is jammed inside the left cover, see case 1 to case 5 (page 95 to page 97). L if paper is not jammed inside the left cover, see case 6 (page 97). Case 1: when the recording paper has jammed near the rollers: remove the jammed paper ( 4 ) carefu...
Page 96
12. Paper jams 96 when the recording paper has jammed over the fuser unit: push down the upper green lever ( 8 ), and remove the jammed paper ( 9 ) carefully by pulling it toward you. 3. Push up the green levers ( j ) to the original position. Case 4: when the recording paper has jammed near the rec...
Page 97
12. Paper jams 97 3. Push up the green levers ( m ) to the original position. Case 5: when the recording paper has jammed inside of the automatic duplex unit: when the recording paper has jammed near the roller: remove the jammed paper ( n ) carefully by pulling it upward. When the recording paper h...
Page 98
12. Paper jams 98 2. Remove the jammed paper ( q ) carefully by pulling it toward you. 3. Insert the standard input tray into the unit, lifting the front part of the tray. Then push it completely into the unit. 3 close the left cover. 12.1.2 when the recording paper has jammed near the lower input t...
Page 99
12. Paper jams 99 3 close the cover at the left side of the lower input tray. 12.1.3 when the recording paper is not fed into the unit properly the display will show the following: – “ check pick up input tray #1 ” (standard input tray) – “ check pick up input tray #2 ” (lower input tray) 1 pull the...
Page 100: Document Feeder)
12. Paper jams 100 12.2 document jams (automatic document feeder) caution: l do not pull out the jammed document forcibly before lifting the adf cover. 1 open the adf cover ( 1 ) while holding the document cover ( 2 ). 2 when the document has jammed near the document entrance: remove the jammed docu...
Page 101: And Glass
13. Cleaning 101 13 cleaning cleaning 13.1 cleaning the white plates and glass clean the white plates and glass when a black line, a white line or a dirty pattern appears on: – your recording paper, – the original document, – the scanned data, or – the fax document received by the other party. Cauti...
Page 102: 13.2 Cleaning The Document
13. Cleaning 102 13.2 cleaning the document feeder rollers clean the rollers when documents frequently misfeed. Caution: l do not use paper products, such as paper towels or tissues for cleaning. 1 turn the power switch off. 2 open the adf cover ( 1 ) while holding the document cover ( 2 ). 3 clean ...
Page 103: 14.2 Specifications
14. General information 103 14 general information printed reports 14.1 reference lists and reports you can print out the following lists and reports for your reference. – “ setup list ” – “ tel no. List ” – “ journal report ” – “ broadcast list ” – “ printer test ” – “ caller id list ” – “ pcl font...
Page 104
14. General information 104 itu-t no.1 test chart note: l design and specifications are subject to change without notice. L the pictures and illustrations in these instructions may vary slightly from the actual product. L the accuracy of the clock is approximately ± 60 seconds a month. Recording pap...
Page 105
14. General information 105 note: l there are various factors that determine the actual toner cartridge life, such as temperature, humidity, type of paper and how much toner you use for the number of pages per print job. The actual number of pages your toner cartridge will print may be significantly...
Page 106
14. General information 106 copyrights 14.3 information of copyrights and licenses l this product uses a part of netbsd kernel. The use of a part of netbsd kernel is based on the typical bsd style license below. However, parts of the netbsd kernel are provided with the following copyright notices. C...
Page 107
14. General information 107 copyright (c) 1982, 1986, 1990, 1991, 1993 the regents of the university of california. All rights reserved. Copyright (c) 1982, 1986, 1990, 1993 the regents of the university of california. All rights reserved. Copyright (c) 1982, 1986, 1990, 1993, 1994 the regents of th...
Page 108
14. General information 108 parts of the netbsd kernel are provided with the licenses that are slightly different from the above berkeley-formed license. Please refer the source code of the netbsd kernel about the details. The source code of the netbsd kernel is provided by the netbsd cvs repositori...
Page 109
14. General information 109 l this product contains net-snmp software and is using it based on the following license conditions. ---- part 1: cmu/ucd copyright notice: (bsd like) ----- copyright 1989, 1991, 1992 by carnegie mellon university derivative work - 1996, 1998-2000 copyright 1996, 1998-200...
Page 110
14. General information 110 ---- part 3: cambridge broadband ltd. Copyright notice (bsd) ----- portions of this code are copyright (c) 2001-2003, cambridge broadband ltd. All rights reserved. Redistribution and use in source and binary forms, with or without modification, are permitted provided that...
Page 111
14. General information 111 also this product contains software which includes following notices and licenses. L this product contains netbsd software and is using it based on the following license conditions. For any direct, indirect, incidental, special, exemplary, or consequential damages (includ...
Page 112
14. General information 112 l this product contains netbsd software and is using it based on the following license conditions. L this product contains netbsd software and is using it based on the following license conditions. /* * copyright (c) 1989 the regents of the university of california. * all...
Page 113
14. General information 113 l this product contains netbsd software and is using it based on the following license conditions. L this product contains thttpd software that acmelabs developed and is using it based on the following license conditions. * loss of use, data, or profits; or business inter...
Page 114
14. General information 114 l this product contains netbsd software and is using it based on the following license conditions. L this product contains netbsd software and is using it based on the following license conditions. /*- * copyright (c) 1990 the regents of the university of california. * al...
Page 115
14. General information 115 l this product contains netbsd software and is using it based on the following license conditions. L jpeg this software is based in part on the work of the independent jpeg group. /* * copyright (c) 1989 the regents of the university of california. * all rights reserved. ...
Page 116: 15.1 Index
15. Index 116 15. Index 15.1 index # #101 date and time: 21 #102 your logo: 22 #103 your fax number: 23 #110 language: 58 #120 dialing mode: 18 #121 flash time: 58 #155 change password: 58 #158 maintenance time: 59 #159 set all features to default: 59 #161 ringer pattern: 59 #210 fax ring count: 59 ...
Page 117
15. Index 117 easy repeat: 39 n in 1: 40 n in 1 (separate): 40 poster: 40 proof set: 38 quick id: 39 reserve: 41 zoom: 36 copy features: 67 copy input tray prompt (feature #471): 68 counter view (feature #484): 61 d data timeout (feature #774): 70 date and time (feature #101): 21 default copy resolu...
Page 118
15. Index 118 scan application: 34 viewer: 34 push scan: 31 email: 32 email address: 32 file: 32 ftp: 33 ocr: 32 viewer: 31 q quick scan: 43 r receiving faxes automatically: 47 computer: 52 display: 48 manually: 48 web browser: 52 recording paper: 14 recording paper size: 104 redialing: 42, 45 repor...
Page 119: Notes
119 notes.
Page 120
Pnqx2279za cm0709tm0 (cd).