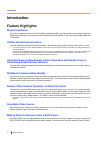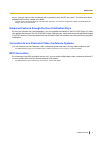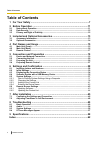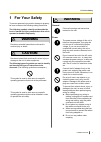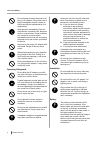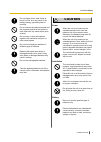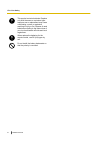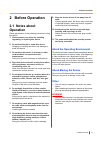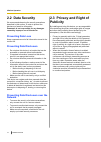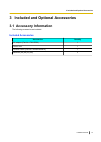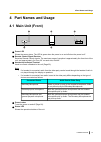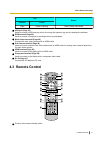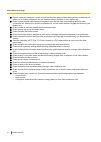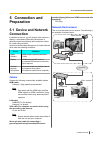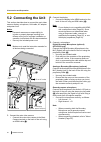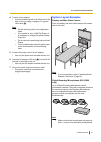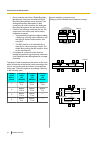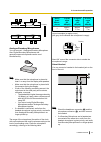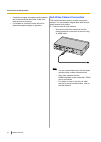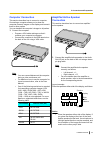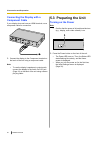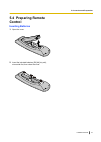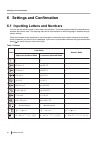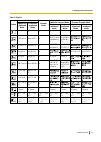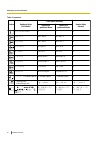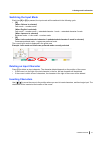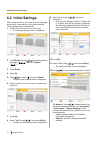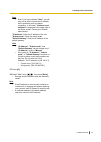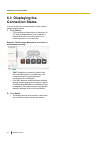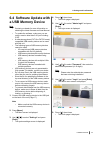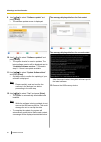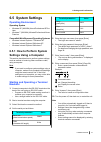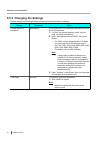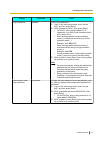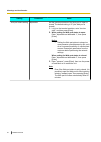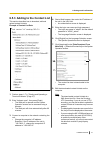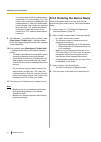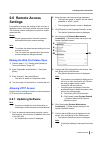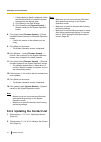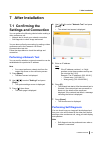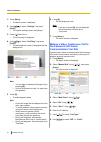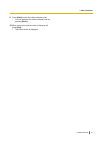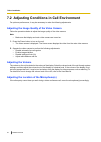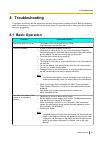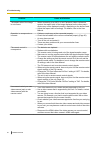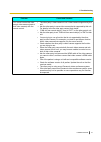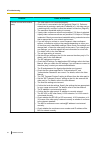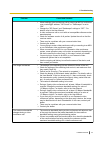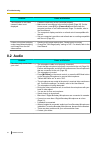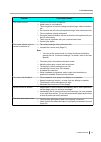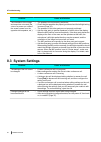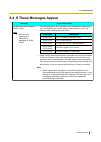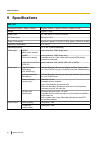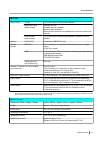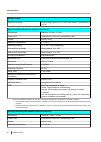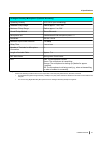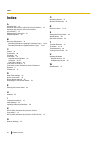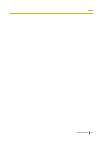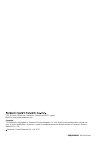- DL manuals
- Panasonic
- Conference System
- KX-VC300CN
- Installation Manual
Panasonic KX-VC300CN Installation Manual - 2 Before Operation
2 Before Operation
2.1 Notes about
Operation
Please pay attention to the following points when using
this device:
1.
Please contact your dealer for installing,
upgrading, or repairing this device.
2.
Do not forcefully hit or shake this device.
Dropping or bumping this device can damage or
break this device.
3.
Do not place this device in a freezer or other
location where it is exposed to cold
temperatures.
Doing so may result in damage or malfunctions.
4.
Place this device at least 2 m away from radios,
office equipment, microwave ovens, air
conditioning units, etc.
Noise from electronic devices can cause static and
interference in other devices.
5.
Do not place this device in a location where it is
exposed to hydrogen sulfide, phosphorous,
ammonia, sulfur, carbon, acid, dirt, toxic gas,
etc.
Doing so may result in damage, and the usable
life-span of the device may decrease.
6.
Do not apply insecticides or other volatile
liquids to the device, nor leave rubber bands or
vinyl objects on the device for extended periods
of time.
Doing so may result in alterations to the material or
paint peeling off the device.
7.
Do not bring cards with magnetic strips, such
as credit cards and telephone cards, near the
microphone.
Cards might become unusable.
8.
Do not bring the device near items that emit
electromagnetic waves or that are magnetised
(high-frequency sewing machines, electric
welders, magnets, etc.).
Doing so may result in static noise or damage.
9.
Keep the device at least 10 cm away from all
walls.
If placed against a wall, the device may not be able
to ventilate properly, which may lead to a system
malfunction due to overheating.
10.
Avoid placing the device in areas with high
humidity, and exposing it to rain.
Neither the main unit nor the power plug is water
resistant.
11.
The power outlet should be near the product
and easily accessible.
About the Operating Environment
This device includes a feature that automatically adjusts
voice transmissions to improve clarity. After beginning
a video conference call, adjustments to the call
environment may not complete immediately, and as a
result voices may cut out or echo. In such cases, at the
beginning of the video conference call, be sure to speak
in turn with other parties.
About Moving the Device
Do not move this device while cords are still connected.
Doing so may result in damage to the cords.
Other
•
The unit may not operate in the event of a power
failure.
•
After unpacking the product, dispose of the power
plug cap and packing materials appropriately.
WARNING
This is a class A product. In a domestic environment
this product may cause radio interference in which
case the user may be required to take adequate
measures.
Installation Manual
11
2 Before Operation
Summary of KX-VC300CN
Page 1
Model no. Kx-vc300cn kx-vc600cn installation manual in this manual, the suffix of each model number (e.G., kx-vc600cn) is omitted unless necessary. Thank you for purchasing this panasonic product. Please read this manual carefully before using this product and save this manual for future use. Kx-vc3...
Page 2: Introduction
Introduction feature highlights simple installation if you have a network connection and an hdmi-compatible display, you can simply connect these, along with the boundary microphone (proprietary cable included) and video camera, to the unit using 2 hdmi cables and 1 lan cable. Lifelike visual commun...
Page 3: McU Connection
As you, you can make a video conference call by specifying only the sip user name. *1 for information about supported sip servers, contact your dealer. *1 to make a video conference call using a sip uri or sip user name, you must first configure sip settings. For details about sip settings, refer to...
Page 4: Notations
Notations • windows ® refers to the microsoft ® windows operating system. • windows xp refers to the microsoft windows xp operating system. • windows 7 refers to the microsoft windows 7 operating system. Trademarks • microsoft, windows, and internet explorer are either registered trademarks or trade...
Page 5: Miscellaneous
Miscellaneous about the screen shots and illustrations in this manual the screen shots, illustrations and descriptions in this manual are based on using the kx-vc600. If you are using the kx-vc300, please note that some displayed features will not be available for your model. Copyright the software ...
Page 6: Table of Contents
Table of contents 1 for your safety ........................................................................................7 2 before operation ....................................................................................11 2.1 notes about operation .............................................
Page 7: 1 For Your Safety
1 for your safety to prevent personal injury and/or damage to property, be sure to observe the following safety precautions. The following symbols classify and describe the level of hazard and injury caused when this unit is operated or handled improperly. Warning denotes a potential hazard that cou...
Page 8
Do not attempt to repair the power cord, plug, or ac adaptor. If the power cord or plug is damaged or frayed, contact an authorised service representative for a replacement. Stop operation immediately if the unit emits smoke, excessive heat, abnormal smell or unusual noise. These conditions can caus...
Page 9: Caution
Do not charge, short, heat, break or throw in a fire, as it may result in the battery leaking, generating heat, or bursting. Do not connect the positive terminal and the negative terminal of the battery to each other with any metal object (such as wire). Do not carry or store the batteries together ...
Page 10
This product contains batteries. Replace only with the same or equivalent type. Improper use or replacement may cause overheating, rupture or explosion resulting in injury or fire. Dispose of used batteries according to the instructions of your local solid waste officials and local regulations. When...
Page 11: 2 Before Operation
2 before operation 2.1 notes about operation please pay attention to the following points when using this device: 1. Please contact your dealer for installing, upgrading, or repairing this device. 2. Do not forcefully hit or shake this device. Dropping or bumping this device can damage or break this...
Page 12: 2.2 Data Security
2.2 data security we recommend observing the security precautions described in this section, in order to prevent the disclosure of sensitive information. Panasonic is not responsible for any damages caused by improper use of this device. Preventing data loss keep a separate record of all information...
Page 13: 3.1 Accessory Information
3 included and optional accessories 3.1 accessory information the following accessories are included: included accessories accessories quantity ac adaptor (part no.: pnlv6506) 1 power cord 1 remote control (part no.: n2qayb000674) 1 batteries (r6 [aa] dry cell) 2 installation manual 13 3 included an...
Page 14: 3.2 Optional Accessories
3.2 optional accessories the following accessory can be bought separately: boundary microphone boundary microphone (digital interface type) (proprietary cable included. Cable length: approx. 8.5 m) boundary microphone (analogue interface type) (proprietary cable included. Cable length: approx. 7 m) ...
Page 15: 4 Part Names and Usage
4 part names and usage 4.1 main unit (front) a b d e c power led shows the power status. The led is green when the power is on and off when the power is off. Remote control signal receiver receives remote control signals. The maximum range of reception is approximately 8 m from front of the unit, an...
Page 16: 4.2 Main Unit (Back)
4.2 main unit (back) kx-vc600 a b c f g e h i j o k l m n d kx-vc300 b d f g e h i j o k l m n camera control terminal (kx-vc600 only) not used. Rs-232c terminal (page 37) used to connect a computer for maintenance. Mic (digital) jack (kx-vc600 only) (page 20) used to connect the digital boundary mi...
Page 17: 4.3 Remote Control
Led status position colour right amber (flashing) data is being transmitted usb jack (page 35) used to connect a usb memory device for saving the operation log and for updating the software. Rgb terminal (page 25) used to connect a computer for sending screens to participants. Main camera terminal (...
Page 18
Press to show your computer’s screen on your and the other party’s display during a video conference call. When not on a video conference call, the computer screen is shown on your display only. Press to show the sub video camera’s images on your and the other party’s display during a video conferen...
Page 19: 5 Connection and
5 connection and preparation 5.1 device and network connection in addition to the unit, you will need a video camera, a display, a microphone (boundary microphone or general-purpose microphone) and connection cables for visual communication. Apart from the boundary microphone, the other devices must...
Page 20: 5.2 Connecting The Unit
5.2 connecting the unit this section describes how to connect the main video camera, display, microphone, lan cable, ac adaptor and power cord. Notice • panasonic assumes no responsibility for injuries or property damage resulting from failures arising out of improper installation or operation incon...
Page 21: System Layout Examples
4. Connect to the network. • connect a switching hub to the lan jack on the back of the unit using a category 5 or greater lan cable (f). Note • set the switching hub to auto negotiation mode. • if the system is set to 100m full duplex, it is necessary to change the system setting (page 38). • do no...
Page 22
• do not connect more than 4 digital boundary microphones. Doing so will cause all digital boundary microphones to stop working. If an analogue boundary microphone is also connected, all audio input from the analogue boundary microphone will also stop working. • if both of the following conditions a...
Page 23
Microphone microphone microphone microphone 4 m 4 m 4 m 4 m display analogue boundary microphones you can connect 1 analogue boundary microphone. Also, digital boundary microphones and general-purpose microphones can be used simultaneously. Note • make sure that the microphone is placed at least 1 m...
Page 24: Sub Video Camera Connection
• if a general-purpose microphone and a headset are connected at the same time, audio from both sources is picked up. • if a headset is connected, audio will not be played through the display or speakers. Sub video camera connection this section describes how to connect a sub video camera. You can t...
Page 25: Computer Connection
Computer connection this section describes how to connect a computer. Connecting a computer allows you to show the computer screen’s images on the display and transmit them to other parties. You can transmit the computer’s images to all parties. 1. Connect the computer. • prepare a vga cable making ...
Page 26: Component Cable
Connecting the display with a component cable if your display does not have an hdmi terminal, use a component cable for connection. 1. Connect the display to the component terminal on the back of the unit using a component cable. Note • to use the display’s speakers to output audio, connect the disp...
Page 27: 5.4 Preparing Remote
5.4 preparing remote control inserting batteries 1. Open the cover. 2. Insert the included batteries (r6 [aa] dry cell), minus side first, then close the cover. Installation manual 27 5 connection and preparation.
Page 28
6 settings and confirmation 6.1 inputting letters and numbers you can use the remote control to input letters and numbers. The following tables detail the characters and numbers that can be input. The language that can be input depends on which language is selected through system settings. Press the...
Page 29
Table 2 english button latin mode uppercase -preferred mode uppercase -preferred mode lowercase -preferred mode uppercase -preferred mode lowercase -preferred mode lowercase -preferred mode extended character 1 (western europe) mode extended character 2 (eastern europe) mode number mode 1 1 1 1 1 1 ...
Page 31: Switching The Input Mode
Switching the input mode each time [b] or [r] is pressed, the input mode will be switched in the following cycle: • [b]: (when chinese is selected) latin mode ® number mode (when english is selected) latin mode ® number mode ® extended character 1 mode ® extended character 2 mode (when japanese is s...
Page 32: 6.2 Initial Settings
6.2 initial settings after turning the unit on, you need to set the language, device name, date and time, and network settings. These settings can be changed later. 1. Press the power button to turn on the unit. • the language settings screen is displayed. 2. Press [enter] and use [ ][ ] to select t...
Page 33
Note • even if you have selected "auto", you still may not be able to acquire an ip address due to problems such as network congestion. In this case, "address is not assigned" is displayed in the upper right of the home screen. Contact your network administrator. "ip address": enter the ip address o...
Page 34: 6.3 Displaying The
6.3 displaying the connection status you can confirm the connection status of the network and peripheral devices. 1. Press [status]. • the connections status screen is displayed. An "x" mark is displayed next to any network or peripheral devices connection that is not in normal operation or not conn...
Page 35: A Usb Memory Device
6.4 software update with a usb memory device note • contact your dealer for more information on obtaining the latest firmware and user manual. • to update the software, make sure you are using a version later than 3.00 (not including 3.00). • a mass storage class (fat16 or fat32 format) compatible u...
Page 36
9. Use [ ][ ] to select "software update" and press [enter]. • the software update screen is displayed. 10. Use [ ][ ] to select "software updates" and press [enter]. • the system checks for version updates. The latest software version will be displayed next to "available software version :". Procee...
Page 37: 6.5 System Settings
6.5 system settings operating environment operating system • windows xp (x86/x64) home/professional sp2 or later • windows 7 (x86/x64) ultimate/professional/home premium compatible web browsers/operating systems • windows internet explorer ® 7/windows xp • windows internet explorer 8/windows xp • wi...
Page 38
6.5.2 changing the settings you can change the following settings by entering terminal emulator commands. Setting command value default maximum bandwidth defaultiprate set an upper limit of the maximum bandwidth that can be set by customers. 1. Log in to the terminal emulator, enter "service stop", ...
Page 39
Setting command value login password passwd set the login password. 1. Log in to the terminal emulator, enter "service stop", and then press [enter]. 2. Enter "passwd set xxxx", then press [enter]. • for xxxx, enter a string between 4–15 characters. Only ascii code characters 0x20– 0x7e can be used....
Page 40
Setting command value web port status setting httpenable set the permanent status of the web port to open or closed. The default setting is "0" (the web port is closed). 1. Log in to the terminal emulator, enter "service stop", and then press [enter]. 2. When setting the web port status to open: ent...
Page 41
6.5.3 adding to the contact list this section describes how to download, edit and upload contact list data. Example of contact list data 1. Perform steps 1–7 in "starting and operating a terminal emulator" (page 37). 2. Enter "webport open", then press [enter]. • the web port is opened and the syste...
Page 42
• you cannot use a contact list whose version is older than 1.03 (not including 1.03). The version of the contact list is displayed in the field of the downloaded contact list data. If the version of the contact list is older than 1.03, update the software of the unit to update the version of the co...
Page 43: 6.6 Remote Access
6.6 remote access settings it is possible to change the settings of the unit from a separate location via remote access using an intranet. The following network settings are required to enable remote access. Notice • please gain permission from the customer before performing the network settings. No...
Page 44
• if [majoralarm] or [fatal] is displayed, follow the procedure below to restart the system, then perform the settings again. 1. Click [back] on the web browser. 2. Click [restart] under [system restart] ® [system restart] on the system operation screen. 8. Click [view] under [firmware update] ® [ch...
Page 45: 7 After Installation
7 after installation 7.1 confirming the settings and connection you can perform the following checks before making a video conference call: – network test to check your network connection – self diagnosis to check image and sound you can also confirm the connection by making a video conference call ...
Page 46: The Panasonic Hd Visual
1. Press [menu]. • the menu screen is displayed. 2. Use [ ][ ] to select "settings" and press [enter]. • the system settings screen is displayed. 3. Press [ ] three times. • the fourth page is displayed. 4. Use [ ][ ] to select "self diag." and press [enter]. • the self diagnosis screen is displayed...
Page 47
9. Press [start] to start the video conference call. • you can also start the video conference call by pressing [enter]. 10. When you want to end the video conference call, press [end]. • the home screen is displayed. Installation manual 47 7 after installation.
Page 48: Adjusting The Volume
7.2 adjusting conditions in call environment for optimum performance, it may be necessary to make the following adjustments. Adjusting the image quality of the video camera follow the procedure below to adjust the image quality of the video camera. Note • make sure that display and main video camera...
Page 49: 8 Troubleshooting
8 troubleshooting if a problem is occurring with the operation of the unit, check here for possible solutions. Before proceeding check all connections to make sure they are secure (page 20), and that power is flowing from the outlet that the unit is plugged into. 8.1 basic operation problem cause an...
Page 50
Problem cause and solution the aspect ratio of the image is not correct. • when connecting to an mcu or non-panasonic video conference system, the aspect ratio of the image displayed on the other party’s device may not be displayed correctly, depending on the device used. → adjust the aspect ratio a...
Page 51
Problem cause and solution you cannot control the other party’s video camera (main or sub video camera) with the remote control. • the other party’s video camera is not a video camera supported by this unit. → ask the other party to use a video camera that is supported by this unit. For details, hav...
Page 52
Problem cause and solution cannot connect with another party. • the lan cable is not connected properly. → check that it is connected to the unit properly (page 21). Perform a network test by entering a particular ip address (e.G., the other party or a switching hub), and then confirm the network co...
Page 53
Problem cause and solution • when making a video conference call by entering an mcu’s conference room number@ip address, "sip server" or "gatekeeper" is set to "on". → change the "sip server" and "gatekeeper" settings to "off". For details, refer to the user manual. • a video conference call to a un...
Page 54: 8.2 Audio
Problem cause and solution the computer or sub video camera’s video is not displayed. • cables or cords may not be connected properly. → make sure all connections to the unit are correct (page 25). On the home screen, press [pc] or [camera sub] and then check the computer’s screen or sub video camer...
Page 55
Problem cause and solution the sound cuts out. • you are too far from a microphone. → speak close to a microphone. • the microphone or the unit is being moved during a video conference call. → do not move the unit or the microphone during a video conference call. • the microphone is being obstructed...
Page 56: 8.3 System Settings
Problem cause and solution the orientation of the image and sound do not match (the voice of a person on a side of the screen comes from the opposite side’s speaker, etc.). • the speakers are not properly positioned. → check that the speakers are properly positioned and the left/right wiring is corr...
Page 57
8.4 if these messages appear message cause and solution unable to connect to network. (xxxx xxxx) note • an error code (consisting of numerals) is displayed in "xxxx xxxx". • the switching hub or the lan cable is not connected correctly to the unit, and therefore you cannot make a video conference c...
Page 58: 9 Specifications
9 specifications main unit dimensions (width ´ depth ´ height) approx. 320 mm ´ approx. 230 mm ´ approx. 60 mm weight approx. 2.0 kg power input ac 100–240 v, 1.2–0.6 a, 50/60 hz dc power input dc 16 v, 2.5 a power consumption maximum: approx. 23 w (kx-vc300), approx. 39 w (kx-vc600) operating tempe...
Page 59
Main unit audio output (hdmi) for connecting to a display (with speaker) stereo mini-plug (audio output) diameter 3.5 mm available devices: headset output is the headphone. Either the rca terminal or the headphone connector is active, but not both. Rca pin jack (audio output) for connecting to a dis...
Page 60
Remote control operational range angular range: approx. 20° on each side, total 40° (when distance is 3 m) digital boundary microphone (optional accessory) dimensions diametre 120 mm ´ 25 mm power input supplied from main unit via proprietary cable weight approx. 280 g operating temperature 0 °c–40 ...
Page 61
Analogue boundary microphone (optional accessory) operating humidity 10 %–90 % (non-condensing) standard pickup range radius approx. 1.5 m, 300° maximum pickup range radius approx. 2 m, 300° sound pickup method stereo/monaural *1 microphone unit unidirectional ecm microphone parts ´ 2 bandwidth 200 ...
Page 62: Index
Index a activation key 14 activation key card for 1080 full hd (kx-vcs401) 14 activation key card for 4-point connection (kx-vcs301) 14 adding to the contact list 41 amplifier/speaker 25 b boundary microphone 14 boundary microphone (analogue interface type) 14, 23 boundary microphone (digital interf...
Page 63
Installation manual 63 notes.
Page 64
Pnqx5454xa copyright: this material is copyrighted by panasonic system networks co., ltd. , and may be reproduced for internal use only. All other reproduction, in whole or in part, is prohibited without the written consent of panasonic system networks co., ltd. Panasonic system networks co., ltd. 2...